Рассмотрим ряд программ для работы с эндоскопом на различных устройствах — компьютере, планшете или смартфоне с операционными системами Android, iOS и Windows. Скачать их можно из официальных магазинов приложений: Google Play Store, Apple App Store и Microsoft Store.
Не стоит обращать внимание на низкий или высокий рейтинг. В основном, подключение к телефону зависит от двух факторов: какая версия ОС и модель устройства.

Как подключить эндоскоп к телефону
Подключение осуществляется двумя способами: проводное и беспроводное по Wi-Fi.
Подключение по USB
Необходимо воспользоваться проводом, который есть в комплекте с прибором. Если разъем телефона не подошел к вашему кабелю, советуем воспользоваться переходником. Но чаще всего в наборе уже есть нужный кабель.

Стоит обратить внимание на совместимость устройства и смартфона для корректной работы. Кабеля может быть недостаточно, если выбранная модель требует дополнительного питания, например, подсветки. Хитростей или лайфхаков в этой ситуации нет, поэтому обратите внимание на эту особенность.
Подключение по Wi-Fi
Если вы решили выйти за рамки «эконом» сегмента, то ваш выбор может остановиться на устройствах с модулем беспроводной передачи данных. Это дает возможность использовать эндоскоп на телефоне и компьютере. Для того, чтобы настроить синхронизацию, нужно включить Wi-Fi модуль.

Кабель нужно соединить с портом, где написано «Wi-Fi». После этого будет возможно передавать видео с камеры без проводов. Второй порт идет к блоку питания, не забудьте его зарядить. Такие устройства работают не от сети, а от батарейки.
- Откройте «Настройки» на телефоне → Зайдите в раздел с Wi-Fi подключением → Начнется поиск устройств.

- Найдите название своего эндоскопа и подключитесь к нему.
- Введите PIN-код. Он будет поставлен на устройство заранее, его пишут внутри инструкции.
На экране вы увидите дополнительное диалоговое окно, в котором требуется подтвердить намерение подключиться. После чего откроется камера или одно из тех приложений, которые вы установите к себе на смартфон для работы. При этом, у каждого типа телефона может быть свой порядок действий.
Программы и приложения
Приложения на Андроид
OTG View
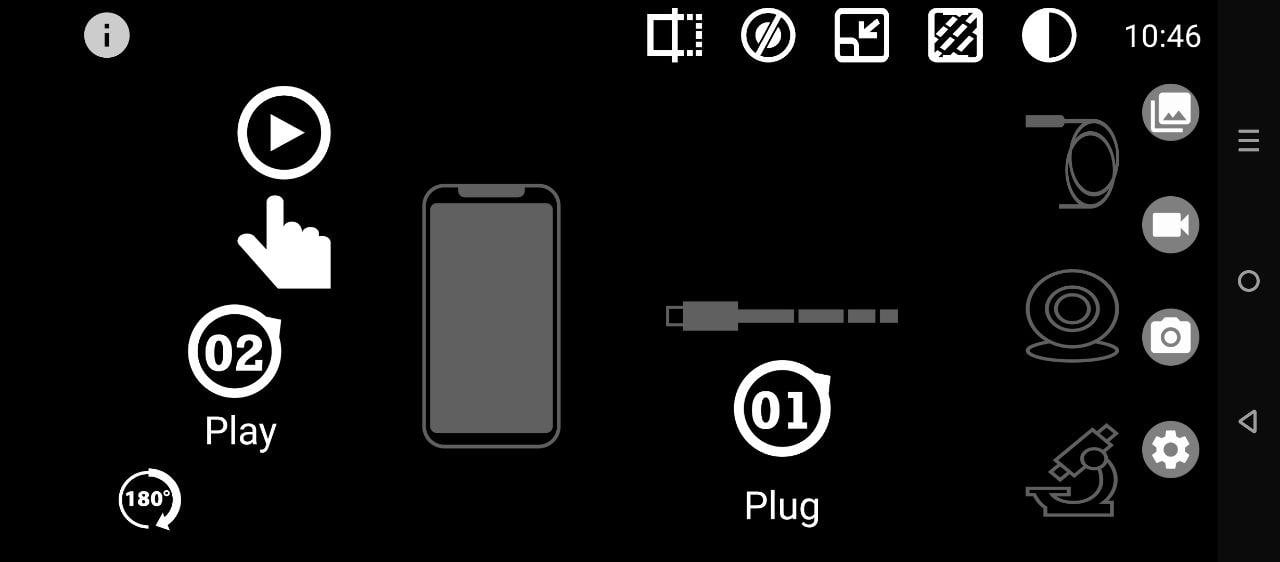
Одно из самых популярных приложений, которое работает практически на любом устройстве с операционной системой Андроид. Подключение возможно как проводное через USB порт, так и беспроводное по Wi-Fi. Тут присутствует множество полезных функций:
- Создание скриншотов может пригодиться для последующего анализа увиденной проблемы.
- Видеозапись — немаловажная вещь, так как скринов может быть недостаточно.
- Сохранение контента на внутреннюю память телефона или на внешний носитель, например, флешку.
- Графический редактор, с помощью которого можно выделять объекты, рисовать и оставлять заметки.
Скачать приложение можно абсолютно бесплатно, но есть один недостаток — эта утилита не переведена на русский язык. Здесь хорошо продуман интерфейс и есть система с подсказками, которые помогут разобраться в меню. Программа рекомендуется как первоначальная среди аналогов. Чтобы быть полностью уверенным в том, что она вам подходит, посмотрите совместимость на упаковке или инструкции эндоскопа.
USB Endoscope app Android 10+
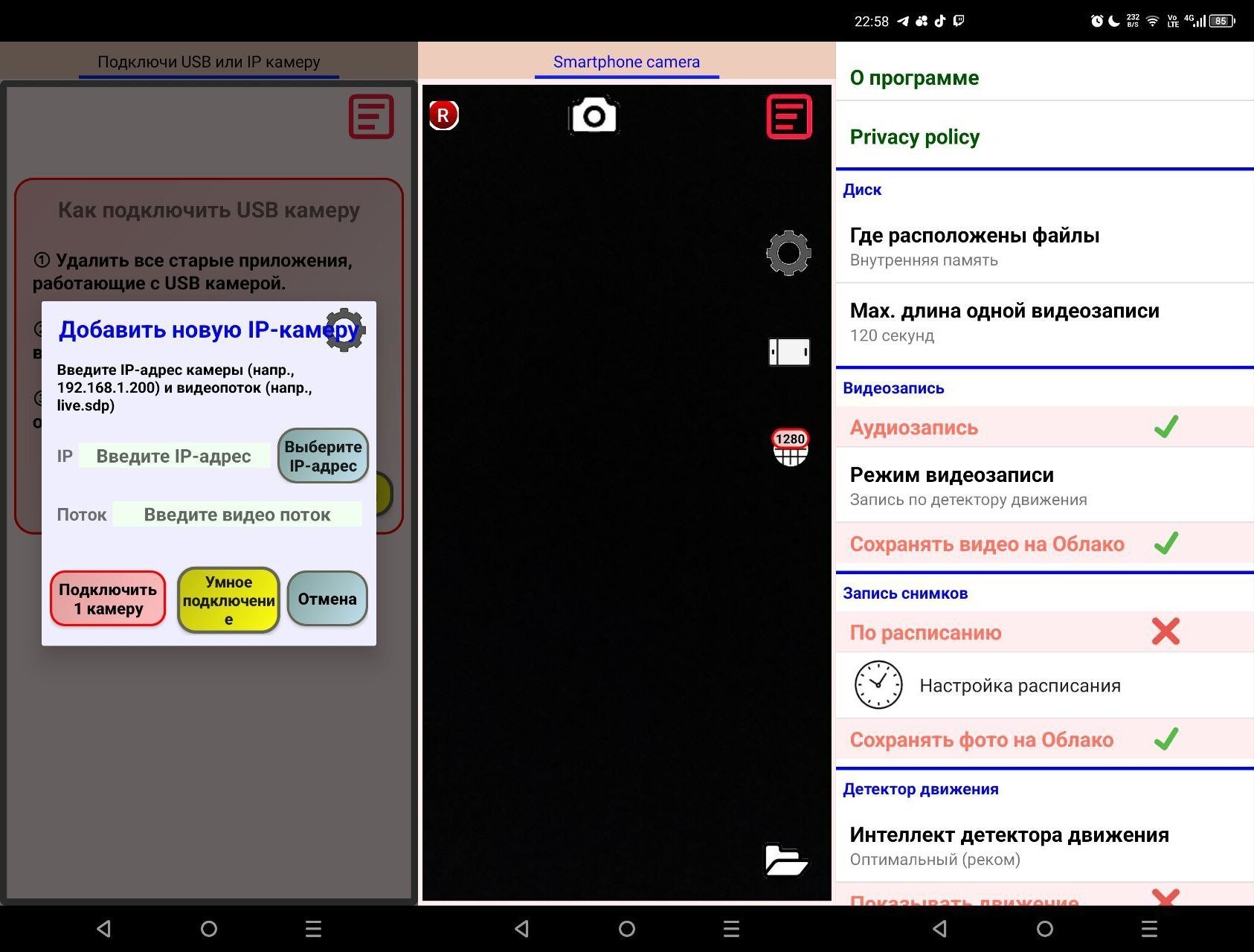
Еще одна программа, для работы которой достаточно просто подключить устройство с камерой через провод к смартфону. В окне с предложением присоединиться нужно поставить галочку и нажать «OK». Для подключения камеры можно использовать стандарт UVC, а у телефона необходим USB OTG.
AN98
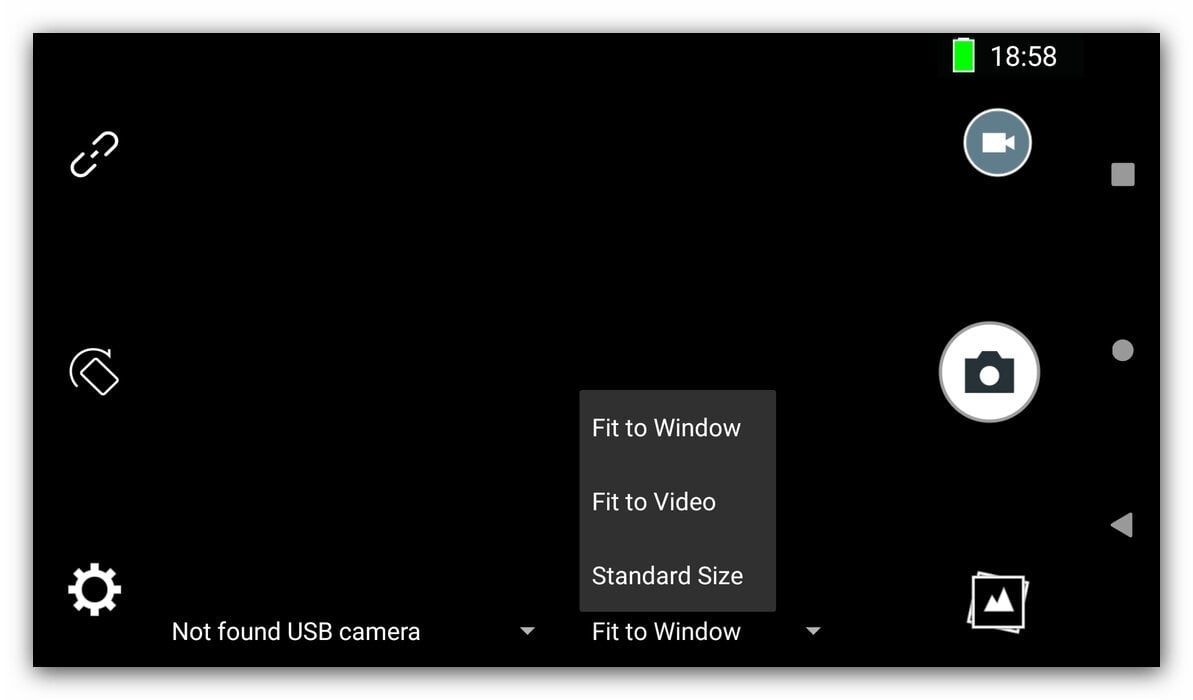
Программа для подключения эндоскопа к устройствам на базе операционной системы Android. Благодаря специализированной направленности программного обеспечения, она обеспечивает отличные результаты при подключении большинства существующих моделей.
- Запустите приложение и дождитесь появления изображения с камеры на экране.
- Настройте параметры изображения, вращая изображение и используя функцию отражения при необходимости.
- Сохраняйте записи или отдельные снимки экрана, полученные во время синхронизации.
Отличие от OTG View заключается в более простых настройках и отсутствии меню. Версия операционной системы вашего смартфона не влияет на работу программы.
USB Camera
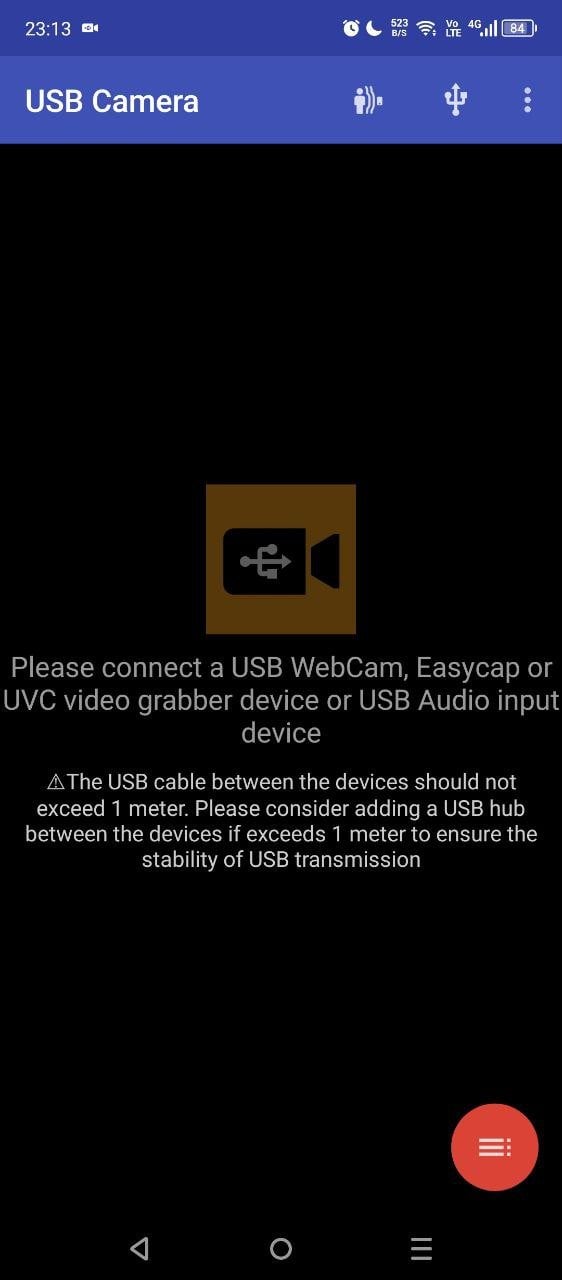
Это программное обеспечение разработано для передачи данных с внешних камер, таких как видеорегистраторы и эндоскопы, на мобильные устройства. Пользователи высоко оценивают производительность приложения. Проблемы с подключением возникают крайне редко. Вы сможете легко разобраться в процессе подключения к устройству на базе Android и сразу обнаружите обширный набор настроек, позволяющих регулировать качество видеосигнала и звуковое сопровождение.
При желании легко настроить передачу данных с камеры на RTMP в режиме прямой трансляции. В качестве протокола безопасности здесь поддерживается rtmps. При этом у вас есть возможность включить его с сервера.
Wi-Fi View
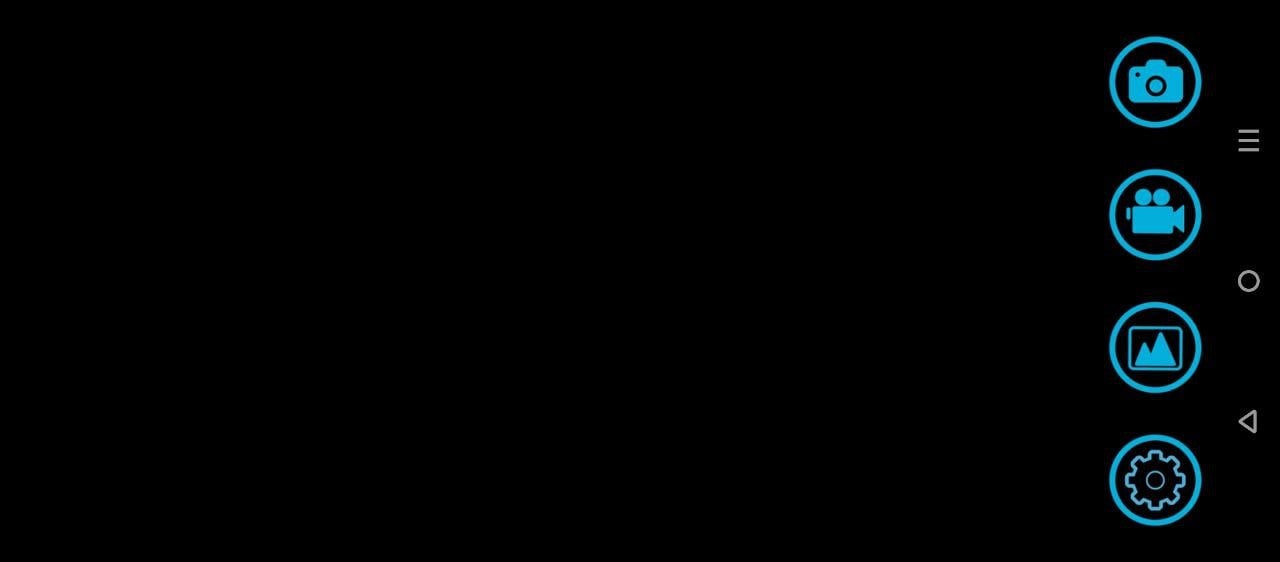
Для того чтобы подключить эндоскоп к устройству Android без использования проводов, можно воспользоваться приложением Wi-Fi View. Эта программа специально разработана с возможностью беспроводного подключения и совместима только с моделями, имеющие Wi-Fi-модули.
- Сначала зайдите в раздел «Настройки», где можно установить соединение между устройствами.
- После успешного завершения этого процесса появится надпись «Подключено».
- Затем откройте программу и убедитесь, что на экране отображается изображение с внешней камеры.
Приложения на Айфон и Айпад
inskam
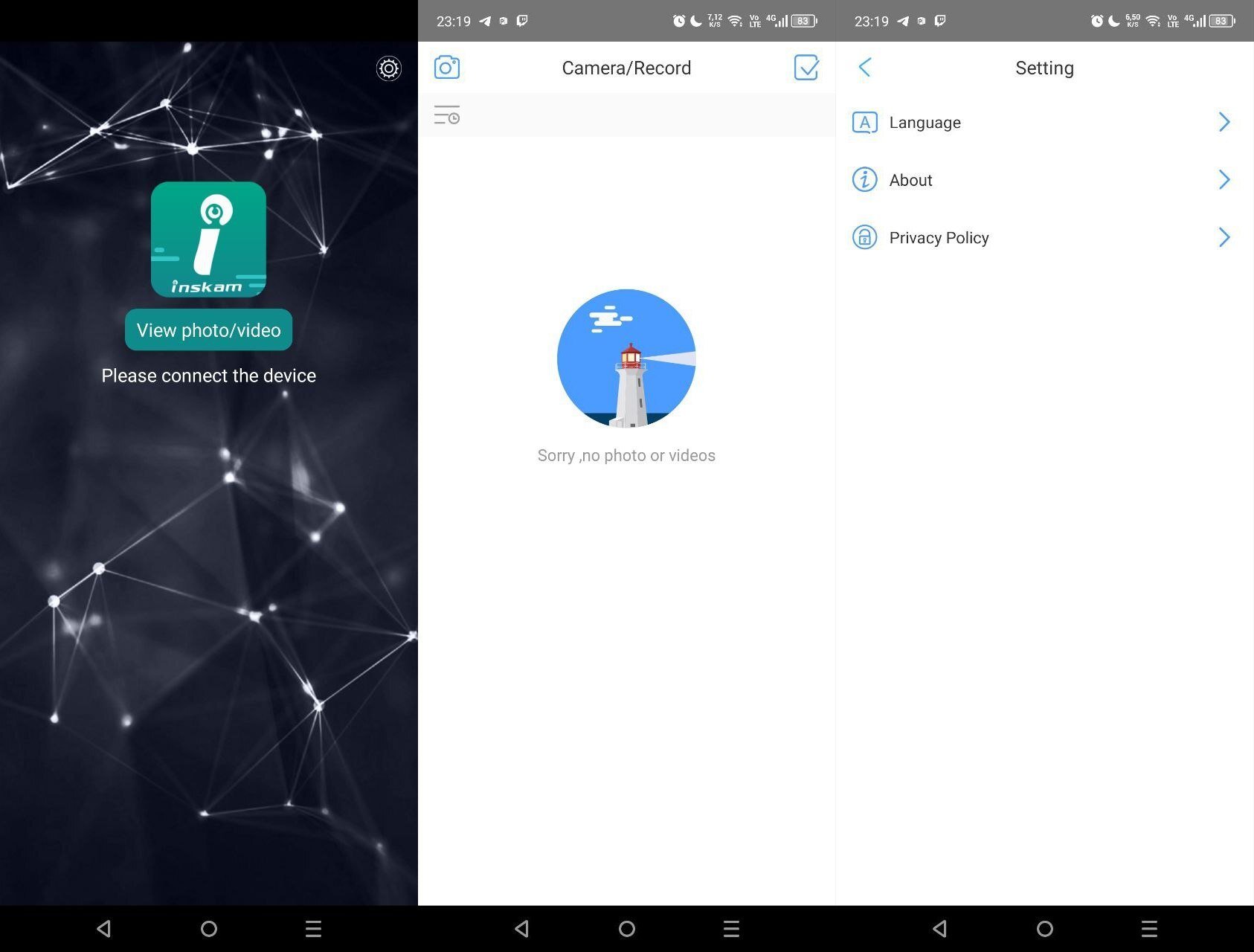
Если у вас гаджет на платформе iOS, стоит рассмотреть это приложение. Оно просто в использовании и понятно с первых секунд. Позволяет вывести изображение с камеры приобретенного устройства и сохранять данные. Например, видеосъемку или статичные изображения.
iSmartDV
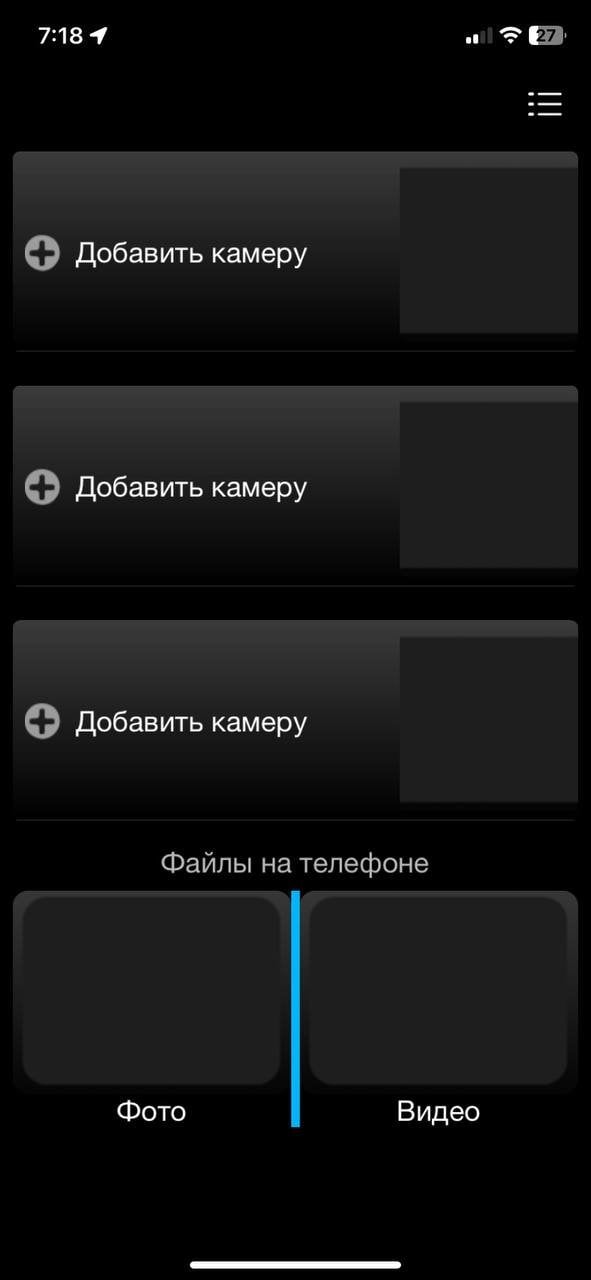
Если у вас камера на эндоскопе формата DSP и вы используете iPad или iPhone, то данное ПО вам подходит. В приложении есть возможность предварительного просмотра и альбомов.
- Чтобы подключить его, нужно активировать Wi-Fi модуль и использовать его как точку для подключения.
- На телефоне зайдите в «Настройки», далее в раздел беспроводного подключения и среди списка устройств выберите свое.
- После чего откройте утилиту и пользуйтесь.
Программы на ПК
Для подключения эндоскопа в операционной системе Windows необходимо выполнить несколько простых шагов. Сначала откройте меню «Пуск», затем найдите приложение «Камера» в строке поиска и предоставьте разрешение на его использование. После этого останется только настроить фокус на устройстве.
USB Camera Viewer
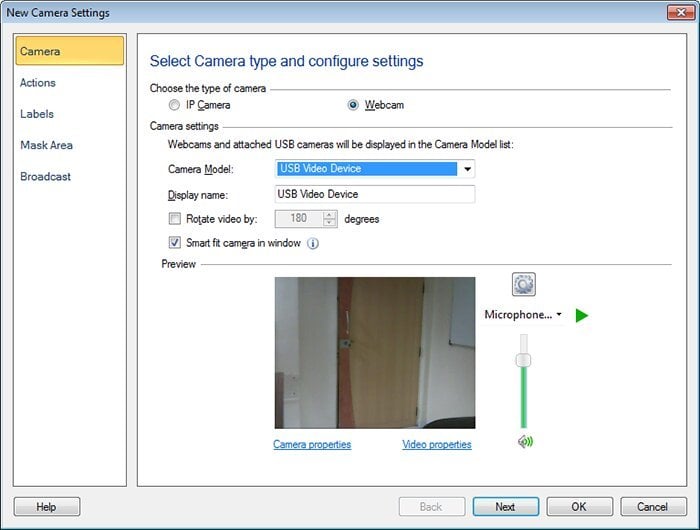
Это программа для USB эндоскопа, при помощи которой вы получите на экране картинку с любого типа внешней камеры. Высокая частота потока кадров обеспечивает хорошее качество картинки. При необходимости вы можете вывести трансляцию в полноэкранный режим или делать скриншоты экрана.
AMCap
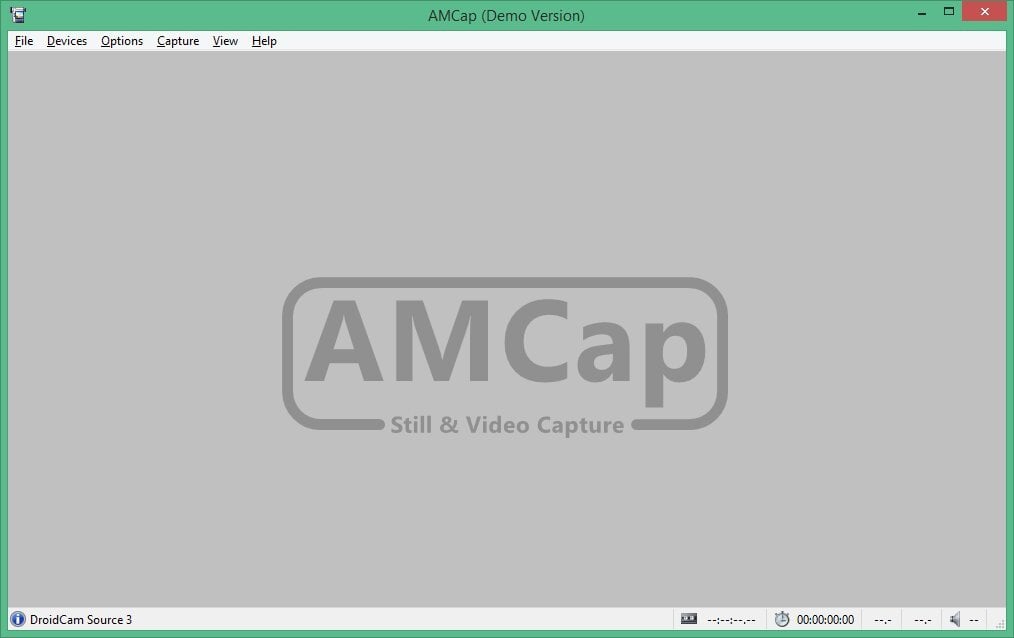
Удобное программное решение, способное взаимодействовать с камерами различных типов, будь то DV-камера, веб-камера, USB-устройство или аналоговый тюнер. Таким образом, если вам требуется программа для использования китайского эндоскопа USB на компьютере, то можете уверенно выбирать это приложение, не беспокоясь о совместимости.
В нем есть широкий набор функций: просмотр изображения на экране, создание фотографий и запись видео на основе полученных данных.
ViewPlayCap
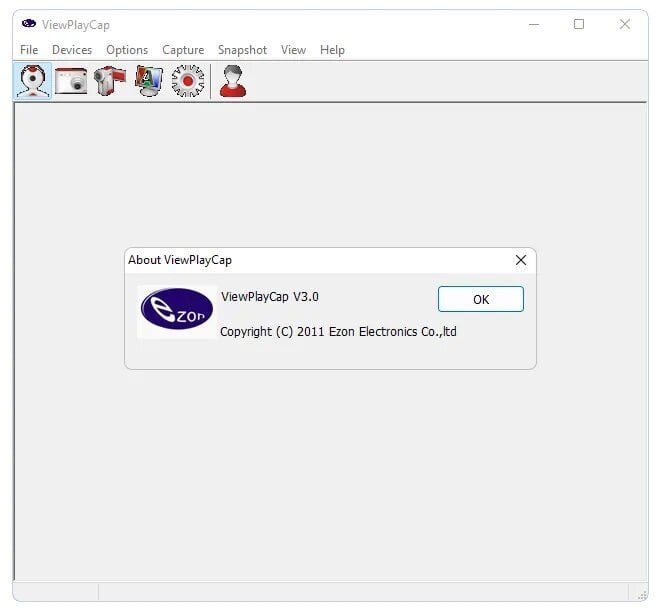
Вы можете легко загрузить приложение для работы с эндоскопами на ваш ноутбук или стационарный компьютер без необходимости устанавливать драйверы вручную. Программное обеспечение автоматически установит необходимые драйверы, гарантируя высококачественное изображение на вашем мониторе.
Среди преимуществ можно выделить — автоматическое распознавание и подключение. Буквально мгновение и вы видите картинку на экране. Сохранять видео и делать снимки трансляции здесь тоже можно.
Заглавное фото: CQ.ru
- Подробности
- Категория: Софт
-
-
Просмотров: 346523
Нравится8
Плохо5
!!!Внимание: мы получили жалобы по работе приложений, отмечается большая задержка (видео тормозит) — решение: к сожаленю, компьютеры с USB 1, 2 не успевают передавть видео на экран ( это связано с пропускной способностью канала USB — microUSB), поэтому воспользуйтесь боллеe современным устройством, либо снизте разрешение видео, либо купите качесственный кабель с большей пропускной способностью.

ViewPlayCap — программное обеспечение к USB эндоскопу.

ViewPlayCap — программное обеспечение к USB эндоскопу.
С ее помощью на экране ПК появится изображение, транслируемое USB-эндоскопом. Помимо синхронизации с эндоскопом, программка показывает видео из обычных Web-камер. Однако этим ViewPlayCap не ограничивается – с ее помощью можно легко записывать видео и сохранять фотографии в различных форматах.
(Для Windows XP,7,8,10) — (оригинальная ссылка — www.zcfkj.com/rar/ViewPlayCap.rar)
Скачать с нашего сайта ТУТ!!! (Без вирусов)
(Для мобильных устройств) — (отмечу, что для работы эндоскопа на мобильной версии на устройстве на базе ос Андроид, требуется поддержка OTG)
Cкачать для мобильных устройств .apk файл ТУТ!!! (с сайта)
Cкачать для мобильных устройств .apk файл ТУТ!!! (зеркало)
Пример фото (рарешение 640 x 480):

Да можно и в нос залезть 

Для комментирования вы должны авторизоваться.
Tools
| endoscope usb camera otg view
Играйте на ПК с BlueStacks или через наше облако
Запустите usb эндоскоп на PC или Mac
Усовершенствуйте свой опыт. Попробуйте usb эндоскоп — фантастическое приложение в жанре Tools от endoscope usb camera otg view, не отрываясь от своего ноутбука, ПК или Mac, только на BlueStacks.
О приложении
“usb эндоскоп” от endoscope usb camera otg view — это приложение для подключения Android-устройств к эндоскопам и другим USB-камерам, таким как Borescope Depstech и камеры для осмотра канализации. Ожидайте легкое подключение и возможность записи видео со звуком непосредственно через ваш смартфон.
Функции приложения
Простота использования
— Подключите свой эндоскоп через USB otg или type-c и мгновенно начните просматривать.
— Простое управление: одним нажатием вы можете делать снимки и записывать видео.
Совместимость
— Проверка поддержки USB otg: убедитесь, что ваше устройство работает c otg, используя встроенный проверяющий.
— Совместимо с USB-камерами, поддерживающими UVC.
Галерея
— Сохраняйте и просматривайте свои изображения и видео прямо в приложении.
— Удаление файлов: просто нажмите и удерживайте, чтобы быстро удалить ненужные снимки или видео.
Разнообразие применения
— Используйте эндоскоп для проверки труднодоступных мест, таких как заблокированные дренажи, как с канализационной камерой.
Скачивайте и открывайте новые горизонты с помощью BlueStacks для большего удобства.
BlueStacks предоставляет вам столь необходимую свободу использования любимых приложений на большом экране. Попробуйте прямо сейчас.
Как скачать и запустить usb эндоскоп на ПК
-
Скачайте и установите BlueStacks на ваш ПК или Mac
-
Войдите в аккаунт Google, чтобы получить доступ к Google Play, или сделайте это позже.
-
В поле поиска, которое находится в правой части экрана, введите название игры – usb эндоскоп.
-
Среди результатов поиска найдите игру usb эндоскоп и нажмите на кнопку «Установить».
-
Завершите авторизацию в Google (если вы пропустили этот шаг в начале) и установите игру usb эндоскоп.
-
Нажмите на ярлык игры usb эндоскоп на главном экране, чтобы начать играть.

Watch Video
Операционная система
Microsoft Windows 7 и выше, macOS 11 (Big Sur) и выше
Процессор
Intel, AMD или Apple Silicon Processor
ОЗУ
не менее 4 ГБ
Жесткий диск
10 ГБ свободного дискового пространства
Note:
* У вас должны быть права администратора на ПК. Актуальные драйверы видеокарты от производителя чипсета или Microsoft.
usb эндоскоп — FAQ
-
Как запустить usb эндоскоп на ПК с Windows и Mac?
Запустите usb эндоскоп на своем ПК или Mac, выполнив следующие простые действия.
- Нажмите «Скачать usb эндоскоп на ПК», чтобы загрузить BlueStacks.
- Установите его и авторизируйтесь в Google Play Store.
- Запустите приложение.
-
Почему BlueStacks — самая быстрая и безопасная платформа для игр на ПК?
BlueStacks уважает вашу конфиденциальность и всегда безопасен в использовании. Он не содержит вредоносных и шпионских программ или любого другого дополнительного программного обеспечения, которое может нанести вред вашему компьютеру.
Он разработан и оптимизирован чтобы обеспечивать ваш игровой процесс наилучшей производительностью.
-
Какие системные требования у usb эндоскоп к ПК?
Минимальные требования для запуска usb эндоскоп на вашем ПК
- ОС: Microsoft Windows 7 и выше
- Процессор: процессор Intel или AMD.
- Оперативная память: на вашем компьютере должно быть не менее 2 ГБ оперативной памяти. (Обратите внимание, что наличие 2 ГБ или более дискового пространства не заменяет ОЗУ)
- Жесткий диск: 5 ГБ свободного места на диске.
- Вы должны быть администратором на своем ПК.
Критерием выбора эндоскопа были — недлинный кабель, с подсветка и его толщина.


На кабеле камеры — регулировка яркости подсветки, кнопка для сохранения изображения и разъем микро USB.


1. Переходник с микро USB.
2. Диск с программами.
3. Накручивающееся на камеру зеркало.
4. Фиксатор на камеру для магнита и крючка.
5. Крючок.
6. Магнит.
Правда ничего крупного крючком и магнитом не достанешь…

Тестирование.
С моим сотовым к сожалению не заработал, правда я знал это заранее. Первый признак, что не будет работать — не работает подсветка камеры.
Сотовый должен по USB поддерживать OTG и UVC функции. Проверяли на сотовом брата, у него поддерживаются эти функции. По QR коду на упаковке нашли и установили программу на сотовый, и все заработало. Единственное надо сначала подключить эндоскоп, а затем запустить программу.
Задела строка в инструкции — поддержка на ПК разрешения 1280*720, хотя особо не верилось.
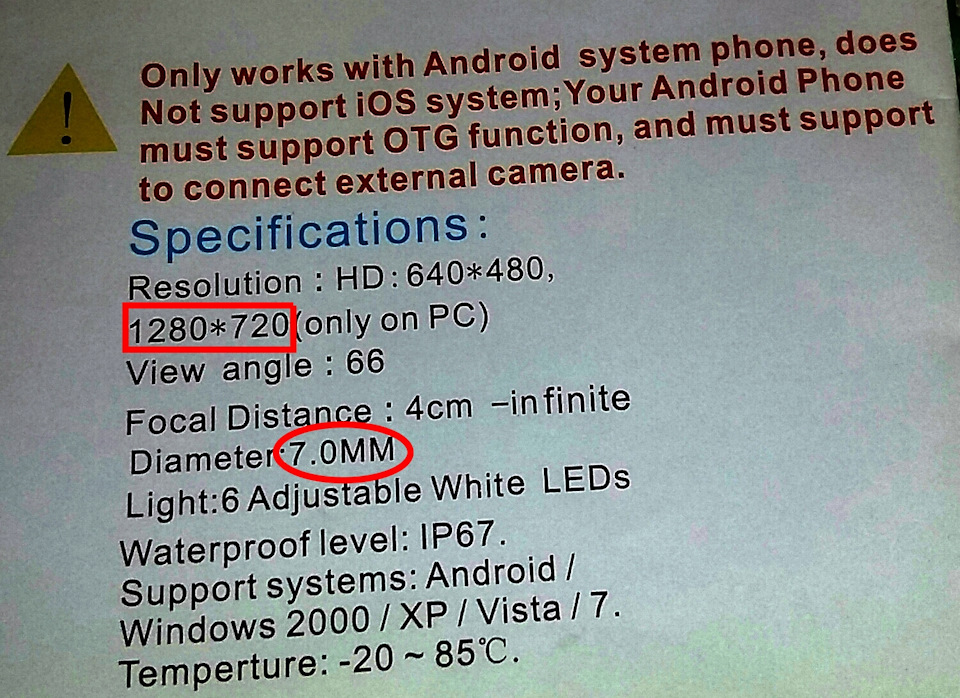
Пробовал программы (под Windows) на диске, и последнюю версию из инета — нет такого разрешения.
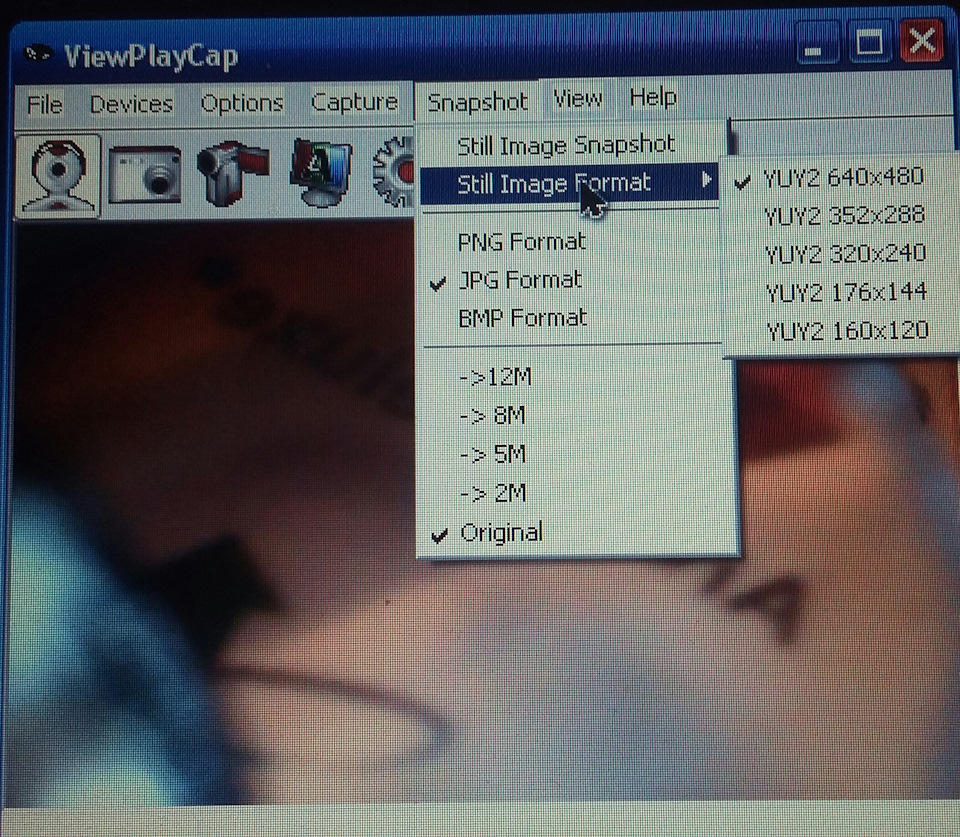
Под Windows 10 программа запустилась, но изображения с эндоскопа не получил. Разбираться не стал, все заработало под Windows XP.
На самом деле недолюбливаю Windows, сижу по Linux, потому и не стал ковырялся с Windows 10. Из сборок Linux мне больше всего нравится Xubuntu, под ней и тестировал качество эндоскопа.
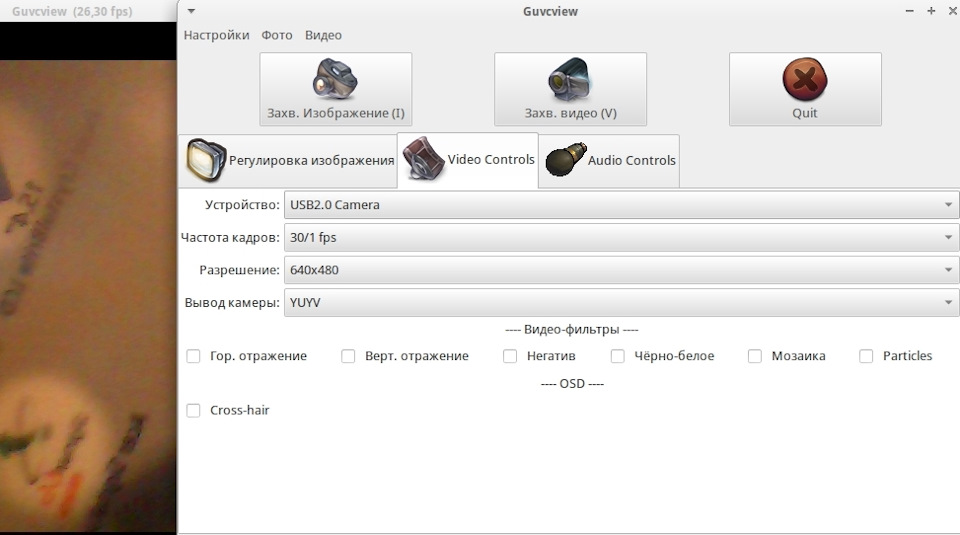
Проверял при разной освещенности — в темноте (плюс свет от дисплея ноутбука) и нормальном освещении комнаты.
В чистом виде (без аксессуаров) результаты были не плохие. При нормальной освещенности получилась большая дальность (до метра) и хорошее качество. В темноте дальность ~ 4 см и качество изображения слабое.
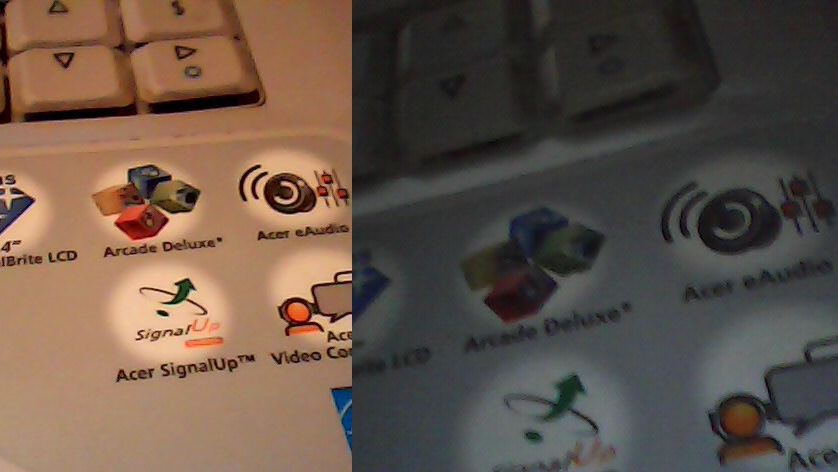
Вот зеркало меня разочаровало, вещь — то нужная. То что оно сразу отклеилось не смертельно, а вот дальность и качество изображения…
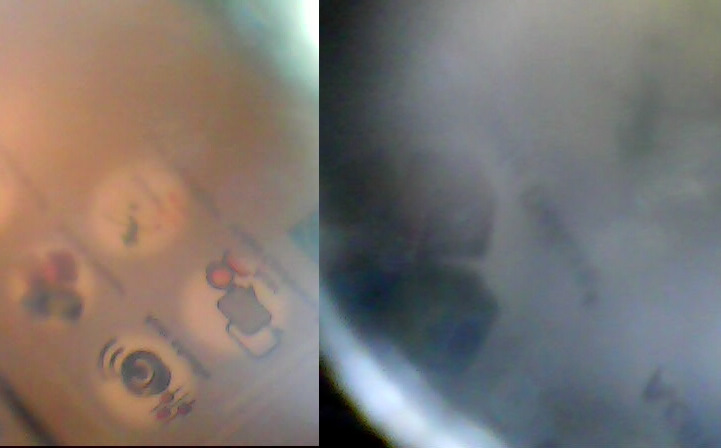
В чистом виде эндоскоп оправдал мои ожидания, вот только с зеркалом надо будет попытать счастья — может, что и получится.
Программа для эндоскопа windows phone
1. Говорите «Спасибо» повышением репутации . Если у Вас меньше 15 сообщений — нажмите кнопку на том сообщении, где Вам помогли, и напишите, кто Вам помог.
2. Рекомендуем Вам грамотно сформулировать вопрос — ведь только на грамотный вопрос Вы получите вразумительный ответ.
Обязательно укажите в профиле или в подписи модель Вашего девайса. Зачастую, методы для разных моделей и прошивок различаются, поэтому чем точнее будут указаны граничные условия, тем больше вероятность получить верный ответ.
Вопрос: «Не могу понять, чем отличается Main memory от IPAQ File Store».
На каждый вопрос должен следовать ответ с цитатой.
3. Перед тем как задать вопрос, рекомендуем ознакомиться с содержимым FAQ по Windows Phone
4. Если целенаправленно ищете программы или нужен совет, какую программу установить — спрашивайте(и отвечайте) в теме Поиск программ
5. Если не понимаете используемые сокращения, термины или сленг — обязательно изучите тему «Термины и жаргонизмы» .
6. Если Вы просто хотите обсудить новости о Windows Phone, тогда Вам в тему — Windows Phone — Обсуждение новостей
HTC
HTC Titan Обсуждение Прошивка Аксессуары
HTC Radar — Обсуждение Прошивка Аксессуары
Nokia
Lumia 710 — Обсуждение Аксессуары Прошивка
Lumia 800 — Обсуждение Аксессуары Брак Прошивка
Samsung
GT-I8350 Omnia W — Обсуждение Аксессуары Прошивка
HTC
HTC 8X Обсуждение Аксессуары
HTC 8S Обсуждение Аксессуары
Nokia
Microsoft Lumia 430 Обсуждение Аксессуары
Microsoft Lumia 435 Обсуждение Аксессуары
Lumia 520 Обсуждение Аксессуары
Lumia 525 Обсуждение Аксессуары
Lumia 620 Обсуждение Аксессуары
Microsoft Lumia 640 Обсуждение Аксессуары Брак Прошивка
Lumia 720 Обсуждение Аксессуары
Nokia Lumia 730 DUAL SIM и Nokia Lumia 735 LTE Обсуждение Аксессуары Брак Прошивка
Lumia 820 Обсуждение Аксессуары
Lumia 920 Обсуждение Аксессуары Прошивка Брак
Nokia Lumia 925 Обсуждение Аксессуары Брак Прошивка
Nokia Lumia 1020 Обсуждение Аксессуары Брак Прошивка
Nokia Lumia 1520 Обсуждение Аксессуары Брак Прошивка
Samsung
Ativ S Обсуждение
Сообщение отредактировал Uncle — 20.12.15, 18:10
В этом посте я буду потихоньку складировать свои вопросы и ответы на них.
Условные обозначения:
Меню/Старт/Пуск —
Сообщение отредактировал alex — 24.10.10, 13:12
proplayer666,
Что значит сервис не понимает? У меня 200 контактов на русском та лежат, прекрасно синхронизируются и с вм6 и с нокией и с компом.
Возможно синхронизация кирилицы между вм7 девайсом и windows live не работает? Там же наверняка можно попробовать синхронизацию c Exchange сервером m.hotmail.com?
crazypotato,
Забэкапь смс в csv файл и забудь 🙂
Сообщение отредактировал Mikkael — 14.11.10, 23:04
Загружайте приложения из Marketplace
Загружайте приложения и игры с телефона или на ПК, где бы Вы ни находились.
Загляните в Marketplace – виртуальный магазин Microsoft, предлагающий приложения, игры и другие развлечения для Вашего телефона. Многие приложения и игры в Marketplace бесплатны, остальные можно опробовать до покупки.
Прежде, чем Вы опробуете или купите приложение или игру
— Используя Ваш Windows Live ID, войдите в службу Windows Live для получения доступа к сервисам Windows Live, Zune и Xbox LIVE.
— Установите программное обеспечение Zune для синхронизации приложений и игр между Вашим ПК и телефоном.
Загружайте приложения в Ваш телефон
- Чтобы начать, нажмите на значок Marketplace
- Нажимайте значки приложений.
- Двигайте экран влево или вправо, чтобы увидеть наиболее популярные, новые или связанные приложения, а также для доступа к категориям. Когда Вы найдете нужное приложение или игру, нажмите на нее.
- Если Вы хотите установить бесплатное приложение или игру, нажмите Установить (Install) дважды, чтобы подтвердить установку и скачать его на Ваш телефон.
- Если Вы хотите приобрести приложение или игру:
- Нажмите Купить (Buy) для приобретения платного приложения.
- Или нажмите Попробовать (Try) (если это доступно) для установки пробной версии приложения.
Выполните одно из перечисленных действий:
- Если Вы скачиваете пробную версию приложения, нажмите Установить (Install).
- Если Вы приобретаете приложение, нажмите Купить (Buy), выберите удобный Вам способ платежа (Вы можете оплачивать приложения кредитной картой или со своего мобильного счета) и нажмите Купить (Buy) еще раз.
Памятка
По умолчанию плата за покупки списывается с Вашего мобильного счета или включается в счет, если у Вас постоплатный тариф (данная услуга должна поддерживаться Вашим мобильным оператором). Или Вы можете использовать Вашу кредитную карту: в диалоге Подтверждения покупки (Purchase screen) нажмите Изменить способ оплаты (Change payment method) и выберите Добавить кредитную карту (Add a credit card) (или сразу нажмите Добавить кредитную карту (Add a credit card)). Далее следуйте инструкциям на экране Вашего телефона.Скачивание и установка приложения или игры займет несколько минут, в зависимости от объема загружаемых данных. Прогресс загрузки виден на экране.
Советы
- Чтобы проверить прогресс установки приложения или игры, которые Вы в данный момент загружаете, нажмите Проверить установку (Check install)
- Чтобы приостановить загрузку приложения, нажмите и удерживайте его иконку на экране загрузки Marketplace (нажмите Проверить установку (Check install) или ссылку на загрузку в нижней части хаба Marketplace), затем нажмите паузу. Для возобновления загрузки приложения, нажмите и удерживайте его иконку, затем нажмите Продолжить (Resume).
Вы найдете Ваши новые приложения в Списке программ (App list) (сдвиньте экран влево от Начального экрана (Start)). Вы найдете Ваши новые игры в хабе Игры (Games) (на Начальном экране (Start) нажмите Игры (Games) и сдвиньте экран влево к коллекции).
Совет
Ищете определенное приложение или игру? Войдите в Marketplace и нажмите Поиск (Search). Чтобы узнать больше, перейдите по ссылке Search for stuff.
Загрузите приложения на Ваш ПК
- Подключите Ваш телефон к ПК используя usb-кабель.
- На Начальном экране (Start), нажмите Все программы (All programs), затем нажмите Zune.
- Если Вы не вошли, нажмите Войти (Sign In), затем войдите, используя тот же идентификатор Windows Live ID, который Вы используете на Вашем телефоне.
- Нажмите Marketplace > Apps. В Устройствах (Devices) нажмите Windows Phone.
- Ищите приложения или игры по жанру или используя Поиск (Search box).
- Нажмите на заинтересовавшее Вас приложение, затем нажмите Опробовать бесплатно (Free trial) или Купить (Buy), чтобы опробовать или купить приложение или игру. Или нажмите Бесплатно (Free) для установки бесплатного приложения. Следуйте инструкциям на экране. Если Вы хотите добавить в Ваш аккаунт информацию о новой кредитной карте, Вы можете добавить ее из программного обеспечения Zune, установленного на Вашем ПК (нажмите Установки > Аккаунт > Добавить кредитную карту (Settings > Account > Add a credit card) или перейдите по ссылке в Zune Account Center.
- Чтобы увидеть приложения и игры на Вашем телефоне, отсоедините его от ПК. Вы найдете:
- Приложения – в Списке программ (Apps list) сдвиньте экран влево от начального экрана (Start).
- Игры — в хабе Игры (Games) (на Начальном экране (Start) нажмите Игры (Games) и сдвиньте экран влево к коллекции).
Памятка
- Приложения синхронизируются напрямую с Вашим телефоном и не добавляются в коллекцию Zune на Вашем ПК.
- Если Вы приобрели Ваше приложение в Zune в то время, как Ваш телефон не был соединен с ПК, приложение будет загружено по беспроводному соединению в течение 24 часов. Если Вы впоследствии подключите Ваш телефон к Вашему ПК, загрузка будет продолжена по беспроводному соединению.
- Marketplace может быть недоступен в Вашей стране или регионе.
За перевод огромное спасибо Bailee . Если будут поправки, напишите здесь.
FAQ по скачиванию приложений и игр
В: Почему я получаю сообщение «Требуется внимание. Нажмите здесь» (Attention required. Tap here), когда пытаюсь скачать приложение или игру?
О: Это может происходить, когда Вы пытаетесь скачать приложение или игру большого объема – 20 мб или более – на Ваш телефон, в то время, как у Вас нет WIFI –соединения или Ваш телефон потерял сигнал WIFI. Приложения размером более 20 мб могут быть установлены из Marketplace на Ваш телефон только через WIFI.
Для окончания загрузки и установки Вашего приложения или игры, попробуйте сделать следующее:
- Убедитесь, что Ваш телефон подключен к Интернету по WIFI (см. Подключиться по WIFI-сети (Connect to a Wi-Fi network)).
- На Начальном экране (Start), нажмите Marketplace.
- Нажмите Загрузить (Download) внизу экрана, чтобы увидеть очередь незавершенных закачек.
- В Загрузках (Downloads) нажмите и удерживайте плитку приложения или игры, затем нажмите Попробовать снова (Retry).
- Загрузка элемента должна возобновиться. В случае, если этого не произошло, повторите шаг 4. Установленное приложение можно найти в Списке программ (Apps list). Игры появляются в хабе игр (Games Hub).
Одной из частых причин потери WIFI-соединения является таймаут отключения экрана, которое приостанавливает Ваше соединение и может нарушить загрузку приложений. Если Вы собираетесь загружать на Ваш телефон множество игр и других больших приложений, используя WIFI-соединение, рекомендуется временно увеличить таймаут выключения экрана или отключить его. Чтобы узнать как, прочите Lock screen FAQ.
Заметка
Если Вы получите сообщение об ошибке следующего содержания: «Активируйте WIFI-соединение или подключите Ваш телефон к Вашему ПК для завершения загрузки» (Connect to a Wi-Fi network or connect your phone to your PC to complete the download), игнорируйте его. На данный момент Вы загрузка приложений или игр размером более 20мб возможна только через Marketplace по WIFI.
В: Где я могу найти дополнительные сведения о приложении или игре, таких как размер файла или номер версии?
О: В Marketplace, установленном на Вашем телефоне, сведения (details) о каждом приложении или игре зачастую могу быть более содержательными, чем базовая информация, такая, как описание или рейтинг приложения. Если Вы сдвинете экран вниз, Вы увидите дату выхода (релиза), номер версии, размер файла и сведения о поддерживаемых языках. Сведения (details) также содержат информацию, надлежит ли загружать приложение или игру посредством WIFI-соединения.
В: Почему у меня не получается купить полную версию пробного (trial) приложения или игры?
О: Если у Вас возникли затруднения с обновлением пробного (trial) приложения или игры до полной (оплаченной) версии, удалите пробное приложение, после чего Вы можете приобрести полную версию через Marketplace. Если у Вас возникли затруднения с обновлением версии пробного (trial) приложения или игры, удалите приложение и переустановите пробную (trial) версию. О том, как удалить приложение или игру, Вы можете узнать в Удалении программ (Delete apps).
В: Зачем устанавливать пробные версии приложений?
О: В Marketplace, установленном в Вашем телефоне, предусмотрена возможность пробного использования приложения или игры до покупки. В течение пробного периода, у Вас будет возможность приобрести приложение. Иногда разработчики приложений ограничивают функционал приложения на время пробного периода.
После покупки, приложение или игра будет работать без ограничений. Весь функционал приложения будет полностью в Вашем распоряжении, включая возможность обновления продукта до более новой версии, как только обновление станет доступно. Когда Вы комментируете приложение и голосуете за него (Rate and review app), Ваш голос влияет на средний балл оценки приложения, а Ваши комментарии становятся доступны всем пользователям.
В программном обеспечении Zune на Вашем ПК, Вы можете проголосовать за приложение или игру, а также прокомментировать их, если Вы пользуетесь пробной версией (trial), а также после приобретения приложения.
Примечание
Marketplace может быть недоступен в Вашей стране или регионе.
За перевод огромное спасибо Bailee . Если будут поправки, напишите здесь.
Сообщение отредактировал alex — 30.11.10, 20:40
Источник
