Windows Update MiniTool — альтернатива стандартному Windows Update. Ищет обновления для вашей системы, затем вы выбираете необходимые и скачиваете для последующей установки.
Не требует установки.
Особенности приложения:
- Проверка обновлений
- Скачивание обновлений (в папку \Windows\SoftwareDistribution\Download\)
- Установка обновлений
- Удаление установленных обновлений
- Скрытие нежелательных обновлений
- Получение прямых ссылок на *.cab/*.exe/*.psf/*.esd файлы обновлений
- Просмотр истории обновлений
- Настройка автоматических обновлений:
- Автоматически — Установка обновлений происходит в автоматическом режиме. Либо используются настройки конфигурации на панели управления Центра обновления Windows
- Отключено — Обновления не проверяются, не скачиваются, не устанавливаются
- Режим уведомлений — Уведомлять перед загрузкой и установкой любых обновлений
- Только скачивать — Автоматически загружать обновления и уведомлять об их готовности к установке
- По расписанию — Автоматически загружать обновления и устанавливать их по указанному расписанию
- Управляется администратором — Этот вариант позволяет локальным администраторам выбирать режим конфигурации на панели управления Центра обновления Windows
- Режим Offline (необходим файл wsusscn2.cab, который нужно поместить в папку с программой)
Внимание! Первая проверка обновлений может длиться до двух часов. Чтобы ускорить поиск нужно установить обновление KB3138612.
ТОП-сегодня раздела «Обновления, патчи»
ASUS BIOS Update 7.18.03
ASUS BIOS Live Update — Фирменная утилита для обновления BIOS материнских плат ASUS через интернет…
MSI LiveUpdate 6.2.0.74
MSI LiveUpdate — это полезные и мощные приложения для автоматической загрузки и обновления BIOS,…
Отзывы о программе Windows Update MiniTool
Саша про Windows Update MiniTool 07.01.2020 [26-06-2022]
Отличная программа, чтобы не качать обновлён я каждый раз при переустаноке
11 | 8 | Ответить
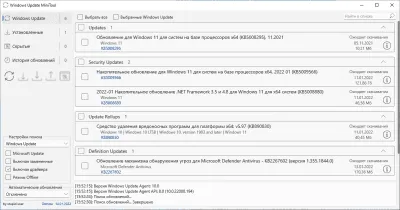
Характеристики
Описание
Версии
Обновлено
Совместимость
Windows 7, Windows 8, Windows 10
Описание
Windows Update MiniTool простая программа, предлагающая альтернативный, более удобный, способ управления обновлениями Windows. С ее помощью можно устанавливать, удалять и убирать пакеты обновлений.
Возможности Windows Update MiniTool:
— Проверка доступных обновлений Windows;
— Загрузка обновлений на компьютер в удобное время;
— Выборочная установка пакетов обновлений;
— Удаление ранее установленных обновлений из системы;
— Возможность убрать ненужные/»глючные» пакеты обновлений;
— Получение ссылок непосредственно на файлы обновлений (*.cab, *.exe, *.psf и .esd);
— История обновлений;
— Автоматическое обновление Windows;
— Поддержка всех версий Windows, начиная с XP.
Если вас не устраивает стандартный центр обновлений Windows, и вы хотите иметь больше контроля над процессом обновления, скачайте Windows Update MiniTool с нашего сайта.
Версии
Нет официального представителя разработчика на сайте
Нажмите, для быстрой оценки
Оставить отзыв
Похожие приложения
Актуальные статьи
Applies ToWindows Vista Home Basic Windows Vista Home Premium Windows Vista Ultimate Windows Vista Business Windows Vista Enterprise Windows Vista Starter Windows Server 2008 Datacenter Windows Server 2008 Enterprise Windows Server 2008 Standard Windows Server 2008 for Itanium-Based Systems Windows 7 Home Basic Windows 7 Home Premium Windows 7 Professional Windows 7 Ultimate Windows Server 2008 R2 Datacenter Windows Server 2008 R2 Enterprise Windows Server 2008 R2 Standard Windows 8 Windows 8 Enterprise Windows 8 Pro Windows Server 2012 Datacenter Windows Server 2012 Datacenter Windows Server 2012 Essentials Windows Server 2012 Foundation Windows Server 2012 Foundation Windows Server 2012 Standard Windows Server 2012 Standard Windows 8.1 Enterprise Windows 8.1 Pro Windows 8.1 Windows Server 2012 R2 Datacenter Windows Server 2012 R2 Standard Windows Server 2012 R2 Essentials Windows Server 2012 R2 Foundation Windows 10
Исходная дата публикации: 2 марта 2017 г.
Идентификатор базы знаний: 934307
Введение
В этой статье описывается клиентский компонент Центра обновления Windows автономный установщик (Wusa.exe) в следующих операционных системах Windows:
-
Windows Vista
-
Windows Server 2008
-
Windows 7
-
Windows Server 2008 R2
-
Windows 8
-
Windows Server 2012
-
Windows 8.1
-
Windows Server 2012 R2
-
Windows 10
-
Windows Server 2016 Technical Preview
Файл Wusa.exe находится в папке %windir%\System32. Автономный установщик клиентский компонент Центра обновления Windows использует API агента клиентский компонент Центра обновления Windows для установки пакетов обновлений. Пакеты обновления имеют расширение MSU-файла. Расширение MSU-файла связано с автономным установщиком клиентский компонент Центра обновления Windows.
Дополнительные сведения
MSU-файл содержит следующее содержимое.
|
Содержимое |
Описание |
|
метаданные клиентский компонент Центра обновления Windows |
Описывает каждый пакет обновления, содержащийся в MSU-файле. |
|
Один или несколько файлов .cab |
Каждый файл .cab представляет одно обновление. |
|
Файл .xml |
В этом .xml файле описывается пакет обновления MSU. Wusa.exe использует файл .xml при выполнении автоматической установки обновления с помощью средства диспетчера пакетов (Pkgmgr.exe). Например, скачайте исправление 934307. Файл Windows6.0-KB934307-x86.msu находится в папке C:\934307. Введите следующую команду в командной строке, чтобы развернуть MSU-файл во временную папку: развернуть -f:* «C:\934307\Windows6.0-KB934307-x86.msu» %TEMP% pkgmgr.exe /n:%TEMP%\Windows6.0-KB934307-x86.xml |
|
Файл свойств |
Этот файл содержит строковые свойства, которые Wusa.exe использует. Например, этот файл содержит заголовок связанной статьи в базе знаний Майкрософт. |
При использовании Wusa.exe для установки пакета обновления Wusa.exe расширяет содержимое MSU-файла во временную папку. Затем Wusa.exe выполняет следующие действия.
-
Wusa.exe использует метаданные клиентский компонент Центра обновления Windows в MSU-файле для поиска применимых обновлений.
-
Wusa.exe копирует содержимое соответствующих обновлений в песочницу клиентский компонент Центра обновления Windows. Песочница клиентский компонент Центра обновления Windows является защищенной папкой.
-
Wusa.exe вызывает соответствующую функцию в API агента клиентский компонент Центра обновления Windows в соответствии с режимом, в котором вы запускаете Wusa.exe.
-
Когда мастер клиентский компонент Центра обновления Windows завершит установку, API агента клиентский компонент Центра обновления Windows возвращает состояние. Затем Wusa.exe синхронно работает с API агента клиентский компонент Центра обновления Windows.
Примечание. Каждое обновление в пакете обновления MSU устанавливается в отдельном сеансе. При использовании Wusa.exe выполняется только один экземпляр Wusa.exe. Wusa.exe не изменяет содержимое обновлений в MSU-файлах. Инфраструктура клиентский компонент Центра обновления Windows выполняет необходимые действия в соответствии с содержимым обновления.
При запуске Wusa.exe в интерактивном режиме на экране приветствия отображаются высокоуровневые сведения об обновлении. Если вы продолжите установку обновления, Wusa.exe вызовет соответствующую функцию в API агента клиентский компонент Центра обновления Windows для запуска мастера клиентский компонент Центра обновления Windows. Мастер клиентский компонент Центра обновления Windows отображает условия лицензионного соглашения на использование программного обеспечения Майкрософт, связанные с пакетом обновления. Wusa.exe вызывает API агента клиентский компонент Центра обновления Windows для продолжения установки. Затем Wusa.exe ожидает завершения установки мастером клиентский компонент Центра обновления Windows.
Чтобы установить пакет обновления MSU, выполните Wusa.exe вместе с полным путем к файлу.
Например, если файл Windows6.0-KB934307-x86.msu находится в папке D:\934307, введите следующую команду в командной строке, чтобы установить пакет обновления:
wusa.exe d:\934307\Windows6.0-KB934307-x86.msu
Вы также можете дважды щелкнуть MSU-файл, чтобы установить пакет обновления.
Вы можете использовать Wusa.exe для удаления обновления в Windows 7, Windows Server 2008 R2, Windows 8 и Windows Server 2012.
Примечание. Вы не можете использовать Wusa.exe для удаления обновлений в Windows Vista или Windows Server 2008. Вы можете использовать программное обеспечение Защитника Windows Обозреватель для удаления обновлений вручную. Дополнительные сведения о программном обеспечении Обозреватель см. на следующем веб-сайте Майкрософт:
Использование программного обеспечения Обозреватель в Защитнике
Windows
Вы можете использовать следующие параметры вместе с Wusa.exe.
|
Переключатель |
Описание |
|
/?, /h, /help |
Просмотр справки. |
|
/quiet |
Запуск Wusa.exe в тихом режиме без взаимодействия с пользователем. Когда средство работает в тихом режиме, оно работает без вмешательства пользователя. Если это необходимо, компьютер перезагружается. Например, если файл Windows6.0-KB934307-x86.msu находится в папке D:\934307, введите следующую команду в командной строке, чтобы установить пакет обновления без вмешательства пользователя: wusa.exe d:\934307\Windows6.0-KB934307-x86.msu /quiet Примечание. При использовании этого параметра условия лицензионного соглашения на использование программного обеспечения Майкрософт не отображаются. |
|
/norestart |
Предотвращает перезагрузку компьютера Wusa.exe . Параметр /norestart игнорируется, если параметр /quiet отсутствует. Если вы запускаете Wusa.exe вместе с этими двумя параметрами, после завершения установки необходимо вручную перезагрузить операционную систему, если для установки требуется перезагрузить компьютер. Например, если файл Windows6.0-KB934307-x86.msu находится в папке D:\934307, введите следующую команду в командной строке, чтобы установить пакет обновления: wusa.exe D:\934307\Windows6.0-KB934307-x86.msu /quiet /norestart |
|
/uninstall |
Удаляет указанный пакет или номер базы знаний. |
|
/kb |
Указывает пакет, который требуется удалить, используя его номер базы знаний. Может передаваться только вместе с параметром /uninstall . |
|
/extract |
Wusa.exe извлекает содержимое пакета в целевую папку. |
|
/warnrestart |
Если этот параметр объединяется с параметром /quiet , Wusa.exe запрашивает перед началом перезапуска операции установки и удаления. |
|
/forcerestart |
Если этот параметр сочетается с /quiet коммутатором, Wusa.exe принудительно закрывает приложения, а затем начинает перезапуск. |
Примечание. MSU-файлы можно установить в автономный образ с помощью параметра DISM.exe /Add-Package вместе с windows 7 или Windows 8 oem Preinstallation Kit (OPK) или пакет автоматической установки Windows (AIK). Дополнительные сведения см. на следующем веб-сайте Microsoft TechNet:
Параметры обслуживания пакетов операционной системы Command-Line
Чтобы просмотреть журнал событий изолированного установщика клиентский компонент Центра обновления Windows, выполните следующие действия.
-
Нажмите кнопку Пуск
, введите средство просмотра событий в поле Начать поиск, а затем выберите Просмотр событий в списке Программы. В Windows 8 и Windows Server 2012 на начальном экране введите средство просмотра событий, щелкните Параметры, а затем выберите Просмотр журналов событий в разделе Параметры.
Если вам будет предложено ввести пароль администратора или подтверждение, введите пароль или нажмите кнопку Продолжить.
-
В Просмотр событий разверните узел Журналы Windows и нажмите кнопку Настройка.
События установки отображаются в средней области.
-
В области Действия щелкните Фильтр текущего журнала.
-
В списке Источники событий выберите поле WUSA проверка, а затем нажмите кнопку ОК.
Нужна дополнительная помощь?
Нужны дополнительные параметры?
Изучите преимущества подписки, просмотрите учебные курсы, узнайте, как защитить свое устройство и т. д.
Все способы:
- Описание компонента
- Установка апдейтов через «Автономный установщик обновлений»
- Удаление обновлений
- Отключение компонента
- Решение возможных проблем
- Вопросы и ответы: 2
Описание компонента
«Автономный установщик обновлений» в Windows 7 предназначен для инсталляции тех апдейтов, которые не могут быть получены из стандартного «Центра обновления Windows». Обычно этот компонент запускается при ручной установке файлов, скачанных с официального сайта компании Microsoft или других проверенных источников. Такие объекты в названии имеют приставку KB, а затем идет номер самого обновления. На скриншоте ниже вы видите интерфейс стандартного окна «Автономного установщика обновлений».

Установка апдейтов через «Автономный установщик обновлений»
Вкратце разберемся с тем, как пользователи взаимодействуют с рассматриваемым компонентом при ручной установке описанного типа обновлений. Обычно для этого выполняется стандартный алгоритм:
- Откройте официальный сайт компании Microsoft или выполните поиск обновления по его коду через поисковик в браузере. Если открыта главная страница, на ней нажмите по значку лупы для отображения поисковой строки.
- В ней введите название обновления и нажмите по подходящему результату из выдачи.
- Перейдите к странице обновления через новую вкладку с результатами.
- Нажмите по кнопке «Download» для начала загрузки апдейта на свой компьютер.
- Скачается исполняемый файл, который и следует запустить.
- Появится окно «Автономного установщика обновлений Windows» и начнется проверка возможного наличия этого обновления на компьютере. Дождитесь окончания этой операции, не закрывая текущее окно.
- При отображении уведомления об отсутствии уведомления и установки апдейта подтвердите инсталляцию.
- Остается только ждать завершения установки, следя за прогрессом в отдельном окне. Если вдруг появятся какие-либо ошибки, вы сразу же будете оповещены о них.








Как только операция пройдет успешно, отправьте компьютер на перезагрузку, подтвердив сообщение о необходимости сделать это. При старте следующего сеанса все апдейты уже будут активированы.
Удаление обновлений
Начиная с Windows 7, «Автономный установщик обновлений» может не только инсталлировать их, но и удалять. Деинсталляция тоже производится пользователем вручную через «Командную строку», что осуществляется так:
- Откройте «Пуск», отыщите там консоль, кликните по приложению правой кнопкой мыши и в контекстном меню выберите вариант «Запуск от имени администратора».
- Удаление апдейта с известным путем производится по команде
wusa.exe/uninstall, где в конце строки указывается полный путь. Нажатие по клавише Enter активирует выполнение команды. - Если знаете только код обновления, вставьте команду
wusa.exe/uninstall/kb:и после двоеточия без пробела укажите код этого пакета. - В случае ошибки в команде или при вводе
wusa.exe /helpпоявится отдельный список со всеми доступными функциями, запускаемыми пользователем вручную. Ознакомьтесь с ними и решите, какие из них могут пригодиться.




Отключение компонента
Рассматриваемый сегодня компонент тесно связан с «Центром обновления Windows» и зависит от его статуса. Соответственно, отключить его можно только полностью, избавившись от возможности получать апдейты автоматически. Если вас устраивает такой вариант и вы хотите отключить работу функций, чтобы другие пользователи не смогли запускать исполняемые файлы обновлений, выполните следующие действия:
- Откройте «Пуск» и перейдите в меню «Панель управления».
- В нем вас интересует раздел под названием «Администрирование».
- Среди списка инструментов отыщите элемент «Службы».
- В перечне служб найдите «Центр обновления Windows». Дважды кликните по пункту, чтобы открыть его свойства.
- Выберите тип запуска «Вручную», а затем остановите службу.





Теперь автоматическая проверка обновлений отключена и Автономный установщик тоже не найдет апдейтов при его запуске. Если вы захотите снова сделать службу активной, просто откройте это же меню и включите ее.
Решение возможных проблем
Самая распространенная проблема при использовании «Автономного установщика обновлений Windows» — ошибки в процессе инсталляции апдейтов. Они появляются из-за разных причин, например не подходит разрядность загруженных файлов или на компьютере уже есть этот пакет. Реже неполадки связаны с системными сбоями и ошибками при автоматическом поиске обновлений. Найти информацию по решению этой ситуации вы можете в отдельной статье на нашем сайте по следующей ссылке.
Подробнее: Решение проблем с установкой обновления Windows 7
Наша группа в TelegramПолезные советы и помощь
Обычная ситуация, с которой многие сталкиваются после переустановки Windows 7 или сброса ноутбука с предустановленной семёркой на заводские настройки — последующее скачивание и установка всех выпущенных обновлений Windows 7, которая может занять действительно много времени, не давать выключить компьютер, когда это нужно и потрепать нервы.
Однако, есть способ однократно скачать все обновления (почти все) для Windows 7 в виде одного файла и установить все их сразу в течение получаса — Convenience Rollup Update for Windows 7 SP1 от Microsoft. О том, как использовать эту возможность — пошагово в данной инструкции. Дополнительно: Как интегрировать Convenience Rollup в образ ISO Windows 7.
Подготовка к установке
Прежде чем приступить непосредственно к установке всех обновлений, зайдите в меню «Пуск», кликните правой кнопкой мыши по пункту «Компьютер» и выберите «Свойства» в контекстном меню.
Убедитесь, что у вас установлен Service Pack 1 (SP1) Если нет — его требуется установить отдельно. Также обратите внимание на разрядность вашей системы: 32-бит (x86) или 64-бит (x64).

Если SP1 установлен, то перейдите на страницу https://support.microsoft.com/ru-ru/kb/3020369 и загрузите с нее «Обновление стека обслуживания от апреля 2015 для Windows 7 и Windows Sever 2008 R2».
Ссылки на загрузку 32-битных и 64-битных версий находятся ближе к концу страницы в разделе «Как получить это обновление».

После установки обновления стека обслуживания, можно приступать к установке сразу всех обновлений Windows 7.
Загрузка и установка Windows 7 Convenience Rollup Update
Пакет обновлений Windows 7 Convenience Rollup доступен для загрузки на сайте каталога центра обновления Майкрософт под номером KB3125574: http://catalog.update.microsoft.com/v7/site/Search.aspx?q=3125574

Тут следует иметь в виду, что открыть эту страницу в работоспособном виде можно только в Internet Explorer (причем последних версий, то есть если вы будете открывать ее в IE, предустановленном в Windows 7, вам сначала будет предложено обновить браузер, а затем — включить надстройку для работы с каталогом обновлений). Обновление: сообщают, что теперь, с октября 2016 года, каталог работает и через другие браузеры (но не работает в Microsoft Edge).
На случай, если по какой-то причине загрузка из каталога обновлений затруднена, ниже — прямые ссылки на загрузку (в теории, адреса могут поменяться — если вдруг перестанет работать, прошу оповестить меня в комментариях):
- Для Windows 7 x64
- Для Windows 7 x86 (32-бит)
После загрузки обновления (представляет собой один единственный файл автономного установщика обновлений), запустите его и просто дождитесь окончания установки (в зависимости от производительности компьютера процесс может занять разное время, но в любом случае — значительно меньше, чем скачивание и установка обновлений по одному).

В завершение останется только перезагрузить компьютер и подождать, когда пройдет настройка обновлений при выключении и включении, которая также занимает не слишком продолжительное время.
Примечание: данным способом устанавливаются обновления Windows 7, выпущенные до середины мая 2016 года (тут стоит отметить, что не совсем все — некоторые из обновлений, список есть на странице https://support.microsoft.com/en-us/kb/3125574, Майкрософт по некоторым соображениям не включала в пакет) — последующие обновления все также будут загружаться через Центр обновления.
