Планируете делать обучающие или развлекательные видео для своего канала на YouTube или другом видеохостинге? Захватывать картинку с монитора ПК или ноутбука не получится без специального софта. В этой статье мы расскажем о семи самых удобных и функциональных программах для записи экрана Windows 7.
Экранная Студия
Этот простой, но мощный софт подходит как для полного, так и частичного захвата экрана компьютера на Windows 7, 8, 10, 11. Пригодится для записи любимых фильмов, онлайн-конференций и тренингов, летсплеев и многого другого. В программе есть несколько режимов записи — можно фиксировать происходящее на рабочем столе целиком, определить какой-то конкретный фрагмент или снять отдельное окно.
Преимущества Экранной Студии:
- дружественный интерфейс и меню на русском языке;
- встроенный редактор с большим количеством инструментов — можно добавлять подписи и картинки, обрезать, ускорять или замедлять видеоряд;
- монитор снимается как со звуком, так и без;
- есть запись голосовых комментариев;
- низкие системные требования — подойдет даже для «слабеньких» ноутбуков и стационарных компьютеров;
- видео сохраняется во всех распространенных форматах;
- результат сразу можно адаптировать для смартфонов, подготовить для публикации на YouTube или в социальных сетях.
Скачать бесплатно
Для Windows 11, 10, 8, 7
Как записать видео с экрана:
1. Загрузите софт на ПК и запустите установочный файл.
2. Откройте программу.

3. Определитесь с режимом захвата экрана. Если нужна отдельная его часть, обозначьте нужный фрагмент с помощью мышки и нажмите на кнопку «Записать».

4. Завершите процесс, нажав кнопку «Стоп» или F10 на клавиатуре.

5. Отредактируйте записанные видеоматериалы: обрежьте, добавьте подписи и стикеры, удалите все лишнее, наложите эффекты, измените скорость и т.д.

6. Сохраните готовый ролик в подходящем формате или сразу загрузите его на YouTube.

Скачайте программу Экранная Студия
и сделайте запись экрана на Windows 7
Bandicam
Удобный софт для фиксации происходящего на дисплее компьютера с операционной системой Windows. С Bandicam можно записывать совещания в скайпе, обучающие материалы и геймплеи в формате высококачественного видео.
- Плюсы Bandicam:
- не занимает много места на диске;
- съемка всего экрана или только части;
- высокая производительность за счет ускоренного кодировщика H.264/HEVC;
- созданный видеоролик можно сразу выложить на YouTube;
- удобные горячие клавиши;
- можно добавить эффекты и анимацию для курсора;
- в ролик легко вставить логотип канала или компании;
- есть простой планировщик заданий.
- Минусы:
- нет инструментов для обработки видеоматериалов;
- в бесплатной версии время записи ограничено десятью минутами, а на финишном ролике присутствует водяной знак.

Пошаговый алгоритм действий:
- Скачайте загрузочный файл и установите софт на ПК.
- Выберите режим съемки — экран, игра, устройство.
- Настройте внешний вид курсора, укажите источник звука и папку для сохранения.
- Активируйте старт с помощью кнопки «Rec».
- Завершите процесс, нажав на кнопку остановки, и сохраните полученный ролик.
OBS
Бесплатная программа для записи потокового вещания и локального видео с рабочего стола. Софт часто используют профессиональные блогеры и геймеры, поскольку интерфейс и функционал можно настроить и переделать под свои нужды.
- Плюсы OBS:
- встроенные пресеты для Twitch и YouTube;
- интерфейс в двух темах на выбор — темная и светлая;
- между сценами можно переключаться;
- поддержка плагинов, которые увеличивают функциональность;
- фильтры для источников видео — хромакей, маска, коррекция цвета и т.д.;
- удобная панель настроек.
- Минусы:
- в ряде игр пользователи отмечают мерцание на мониторе черных полос, связанное с некорректным преобразованием сигнала;
- не поддерживается на Windows XP;
- нельзя стримить одновременно на несколько платформ без установки дополнительных плагинов.

Пошаговый алгоритм действий:
- Установите и запустите Open Broadcaster Software.
- Придумайте сцене название, укажите источник видео и путь для сохранения будущего файла
- Настройте звук в микшере.
- Нажмите «+» и выберите «Запись экрана».
- Завершите процесс с помощью кнопки «Остановить запись» и сохраните файл.
Fraps
Универсальное приложение, которое изначально было разработано с целью подсчета частоты кадров. Сейчас Fraps используют и для захвата картинки с монитора. Особой популярностью софт пользуется у геймеров, специализирующихся на играх с графическими технологиями OpenGL или DirectX.
- Плюсы Fraps:
- корректно работает во всех популярных версиях Windows;
- позволяет настроить частоту кадров;
- захватывает видео с разрешением до 7680×4800;
- подходит для создания скриншотов.
- Минусы:
- очень большой вес итоговых файлов;
- в бесплатной версии записывает только 30 секунд;
- сложный в освоении и устаревший интерфейс.

Пошаговый алгоритм действий:
- Установите приложение на ПК и запустите его.
- Укажите путь сохранения для будущего ролика.
- Настройте параметры съемки.
- Укажите горячую клавишу, запускающую съемку.
По умолчанию это F9. - Активируйте функцию захвата с помощью горячей клавиши.
- Для остановки нажмите кнопку «Disabled».
UVScreenCamera
Простой софт, совместимый со всеми востребованными версиями Windows. Имеет базовый видеоредактор, где можно изменить фоновую музыку и добавить переходы. Также пользователям доступна и виртуальная клавиатура — при необходимости она будет показывать все действия, совершаемые на «настоящей».
- Плюсы UVScreenCamera:
- позволяет склеивать фрагменты;
- можно делать скриншоты;
- доступна запись звукового сопровождения с микрофона;
- реализована возможность делать сноски;
- ролик можно сохранить во всех распространенных форматах;
- русскоязычное меню;
- бесплатная лицензия.
- Минусы:
- новичкам будет сложно разобраться в интерфейсе;
- для настройки звука требуются специальные знания.

Пошаговый алгоритм действий:
- Скачайте софт и запустите процесс загрузки.
- Настройте параметры фиксации картинки и звука.
- Начните работу, нажав красную кнопку «Начать запись».
- Обработайте материалы.
- При завершении работы нажмите кнопку «Остановить запись» и сохраните видео, выбрав нужное расширение.
Movavi Screen Recorder
Movavi поможет сделать захват монитора ПК за пару кликов мыши — программа проста и понятна с первых минут. Акцентировать внимание на действиях легко за счет настройки курсора. Движения мышки можно выделить цветом или обозначить только клики.
- Плюсы Movavi Screen Recorder:
- интуитивно понятный интерфейс;
- можно одновременно писать с веб-камеры и с экрана;
- есть планировщик отложенной записи;
- может сохранить файл в Full HD или 4K.
- Минусы:
- при желании обрабатывать видеоролики необходимо отдельно покупать редактор;
- в бесплатной версии не фиксируется системный звук, а все материалы помечаются водяным знаком.

Пошаговый алгоритм действий:
- Скачайте и установите ПО на компьютер.
- Определите фрагмент для захвата.
- Начните съемку с кнопки «Rec».
- Обработайте полученный видеоряд.
- Сохраните ролик в удобном формате.
CamStudio
CamStudio поможет зафиксировать всю экранную и звуковую активность на вашем ноутбуке или стационарном компьютере. Результатом будут традиционные файлы в формате AVI, которые потом легко превратить в потоковые flash-видео в SWF. ПО подходит для создания видеоуроков и конференций, а также для игровых стримов.
- Плюсы CamStudio:
- доступна регулировка качества изображения;
- продуманная справочная система;
- реализована поддержка веб-камер;
- частичный или полный захват дисплея на выбор;
- во время записи специальный кодек Lossless автоматически сжимает объем файла, но сохраняет качество картинки;
- софт бесплатный.
- Минусы:
- нет возможности делать скриншоты;
- загрузка на видеохостинги не поддерживается;
- нет русскоязычной версии;
- не предусмотрен таймер перед записью.

Пошаговый алгоритм действий:
- Скачайте и установите приложение на ПК.
- Настройте картинку, звук и отображение курсора.
- Для старта нажмите на кнопку с красным кругом.
- Остановите процесс с помощью синей кнопки.
- После записи система сама предложит сохранить файл.
Подводим итоги
Теперь вы знаете, как записать видео с экрана Windows 7. У каждой из рассмотренных программ есть свои плюсы, однако Экранная Студия однозначно выигрывает по всем параметрам. Она позволяет не просто фиксировать происходящее на мониторе компьютера, но и сразу обрабатывать видеоролики, что экономит время на монтаж. Скачайте Экранную Студию и создавайте обучающие видео, информационные и развлекательные ролики для вашего канала быстро и профессионально!
Поделиться с друзьями:
Читайте также:
Как записать видеоконференцию
Онлайн-конференции позволяют получать знания всем желающим из любых уголков мира. Хотите иметь возможность
просматривать прошедшее онлайн-мероприятие…
Попробуйте Bandicam и захватывайте любые видео с экрана вашего компьютера.
Bandicam — это удобная бесплатная программа для записи экрана в Windows, которая позволяет захватывать любой участок экрана в виде снимка экрана или видеофайла. Можно записывать лекции, вебинары, игры и звонки в Skype, добавлять звук со своего микрофона и видео с веб-камеры и выкладывать готовые ролики на YouTube или Facebook. Для записи экрана компьютера выберите в Bandicam режим записи экрана.
Функции Bandicam — Бесплатная программа для записи экрана
Эти функции Bandicam позволят вам достичь наилучших результатов
Выбор участка и запись
Выберите участок экрана, который нужно записать, и можно сразу начинать запись.
Рисование в режиме реального времени
Рисуйте и выделяйте элементы на экране в режиме реального времени.
Добавление изображения с веб-камеры
Наложите изображение со своей веб-камеры в видеоролик, который записываете.
Добавление голоса
Добавьте свой голос в видеоролик, который записываете.
Добавление логотипа
Добавьте свой логотип в видеоролик, чтобы все знали, кто его создал.
Эффекты мыши
Добавьте эффекты и анимацию для щелчков мыши во время записи.
Видеообзор записи экрана с помощью Bandicam
Режим записи экрана может использоваться для записи отдельных участков экрана компьютера. Этот режим подойдет, например, для флеш-игр, потоковых интернет-видео и разных программ в Windows.
Снимки экрана в Bandicam — Бесплатная программа для записи экрана
Нажимайте на изображения, чтобы открывать снимки экрана Bandicam
Аппаратное ускорение для записи экрана
Программа Bandicam оптимизирует эффективность записи за счет аппаратно ускоренного кодировщика H.264/HEVC.
Это позволяет записывать видео на высокой скорости при высоком коэффициенте сжатия и в непревзойденном качестве.
NVIDIA для записи экрана
Intel QSV для записи экрана
AMD VCE/VCN для записи экрана
Are you still searching for the best screen recorder for PC Windows 7? If so, you are in the right place. This post will show you 9 free Windows 7 screen recorders with free downloads. Whether you use a 32-bit or 64-bit Windows 7, you can always find the right PC screen recorder here.
Top 1. EaseUS RecExperts
- Best for: Both novices and pros who want to find a lightweight yet powerful Windows 7 screen recorder for both 30-bit and 64-bit
The first recommendation to help you screen record on Windows 7 is EaseUS RecExperts, which can record the Windows 7 desktop screen and the system audio, microphone, and webcam connected to your computer. All the recording activities will be done in a few simple steps with this intuitive screen recorder. Plus, you can use the shortcuts to start a quick Windows 7 video recording.

What’s more, this software is compatible with both 32-bit and 64-bit Windows systems. For your convenience, you can download its free version or directly try the full version to begin your recording tasks on a Windows 7 PC.
Pros:
- Provide the schedule recording feature to begin or stop screen recording automatically
- Allow you to adjust your recording parameters based on your needs
- Let you capture Windows 7 screen with audio by using hotkeys
- Offer some basic editing tools after recording
Cons:
- Some tools are not available in the free version
- 👨🎓User Review⭐⭐⭐⭐
- EaseUS RecExpert is an easy-to-use and powerful screen recording software for anyone on Windows or Mac. With a super intuitive interface and multiple screen capture options, it makes screen recording a piece of cake. With this software, users can record video and audio from the computer, or record webcam with ease. This software is a good fit for recording Zoom meetings, webinars, YouTube videos, streaming videos, and many more. — From G2
Top 2. Free Cam
- Best for: Users who have basic editing needs after the recording
Free Cam is a straightforward Windows 7 screen recorder that is free to download and has a built-in audio/video editor. Its attractive and intuitive interface makes creating screencasts easy. You can record your entire screen, a selected area of the screen, or a single window.
In addition, this screen recorder for PC Windows 7 provides a full set of features for creating professional video lessons and e-learning presentations. While recording, you can even highlight the mouse cursor and turn on mouse click sounds to emphasize important details and steps.
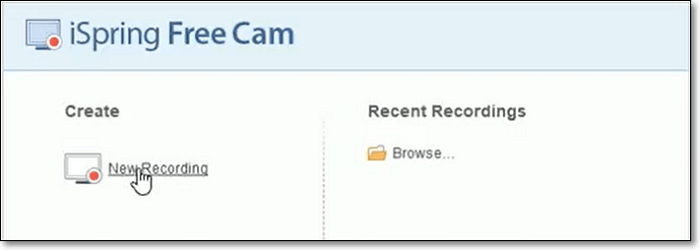
Pros:
- Free screen recorder no watermark, time limits, or ads
- Record voice-overs and computer sounds
- Export videos as WMV or upload them directly to social media platforms like YouTube
- Support a wide selection of audio effects
Cons:
- Save recordings as WMV only
- No webcam recording option
- 👨🎓User Review⭐⭐⭐⭐
- With Free Cam, you can create engaging screencasts and video tutorials. Enjoy the user-friendly interface and a set of useful features, like customizable recording area (capture the full screen, certain area or application), microphone and system sounds recording, and more. — From G2
✅Check how Reddit users think about Free Cam:
Is free cam worth ? or a waste of time ??
byu/Mostafa-Eldeeb insummonerschool
Top 3. ShareX
- Best for: Advanced users who need to record screens and take screenshots
ShareX is the best free screen recorder for PC Windows 7, boasting almost as many custom features as some paid screen recorders. You can capture the full or partial screen flexibly.
This tool can be used as a video screenshot tool on Windows 7, and it has the default screenshot folder. However, it is mostly targeted toward professional users, so an average customer might get lost in the advanced tools.

Pros:
- Incorporate hotkeys for easier and quicker navigation
- Support many URL-sharing services
- Import existing videos, music, or photos
Cons:
- It isn’t easy for common users
- Cannot record Windows 7 screen with webcam
- 👨🎓User Review⭐⭐⭐⭐
- A superb alternative to Windows’ Snipping Tool, going far beyond the basics of screen grabbing and offering enough extras to really make it stand out from the crowd. — By Sofia Elizabella Wyciślik-Wilson, from TechRadar
Top 4. CamStudio
- Best for: Users who are looking for an open-source recorder with advanced recording tools
CamStudio is a good choice for one-time or occasional users with minimal editing needs. The Windows 7 free screen recorder is able to record all screen activities, record audio on PC, and create AVI videos easily.
Moreover, this open-source screen recorder creates videos in AVI format that can later be converted to SWF. The interface is very small, which reduces the difficulty of capturing your screen.
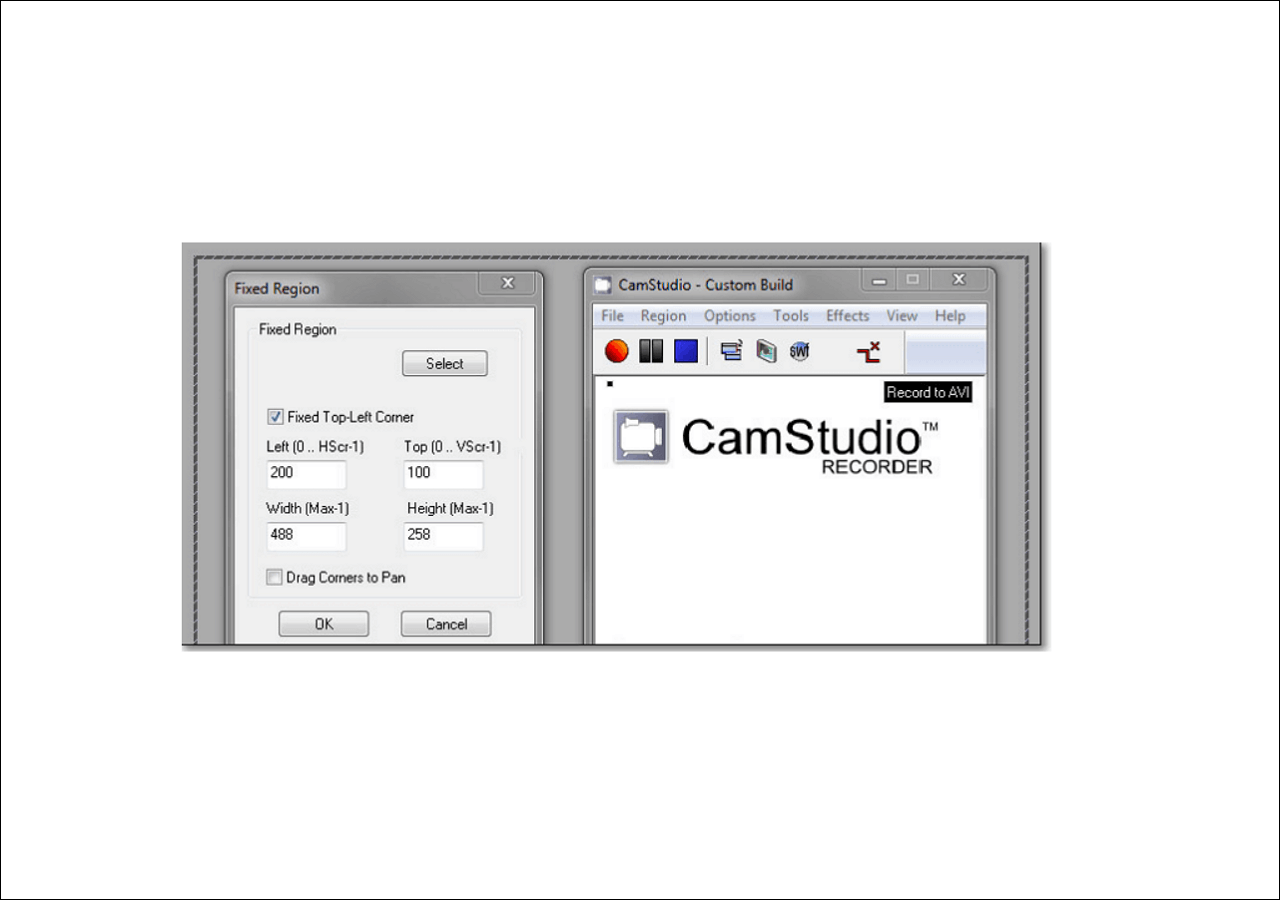
Pros:
- Create a screen-in-screen video
- Allow creating small-sized files
- Customize the cursor as you like
- Quality options are available for output video
Cons:
- Output only as AVI files
- Lack of interactive and animation features
- 👨🎓User Review⭐⭐⭐⭐
- A superb screen recorder packed with tools and options ideal for making your own software reviews and tutorials. The built-in annotation tools are a particular bonus. — By Cat Ellis, from TechRadar
Top 5. Ezvid
- Best for: Users who want to record screen for free and upload the recordings to media platforms directly
Ezvid claims to be the world’s easiest Windows 7 screen recorder with audio, and that may not be too far from the truth. Ezvid’s clarity is enhanced by the product’s speed, specifically designed to save users’ time.
This Windows 7 screen recorder can help produce and upload videos directly to media platforms like YouTube. That is why the tool enjoys notoriety among game players and movie fans who are interested in frequently making video clips in the quickest manner possible.
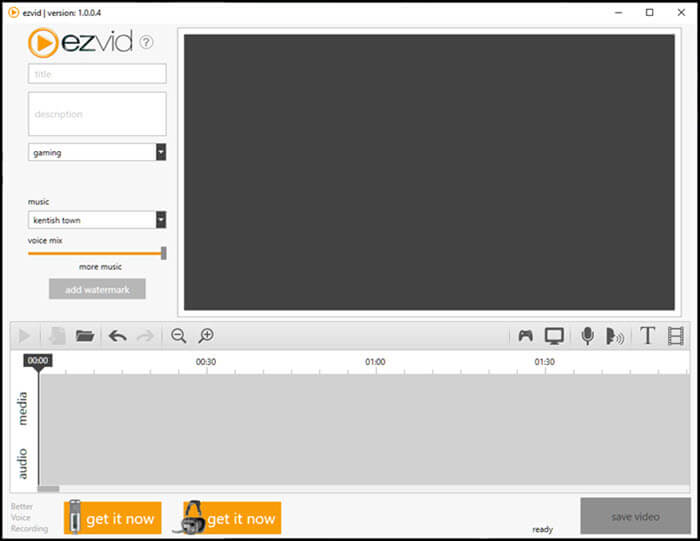
Pros:
- Allow automatic high-quality resolution
- Support speed control over output videos
- Offer sleek and modern interface
- Instantaneous uploading to YouTube
Cons:
- Show minor bugs and inconsistencies
- 👨🎓User Review⭐⭐⭐
- A great little screen recorder for work projects and software tutorials, with an excellent text to speech tool and built-in editor, but the inability to save recordings to your PC is a serious drawback. — By Cat Ellis, from TechRadar
Top 6. OBS Studio
- Best for: Professionals who want to do screen recording and streaming tasks with one tool
As an open source screen recorder on Windows 7, OBS Studio is able to record screen, audio, and gameplay. For Windows 7 users, this tool is a free and efficient solution for capturing anything on the PC screen. Also, you can choose the audio resources along with recording Windows 7 desktop, including the system and external sound.
At the same time, you are allowed to apply more advanced settings for video and audio. For example, it’s accessible to change the video bitrate, encoder, audio bitrate, etc.
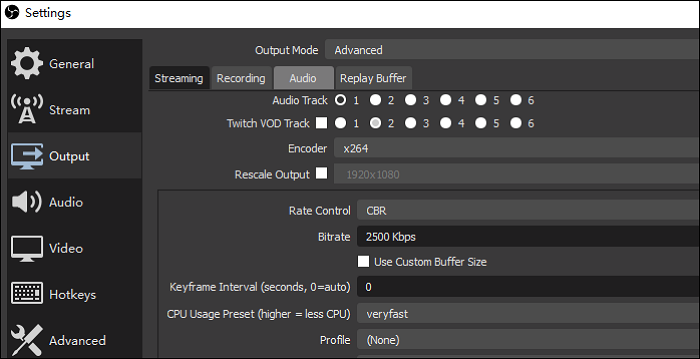
Pros:
- Free and functional screen capture software on Windows
- Capture streaming audio and video
- Record streaming video with high quality
- Advanced settings for output selections
Cons:
- With a complex interface
- 👨🎓User Review⭐⭐⭐⭐
- OBS Studio is a powerful program that doesn‘t make too much of an impact on your PC‘s performance. It is not a tool that just starts up and works, however. It requires time to understand how it works and how to get the most out of it, and the patience to learn how to troubleshoot when things don‘t work as expected. — By Ian Paul, from PCWorld
Top 7. TinyTake
- Best for: Users who want to do real-time editing while recording Windows 7 PC screens
TinyTake is a sophisticated screen and sound recorder for Windows 7. It allows you to capture screens and images from the computer and then store all your recordings in the cloud, as it comes with an online cloud-based gallery.
Moreover, it allows adding comments while recording or annotating your captured images and videos from the local drive. Most importantly, after recording, you can directly upload video captures to YouTube.
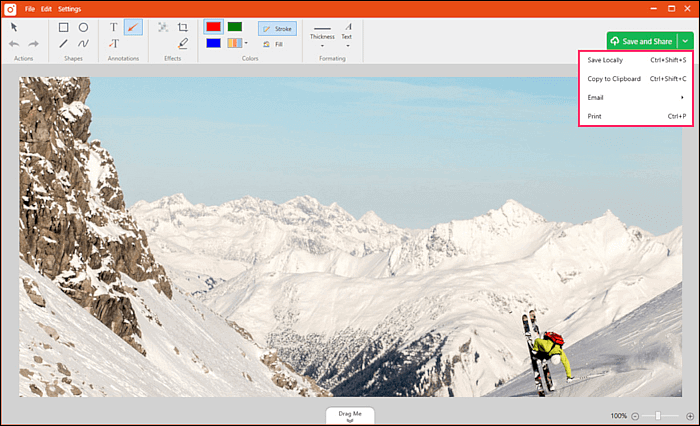
Pros:
- A public URL is available for sharing
- Support a built-in online file viewer for images, videos, and documents
- Allow creating custom shortcut keys
- Record full screen on Windows 10
Cons:
- The free version has a 5-minute limit for video recording
- Video files are saved as MP4 only
- 👨🎓User Review⭐⭐⭐⭐
- TinyTake is a free screen capture & video recording software for Microsoft Windows & Mac. With TinyTake, you can capture images and videos of your computer screen, add comments and share them with others in minutes. TinyTake is ideally suited for anyone who is doing online customer support, customer documentation, educational videos or just want’s to take the hassle out of capturing screenshots. TinyTake makes the whole process of capturing or recording super easy & fast. — From G2
Top 8. Camtasia
- Best for: Both pros and beginners who want to record screen and edit the recordings at the same time
Another full-version Windows 7 screen recorder is Camtasia. It can record video and audio simultaneously and combine the results. What differentiates it from other screen-capturing software is that it allows the creation and addition of quizzes and interactivity to videos.
With this application, you can record anything on the computer. Then, you can instantly upload the savings to YouTube, Vimeo, Screencast, or your online video course.

Pros:
- Let you record Windows 7 screen without any watermark
- Add captions and quizzes to your videos
- It has a library of royalty-free music and sound effects
Cons:
- One of the most expensive screen recorders
- It has a busy multi-track interface
- 👨🎓User Review⭐⭐⭐⭐
- Camtasia is a screen recording and video making solution designed to create, edit, and share videos. It can help users create content for lessons, tutorials, product demos, plus more. Users can record desktop screens or use webcams to create videos. With Camtasia, users can use various video templates as well as add annotations and effects to recordings. This solution is compatible with Mac and Windows devices. — From Software Advice
Top 9. FlashBack Screen Recorder
- Best for: Users who want to record Windows screen with audio and camera at the same time
If you are wondering: how do I record my screen on windows 7? FlashBack Screen Recorder can help. It is one of the fastest desktop recorders on Windows 7 to capture and edit video. It is a full-motion-based screen recording software with a simple, handy interface.
You can capture the screen, along with a webcam and microphone, and then make the recording better with built-in editing tools and add captions, arrows, images, highlights, etc.
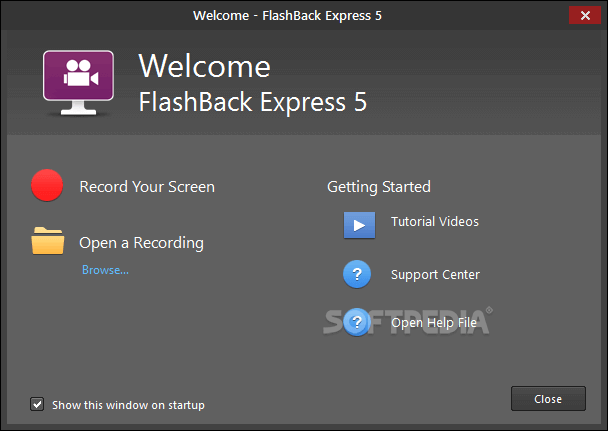
Pros:
- Record multiple monitors
- Allow adding distinctive and custom watermarks
- Quickly upload videos to YouTube
- Record Google Meet sessions
Cons:
- Difficult to modify existing demos
- Can not track the movement of windows in use
- 👨🎓User Review⭐⭐⭐⭐
- FlashBack Express is an on-premise screen recording and editing tool for PCs. This solution can be used to capture screenshots, record short clips, and create instructional videos. Videos can be shared directly to YouTube. — From TechRadar
Conclusion
There are many screen recorders that can be used on Windows 7 PC. However, some are not effective enough. Here, you see different Windows 7 screen recorders. Among them, EaseUS RecExperts is the best one since it is full-featured yet easy to use. Catch this chance to download it now!
Don’t skip this part if you want to know more information about the screen recorder on Windows 7.
1. Does Windows 7 have a screen recorder?
No, Windows 7 does not have a screen recorder. If you want to capture your Windows 7 PC screen, try some third-party screen recording software, like ShareX, OBS Studio, FreeCam, etc.
2. How do I record my screen on Windows 7 for free?
To capture screens on Windows 7 for free, try EaseUS RecExperts, an all-in-one screen recorder. Just launch it, select the recording area, then hit the «REC» button. You can get your savings in a few moments later.
3. What is the best free screen recorder for Windows 7?
Different users have different definitions for the best Windows 7 screen recorder. Here are some popular ones for you to choose from.
- OBS Studio
- Free Cam
- ShareX
- Fzvid
- EaseUS RecExperts
- …
-
Скачайте программу для записи экрана – Мовавика Запись экрана.
-
Запишите экран.
-
Отредактируйте запись (по желанию).
-
Сохраните полученное видео.
Как записать видео с экрана компьютера на Windows 7 – 5 простых программ
Возможность делать запись происходящего на экране важна для демонстрации работы приложений, проведения онлайн-уроков, создания обучающих роликов. Захват видео и звука в режиме реального времени позволяет пользователю следить за последовательностью действий процесса, который ему нужно изучить (например, скачивание и настройка программы, регистрация на сайте, работа с функциями Word или Excel), и слышать объяснение этих действий. Это облегчает понимание информации. Сегодня мы рассмотрим 5 способов записывания видео с экрана на Windows 7.
Как записать видео с экрана компьютера на Windows с Мовавика Запись экрана
Если вы хотите записывать экран компьютера со звуком, чтобы сохранять для себя любимые шоу, сериалы или вебинары, обратите внимание на программу Мовавика Запись экрана. Это многофункциональный инструмент для записи видео с экрана Windows 7 на стационарных ПК и ноутбуках.
Мовавика Запись экрана позволяет не только снимать происходящее на экране, но и редактировать видео и сохранять его в хорошем качестве в нужном формате. У программы компактный интерфейс, ее удобно держать под рукой на рабочем столе, чтобы захватывать изображение с монитора спонтанно, в любой момент. Если нужно, вы можете также вести запись действий курсора и клавиатуры.
Чтобы записать экран в Мовавика Запись экрана, скачайте программу бесплатно и действуйте по инструкции ниже.
Шаг 1. Установите программу для записи экрана на Windows 7
После скачивания Мовавика Запись экрана запустите установочный файл и следуйте подсказкам на экране. Спустя пару минут программа будет установлена и откроется автоматически.
Шаг 2. Настройте параметры записи
Перед захватом экрана в Windows 7, как и в других версиях Windows, нужно определить область захвата. Нажмите значок видеокамеры на панели управления справа и очертите ту зону экрана, которую хотите записать.
После обозначения зоны захвата появятся новые панели инструментов. Чтобы показать на записи нажатия клавиш, выделить клики мыши или подсветить курсор, нажмите соответствующие иконки на панели эффектов сбоку. Если вы хотите записывать звук из динамиков, проверьте, что кнопка Системный звук на панели записи подсвечена зеленым.
Шаг 3. Запишите экран
Нажмите кнопку Начать запись, чтобы включить запись экрана. Для временной остановки захвата используйте кнопку Пауза; чтобы закончить запись, нажмите Стоп. Вы также можете применять горячие клавиши: F10 – чтобы начать и завершить процесс записи, F9 – чтобы приостановить и возобновить ее.
Когда вы закончите захват, откроется окно предварительного просмотра и ваше видео будет автоматически сохранено в отдельной папке «Мовавика Запись экрана» в формате MKV.
Шаг 4. Отредактируйте результат (необязательно)
В открывшемся окне можно сразу перейти к просмотру сохраненного файла (кликните на итоговом видео правой кнопкой мыши и выберите опцию Открыть в папке) или просмотреть полученное видео и вырезать, если нужно, лишние фрагменты. Чтобы сохранить запись в нужном формате, нажмите Экспорт, задайте папку, имя и формат файла, затем нажмите Сохранить.
Как видите, захват видео с экрана компьютера на Windows 7 не требует никаких особых навыков, если вы используете Мовавика Запись экрана.
Удобная запись экрана для эффективной работы или учебы
Обратите внимание: программа Мовавика Запись экрана не предназначена для записи видео и других материалов, защищенных от копирования.
oCam Screen Recorder
Программу для записи видео с монитора oCam Screen Recorder можно бесплатно скачать по ссылке ниже.
Перейти на официальный сайт разработчика
Захват видео происходит со звуком, поэтому программа подходит для создания видео об играх, объяснения работы приложений, образцов расчетов. Во время ее установки будет предложена загрузка кодека XviD, который стабильно работает практически на всех ноутбуках и ПК. Видео снимается в форматах AVI, MP4, FLV, VOB, MOV, TS.
Перед тем, как начать запись, следует задать в качестве области захвата весь монитор, окно, с которого будет вестись запись, или область экрана (делается мышкой). Чтобы записывать игру, нужно нажать на Game. Система автоматически перейдет в уже настроенный оптимальный режим записи игр. Системные звуки в дополнение к микрофонным записываются, если пустить их через динамики. Качество видео и звука настраивается в опциях. Скриншоты сохраняются в формате PNG.
Fraps
Создатели приложения Fraps позиционируют его как универсальное средство для записи игр с графикой DirectX и OpenGL. В дополнение к стандартной возможности захватывать видео, средства Fraps позволяют замерять частоту кадров между 2 любыми точками, хранить статистику, делать скрины экрана с автоматическим указанием временных отметок и имен одним нажатием клавиши. Максимальный размер видео – 7680х4800, количество кадров в секунду – от 1 до 120. Быстрее всего работает с видеокартами NVIDIA и AMD Radeon.
Fraps предлагается пользователям в бесплатной и платной версиях. В платной версии доступны все возможности программы, в бесплатной – основные, которых, впрочем, рядовому пользователю вполне достаточно.
Скачать программу Fraps с официального сайта
Несмотря на англоязычный интерфейс, настройка приложения довольно простая. После скачивания на вкладке General выбираем общие параметры работы программы (например, запускать ли ее при запуске системы). На вкладке FPS можно выбрать место, в котором будет храниться информация по тестированию, и назначить горячую клавишу для его запуска. При старте тестирования счетчик будет светиться зеленым, по его окончании – красным. Результаты тестирования выгружаются в формате CSV.
Следующая вкладка – Movies.Чтобы записывать видео было максимально удобно, с ней следует поработать предметнее. Вначале выбираем папку, в которой будут храниться записи. Для них должно быть достаточно места – желательно от 10 ГБ. Назначаем горячую клавишу для включения записи. Разрешаем системе записывать звук с микрофона (или нет, если вы планируете в дальнейшем накладывать музыку или комментировать видео постфактум). Настраиваем захват видео, курсор и оверлей при помощи чекбоксов, расположенных в правом нижнем углу.
После настройки программы запускаем ее, заходим в игру и в нужный момент нажимаем горячую клавишу. Записанные видеофайлы можно выкладывать на YouTube и в соцсети, дополнительно обрабатывать.
Bandicam
Бесплатное приложение Bandicam позволяет записывать видео частотой до 480 кадров не только с экрана, но и с внешних устройств – камеры, смартфона, Xbox/PlayStation или IPTV. Формат видео – 4K UHD. Видеоролики можно выгружать в YouTube. Захватывать можно экран целиком или любой его участок. Есть функции создания скриншотов, рисования в реальном времени, эффектов хромакея (объект помещается на другой фон), визуальных эффектов при работе с мышью, записи по расписанию, наложения записи с веб-камеры, голоса через микрофон.
Перейти на официальный сайт разработчика
После скачивания программы ее нужно настроить. Благодаря пояснениям на русском языке и подробным видеороликам сделать это достаточно просто. Пользователю доступны 3 режима: запись экрана, запись игры и запись с устройства. Нужный режим выбирается нажатием соответствующей кнопки в верхнем левом углу диалогового окна. Выбираем предмет и область записи, нажимаем на старт. Во время записи видео его сразу же можно обрабатывать – сделать записи, выделения фрагментов экрана, накладывать фоновый звук, создавать графические объекты. Чтобы не искать, куда программа поместила записанное видео, папку, в которой она будет сохранять файлы, следует выбрать заранее. После выбора режима источники видео, звука, применяемые эффекты и параметры готового видео выбираются до старта записи из выпадающих списков. Готовые видео выгружаются на YouTube и в соцсети нажатием пары кнопок.
OBS Studio
Со страницы разработчика утилиту OBS Studio для Windows, Linux и macOS можно скачать совершенно бесплатно. Выложенная в настоящее время на сайт профессиональная версия разработана для Windows 8, 8.1 и 10, однако предыдущие выпуски работают и на Windows 7. Доступны для скачивания установщики для 32- и 64-разрядных систем.
Скачать программу с официального сайта
Основные отличия OBS Studio от других стримминг-программ – мультиплатформенность, открытый исходный код и отсутствие платных версий. Программа распространяется по принципу «как есть», все ее средства доступны без оплаты. Она дает возможность без проблем организовывать потоковое вещание в YouTube, стримить на Twich, работать с любым количеством мультимедийных источников, редактировать до 8 фрагментов одновременно. Здесь можно обрабатывать не только видео, но и звук (есть аудиомикшер). Видео сохраняется в MP4 и FLV.
После установки программы найдите в нижней части окна графу Сцены, нажмите на + и придумайте название первой сцене. Затем выберите источник для видео из соседней графы. Выбираем пункт Захват окна и ставим галочку возле надписи Сделать источник видимым. Запускаем программу или приложение, с которого будет вестись запись. Регулируем параметры звука. Нажимаем Начать запись и работаем. Чтобы снять видео в режиме «картинка в картинке», вместо пункта Захват окна нужно выбрать Устройство захвата видео и выбрать из списка, например, свою камеру.
Как видим, возможностей записывать видео с экрана компьютера на Windows 7 существует предостаточно. Друг от друга приложения в основном отличаются количеством встроенных опций, интерфейсом и возможностями, которые предоставляются бесплатно. Из рассмотренных приложений интереснее всего выглядит Мовавика Запись экрана, которое обеспечивает максимум полезных возможностей для записи качественного видео с хорошим звуком и удобной его обработки.
Другие полезные инструкции
-
Бесплатные программы для захвата экрана Mac OS
-
Как записать онлайн-видео
-
8 программ для записи экрана онлайн
-
Как записать разговор в WhatsApp
-
Обзор лучших инструментов для конвертации видео онлайн
-
Топ-15 популярных программ для записи видео с веб-камеры
-
8 программ для записи звука или голоса с микрофона
-
Как сделать скрин на macOS – 4 быстрых способа сделать скриншот экрана
-
Как записать видео с экрана ноутбука бесплатно и онлайн
-
Запись экрана Windows 11 со звуком – 3 быстрых способа
Остались вопросы?
Если вы не можете найти ответ на свой вопрос, обратитесь в нашу службу поддержки.
Подпишитесь и получайте скидки, советы по монтажу и идеи для контента
На нашу рассылку подписалось уже более 1,5 млн. пользователей
Лучшие программы для записи экрана обязательно должны быть удобными в использовании и радовать высоким качеством видео. Мы решили разобраться в вопросе подробнее и рассказать вам о плюсах и минусах разных приложений.
Режиссер монтажа YouTube-канала «Игромания»

Запись экрана может потребоваться в ситуациях разного рода. Вы можете организовывать конференцию в мессенджерах, записывать элементы рабочего процесса, вести стрим или снимать летсплей — сфер применения более чем достаточно. И для всех из них нужно выбрать оптимальное решение. Мы изучили лучше программы для записи экрана и подробно разобрались в специфике каждой из них.
Рейтинг топ-15 программ для записи видео с экрана компьютера
Существует большое количество приложений с возможностью записи экрана. Рассказываем о самых интересных, полезных и стабильных.
1. ShareX

ShareX относится к числу самых распространенных программ для записи экрана. Она раздается бесплатно и имеет открытый код. К тому же в ней есть множество приятных функций: инструменты «пипетка» и «палитра», функция просмотра хэш-кода у файлов, возможность делать надписи от руки, а также загружать скриншоты прямо на сервис imgur.
Характеристики
|
Поддерживает 13 языков, в том числе русский |
|
|
Запись игр, созвонов, видео с экрана, обучающих видео, работы с ОС |
Плюсы и минусы
-
мало весит
-
доступна бесплатно
-
можно записывать два и более экрана одновременно
-
для записи требуется предварительно скачать кодек FFmpeg, причем в версии 7.0
-
сложна в управлении — новичкам не всегда понятен порядок действий
-
с 9 мая 2024 года недоступен просмотр файлов и папок на Google Disk из-за ограничений Google
2. OBS (OPEN Broadcaster Software)

Еще одна бесплатная программа с открытым кодом и один из лидеров по скачиваниям и использованию. Настройка звука здесь одна из лучших: программа способна поддерживать несколько экранов, и, чтобы звуки с каждого из них не перекрывали друг друга, в OBS встроен качественный микшер. Запись демонстрации можно разбить на разные сцены и добавить к ним переходы — очень удобно для большого мероприятия, в котором неизбежно есть какие-то перерывы, а прерывать трансляцию нельзя. Можно отображать запись сразу на YouTube и других популярных площадках. В отзывах OBS называют «любимой программой для стримеров» — и, судя по восторгам пользователей, это действительно так.
Характеристики
|
Поддерживает 52 языка, среди которых русский |
|
|
Запись игр, деловых созвонов, видео с экрана, образовательных видео, прямых трансляций, монтаж роликов |
Плюсы и минусы
-
доступна для разных ОС
-
богатый функционал
-
доступна бесплатно
-
сложна при первом подключении
-
не ставит видео на паузы
-
высокие требования: со слабым компьютером могут возникнуть проблемы
3. Bandicam Screen Recorder

Мастодонт записывающих программ, один из самых старых и уважаемых лидеров рынка. В нем, как и в конкурентах, можно делать запись не всего экрана, но выделенной области, а также сжимать файлы, чтобы не терять исходное качество изображения. Приятный бонус — запись по расписанию и возможность автозапуска: далеко не у всех аналогичных программ есть подобная фича.
Характеристики
|
Поддерживает 46 языков, среди которых русский |
|
|
Запись игр, созвонов, видео с экрана, прямых трансляций |
Плюсы и минусы
-
создает эффект хромакея
-
сохраняет легкие файлы записи в высоком качестве
-
отображает количество кадров в секунду
-
платное приложение
-
сохраняет видео и скриншоты в одну папку
-
ограниченность бесплатной версии: реклама, потеря FPS, надпись на экране
4. iSpring Free Cam

Первая специализированная программа в нашем рейтинге. Вообще она не запрещает записывать игры или видео в высоком разрешении — более того, у нее есть удобный инструментарий для этих целей. Но обычно iSpring Free Cam используют именно для записи уроков и лекций. Получившиеся ролики можно заливать сразу на видеохостинги, а рендер в этом приложении идет куда быстрее, чем у конкурентов. Из других несомненных плюсов — встроенный редактор видео, который делает iSpring Free Cam в том числе и монтажной программой.
Характеристики
|
Запись лекций, созвонов, обучающих видео, прямых трансляций |
Плюсы и минусы
-
встроенный редактор
-
подавление шумов
-
отсутствие рекламы и водяных знаков
-
простота в управлении
-
сохранение записей только в разрешении WMW
-
нельзя делать скриншоты
-
нельзя записывать видео с веб-камеры
-
много весит
5. NVIDIA ShadowPlay

Это не отдельная программа, а функция в составе GeForce Experience от NVIDIA. Она в первую очередь рассчитана на запись игр, хотя любой другой контент тоже подойдет. Функция поддерживает большое количество современных проектов — в том числе тех, что могут идти только на очень мощных игровых компьютерах. У ShadowPlay есть интересная фича мгновенного повтора, когда можно сохранить в отдельном файле наиболее яркие моменты из прохождения.
Характеристики
|
Поддерживает 29 языков, среди которых русский |
|
|
Бесплатно, но только при установке GeForce Experience |
|
|
Запись игр, созвонов, видео с экрана, прямых трансляций, монтаж роликов |
Плюсы и минусы
-
высокая производительность
-
высокая скорость кодирования
-
улучшение графики в итоговом ролике при помощи ИИ
-
совместима только с продуктами NVIDIA
-
ограниченный функционал: сложности с настройкой микрофона и веб-камеры, отсутствие фильтров и возможности взаимодействия с видео
6. Faststone Capture

Продукцию Faststone обычно используют для создания скриншотов, однако некоторые программы, в том числе Capture, способны создавать видео и записывать экран. У приложения базовый набор функций, однако есть и необычные — например, она автоматически добавляет к ролику системную информацию. Помимо этого, у Faststone Capture широкий спектр экспорта: получившееся видео можно переносить в редактор, буфер обмена, на email, в офисные приложения и другие места.
Характеристики
|
Запись созвонов, обучающих видео, прямых трансляций |
Плюсы и минусы
-
простота в управлении
-
большой выбор режимов съемки
-
сжимает файлы до оптимальных размеров
-
неинтуитивная организация окон и навигация
-
не поддерживает другие ОС, кроме Windows
-
сохраняет видео только в формате WMW
7. Icecream Screen Recorder

Чем интересен Icecream Screen Recorder, так это возможностью отслеживать количество просмотров каждого отдельного видео в приложении программы. Это касается не только опубликованных роликов онлайн, но и разосланных на почты и мессенджеры. Правда, эта функция работает только с видео, выложенными на сервер программы, — если сохранить их просто отдельными файлами, то ничего не получится. Бесплатная версия делает не очень длинные записи, а платная позволяет проводить длительные трансляции.
Характеристики
|
Запись созвонов, видео с экрана, обучающих видео, прямых трансляций |
Плюсы и минусы
-
сохраняет ролики в разных форматах
-
можно поставить запись на паузу
-
выбор качества видео до записи
-
небольшой вес
-
не поддерживается Linux
-
не всегда стабильное качество
-
бесплатная версия создает запись длительностью только в пять минут
-
можно записывать только один монитор
8. Captura
Еще одна бесплатная программа с открытым кодом. Captura весит совсем немного, а ее главное преимущество — оперативность, не ограничивающая возможности приложения даже при интенсивной нагрузке. Это не лучший выбор для записи тяжелых видеоигр с высоким разрешением, но для остальных ситуаций ее возможностей более чем достаточно. Помимо этого, в нее встроен редактор записи, так что Captura может выступать и как качественный инструмент для монтажа.
Характеристики
|
Запись созвонов, обучающих видео, прямых трансляций, монтаж роликов |
Плюсы и минусы
-
простой интерфейс
-
отсутствие рекламы
-
не поддерживаются macOS и Linux
-
иногда случаются ошибки из-за несовместимости с некоторыми программами
9. AVS Video Editor

Программа для записи экрана с набором нестандартных фишек. Одна из самых причудливых, но и крутых особенностей AVS Video Editor — это конвертация видео с DVD и даже VHS-проигрывателей в электронные форматы, причем весьма хорошего качества. У программы хороший внутренний редактор, не только позволяющий монтировать разные ролики, но и тонко настраивать цвета внутри самой записи, не прибегая к грубым фильтрам и сторонним приложениям. Любимый софт кинематографистов — как для жанра «скринлайф», так и просто в качестве достойной монтажной утилиты.
Характеристики
|
Поддерживает 12 языков, среди которых русский |
|
|
Запись игр, созвонов, обучающих видео, прямых трансляций, монтаж роликов |
Плюсы и минусы
-
есть продвинутый внутренний редактор
-
конвертер DVD, HDV и VHS
-
более 300 различных видеоэффектов
-
в бесплатной версии стоит водяной знак
-
идет только в комплекте с другими продуктами AVS4YOU
10. Filmora Screen Recorder

Удобство этой программы — в отсутствии привязки к ПК или ноутбуку. Выше были перечислены продукты с похожим функционалом, но Filmora Screen Recorder имеет очень гибкую систему настройки, остающуюся такой же и на смартфоне. Идеальный вариант, если нужно записать экран мобильного устройства и быстренько смонтировать ролик в дороге.
Характеристики
|
Запись игр, созвонов, видео с экрана, обучающих видео, прямых трансляций |
Плюсы и минусы
-
простота в управлении
-
утилитарность
-
интуитивно понятный интерфейс
-
поддерживает слишком мало форматов
-
в бесплатной версии есть водяные знаки, нет бесплатных обновлений и техподдержки
-
не подходит для профессиональных роликов
11. FlashBack Express

FlashBack Express имеет самое поэтичное название из всех программ для записи экрана. Но это не главное ее преимущество, главное — отсутствие ограничений по длительности записи в бесплатной версии. Правда, функционал там поменьше, чем у платной, но для тех, кто хочет снимать долгие видео бесплатно, это отличный вариант.
Характеристики
|
Поддерживает 3 языка, среди которых русский |
|
|
Запись игр, созвонов, обучающих видео, видео с экрана, монтаж роликов |
Плюсы и минусы
-
простая настройка
-
бесплатная версия не ограничивает время записи и не ставит водяные знаки
-
бесплатная версия несравнимо беднее платной по функционалу
12. Fraps

Вообще Fraps — это программа для подсчета FPS (кадров в секунду), но она используется и как утилита для записи экрана или создания скриншотов. Многие могут удивиться присутствию этого приложения в нашем рейтинге, ведь Fraps не обновлялась с 2013 года и имеет плохую совместимость с современными компьютерами. Однако программа все еще великолепно подходит для PC со слабым железом. Она также очень проста в управлении, что станет несомненным плюсом для неискушенных пользователей.
Характеристики
Плюсы и минусы
-
подсчет FPS
-
захват 3D-изображений
-
умение измерять производительность в разных точках игры
-
несколько режимов записи
-
простая установка
-
большой вес
-
несовместимость с современными компьютерами
-
нельзя редактировать ролики
-
нет поддержки русского языка
-
нельзя записывать рабочий экран, подходит только для записи игр
13. oCam Screen Recorder

Одна из главных особенностей oCam Screen Recorder — это отключение записи курсора, хотя обычно другие программы гордятся обратным. У приложения есть стандартный набор из: захвата экрана, записи аудио с микрофона и внешнего источника, выбора разрешения экрана, возможности сохранять записи в высоком качестве и гибкой настройки параметров. Пользователи отмечают, что почти не сталкиваются с лагами и что запись не прерывается внезапными обновлениями, чем изредка грешат подобные программы.
Характеристики
|
Поддерживает 26 языков, среди которых русский |
|
|
Запись игр, созвонов, видео с экрана, обучающих видео, прямых трансляций |
Плюсы и минусы
-
гибкая настройка
-
достойное качество видео при небольшом весе программы
-
простота в эксплуатации
-
рекламные модули внутри программы
-
устаревший интерфейс
-
слишком базовый функционал
14. AnyRec Screen Recorder

Как и во многих других перечисленных программах, у AnyRec есть бесплатная и платная версия. Плюс заключается в том, что бесплатная с лихвой покрывает многие потребности пользователей: она легкая, удобная, хорошо сжимает видео, воспроизводит 60 кадров в секунду и поддерживает разрешение 4К. Платная же отличается большей гибкостью в работе и расширенным инструментарием.
Характеристики
|
Запись игр, созвонов, видео с экрана, обучающих видео, прямых трансляций |
Плюсы и минусы
-
бесплатная версия хороша в работе почти так же, как и платная
-
понятный интерфейс
-
ограниченное время записи в бесплатной версии
-
мало доступных форматов для экспорта
15. QuickTime Player

Последняя программа в нашем списке отличается от остальных хотя бы тем, что рассчитана на продукцию Apple. Это и неудивительно, ведь она разработана компанией Стива Джобса. Это штатный плеер, который специализируется на обычном воспроизведении видеофайлов, но по факту много чего умеет — в том числе и записывать экран. Отличный выбор для тех, кто не хочет занимать место на компьютере дополнительными утилитами.
Характеристики
|
macOS, iOS, iPadOS, частично Windows |
|
|
Запись игр, созвонов, видео с экрана, обучающих видео |
Плюсы и минусы
-
легкая и удобная в эксплуатации
-
хорошо работает на мобильных устройствах
-
не захватывает внутренние системные звуки, работает только с микрофона
-
большой вес файлов
Как выбрать, какую программу скачать для записи экрана
Чтобы разобраться в этом вопросе, мы обратились к эксперту — Сергею Косолапову, режиссеру монтажа YouTube-канала «Игромания».
«Чаще всего программы для записи экрана используют даже не для игр, а для работы или учебы. Студенты записывают лекции преподавателей, а офисным работникам эти утилиты нужны для отчетности и подробных видеоинструкций. Но, конечно, в рекламах этих программ ориентируются не на описанные категории, а на другие, более медийные: геймеров, стримеров и режиссеров прямых трансляций», — рассказывает эксперт.
Сергей Косолапов также отметил, что программы для записи экрана делятся на профессиональные и потребительские. Если вам нужен только самый базовый функционал, то эксперт рекомендует отказаться от тяжеловесных приложений с высокими системными требованиями. Также он поделился с нами основными критериями, которые стоит оценивать при выборе:
-
совместимость с вашей операционной системой;
-
размер;
-
производительность;
-
возможность захватывать часть экрана;
-
возможность проводить онлайн-трансляции;
-
передача изображения в высоком качестве;
-
возможность записывать звук с разных источников;
-
удобство управления;
-
отсутствие глюков и незапланированных обновлений;
-
сохранение записей и скриншотов в разных форматах.
Обзор программ для записи видео с экрана компьютера
Подводим итог материала и еще раз называем лучшие программы для записи экрана.
|
Самая мощная программа, гарантированно дающая высокий результат. Производительная, надежная, с большим функционалом |
|
|
Простая в управлении, легкая и эффективная, рассчитанная на выполнение самых разнообразных задач, отлично сочетается с продуктами NVIDIA |
|
|
Высокое качество записи, отсутствие внезапных обновлений и ошибок, незаменима для записи рабочих процессов |
|
|
Старейшая программа с обновляющимся набором инструментов и богатой сферой применения |
|
|
Уникальные функции вроде конвертации старых видео в электронные форматы, хороший встроенный редактор, применяется в кинопроизводстве |
