— 10 min read
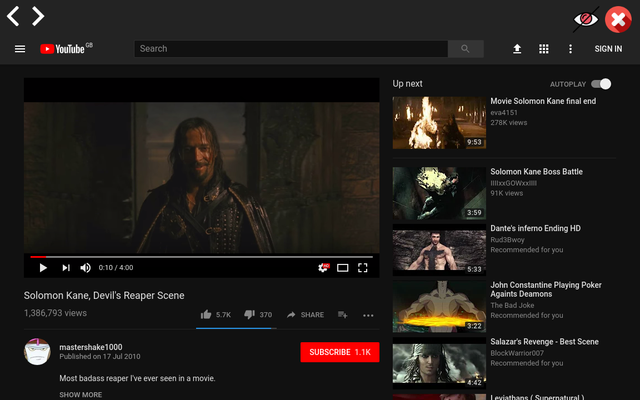
Table of Content
A YouTube desktop client is a software application that allows users to access and interact with YouTube content directly from their desktop, without needing to open a web browser.
These clients often provide a more streamlined and smooth customizable user experience. YouTube desktop clients also allow users to avoid tracking from Google and other third parties, enhancing their privacy.
Many of these clients also come with built-in ad-blockers, allowing users to enjoy their content without interruption from advertisements.
Some clients even offer additional features not available on the web version of YouTube, such as background play and pop-up video windows, which is not supported by YouTube in Android and iOS as example.
28 Free YouTube Clients, Frontends and Video Downloader Programs for Windows, Linux and macOS
In today’s digital age, YouTube has become an indispensable resource for entertainment, education, and information. However, the official YouTube app and website can sometimes be limiting due to ads, lack of certain features, and privacy concerns. This is where alternative YouTube clients, frontends, and video downloader programs come into

MEDevel.com: Open-source for Healthcare, and EducationHazem Abbas
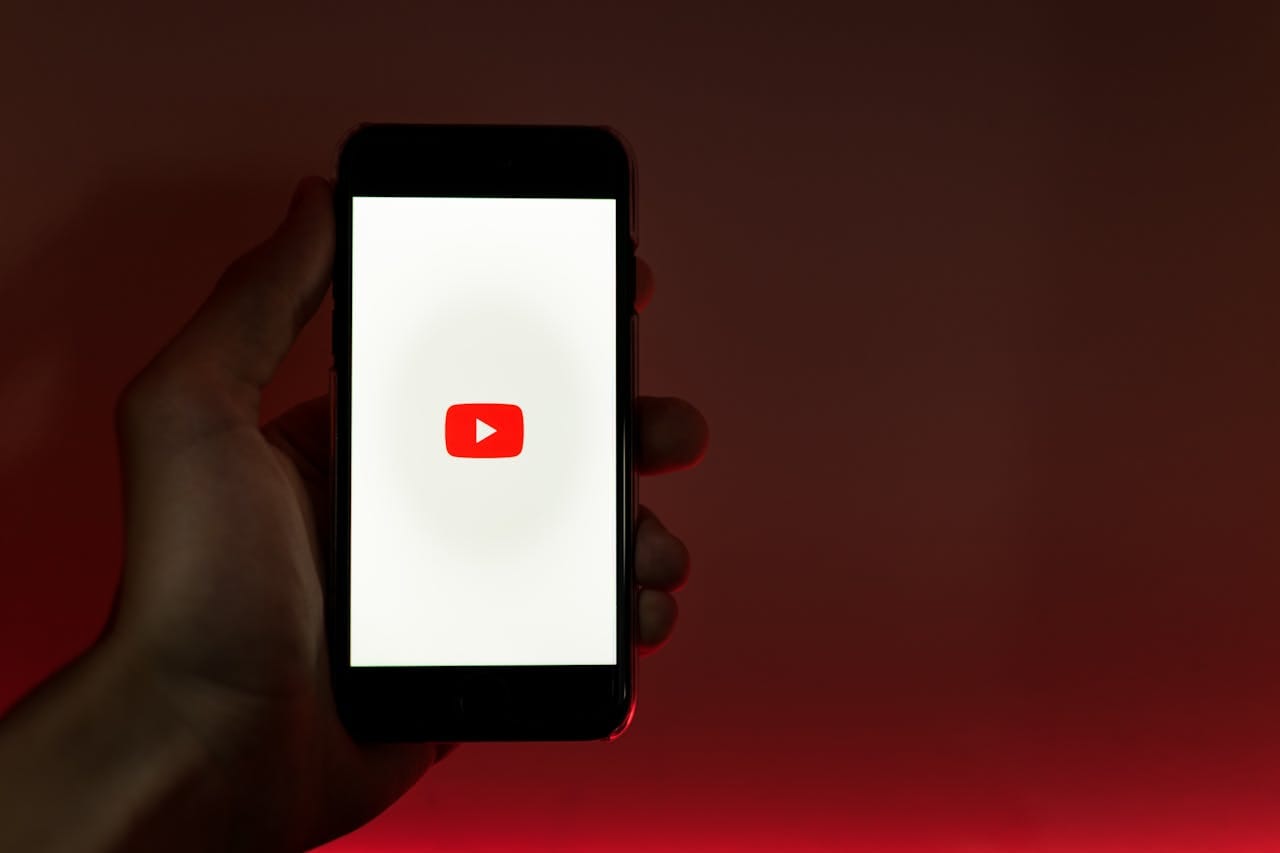
In this list, we offer the best open-source free YouTube Desktop clients, for Windows, Linux, macOS, and Android.
16 Free YouTube Music Clients for Linux, Windows, macOS and Android
YouTube Music is a popular streaming service offering access to millions of songs, playlists, and music videos. While it provides a vast library and personalized recommendations, using the default YouTube Music app has some downsides, including intrusive ads, limited offline access, and restricted background playback. Free YouTube Music clients for

MEDevel.com: Open-source for Healthcare, and EducationHazem Abbas
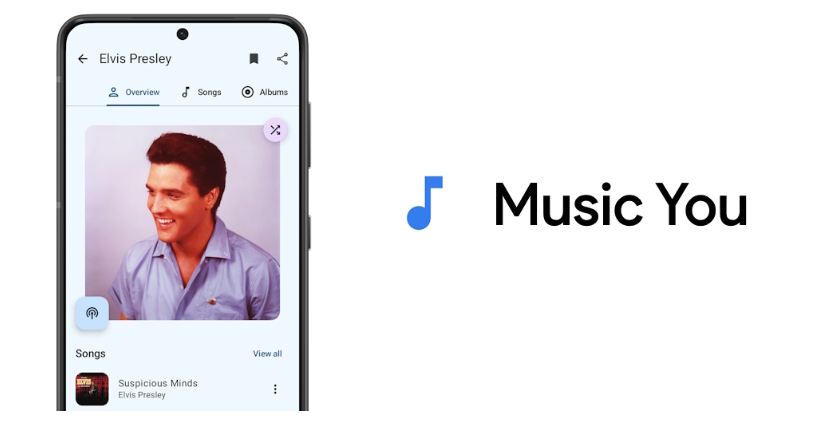
1. AudioTube
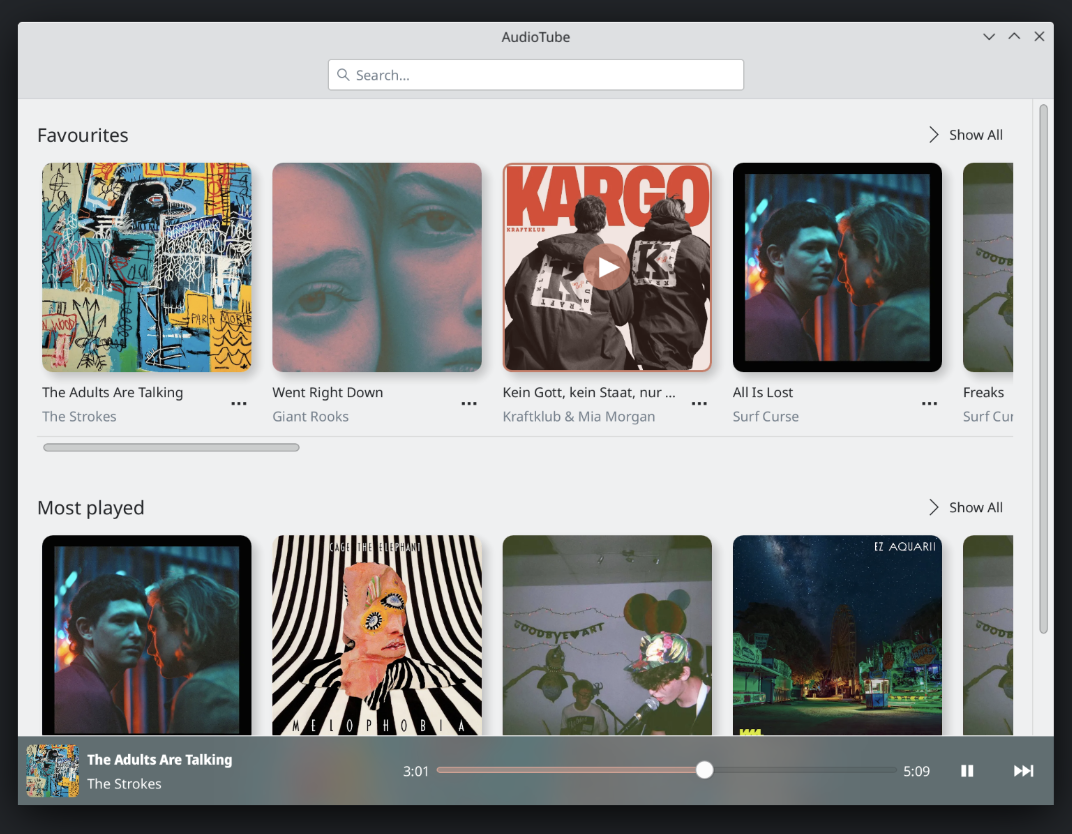
AudioTube is an app for Android phones and Linux desktops that can search YouTube Music, list albums and artists, play automatically generated playlists and albums, and allows users to create their own playlists.
You can download the app using Flathub.
Install AudioTube on Linux | Flathub
YouTube Music App for phones and desktop computers
Flathub — Apps for LinuxKDE Community
2. Minitube
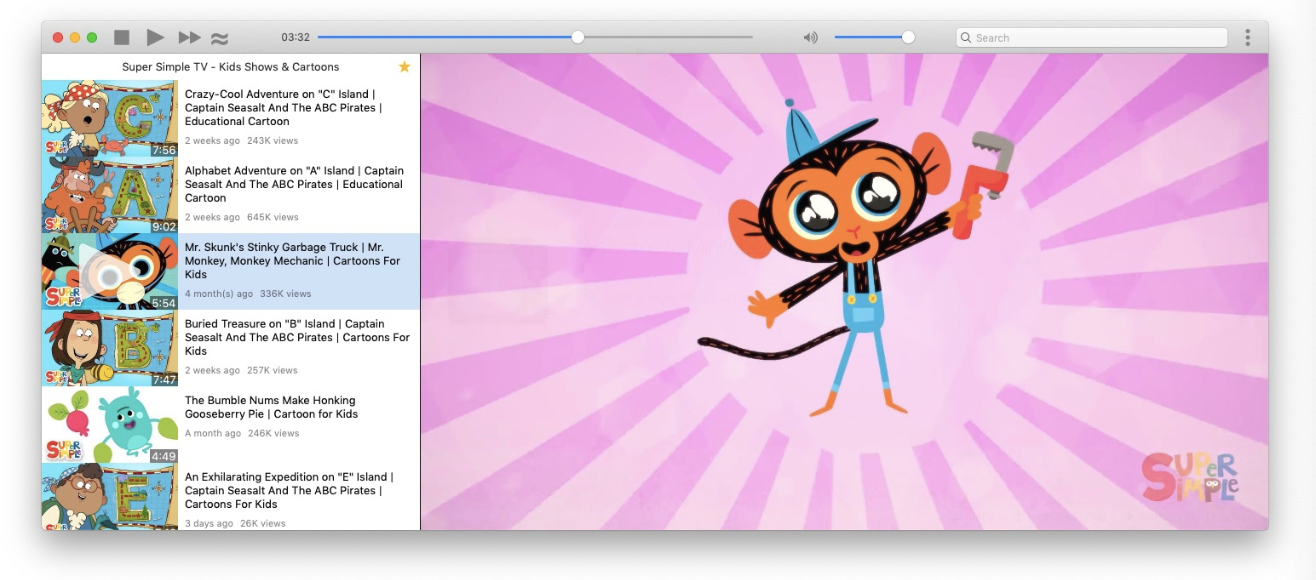
Minitube is a free and open-source YouTube desktop client for Linux systems. It provides an endless stream of YouTube videos based on a keyword, with low CPU and memory usage, making it battery-friendly.
It features filters for inappropriate content, making it suitable for kids. It also supports channel subscriptions without a YouTube account for privacy and plays videos consecutively for a seamless experience.
It works for Windows, Linux and macOS.
Minitube
There’s life outside the browser! Minitube is a native YouTube client. With it you can watch YouTube videos in a new way: you type a keyword, Minitube gives you an endless video stream. Minitube does not require the Flash Player. Minitube is not about cloning the original YouTube web interfa

Flavio TordiniFlavio Tordini

Install Minitube on Linux | Flathub
YouTube app
Flathub — Apps for LinuxFlavio Tordini
3. QtTube
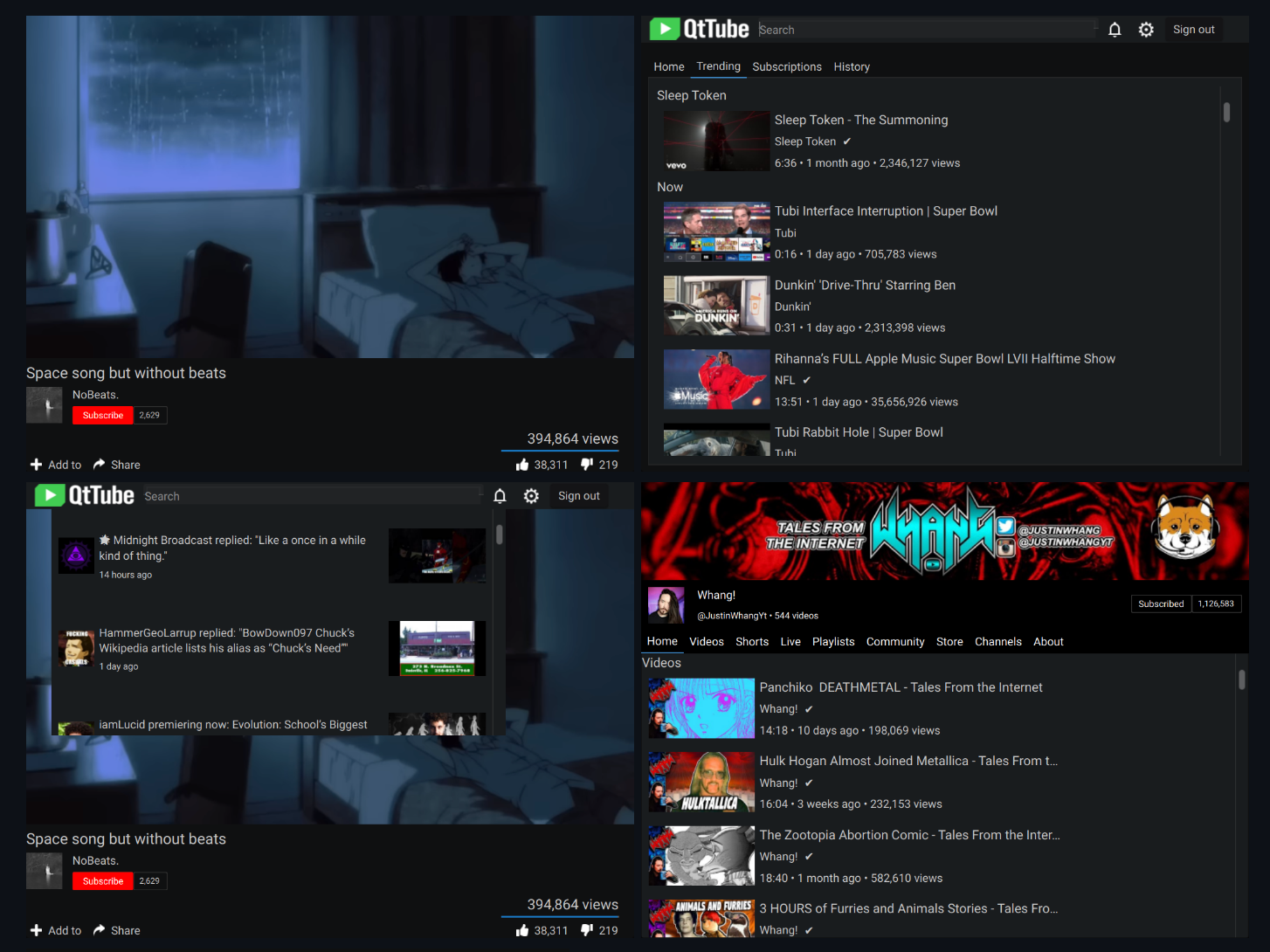
QtTube is a Qt frontend for YouTube made in C++ that aims to emulate the normal YouTube experience as close as possible.
It’s more private and it supports logging in, and with that, total integration with the YouTube website and app. It also comes with considerable improvements to performance and resource usage over the YouTube website.
It can be installed easily on Arch Linux and Arch-based Linux distro using AUR. Other distro users can install it as an AppImage.
GitHub — BowDown097/QtTube: A Qt frontend for YouTube.
A Qt frontend for YouTube. Contribute to BowDown097/QtTube development by creating an account on GitHub.
GitHubBowDown097
4. Invidious
Invidious is an open-source alternative to YouTube, allowing users to subscribe to channels and create playlists without a YouTube account. It is available in multiple languages and offers an ad-free viewing experience.
Invidious
Invidious has 18 repositories available. Follow their code on GitHub.
GitHub
Invidious
Invidious is an open source alternative front-end to YouTube.
Invidious
5. PsTube
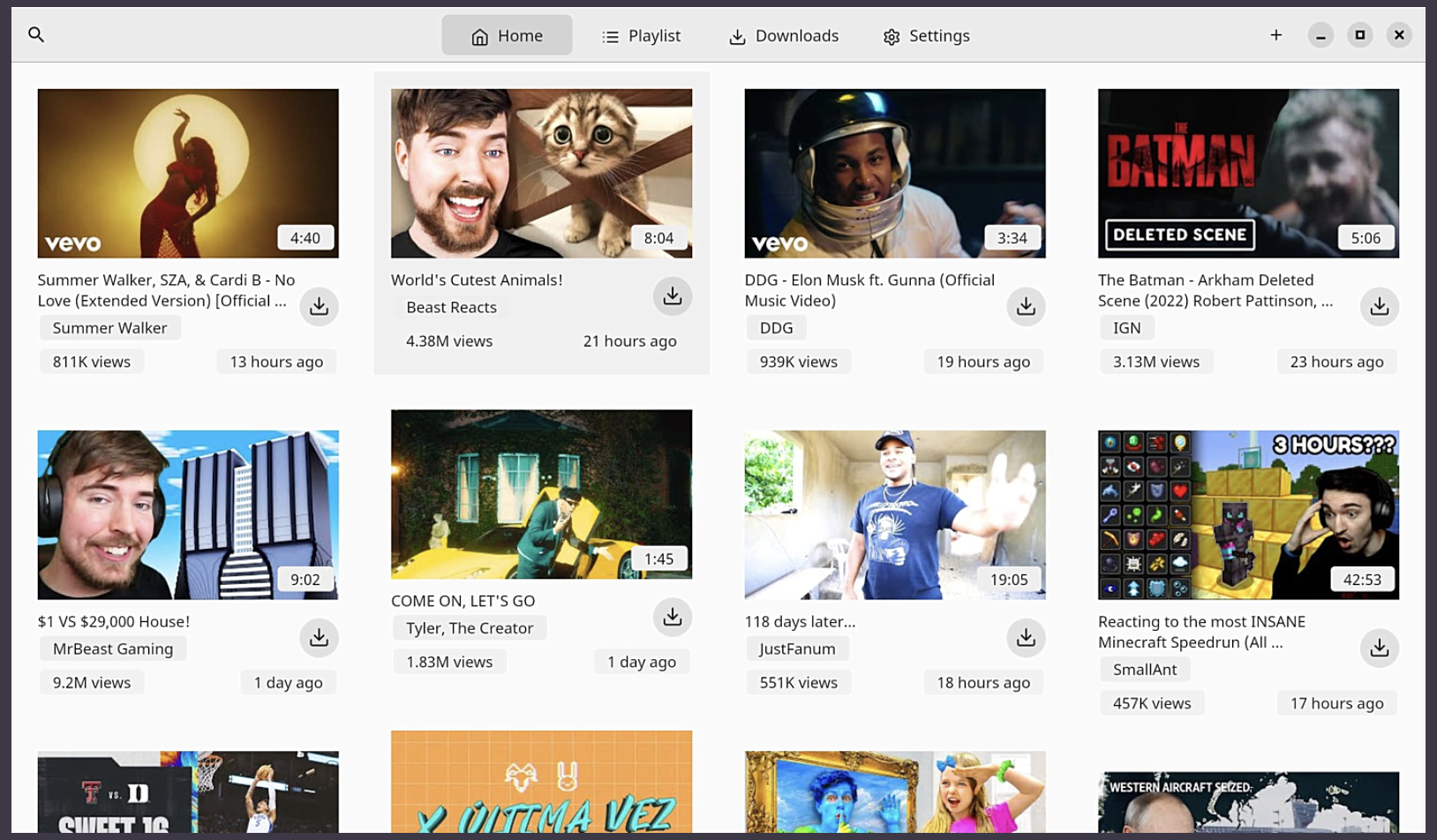
PsTube is a free and open-source YouTube client thats is built using the Flutter framework.
Features
- Beautiful user interface
- Lightweight and fast
- No Login Required
- Keep your liked videos and comments
- Playlists support
- Download videos, audios and thumbnails
- Ads free forever
12 Free YouTube Android Clients to Watch Videos and Stream YouTube Music without Ads.
This list provides information on various YouTube frontend alternatives for Android, including WebTubePlay, LibreTube, SkyTube, NewPipe Legacy, SimpMusic, ViMusic, YaShlangOnline, and InnerTune. These apps offer features such as ad-free experience, video blocking, music streaming, playlist creation, and more. How To Download a YouTube Video To MP4 for All PlatformsLearn how

MEDevel.com: Open-source for Healthcare, and EducationHazem Abbas

Platforms
- Linux: AppImage, Debian, Fedora
- Windows
- Android
Install PsTube on Linux | Flathub
Youtube client made using flutter
Flathub — Apps for LinuxPrateek Sunal
6. PlasmaTube
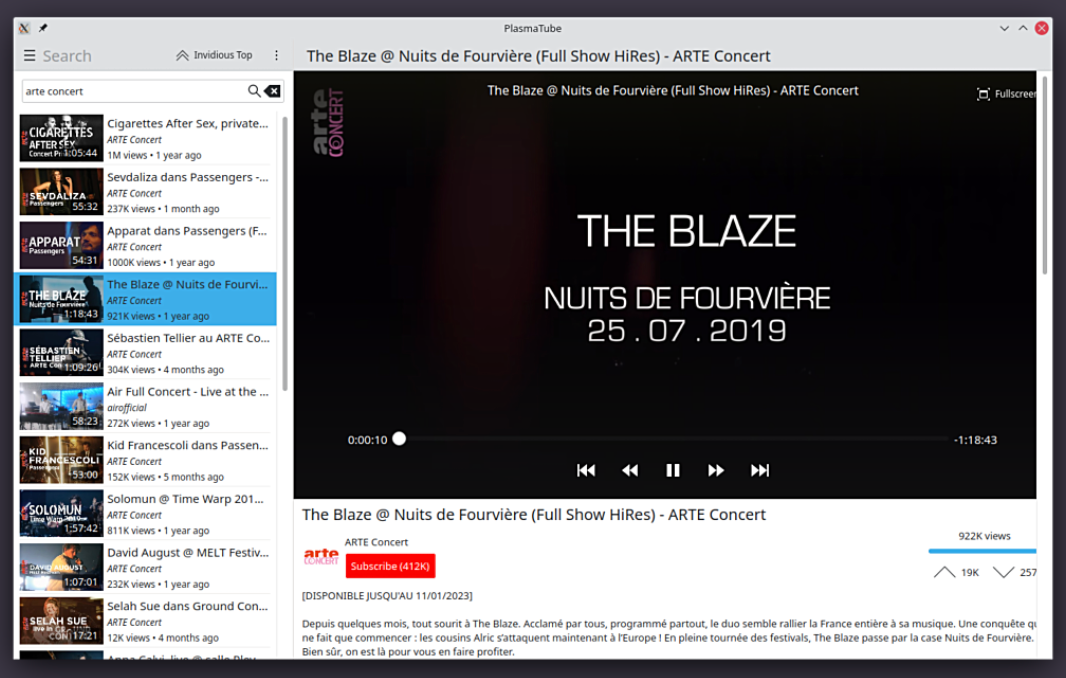
PlasmaTube is a Linux app that allows you to watch YouTube videos on your phone or desktop using an elegant user interface integrated with the rest of Plasma.
PlasmaTube
Watch YouTube videos
KDE Applications

Install PlasmaTube on Linux | Flathub
Watch YouTube videos
Flathub — Apps for Linux
7. NativeYoutube
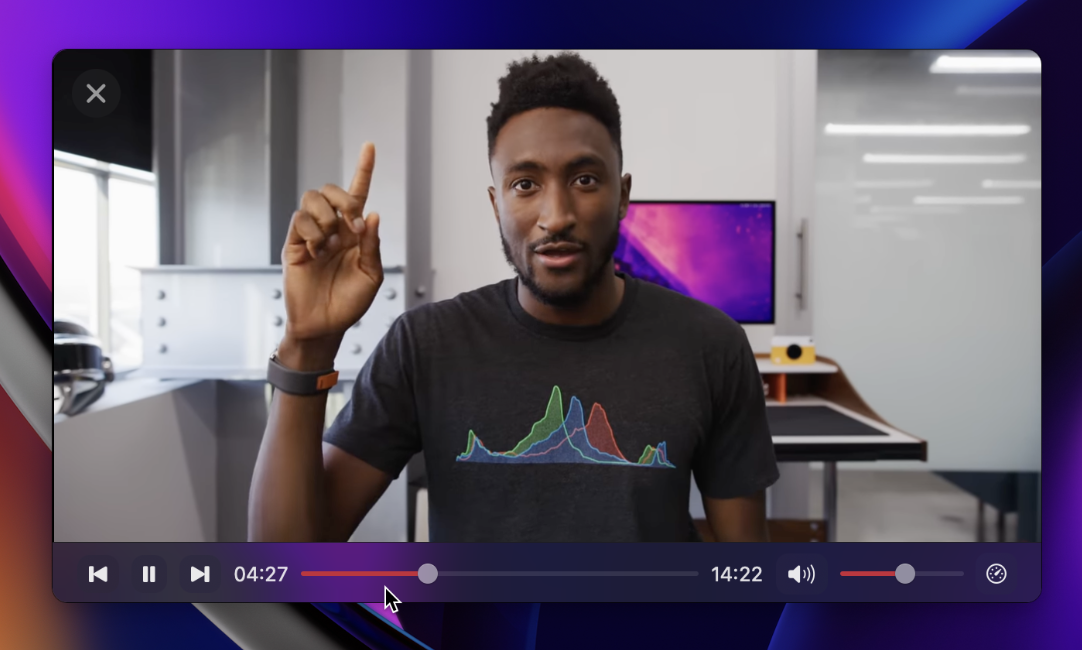
NativeYouTube is a free and open-source YouTube client player for macOS systems. However, it requires YouTube client API to browse and play videos.
GitHub — Aayush9029/NativeYoutube: Personal App that turned into “alpha released app” v2
Personal App that turned into “alpha released app” v2 — Aayush9029/NativeYoutube
GitHubAayush9029
8. FreeTube
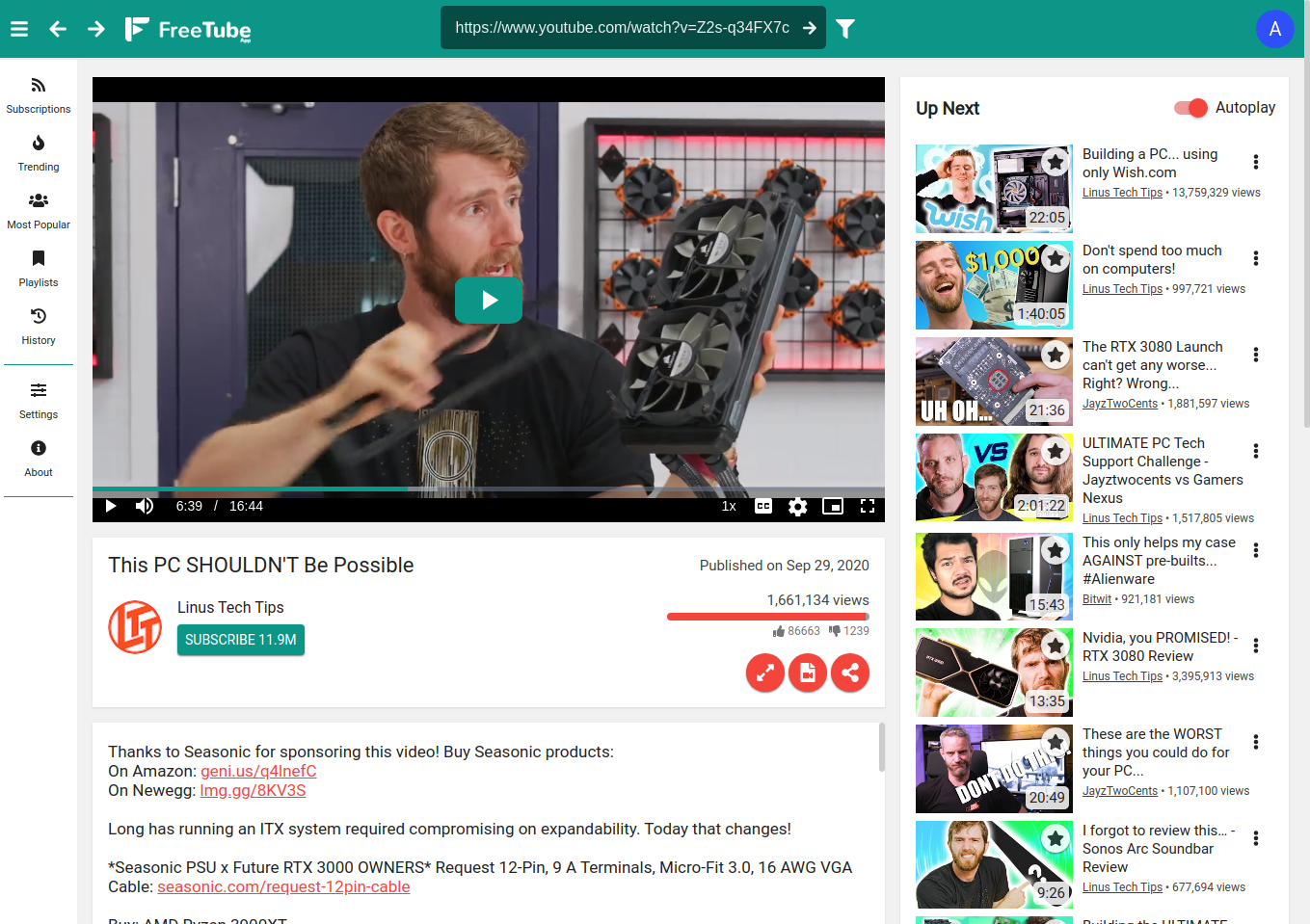
FreeTube is a privacy-focused, open-source desktop YouTube player that allows users to use YouTube without ads and prevents tracking from Google. It is available for Windows, Mac, and Linux.
Features
- Watch videos without ads
- Use YouTube without Google tracking you using cookies and JavaScript
- Two extractor APIs to choose from (Built in or Invidious)
- Subscribe to channels without an account
- Connect to an externally setup proxy such as Tor
- View and search your local subscriptions, history, and saved videos
- Organize your subscriptions into «Profiles» to create a more focused feed
- Export & import subscriptions
- Youtube Trending
- Youtube Chapters
- Most popular videos page based on the set Invidious instance
- SponsorBlock
- Open videos from your browser directly into FreeTube (with extension)
- Watch videos using an external player
- Full Theme support
- Make a screenshot of a video
- Multiple windows
- Mini Player (Picture-in-Picture)
- Keyboard shortcuts
- Option to show only family friendly content
- Show/hide functionality or elements within the app using the distraction free settings
- View channel community posts
- View most age restricted videos
Platforms
- Windows
- Linux: Flathub
- macOS
GitHub — FreeTubeApp/FreeTube: An Open Source YouTube app for privacy
An Open Source YouTube app for privacy. Contribute to FreeTubeApp/FreeTube development by creating an account on GitHub.
GitHubFreeTubeApp
FreeTube — The Private YouTube Client
FreeTube is a feature-rich and user-friendly YouTube client with a focus on privacy.
The Private YouTube Client
9. Spotube
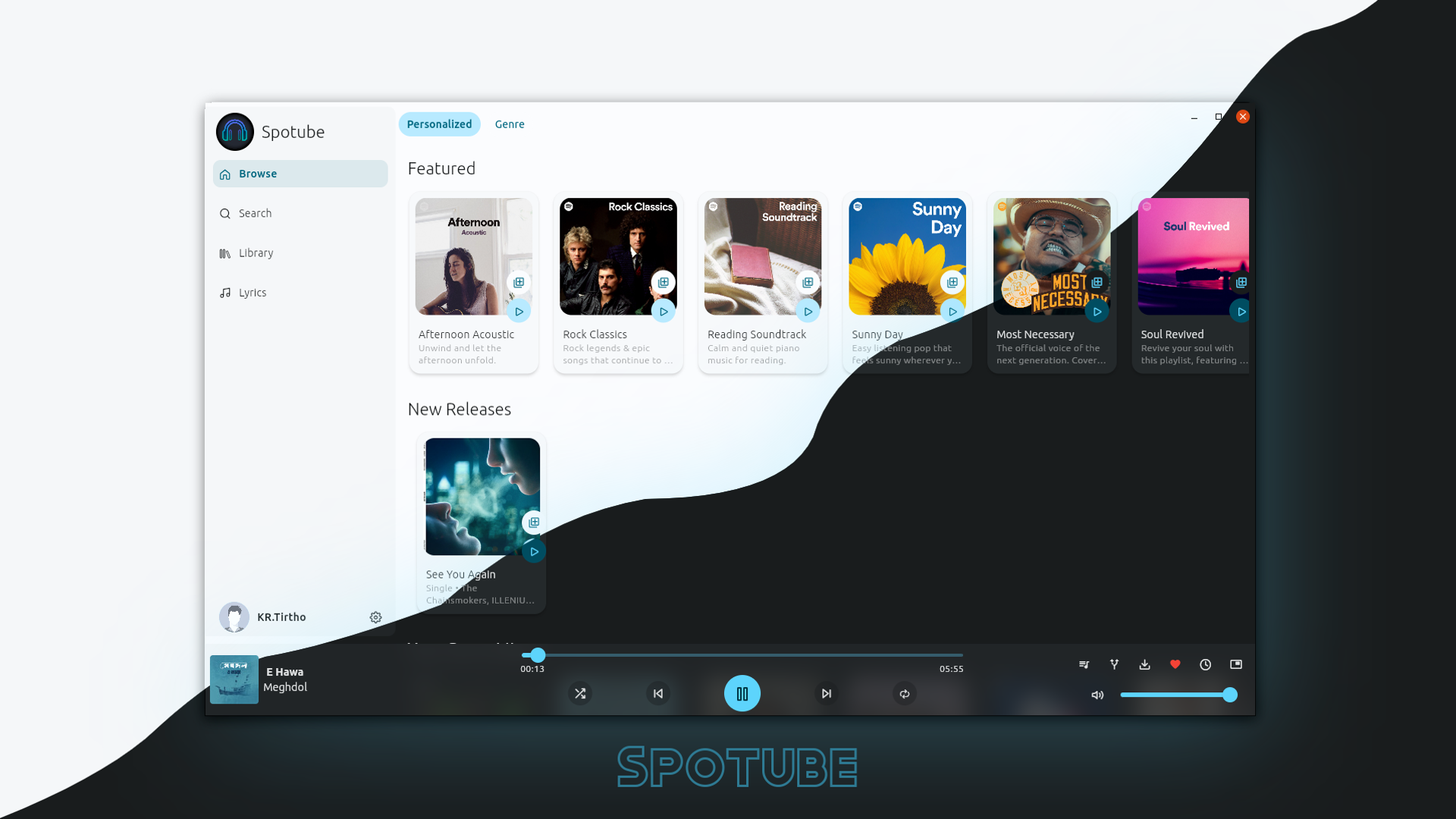
Spotube is a free and open source, cross-platform Spotify client compatible across multiple platforms utilizing Spotify’s data API and YouTube, Piped.video or JioSaavn as an audio source, eliminating the need for Spotify Premium.
Features
- 🚫 No ads, thanks to the use of public & free Spotify and YT Music APIs¹
- ⬇️ Freely downloadable tracks
- 🖥️ 📱 Cross-platform support
- 🪶 Small size & less data usage
- 🕵️ Anonymous/guest login
- 🕒 Time synced lyrics
- ✋ No telemetry, diagnostics or user data collection
- 🚀 Native performance
- 📖 Open source/libre software
- 🔉 Playback control is done locally, not on the server
GitHub — KRTirtho/spotube: 🎧 Open source Spotify client that doesn’t require Premium nor uses Electron! Available for both desktop & mobile!
🎧 Open source Spotify client that doesn’t require Premium nor uses Electron! Available for both desktop & mobile! — KRTirtho/spotube
GitHubKRTirtho
10. MoonPlayer
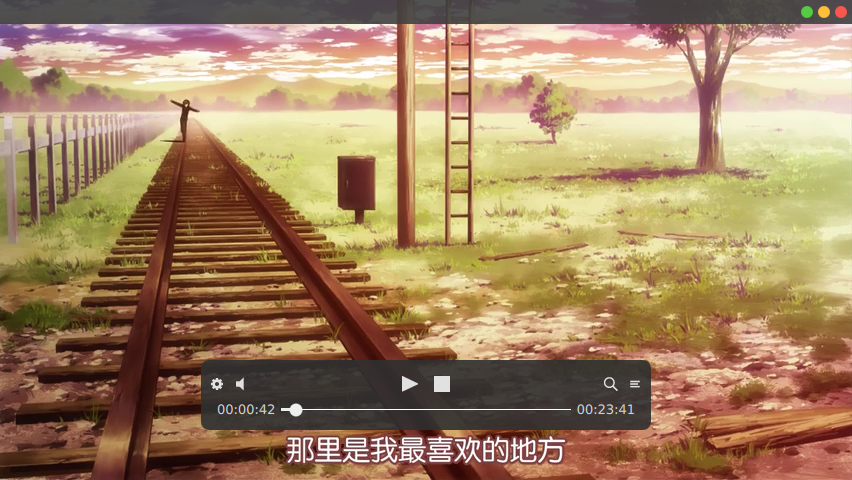
MoonPlayer is a versatile video player that allows online streaming, downloading of videos from platforms like YouTube and Youku, as well as playback of local videos.
MoonPlayer — Coslyk
Coslyk
Install MoonPlayer on Linux | Flathub
Video player for playing and downloading online videos from YouTube, Youku etc.
Flathub — Apps for Linux
11. YouTube Desktop
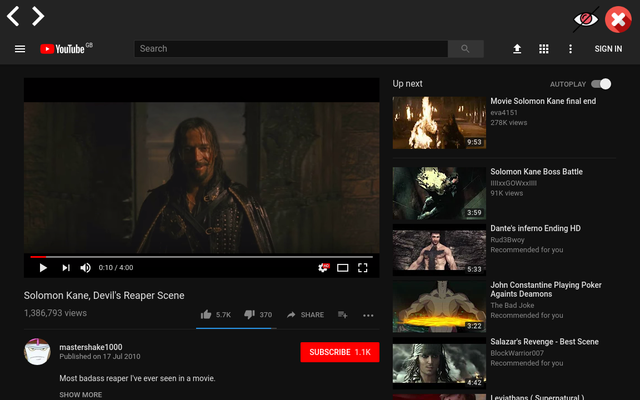
The YouTube Desktop client is a sleek widget that allows users to enjoy YouTube content while working on other tasks. It includes a built-in ad-blocker and offers full functionality of the web version, including watching, commenting, subscribing, uploading, and sharing content.
GitHub — B-0-B-B-Y/desktop-youtube: An elegant desktop client version of YouTube.
An elegant desktop client version of YouTube. Contribute to B-0-B-B-Y/desktop-youtube development by creating an account on GitHub.
GitHubB-0-B-B-Y
12. SmartTubeLegacy
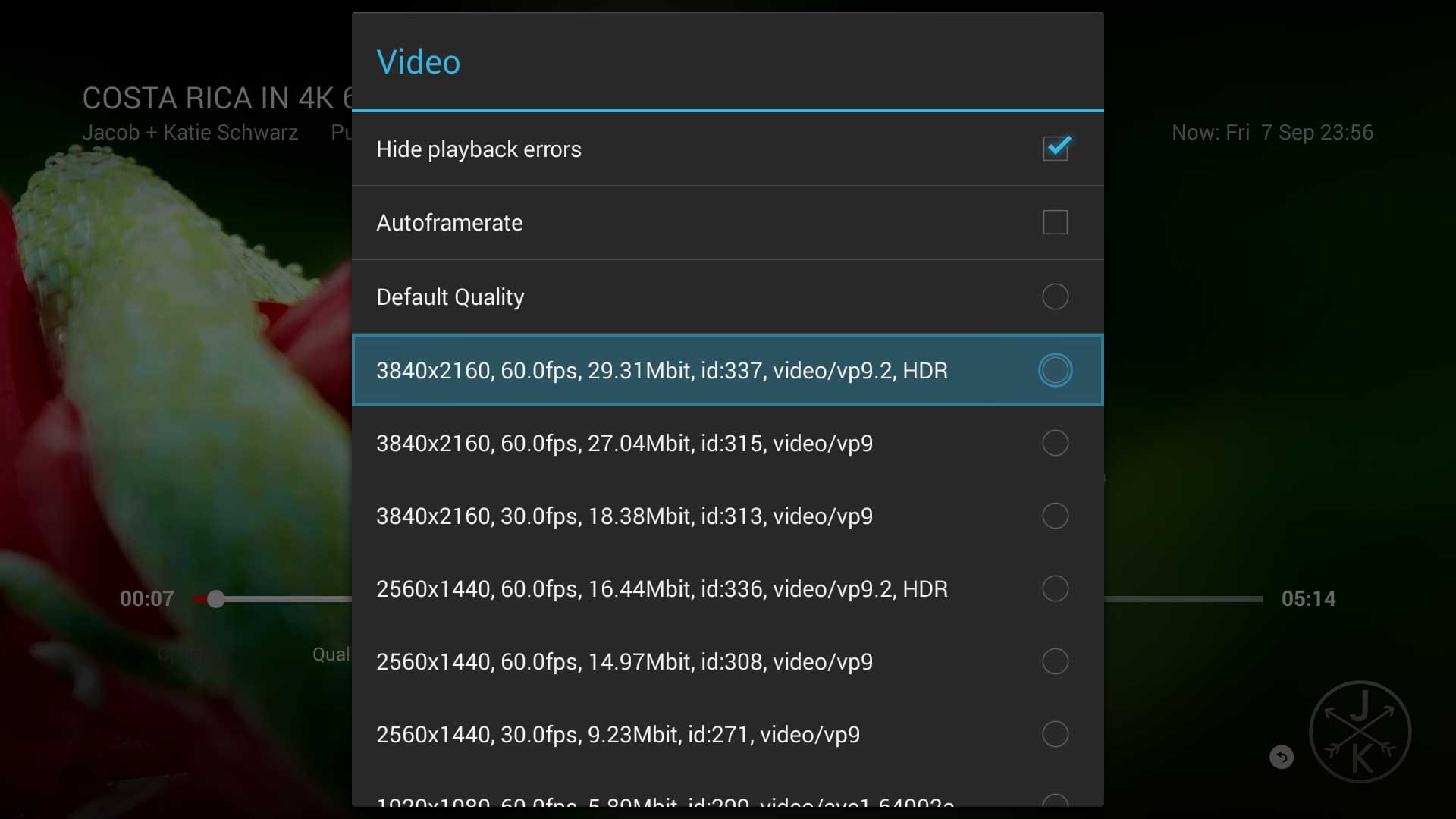
SmartYouTubeTV is a free and open-source YouTube client for set-top boxes and Android-based TVs.
Features
- 4K support.
- Designed for TV screens.
- Any remote controller support.
- Login support.
- Doesn’t depend on Google Services.
- Fully localized.
- Multilingual search keyboard.
- Automatic update mechanism.
- No root required!
GitHub — yuliskov/SmartTubeLegacy: Watch YouTube videos on your TV and set-top-box with comfort
Watch YouTube videos on your TV and set-top-box with comfort — yuliskov/SmartTubeLegacy
GitHubyuliskov
13. devtube: CLI YouTube Music client
Play Youtube music via your terminal. No ads, no auto paused 🎵💥✨
GitHub — vinhlh/devtube: Play Youtube music via command line. No ads, no auto paused 🎵💥✨
Play Youtube music via command line. No ads, no auto paused 🎵💥✨ — vinhlh/devtube
GitHubvinhlh
14. DeskVideo
DeskVideo is a desktop-styled video-stream platform front-end that utilizes third-party APIs. Piped, a privacy-centered video provider, serves as the backend, while Unsplash provides random wallpapers.
GitHub — malisipi/DeskVideo: A video-stream platform front-end
A video-stream platform front-end. Contribute to malisipi/DeskVideo development by creating an account on GitHub.
GitHubmalisipi
15. Cloud-Player
Cloud-Player Desktop is a free and open-source client for YouTube, SoundCloud and Mixcloud.
GitHub — Cloud-Player/cloud-player-desktop: Desktop music player built with electron to play youtube, soundcloud and mixcloud tracks
Desktop music player built with electron to play youtube, soundcloud and mixcloud tracks — Cloud-Player/cloud-player-desktop
GitHubCloud-Player
16. YouTube Browser App
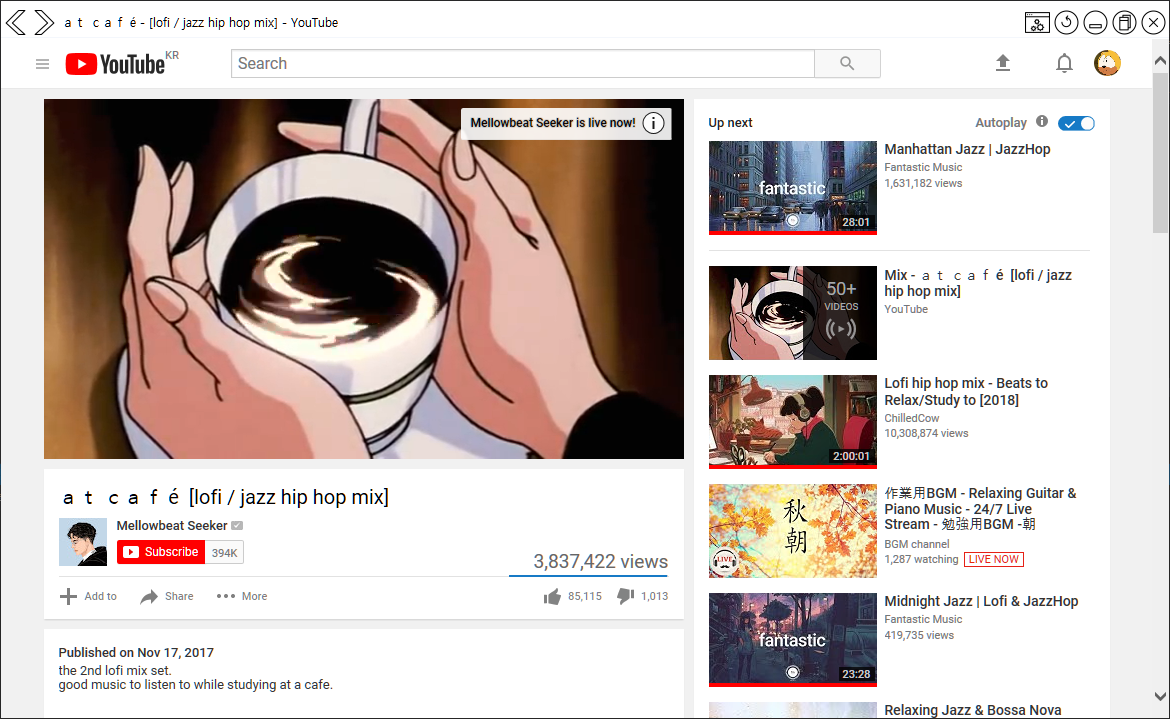
DeskVideo is a desktop-styled video-stream platform front-end that utilizes third-party APIs. Piped, a privacy-centered video provider, serves as the backend, while Unsplash provides random wallpapers. It does not support offline mode.
17. NewPipe (Android)
NewPipe is an open-source Android application that allows users to view and download video and audio from YouTube, SoundCloud, and more. It’s designed to be lightweight and privacy-friendly, with features like background play and pop-up video windows.
NewPipe — a free YouTube client
NewPipeTeam NewPipe
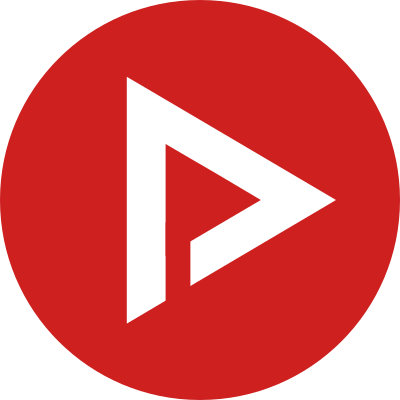
12 Free YouTube Android Clients to Watch Videos and Stream YouTube Music without Ads.
This list provides information on various YouTube frontend alternatives for Android, including WebTubePlay, LibreTube, SkyTube, NewPipe Legacy, SimpMusic, ViMusic, YaShlangOnline, and InnerTune. These apps offer features such as ad-free experience, video blocking, music streaming, playlist creation, and more. How To Download a YouTube Video To MP4 for All PlatformsLearn how

MEDevel.comHazem

Play on PC with BlueStacks or from our cloud
Run YouTube on PC or Mac
YouTube is a Photos & Videos app developed by Google LLC. BlueStacks app player is the best platform (emulator) to run this Android app on your PC or Mac for an immersive user experience!
Whether you’re a casual viewer or content creator, YouTube is the ideal platform for finding visual content. This tool allows you to stream, watch short clips, and also create your own content, including vlogs, interviews, gaming videos, ASMR videos, etc.
About the App
YouTube is home to millions of videos from creators, artists, and directors. You can watch and subscribe to your favorite creator’s channel and explore different topics like music, fashion, science, and more. YouTube lets you interact with other users, including creators and other viewers, through comments and live chats.
As a creator, you can upload your content to connect with a wider target audience and earn subscribers. YouTube also gives you access to advanced content creation features to improve your content and increase your chances of getting views.
In your library, you can like videos, rewatch, add to playlists, and set to watch later. You can as well adjust playback speed, video quality, subtitles, and ambience for a personalized viewing experience.
App Features
- Adjustable display mode
- Multi-lingual support
- User-friendly interface
- In-built subtitle
How to Get?
Download YouTube for free from the Google Play Store using the BlueStacks app player.
How to Download and Run YouTube on PC or Mac
-
Download and install BlueStacks on your PC or Mac
-
Complete Google sign-in to access the Play Store, or do it later
-
Look for YouTube in the search bar at the top right corner
-
Click to install YouTube from the search results
-
Complete Google sign-in (if you skipped step 2) to install YouTube
-
Click the YouTube icon on the home screen to start playing
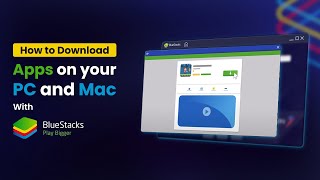
Watch Video
Operating System
Microsoft Windows 7 or above, macOS 11 (Big Sur) or above
Processor
Intel, AMD or Apple Silicon Processor
RAM
at least 4GB
HDD
10GB Free Disk Space
Note:
* You must be an Administrator on your PC. Up to date graphics drivers from Microsoft or the chipset vendor.
YouTube — FAQs
-
How to Run YouTube on Windows PC & Mac?
Run YouTube on your PC or Mac by following these simple steps.
- Click on ‘Download YouTube on PC’ to download BlueStacks
- Install it and log-in to Google Play Store
- Launch and run the app.
-
Why is BlueStacks the fastest and safest platform to play games on PC?
BlueStacks respects your privacy and is always safe and secure to use. It does not carry any malware, spyware, or any sort of additional software that could harm your PC.
It is engineered to optimize speed and performance for a seamless gaming experience.
-
What are YouTube PC requirements?
Minimum requirement to run YouTube on your PC
- OS: Microsoft Windows 7 and above:
- Processor: Intel or AMD Processor:
- RAM: Your PC must have at least 2GB of RAM. (Note that having 2GB or more disk space is not a substitute for RAM):
- HDD: 5GB Free Disk Space.
- You must be an Administrator on your PC.
YouTube Desktop is a version of the popular video streaming software, specifically designed for use on desktop and laptop computers. As a dedicated desktop application, it offers a smoother and more personalized viewing experience compared to the browser version of YouTube. YouTube Desktop is also compatible with all major operating systems, including Windows, MacOS, and Linux.
As a video streaming software, YouTube Desktop allows users to watch, download, and share videos. It features an intuitive user interface that simplifies the process of searching for and viewing videos. Videos can be viewed in full-screen, mini-player mode, or in picture-in-picture mode, offering maximum viewing flexibility.
Features:
- Advanced Search: YouTube Desktop includes an advanced search feature that allows users to easily find videos based on their preferences or interests.
- Personalized Playlists: Users can create and manage their own playlists, allowing easy organization and access to their favorite videos.
- Offline Mode: YouTube Desktop allows users to download videos for offline viewing, which can be particularly useful when on the go or dealing with a poor internet connection.
In addition to these features, YouTube Desktop also offers several additional functionalities. For instance, it features a parental control function that can filter content not suitable for children. It also includes video-sharing capabilities on social media platforms, making it easy and quick to share content with friends and family.
The main benefit of using YouTube Desktop is its ability to provide a smoother, more personalized video streaming experience.
YouTube Desktop is also optimized for keyboard use, with a multitude of keyboard shortcuts that allow swift and efficient navigation. It also integrates a subscription feature that allows users to follow their favorite channels and receive notifications when new videos are uploaded.
In conclusion, YouTube Desktop is a feature-rich and versatile video streaming application, designed to deliver a superior viewing experience on desktop and laptop computers.
Operating System: Windows, MacOS, Linux
Minimum 2GB of RAM
Internet connectivity for video streaming
Minimum 2GB of free disk space for video downloads
How To Install YouTube App In Windows 11 – Full Guide
As technology evolves, so does the way we consume content. YouTube has established itself as a leading platform for video content, spanning everything from music to educational resources. While traditionally accessed via a web browser on computers, users often prefer the convenience of dedicated applications. Installing the YouTube app on Windows 11 can enhance your viewing experience by offering a streamlined interface, notifications, and improved performance. In this guide, we’ll walk you through various methods to install the YouTube app on your Windows 11 device.
Understanding Windows 11: The New Web and App Experience
Windows 11 represents a significant upgrade from its predecessor, Windows 10. With a revamped interface, new features like Snap Layouts for multitasking, and enhanced support for applications, Windows 11 offers a fresh take on how users interact with both native and web apps. One key feature is the Microsoft Store, which has improved app availability and supports various app formats, including Progressive Web Apps (PWAs).
Method 1: Using the Microsoft Store to Install YouTube
One of the easiest ways to access the YouTube app is through the Microsoft Store. Windows 11 has streamlined the installation process for apps, allowing users to quickly find and download their desired applications. Follow the steps below:
Step 1: Open Microsoft Store
- Click on the Start Menu located on your taskbar or press the Windows key on your keyboard.
- Type Microsoft Store in the search bar and hit Enter.
- Launch the application from the search results.
Step 2: Search for YouTube
- Inside the Microsoft Store, locate the search bar at the top right corner of the window.
- Type YouTube and press Enter.
- You will be presented with various options. Look for the official YouTube app (if available). Notably, the official app might have different versions like YouTube TV.
Step 3: Install YouTube
- Click on the YouTube app from the search results.
- On the app page, click the Get or Install button. If prompted, sign in with your Microsoft account.
- Wait for the installation to complete. Once finished, you will see the option to Launch the app.
Step 4: Launch the YouTube App
- After installation, you can launch the app directly from the Microsoft Store or find it on your Start Menu under the applications section.
- Sign in with your Google account to access your subscriptions, playlists, and personalized content.
Method 2: Installing YouTube as a Progressive Web App (PWA)
If the YouTube app isn’t available in your Microsoft Store or you prefer an alternative method, you can also install YouTube as a Progressive Web App (PWA) directly from your web browser, such as Microsoft Edge or Google Chrome.
Step 1: Open Microsoft Edge
- Launch Microsoft Edge from your taskbar or Start Menu.
- In the address bar, type youtube.com and press Enter to navigate to the website.
Step 2: Install YouTube as a PWA
- Click on the three dots (more options) located in the top-right corner of the browser window.
- From the dropdown menu, hover over Apps, and then select Install this site as an app or Install YouTube.
- A pop-up will appear asking you to confirm the installation. Click Install.
Step 3: Launch the PWA
- After installation, you can find YouTube in your Start Menu among other applications.
- Additionally, a desktop shortcut may have been created for quicker access.
- Open the app, sign in with your Google account, and enjoy your favorite videos.
Method 3: Using Third-Party Applications
Several third-party applications allow users to enjoy YouTube videos in various formats and functionalities. However, it is crucial to choose trustworthy applications to avoid security risks.
Step 1: Research Third-Party Apps
- Conduct a search for recommended YouTube application alternatives on trusted tech forums, blogs, and websites.
- Examples of third-party applications may include apps like FreeTube or youtube-dl.
Step 2: Download and Install the Application
- Visit the official website of the chosen application.
- Download the installation file. Ensure that you download from trusted sources to avoid malware.
- Open the downloaded file and follow the on-screen instructions to install the application.
Step 3: Using the Third-Party App
- Once installed, open the application from your Start Menu.
- Depending on the application, you might need to sign in with your Google account or other credentials.
- Explore the features and functionalities offered by the third-party application, which may vary from the official app.
Method 4: Using an Android Emulator to Run YouTube
If you want the full-fledged Android version of YouTube on your Windows 11 device, using an Android emulator is a viable option. Emulators mimic Android devices, enabling you to download and use any app available on the Google Play Store, including YouTube.
Step 1: Download an Android Emulator
- Popular Android emulators include BlueStacks or NoxPlayer. Visit their official websites to download.
- Click on the Download button, and the setup file will be saved to your computer.
Step 2: Install the Emulator
- Locate the downloaded file and open it to start the installation.
- Follow the on-screen instructions to complete the emulator setup.
- Once installed, open the Android emulator.
Step 3: Set Up Google Play Store
- Before downloading the YouTube app, sign in to your Google account within the emulator. This is similar to how you would on an Android phone.
- Open the Google Play Store from the emulator’s home screen.
Step 4: Download YouTube
- In the Play Store, find the search bar and type YouTube.
- Select the official YouTube app from the search results.
- Click the Install button, and the app will be downloaded and installed.
Step 5: Launch YouTube
- After the installation, locate the YouTube app in the emulator.
- Launch the app and sign in to enjoy the full features of YouTube.
Troubleshooting Common Installation Issues
Even with straightforward methods, you might run into some hurdles while installing the YouTube app. Here are some common issues and their solutions:
Installation Fails
- Solution: Ensure your Windows 11 system is up to date. Check for updates in Settings > Windows Update and update if needed. Restart your computer and try reinstalling the app.
YouTube App Not Launching
- Solution: Sometimes, apps might crash or fail to open properly. Try restarting your computer or reinstalling the app. Additionally, check for any pending updates and ensure your Windows version is compatible.
Google Account Issues
- Solution: If you’re having trouble signing into your Google account, ensure you’re entering the correct credentials. You may also want to verify that there isn’t any ongoing issue with Google services.
Performance Issues
- Solution: If you encounter slow performance, close any unnecessary applications running in the background to free up system resources. You may also check if your internet connection is stable.
Enhancing Your YouTube Experience on Windows 11
Once you’ve successfully installed YouTube on your Windows 11 device, you can take additional steps to enhance your viewing experience:
Create Playlists
Organize your favorite content into playlists. This feature allows you to group similar videos, making it easier to find and watch them whenever you want.
Use Keyboard Shortcuts
Familiarize yourself with YouTube keyboard shortcuts, such as using the spacebar to pause/play and the arrow keys to navigate. These shortcuts can significantly improve your browsing speed and efficiency.
Enable Notifications
Allow notifications for new uploads from your favorite channels. This way, you’ll never miss out on the latest content from creators you follow.
Customize Your Feed
Engage with content that interests you. Like, dislike, or comment on videos to help YouTube understand your preferences. This will lead to a more personalized video feed on your homepage.
Utilize Picture-in-Picture Mode
If you need to multitask while watching videos, enabling Picture-in-Picture mode allows you to minimize the video while still keeping it easily viewable on your desktop.
Conclusion
Installing the YouTube app on Windows 11 can drastically improve your viewing experience, offering a user-friendly interface, enhanced functionality, and easy access to your favorite video content. Whether you prefer using the Microsoft Store, a Progressive Web App, third-party applications, or an Android emulator, you have several options at your disposal. By following this comprehensive guide, you can sit back, relax, and enjoy seamless access to countless videos at your fingertips. With additional tips for enhancing your YouTube experience, you’re now fully equipped to make the most of this robust video platform. Happy viewing!
Когда заветная кнопка «Play» недоступна, важно знать, как смотреть ютуб на пк: топ 7 рабочих методов для Windows, macOS и Linux. Включить YouTube на компьютере легко с нашими рекомендациями — это займёт всего несколько минут. Читайте дальше, чтобы узнать, как включить ютуб на компьютере максимально легко и безопасно!
Хотите мгновенных результатов? — Попробуйте этот VPN Бесплатно
Нужен YouTube прямо сейчас? Мы протестировали решения и нашли лучшее: Установи за 29 сек и пользуйся!
Способы, как зайти на ютуб с компьютера
1. Изменение DNS-серверов
Простой и бесплатный метод — смена DNS-серверов. Выберите надёжные серверы, такие как Google Public DNS или OpenDNS. Этот шаг помогает обойти блокировки сайтов, включая YouTube.
2. Использование прокси-серверов
Плюсы прокси включают лёгкость использования, но они не всегда надёжны для потокового видео. Лучше выбрать надежное ВПН решение.
3. Применение браузерных расширений
Некоторые браузерные расширения предоставляют функционал для доступа к заблокированным сайтам. Недостаток — зависимость от обновлений и ограниченная скорость. Настоящее решение — VPN.
4. Подключение через VPN
Как включить ютуб на пк с VPN: VPN позволяет изменить виртуальное местоположение, обеспечивая доступ ко всем заблокированным сайтам. Это наиболее стабильное и защищённое решение.
5. Включение мобильного хотспота
Простой способ — подключиться через мобильный интернет, имеющий доступ к YouTube. Однако это может влиять на качество соединения и потребление трафика.
6. Изменение IP-адреса с помощью программного обеспечения
Использование специального ПО позволяет сменить IP-адрес. Обязательно убедитесь в безопасности программ перед использованием.
7. Запуск YouTube через TOR-браузер
TOR обеспечивает высокий уровень анонимности, но может быть сложным в настройке для неподготовленных пользователей и снижает скорость подключения.
Как включить ютуб на компе используя VPN
— hidemy name VPN — обеспечивает выгодную месячную подписку и предлагает пробный период на 1 день. Отличается высокой скоростью и безопасностью.
— AdGuard VPN — лучшая подписка на 1 и 2 года с большой экономией, блокирует рекламу и обеспечивает множество дополнительных функций для защиты ваших данных.
— ZoogVPN — предлагает бесплатную версию, но премиум доступ обеспечивает значительно более высокую скорость.
Пошаговое руководство по выбору VPN
- Скорость — выбирайте VPN с высоким рейтингом скорости, проверяйте отзывы пользователей.
- Совместимость — убедитесь, что VPN работает на вашей ОС: Windows, macOS или Linux.
- Протоколы безопасности — используйте сильные протоколы, такие как OpenVPN или WireGuard.
Почему VPN лучше бесплатных ботов
Есть немало предложений на бесплатные или недорогие VPN-боты в Telegram. Но, будьте крайне осторожны, такие решения могут собирать ваши данные, выдавать низкую скорость и не обеспечивать должную защиту. Рекомендуем проверенные продукты, которые прошли аудит безопасности.
Заключение
Только указанные в статье VPN гарантированно решают проблему доступа к YouTube и обеспечивают отличную скорость и стабильность. Выбор остается за вами. Пожалуйста, поделитесь своими впечатлениями и вопросами в комментариях!
Выбор пользователей по результатам голосования
Вопрос-Ответ
1. Почему пользоваться телеграм-ботами VPN — небезопасно?
Появилось много случаев кражи данных с помощью ботов. Рекомендуем избегать подобных решений.
2. Как выбрать бесплатный VPN и не пожалеть?
Оцените скорость, совместимость и безопасность сервиса. Рекомендуем AdGuard VPN для надежности.
3. Как включить YouTube на компьютере, если ничего не работает?
Проверьте обновления ОС и браузера, затем воспользуйтесь hidemy name VPN для доступа.
4. Какие есть браузерные расширения для доступа к YouTube?
Попробуйте Hola или Browsec, но они не обеспечивают полную защиту.
5. Как смотреть YouTube на ноутбуке за границей?
Используйте VPN для соединения с серверами страны с доступом к восточному контенту.
6. Что лучше: прокси или VPN?
VPN обеспечивает более надёжную и стабильную защиту.
7. Как открыть YouTube на macOS?
Все описанные методы работают на macOS. TOR или VPN — самые предпочтительные варианты.
#ВПН #VPN #YouTube #Компьютер #Безопасность
