The Bose Music App for Windows 11 is a must-have tool for professionals in the audio world. With its powerful features and seamless integration with Windows 11, it offers a unique experience that enhances the way we listen to music and control our Bose devices.
With a rich history of innovation, Bose has been at the forefront of audio technology for decades. And now, with the Bose Music App for Windows 11, users can enjoy the convenience of controlling their Bose devices directly from their Windows 11 devices. Whether you’re a DJ, producer, or sound engineer, this app provides a streamlined solution that allows you to effortlessly manage your audio setup.
The Bose Music App for Windows 11 provides seamless integration with your Bose audio devices. With an intuitive interface and robust features, you can easily control and personalize your listening experience. Enjoy the convenience of accessing your favorite music services, managing multiple speakers, and adjusting settings all from one centralized platform. Explore a world of enhanced sound quality, customize sound settings, and create personalized playlists for different occasions. Elevate your audio experience with the Bose Music App for Windows 11.
Enhancing Your Music Experience with the Bose Music App for Windows 11
The Bose Music App for Windows 11 is a powerful tool that allows you to take control of your Bose audio devices and enhance your music experience. Whether you have a Bose speaker, headphones, or soundbars, this app provides you with seamless connectivity and access to a range of features and customizations. In this article, we will explore the unique aspects of the Bose Music App for Windows 11 and how it can elevate your listening experience.
Intuitive Interface and Easy Navigation
The Bose Music App for Windows 11 features an intuitive interface that is designed for easy navigation and effortless control. Upon launching the app, you will be greeted with a clean and modern interface that showcases all your connected Bose devices. The app organizes your devices into categories, such as speakers, headphones, and soundbars, making it simple to find and manage each device’s settings and preferences.
The navigation menu of the app is easily accessible, allowing you to switch between different sections and explore various options with just a few clicks. From adjusting the volume to accessing your personalized presets, the app provides a seamless experience that puts you in full control of your Bose audio devices. Whether you are a tech-savvy user or new to the world of audio customization, the app’s user-friendly design ensures that you can effortlessly navigate through its features.
In addition to its intuitive interface, the app also offers a quick setup process for new devices. It guides you through the necessary steps to connect and configure your Bose speakers, headphones, or soundbars, allowing you to start enjoying your music within minutes. The app eliminates the complexities often associated with setting up audio devices and ensures a hassle-free experience for users of all levels of technical expertise.
Overall, the intuitive interface and easy navigation of the Bose Music App for Windows 11 make it a user-friendly tool that enhances your music experience without any unnecessary complications.
Personalized Sound and Customization
One of the standout features of the Bose Music App for Windows 11 is its ability to personalize your sound and provide advanced customization options. The app allows you to fine-tune your audio settings to match your preferences and optimize your listening experience.
With the app’s equalizer feature, you can adjust the bass, treble, and other audio parameters to create a sound profile that suits your taste. Whether you prefer deep bass for your music or a neutral sound for podcasts, the app empowers you to tailor the audio output to your liking.
Besides sound customization, the Bose Music App for Windows 11 also offers other advanced features like multi-room audio synchronization. If you have multiple Bose speakers in different rooms, the app allows you to group them together and synchronize the audio playback. This creates a seamless and immersive listening experience as you move around your home, without any interruption or delay.
Additionally, the app enables you to create personalized presets for different music genres or specific activities. For example, you can have a preset for upbeat songs during your workout sessions or a preset for calming instrumental music during your relaxation time. These presets can be easily accessed in the app and provide quick and convenient ways to transition between different audio setups.
The Bose Music App for Windows 11 empowers you to unleash your creativity and personalize your sound experience, ensuring that every listening session is tailored to your unique preferences.
Seamless Device Management and Updates
The Bose Music App for Windows 11 also simplifies the management of your Bose audio devices, ensuring that you can easily keep track of their status and make necessary updates. The app provides a comprehensive overview of your connected devices, displaying their battery levels, connectivity status, and available firmware updates.
By regularly checking for firmware updates through the app, you can ensure that your Bose audio devices are always up to date with the latest features and enhancements. The app notifies you when an update is available, and with just a few clicks, you can initiate the update process, eliminating the need for manual downloads and installations.
In addition to managing firmware updates, the app also allows you to rename your devices, change their icons, and adjust other settings to better organize and personalize your device list.
Overall, the Bose Music App for Windows 11 simplifies device management and ensures that your Bose audio devices are always optimized to deliver the best audio performance.
Seamless Integration with Streaming Services
The Bose Music App for Windows 11 seamlessly integrates with popular streaming services, allowing you to easily access your favorite music platforms and control the playback directly from the app. Whether you prefer Spotify, Apple Music, or Tidal, the app enables you to browse and play your favorite tracks, create playlists, and explore new music genres.
In addition to controlling streaming services, the app also offers support for local music files stored on your Windows 11 device. You can easily navigate through your music library, create playlists, and enjoy your personal collection with just a few taps on the app.
The seamless integration with streaming services and local music files ensures that the Bose Music App for Windows 11 becomes your centralized hub for accessing and controlling your music, providing a convenient and streamlined experience.
Taking Audio Control to the Next Level
The Bose Music App for Windows 11 takes audio control to the next level by providing a range of advanced features that enhance your music experience. From intuitive navigation to personalized sound customizations and seamless integration with streaming services, this app offers a complete package for audio enthusiasts.
With the Bose Music App for Windows 11, you can effortlessly manage and control your Bose audio devices, ensuring that every listening session is tailored to your preferences. Whether you want to crank up the bass for a party or enjoy a balanced sound for critical listening, the app puts you in control.
Experience the power of the Bose Music App for Windows 11 and unlock the full potential of your Bose audio devices. Dive into the world of personalized sound and seamless connectivity, and elevate your music experience to new heights.

Bose Music App for Windows 11
The Bose Music App is a powerful tool that allows users to control and manage their Bose audio devices. With the release of Windows 11, many users are wondering if there will be a dedicated Bose Music App for this new operating system. Unfortunately, as of now, there is no official announcement from Bose regarding a specific version of the app for Windows 11.
However, it is important to note that the Bose Music App is currently available for Windows 10. Users can download and install this version of the app on their Windows 11 devices, as it should be compatible. The app provides a seamless and convenient way to connect, set up, and customize Bose audio products.
In the meantime, users can also access and control their Bose audio devices using alternative methods, such as using the Bose Connect App, which is available on both Android and iOS devices. This app allows users to connect and control their Bose devices wirelessly, regardless of the operating system they are using.
Key Takeaways
- The Bose Music App is now available for Windows 11 users.
- Windows 11 users can easily control and manage their Bose audio devices.
- The app offers a user-friendly interface for seamless navigation.
- Users can stream music from various streaming platforms using the app.
- The Bose Music App for Windows 11 provides a personalized listening experience.
Frequently Asked Questions
The Bose Music App for Windows 11 is a powerful tool that allows users to control their Bose audio devices directly from their Windows 11 devices. It offers a range of features and functionalities to enhance the user experience. In this FAQ section, we will answer some of the most common questions related to the Bose Music App for Windows 11.
1. How do I download and install the Bose Music App on Windows 11?
To download and install the Bose Music App on Windows 11, follow these steps:
1. Open the Microsoft Store on your Windows 11 device.
2. Search for «Bose Music App» in the search bar.
3. Click on the «Bose Music App» in the search results.
4. Click on the «Install» button to download and install the app.
5. Once the installation is complete, you can launch the app from your Windows 11 device and follow the on-screen instructions to set up and connect your Bose audio devices.
2. Can I use the Bose Music App on multiple Windows 11 devices?
Yes, you can use the Bose Music App on multiple Windows 11 devices. The app allows you to connect and control your Bose audio devices from any Windows 11 device that has the app installed. Simply log in to the app using the same Bose account on each device, and you will have access to all your connected devices.
3. What can I do with the Bose Music App on Windows 11?
The Bose Music App on Windows 11 offers a range of features to enhance your audio experience. Some of the key functionalities include:
— Control and adjust the volume, playback, and settings of your Bose audio devices.
— Create personalized presets for different audio scenarios.
— Explore and access music streaming services directly through the app.
— Set up and manage multi-room audio systems.
— Receive software updates and notifications for your Bose audio devices.
4. How do I connect my Bose audio devices to the Bose Music App on Windows 11?
To connect your Bose audio devices to the Bose Music App on Windows 11, follow these steps:
1. Ensure that your Bose audio devices are powered on and within range of your Windows 11 device.
2. Launch the Bose Music App on your Windows 11 device.
3. On the app’s home screen, tap on the «Add a Product» button.
4. Follow the on-screen instructions to search for and connect to your Bose audio devices.
5. Once connected, you can start controlling and managing your Bose audio devices from the app.
5. Can I use the Bose Music App offline on Windows 11?
No, the Bose Music App requires an internet connection to function properly. Some features, such as accessing music streaming services and receiving software updates, may require an active internet connection. However, basic controls and settings adjustment can still be done offline once the devices are connected.
In summary, the Bose Music App for Windows 11 provides a seamless and convenient way for users to control and manage their Bose audio devices. With its intuitive interface and powerful features, users can easily access their favorite music, adjust settings, and personalize their listening experience.
The app offers compatibility with a range of Bose products, ensuring that users can enjoy high-quality sound across different devices. Whether it’s customizing sound settings, creating playlists, or exploring new music, the Bose Music App for Windows 11 enhances the overall audio experience and puts control at the users’ fingertips.
Details
EASY ACCESS TO EVERYTHING
Get quick access to the key features on your products, like the autooff timer, volume control and battery readings. And it’s the easiest way to manage multiple Bluetooth connections. But that’s just the beginning.
SHARE THE MUSIC
MUSIC SHARE lets you listen together. Now two pairs of Bose® wireless headphones can share the experience listen together, at the same time, while one of you DJ’s. New PARTY MODE lets you sync two SoundLink® speakers for double the audio…ideal for listening in two different places, and new STEREO MODE immerses you in music by separating the sound into Left and Right channels across two paired speakers for that amazing stereo experience.
GET THE MOST OUT OF YOUR HEADPHONES
CONTROLLABLE NOISE CANCELLATION on our QC®30 headphones lets you decide how much of the world to let in by adjusting the level of noise cancellation right in the app. And the builtin HEART RATE MONITOR for our SoundSport® Pulse headphones displays your heart rate clearly in the app.
AND SO MUCH MORE
From viewing product details to personalizing settings, get the most out of your Bose wireless products. It even downloads the latest software in the background and only installs it when you’re ready. See how our simple app can make all the difference.
* NOTE *
Bose Connect works with Bose Frames, QC®35, SoundSport® wireless, SoundSport® Pulse wireless, SoundSport® Free wireless, QuietControl™ 30, SoundLink® wireless II, ProFlight® headphones, and SoundWear Companion speaker, SoundLink® Color II, SoundLink® Revolve, SoundLink® Revolve+, SoundLink® Micro, and S1 Pro® speakers
Some features may not be available for all products.
The Bluetooth® word mark and logos are registered trademarks owned by Bluetooth SIG, Inc. and any use of such marks by Bose Corporation is under license.
https://www.bose.com/en_us/legal/california_privacy_notice_of_collection.html
https://worldwide.bose.com/privacypolicy
NoxPlayer Delivers The Best Gaming Experience For You
How to play Bose Connect on PC using NoxPlayer
-
1Download NoxPlayer on your PC.
-
2Run the installation package and complete the installation.
-
3Search for Bose Connect on NoxPlayer.
-
4Install the game in Google Play.
-
5Click the game icon to start it.
-
6Play Bose Connect with NoxPlayer on PC easier!
Simple Method
Method 1. Click «Download on PC» to download NoxPlayer and apk file at the same time. Once installation completes, play the game on PC.
Method 2. If you already have NoxPlayer on PC, click «Download APK», then drag and drop the file to the emulator to install.
The Wonderful Video of Bose Connect
Do you wanna run Bose Connect with a better gaming experience? With the benefit of the bigger screen, smarter keyboard and the higher hardware performance, NoxPlayer brings you an extreme gaming experience on PC. By downloading and playing Bose Connect on PC via NoxPlayer, users don’t need to worry about the battery or the interruption of calling.
NoxPlayer is compatible with Android 7 and supports running over 90% of the mobile games on PC, which will boost your gaming experience perfectly. In addition, by opening multiple instances, Noxplayer supports to running multiple games or apps at the same time, or chatting with your friend while playing game.
NoxPlayer is perfectly compatible with AMD and Intel with the exclusive core virtualization technology, making your computer run more stable and smoothly. Download NoxPlayer and experience it now!
Search all articles relating to your *
SEARCH
Enter a search term in the field above.
Nothing found. Please enter a valid search (e.g. connection help, no audio from headphones etc.).
Installing the SoundTouch app on a PC or Mac computer
The free Bose SoundTouch app lets your setup and get the most out of your SoundTouch system. Use the app to add music services, group multiple systems, access advanced settings and more. Find out how to get the app for your PC or Mac computer.
Which operating system is being used?
macOS 10.15 or later
Windows or macOS 10.14 or earlier
Город:
Ваш город
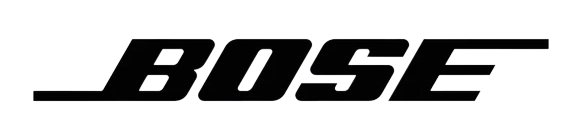
8(800)333-02-37
Аккаунт
Мой профиль
- Заказы
- Список сравнения
- Отложенные товары
ВойтиРегистрация
ПарольЗабыли пароль?
Создать учетную запись
Запомнить
0Корзина
Товары в корзине:
Корзина пуста
Корзина
Оформить заказ
-
КолонкиNew
Портативная акустика
SoundLink FlexNew
SoundLink Max
SoundLink Revolve+ II
SoundLink Mini II SE
SoundLink Micro
Домашняя акустика
SoundLink HomeNew
Bose 500
Portable Smart SpeakerBose SoundLink Max
Купить сейчас -
НаушникиNew
Накладные
Bose QuietComfort Ultra
Bose QuietComfortNew
QuietComfort 45
Noise Cancelling 700
Беспроводные
QuietComfort EarbudsNew
Ultra Open
QuietComfort Ultra Earbuds
QuietComfort Earbuds II
Sport Earbuds
Авиационные
Bose A30
Bose A20
Bose ProFlight Series 2Bose QuietComfort Ultra Earbuds
Купить сейчас -
Домашние аудио системыNew
Саундбары
Smart SoundbarNew
Smart Ultra Soundbar
Smart Soundbar 900
Smart Soundbar 700
Smart Soundbar 600
Smart Soundbar 300
Bose Videobar VB1Еще
Колонки и сабвуферы
Bass Module 700
Bass Module 500
Surround Speakers 700
Домашняя система Lifestyle 650Bose Bass Module 500
Купить сейчас -
Акустические системы
Bose L1
Bose S1
Bose F1
Bose L1 Compact
Встраиваемая акустика -
Наборы
-
Аксессуары
Приложение
Bose Connect
Загрузить App Store
Загрузить Google Play
Приложение Bose Connect работает со следующими продуктами Bose:
Новости
22.11.2024
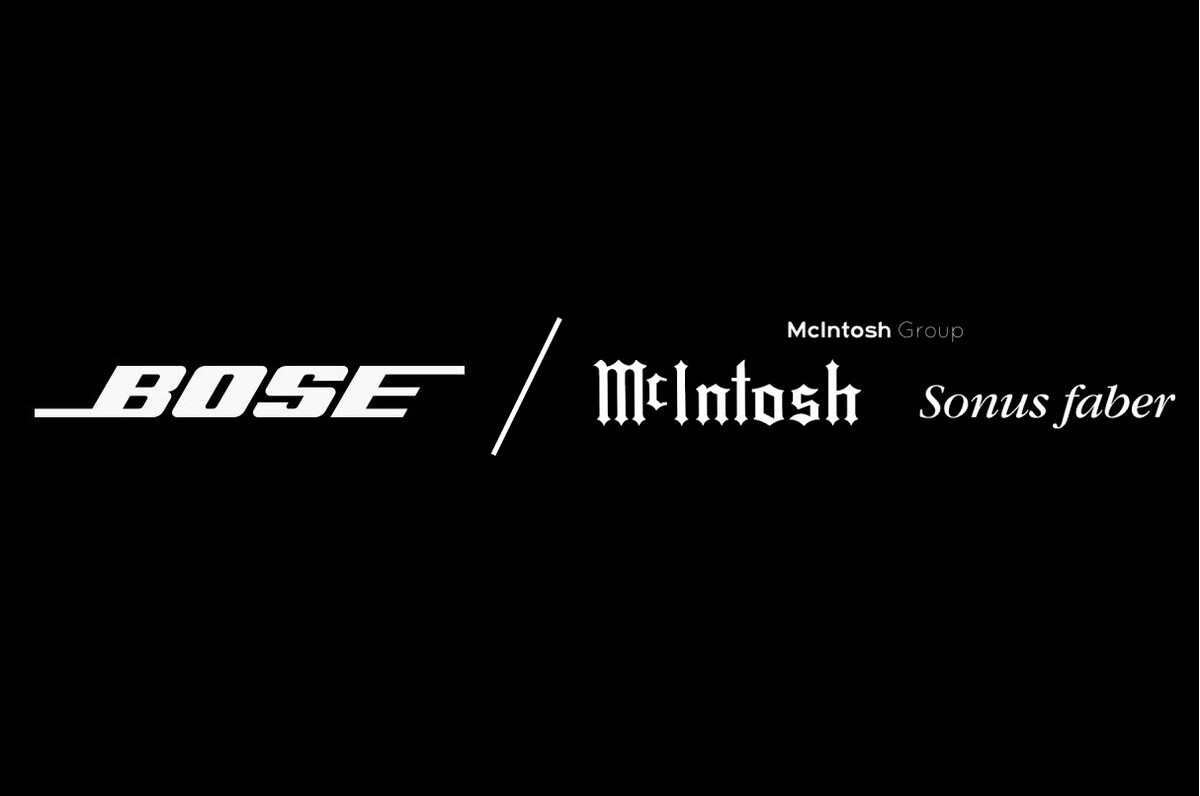
Корпорация Bose приобретает McIntosh Group, лидера в производстве высококачественной аудиотехники класса люкс
02.10.2024

Bose представляет Bluetooth-динамик SoundLink Home
30.09.2024

Bose выпускает Bose Smart Soundbar и представляет новую технологию объемного звучания Bose Personal Surround
20.09.2024

Bose представляет новые наушники QuietComfort
09.05.2024

Bose представляет SoundLink Max
21.02.2024

Bose представляет новые ультраоткрытые наушники
23.01.2024

Премиальный звук сочетается с модой в совершенно новых наушниках Kith ограниченной серии для Bose Ultra Open.
07.11.2023

Bose представляет саундбар Smart Ultra Soundbar
14.08.2023

Наушники Bose QuietComfort Ultra с поддержкой пространственного аудио
30.06.2023

Беспроводные наушники Bose QuietComfort 45 — сутки на одной подзарядке
Исследуйте
Приложения Bose
Удобное управление звуком Bose
BOSE
Покупательский сервис
Контакты
8(800)333-02-37 (звонок бесплатный)
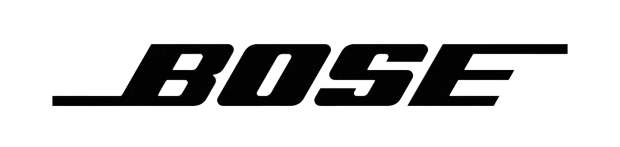
©
2020 —
2025 Bose. Официальный интернет магазин в России
Bose Connect unlocks the full potential of your Bose Bluetooth® Product.
Getting the Most Out of My Bose Connect Experience
I’ve been a big fan of Bose for a while now, and I wanted to share my experiences with the Bose Connect app. It’s designed to work hand-in-hand with your Bose headphones and speakers. Let’s dive into what makes it so useful.
Connecting and Controlling My Devices
One of the main things I use Bose Connect for is managing my connected devices. It’s really handy to see what’s paired and switch between them. The app also lets me adjust button functions. I can set up how I want to control my music and calls with just a tap.
Sound the Way I Like It
I can set it up for the language I want. Plus, I can connect to more than one device at a time! That’s super helpful when I want to switch between my phone and tablet. I also love that I can pair with other Bose speakers. It’s perfect for creating a party atmosphere. I can even set a timer for auto shut off. This saves battery when I forget to turn it off!
Enjoying the Sound
Bose has always been about amazing sound. I’ve got a few different Bose devices, and they all sound incredible. Something I’d really like to see in the future is an equalizer setting right in the app. That would let me fine-tune the sound to exactly how I like it.
Smooth Sailing
I had a little trouble at first when my headphones kept disconnecting. But now, everything works perfectly. I can enjoy my Bose gear without any hiccups. It’s a smooth and enjoyable experience. I also love the quality of the Bose products and the customer service. I had a great experience when I needed a replacement for my speaker.
Doubling the Fun
I recently got another SoundLink II, and linking them together was so easy. The sound is even more amazing now! If Bose ever makes a subwoofer that can link with the speakers, that would be fantastic!
Frequently Asked Questions
Can I connect multiple devices to the Bose Connect app?
Yes, you can connect multiple devices and easily switch between them.
Does the app offer sound customization options?
While it doesn’t have a built-in equalizer, you can adjust certain settings for personalized audio.
What if I have connection issues?
Make sure your Bose device is properly paired and that you have the latest version of the app.
Advertisement
Download Bose Connect
How to Use Bose Connect for PC
Are you wondering how to use Bose Connect on your PC? While Bose Connect is predominantly a mobile app, there are several ways to enjoy the full Bose Connect experience on your desktop or laptop. Whether you’re looking to access your messages, post stories, or use the popular filters, this guide will show you how to run Bose Connect on PC seamlessly.
Why Use Bose Connect on PC?
Using Bose Connect on a PC can provide several advantages:
- Larger Screen: Enjoy a bigger display for viewing snaps and stories.
- Ease of Use: Use a keyboard for faster typing and navigation.
- Multitasking: Easily switch between Bose Connect and other applications.
Steps to Use Bose Connect with BlueStacks
Download and Install BlueStacks:
- Visit the BlueStacks official website and download the installer.
- Open the installer file and follow the on-screen instructions to install BlueStacks on your PC.
- Launch BlueStacks once the installation is complete.
Set Up BlueStacks:
- Sign in with your Google account when prompted to access the Google Play Store.
- Configure any initial settings and grant necessary permissions for optimal performance.
Install Bose Connect:
- Open the Google Play Store within BlueStacks.
- Search for Bose Connect and click on the app from the search results.
- Click “Install” to download and install Bose Connect.
Run Bose Connect:
- Open Bose Connect from the Play Store or the BlueStacks home screen.
- Log in with your Bose Connect credentials or create a new account if you don’t have one.
- Use Bose Connect just like on a mobile device, utilizing your webcam for snaps, and accessing all features.
By following these steps, you can easily run Bose Connect on PC using BlueStacks, enjoying a larger screen and enhanced multitasking capabilities. For more details, visit the BlueStacks support page.



