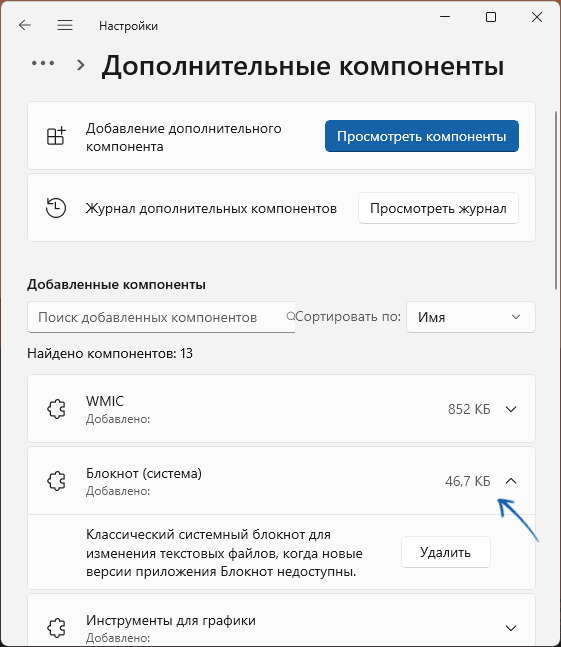В Windows 11 классическое приложение «Блокнот» было заменено новым одноименным UWP-приложением из Microsoft Store. Оно предлагает новые функции, такие как проверка орфографии, вкладки и сохранение последних открытых документов, но не всем пользователям пришлось по душе.
Вы можете вернуть старый «Блокнот» в Windows 11. В этой инструкции — простые способы сделать это.
Файл реестра
Не самый быстрый, но наиболее «полноценный» способ вернуть старый блокнот — создать файл .REG, который внесёт необходимые изменения в системе, при этом что-либо устанавливать не потребуется. Предварительно рекомендую создать точку восстановления системы на случай, если что-то пойдёт не так. Шаги будут следующими:
- Зайдите в Параметры — Система — Дополнительные компоненты. Убедитесь, что в списке установленных компонентов присутствует пункт «Блокнот (система)». Если его нет в списке, нажмите по кнопке «Просмотреть компоненты» в разделе «Добавление нового компонента» и установите его.
- В любом текстовом редакторе, например, в «новом блокноте» вставьте следующие код .REG файла:
Windows Registry Editor Version 5.00 [HKEY_CLASSES_ROOT\Applications\notepad.exe] "NoOpenWith"=- [-HKEY_CURRENT_USER\Software\Microsoft\Windows\CurrentVersion\App Paths\notepad.exe] [HKEY_CLASSES_ROOT\txtfilelegacy\DefaultIcon] @="imageres.dll,-102" [HKEY_CLASSES_ROOT\txtfilelegacy\shell\open\command] @="C:\\Windows\\System32\\notepad.exe \"%1\"" [HKEY_LOCAL_MACHINE\SOFTWARE\Microsoft\Windows NT\CurrentVersion\Image File Execution Options\notepad.exe] "UseFilter"=dword:00000000 [HKEY_CURRENT_USER\Software\Microsoft\Notepad] "ShowStoreBanner"=dword:00000000
- Сохраните этот файл с расширением .reg — будьте внимательны, если в блокноте не выбрать «Все файлы» в поле «Тип файла», будет добавлено расширение .txt, что нам не требуется:
- Запустите сохраненный файл и согласитесь с добавлением данных в реестр.
Готово, теперь классический Блокнот можно запускать вручную, например, с помощью Win+R — notepad или создав ярлык для исполняемого файла notepad.exe в папке C:\Windows, но по умолчанию при открытии файлов может запускаться новый вариант. Чтобы изменить это поведение (всегда открывать файл в старом Блокноте):
- Нажмите правой кнопкой мыши по какому-либо текстовому файлу, выберите пункт «Открыть с помощью» — «Выбрать другое приложение».
- Выберите «Блокнот» со старым значком и нажмите кнопку «Всегда».
Для некоторых действий, например редактирования файлов .bat или .reg (по пункту «Изменить» в контекстном меню) может открываться старый или новый вариант блокнота в зависимости от того, используется пункт в новом контекстном меню или классическом (доступном через «Показать дополнительные параметры»). Здесь может помочь настройка программ по умолчанию в Windows 11.
При желании вы можете удалить новый блокнот в «Параметры» — «Приложения» — «Установленные приложения»:

Параметры
Для возврата классического «Блокнота» можно обойтись и без редактора реестра, средствами «Параметров» Windows 11:
- Перейдите в Параметры — Система — Дополнительные компоненты. Проверьте список установленных компонентов. Если в нём есть пункт «Блокнот (система)», можно перейти к следующему шагу. Если он отсутствует, нажмите по кнопке «Просмотреть компоненты» в разделе «Добавление нового компонента» и установите «Блокнот (система)».
- Перейдите в Параметры — Приложения — Дополнительные параметры приложений — Псевдонимы выполнения приложений и отключите запуск нового Блокнота по notepad.exe
Готово, теперь старый блокнот будет запускаться по команде notepad в окне «Выполнить» (Win+R) или с помощью файла notepad.exe в папке C:\Windows, для которого вы сможете создать ярлык. Как и в предыдущем случае вы можете удалить новое приложение «Блокнот» в «Параметры» — «Установленные приложения».
Примечание: при этом подходе в Блокноте будет отображаться баннер «Готова новая версия Блокнота»:

Чтобы её убрать вы можете создать параметр DWORD с именем ShowStoreBanner и значением 0 в разделе реестра
HKEY_CURRENT_USER\Software\Microsoft\Notepad
Вышеописанные способы возврата классической программы «Блокнот» были проверены в Windows 11 24H2 и актуальны на момент публикации инструкции. Если в вашем случае что-то не получается, вы можете использовать дополнительные методы, например — установку классического блокнота с сайта Win7Games.
Некоторые дополнительные материалы сайта на схожую тему:
- Как вернуть WordPad в Windows 11
- Как включить классические контекстные меню в Windows 11
- Возврат старого средства просмотра фотографий в Windows 11 и 10
Old Classic Notepad
для Windows
Old Classic Notepad for Windows 11 — приложение для Windows 11, позволяющее пользователям вернуть классическую версию текстового редактора «Блокнот» из Windows 10. Программа предоставляет более простую и лёгкую альтернативу современному «Блокноту» с его расширенными функциями, такими как вкладки, автосохранение и поддержка тёмной темы. Old Classic Notepad разработан для тех, кто ценит минимализм, высокую скорость работы и низкое потребление системных ресурсов.
Приложение создаётся на базе оригинальных файлов Windows 10 версии 22H2, которые не подвергались каким-либо изменениям. Old Classic Notepad может работать параллельно с современным «Блокнотом», предлагая пользователям свободу выбора. После установки классический «Блокнот» становится доступен через меню «Пуск», контекстное меню проводника и ярлык на рабочем столе (при соответствующей настройке).
Old Classic Notepad подойдёт как для простых задач, так и для пользователей, которые ищут производительное и лаконичное решение без избыточных функций. Программа использует язык операционной системы, благодаря наличию MUI-ресурсов, а также предлагает деинсталлятор для удобного удаления приложения.
Основные возможности приложения Old Classic Notepad for Windows 11:
- Поддержка быстрого запуска и минимального использования системных ресурсов.
- Возможность работы параллельно с современным «Блокнотом».
- Установка из подлинных файлов Windows 10 (без изменений).
- Регистрация приложения как «notepad.exe» для запуска через диалог «Выполнить».
- Полная совместимость с интерфейсом операционной системы благодаря локализации MUI.
- Поддержка 32-битных и 64-битных версий Windows 11.
- Возможность добавления ярлыков в меню «Пуск», контекстное меню проводника и на рабочий стол.
- Настройка ассоциации с текстовыми файлами.
- Поддержка множества языков (включая русский, украинский, английский, немецкий и другие).
- Экономия дискового пространства за счёт извлечения только нужных языковых файлов.
- Удобное удаление через стандартный деинсталлятор Windows.
ТОП-сегодня раздела «Редакторы»
Windows Word 2020.10.0
Бесплатная программа для просмотра и редактирования всех форматов текстовых документов,…
LibreOffice 25.2.0
LibreOffice — мощный пакет офисных приложений, включающий в себя все самые необходимые…
Windows Office 2020.9
Бесплатный полноценный офисный пакет для Windows, позволяющий свободно работать с любыми…
OpenOffice.org 4.1.15 Ru
OpenOffice.org — Бесплатная альтернатива пакету офисных приложений Microsoft Office. В состав пакета…
Отзывы о программе Old Classic Notepad
Admin
Отзывов о программе Old Classic Notepad 1.0 пока нет, можете добавить…
Время на прочтение4 мин
Количество просмотров5.5K
Журналисты Windows Latest рассказали, как восстановить классическую версию «Блокнота» в Windows 11 24H2 без функций искусственного интеллекта с помощью нескольких настроек.

Шаг 1. Проверьте, установлен ли на ПК классический «Блокнот».
Для этого нужно открыть приложение «Параметры», нажать «Система» и прокрутить экран вниз, чтобы найти «Дополнительные функции».

В поле поиска потребуется ввести «Блокнот».

Если приложение не установлено, то требуется нажать «Просмотр функций» в меню «Добавить дополнительную функцию» вверху. После этого можно найти «Блокнот» и установить его.
Шаг 2. Удалите связь notepad.exe с новым «Блокнотом».
Чтобы убедиться, что notepad.exe перенаправляется на старый «Блокнот», нужно внести изменения в псевдонимы выполнения приложений. Для этого потребуется:
-
щёлкнуть меню «Приложения» в «Параметрах»;
-
открыть «Дополнительные параметры приложения» и нажать «Псевдонимы выполнения приложений»;


-
прокрутить страницу вниз до Store Notepad и выключить переключатель.

Теперь старый «Блокнот» стал приложением по умолчанию для notepad.exe. Чтобы проверить это, можно открыть диалоговое окно «Выполнить», нажав клавиши Windows + R. Затем нужно ввести «notepad».

Шаг 3. Добавьте ассоциацию файла .txt к устаревшему «Блокноту».
Для этого потребуется:
-
открыть диалоговое окно «Выполнить» (Win + R), ввести «regedit» и нажать Enter;

-
нажать «Да», когда появится всплывающее окно с вопросом, стоит ли разрешить этому приложению вносить изменения в раздел;
-
скопировать путь «HKEY_LOCAL_MACHINE\SOFTWARE\Classes\txtfilelegacy» и вставить его в адресную строку. Нажать Enter, и слева появится папка «txtfilelegacy»;


-
щёлкнуть правой кнопкой мыши по папке; в опции «New» выбрать «Key»;

-
назвать новый ключ «Shell». Он содержит команды, связанные с типом файла .txt;

-
кликнуть правой кнопкой мыши «Shell», навести указатель мыши на опцию «New» и выбрать «Key»;

-
назвать его «Open». Цель этого ключа — указать действие, которое следует выполнить при открытии файла типа .txt;

-
чтобы задать команду для выполнения при открытии файла .txt, нужно щёлкнуть правой кнопкой мыши ключ «Open», выбрать «New», затем «Key». Переименовать ключ в «Command»;

-
дважды кликнуть значок с (по умолчанию) на панели ключей «Command»;
-
появится всплывающее меню. В текстовой области под «Значение:» нужно вставить следующее: «c:\windows\system32\notepad.exe». Затем добавить пробел и ввести «%1», как показано на изображении ниже. Нажать «ОК»;

-
значение по умолчанию для клавиши Command установлено на «c:\windows\system32\notepad.exe %1». Таким образом, ПК теперь будет открывать устаревший «Блокнот» (notepad.exe) с выбранным файлом («%1») в качестве параметра при открытии файла .txt.
Шаг 4. Сделайте классический «Блокнот» приложением по умолчанию для открытия файлов .txt.
Для этого потребуется:
-
создать случайный текстовый документ в «Блокноте» и сохранить его. Это можно сделать как в старой, так и в новой версии;
-
закрыть приложение. Щёлкнуть правой кнопкой мыши по текстовому файлу. Выбрать «Открыть с помощью» и нажать «Выбрать другое приложение»;

-
появится меню, предлагающее выбрать между старой и новой версиями «Блокнота». При выборе старой потребуется нажать «Всегда».

Теперь, если дважды кликнуть по файлу .txt, то он будет открываться в классическом «Блокноте». Но даже в этом случае нужно будет искать приложение в командной строке.
Шаг 5. Создайте ярлык в меню «Пуск» для старого «Блокнота».
Для этого:
-
кликаем правой кнопкой мыши по обоям рабочего стола, выбираем «Создать» и нажимаем «Ярлык»;

-
вставляем «файл C:\Windows\System32\notepad.exe» в поле пути. Нажимаем «Далее». Называем ярлык «Блокнот» и нажимаем «Ввод»;

-
нажимаем Win + R, вводим «shell:Common Start Menu». Нажимаем «Ввод»;

-
появится «Проводник» с папкой под названием «Программы». Нужно открыть её по двойному клику;

-
возвращаемся к ярлыку, который создан для «Блокнота». Вырезаем его и вставляем в папку «Программы». Нажимаем «Продолжить»;

-
открываем меню «Пуск», прокручиваем его вниз, до старого «Блокнота». Он получит метку «Новый» внизу.

Теперь можно использовать как новый, так и старый Notepad. Однако текстовые файлы будут открываться непосредственно в старой версии.

Как вернуть новый «Блокнот»?
Тем, кто захочет пересмотреть установку «Блокнота», может потребоваться восстановить версию по умолчанию в Windows 11.
Для этого нужно:
-
перейти в «Проводник» и вставить в адресную строку следующий путь: «C:\ProgramData\Microsoft\Windows\Start Menu\Programs». Это откроет папку «Программы», в которую скопировали старый ярлык «Блокнота». Его нужно удалить;

-
нажать Win + R, ввести regedit и нажать Enter. В адресной строке редактора реестра вставить путь: «HKEY_LOCAL_MACHINE\SOFTWARE\Classes\txtfilelegacy». Затем удалить подраздел «Open»;
-
открыть приложение «Параметры» и перейти в раздел «Приложения». Выбрать «Дополнительные параметры приложения» и открыть «Псевдонимы выполнения приложений». Включить переключатель «Блокнот».
Между тем Microsoft выпустила обновление для «Блокнота» с поддержкой функции Rewrite во всех регионах. Это опция, которая использует ChatGPT для перефразирования контента, настройки тона и изменения длины текстов. Функция Rewrite работает только при наличии подписки на Microsoft 365 Personal и Family.
Все способы:
- Способ 1: Поиск в меню «Пуск»
- Способ 2: Пустой текстовый документ
- Способ 3: Утилита «Выполнить»
- Способ 4: «Диспетчер задач»
- Способ 5: Значок в меню «Пуск»
- Способ 6: «Терминал Windows» или «Командная строка»
- Способ 7: Ярлык быстрого доступа
- Способ 8: Пункт в контекстном меню «Проводника»
- Изменение приложения по умолчанию
- Вопросы и ответы: 0
Способ 1: Поиск в меню «Пуск»
Приложение «Блокнот» установлено в Windows 11 по умолчанию, поэтому для его открытия не понадобится выполнять каких-то излишних действий. Самый просто способ перейти к текстовому редактору — отыскать его через поиск в меню «Пуск», что осуществляется довольно легко. Понадобится только вызвать это самое меню, активировать строку поиска и ввести в ней запрос. Дождитесь появления соответствия и кликните по нему левой кнопкой мыши для запуска программы.

Способ 2: Пустой текстовый документ
Скорее всего, вы хотите открыть «Блокнот» для создания нового текстового документа. Можно пойти другим путем, создав сначала текстовый файл, а затем открыв его через нужное приложение для заполнения содержимого.
- Для этого нажмите правой кнопкой мыши на рабочем столе или в активной папке. В контекстном меню наведите курсор на «Создать» и выберите пункт «Текстовый документ».
- Можете сразу поменять его название или оставить по умолчанию. Дважды кликните по файлу, чтобы открыть его.
- Если в качестве программы по умолчанию выбран не «Блокнот», понадобится щелкнуть по данному файлу правой кнопкой мыши, навести курсор на «Открыть с помощью» и выбрать соответствующее приложение из списка.
- Как видите, на экране появился пустой текстовый документ. Можете приступать к работе с ним, добавляя необходимое содержимое. По завершении выполните сохранение в требуемом формате и в нужном месте на диске.



Способ 3: Утилита «Выполнить»
Рассмотрим еще один довольно простой метод выполнения поставленной задачи, подразумевающий ввод команды через стандартную утилиту «Выполнить», чье окно вызывается сочетанием клавиш Win + R. В нем понадобится указать notepad и нажать по клавише Enter, чтобы подтвердить ввод данной команды. Через секунду на экране появится новое окно «Блокнота». Вводите в нем необходимое содержимое и перед выходом не забудьте сохранить новый текстовый документ на компьютере.

Способ 4: «Диспетчер задач»
Метод с использованием «Диспетчера задач» немного похож на предыдущий, поскольку тоже подразумевает ввод такой же команды. Однако он выполняется сложнее и не всегда будет актуален. Впрочем, можете ознакомиться со следующей инструкцией, а затем уже решать, подходит ли вам такой вариант.
- Щелкните правой кнопкой мыши по меню «Пуск» и из появившегося контекстного меню выберите пункт «Диспетчер задач».
- Вызовите меню «Файл» и нажмите по строчке «Запустить новую задачу».
- Введите команду
notepadи нажмите Enter для запуска данного приложения. - Вы сразу же будете перенаправлены в новый документ, созданный через «Блокнот». Начинайте с ним взаимодействие так, как это было задумано.



Способ 5: Значок в меню «Пуск»
В «Пуске» можно найти список всех стандартных и сторонних приложений, а также закрепить любой из значков для быстрого запуска через стартовое меню. У текстового редактора «Блокнот» тоже есть свой значок, который можно использовать для запуска программы.
- Для начала советуем просто открыть меню «Пуск» и обратить внимание на список закрепленных значков. Если среди них находится «Блокнот, просто кликните по иконке для запуска редактора.
- Если значок отсутствует, разверните список «Все приложения».
- В нем по алфавиту найдите приложение «Блокнот» и щелкните по нему левой кнопкой мыши для запуска.



Нажатие правой кнопкой мыши вызывает контекстное меню, через которое приложение можно закрепить на начальном экране «Пуска».
Способ 6: «Терминал Windows» или «Командная строка»
В некоторых случаях у пользователя нет возможности обратиться к графическому меню операционной системы, чтобы запустить определенное приложение для работы. Это может коснуться и «Блокнота», поэтому нужен альтернативный вариант открытия программы. В такой ситуации на помощь приходит стандартная консоль, в которой нужно ввести всего одну команду.
- Запустите «Терминал Windows» или «Командную строку» любым удобным для вас методом.
- Введите команду
notepadи нажмите Enter для ее применения. - Уже через секунду будет открыто новое окно «Блокнота», в котором вы можете начать вводить содержимое, а по завершении сохранить документ в требуемом формате и запускать его через консоль, если это какой-то скрипт или исполняемый файл другого типа.


Способ 7: Ярлык быстрого доступа
Все предыдущие методы подразумевают выполнение дополнительных действий, которые приводят к тому, что пользователь задействует команду для запуска «Блокнота» или находит его значок. Однако если нужно запустить программу быстрее (когда обращение к ней происходит гораздо чаще), тогда лучше создать ярлык быстрого доступа и поместить его на рабочем столе или в любой папке.
- Перейдите на рабочий стол или в нужную директорию, щелкните по пустому месту правой кнопкой мыши, наведите курсор на «Создать» и выберите пункт «Ярлык».
- Укажите расположение объекта как
notepadи переходите к следующему шагу. - В качестве имени ярлыка введите «Блокнот», чтобы понимать, за запуск какой программы он отвечает.
- Подтвердите внесение изменений и посмотрите, создался ли ярлык в выбранном расположении. Щелкните по нему дважды левой кнопкой мыши для запуска.
- Теперь вы можете создавать неограниченное количество текстовых документов или просто использовать «Блокнот», когда нужно что-то записать.




Способ 8: Пункт в контекстном меню «Проводника»
Реализация этого метода требует внесения изменений в реестре, а результатом будет добавление пункта в контекстное меню «Проводника», нажатие по которому запускает приложение «Блокнот». Вы сможете использовать контекстное меню в любом месте на компьютере, чтобы быстро вызвать новое окно текстового редактора и приступить к набору текста.
- Для начала перейдите в «Редактор реестра», отыскав приложение через поиск в «Пуске».
- В адресную строку вставьте
Компьютер\HKEY_CLASSES_ROOT\Directory\Background\shellи перейдите по данному расположению. - Щелкните по последней папке в данном пути правой кнопкой мыши, наведите курсор на «Создать» и выберите пункт «Раздел».
- Название для раздела укажите «Notepad» или «Блокнот», чтобы с таким названием и создался пункт в контекстном меню.
- Щелкните по данному разделу ПКМ и точно так же создайте еще один новый раздел.
- На этот раз укажите его название как
command. - В этой директории уже будет один параметр, созданный по умолчанию. Щелкните по нему дважды ЛКМ для открытия редактирования значения.
- Введите
C:\Windows\System32\notepad.exe, чтобы при вызове пункта в контекстном меню запускалось соответствующее приложение. - Изменения вступают в силу исключительно после перезагрузки компьютера или перезапуска «Проводника». Давайте выполним второй вариант, поскольку это будет быстрее. Откройте «Диспетчер задач».
- В списке с процессами отыщите «Проводник», выделите строку левой кнопкой мыши и нажмите «Перезапустить».
- Теперь вы можете вызвать контекстное меню и нажать «Показать дополнительные параметры».
- В списке вы найдете «Notepad» или «Блокнот» в зависимости от того, какое название для раздела указали.
- Нажатие по данному пункту открывает новый документ в «Блокноте».











Изменение приложения по умолчанию
В завершение разберем ситуацию, с которой сталкиваются пользователи при попытке открыть конкретные текстовые документы через «Блокнот». Если на компьютер были установлены сторонние текстовые редакторы, они могут быть выбраны в качестве программы по умолчанию для открытия всех подходящих типов файлов. Если такой вариант вас не устраивает и вы хотите запускать определенные документы сразу через «Блокнот», можно изменить настройку для приложения по умолчанию, что осуществляется так:
- Откройте меню «Пуск» и перейдите в «Параметры».
- На панели слева выберите раздел «Приложения», затем откройте категорию «Приложения по умолчанию».
- Введите искомый формат файла, обязательно поставив точку перед названием.
- Вы увидите, какое сейчас приложение выбрано в качестве по умолчанию. Если это не «Блокнот», кликните по результату левой кнопкой мыши.
- В списке отыщите нужное вам приложение и установите его для данного формата.
- Проверьте внесенные изменения и приступайте к такому же редактированию для других текстовых форматов, если в этом есть необходимость.






Наша группа в TelegramПолезные советы и помощь
Весной текущего года компания Microsoft начала тестирование обновлённого приложения «Блокнот» для Windows 11. Его главная особенность — проверка орфографии. И вот теперь новый Notepad доступен всем пользователям операционной системы. Скачать свежую версию в магазине Microsoft Store.
«Блокнот» появился в 1983 году и на протяжении десятилетий казался приложением, застывшим во времени. Его функционал практически не менялся с выходом новой версии Windows. Наиболее заметными изменения стали с релизом одиннадцатой ОС. И вот наконец-то в «Блокноте» появилось две по-настоящему полезные функции: проверка орфографии и автокоррекция.
Новый Notepad неизвестные ему слова сразу подчеркивает характерными волнистыми линиями красного цвета.
На изображениях снизу можно воочию увидеть новый функционал «Блокнота», включая замену слов, а также экран настройки орфографии.
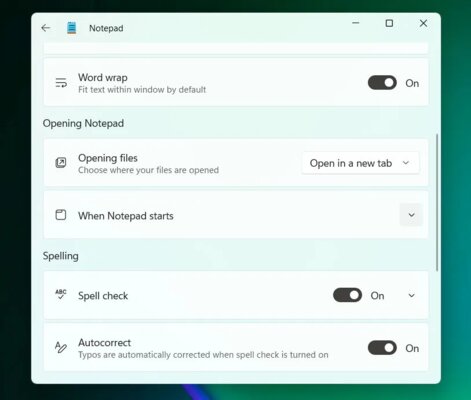
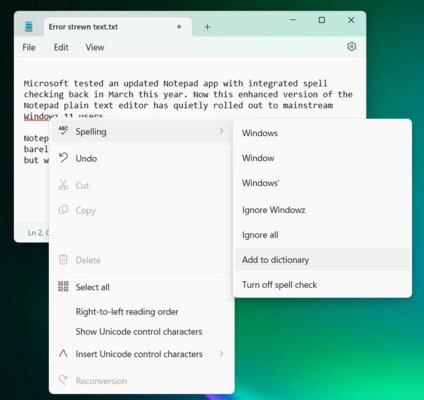
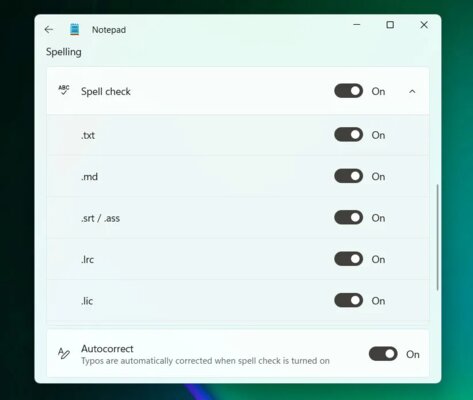
Пользователи смогут полностью выключить новые функции или же отключить их для определенного типа файлов. Также есть возможность выключить автокоррекцию, если это необходимо.
Источник