24 июня компания Microsoft провела онлайн-презентацию, на которой показала новую операционную систему Windows 11.
Неофициальная сборка ОС уже несколько недель доступна в сети, установить и протестировать ее за несколько дней до анонса мог любой желающий.
В тему: 60 новых фишек macOS 12 Monterey
Презентация вышла слегка затянутой, но вполне интересной. Мы детально разобрали ее и готовы рассказать обо всех важных нововведениях Windows 11.
Внешний вид
1. Изменился интерфейс системы и темы оформления. Перерисована большая часть иконок стандартных программ и элементов управления окнами.
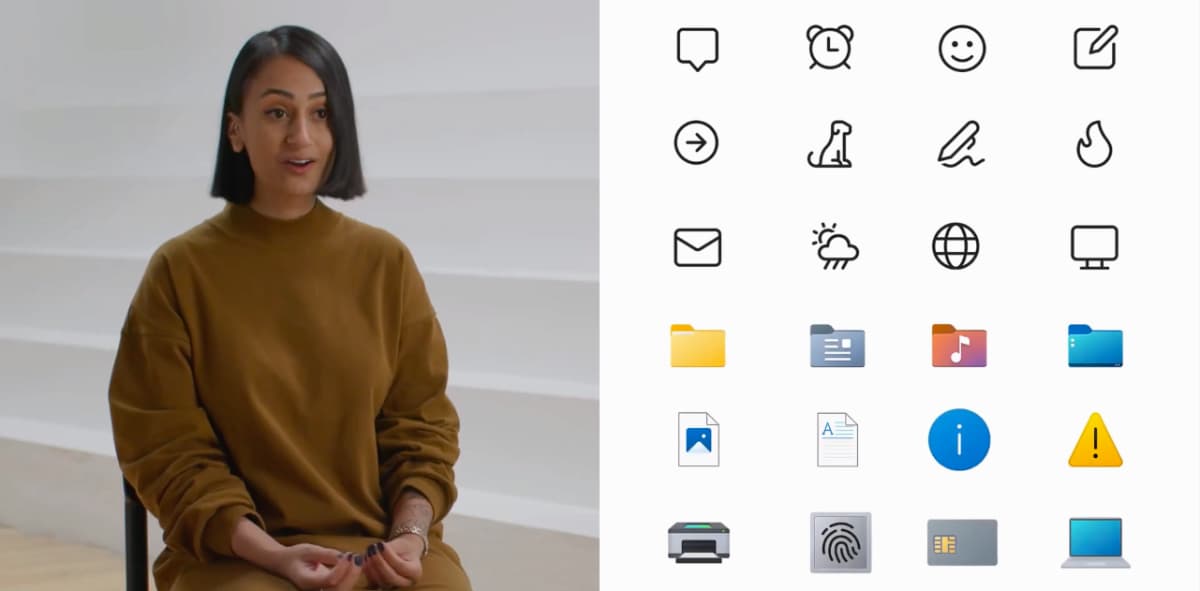
Новые системные иконки
2. Все элементы системы получили прозрачность, большинство действий сопровождается новой анимацией, а при наложении окон работает обновленная система освещения объектов.
Многие элементы получили скругленные очертания, даже окна в системе стали более скруглёнными, а не прямоугольными.
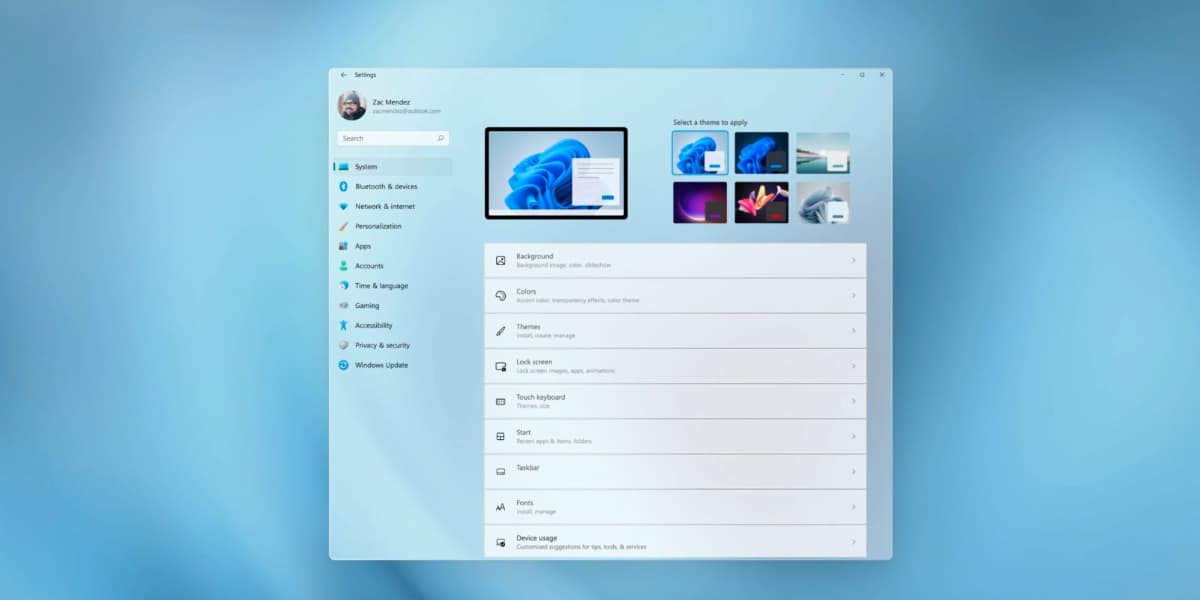
Обновленное меню системных настроек
3. Изменили дизайн меню настроек. Пункты перегруппировали по-новому, а само приложение с ними стало смотреться лучше и аккуратнее, чем в последних версиях Windows 10.
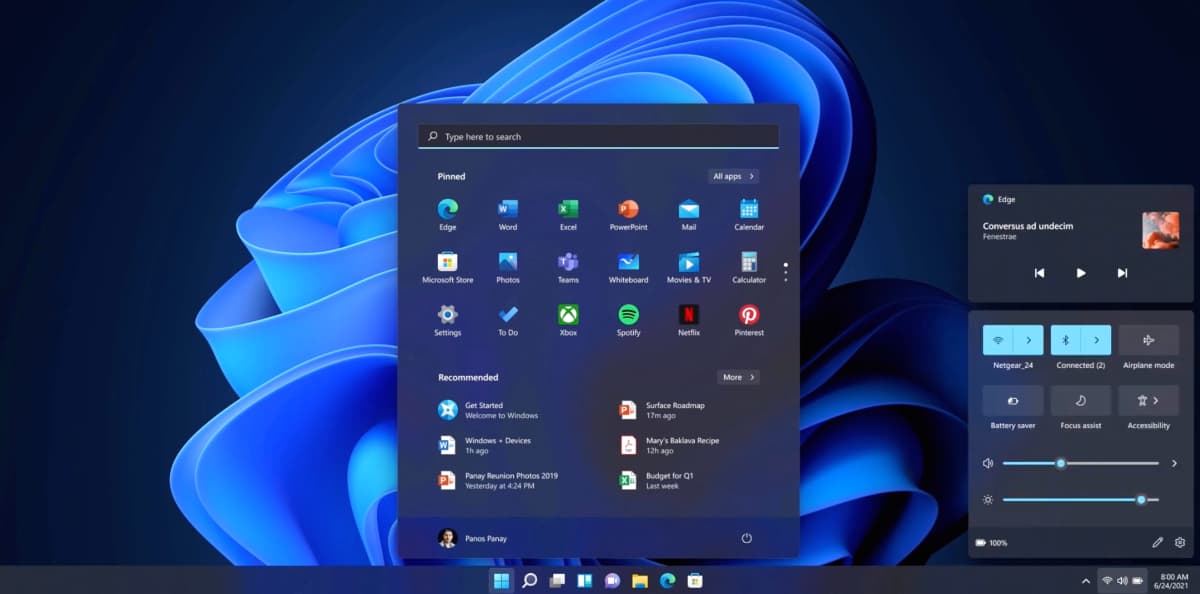
Компактное боковое меню с системными переключателями
4. Боковую панель с системными переключателями отделили от центра уведомлений и сделали компактнее.
Меню пуск
5. Кнопка для открытия меню Пуск теперь располагается в центральной части экрана и больше походит на Launchpad из macOS.
6. Меню Пуск переработали. Оно теперь разделено на две части: верхний блок содержит закрепленные иконки приложений, а нижний – часто используемые файлы и документы.
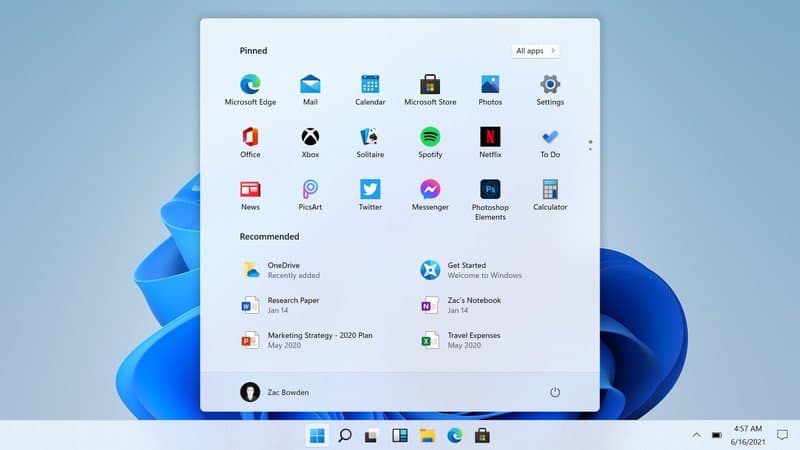
7. Отдельный раздел Рекомендованное будет подбирать необходимые программы и документы в зависимости от занятости пользователя и его предпочтений.
8. Универсальный поиск на рабочем столе позволяет искать контент на компьютере, внешних накопителях или в сети.
Многозадачность
9. Появился новый режим многооконности. При попытке развернуть окно на весь экран появляется дополнительное меню Snap Layouts, в нём доступно несколько вариантов расположения программ на экране.
10. При раскрытии одного приложения на часть экрана через новое меню, предлагается выбрать второе, третье или четвертое приложение для полного заполнения дисплея.
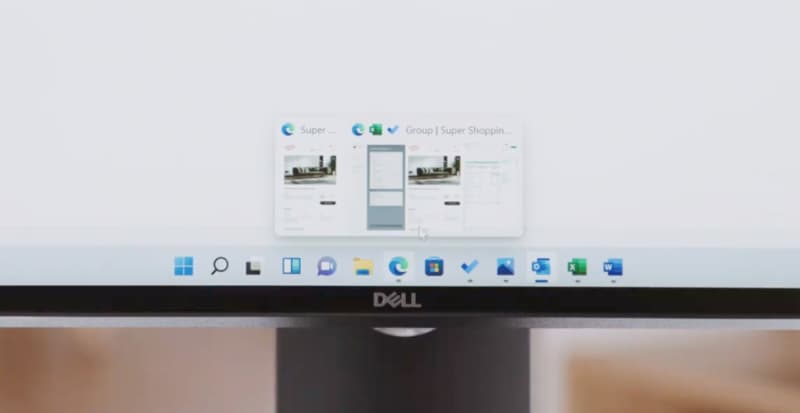
Меню Snap Groups
11. Удобное расположение нескольких окон на экране можно сохранить в Snap Groups и в дальнейшем быстро применять к открытым окнам.
12. Если в панели задач навести курсор на иконку запущенного приложения, отобразятся все доступные окна в режиме Snap Groups для быстрого перехода к такой расстановке.
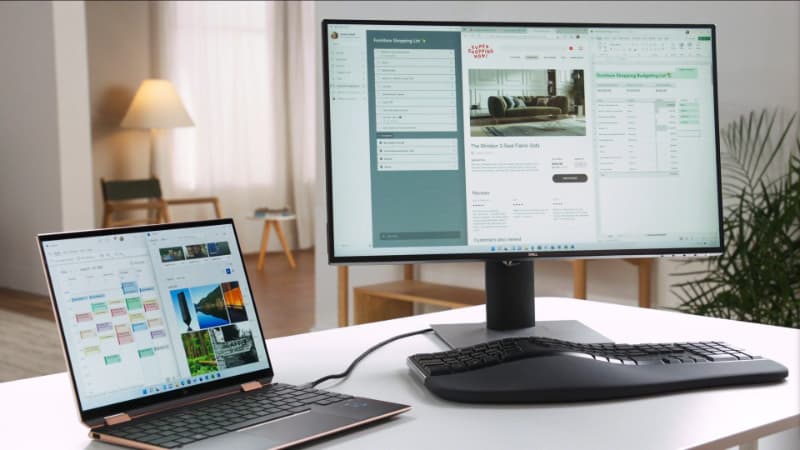
13. Расположение окон на подключенном мониторе будет сохраняться. При последующем подключении к экрану окна будут восстановлены в прежней позиции.
14. Появилась возможность создавать неограниченное количество рабочих столов для работы, учебы, игр и т.п. Каждый такой стол может иметь отдельное оформление, обои и набор иконок. Переключение между рабочими столами происходит через отдельное меню или при помощи горячих клавиш.
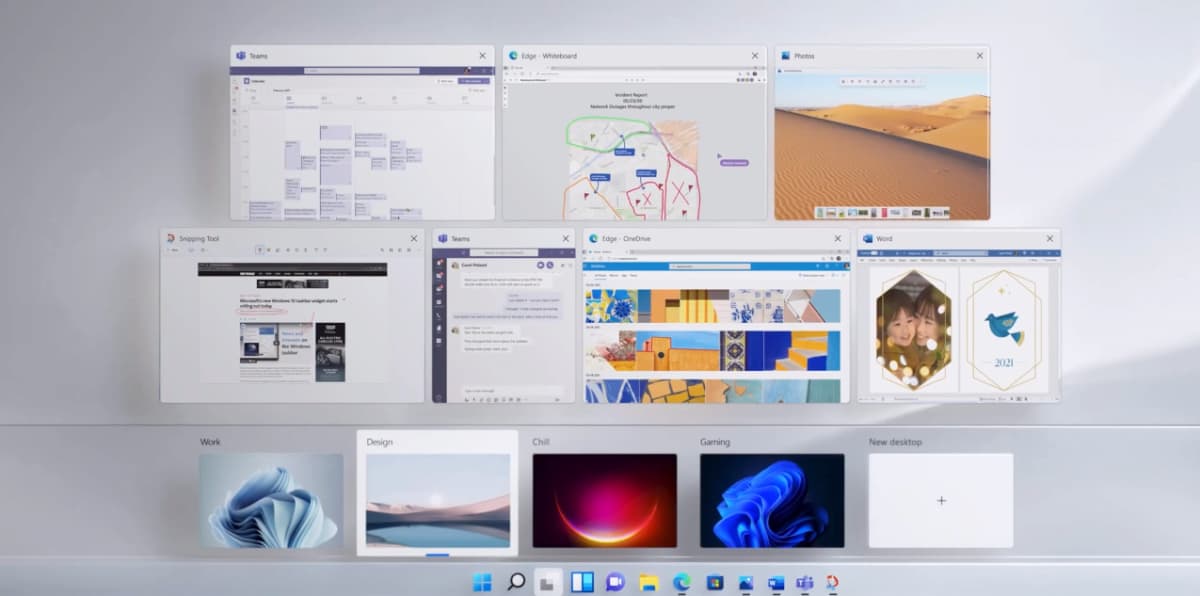
Новый вид панели многозадачности
15. Обновилось меню многозадачности. Теперь можно быстро переключаться не только между приложениями, но и между рабочими столами. При этом для каждой программы можно отобразить все открытые окна и перейти к нужному.
16. Появился некий аналог Continuity из экосистемы Apple, можно начать работу с документом на смартфоне, а затем продолжить на компьютере. Набор поддерживаемых ОС и приложений пока не объявили.
Браузер Edge
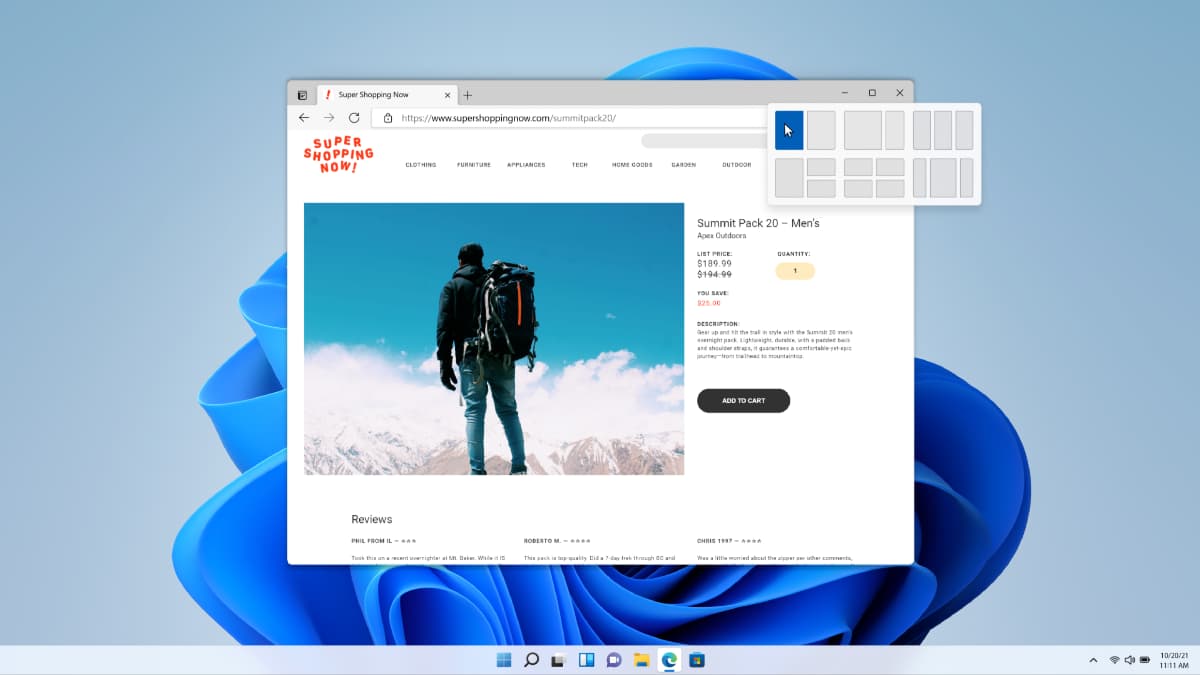
17. Приложение имеет улучшенный движок, будет запускаться быстрее и загружать контент в несколько раз лучше предшественника.
18. Новый браузер Edge, по заявлению создателей, стал самым защищенным и безопасным для серфинга в сети. В чем конкретно это выражается, на презентации не уточнили.
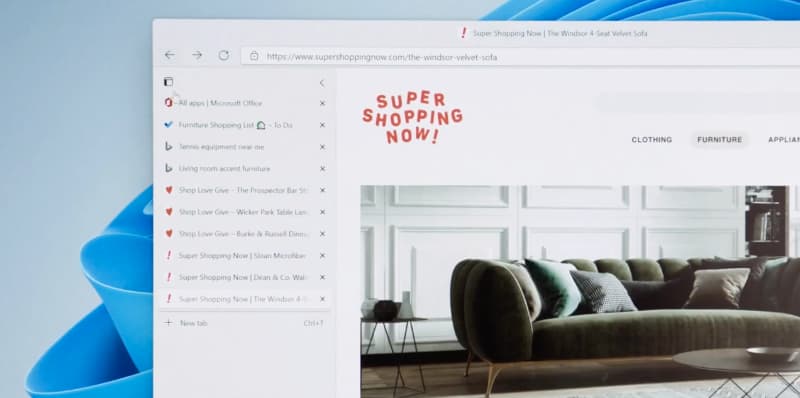
19. Появилась возможность располагать вкладки вертикально в боковом меню. Это будет удобно на широкоформатных мониторах.
Виджеты
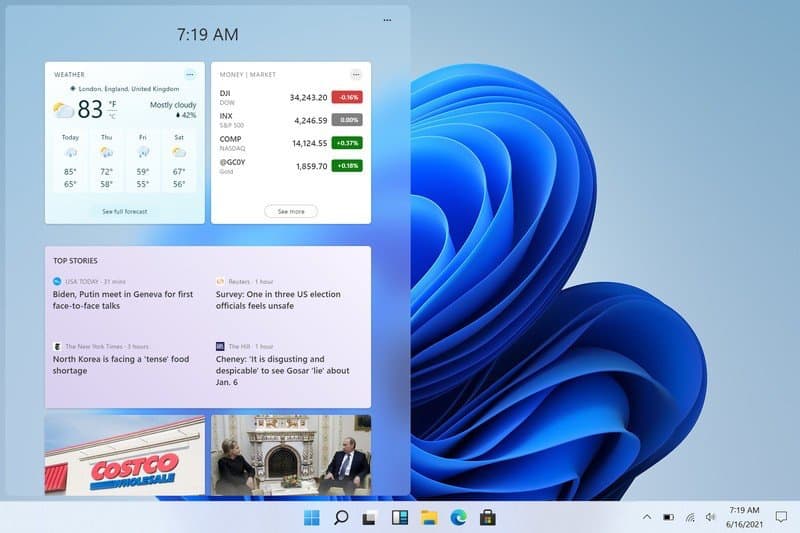
20. В “таскбаре” появилась специальная иконка для открытия панели с виджетами. Новая панель открывается в левой части экрана и занимает примерно одну его половину.
21. Панель виджетов разделена на две части: в одной расположены информационные панели, которые включает сам пользователь, а во второй – рекомендованные системой виджеты.
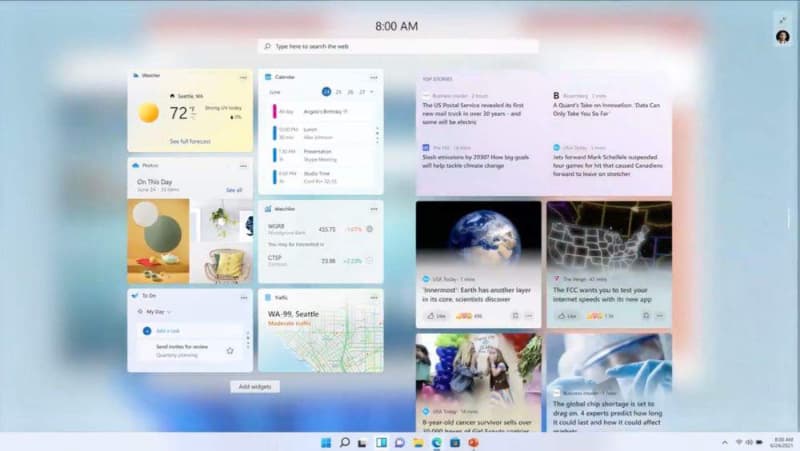
22. Окно с виджетами можно раскрывать на весь экран, сами виджеты – менять местами или изменять их масштаб.
23. Есть поиск в библиотеке виджетов и возможность добавления виджетов от сторонних разработчиков.
Работа в режиме планшета

24. Элементы операционной системы еще больше оптимизированы для работы на планшетах и управления пальцем.
25. Добавлены многопальцевые жесты для переключения между программами и запуска некоторых системных фишек.
26. В Windows 11 улучшили поддержку стилусов и добавили визуальную обратную связь при взаимодействии с элементами интерфейса.
27. Некоторые гаджеты, которые оснащены вибромотором, будут осуществлять тактильный отклик при работе со стилусом, выделении текста или нажатии на иконки.
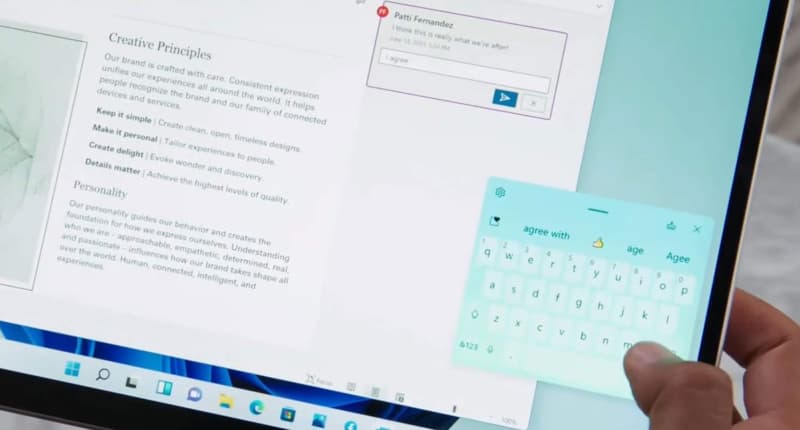
28. При работе с сенсорным дисплеем добавлена компактная виртуальная клавиатура в стиле iPadOS с поддержкой свайпов.
29. Добавлен улучшенный механизм распознавания голоса пользователя и голосовой ввод вместо печати на клавиатуре.
30. На уровне системы добавлены голосовые команды без вызова специального ассистента для базовых действий вроде копирования, вставки, выделения или удаления. О поддержке разных языков данной фишкой пока ничего не уточнили.
Магазин приложений
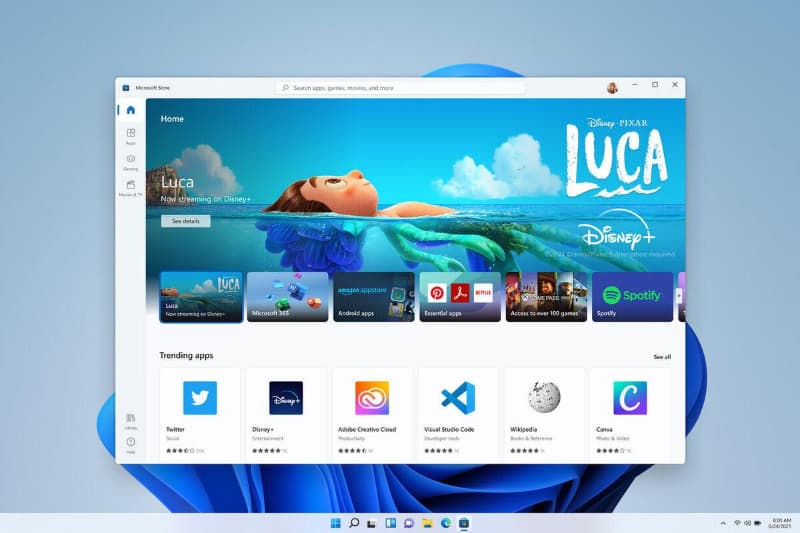
31. Приложения Microsoft Store получило более легкий обновленный дизайн без перегруженных меню и лишних элементов.
32. Добавлен новый раздел с рекомендациями. В одном меню пользователь получит рекомендованную подборку программ, игр, фильмов, сериалов и музыки.
33. Разработчики получили возможность настраивать и кастомизировать страницу своих программ в магазине, добавлять пункты для осуществления встроенных покупок и подписок.
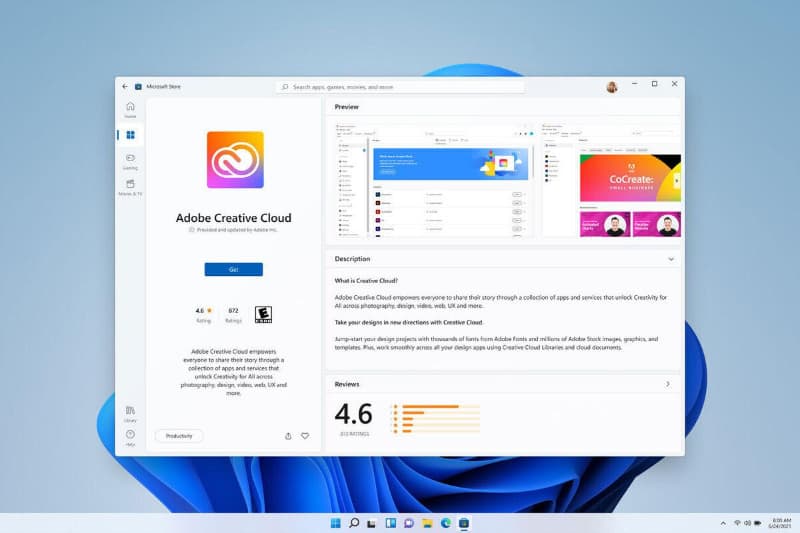
34. В Microsoft Store появились приложения от компании Adobe. Доступны как утилиты за единоразовую оплату, так и программы по подписке.
35. Комиссия с разработчиков приложений в Microsoft Store взиматься не будет, в отличие от App Store и Mac App Store.
Изменения для геймеров
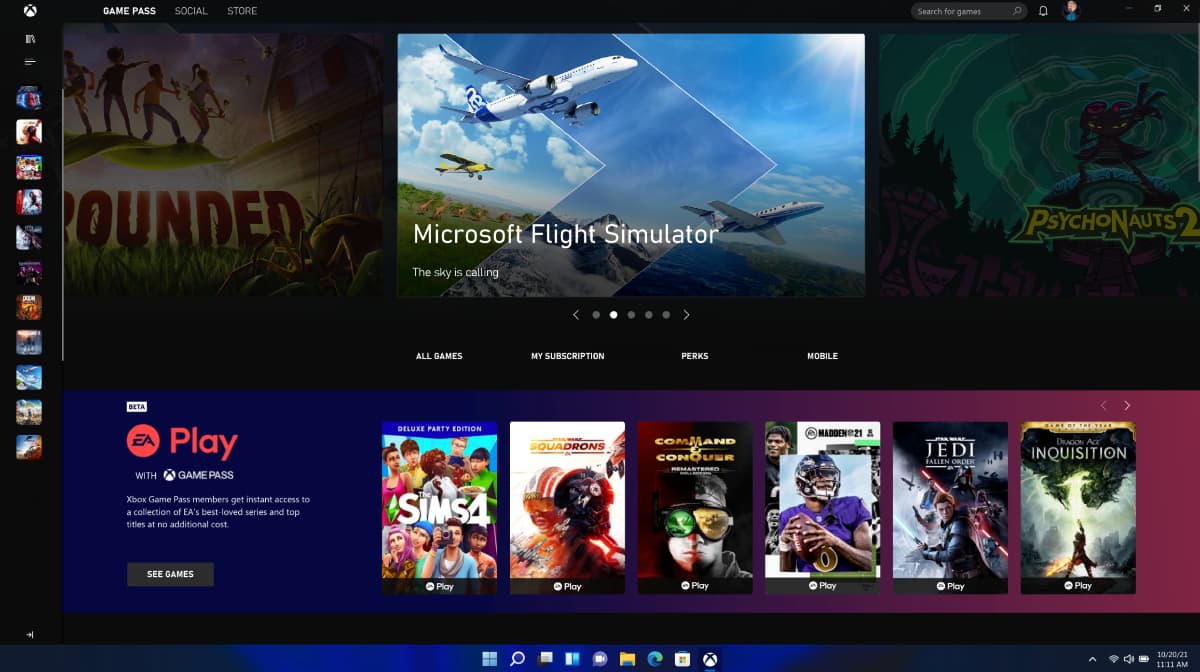
36. Добавлен режим Auto HDR, который автоматически улучшает картинку в поддерживаемых играх. Фишку перенесли с Xbox Series X и S, а для ее работы требуется дисплей с поддержкой HDR.
37. Сервис Xbox Game Pass интегрирован прямо в операционную систему в виде отдельного приложения. Доступен магазин игр и огромная база приложений по подписке.
38. Будет добавлена поддержка сервиса xCloud для облачного стриминга игр на старое железо. Играть получится практически на любом компьютере, который сможет запустить ОС.
39. Разработчики игр получат доступ к Direct Storage API. После оптимизации и небольшой доработки приложения станут более производительными и сократят время загрузки.
Другие новшества
40. В Windows 11 появилась возможность запускать Android-приложения. Программы и игры будут открываться в оконном режиме и работать в нативном разрешении смартфона или планшета.
41. Обновления ОС стали “весить” на 40% меньше и могут происходить в фоновом режиме, а не при завершении работы или включении компьютера, как это было раньше.
42. Операционная система поддерживает 32-битные приложения, но запустить Windows 11 получится только на 64-битных процессорах.
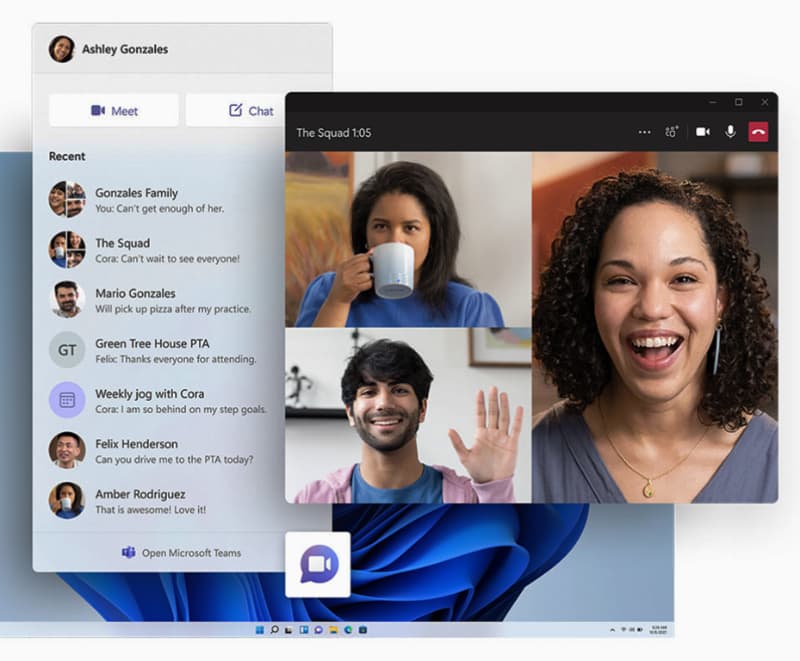
Новый кроссплатформенный мессенджер Microsoft Teams
43. Сервис для обмена сообщениями и видеоконференций Microsoft Teams тесно интегрировали в операционную систему. Он позволяет быстро делиться документами и файлами из большинства стандартных приложений. Сервис поддерживает групповые звонки и обмен файлами.
Похоже, что в Microsoft окончательно похоронили Skype и сосредоточились на разработке аналога iMessage и FaceTime. Новое приложение обещают сделать кроссплатформенным, о наличии веб-версии пока не сообщили.
44. Разработчики добавили некий аналог AirPlay для вывода картинки с экрана компьютера на телевизор. Однако, поддерживаемые платформы и требования к устройствам пока не объявили.
45. Операционная система разрабатывается в тесном сотрудничестве с Intel и AMD, чтобы гарантировать хорошую оптимизацию ПО под выпускаемое партнерами железо.
Системные требования и доступность

Для установки Windows 11 компьютер должен удовлетворять таким минимальным требованиям:
► Процессор: совместимый 2-ядерный 64-битный процессор с частотой минимум 1 ГГц;
► ОЗУ: минимум 4 ГБ оперативной памяти;
► Накопитель: для установки и нормального функционирования системы необходимо от 64 ГБ;
► Графика: интегрированная или дискретная карта с поддержкой DirectX 12/WDDM 2.x;
► Дисплей: минимум 9-дюймовая матрица с разрешением от 1366×768 пикселей.
Для всех обладателей лицензионной Windows 10 обновление до Windows 11 будет бесплатным и станет доступно для загрузки нынешней осенью.
Можно заранее проверить совместимость своего компьютера с Windows 11.
(63 голосов, общий рейтинг: 4.40 из 5)

iPhones.ru
Изменений больше, чем показалось изначально.
Артём Суровцев
@artyomsurovtsev
Люблю технологии и все, что с ними связано. Верю, что величайшие открытия человечества еще впереди!
1. Классическое контекстное меню

Меню по правому клику в Windows 11 стало более минималистичным, часть действий в нём доступна через пиктограммы, а для показа дополнительных параметров теперь нужен лишний клик. Если вас, как и многих других пользователей, это раздражает, то классическое контекстное меню легко вернуть.
Для этого кликните правой кнопкой мыши по меню «Пуск», выберите «Терминал», а затем скопируйте и вставьте туда следующую команду:
reg.exe add "HKCU\Software\Classes\CLSID{86ca1aa0‑34aa‑4e8b‑a509‑50c905bae2a2}\InprocServer32" /f /ve
Перезагрузите компьютер, чтобы изменения вступили в силу.
2. Голосовой ввод
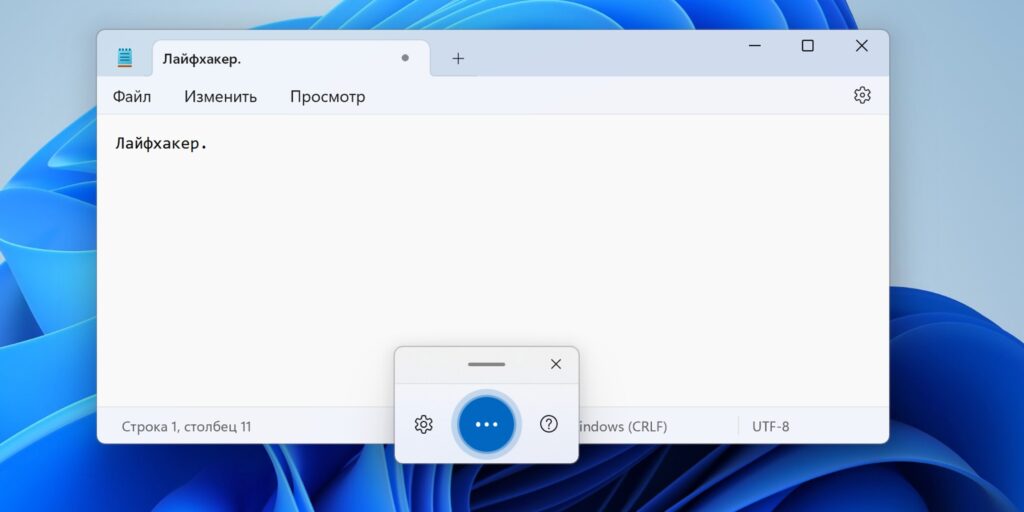
Для набора текста не обязательно печатать его вручную с клавиатуры. Вместо этого удобнее воспользоваться диктовкой, которая отлично распознаёт русский и другие языки и даже умеет расставлять знаки препинания. Просто поставьте курсор в поле ввода, нажмите Win + H и говорите.
По клику на шестерёнку можно включить в параметрах опцию «Средство запуска голосового ввода», и тогда панель диктовки будет активироваться в свёрнутом виде автоматически при постановке курсора в любое поле ввода. Но чтобы начать наговаривать текст, нужно будет нажать Win + H или кликнуть по иконке микрофона.
3. Пространственный звук
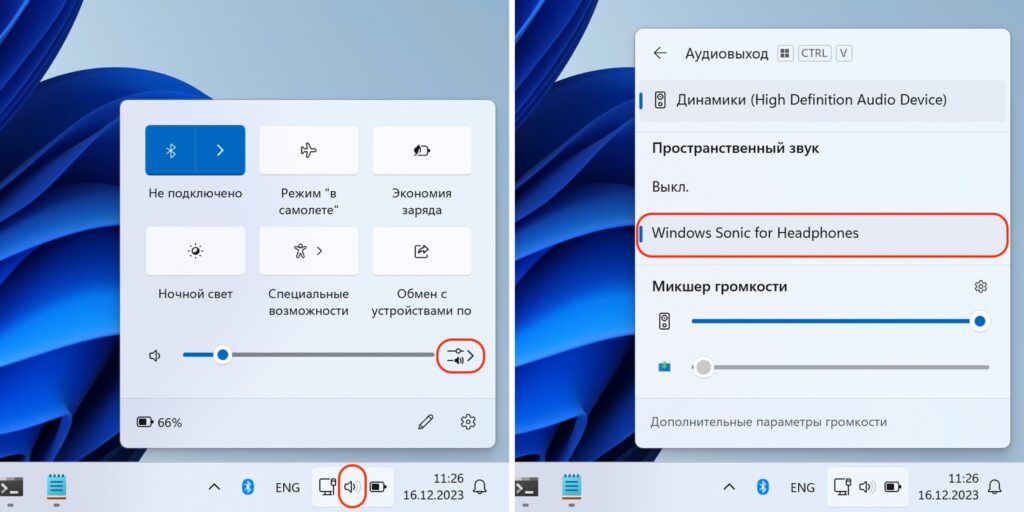
В актуальной ОС Microsoft есть функция Windows Sonic, которая является встроенной системой пространственного звука для улучшения восприятия видео и игр. Лучше всего она работает при использовании многоканальных наушников и соответствующего контента. Однако даже в обычной гарнитуре и играх или видео без поддержки 3D‑звука разница ощутима.
Активировать опцию можно прямо из панели задач. Кликните по значку динамика, откройте расширенные настройки и выберите Windows Sonic for Headphones.
4. Резервное копирование Windows
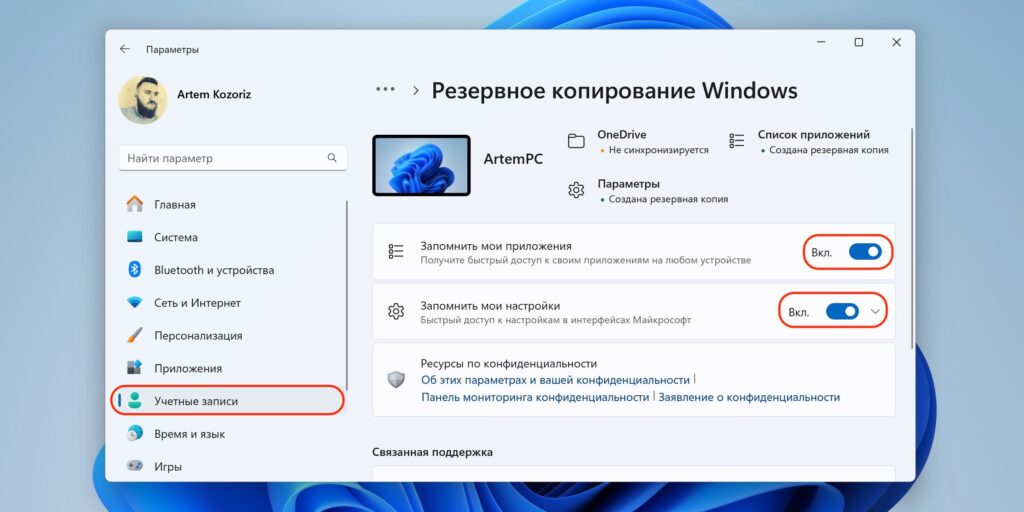
При покупке нового ПК или использовании сразу нескольких компьютеров настраивать заново каждый из них необязательно. Благодаря функции резервного копирования все пользовательские папки и файлы, настройки приложений, параметры системы, а также данные аккаунтов, включая пароли, могут автоматически синхронизироваться.
Нажмите Win + I для открытия «Параметров», перейдите в раздел «Учётные записи» → «Архивация Windows» и включите нужные тумблеры.
5. Статистика использования батареи
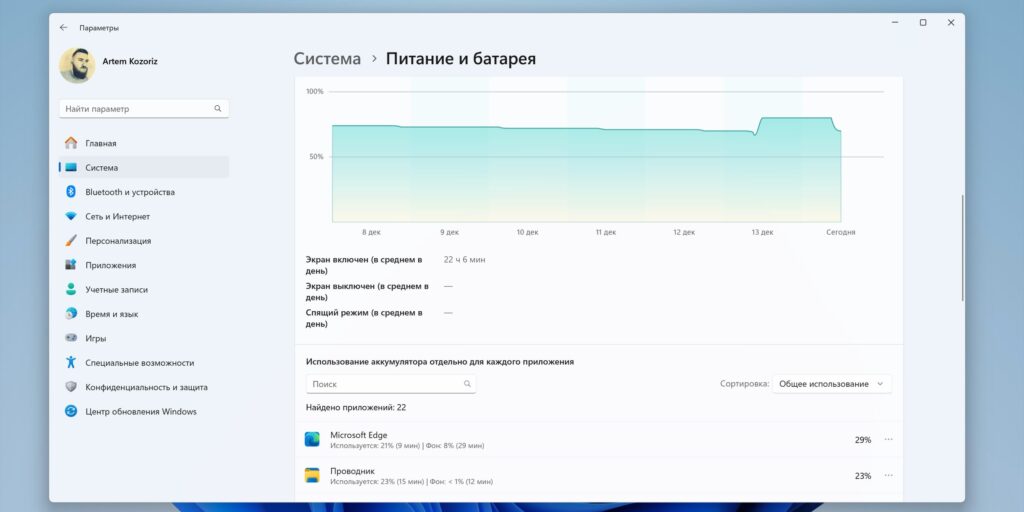
Функция детальной статистики работы от аккумулятора пригодится не только для анализа энергоэффективности приложений, но и как аналог «Экранного времени». То есть можно узнать, сколько использовалась та или иная программа за последние сутки или неделю.
Откройте «Параметры», нажав Win + I, и перейдите в пункт «Система» → «Питание и батарея». Можно отсортировать информацию по различным критериям или найти определённое приложение поиском.
6. Контроль памяти
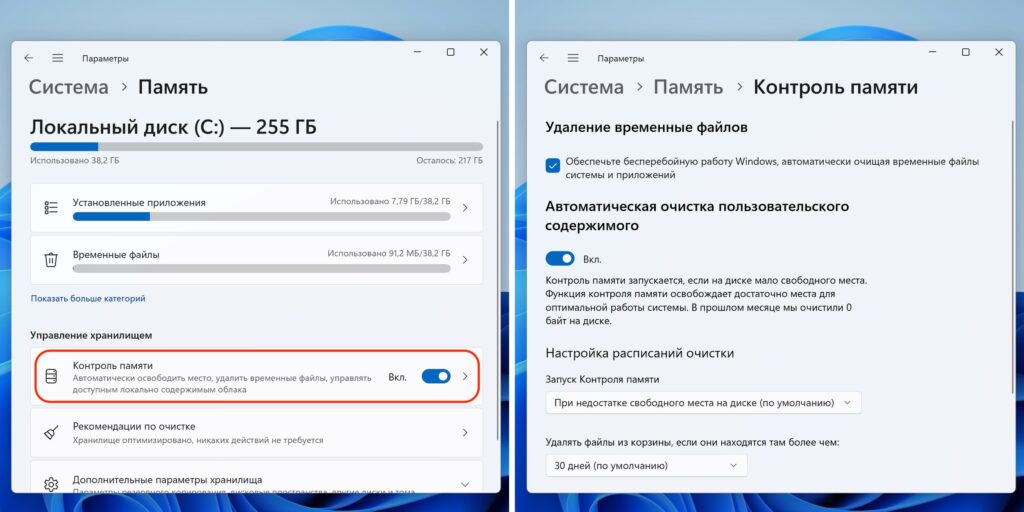
Благодаря данной функции встроенный накопитель не будет засоряться ненужными и временными файлами, что позволит сэкономить место на диске и потенциально может улучшить производительность компьютера.
Для активации нажмите Win + I, затем откройте раздел «Система» → «Память» → «Контроль памяти». Включите тумблер «Автоматическая очистка пользовательского содержимого», установите необходимые параметры расписания. По умолчанию это удаление временных файлов системы и запуск при недостатке места для чистки «Корзины» раз в месяц. Можно также активировать удаление файлов в загрузках, если они не используются в течение определённого периода.
7. Запись экрана
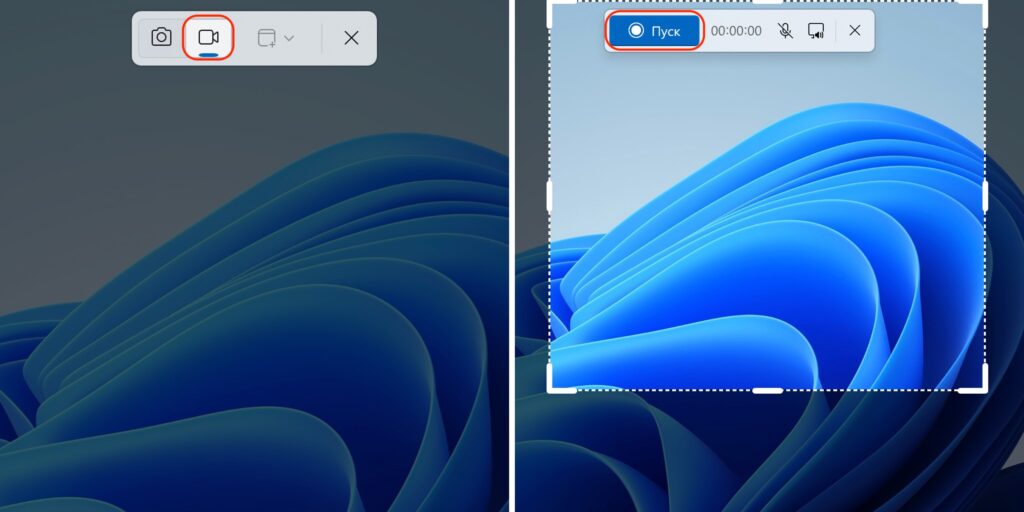
С помощью встроенного инструмента снимков экрана «Ножницы» можно не только делать скриншоты, но и записывать видео всего рабочего стола, определённой области экрана или окна.
Для этого через поиск или сочетанием Win + Shift + S вызовите «Ножницы», переключитесь в режим видео, а затем выделите нужную область и нажмите на кнопку записи.
8. Панель Game Bar

Эта функция может пригодиться, даже если у вас нет Xbox и вы не играете в игры. Панель вызывается сочетанием Win + G и содержит массу полезных инструментов. Например, виджеты производительности, захвата экрана, аудионастроек, чата с друзьями. Всё это можно расположить в нужных местах экрана, настроив прозрачность и элементы панелей.
9. Виртуальные рабочие столы
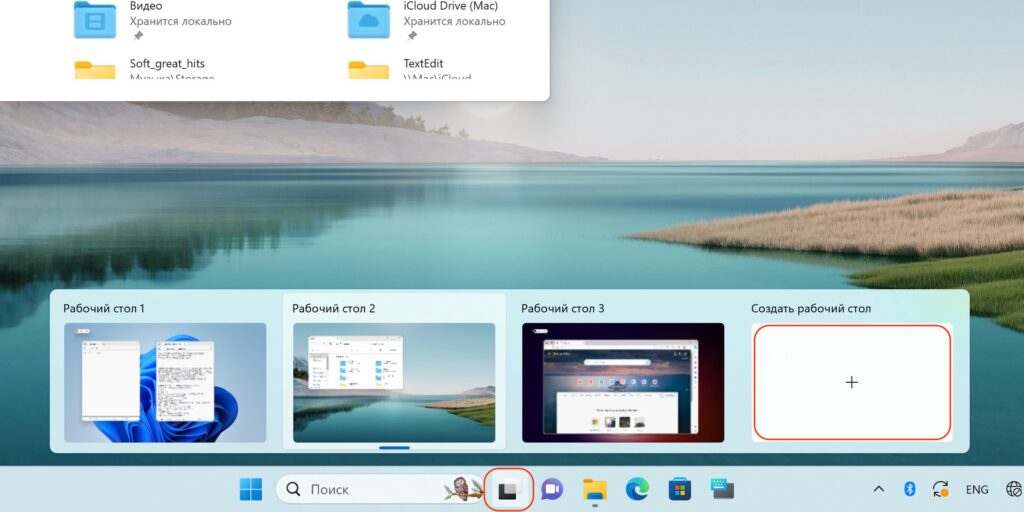
Они помогут разграничить рабочее и личное пространства либо создать отдельные области под различные задачи. Можно добавить несколько столов, поместив на них определённые окна и приложения, а затем легко переключаться между ними.
Для этого наведите курсор на кнопку «Представление задач» на панели и выберите «Создать рабочий стол». Переключаться между пространствами можно отсюда же или сочетаниями Win + Ctrl + →, Win + Ctrl + ←. Для лучшего визуального различия удобно установить на каждый рабочий стол свои обои.
10. Режим фокусировки
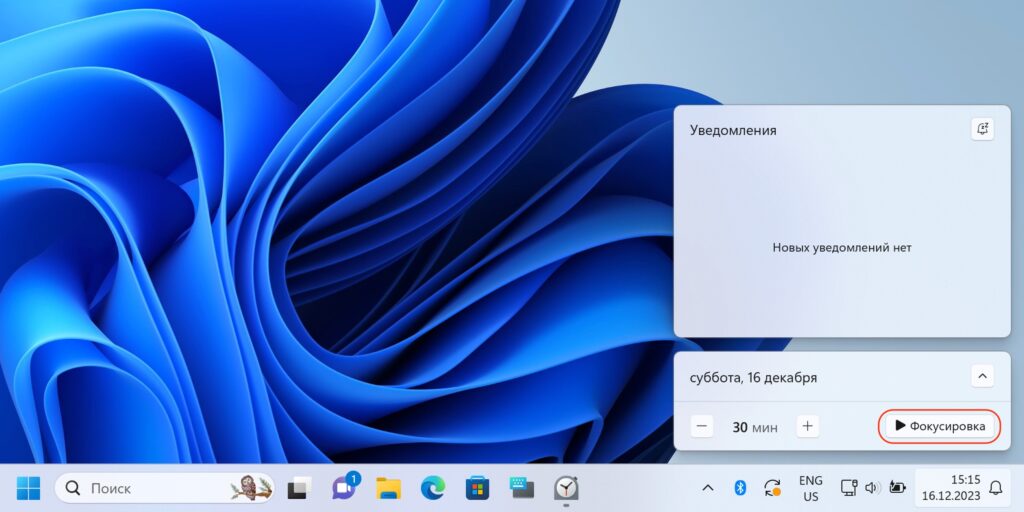
1 / 0
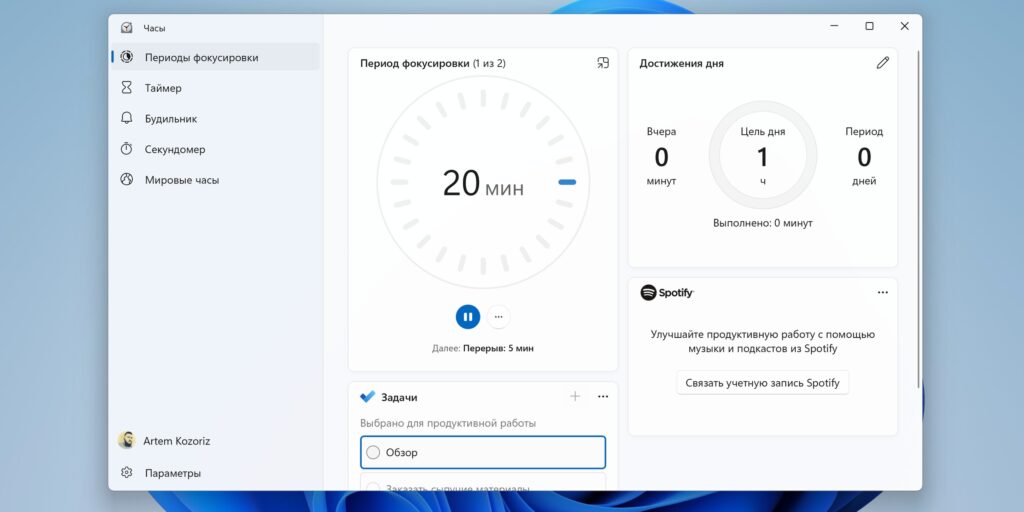
2 / 0
Когда нужно сосредоточиться и быть продуктивным, выручит функция фокусировки. Помимо запуска таймера, который можно использовать для работы по технике Pomodoro, опция активирует режим «Не беспокоить», скрывает количество непрочитанных уведомлений и отключает мигание иконок на панели задач.
Активировать фокусировку можно через настройки, из стандартного приложения «Часы», но проще всего — из панели уведомлений по клику на дату. Это запустит «Часы», где можно при желании дополнительно установить цели, синхронизировать задачи и включить музыку для продуктивной работы.
11. Разделение экрана
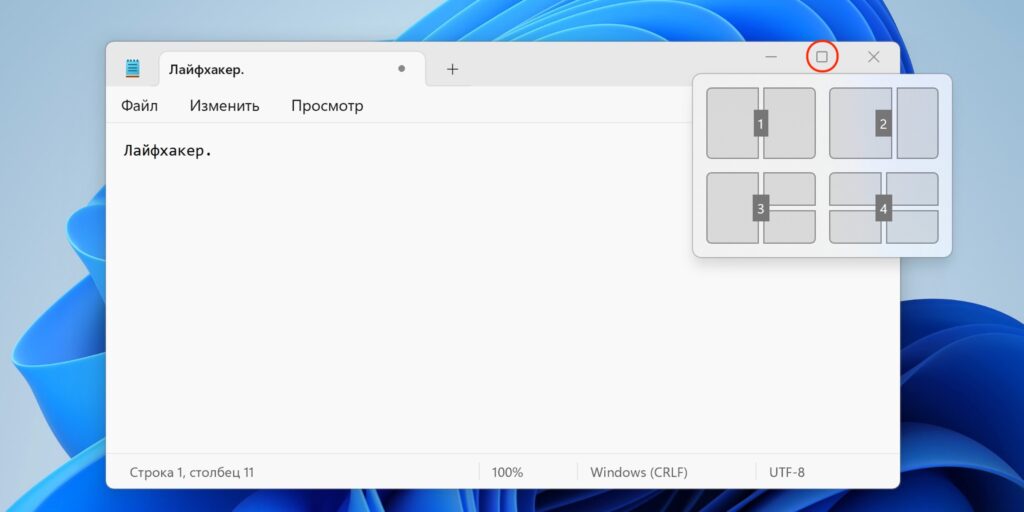
Быстро распределить экранное пространство между открытыми окнами без возни с их перетаскиванием и изменением размеров поможет функция Snap. Всего в пару кликов можно разместить два, три или четыре приложения согласно выбранному макету.
Для этого задержите курсор над кнопкой разворачивания окна и выберите нужный шаблон. Либо воспользуйтесь сочетанием Win + Z, а затем нажмите цифру макета и место окна на нём.
12. Встряхивание для сворачивания окон
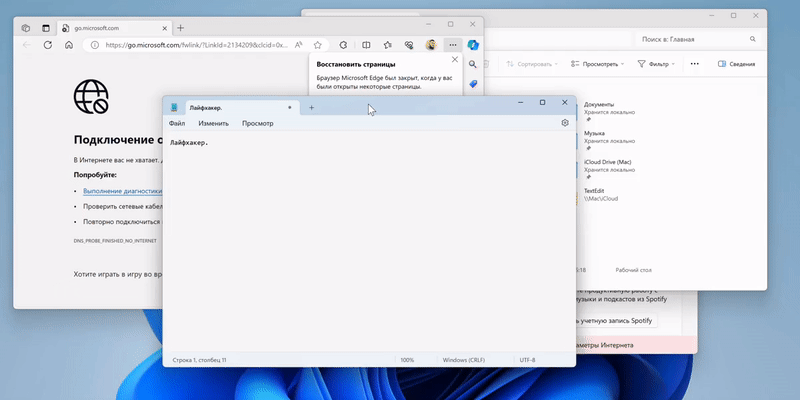
Эта возможность пригодится в ситуациях, когда нужно среди множества открытых окон оставить лишь активное, а все остальные свернуть. Для этого возьмитесь за заголовок окна и слегка потрясите. Но сначала придётся открыть раздел «Параметры» → «Система» → «Многозадачность» и включить тумблер «Встряхивание заголовка окна».
13. Просмотр рабочего стола
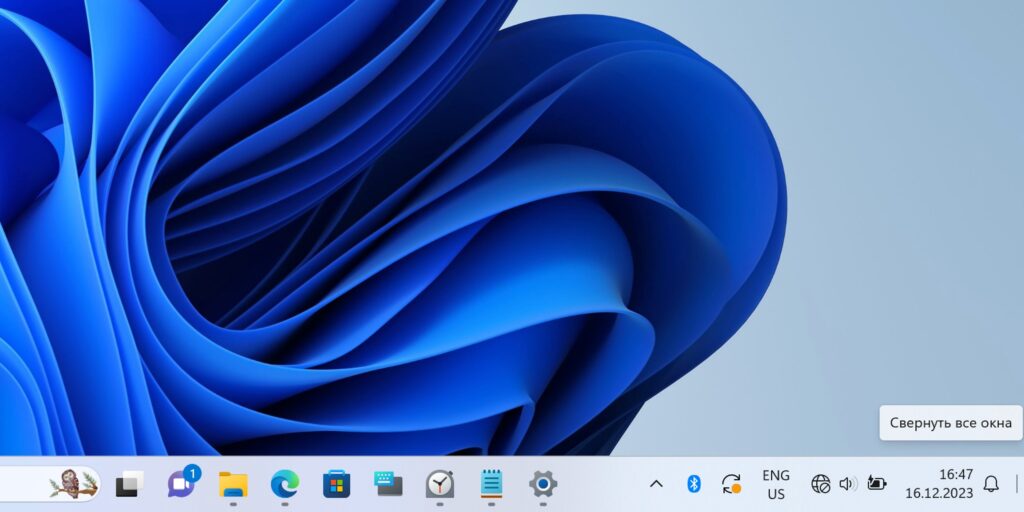
Microsoft убрала с панели задач кнопку, позволяющую свернуть все окна, но такая возможность по‑прежнему осталась. Нужно лишь отвести мышь в правый нижний угол и сделать клик. Можно даже не глядя. Повторное нажатие восстановит свёрнутые окна. Кстати, сочетание Win + < работает так же — если вам больше по душе шорткаты.
14. Выравнивание панели задач
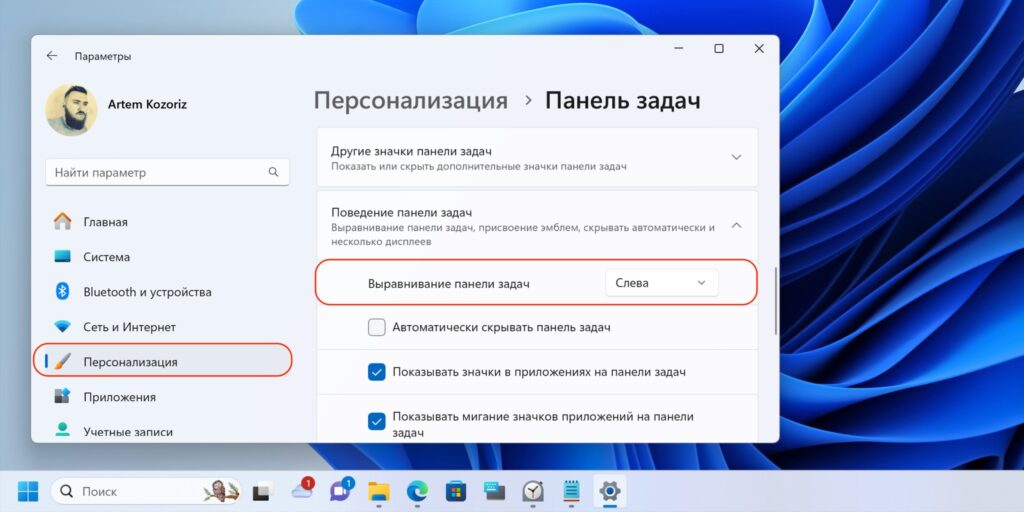
Кнопка «Пуск» по центру панели задач сильно раздражала многих пользователей, которым привычно видеть её слева. Для перемещения умельцы даже выпускали специальные утилиты. К счастью, сейчас это легко сделать штатными средствами.
Для этого кликните правой кнопкой мыши по панели задач и выберите «Параметры панели задач», а затем в разделе «Поведение панели задач» установите вариант выравнивания слева.
15. Избранные папки в меню «Пуск»
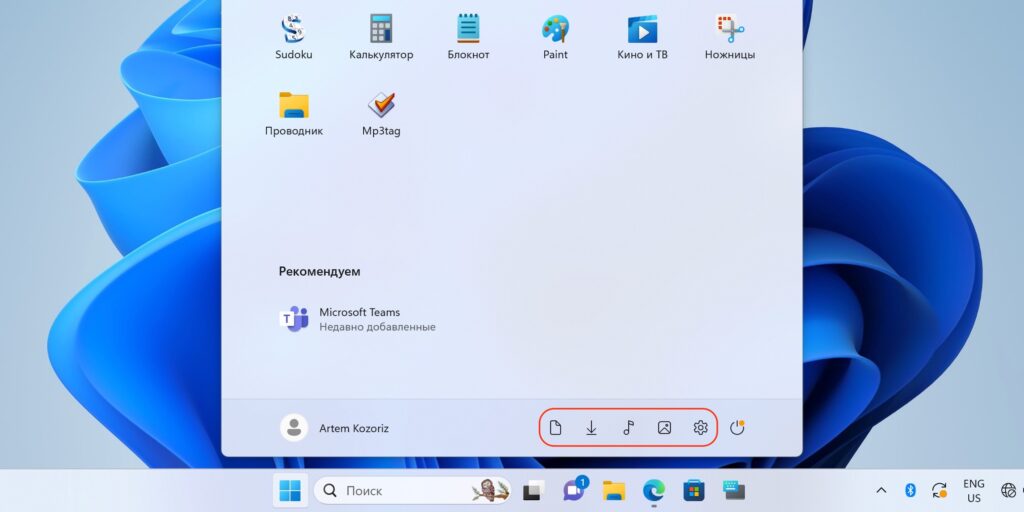
В стартовом меню собрано множество полезных вещей, но его можно сделать удобнее, закрепив папки «Загрузки», «Документы», «Музыка» и другие по вашему выбору. Они будут отображаться рядом с кнопкой питания. Для включения функции перейдите в «Параметры» сочетанием Win + I, после чего в разделе «Персонализация» → «Пуск» → «Папки» укажите нужные.
16. Горячие клавиши панели задач
Запускать закреплённые на панели задач приложения и переключаться между ними, а также между открытыми окнами, необязательно с помощью мыши. Для ускорения рабочего процесса это можно делать прямо с клавиатуры, сочетаниями Win + 1, Win + 2 и так далее в соответствии с номером иконки. Отсчёт начинается с тех, что вы прикрепили сами, — стандартные не учитываются.
17. Изменение быстрых настроек

Меню быстрых настроек в трее панели задач можно изменить под свои нужды, удалив неиспользуемые опции, добавив более востребованные или расположив их в другом порядке. Делается это довольно просто: откройте меню и кликните по карандашу, а затем нажмите на значок перечёркнутой скрепки для удаления или на кнопку «Добавить», чтобы расширить набор действий.
18. Отключение микрофона чата
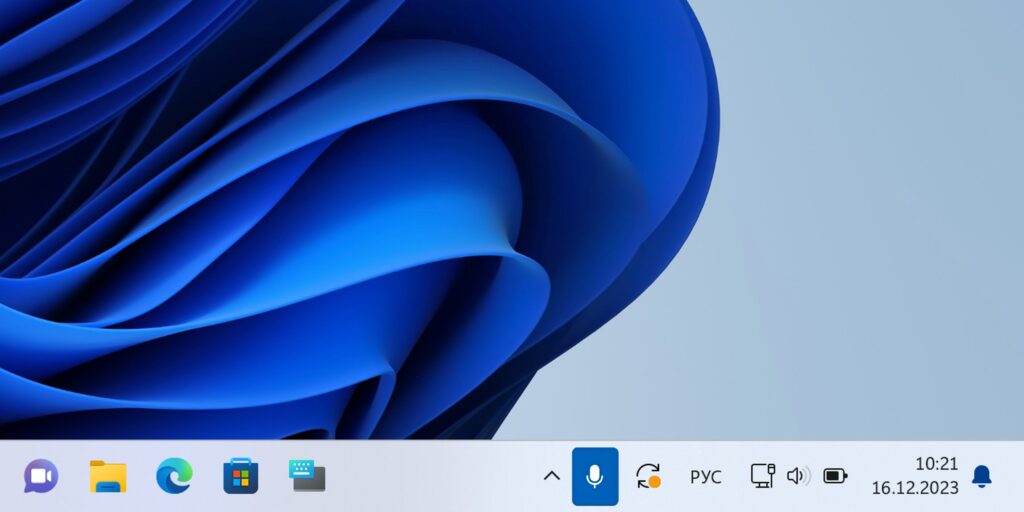
Активные участники созвонов оценят функцию отключения микрофона текущей конференции, что позволит избежать курьёзных ситуаций, когда необходимо ответить по «другой линии». Микрофон чата можно выключить в один клик по иконке на панели задач или сочетанием Windows + Alt + K. Пока что это применимо только для Microsoft Teams, но сторонним разработчикам скоро должны открыть API, так что в будущем функция наверняка начнёт действовать и с другими приложениями.
19. Меню выбора эмодзи
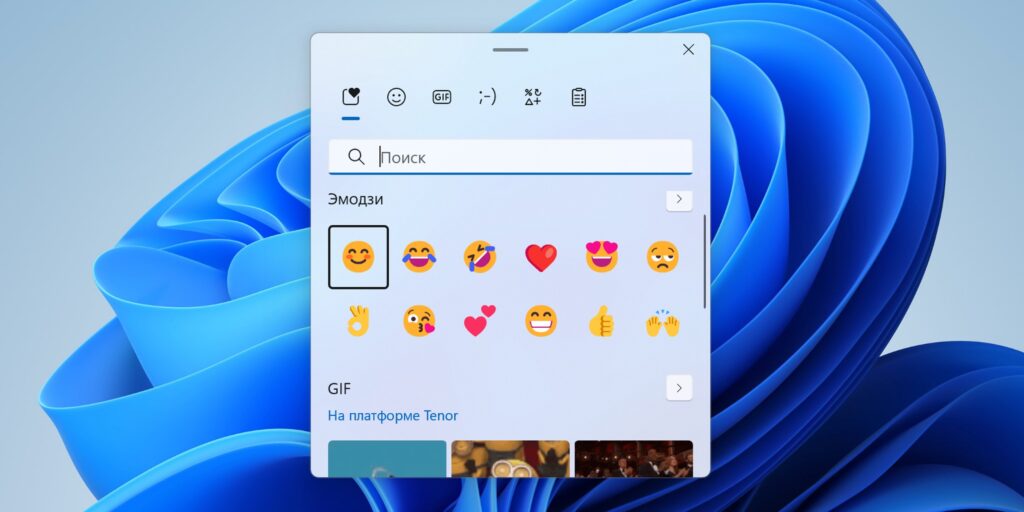
Если часто пользуетесь смайликами в переписке, то эта функция вам наверняка понравится. Для быстрого вызова панели вставки эмодзи просто нажмите Windows + > и выберите нужный вариант. Помимо стандартных смайликов здесь также доступны каомодзи, различные служебные символы и поиск гифок.
20. Вставка даты и времени в «Блокноте»
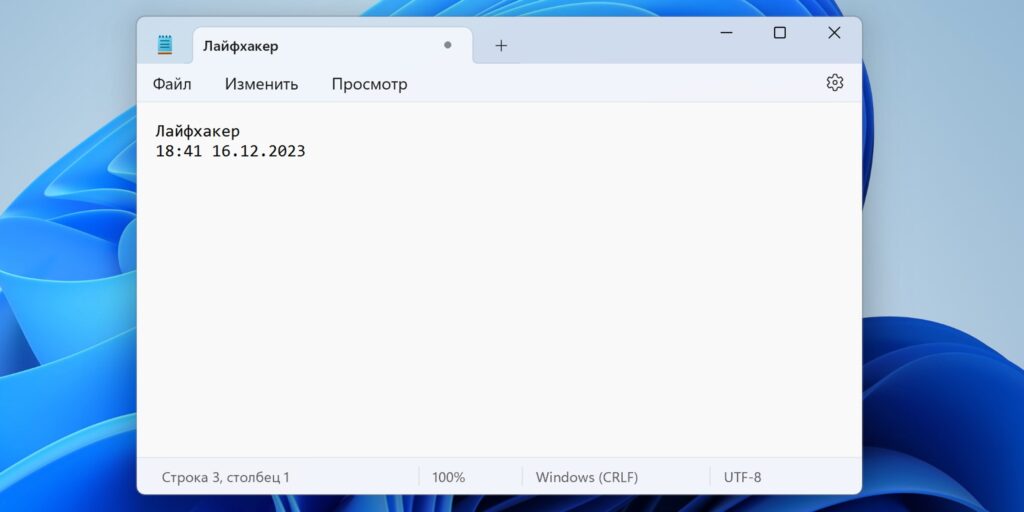
Встроенный текстовый редактор довольно примитивен по сравнению со сторонними приложениями, но при этом он идеально удовлетворяет нужды большинства рядовых пользователей. Впрочем, и здесь появляются полезные фичи, например мгновенная вставка в текст текущей даты и времени по нажатию клавиши F5. То же самое, к слову, можно сделать и через меню «Изменить» → «Время и дата». Но с клавиатуры однозначно быстрее, особенно при наборе текста.

Windows 11 предлагает разнообразные функции, созданные для улучшения вашей продуктивности, стимулирования креативности и общего опыта взаимодействия с компьютером. Несмотря на то что многие из них широко известны, есть и малоизвестные, которые часто остаются незамеченными большинством пользователей.
В этом руководстве я расскажу о некоторых менее известных, но весьма полезных функциях, которые помогут вам использовать операционную систему на полную мощность. Вы откроете для себя усовершенствованный буфер обмена, который позволяет синхронизировать содержимое между устройствами, а также инструменты для письма, о которых, возможно, вы уже забыли. Также я представлю новшества в области безопасности и функции, которые сделают вашу работу проще, например, опцию «Завершить задачу».
1. История буфера обмена
Хотя возможность вырезать (и копировать) текст и изображения существует давно, ваш возможности были ограничены, так как можно было хранить только один элемент контента за раз, и не было интерфейса для удобного просмотра буфера обмена.
Однако история буфера обмена предлагает совершенно новый подход к этой функции. Она позволяет загружать несколько фрагментов данных одновременно и предоставляет интерфейс для просмотра всех сохраненных элементов, что облегчает выбор нужного элемента для вставки. Более того, есть возможность закреплять те фрагменты, которые вы используете чаще всего.
Эта функция также интегрирована с вашей учетной записью Microsoft, что позволяет синхронизировать содержимое буфера обмена на различных устройствах.
Чтобы воспользоваться функцией истории буфера обмена в Windows 11, следуйте этим шагам:
1. Откройте раздел «Настройки».
2. Перейдите в меню «Система».
3. Найдите и выберите страницу «Буфер обмена» справа.

4. Активируйте переключатель для функции «История буфера обмена».

5. При желании активируйте переключатель для функции «История буфера обмена на различных устройствах».
6. Определитесь с вариантом синхронизации текста — автоматическим или ручным — на всех ваших устройствах.
После того как вы завершите эти действия, вы сможете, как обычно, копировать или вырезать текст и изображения, используя сочетания клавиш «Ctrl + C» и «Ctrl + X», либо воспользоваться вариантами «Копировать» или «Вырезать» в контекстном меню. Затем просто нажмите «клавишу Windows + V», чтобы открыть интерфейс буфера обмена.
В этом интерфейсе вы сможете выбрать недавние копии для вставки в ваше приложение, а также закреплять элементы, чтобы иметь возможность повторно использовать нужный контент.
2. Живые субтитры
Live Captions — это функция доступности, позволяющая создавать субтитры в реальном времени практически из любого аудиоконтента, включая видеоролики в сети. Это дает возможность каждому лучше понимать аудио, так как субтитры помогают воспринимать устный контент.
Чтобы активировать Live Captions в Windows 11, выполните следующие шаги:
1. Перейдите в меню «Настройки».
2. Выберите раздел «Специальные возможности».
3. Нажмите на вкладку «Субтитры» справа.

4. Активируйте переключатель для функции «Живые субтитры».

Важно учесть: при первом использовании функции может потребоваться загрузка дополнительного пакета.
5. Нажмите на иконку «Настройки» (в виде шестеренки), чтобы открыть меню и настроить размещение, язык, стиль и фильтры субтитров. (Необязательно)

По завершении этих шагов субтитры будут отображаться внизу экрана. Вы можете попробовать эту функцию с любым аудиоконтентом, включая видео на YouTube, хотя стоит отметить, что данная платформа также предлагает свои собственные субтитры.
3. Голосовой доступ
«Голосовой доступ» — это удобная функция для людей с ограниченными возможностями, которая позволяет управлять вашим компьютером исключительно с помощью голоса. Она использует встроенное программное обеспечение распознавания речи на вашем устройстве и не требует подключения к Интернету.
Чтобы активировать «Голосовой доступ» в Windows 11, следуйте этим шагам:
1. Откройте меню «Настройки».
2. Перейдите в раздел «Специальные возможности».
3. Выберите страницу «Речь» на правой панели.

4. Активируйте переключатель для голосового доступа.

5. (По желанию) Установите галочку на опции «Запустить голосовой доступ до входа в систему на компьютере».
6. (По желанию) Установите галочку на опции «Запустить голосовой доступ после входа в систему на компьютере».
После выполнения этих шагов у вас будет возможность управлять функцией «Голосовой доступ» с помощью команды или нажав на иконку «микрофон» в верхнем левом углу.
Эта функция предлагает множество команд, поэтому настоятельно рекомендую ознакомиться с приложением «Команды голосового доступа», чтобы узнать больше о доступных вам командах. Вы можете начать с команды «Пробуждение голосового доступа», чтобы активировать функцию прослушивания, а использовать команду «Сон голосового доступа» – чтобы отключить её. Кроме того, если вы хотите узнать, какие команды доступны, просто скажите: «Что я могу сказать?».
4. Фокусировка внимания
Фокусировка внимания — это инструмент, созданный для того, чтобы помочь вам сосредоточиться на конкретных задачах, минимизируя отвлекающие факторы, включая уведомления на значках, всплывающие сообщения и мигающие приложения на панели задач. Также данная функция интегрируется с приложением «Часы» для установки таймера и с Microsoft To Do для управления задачами.
Если вы хотите начать использовать сеансы Фокусировки внимания, выполните следующие шаги:
1. Откройте «Настройки».
2. Перейдите в раздел «Система».
3. Выберите страницу «Фокусировка внимания» в правой части экрана.

4. Настройте продолжительность сеанса, используя параметр «Длительность сеанса».
5. Затем нажмите на кнопку «Начать сеанс фокусировки».

После того как вы завершите все шаги, начнется сеанс, и на вашем экране появится упрощенная версия приложения «Часы».
Следует учитывать, что в разделе «Фокус» вы можете управлять функциями, которые будут активированы во время сеанса, чтобы помочь вам оставаться сосредоточенным. Например, по умолчанию активируется таймер на экране, скрываются значки и мигающие уведомления, а также включается режим «Не беспокоить».
Если вам нужно изменить какие-либо параметры, вы всегда можете нажать кнопку «Вернуться в полноэкранный режим» в приложении «Часы».

На странице «Сеансы фокусировки» приложения «Часы» у вас есть возможность подключить Microsoft To Do и выбрать задачу, над которой вы хотите работать в течение своего сеанса.

Кроме того, если вы являетесь пользователем Spotify, у вас есть возможность интегрировать его с этой функцией, чтобы начать сеанс с музыкой. Если у вас ещё нет приложения Spotify, просто нажмите кнопку «Установить», чтобы загрузить его на свой компьютер. Не забудьте также подключить свою учетную запись.
5. Цвет указателя мыши
Если вы продолжаете использовать белый указатель мыши, имейте в виду, что Windows 11 предлагает функцию, позволяющую изменить цветовую схему, чтобы вам стало проще распознавать мышь на экране.
Чтобы изменить цвет указателя, выполните следующие шаги:
1. Откройте «Настройки».
2. Перейдите в раздел «Специальные возможности».
3. Нажмите на страницу «Указатель мыши и сенсорный экран» справа.

4. Нажмите на опцию «Пользовательский» в настройках «Стиля указателя мыши».
5. Затем выберите желаемую цветовую схему для вашего указателя.

Рекомендация: вы также можете выбрать стили «Черный» и «Инвертированный» в этой настройке.
6. Если хотите, вы можете нажать на «Выбрать другой цвет», чтобы создать собственный оттенок.
После выполнения этих действий новая цветовая схема будет применена как к указателю мыши, так и к текстовому курсору.
6. Цвет текстового курсора
Если вы сталкиваетесь с трудностями в поиске текстового курсора на экране, есть возможность воспользоваться индикатором текстового курсора, который поможет выделить его в области текста.
Для активации индикатора курсора выполните следующие шаги:
1. Откройте «Настройки».
2. Перейдите в раздел «Доступность».
3. Нажмите на вкладку «Текстовый курсор» справа.

4. Активируйте переключатель «Индикатор текстового курсора».

5. Выберите подходящую цветовую схему для курсора.
6. При желании вы можете воспользоваться ползунком «Размер», чтобы изменить его величину.
7. Также есть возможность нажать «Выбрать другой цвет», чтобы создать индивидуальный оттенок.
После выполнения этих действий индикатор поможет вам легче находить курсор при щелчке по текстовому полю или в приложении.
7. Случайный MAC-адрес
Если у вас имеется ноутбук или планшет, то даже без подключения к беспроводной сети ваше устройство продолжит транслировать сигнал для обнаружения доступных сетей поблизости. Однако проблема заключается в том, что сетевой адаптер будет передавать адрес управления доступом к среде (MAC), что может позволить злоумышленникам или службам отслеживать ваше местоположение, особенно когда вы используете публичные сети.
Чтобы защитить себя, вы можете воспользоваться функцией случайного MAC-адреса, которая создает случайные аппаратные адреса, не давая возможности отследить ваш настоящий MAC-адрес и усложняя отслеживание вашего устройства.
Для активации функции случайного MAC-адреса при подключении к Wi-Fi, следуйте этим инструкциям:
1. Запустите «Настройки».
2. Перейдите в раздел «Сеть и Интернет».
3. Затем выберите раздел Wi-Fi, расположенный справа.

4. Активируйте переключатель «Случайные аппаратные адреса» (если такая опция доступна).

Когда вы завершите указанные действия, беспроводной адаптер начнет обеспечивать вашу конфиденциальность, присваивая случайные MAC-адреса, что усложнит отслеживание местоположения вашего устройства.
Если такой функции нет, значит, ваш сетевой адаптер не поддерживает ее.
8. Мобильная точка доступа
В Windows 11 существует возможность делиться своим интернет-соединением с другими устройствами, используя функцию мобильной точки доступа, и для этого не требуются дополнительные приложения.
Чтобы настроить Wi-Fi точку доступа в Windows 11 для обмена интернетом с другими устройствами, следуйте этим шагам:
1. Запустите «Настройки».
2. Перейдите в раздел «Сеть и Интернет».
3. Выберите «Мобильная точка доступа» на правой панели.

4. Выберите сетевой адаптер, который уже подключен к Интернету, для использования в настройках «Поделиться моим подключением к Интернету» (если такая опция доступна).
5. Далее в разделе «Поделиться» установите параметр Wi-Fi. Чтобы начать делиться интернетом, активируйте переключатель «Мобильная точка доступа».
6. Затем нажмите на пункт «Свойства».
7. (Этот шаг необязателен) Нажмите на кнопку «Изменить».

8. Подтвердите новое название для вашей мобильной точки доступа.
9. Также установите новый пароль, который другие устройства смогут использовать для подключения к нему.

10. Нажмите на кнопку «Сохранить».
Как только все шаги будут завершены, передайте сетевое имя и пароль тем устройствам, которые хотите подключить к Интернету через ваш компьютер.
9. Ночной свет
Ночной свет — это функция в Windows 11, предназначенная для уменьшения нагрузки на глаза и облегчения засыпания после долгих ночных часов, проведенных за компьютером.
Чтобы активировать данную опцию, следуйте инструкциям:
1. Откройте раздел «Параметры».
2. Перейдите в пункт «Система».
3. Затем выберите страницу «Дисплей» с правой стороны.

4. Чтобы активировать функцию «Ночной свет», просто переведите переключатель в положение «Включено» в разделе «Яркость и цвет».

5. (Необязательно) Перейдите на страницу «Ночной свет» справа.
6. С помощью ползунка вы сможете настроить уровень интенсивности.
7. Чтобы установить расписание работы функции, активируйте переключатель «Запланировать ночной свет».

После того как вы завершите эти действия, на экране появятся теплые оттенки, что поможет снизить нагрузку на глаза во время работы ночью.
10. Найти мое устройство
Windows 11 предлагает полезную функцию, позволяющую отслеживать ваш компьютер в случае утраты или кражи. Эта опция, по умолчанию отключенная, может быть активирована, и тогда система будет периодически отправлять информацию о местоположении устройства в вашу учетную запись Microsoft. Если вы потеряете свое устройство, вам будет доступно последнее известное местоположение через вашу учетную запись Microsoft, к которой можно подключиться с другого компьютера.
Чтобы активировать функцию «Найти мое устройство», выполните следующие шаги:
1. Откройте «Настройки».
2. Перейдите в раздел «Конфиденциальность и безопасность».
3. Выберите страницу «Найти мое устройство» в категории «Безопасность».

Важно помнить, что для корректного функционирования этой опции требуется активировать местоположение. Вы можете проверить, включена ли функция, в разделе «Настройки» > «Местоположение», где также можно активировать «Службы определения местоположения».
4. Активируйте переключатель для функции «Найти мое устройство».

После того как вы завершите указанные шаги, система отправит предварительное местоположение вашего компьютера в вашу учетную запись Microsoft. Чтобы найти и отследить свои устройства, зайдите на вкладку «Устройства» в вашей учетной записи Microsoft. Вам нужно будет выбрать интересующее вас устройство и нажать кнопку «Найти мое устройство».
11. Разгруппировать приложения на панели задач
В Windows 11 у вас есть возможность отменить группировку приложений и показывать их ярлыки на панели задач вместо того, чтобы объединять все экземпляры одного приложения.
Для того чтобы разгруппировать приложения и отобразить их ярлыки на панели задач, следуйте этим шагам:
1. Откройте «Настройки».
2. Перейдите в раздел «Персонализация».
3. Выберите страницу «Панель задач» справа.

4. Кликните на опцию «Настройки поведения панели задач».
5. Затем выберите значение «Никогда» для настройки «Объединять кнопки панели задач и скрывать метки».

6. Необязательно, но вы можете установить значение «Никогда» для настройки «Объединить кнопки панели задач и скрывать метки для остальных панелей задач».
После выполнения этих действий запущенные приложения будут отображаться с ярлыками, и каждый экземпляр приложения станет представлен отдельным элементом на панели задач.
12. Многоязычные текстовые предложения
Если вы владеете несколькими языками, у вас есть возможность настроить систему так, чтобы текстовые подсказки отображались в соответствии с вашими языковыми предпочтениями.
Для активации многоязычных текстовых предложений в Windows 11 следуйте данным шагам:
1. Откройте «Настройки».
2. Перейдите в раздел «Время и язык».
3. На правой странице выберите «Ввод».

4. Активируйте переключатель «Отображать текстовые предложения при печати на физической клавиатуре».
5. Затем включите опцию «Многоязычные текстовые предложения».

После завершения этих действий текстовые предложения начнут появляться, когда вы вводите текст в приложениях, таких как Microsoft Word или Teams.
Если вам нужно вставить предложение, выделите слово с помощью мыши, коснитесь его или используйте стрелки влево, вправо и вверх.
13. Автоматическое исправление неправильно написанных слов
В Windows 11 есть возможность автоматически исправлять и подчеркивать опечатки в процессе ввода текста, что способствуют улучшению ваших навыков написания.
Чтобы активировать функцию автоисправления (а также выделения) ошибок в тексте, следуйте этим шагам:
1. Откройте «Настройки».
2. Перейдите в раздел «Время и язык».
3. Нажмите на страницу «Ввод» справа.

4. Активируйте переключатель для функции «Автокоррекция ошибочно написанных слов».

5. (Опционально) Активируйте переключатель для функции «Подсветка слов с ошибками».
После выполнения этих действий, исходя из вашего выбора настроек, Windows 11 будет исправлять опечатки и выделять те слова, которые не удалось исправить.
14. Завершить задачу
В Windows 11 доступна функция «Завершить задачу», которая позволяет легко закрывать неоткликающиеся приложения прямо из панели задач, не прибегая к диспетчеру задач. Хотя она изначально создана для разработчиков, этот инструмент будет полезен каждому пользователю, так как заморозка приложений может произойти с любым в любое время.
Чтобы активировать функцию «Завершить задачу» в Windows 11, выполните следующие шаги:
1. Откройте «Настройки».
2. Выберите раздел «Система».
3. Перейдите на вкладку «Для разработчиков» справа.

4. Активируйте переключатель для функции «Завершить задачу».

После того как вы выполните указанные действия, в случае возникновения ситуации, когда приложение не реагирует, можно щелкнуть правой кнопкой мыши на его значке в панели задач и выбрать опцию «Завершить задачу», чтобы остановить его процессы.
Необходимо помнить, что принудительное закрытие приложения приведет к потере всего не сохраненного прогресса, который вы не успели сохранить перед тем, как оно перестало отвечать.
15. Тряска окна заголовка
В Windows 10 и более ранних версиях вы могли захватить и встряхнуть строку заголовка окна, чтобы свернуть все остальные открытые окна. Однако в Windows 11 Microsoft сделала эту функцию необязательной, и многие пользователи могут не помнить о ней.
Чтобы включить возможность использования строки заголовка окна в Windows 11, следуйте этим шагам:
1. Откройте меню «Параметры».
2. Выберите раздел «Система».
3. Перейдите на страницу «Многозадачность» справа.

4. Активируйте переключатель, отвечающий за «Общий доступ к строке заголовка окна».

После того как вы выполните эти действия, если у вас открыто несколько окон, вы сможете схватить и встряхнуть строку заголовка того окна, которое хотите активировать, при этом все остальные окна будут свернуты.
16. Динамическая частота обновления
Если у вас есть устройство с монитором, который поддерживает настройки высокой частоты обновления, вы можете воспользоваться функцией «Динамическая частота обновления» (DRR). Эта функция позволяет изменять частоту обновления экрана, чтобы оптимизировать расход энергии, в зависимости от отображаемого контента.
Для использования этой функции требуется соответствующее оборудование, то есть она доступна только на дисплеях с переменной частотой обновления (VRR) и частотой не менее 120 Гц.
Чтобы активировать динамическую частоту обновления в Windows 11, следуйте данным шагам:
1. Откройте меню «Настройки».
2. Перейдите в раздел «Система».
3. Выберите страницу «Дисплей», расположенную справа.

4. В разделе «Сопутствующие настройки» выберите опцию «Дополнительные настройки отображения».

5. В параметрах «Выберите частоту обновления» выберите вариант «Динамический».

По завершении этих действий система будет автоматически регулировать частоту обновления в зависимости от вашей работы.
Однако стоит учесть, что при использовании этой функции вам, возможно, придется пожертвовать качеством изображения для того, чтобы сэкономить энергию и продлить время автономной работы батареи.
17. Управление графическим процессором по умолчанию для каждого приложения
В современном мире большинство устройств, особенно ноутбуков, оснащено не одной, а сразу несколькими видеокартами. Обычно в таких системах можно встретить интегрированную видеокарту с невысокой мощностью в сочетании с более производительным дискретным видеооборудованием. Хотя система способна самостоятельно определять, какую из видеокарт использовать для приложений или игр, у вас есть возможность задать видеокарту по умолчанию для каждого конкретного приложения или игры.
Чтобы настроить параметры видеокарт в Windows 11, выполните следующие шаги:
1. Откройте «Настройки».
2. Перейдите в раздел «Система».
3. Выберите страницу «Дисплей» справа.

4. Кликните на опцию «Графика» в разделе «Связанные параметры».

5. Кликните на игру или приложение, чтобы открыть их настройки.
6. После этого нажмите кнопку «Параметры».

7. Выберите нужную графическую карту: «Энергосбережение» или «Высокая производительность».
8. Затем нажмите кнопку «Сохранить».

После того как вы выполните указанные шаги, ваша система начнёт запускать приложение с выбранной видеокартой.
Учтите, что настройки, установленные в Windows, будут иметь приоритет над параметрами в других приложениях, таких как панели управления AMD и NVidia. Несмотря на возможность ручной корректировки настроек, система может по-прежнему самостоятельно определять, какую видеокарту использовать в зависимости от конкретного приложения.
18. Автоматическая установка времени и часового пояса
Если вам постоянно приходится настраивать время или вы часто бываете в регионах с другими часовыми поясами, в Windows 11 есть функции, которые позволяют автоматически регулировать не только текущее время, но и часовой пояс.
Для того чтобы включить автоматическую настройку времени в Windows 11, выполните следующие шаги:
1. Откройте «Настройки».
2. Перейдите в раздел «Время и язык».
3. Выберите страницу «Дата и время» в правой части экрана.

4. Активируйте настройку «Автоматическая установка часового пояса».
5. Также включите опцию «Автоматическая установка времени».

6. Для немедленного обновления времени нажмите на кнопку «Синхронизировать сейчас».
После выполнения этих действий система автоматически установит актуальное время и часовой пояс.
Стоит отметить, что если проблема с синхронизацией времени сохраняется, это может быть связано, помимо прочего, с неисправностью батареи в прошивке.
19. Ключи доступа
В Windows 11 функция «Ключи доступа» представляет собой механизм безопасности, позволяющий создавать и хранить токен для конкретного веб-приложения или службы, используя Windows Hello. Когда вы создаете ключ доступа в приложении или сервисе, он автоматически сохраняется на вашем устройстве. При следующем входе в систему вы сможете аутентифицироваться, используя PIN-код, распознавание лица или отпечаток пальца через Windows Hello, без необходимости вводить пароль повторно.
Следует отметить, что ключ доступа является уникальным для каждого устройства. То есть, если вы хотите воспользоваться этой функцией на другом устройстве, вам потребуется создать новый ключ. Тем не менее, вы всегда можете получить доступ к своей учетной записи, используя пароль, даже если у вас имеется ключ доступа.
Эта технология делает доступ к приложениям и службам более удобным, позволяя обходиться без паролей и значительно снижающим вероятность кражи ваших учетных данных со стороны злоумышленников.
Чтобы создать ключ доступа в Windows 11, сначала убедитесь, что у вас есть поддерживаемое приложение или служба, такие как Google, а также совместимый веб-браузер, например, Chrome или Edge. После этого выполните следующие шаги:
1. Откройте веб-браузер Chrome или Edge.
2. Перейдите на страницу своей учетной записи Google.
3. Войдите в систему, используя свои данные (если это необходимо).
4. На левой панели навигации нажмите на раздел «Безопасность».
5. В разделе «Как вы входите в Google» выберите «Ключи доступа и ключи безопасности».

6. Убедитесь в корректности информации о вашей учетной записи.
7. Затем просто нажмите на кнопку «Создать пароль».

8. Подтвердите свою учетную запись с помощью Windows Hello.

Обратите внимание: возможно, вам потребуется ввести свои учетные данные несколько раз.
9. Затем нажмите кнопку ОК.

10. Нажмите на кнопку «Готово».
После завершения этих шагов Windows сохранит ваш ключ доступа на устройстве, и в следующий раз, когда вам понадобится войти в систему, вы сможете воспользоваться Windows Hello для аутентификации.

Чтобы просмотреть и удалить ключи доступа в Windows 11, перейдите в «Параметры», затем выберите «Учетные записи» и найдите раздел «Ключи доступа». Там вы можете ознакомиться со своими учетными записями или воспользоваться меню рядом с нужной учетной записью, чтобы удалить ключ доступа.
20. Динамическая блокировка
Dynamic Lock — это функция безопасности, которая обеспечивает автоматическую блокировку вашего компьютера, когда вы покидаете помещение. В Windows 11 она использует технологии бесконтактного подключения по Bluetooth, такие как ваши телефон или умные часы. Если вы отходите от компьютера на определенное расстояние более 30 секунд, учетная запись автоматически блокируется.
Чтобы активировать Dynamic Lock в Windows 11, выполните следующие шаги:
1. Откройте раздел «Параметры».
2. Выберите пункт «Bluetooth и устройства».
3. Нажмите на кнопку «Добавить устройство».

4. Выберите вариант с Bluetooth.

5. Активируйте Bluetooth на том устройстве, которое планируете подключить.
6. Затем выберите его из доступного списка.

7. Продолжайте следовать указаниям, появляющимся на экране, чтобы закончить процесс сопряжения.
8. Затем нажмите на «Учетные записи».
9. Справа выберите раздел «Параметры входа».
10. В блоке «Дополнительные параметры» найдите «Динамическая блокировка».
11. Установите галочку рядом с опцией «Разрешить Windows автоматически блокировать устройство при отсутствии вас».

После того как вы завершите эти действия, просто отойдите от компьютера с подключенным Bluetooth-устройством, и через 30 секунд ваша система автоматически заблокируется.
Благодарю вас за внимание и надеюсь, что моя статья вам понравилась!
Telegram-канал @overclockers_news — теперь в новом формате. Подписывайся, чтобы быть в курсе всех новостей!
| Пресс-Центр

Автор – Панос Панай, Chief Product Officer, Windows + Devices
Поскольку ПК играют всё более важную роль в нашей жизни, мы продолжаем совершенствовать операционную систему. Windows 11 – это связующее звено между людьми, идеями и творчеством. И мы с радостью представляем новые возможности Windows 11, среди которых предварительная версия Amazon Appstore в США, улучшения панели задач и два обновлённых приложения: Медиаплеер и Блокнот.
Улучшения панели задач
Панель задач – бессменная отправная точка для всего, что мы делаем на ПК. Вот почему мы продолжаем вкладывать ресурсы в усовершенствования, которые упрощают доступ ко всей необходимой информации и позволяют сразу выполнять нужные действия – независимо от того, сколько экранов вы используете. Следующие усовершенствования панели задач начнут распространяться, начиная с февраля 2022 года.
Включение и отключение микрофона, демонстрация окна приложения с панели задач
В нашем гибридном мире мы продолжаем тратить всё больше времени на видеоконференции. Такие фразы, как «У вас выключен микрофон» и «Вы видите мою презентацию?», уже вошли в привычку, люди произносят и слышат их с утра до вечера, но мы хотим помочь положить этому конец. Функции включения и отключения микрофона и демонстрации нужного окна приложения прямо с панели задач разработаны для того, чтобы во время онлайн-звонка вы могли быстрее выполнять нужные действия. Элементы управления на панели задач для мгновенной демонстрации окна, включения и отключения микрофона станут доступны пользователям версии «Microsoft Teams для работы и учебы».
Вы можете увидеть эти функции в деле: во время звонка в правой части панели задач появится активная иконка микрофона. С её помощью вы сможете включать и выключать звук, не возвращаясь к окну вызова, что позволит вам быстро ответить собеседнику или отключить микрофон, даже если интерфейс Teams не виден на экране.
Кроме того, вы можете показать окно любого открытого приложения всего за пару кликов. Просто наведите курсор на значок приложения на панели задач, чтобы поделиться содержимым, а потом подтвердите, что готовы к демонстрации этого окна. Это поможет вам гарантированно делиться только тем контентом, который вы хотите показать, и ничем больше.
Погода на панели задач
Мы обновили доступ к виджетам, чтобы отображать погоду в режиме реального времени в левом углу панели задач. Благодаря этому информация о погоде всегда будет актуальна и видна с первого взгляда.
Попробуйте использовать эту функцию: просто наведите курсор на значок погоды – панель с виджетами откроется и будет оставаться открытой, пока вы не уберёте курсор. Чтобы она не закрывалась, кликните один раз по значку погоды. Тогда панель останется открытой, пока вы не кликнете за её пределами. Если ваша панель задач выровнена по левому краю, обновлённый доступ к виджетам будет справа от значка представления задач.
Часы на втором мониторе
Поскольку всё больше людей работают, учатся и подключаются к сети из дома, многие используют несколько мониторов и хотят получать доступ с каждого из них к одной и той же информации. Мы прислушались к отзывам пользователей и добавили дату и время на второй монитор.

Представляем два обновлённых приложения: Медиаплеер и Блокнот
Для многих людей ПК стал центром развлечений – любимым местом для создания и просмотра контента. Недавно обновлённое приложение Медиаплеер было разработано для того, чтобы сделать прослушивание и просмотр мультимедийного контента ещё более приятными.
В основе медиаплеера лежит многофункциональная музыкальная библиотека, которая позволяет быстро выбирать и воспроизводить музыку, а также создавать и управлять списками воспроизведения. Весь контент из папок с музыкой и видео на вашем компьютере будет автоматически отображаться в библиотеке, и вы также сможете задавать в настройках медиаплеера, где следует искать дополнительный контент. Мы сделали возможности приложения более доступными: оптимизировали сочетания клавиш и кнопки доступа для управления с клавиатуры, а также другие инклюзивные технологии. Медиаплеер приходит на смену приложению Музыка Groove; если сейчас ваша коллекция треков находится в Музыке Groove, библиотека и плейлисты будут перенесены оттуда автоматически.
Приложение Блокнот, как и бумажные блокноты в вашем доме, призвано стать простым помощником при выполнении ваших повседневных задач, связанных с ведением записей. В переработанном пользовательском интерфейсе свежесть нового дизайна Windows 11 сочетается с узнаваемостью – привычной простотой и удобством применения, которыми славится Блокнот. Наряду с изменением дизайна мы добавили тёмный режим, чтобы приложение лучше сочеталось с интерфейсом Windows. Если по умолчанию вы используете тёмную тему, Блокнот автоматически перейдёт в тёмный режим. Кроме того, вы можете выбрать тему приложения вручную на обновлённой странице настроек. Меню также были упрощены, чтобы облегчить поиск нужных функций приложения. Мы добавили и новые востребованные возможности, в том числе многоуровневую отмену, красочные эмодзи и современную эффективную функцию поиска с заменой. Вы можете загрузить обновлённые приложения Медиаплеер и Блокнот в магазине Microsoft Store.
Будущее инноваций Windows
Windows 11 создана для того, чтобы приблизить вас к тому, что вы любите. С новыми возможностями вам будет проще работать, играть, заниматься творчеством и быть на связи, где бы вы ни находились и сколько бы устройств у вас ни было. Как показал сегодняшний анонс, мы стремимся добавить в Windows 11 возможности, которые обогащают жизнь человека и дарят ему вдохновение. Со временем мы будем чаще запускать новые функции Windows 11 для конечных пользователей в дополнение к ежегодным обновлениям. Мы будем использовать различные механизмы доставки обновлений, включая Microsoft Store. Наша цель – непрерывно внедрять инновации, предлагая вам лучший опыт на протяжении всего года.
Мы будем продолжать прислушиваться к вашим отзывам и внедрять новые возможности Windows 11. Как мы уже сообщали в этом месяце, мы будем привлекать сообщество Windows Insider для развития новых идей и уделять больше внимания испытаниям различных версий наших функций и сервисов. Следующий год будет увлекательным временем для Windows и Microsoft, поскольку мы вступаем в новую эру ПК. В дальнейшем мы всё так же будем уделять особое внимание расширению возможностей людей и организаций по планированию гибридной работы и жизни, продолжим делать Windows открытой платформой для инноваций, развивать ее инклюзивные возможности, фокусироваться на безопасности, делать Windows лучшим местом для игр, поддерживать широкомасштабные инициативы компании в области устойчивого развития. Мы с нетерпением ждём момента, когда сможем поделиться с вами более подробной информацией.
Предварительная версия Amazon Appstore с подборкой приложений и игр Android в Microsoft Store под управлением Windows 11
Windows всегда открывала новые возможности для работы и развлечений. Благодаря многообразию приложений, созданных специально для этой цели, Windows стала именно такой, какая она сейчас. После запуска Windows 11 магазин Microsoft Store привлекает всё больше творческих людей и других пользователей по всей планете; сегодня мы добавляем в него более 1000 новых приложений и игр в партнёрстве с Amazon Appstore. Пользователи Windows 11 в США могут получить доступ к предварительной версии Amazon Appstore1 в магазине Microsoft Store и множеству популярных приложений, в том числе Audible, Kindle, Subway Surfers, Lords Mobile и Khan Academy Kids. Эта возможность, реализованная на платформе Android™ с поддержкой технологии Intel® Bridge, открывает новую категорию мобильных приложений и игр, доступных для Windows.
Запущенная сегодня предварительная версия подтверждает наше стремление оставаться самой открытой для творчества платформой. Мы с нетерпением ждём момента, когда в этом году сможем поделиться с вами более подробной информацией о планах по расширению доступности Amazon Appstore. И нам не терпится услышать ваши отзывы об этом опыте.
1 Зависит от аппаратного обеспечения: см. технические характеристики и системные требования Windows 11 | Microsoft.
Android является торговой маркой компании Google LLC. Amazon и все связанные знаки являются товарными знаками компании Amazon.com, Inc. или аффилированных с ней компаний. Все остальные торговые марки являются собственностью соответствующих владельцев.
Tags: Windows 11
Время на прочтение10 мин
Количество просмотров108K
Изменения пользовательского интерфейса начального экрана и закругленные углы
Релизной версией Windows 11 стала версия 22000.194.co_release_svc_prod1.210911-1543, которая уже доступна для скачивания.
Windows 11 – это смесь пользовательских интерфейсов Windows 10X и Windows 10. Стартовый экран по умолчанию очень похож на стартовый экран из первой. И это первая Windows, которая больше не распространяется в виде x86 ISO-образа.
Пользовательский интерфейс
Центр уведомлений и пользовательский интерфейс настроек
Скриншоты ниже покажут, как изменились Центр уведомлений и пользовательский интерфейс настроек. В новом воплощении выглядят довольно симпатично.


Windows 11 update: All new features, ISO, Wallpaper downloads & more
Процесс установки
Даже установка выглядит очень похоже на установку Windows 10X (OOBE).
OOBE
Проводник
В Windows 11 обновленный проводник имеет современный и более чистый вид с новыми элементами дизайна пользовательского интерфейса. Появились такие визуальные изменения, как:
-
Все новые иконки видны повсюду – даже в опциях.
-
Параметры компоновки в проводнике файлов Windows 11 содержат множество дополнительных опций, включая компактный вид, страницу предварительного просмотра и панель навигации. Вы также можете добавить флажки для элементов, если они вам нужны.
-
Изменился вид контекстного меню.
-
Хотя Microsoft не стала кардинально менять основную структуру проводника, общий пользовательский опыт был улучшен благодаря изменениям в интерфейсе (блажен, кто верует. – Прим. пер.).
Улучшения многозадачности
В Windows 11 появился новый вариант многозадачности с большим количеством окон. При наведении курсора на кнопку максимизации можно легко переключать окна с всплывающими опциями.

В Windows 11 появились макеты прикрепления с двумя колонками для упрощения многозадачности (на дисплеях с диагональю менее 24″). Согласно документации Microsoft, на больших дисплеях (больше 24″ и разрешением 1920 пикселей) макет привязки будет иметь 3 колонки. Макеты прикрепления можно вызвать, наведя курсор на кнопку максимизации или нажав Win+Z.

Сеансы продуктивной работы
Панос Панай опубликовал твит, в котором содержится короткое видео, демонстрирующее функцию cеанса продуктивной работы в Windows 11. Он называет функцию «прорывной». Сеансы продуктивной работы предоставят пользователю временное окно, чтобы сосредоточиться и выполнить текущую задачу без прерываний. При этом можно будет делать перерывы или их пропускать. Благодаря интеграции Spotify, можно будет наслаждаться музыкой, которая поможет повысить вашу производительность.
Анимированный фон экрана блокировки
Windows 11 поддерживает анимированный фон экрана блокировки на компьютерах, оснащенных акселерометром. Если ваш ПК поддерживает эту функцию, вы можете перейти в Параметры — Персонализация — Экран блокировки.
Архивация приложений
При включении этой функции приложения, которые не часто используются, будут архивироваться для экономии места и пропускной способности Интернета. Файлы и другие данные архивированных приложений будут сохранены, но не удалены. Если в будущем вы «случайно» воспользуетесь заархивированным приложением, оно подключится к Интернету, чтобы восстановить полную версию приложения.

Иконки начального экрана и папок
Вы можете изменить, какие значки (включая Этот компьютер, Корзину, Сеть, Файлы пользователя и Панель управления) будут отображаться на рабочем столе. Для внесения изменений перейдите в настройки Персонализации.

Вы также можете решить, какие папки будут отображаться рядом с кнопкой питания в меню «Пуск»: Параметры, проводник и прочие.

Графики батареи
В Windows 11 появилась красивые и достаточно функциональные графики использования батареи.

Встряхивание заголовка окна
Что делает функция встряхивание заголовка окна: если ее включить, взять строку заголовка окна курсором и потрясти, то все остальные окна будут свернуты (в Windows 10 эта функция включена по умолчанию, а в Windows 11 — выключена. — Прим. пер.).

Использование устройства
Microsoft будет предлагать советы, инструменты и услуги на основе того, как вы собираетесь использовать свой ПК. Вы можете выбрать параметры в разделе Персонализация.

Вставка текста без форматирования

Если вы откроете историю буфера обмена с помощью WIN + V и нажмете кнопку «…» рядом с любой текстовой записью в истории буфера обмена, вы увидите опцию «Вставить как обычный текст» рядом с кнопками «Закрепить» и «Удалить». Когда вы используете это действие в истории буфера обмена, оно вставляет текстовое содержимое буфера обмена без оригинального форматирования (шрифта, цвета, размера и т. д.).
Новый Microsoft Store
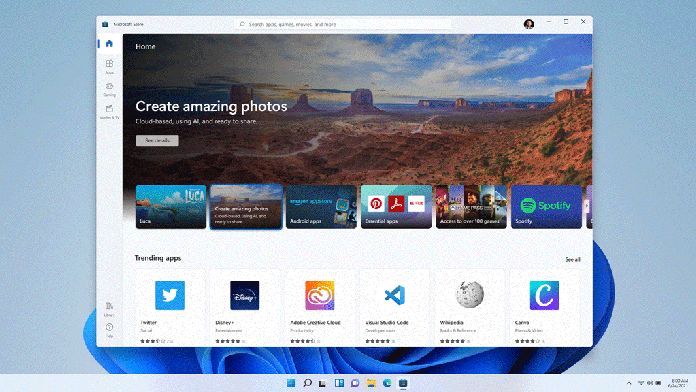
Microsoft Store получил не только новый интерфейс, но Microsoft также заключила партнерство с Amazon, чтобы добавить приложения и игры для Android в Windows (Поддержка приложений Android — это единственная анонсированная функция, которая не войдет в Windows 11 на старте. — Прим. пер.).
Жесты, анимация и изменения размера окон
Короткие видеоролики, опубликованные в Twitter, демонстрируют новые жесты Windows 11 и анимацию изменения размера окон. Выглядят ничего так, но могут нуждаться в доработке. Однако анимация изменения размера окон выглядит «аккуратненько».
Интеграция Teams
Microsoft интегрирует Teams в ОС. Теперь вы найдете чат Teams прямо на панели задач, чтобы вы могли легко общаться с друзьями. Он также будет работать с SMS на случай, если друзья еще не загрузили Teams. Компания специально назвала это «двусторонним SMS», поэтому не ожидайте, что групповые тексты MMS будут работать (Ниже перевод выдержки с ресурса https://www.xda-developers.com/windows-11. – Прим. пер.).

DNS-over-HTTPS

Параметры — Сеть и интернет — Ethernet — Назначение DNS-сервера — Изменить
Параметры — Сеть & Интернет — Wi-Fi — Свойства беспроводной сети — Назначение DNS-сервера — Изменить
Введите DNS-сервер, который поддерживает DNS-over-HTTPS. Укажите предпочитаемый тип шифрования.
-
Только незашифрованные — использование стандартного DNS без шифрования.
-
Только зашифрованные (DNS поверх HTTPS) — использование только DoH.
-
Зашифрованный предпочтительно, незашифрованный — попытаться использовать DoH, в случае недоступности вернуться к стандартному DNS без шифрования.
Официально поддерживаемые Microsoft DoH серверы
-
Cloudflare: DNS-серверы 1.1.1.1 и 1.0.0.1
-
Google: DNS-серверы 8.8.8.8 и 8.8.4.4
-
Quad9: DNS-серверы 9.9.9.9 и 149.112.112.112
Пробуждение при касании
Windows 11 поддерживает настройку «Пробуждение при касании» подобно функции Windows Mobile 10. Это позволит компьютеру под управлением Windows 11 просыпаться только после прикосновения к экрану.
Улучшения при использовании нескольких мониторов
В Windows 11 появились два долгожданных улучшения работы с несколькими мониторами: функции «Сохранить расположение окон в зависимости от подключения монитора» и «Сворачивать окна при отключении монитора».
Виджеты

Microsoft добавила панель виджетов, которая будет выдвигаться слева. Компании нравится сравнивать ее с раздвижным стеклом. На данный момент это почти то же самое, что «Новости и интересы», но в новой форме. В какой-то момент она, вероятно, будет открыта для сторонних разработчиков.
Полностью новые Ножницы
Возможно, вы помните, что в Windows 10 компания Microsoft потратила много времени, пытаясь переделать старые приложения. Она планировала заменить Paint на Paint 3D, заменила Internet Explorer на Edge, Ножницы были заменены на Набросок на фрагменте экрана, а сага с OneNote до сих пор все еще не закончилась. Как и в случае с Paint 3D, то же самое произошло и с Ножницами: вместо того, чтобы заменить их на Набросок на фрагменте экрана, Microsoft просто заменит их обоих новыми Ножницами.
Продукт очень похож на то, как если бы объединили классический Ножницы и Набросок на фрагменте экрана в одно UWP-приложение. Для запуска приложения используется сочетание клавиш Win + Shift + S. И, конечно же, добавлена поддержка темной темы.
Калькулятор, Почта и Календарь
Компания Microsoft начала процесс обновления встроенных приложений с учетом визуальных особенностей Windows 11, как целую кучу закругленных углов. В калькулятор также добавлены такие функции, как режим программиста, режим построения графиков и поддержка более 100 единиц измерения и валют.

Новое приложение Фотографии
Microsoft представляет совершенно новое приложение «Фотографии», которое использует новый эффект Mica и, конечно, имеет закругленные углы. Также имеется новая панель инструментов для базового редактирования фотографий, но более примечательной является полоса прокрутки, которая появляется в нижней части. Это позволяет легко прокручивать изображения в альбоме или библиотеке.

Улучшения для игр
Auto HDR — функция, впервые появившаяся в консолях Xbox Series X|S, а теперь перешедшая в Windows. Она автоматически добавляет HDR в старые игры, как вы, вероятно, догадались по названию.
Еще одна функция, заимствованная у последних консолей компании, — DirectStorage. Для этого вам понадобится ПК с SSD, который был разработан как часть архитектуры Xbox Velocity Architecture, но это позволит добиться сверхбыстрой загрузки и лучшей производительности.
Наконец, Xbox Cloud Gaming стал встроенным. Она станет частью приложения Xbox, хотя в общем-то нет причин, по которым обновление не должно появиться и на Windows 10.
Обновления устанавливаются быстрее. Одно обновление — в год
Microsoft заявляет, что Windows 11 будет лучше в плане обновлений. Обновления будут занимать на 40 % меньше и происходить в фоновом режиме (Ниже перевод выдержки с ресурса https://www.howtogeek.com/737031/windows-11-whats-new-in-microsofts-new-os/. – Прим. пер.).
Еще лучше то, что Microsoft переходит на график выпуска одного большого обновления в год. В Windows 10 компания Microsoft выпускала два больших обновления в год, что приводило к появлению огромных ошибок и просто к общим сбоям в работе, пока вы сидели и ждали, пока ваш компьютер обновится, прежде чем вы сможете им пользоваться.
Мелкие изменения
-
Cortana больше не будет включаться при первой загрузке или закрепляться на панели задач (Ниже перевод выдержки с ресурса https://www.windowscentral.com/everything-microsoft-removing-when-you-upgrade-windows-11. – Прим. пер.).
-
Internet Explorer отключен (кроме движка Trident). Microsoft Edge является рекомендуемой заменой и имеет режим IE Mode.
-
Панель математического ввода удалена. Распознаватель математических знаков будет устанавливаться по требованию и включает в себя панель математического ввода и распознаватель.
-
Режим планшета также исчезнет.
-
Функция «Люди» больше не присутствует на панели задач.
-
Выравнивание панели задач по нижней части экрана — единственное допустимое расположение.
-
Временная шкала удалена. Некоторые аналогичные функции доступны в Microsoft Edge.
-
Удален Кошелек.
-
3D Viewer, OneNote для Windows 10, Skype и Paint 3D не будут устанавливаться на новые устройства с Windows 11, но будут доступны в Microsoft Store.
-
Блокнот переведен на UWP-рельсы.
Новый вид страницы управления дисками
Теперь доступ к Управлению дисками осуществляется в том числе и через приложения Параметры. В новые настройки перенесены создание пулов и пространств хранения, добавление и удаление дисков, а также оптимизацию пулов.
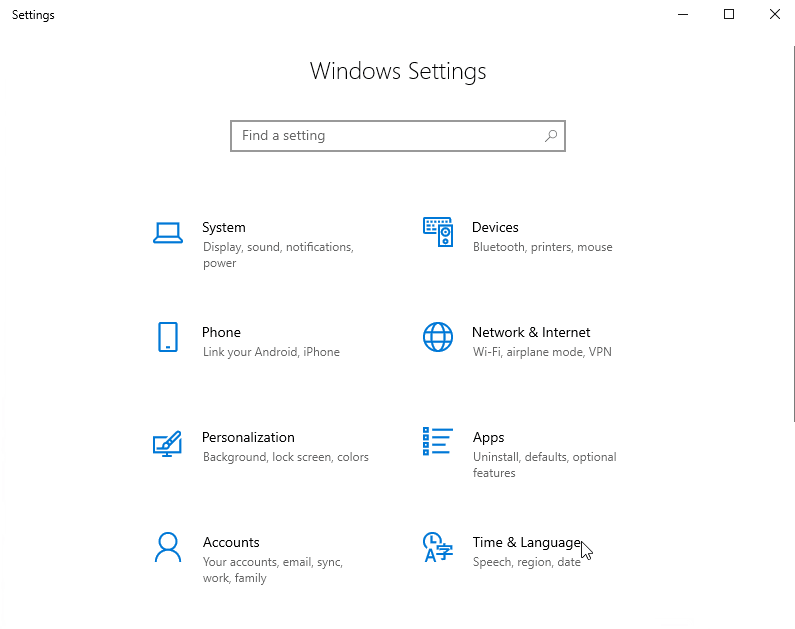
Перейдите в Настройки — Система — Хранилище и нажмите Управление пространствами хранения в разделе «Другие параметры хранения».
Новая папка «Инструменты Windows»
Содержимое папок Windows PowerShell, Стандартные — Windows, Служебные — Windows перенесено в папку «Инструменты Windows».
Мониторинг здоровья хранилища
В Windows 10 появилась функция мониторинга состояния хранилища, которая будет предупреждать, когда один из накопителей «может оказаться под угрозой отказа». Она предназначена для работы с твердотельными накопителями NVMe. Если у вас есть такой накопитель, эта функция, надеюсь, предупредит вас и даст вам достаточно времени для резервного копирования данных до того, как накопитель выйдет из строя.
Консольная утилита DiskUsage
Утилита DiskUsage позволяет просматривать и запрашивать использование дискового пространства через консольный интерфейс. Вы сможете увидеть подробную информацию о том, сколько места на диске занимает каждая вложенная папка.
Архитектура процесса в диспетчере задач
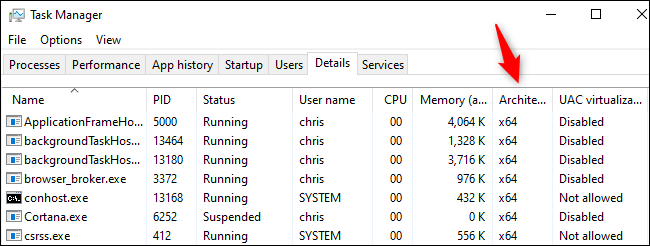
Диспетчер задач теперь может показать вам архитектуру каждого запущенного процесса. Добавить этот стобец можно во вкладке «Подробности», выбрав «Архитектура».
Новый звук запуска Windows 11
P.S. Также, кому интересно, может тонко настроить Windows 10 и Windows 11 с помощью моего скрипта на PowerShell — Sophia Script for Windows (GitHub). Подробнее — в статье на Хабре.
P.S.S. Как я упоминал в своей статье о готовящейся опенсорсной версии графической версии Sophia Script на C#, мы стали выпускать где-то раз в 2 недели тестовые билды. Ознакомиться с SophiApp можно на GitHub.
SophiApp 0.0.0.33 (Helen)
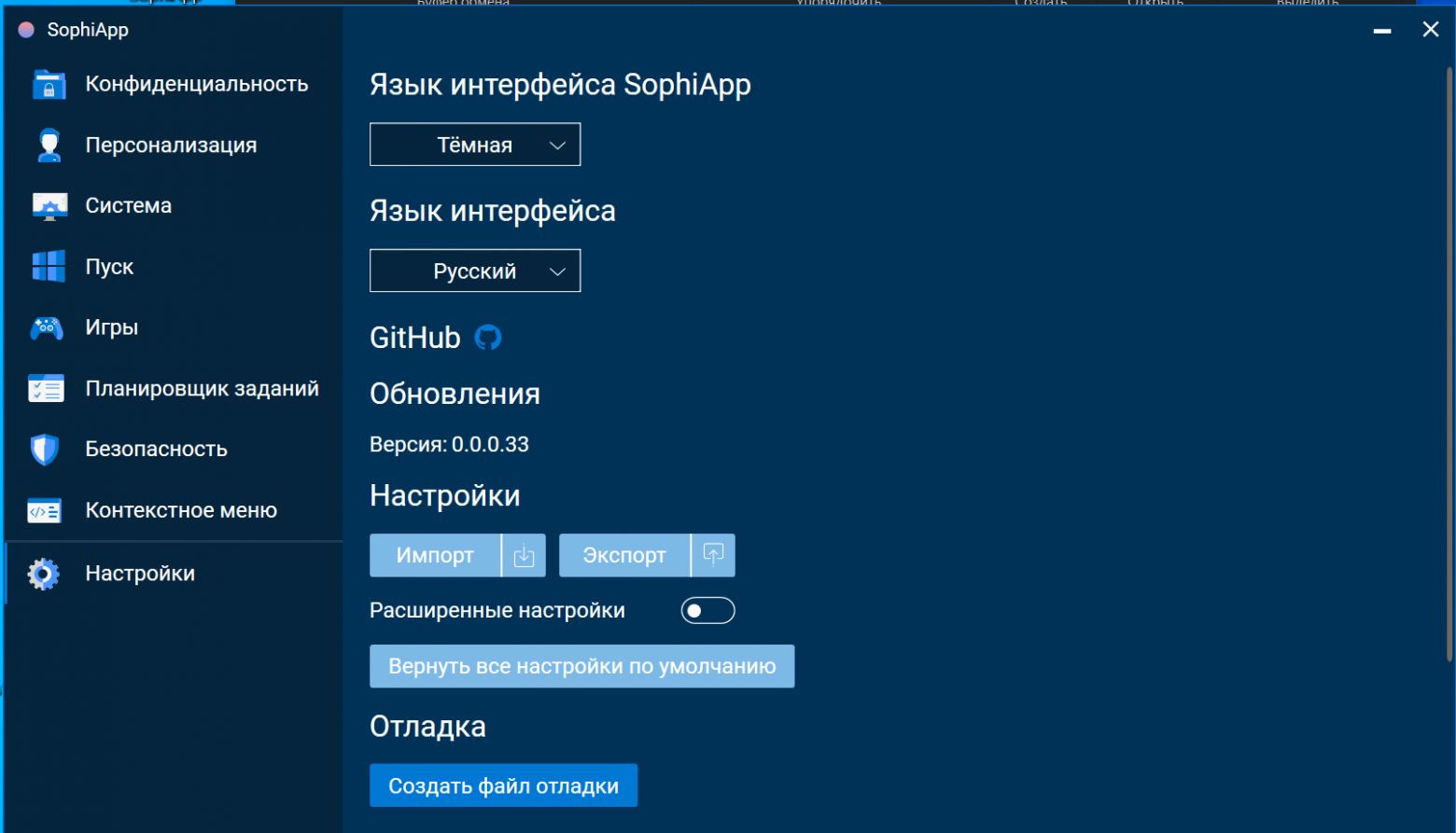



-
Полностью работают 3 категории: Конфиденциальность, Персонализация и Контекстное меню;
-
Темная и светлая темы;
-
При запуске программа считывает текущие настройки, и интерфейс отображает реальное состояние функций;
-
Поддерживаемые языки: английский и русский.
Для будущей версии 1.0, которую все-таки планируем в 2021 доделать, сойдет. А там надо перерисовывать UI и повышать UX.
Чат в Telegram: @sophia_chat
Новостной канал: @sophianews
