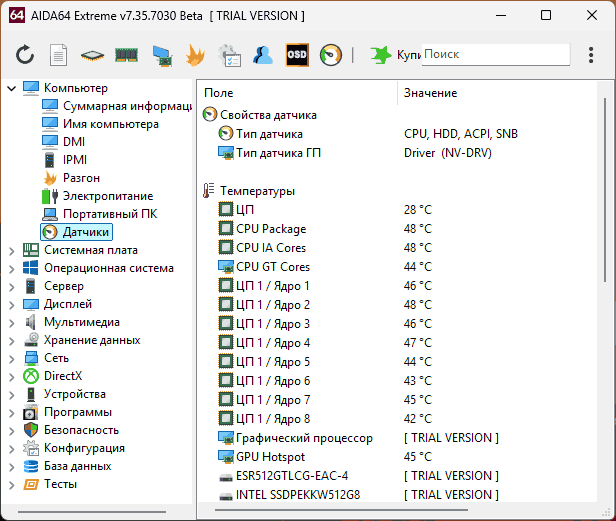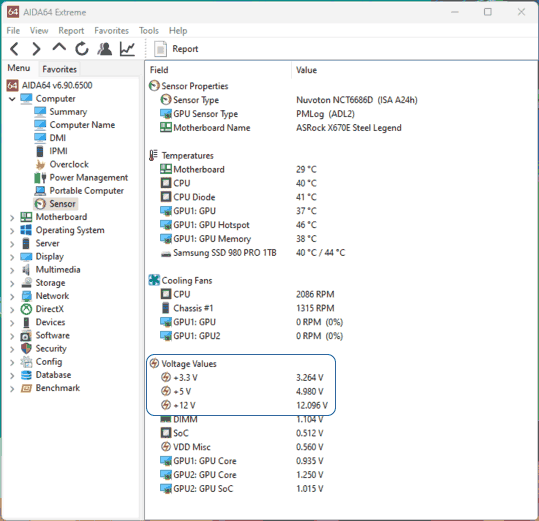Известно, что выключать компьютер могут не только пользователи. Инициировать завершение работы Windows способны также встроенные и сторонние приложения, ещё система может завершить работу аварийно вследствие разных ошибок. А теперь представьте себе такую ситуацию. Уходя из дома, вы оставили свой компьютер включенным, а вернувшись, нашли его выключенным. Возможно, вы захотите узнать, что же стало причиной выключения компьютера.
Как узнать, что стало причиной аварийного завершения работы Windows 10
Так вот, сделать это очень просто. В Windows 7, 8.1 и 10 все события, связанные с завершением работы или перезагрузкой, записываются в системный журнал. Каждое событие имеет соответствующий код. Событие с кодом 1074 указывает, что завершение работы системы было инициировано приложением, например, таймером или Центром обновления Windows. Если событие имеет код 6006, работа Windows была завершена пользователем в обычном режиме. Если же событие обозначено кодом 6008, причиной завершения работы Windows стала ошибка или внезапное отключение электропитания. Получить доступ ко всем этим данным нетрудно. Откройте командой eventvwr.msc

встроенный Журнал событий, в левой колонке выберите Журналы Windows → Система, а справа нажмите ссылку «Фильтр текущего журнала».

В открывшемся окне в поле включения или исключение кодов событий введите через запятую числа 1074, 6006, 6008 и нажмите OK.

Окно закроется, и записи в центральной колонке главного окна будут отфильтрованы согласно заданным параметрам.

Теперь вы можете просматривать интересующие вас события, кликая по ним мышкой, также журнал предоставляет возможность сохранения выбранных событий в текстовый лог формата XML, CSV или ТXТ для последующего изучения в автономном режиме.






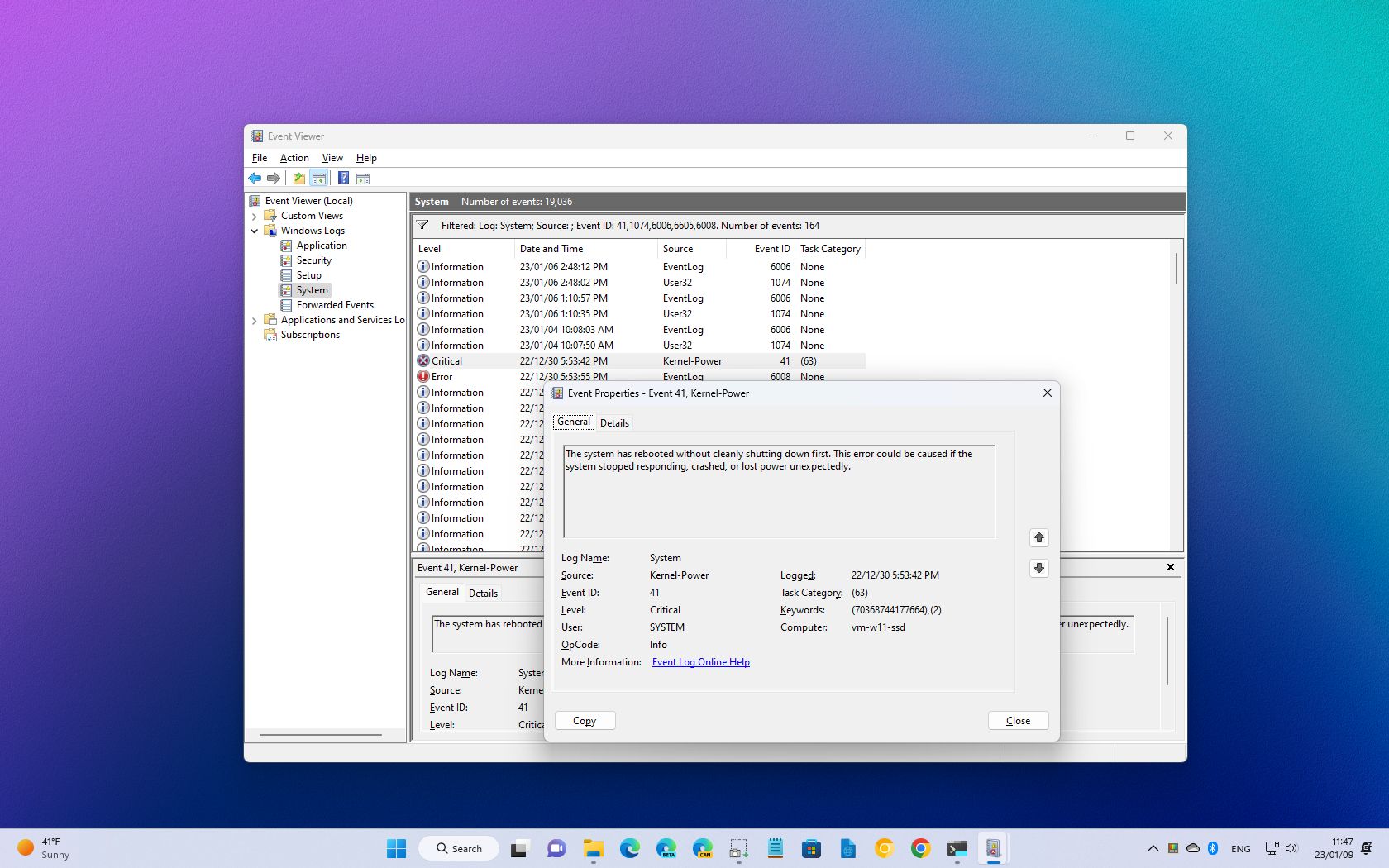
(Image credit: Future)
On Windows 11 (or 10), the «Event Log» system tracks everything that happens, including when and why the computer restarts or shuts down correctly or incorrectly due to a problem.
Usually, you don’t think about reviewing this information as long as Windows 11 starts up again correctly. However, you may need to know these details to determine if an issue needs attention. Or to understand if Windows Update suddenly rebooted to apply a cumulative update or if the device lost power unexpectedly.
Regardless of the reason, Windows 11 (in addition to Windows 10) includes tools that allow you to check the date, time, and reason the system shut down or restarted unexpectedly using the Event Viewer or querying the event logs with PowerShell and Command Prompt.
This guide will show you the steps to check why the device shut down on Windows 11.
How to determine shutdown reason on Windows 11 from Event Viewer
To check the Event Viewer logs and determine why the device was shut down or restarted on Windows 11, use these steps:
- Open Start.
- Search for Event Viewer and click the top result to open the app.
- Browse the following path: Event Viewer > Windows Logs > System
- Right-click the System category and select the «Filter Current Log» option.
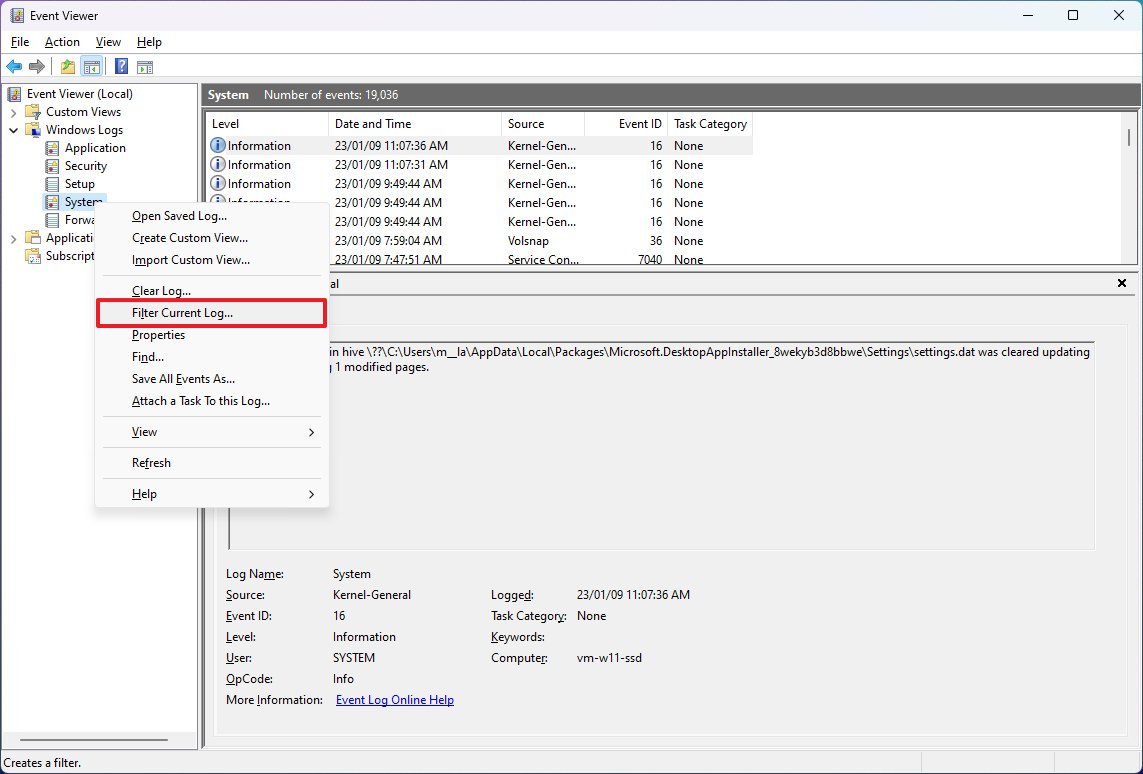
- In the «All Event ID» textbox, include the following ID numbers separated using a comma:
- 41 — The device did not restart correctly using a clean shutdown first. This event could be caused if the computer stopped responding, crashed, or lost power unexpectedly.
- 1074 — This event is triggered when the user initiates a manual shutdown or restart. Or when the system restarts automatically to apply updates, for example. If you were using the shutdown command with a custom message, the information would be recorded in the «Comment» section.
- 6006 — This event is logged when the Event Log system has been stopped by during a good shutdown. This error usually happens after error 1074.
- 6005 — This event was logged when the Event Log system started, which can indicate when the computer was started.
- 6008 — Indicates that the previous system shutdown was unexpected. This error will usually happen after error 41.
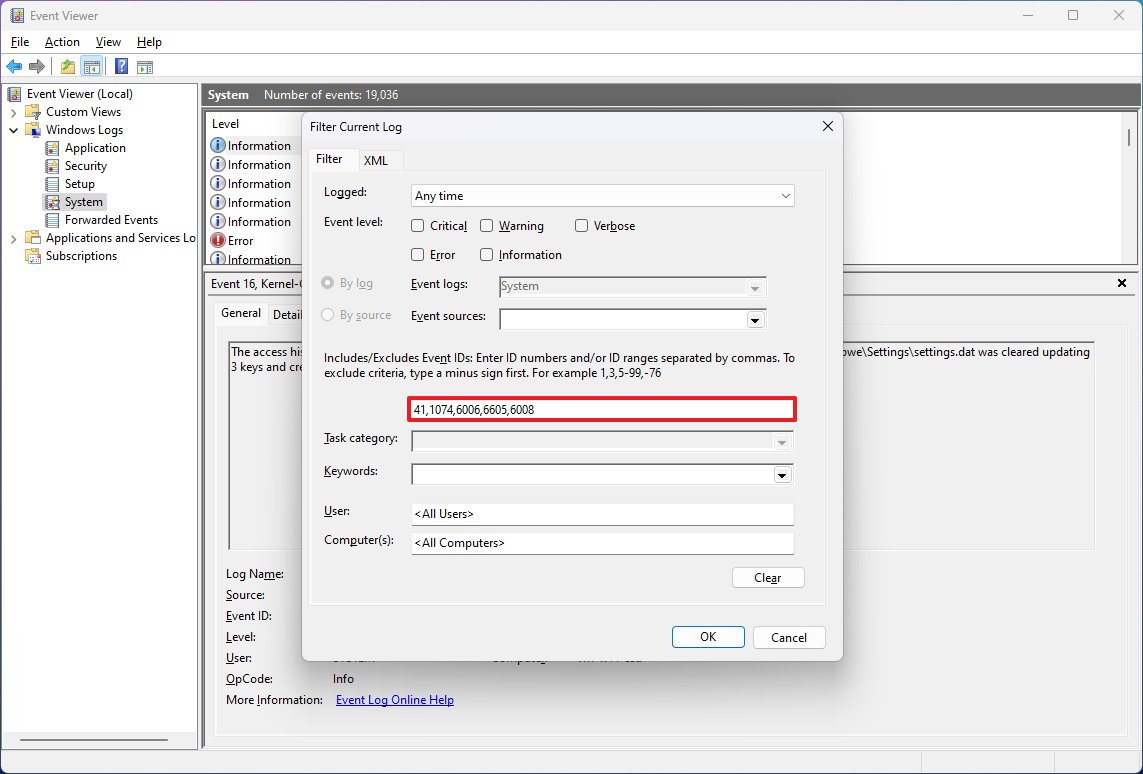
- Quick note: The input should look like this: 41,1074,6006,6605,6008. Windows logs many types of logs, these are just a few events you can use to diagnose the problem.
- Click the OK button.
- Double-click a log to confirm the information.
- Quick tip: You can use the down and up keyboard arrows to browse between events. As you move between the logs, the details will appear at the bottom of the screen in the «General» tab.
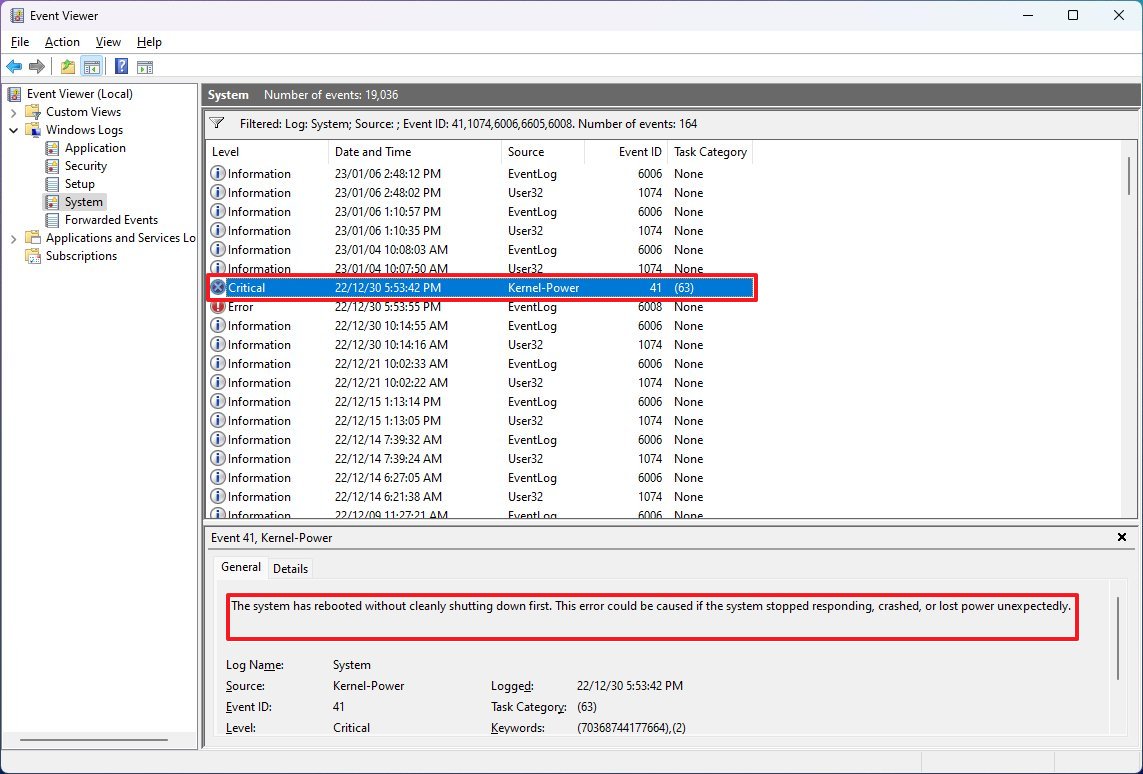
Once you complete the steps, the information will allow you to determine the time and the possible reason (such as Blue Screen of Death, crash, unexpected power loss, etc.) which may have caused the reboot or shutdown.
Unless you can link these logs to another system component error log, it would be difficult to identify what exactly forced the unexpected shutdown. However, these events will help to understand what happened and where to continue looking.
All the latest news, reviews, and guides for Windows and Xbox diehards.
How to determine shutdown reason on Windows 11 from PowerShell
To find out the reason Windows 11 (or 10) shutdown with PowerShell, use these steps:
- Open Start.
- Search for PowerShell and click the top result to open the app.
- Type the following command to view the event logs and press Enter: Get-WinEvent -FilterHashtable @{ LogName = ‘System’; Id = 41, 1074, 6006, 6605, 6008; } | Format-List Id, LevelDisplayName, TimeCreated, Message
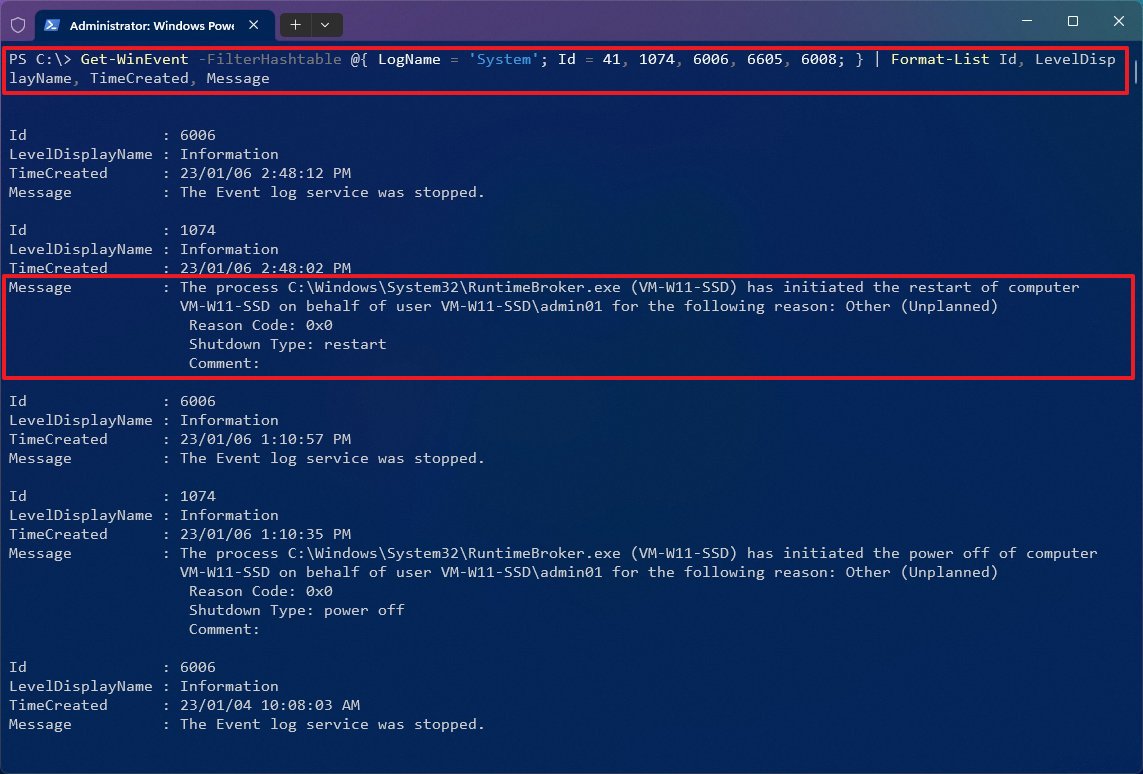
- Check the log information to determine the time and reason for the shutdown.
After you complete the steps, the events will indicate the date, time, and why Windows 11 was shut down or rebooted.
How to determine shutdown reason on Windows 11 from Command Prompt
To check why the computer shutdown with Command Prompt, use these steps:
- Open Start.
- Search for Command Prompt and click the top result to open the app.
- Type the following command to view the event logs and press Enter: wevtutil qe System /q:»*[System[(EventID=41) or (EventID=1074) or (EventID=6006) or (EventID=6005) or (EventID=6008)]]» /c:100 /f:text /rd:true
- Quick note: The above command will check the 100 more recent logs for the shutdown information. You can modify the «/c:100» option with a different number to check more or fewer events.
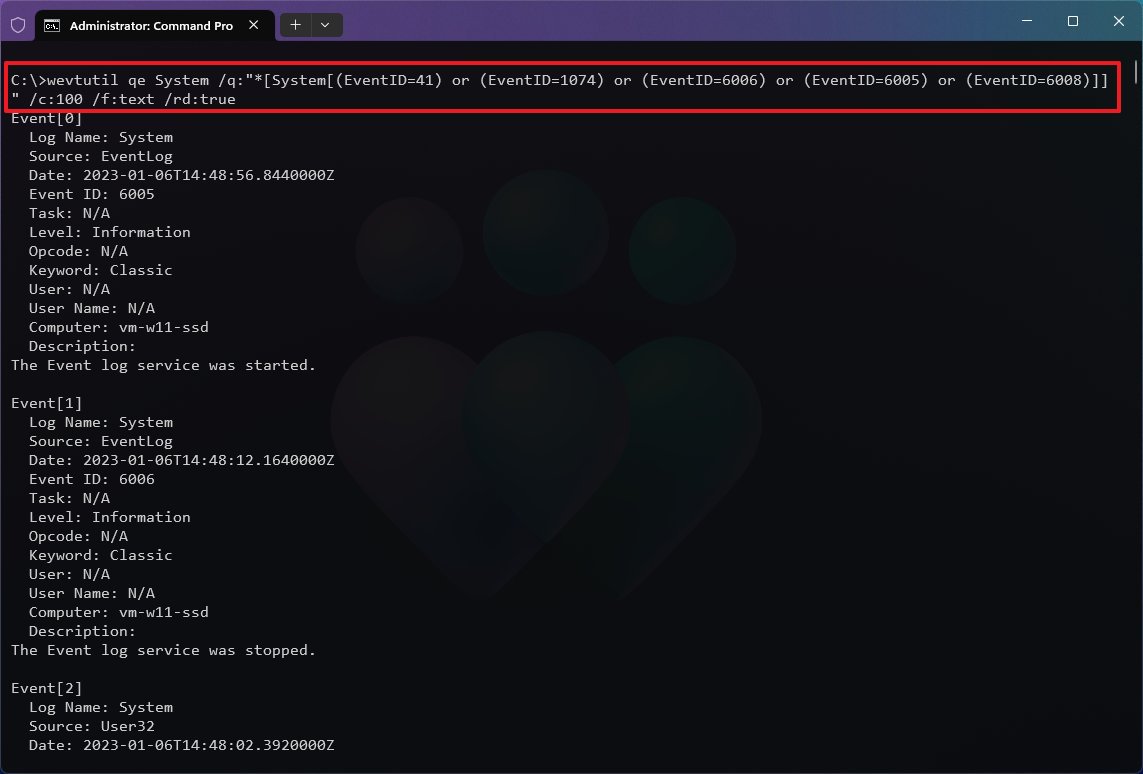
- Check each log description to determine the time and reason for the shutdown.
Once you complete the steps, you will understand why the computer was shut down or restarted unexpectedly.
If you use the PowerShell or Command Prompt option, you can also export the output to a text file with these instructions.
More resources
For more helpful articles, coverage, and answers to common questions about Windows 10, visit the following resources:
- Windows 11 on Windows Central — All you need to know
- Windows 10 on Windows Central — All you need to know

Cutting-edge operating system
A refreshed design in Windows 11 enables you to do what you want effortlessly and safely, with biometric logins for encrypted authentication and advanced antivirus defenses.
Mauro Huculak has been a Windows How-To Expert contributor for WindowsCentral.com for nearly a decade and has over 15 years of experience writing comprehensive guides. He also has an IT background and has achieved different professional certifications from Microsoft, Cisco, VMware, and CompTIA. He has been recognized as a Microsoft MVP for many years.
Способ 1: Журнал событий
В Windows 10 реализовано специальное средство – приложение «Просмотр событий», представляющее собой системный журнал, куда записываются различные события, происходящие в операционке, в том числе ошибки и сбои, вследствие которых компьютер выключился. Узнать, почему это произошло, можно с помощью него и кодов, соответствующих той или иной проблеме:
- Одновременно нажмите на клавиши «Win + R», затем в текстовом поле введите запрос
eventvwr.mscи щелкните по кнопке «ОК». - В появившемся окне разверните на панели слева каталог «Журналы Windows», затем кликните по пункту «Система».
- В центральной части окна отображаются недавние события. На панели справа нажмите на строку «Фильтр текущего журнала».
- У каждого события есть определенный код, внезапное отключение компьютера – не исключение. Например, под кодом 1074 записано событие, при котором отключение питания устройство было инициализировано каким-то приложением, в частности «Центром обновления Windows». Поэтому далее нужно задать коды включения и исключения через запятую – 41, 1074, 6006, 6008. Нажмите на кнопку «ОК».
- В журнале найдите недавнее событие, которое связано с выключением ПК, – его код скажет о причине. Дважды кликните левой кнопкой мыши по соответствующему пункту для получения более подробной информации. Ниже мы рассмотрим обозначения перечисленных комбинаций:
- 41 – неправильное завершение работы в связи с потерей питания;
- 1074 – как уже говорилось, код связан с другим приложением;
- 6006 – работа завершена в результате установки обновления;
- 6008 – случайное завершение работы из-за ошибки или сбоя в электричестве.





В окне с информацией об ошибке также можно посмотреть дату и время сбоя. Более подробные сведения также доступны на официальном сайте Microsoft.
Способ 2: Консоль
Аналогичным образом можно узнать причину отключения компьютера с помощью консоли «PowerShell», реализованной во всех Windows:
- Запустите консоль с расширенными правами. Для этого введите соответствующий запрос в строке системного поиска, затем выберите «Запуск от имени администратора»/«Run as Administrator».
- Введите команду и нажмите на клавишу «Enter», чтобы выполнить ее:
Get-WinEvent -FilterHashtable @{ LogName = 'System'; Id = 41, 1074, 6006, 6605, 6008; } | Format-List Id, LevelDisplayName, TimeCreated, Message


После вы увидите информацию о возможных причинах и времени завершения работы ПК.
Если по каким-то причинам обновленная консоль не подходит, можете воспользоваться классической «Командной строкой», которая также должна быть запущена от имени администратора. Аналогичным образом откройте средство (через строку поиска главного меню), затем используйте команду wevtutil qe System /q:"*[System[(EventID=41) or (EventID=1074) or (EventID=6006) or (EventID=6005) or (EventID=6008)]]" /c:100 /f:text /rd:true

В результате должна появиться информация о возможных ошибках, которые могли привести к неожиданному отключению компьютера.
Если эти рекомендации вам не помогли, попробуйте воспользоваться инструкциями из статей по ссылкам ниже.
Читайте также:
Что делать, если компьютер выключается во время игры
Решение проблемы с включением и мгновенным отключением компьютера
Наша группа в TelegramПолезные советы и помощь
Imagine working on your Windows PC on a busy weekday and out of the blue, it shuts down abruptly. Well, if you’re baffled because Windows 11 keeps shutting down for no apparent reason, you’re not alone. To help you out, we’ve prepared a list of troubleshooting tips that’ll help fix those random shutdowns on Windows 11. So, let’s start.
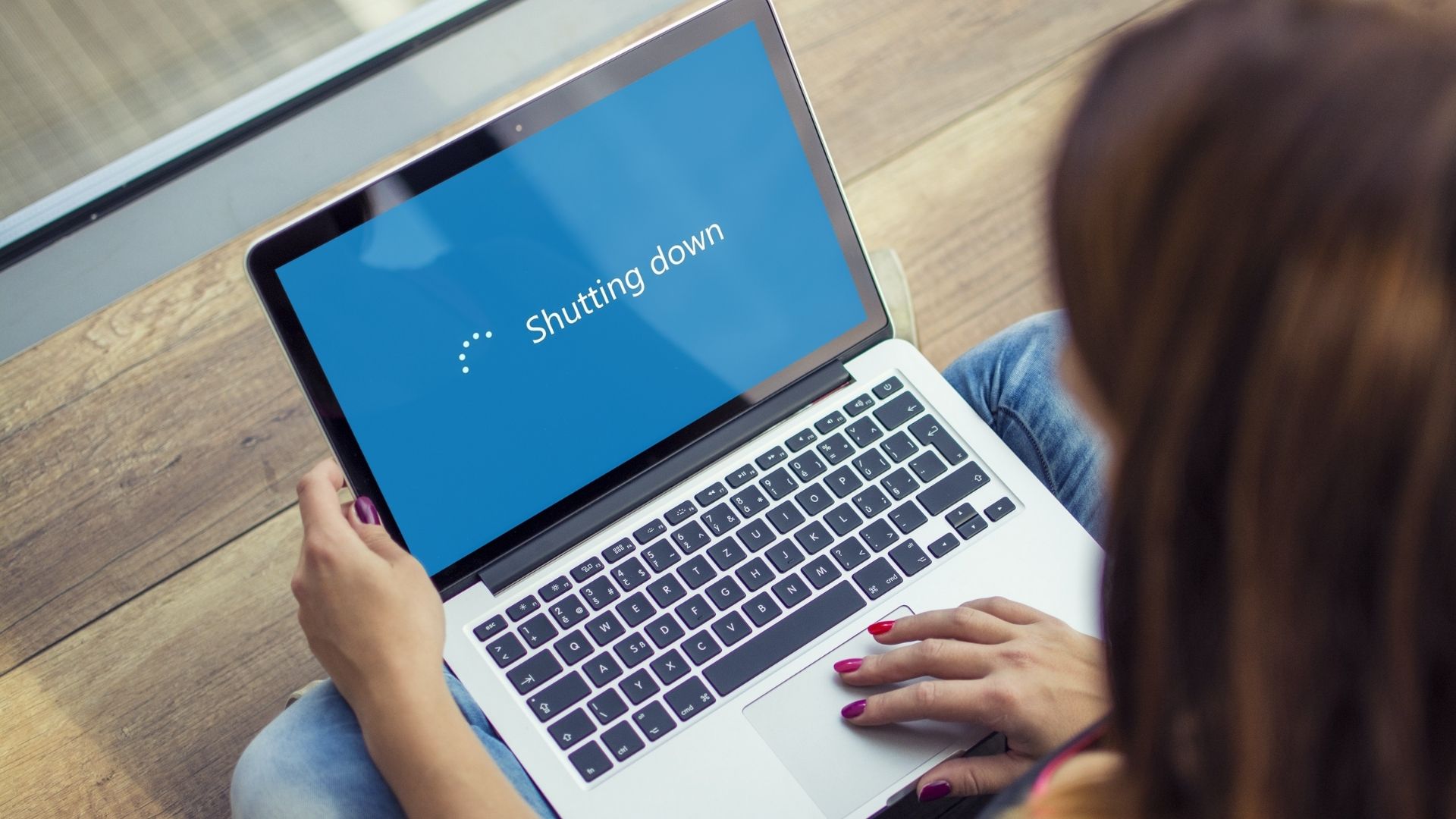
1. Monitor Your PC’s Temperature
If your PC overheating, then Windows might end up shutting itself down to prevent any damage to the internal components. You can avoid this by keeping your PC’s temperatures in check.
To check GPU’s temperature, press Ctrl + Shift + Esc to launch the Task Manager. Under the Performance tab, check your GPU’s temperature.
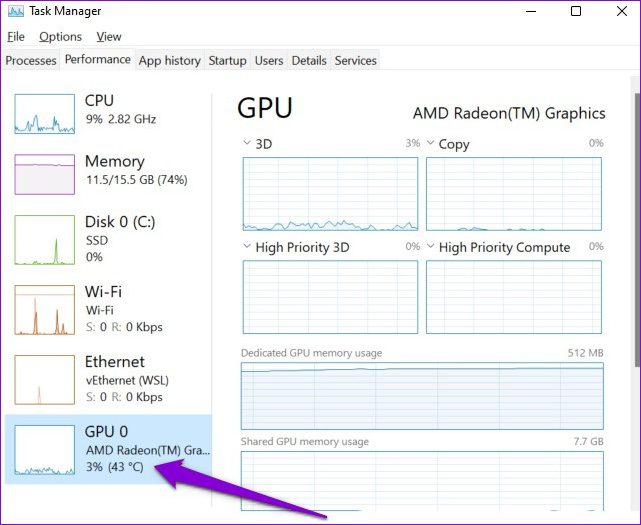
GPU temperatures below 85° Celsius (or 185° F) are considered normal. While Windows doesn’t offer a way to check your CPU’s temperature natively, you can use a third-party program like HWMoniter for that.
If your PC is overheating, you should spend some time cleaning your PC’s fans and other internal components. Plus, ensure that nothing is blocking the air vents and your PC is not exposed to excessive heat.
2. Run Power Troubleshooter
Next, you can run the Power troubleshooter on Windows. It’ll automatically fix any issues with the current power plan or system settings that might be responsible for the issue.
Step 1: Open the Start menu, type in troubleshoot settings, and press Enter.

Step 2: Select Other troubleshooters.

Step 3: Click on the Run button next to Power to begin the troubleshooting process.

3. Disable Fast Startup
Fast startup is a handy utility on Windows that helps your PC boot faster than usual. But since Fast startup doesn’t let your PC shut down entirely, it can also lead to occasional crashes and random shutdowns. Hence, you can try disabling the Fast startup on Windows to see if that improves the situation.
Step 1: Press Windows key + R to open the Run dialog, type in control, and press Enter.
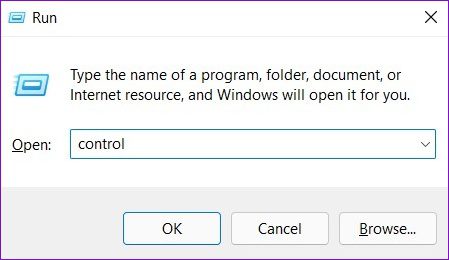
Step 2: Switch the view type to small or large icons and select Power Options.
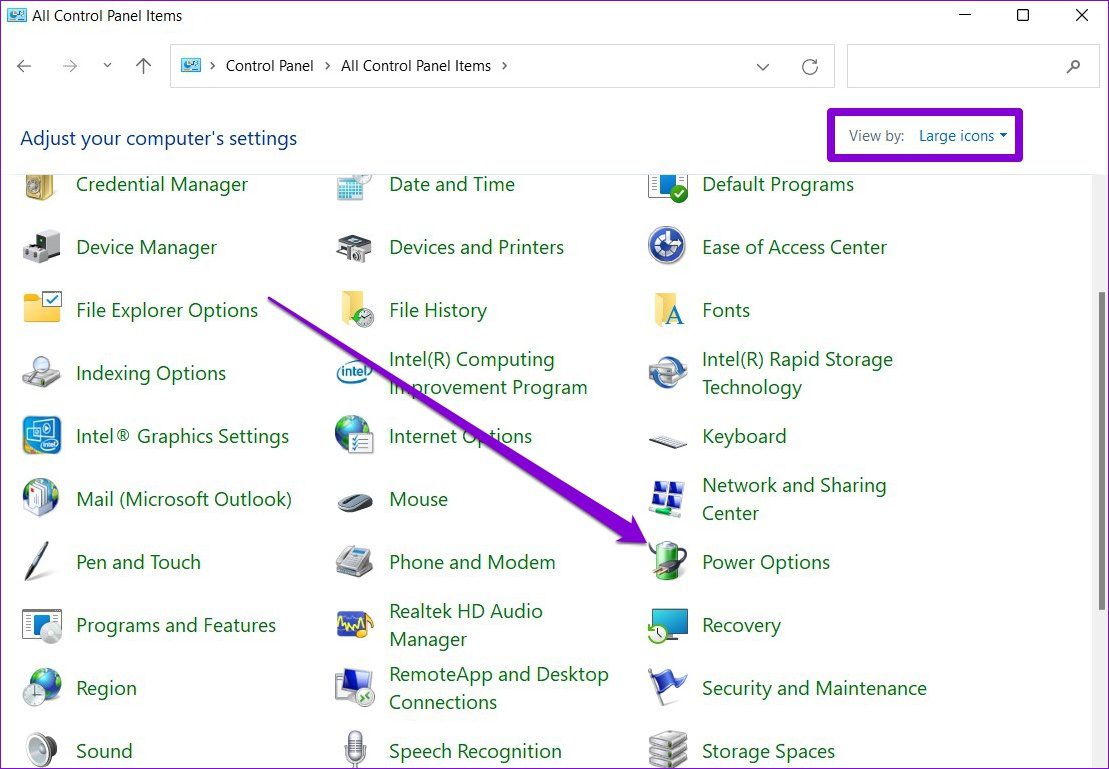
Step 3: Click on ‘Choose what the power buttons do’ on the left sidebar.
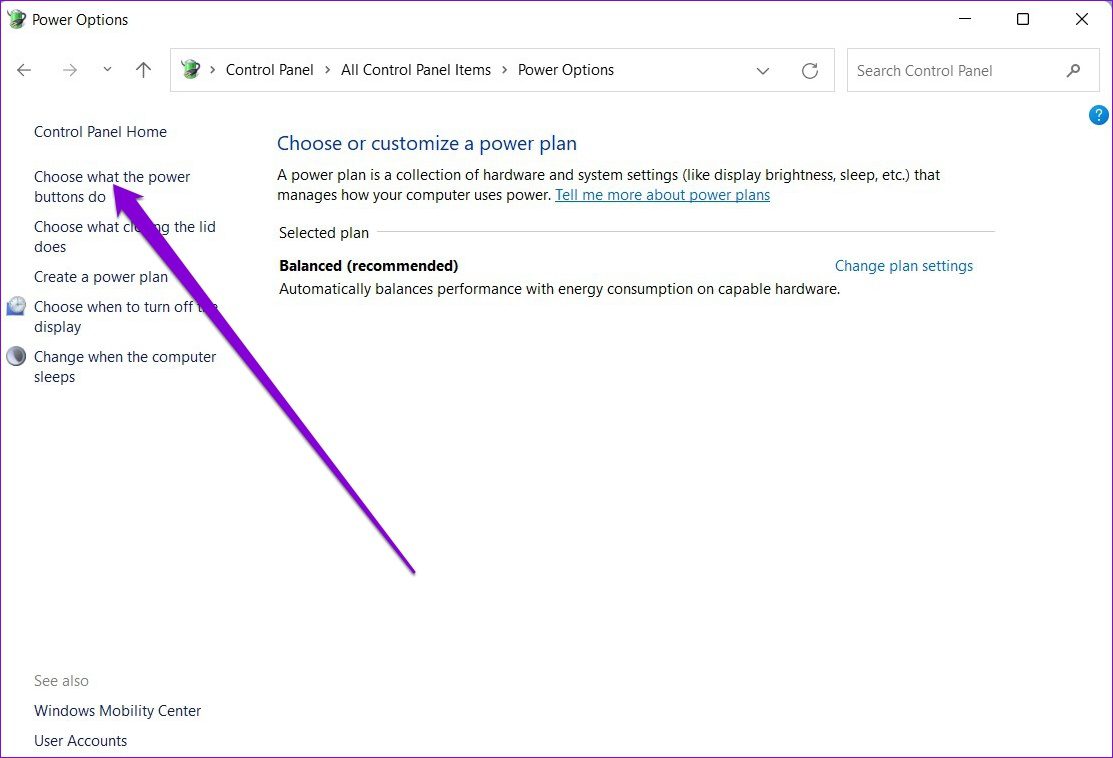
Step 4: Since you’ll need administrator permissions to disable the fast startup, click on ‘Change settings that are currently unavailable’ at the top.

Step 5: Uncheck the box that reads the ‘Turn on fast startup (recommended)’ box, and hit Save Changes.
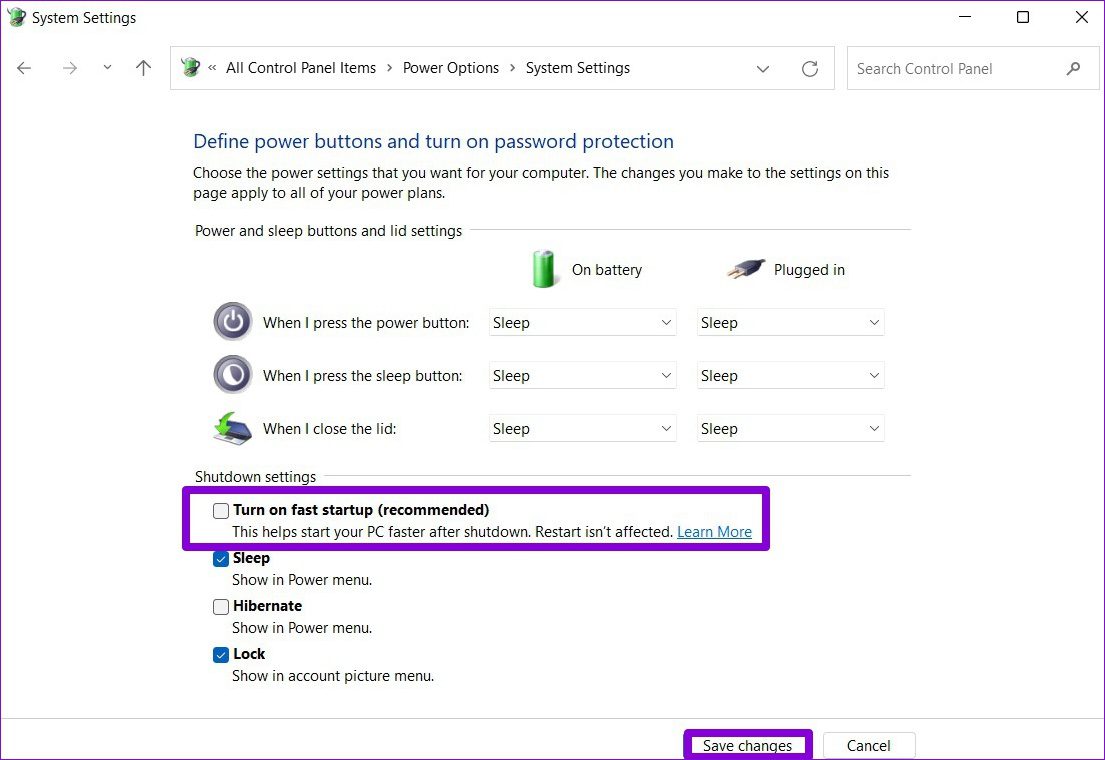
4. Turn Off Sleep Mode
While sleep mode on Windows allows you to save power when you’re away, there have been instances where users have reported their PC shutting down instead of going to sleep. To avoid this, you can consider disabling the sleep mode entirely. Here’s how.
Step 1: Press Windows key + X and select Power Options from the resulting menu.

Step 2: Expand Screen and sleep settings. Use the drop-down menus next to ‘On battery power, put my device to sleep after’ and ‘When plugged in, put my device to sleep after’ to select Never.
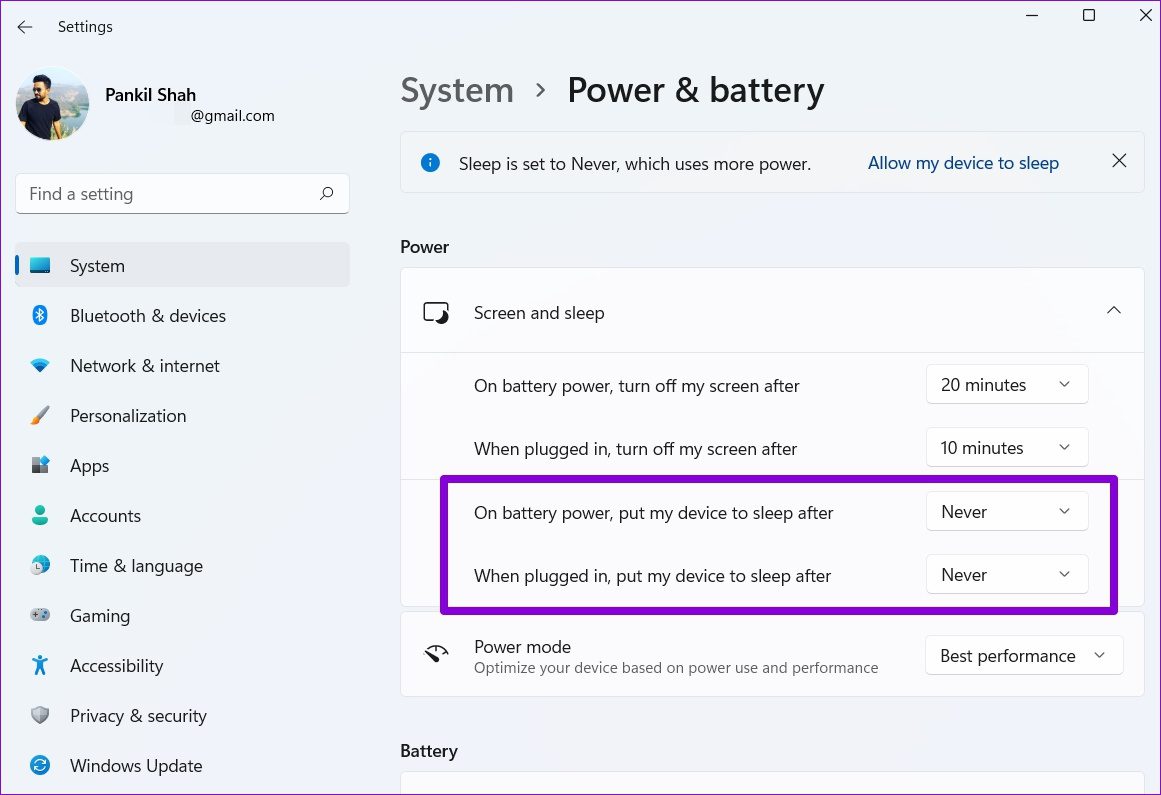
5. Scan for Malware
At times a malware or virus infection can lead to your computer behaving erraticaly. To rule this out, you can try running a full system scan of your PC with Windows Defender or an antivirus program of your choice.
6. Run DISM and SFC Scan
If your PC is missing any critical system files or if they’re corrupted, then Windows will run into all kinds of issues. Thankfully, you can fix those system files easily by running a DISM & SFC scan. Here’s how.
Step 1: Right-click on the Start menu and select Windows Terminal (admin).

Step 2: Run the following commands one by one.
DISM /Online /Cleanup-Image /CheckHealth DISM /Online /Cleanup-Image /ScanHealth DISM /Online /Cleanup-Image /RestoreHealth
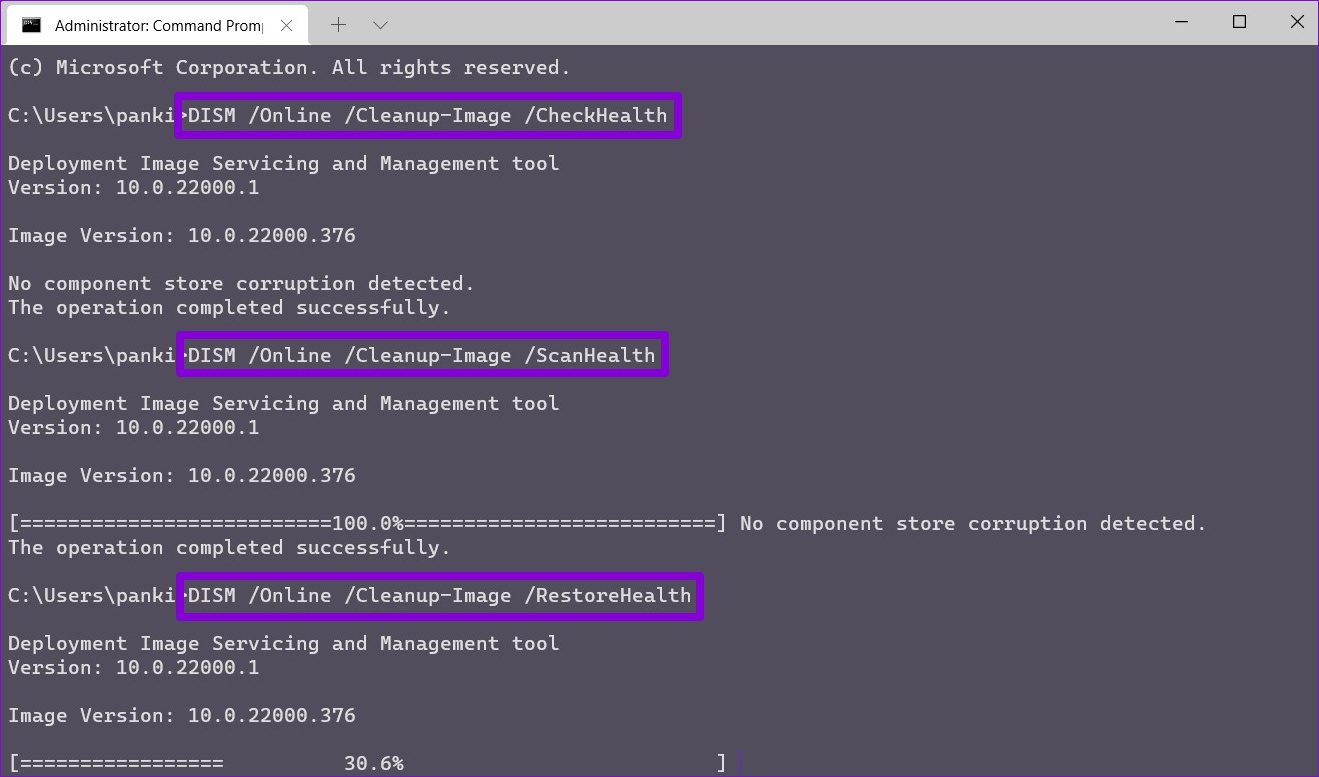
Step 3: After running the DISM scan, run the SFC scan by entering the following command.
sfc /scannow
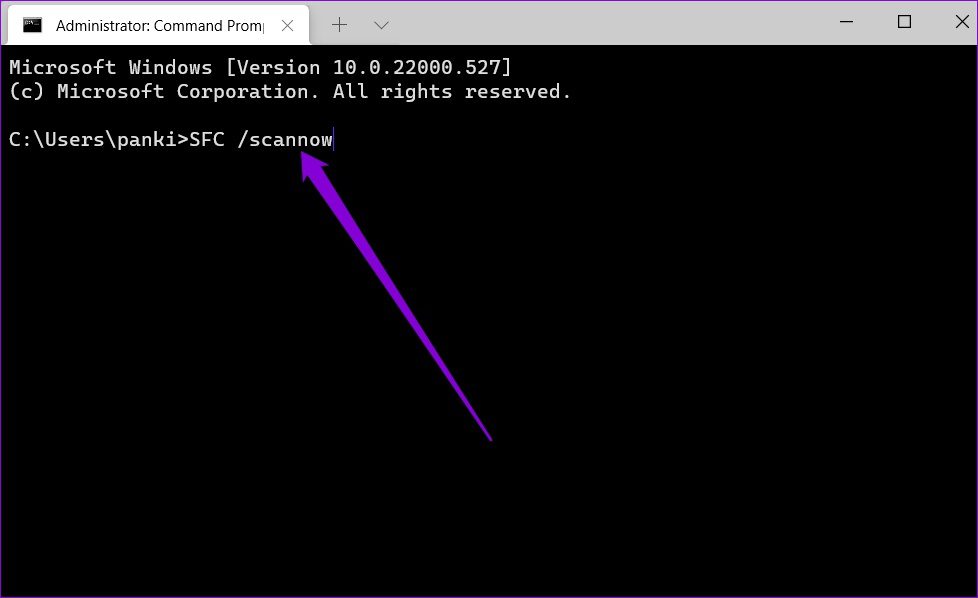
7. Update Windows 11
If you haven’t updated Windows in a while, you might be on one of the early builds on Windows 11. While that shouldn’t be a problem, if the issue is related to the particular build you’re on, then updating your PC will help.
Open the Settings app and visit the Windows Update tab to check for pending updates. Download and install any pending updates to see if that helps with the random shutdowns on Windows 11.
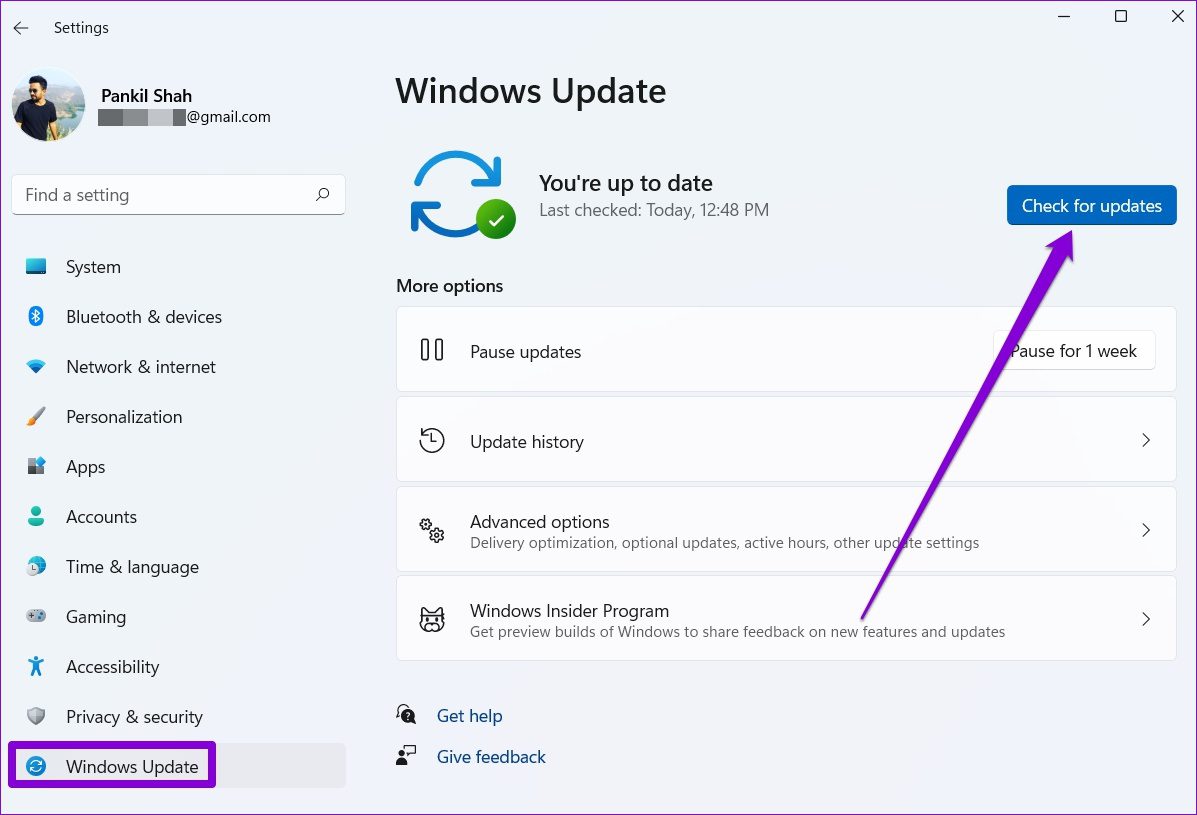
8. View Shutdown Log
If the above solutions didn’t work, and Windows is still shutting down unexpectedly, then it’s time to go through the event log on Windows. Event Viewer is a handy utility on Windows that keeps track of everything that happens on your PC, including shutdown and restarts.
Step 1: Open Windows search, type in event viewer, and press Enter.

Step 2: Expand the Windows Logs on your left, right-click on the System category and select the Filter Current Log option.
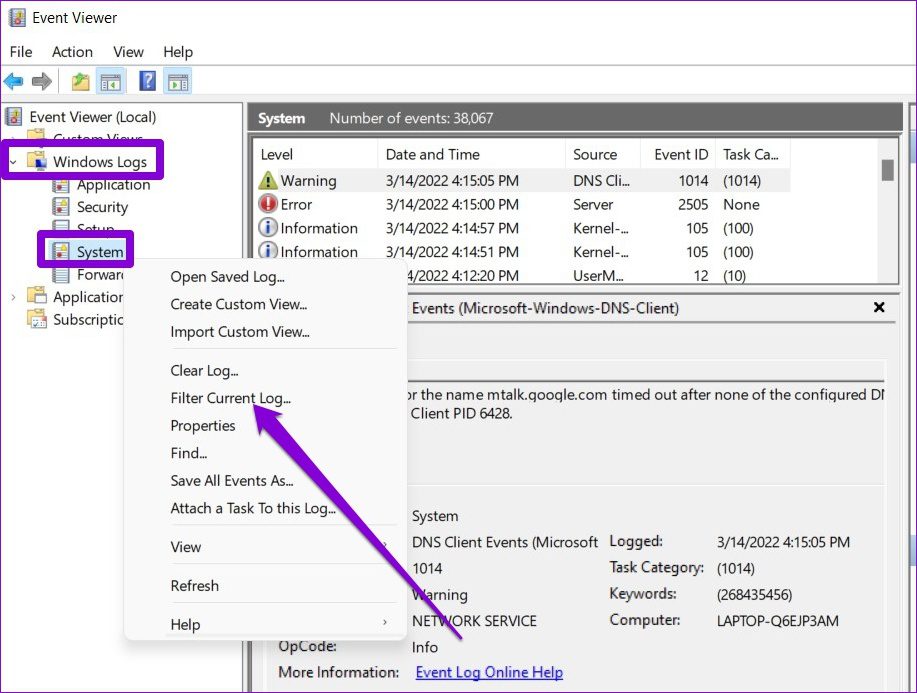
Step 3: In the following window, type 41,1074,6006,6605,6008 in the Includes/Excludes Event IDs field and hit OK.
The numbers above refer to the Event IDs during which your PC might have shut down or restarted.
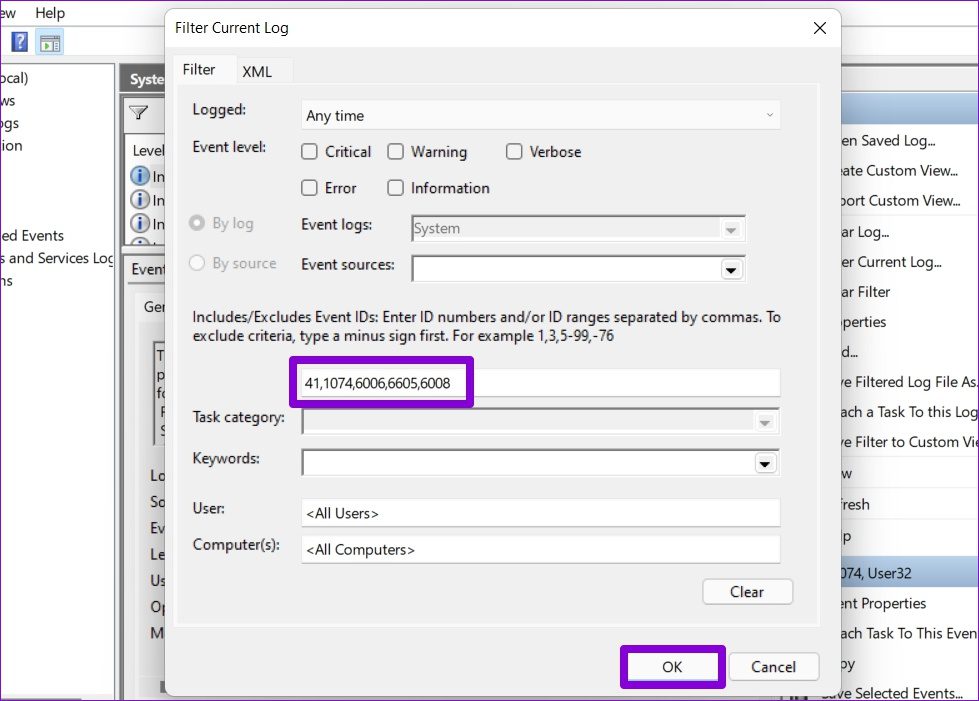
Step 4: Windows will show you all the corresponding shutdown and restart logs. Click on a log to view the reason behind the shutdown or restart.

Once you’ve identified the root cause for those random shutdowns, you can troubleshoot to prevent that from happening on Windows 11.
Discover the Unexpected
Such unexpected shutdowns can easily lead to loss of unsaved work, loss of productivity, and a dissatisfactory Windows experience. That said, we’re confident that one of the solutions has helped you fix those random shutdowns on Windows 11 for good.
Was this helpful?
Thanks for your feedback!
The article above may contain affiliate links which help support Guiding Tech. The content remains unbiased and authentic and will never affect our editorial integrity.
Компьютер выключается сам по себе — почему и что делать?
Некоторые пользователи могут столкнуться с ситуацией, когда ПК или ноутбука сам выключается через некоторое время работы, в играх или при определённых действиях в каких-то программах. Это не является нормальной ситуацией и потенциально может навредить оборудованию, если вы с этим столкнулись, лучше решить проблему.
В этой инструкции подробно о том, почему может сам выключаться компьютер и как исправить ситуацию.
Причины, по которым компьютер с Windows может сам выключаться
Сначала об основных причинах, которые могут вести к тому, что ваш компьютер или ноутбук сам выключается:
- Неправильная работы функции «Быстрый запуск» — в этом случае компьютер может выключаться при первоначальном включении после завершения работы, потом включаться снова и уже после этого работать исправно. Подробно эта ситуация рассмотрена в отдельной статье Компьютер или ноутбук загружается со второго раза — что делать?
- Если компьютер выключается сразу после включения, при этом включить его на продолжительное время невозможно, скорее всего, причина в каких-то аппаратных проблемах. Подробные сведения для такого сценария в статье Компьютер включается и сразу выключается — причины и решения.
- Перегрев аппаратных компонентов — особенно (но не обязательно) если выключение происходит под нагрузкой. Причины перегрева, в свою очередь, могут быть разными, чаще всего — пыль, неправильный монтаж системы охлаждения, высыхание или неправильное нанесение термопасты, нахождение системного блока ПК без достаточного доступа воздуха у батареи отопления.
- Проблемы с питанием: износ блока питания, вследствие чего он не работает стабильно при повышении нагрузки, использование неоригинальной зарядки ноутбука и отслужившей своё батареей (или, в некоторых случаях — неоригинальной некачественной батареей).
- Проблемы электросети (нестабильное напряжение в сети и другие), а при использовании ИБП — какие-либо проблемы с ним (особенно если при подключении компьютера напрямую к сети самопроизвольные выключения не наблюдаются).
- Сравнительно редко — отсутствие оригинальных драйверов чипсета и управления электропитанием от производителя материнской платы ПК или производителя ноутбука. Windows 11/10 может установить совместимые, но не всегда лучшие.
- Редко — проблемы текущей версии БИОС, иногда может помочь простое его обновление до актуальной версии с сайта производителя устройства.
Помимо указанных причин, бывают и другие: например, подключение периферии, вызывающей замыкания (или подключение её к повреждённым коннекторам и неисправными кабелями), повреждение USB-разъемов, проблемы с кабелями питания — от неплотного подключения к коннекторам до износа и повреждения (в этом случае достаточно будет задеть кабель для потери питания), нестабильная работа оборудования (видеокарты, памяти, процессора) в разгоне.
Как правило, анализ закономерностей, при которых происходит выключение компьютера, позволяет выявить причины и устранить их. К сожалению, чаще всего источник проблемы не являются программным, а относится к тому или иному оборудованию ПК или ноутбука.
Варианты решения
В зависимости от конкретной ситуации и закономерностей самопроизвольного выключения компьютера, решения могут отличаться, но основные действия, работающие в большинстве случаев:
- Ревизия системы охлаждения, если программы, такие как AIDA64 или другие способы определения температуры процессора и видеокарты, показывают повышенные температуры при нагрузке или без неё — снятие кулеров и радиаторов, замена термопасты на процессоре, контроль вращения кулеров, при необходимости — то же самое для видеокарты.
- Проверка напряжения на линиях блока питания под нагрузкой и без неё: в БИОС, AIDA64 и других программах, с помощью мультиметра. Принятие решения о замене блока питания при значительно отклоняющихся (более 5-10%) от номинальных значениях.
- Проверка всех кабелей, коннекторов и разъёмов подключения питания и периферии на наличие повреждений, «плотности» подключения к коннекторам, замена кабелей на исправные при необходимости.
- Ручная установка всех оригинальных драйверов из раздела «Чипсет» с сайта производителя материнской платы или ноутбука, при наличии отдельных драйверов управления электропитанием — их установка.
- Проверка стабильности работы при отключенных периферийных устройствах и не обязательных для работы накопителях.
- Для ноутбуков — замена изношенной батареи, а если это новый аккумулятор, но со «странным» поведением (например, почти моментальное падение заряда с определенного значения) — то и о его замене на более качественный. Проверка кабелей зарядного устройства, его мощности, замена при необходимости.
- При использовании источника бесперебойного питания — проверка работы без него.
- Отключение разгона видеокарты и CPU, отключение профиля XMP для оперативной памяти, если они используются.
- Обновление БИОС.
- Проверка работы системы в режиме чистой загрузки, если при этом выключения не происходят, проблема, по всей видимости, в стороннем ПО и службах на компьютере.
- Проверка компьютера на наличие вирусов (рекомендую в Kaspersky Rescue Disk) и майнеров, например, в Miner Search.
- В случае, если самопроизвольное выключение происходит при использовании только одной программы, тщательный анализ её настроек, имеющих отношение к производительности, возможно, проба другой версии программы из другого источника (лучше — с официального сайта).
Если проблема сохраняется, опишите, как именно и при каких условиях происходит выключение компьютера в комментариях ниже: возможно, я или кто-то из читателей сможет подсказать решение для вашего случая.