I had to have my laptop re-imaged and am trying to get VMBox running again. However, any time I try to start a image that I have, my host machine crashes very soon after trying to start the image. I get the BSOD with the with SYSTEM_SERVICE_EXCEPTION.
I have tried several things and thereby waisted a ton of time as I had to wait on each test for my system to crash and then reboot. What a pain.
Here is where I stand. I have run optionalfeatures.exe and made sure Hyper-V is unchecked. I have turned it off, then turned it on, then turned it off again for good measure.
I have run the following script to take care of any EFI BIOS problems:
Code: Select all
copy %WINDIR%\System32\SecConfig.efi X:\EFI\Microsoft\Boot\SecConfig.efi /Y
bcdedit /create {0cb3b571-2f2e-4343-a879-d86a476d7215} /d "DebugTool" /application osloader
bcdedit /set {0cb3b571-2f2e-4343-a879-d86a476d7215} path "\EFI\Microsoft\Boot\SecConfig.efi"
bcdedit /set {bootmgr} bootsequence {0cb3b571-2f2e-4343-a879-d86a476d7215}
bcdedit /set {0cb3b571-2f2e-4343-a879-d86a476d7215} loadoptions DISABLE-LSA-ISO,DISABLE-VBS
bcdedit /set {0cb3b571-2f2e-4343-a879-d86a476d7215} device partition=X:
mountvol X: /dI have turned off Fast Boot.
I have changed the registry key of HKEY_LOCAL_MACHINE\SYSTEM\CurrentControlSet\Control\DeviceGuard\EnableVirtualizationBasedSecurity and set it to zero (0)
My host is Windows 10 Enterprise (64bit) version 1709 (OS Build 16299.192)
The VM image iw Windows 10 64 bit
VMBox version is 5.2.6r120293
Last edited by socratis on 27. Jan 2018, 02:59, edited 1 time in total.
Reason: Marked as [Solved].
11.08.2016, 15:12. Показов 46854. Ответов 6
Доброго времени суток!
Изначально я пользовался Windows 7, виртуальная машина была 4 с чем-то и функции все работали. После обновления до Windows 10 и обновления виртуальной машины до 5 с чем-то перестали работать 64-х битные системы. Ну а… мне то что, да?) Далее, пришла «Anniversary update» и… теперь уже нельзя было выбрать несколько ядер. И опять же, а мне то что?)) Прошла неделя, для тестов мне вполне всего хватало, веселюсь-дурачусь, качаю вирусы на виртуалках, смотрю что происходит, впрочем, как всегда После, пришли новые обновления безопасности для «Anniversary…». Предрекая свою судьбу, решил на всякий случай поставить новую версию «VirtualBox-5.1.2-108956-Win». После перезагрузки, запустив виртуальную машину я увидел симпатичный синий экран с грустной улыбочкой, который сообщал, что с моим компуктером беда, что мол «System Service Exception»!!! Создавая новые виртуальные машины, вновь и вновь нарываясь на этот экран, я даже словил «Windows запустилась неправильно». Последовав по инструкции и сделав восстановление системы вновь загрузил версию «VirtualBox-5.1.2-108956-Win» и вновь начал «ловить эти экраны»
Люди добрые, помогите с этой виртуалкой. Все логи покажу, вы, главное, скажите, что надо
When you use a VMware workstation player, you may encounter the “VMware causes blue screen” issue. It can cause itself or the local machine a BSOD issue. Don’t worry! This post from MiniTool offers some solutions for you.
VMware Workstation Player is one of the best virtualization software available today. You can create a virtual machine and install an operating system on it. However, you may encounter a BSOD error when starting or using a virtual machine in VMware Workstation Player. VM can also cause your PC a blue screen error.
Here are two users’ posts:
VMware Causes Itself Blue Screen:
Hey everyone, I’m trying to run VMware for school. But every time I run VMware I get BSOD. And still nothing. At this point, I have no idea what to do. Someone, please help.
VMware Causes PC Blue Screen:
I’m having a problem with VMWare Workstation Pro causing a blue screen of death on a Windows 10 x64 host. The BSOD occurs during the resume process after the system has been put into sleep mode. I suspect that VMWare is causing the issue because it doesn’t occur once VMWare Workstation has been uninstalled.
Why does the “VMware causes blue screen” issue appear? The following are the reasons for the VMware BSOD error on Windows:
- Native virtualization services like WHP run alongside VMware.
- Your Windows version is out of date.
- The VMware machine version is out of date.
- VMware is conflicting with other applications or background services.
- The virtual machine is consuming more resources than the system can provide.
How to Fix VMware Causes Itself Blue Screen
This part tells you how to fix the “VMware causes itself blue screen” issue.
Fix 1: Restart Your PC and Virtual Machine
You should restart the VMware and your PC before proceeding with more complex repairs. You need to go to Task Manager to end the process and shut down your PC. Then, restart your PC. Turn on VMware and power on a virtual machine. Then, check if the “VMware causes blue screen” issue has been fixed.
Fix 2: Update VMware
If your VMware version is out of date, the “VMware blue screen on Windows” can also appear. Thus, you can try to update your VMware. Here is how to do that:
Step 1: Open VMware Workstation Player.
Step 2: Go to Help > Software Updates.
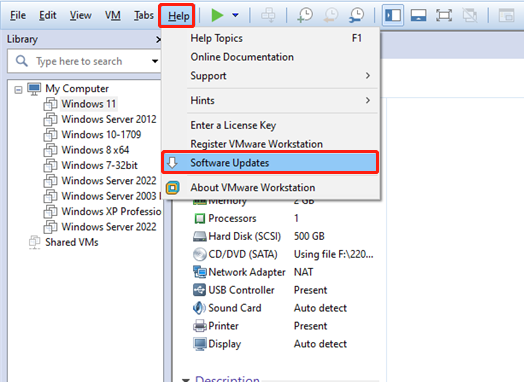
Step 3: Then, click Check for updates. Wait for the tool to search for the latest available update.
Step 4: If there is any update available, you can click the Download and Install button. After downloading, follow the on-screen instructions to install it. Then, check if the error is still existing.
Fix 3: Low Computer Resource
If your virtual machine crashes and appear a BSOD error, it may consume more resources than your system has available. You should not dedicate more than 50% of any hardware (CPU, RAM, or disk space) to a virtual machine. Thus, you had better leave enough space for the host system to run smoothly, and use the rest for virtual machines. Here is how to lower computer resources.
Step 1: Launch VMware Workstation Player. Choose one of the virtual machines in the list and select the Edit virtual machine settings option.
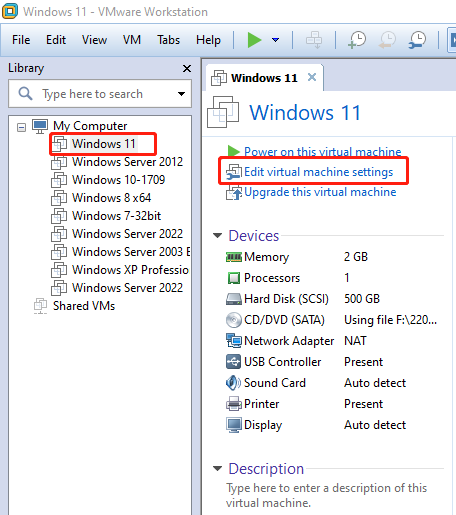
Step 2: Under the Hardware tab, click the Memory option. Adjust the slider to the recommended memory size.
Step 3: Then, go to the Processors tab and expand the Number of processor cores dropdown list. Select 4 and click the OK button.
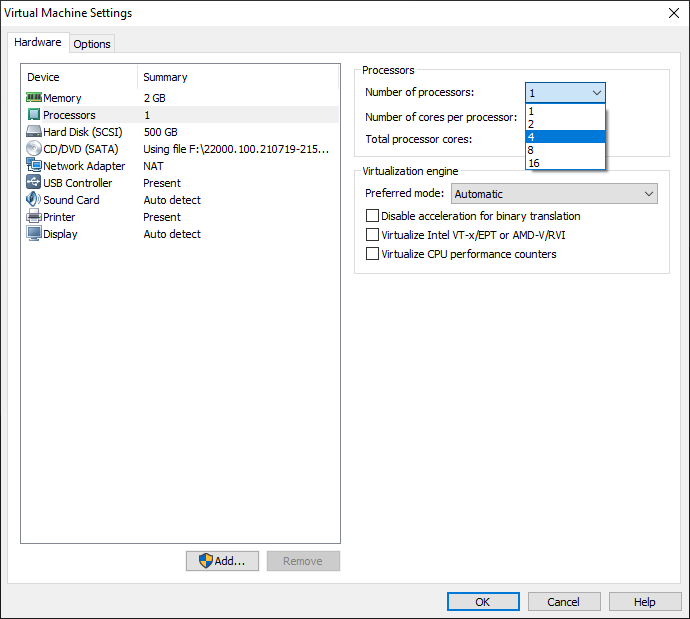
Note:
Note: These hardware settings are different for every operating system. Make sure to allocate only the bare minimum resources specified by the operating system developers.
Step 4: Power on the virtual machine. If you still encounter a BSOD error, move to the next method.
Fix 4: Turn off Hyper-V and Other Windows Features
Microsoft Hyper-V is a virtualization program that enables users to create one or more virtual machines without any additional hardware or software support. Third-party hypervisors do not start or work properly when Hyper-V or other virtualization capabilities. Thus, you can turn off Hyper-V and other Windows features to fix the VM blue screen issue.
Step 1: Press Windows + R keys together to open the Run dialogue box. Type appwiz.cpl and press the Enter key.
Step 2: Then, click the Turn Windows features on or off option.
Step 3: Scroll down and uncheck the Hyper-V feature. Similarly, uncheck the Windows Hypervisor Platform, Virtual Machine Platform, and Windows Subsystem for Linux.
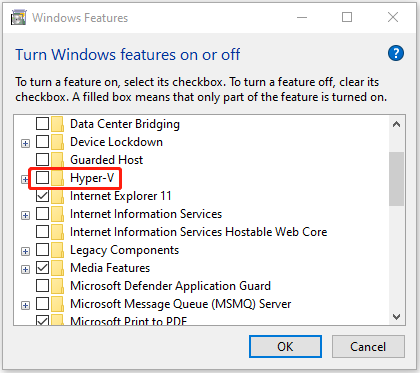
Fix 5: Update Windows to the Latest Version
Check to see if any new versions of Windows are available, then update your Windows and restart your PC. After that, check if the “VMware blue screen on Windows” issue has gone.
Step 1: Press the Windows + I keys together to open Settings.
Step 2: Go to Updates & Security.
Step 3: Click the Windows Update section, and click the Check for updates button to check if there are any new updates. Then Windows will search for available updates. Just follow the on-screen instructions to finish the process.
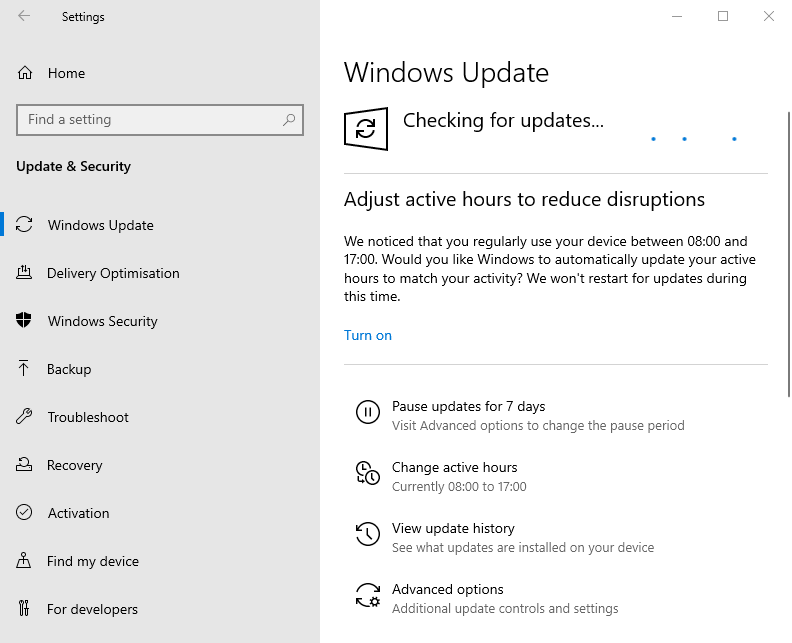
Fix 6: Disable Other Virtual Machines
Many people regularly use multiple virtual machine applications at the same time, such as VirtualBox, VMware, etc. In most cases, such a workflow may result in a blue screen error on your computer. You had better disable other virtual machines.
Fix 7: Use a Different ISO file
Corrupted ISO files can also cause BSOD errors when installing an operating system on a virtual machine. If you are using an old ISO file that may be corrupted, you can download its latest version from its official website and add it to the virtual machine.
How to Fix VMware Causes PC Blue Screen
This part introduces how to fix the “Windows 10 get BSOD” issue when you start the virtual machine. You can try the above solutions to fix the issue. Besides, there are other fixes for you.
Fix 1: Run Startup Repair
If your computer can’t boot normally, the first fix you can try is to run a startup repair to fix the “VMware causes PC blue screen” error. You can follow the steps below:
Step 1: You should restart your PC several times to boot to WinRE (Windows Recovery Environment). Then you should click Advanced options.
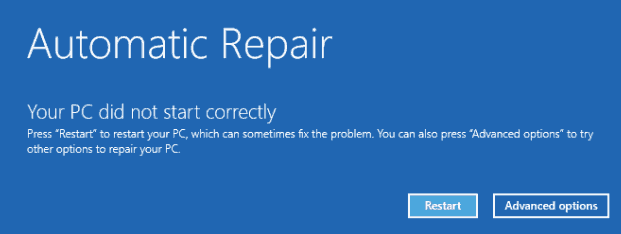
Step 2: Then click Troubleshoot in the Choose an option page, and then choose Advanced options.
Step 3: Choose Startup Repair in the Advanced options page. Then the Windows 10 Startup Repair tool will automatically diagnose and fix the computer problems.
Fix 2: Perform a Clean Boot
This error can also be caused by some applications that conflict with the login service. You can try performing a clean boot. If the issue doesn’t appear while the computer is started in a clean boot state, it’s clear that one of the third-party applications or services is causing the issue. Here is how to do this.
Step 1: Open the Run dialog box. Then, type msconfig and click OK to open the System Configuration window.
Step 2: Click the Services tab, then check the Hide all Microsoft services box.
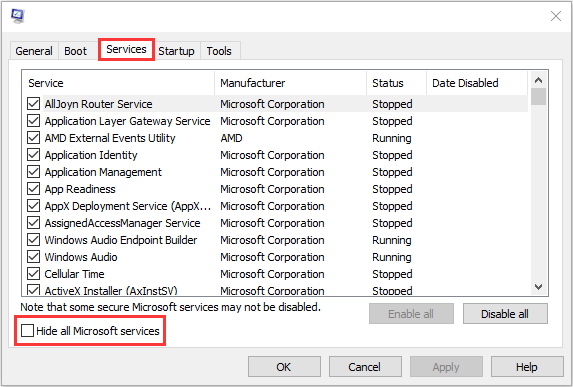
Step 3: Then click the Disable all button and click Apply changes.
Step 4: Navigate to the Startup tab and click Open Task Manager. Then select each startup service individually and click Disable.
Step 5: At last, close the Task Manager window and restart your computer.
Fix 3: Disable Drivers Signature Enforcement
If it isn’t fixed, you can try to disable driver signature enforcement to fix the “VMware causes PC blue screen on Windows” error. Here is a quick guide:
Step 1: You should enter WinRE by the previous steps, then choose the Troubleshoot option. Then you should choose Advanced options > Startup Settings.
Step 2: Click the Restart button. Then a list of options will show up, and you should choose Disable driver signature enforcement.
After finishing all the steps above, you have disabled driver signature enforcement successfully. Then you should check if the issue has been fixed.
Fix 4: Update Your Device Drivers
You can manually update drivers in Windows 11/10 through Device Manager to fix the “VMware causes PC blue screen” error.
Step 1: Type Device Manager in the Search box to open it.
Step 2: Next you can double-click the device category and select the device which you want to update its driver. Then right-click the chosen device and click the Update driver option.
Step 3: After that, you can choose the Search automatically for updated driver software option, and Windows will search your computer on the Internet for the latest driver software for your device. If there is a newer update, Windows Device Manager will download and install the newer driver to your computer.
Then you have updated your device drives successfully. The error should be fixed.
Back up the System
After fixing the “VMware causes blue screen” issue, you had better back up your Windows operating system or virtual machine.
Blue screen errors appear now and then, which brings many troubles for you, for example, you need to spend much time looking for solutions to fix it, the PC downtime lasts long, etc. If you have a backup of the operating system, things become easier. In addition, some blue errors can cause file loss. To avoid loss, we also suggest backing up your crucial files.
How can you create a backup for your system or files? Here, MiniTool ShadowMaker is worth trying. As a piece of professional PC backup software, it is useful to back up the Windows operating system, partitions, disks, files, and folders. This program is compatible with Windows 11/10/8/7.
Now, click the following button to get MiniTool ShadowMaker Trial Edition and have a try.
MiniTool ShadowMaker TrialClick to Download100%Clean & Safe
Step 1: Launch MiniTool ShadowMaker on your computer.
Step 2: Click the Keep Trial button to use it for free in 30 days.
Step 3: In Backup, the system partitions to boot the PC have been selected as the backup source. The destination path is also selected. Here, you can re-choose one like a USB flash drive or external hard drive. Next, click Back Up Now for system backup right now.
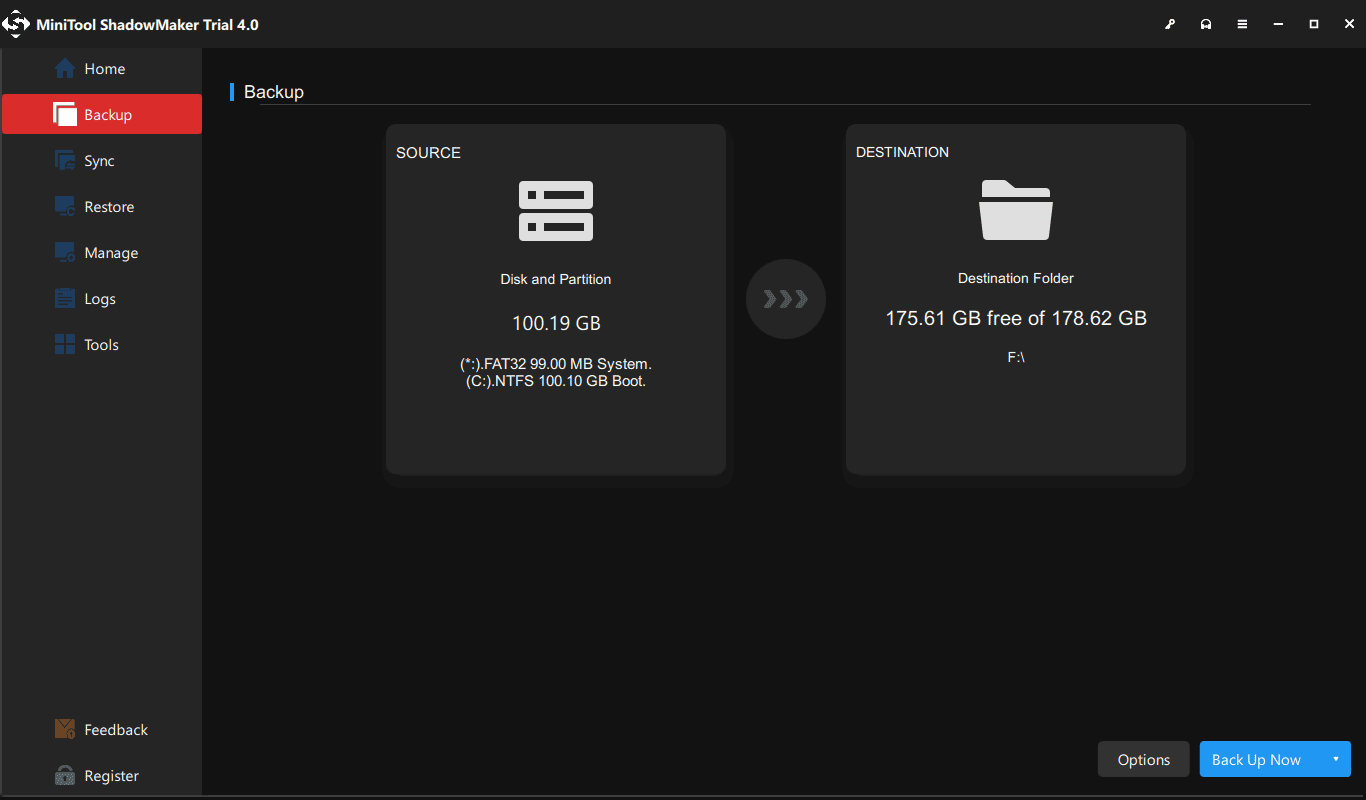
Bottom Line
Do you encounter the “VMware causes blue screen” issue? Take it easy and you can get many solutions to get rid of this error. Besides, it is best to create a backup for your PC after fixing the error.
On the other hand, you can let us know if you have other solutions to fix this stop error. Also, any questions on MiniTool software are appreciated. Leaving a comment below or contacting us via [email protected] is available.
|
ppokrovsky |
|
|
Статус: Новичок Группы: Участники
|
Здравствуйте. На Win10 VirtualBox 5.1.6 с CryptoPro 4.0.9708 выбрасывает синий экран на запуске любой машины. Воркэраунд с реестром не работает. |
|
|
|
|
Андрей Писарев |
|
|
Статус: Сотрудник Группы: Участники Сказал «Спасибо»: 571 раз |
Здравствуйте. Попробуйте установить актуальную версию СКЗИ. Цитата: 2016-09-21 КриптоПро CSP 4.0.9797 Poincaré |
|
Техническую поддержку оказываем тут |
|
|
|
WWW |
|
ppokrovsky |
|
|
Статус: Новичок Группы: Участники
|
Автор: Андрей * Здравствуйте. Попробуйте установить актуальную версию СКЗИ. Цитата: 2016-09-21 КриптоПро CSP 4.0.9797 Poincaré Здравствуйте. Помогло. Спасибо большое. |
|
|
|
|
dmip |
|
|
Статус: Новичок Группы: Участники
|
Доброе утро! Решило проблему внесение таких записей в реестр: Код: Отредактировано пользователем 15 апреля 2017 г. 10:46:47(UTC) |
|
|
|
|
Максим Коллегин |
|
|
Статус: Сотрудник Группы: Администраторы Откуда: КРИПТО-ПРО Сказал «Спасибо»: 37 раз |
Спасибо, добавим в исключения в текущие сборки. |
|
Знания в базе знаний, поддержка в техподдержке |
|
|
|
WWW |
|
Apatkin |
|
|
Статус: Новичок Группы: Участники
|
Автор: dmip Доброе утро! Решило проблему внесение таких записей в реестр: Код: Такая же проблема, при запуске любой виртуальной машины система уходит в BSOD, указанные ключи в реестре есть. Win 10 |
|
|
|
|
akocur |
|
|
Статус: Новичок Группы: Участники Поблагодарили: 1 раз в 1 постах |
Автор: Apatkin Автор: dmip Доброе утро! Решило проблему внесение таких записей в реестр: Код: Такая же проблема, при запуске любой виртуальной машины система уходит в BSOD, указанные ключи в реестре есть. Win 10 Аналогичная проблема. VirtualBox Версия 6.0.0 r127566 (Qt5.6.2). КриптоПро CSP 4.0.9944. По указанному принципу сделал reg файл со следующим содержанием: Код: Эти приложения я нашел в папке установки крипто про (C:\Program Files\Oracle\VirtualBox). Отсортировал по колонке «тип файла». Оказалось их всего 16 штук. |
|
|
|
|
1 пользователь поблагодарил akocur за этот пост. |
mr.shinizzle
оставлено 30.12.2018(UTC) |
|
Максим Коллегин |
|
|
Статус: Сотрудник Группы: Администраторы Откуда: КРИПТО-ПРО Сказал «Спасибо»: 37 раз |
Спасибо, воспроизвёл. Всё не доходили руки обновиться до шестёрки. Вот людям в Оракле заняться нечем. Добавлю в исключения VirtualBoxVM.exe. Код: Отредактировано пользователем 9 января 2019 г. 14:39:05(UTC) |
|
Знания в базе знаний, поддержка в техподдержке |
|
|
|
WWW |
|
1aleks2345 |
|
|
Статус: Участник Группы: Участники Откуда: Красноярск
|
Автор: Андрей Писарев Здравствуйте. Попробуйте установить актуальную версию СКЗИ. Цитата: 2016-09-21 КриптоПро CSP 4.0.9797 Poincaré Где найти дистрибутив на эту версию? не могу у Вас на сайте найти |
|
|
|
|
Максим Коллегин |
|
|
Статус: Сотрудник Группы: Администраторы Откуда: КРИПТО-ПРО Сказал «Спасибо»: 37 раз |
Автор: 1aleks2345 Автор: Андрей Писарев Здравствуйте. Попробуйте установить актуальную версию СКЗИ. Цитата: 2016-09-21 КриптоПро CSP 4.0.9797 Poincaré Где найти дистрибутив на эту версию? не могу у Вас на сайте найти Это очень старая версия. Есть уже Pre R5 с фиксом. Отредактировано пользователем 8 февраля 2019 г. 16:31:06(UTC) |
|
Знания в базе знаний, поддержка в техподдержке |
|
|
|
WWW |
| Пользователи, просматривающие эту тему |
|
Guest |
Быстрый переход
Вы не можете создавать новые темы в этом форуме.
Вы не можете отвечать в этом форуме.
Вы не можете удалять Ваши сообщения в этом форуме.
Вы не можете редактировать Ваши сообщения в этом форуме.
Вы не можете создавать опросы в этом форуме.
Вы не можете голосовать в этом форуме.
Многие пользователи новых версий операционной системы Windows сталкиваются с необходимостью установки более старой версии «винды».
Для этих целей лучше всего подходит так называемая виртуальная машина VirtualBox.
О процессе установки и о том, как использовать этот «софт» мы уже говорили в одной из наших тем.
Сегодня же мы обсудим вопрос, которым могут задаваться многие, успевшие уже попробовать воспользоваться этой виртуальной машиной.
Заключается проблема в том, что на некоторых системах при запуске VirtualBox, синий экран появляется на экране монитора, после чего всё виснет. Давайте же во всем этом разберемся.
Причина неполадки
Как показывает статистика, в VirtualBox синий экран при запуске виртуальной машины появляется на операционных системах, где установлена и активирована программа КриптоПро, которая представляет собой средство для криптографической защиты. Оказывается, эти программы конфликтуют между собой, но это можно легко изменить.
Исправление проблемы
Исправить проблему с синим экраном в VirtualBox очень легко, однако решение не является очевидным. Суть заключается в том, чтобы добавить в реестр специальный код, решив, тем самым, проблему несовместимостью:
- В любом месте на компьютере создайте документ с любым названием и расширением .reg.
- Откройте созданный файл с помощью любого текстового редактора и добавьте следующий код:
Windows Registry Editor Version 5.00
[HKEY_LOCAL_MACHINE\SYSTEM\CurrentControlSet\Control\Session Manager\CProExclude\VirtualBox]
"FileName"="VirtualBox.exe" - Сохраните внесенные изменения и закройте файл.
- Запустите файл с расширением .reg и дайте согласие на выполнение операции.
- Сделав это, перезагрузите компьютер.
После перезагрузки ПК вы увидите, что синий экран в VirtualBox больше не появляется. Надеемся, наша небольшая инструкция помогла вам решить эту проблему. Однако если у вас остались или возникли новые вопросы – задавайте их в комментариях, чтобы мы могли ответить.
