Сам открывается браузер с рекламой — как исправить
Одна из распространенных сегодня проблем, вызванных вредоносным ПО — браузер открывается сам по себе, показывая, как правило рекламу (или страницу с ошибкой). При этом он может открываться при запуске компьютера и входе в Windows или периодически во время работы за ним, а если браузер уже запущен — то открываются его новые окна, даже при отсутствии действий со стороны пользователя (есть также вариант — открытие нового окна браузера при клике в любом месте сайта, рассмотрен здесь: В браузере выскакивает реклама — что делать?).
В этой инструкции подробно о том, где в Windows 10, 8 и Windows 7 прописывается такой самопроизвольный запуск браузера с нежелательным содержимым и как исправить ситуацию, а также дополнительная информация которая может оказаться полезной в рассматриваемом контексте.
Почему браузер открывается сам по себе
Причиной самопроизвольного открытия браузера в случаях, если это происходит как было описано выше, являются задания в планировщике заданий Windows, а также записи в реестре в разделах автозагрузки, сделанные вредоносными программами.
При этом, даже если вы уже удалили вызывавшее проблему нежелательное ПО с помощью специальных средств, проблема может сохраняться, так как эти средства могут удалять причину, но не всегда следствия работы AdWare (программ, направленных на показ пользователю нежелательной рекламы).
Если вы еще не удалили вредоносные программы (а они могут быть и под видом, к примеру, нужных расширений браузера) — об этом также написано далее в этом руководстве.
Как исправить ситуацию
Чтобы исправить самопроизвольное открытие браузера потребуется удалить те системные задания, которые вызывают это открытие. В настоящий момент времени чаще всего запуск происходит через планировщик заданий Windows.
Для исправления проблемы, выполните следующие действия:
- Нажмите клавиши Win+R на клавиатуре (где Win — клавиша с эмблемой Windows), введите taskschd.msc и нажмите Enter.
- В открывшемся планировщике заданий, слева, выберите «Библиотека планировщика заданий».
- Теперь наша задача — найти те задания, которые вызывают открытие браузера в списке.
- Отличительные особенности таких заданий (по названию их найти не получится, они стараются «маскироваться»): они запускаются раз в несколько минут (можно, выбрав задание открыть вкладку «Триггеры» внизу и посмотреть частоту повтора).
- Они запускают какой-либо сайт, при этом не обязательно тот, который вы видите в адресной строке новых окон браузера (могут быть перенаправления). Запуск происходит с помощью команд cmd /c start http://адрес_сайта или путь_к_браузеру http://адрес_сайта. Иногда — explorer.exe путь_к_сайту
- Увидеть, что именно запускает каждое из заданий, вы можете, выбрав задание, на вкладке «Действия» внизу.
- Для каждого подозрительного задания нажмите по нему правой кнопкой мыши и выберите пункт «Отключить» (лучше не удалять, если вы не уверены на все 100 процентов, что это именно вредоносное задание).
После того, как все нежелательные задания отключены, посмотрите была ли решена проблема и продолжает ли браузер сам запускаться. Дополнительная информация: есть программа, которая также умеет искать сомнительные задания в планировщике заданий — RogueKiller Anti-Malware.
Еще одно расположение, в случае если браузер запускается сам при входе в Windows — автозагрузка. Там также может быть прописан запуск браузера с нежелательным адресом сайта, способом, аналогичным тому, что описан в пункте 5 выше.

Проверьте список автозагрузки и отключите (удалите) подозрительные пункты. Способы сделать это и различные расположения автозагрузки в Windows подробно описаны в статьях: Автозагрузка Windows 10 (подойдет и для 8.1), Автозагрузка Windows 7.
Дополнительная информация
Есть вероятность, что после того как вы удалите пункты из планировщика заданий или автозагрузки, они снова появятся, что будет говорить о том, что на компьютере остались нежелательные программы, вызывающие проблему.
Подробно о том, как избавиться от них читайте в инструкции Как избавиться от рекламы в браузере, а в первую очередь проведите проверку вашей системы специальными средствами удаления вредоносных программ, например, AdwCleaner (такие средства «видят» многие угрозы, которые антивирусы видеть отказываются).
Привет, друзья. В этой публикации будем разбираться с таким делом: при включении компьютера открывается браузер с сайтом, как убрать это. Если вы сами не назначали браузер на автозапуск вместе с Windows и не настраивали в самом браузере открытие при запуске какого-то конкретного сайта, возможно, это сделал кто-то другой из пользователей, кто имеет или имел прежде доступ к компьютеру. Возможно, это работа вредоносного программного обеспечения. А, возможно, у вас в операционной системе болтается внедрённое обманным способом задание на запуск левого сайта вместе с браузером при загрузке компьютера или входе пользователей в систему. Давайте поэтапно разберём все варианты и попробуем устранить проблему.
При включении компьютера открывается браузер с сайтом: как убрать

{banner_google1}
Автозапуск браузера и левого сайта
Первым делом предлагаю проверить, не кроется ли причина нашей проблемы в связке автозапуска браузера при загрузке Windows и настройке в самом браузере сайта для автоматического открытия.
В Windows 8.1 и 10 зайдите в диспетчер задач (клавиши Ctrl+Shift+Esc). Во вкладке «Автозагрузка» посмотрите, не назначен ли браузер на автозапуск. Если назначен, можете отключить.

В Windows 7 автозагрузка находится в системной утилите «Конфигурация системы», вкладка «Автозагрузка». Для запуска утилиты можно ввести в поиск меню «Пуск» её название или:
Если вы, друзья, используете Windows 10, посмотрите, включён ли у вас в системном приложении «Параметры» перезапуск приложений. Эта настройка автоматически запускает те программы, приложения, документы, прочие проекты, которые у нас были запущены до перезагрузки, выключения и включения компьютера. Эта настройка на самом деле привносит в нашу работу с компьютером реальное удобство, и её не обязательно отключать. Вы можете просто иметь в виду этот нюанс, если окажется что левый сайт привязан только к запуску браузера, а последний запускается автоматически только тогда, когда мы его не закрыли в момент перезагрузки или выключения компьютера.

Далее проверяем настройки запуска браузера, не настроен ли на запуск вместе с ним адрес какой-то страницы в Интернете. Если настроен, меняем на открытие новой вкладки или возобновление с места остановки.

Также, друзья, левый сайт на запуск вместе с браузером может быть назначен в свойствах ярлыка запуска браузера. На ярлыке вызываем контекстное меню, открываем «Свойства».

И смотрим, нет ли дописок с фигурированием адреса левого сайта в графе «Объект». Эта графа должна содержать только путь запуска браузера. Все левые записи после исполняемого файла EXE и кавычек, удаляем.

Ещё можете отключить все расширения в браузере и посмотреть, как он себя ведёт. Возможно, перенаправление на левый сайт при запуске браузера осуществляет какое-то расширение, созданное недобросовестными разработчиками.
{banner_google1}
Антивирусное сканирование
Далее, друзья, при любом раскладе предлагаю провести антивирусное сканирование компьютера. Если у вас нет установленного на компьютере эффективного антивируса, либо вы используете штатный Защитник Windows, выполните проверку антивирусными утилитами Dr.Web CureIt! и Kaspersky Virus Removal Tool. Детали смотрим в статье «Как проверить компьютер на вирусы».
***
Прежде выполнения дальнейших действий необходимо создать точку восстановления Windows или её резервную копию. Далее мы будем чистить операционную систему от Adware, удалять проблему в планировщике заданий и реестре Windows, а это операции, которые носят определённый риск. Так что вне зависимости от вашего уровня продвинутости в работе с компьютером, друзья, обеспечьте себе возможность отката Windows к текущему состоянию.
AdwCleaner
Если по итогам антивирусного сканирования не исчезла проблема, что при включении компьютера открывается браузер с сайтом, как убрать её? В таком случае нужно проверить компьютер на предмет ПО Adware. Часто это ПО находится вне зоны действия классических антивирусов, и для борьбы именно с ПО Adware используют специальные утилиты типа AdwCleaner. Бесплатная утилита AdwCleaner борется с хайджекерами, рекламными надстройками, потенциально опасным и нежелательным софтом. Она проверяет браузеры и различные системные области, где могут находиться настройки открытия левых сайтов в браузере. Детально о AdwCleaner, о процедуре проверки с её использованием компьютера можете почитать в статье сайта «AdwCleaner: боремся с рекламой в браузерах и мусорным софтом в Windows».

В идеале AdwCleaner должна отследить настройку левого сайта на автозапуск вместе с браузером. Однако если утилита не справится со своей задачей, такую настройку нам нужно будет искать самим. И искать её надо будет в планировщике заданий Windows или системном реестре.
Планировщик заданий Windows
Запускаем планировщик заданий Windows, можно через системный поиск, введя название «Планировщик заданий» или:
И здесь смотрим, нет ли каких-то подозрительных задач с триггером запуска при загрузке Windows или входе в неё и с фигурированием в действиях адреса левого сайта.

Если есть, можно для начала отключить эту задачу и проверить, не решилась ли наша проблема. Если решилась, можно задачу удалить. Для отключения и удаления на задаче жмём контекстное меню и выбираем нужный пункт.

Но, друзья, в планировщике заданий Windows много задач, можно запутаться. Как по мне, так проще поработать с программой CCleaner, она в числе инструментов запуска компьютера отображает запланированные задачи – задачи на автозапуск вместе с Windows, прописанные в планировщике и реестре. Здесь эти задачи мы сможем наблюдать обособлено, пересмотреть каждую из них, выключить для проверки, не решилась ли наша проблема, а затем и удалить.

Системный реестр Windows
Если задание на автозапуск левого сайта вместе с браузером сделано с использованием системного реестра, можем открыть его редактор, введя в системный поиск название «Редактор реестра» или:
И с помощью поиска редактора поискать параметры реестра, где фигурирует адрес левого сайта.

Если параметры отыщутся, в их контекстном меню можем удалить их.

Но, опять же, друзья, лучше прибегнуть к помощи программы CCleaner. В её запланированных задачах мы сможем если не сразу увидеть параметр реестра на запуск левого сайта, то поочерёдно протестировать выключение всех подозрительных автозагрузок с использованием реестра. И затем, выявив причинный параметр реестра, удалить его.

Регулярное посещение сайтов сомнительного содержания может привести к заражению операционной системы вредоносными программами и вирусами. Одним из результатов такого заражения может стать ситуация, когда при включении компьютера открывается браузер с сайтом.

Будьте уверены, что вы стали жертвой вредоносного ПО, если при загрузке Windows открывается сайт. Чаще всего такое происходит по невнимательности самих пользователей. Чтобы не допустить попадания опасного кода в системный реестр, нужно предпринять экстренные меры безопасности.
Причины появления
Вредоносные файлы в нашем случае вероятнее всего попадают в систему во время скачивания программ, игр и других приложений. Во время распаковки или установки программы пользователь вручную активирует код опасного вируса. После этого этот код прописывается в любых местах компьютера, нарушая работу ОС.
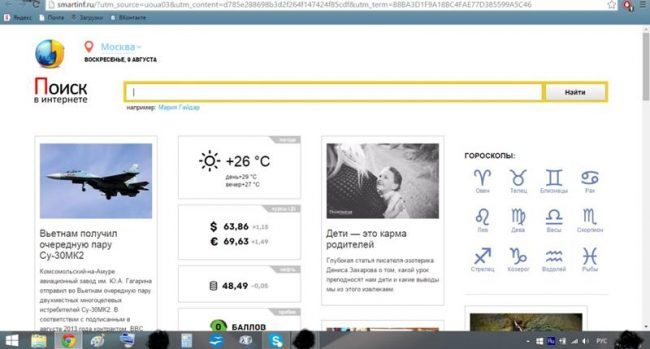
Злоумышленники прячут свои вредоносные файлы под потенциально полезным софтом. Суть такого проникновения в чужой компьютер – увеличение посещаемости на сайте, за счет автоматического попадания пользователей ПК через рекламу.
В любом случае подобные коды, попадающие в систему через скачивание и установку программ, являются опасными. Придется провести профилактические работы в операционной системе для извлечения опасных кодов.
Что делать, когда при включении компьютера открывается браузер?
Проблема приобрела серьезных масштабов последнее время с появлением различного вредоносного ПО. Антивирусы не справляются со всеми опасными кодами, а иногда не распознают их. Мы рассмотрим несколько вариантов, как можно устранить данную проблему.
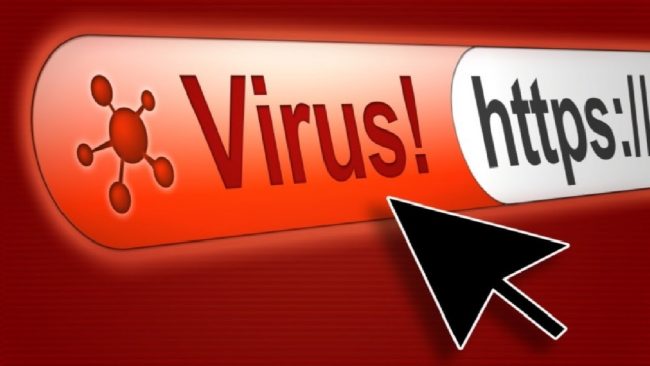
Очистка автозагрузки
Проверяем настройки автозагрузки, ведь браузер может находиться там, из-за чего запускается вместе с Windows. Для очистки автозагрузки выполняем следующие действия:
- Открываем «Пуск»
- В строке поиска вводим «msconfig»
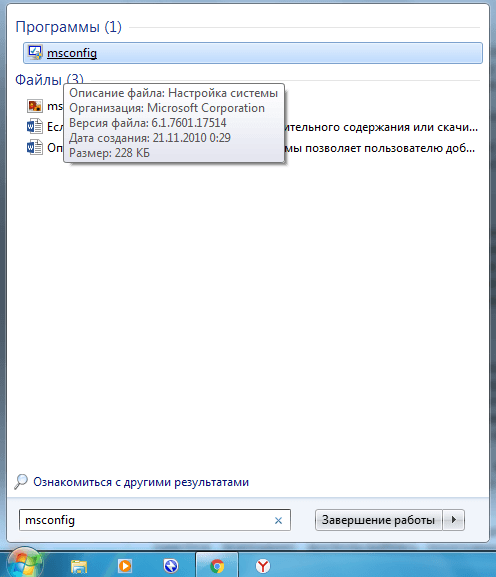
- В Конфигурации системы открываем вкладку «Автозагрузка»
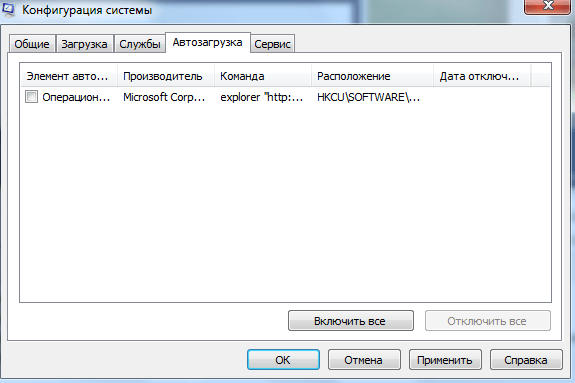
- Просматриваем все незнакомые нам программы
- Убираем напротив лишних программ галочку
- Сохраняем изменения, нажав «ОК».
Это всего лишь первый шаг к исправлению ошибки, поэтому, если этот способ не помог – переходим к следующему.
Очистка реестра
Перед началом работы с реестром нужно перезагрузить компьютер и посмотреть, какой сайт загружается вместе с браузером. Нам нужно запомнить адрес и название сайта.
Совет: отключите интернет соединения перед выполнением очистки реестра, чтобы не происходила постоянная переадресация сайта.
Начинаем работу с реестром, выполняя следующие шаги:
- Для вызова окна с рабочего стола используем «Win + R»
- Вводим «regedit» в пустую строку
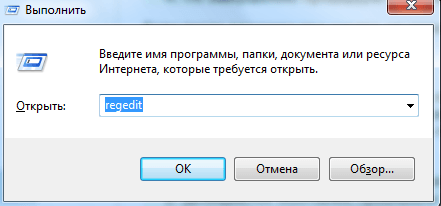
- Нажимаем «ОК»
- В окне редактора реестра кликаем на папку с названием HKEY_USERS
- На клавиатуре используем комбинацию «Ctrl + F»
- Вводим имя сайта, который открывается в браузере
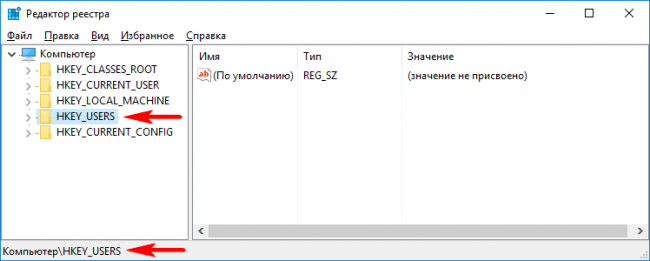
- Все обнаруженные
- Все обнаруженные файлы удаляем
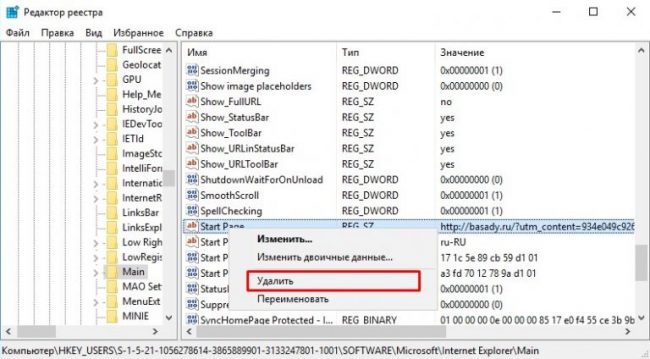
Совет: обратите внимание на пункт «Значение», в котором указано имя файла. Если оно содержит название сайта – без промедлений удаляйте.
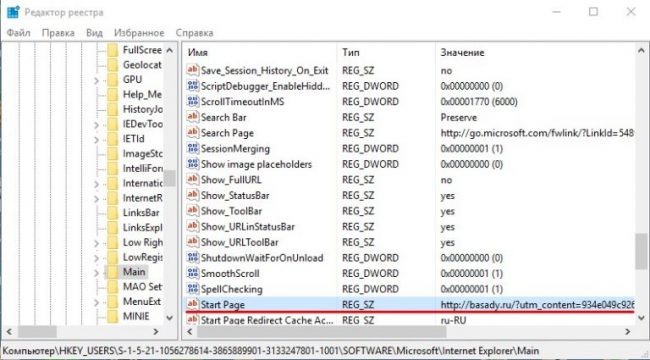
Использование программ для очистки реестра
Чтобы пойти путем проще, нужно скачать специальные программы, которые очищают реестр. Вы можете воспользоваться CCleaner или AdwCleaner. В главном меню находиться вкладка реестра, где происходит очистка. Рассмотрим пример с использованием CCleaner:
- Запускаем CCleaner и заходим во вкладу «Реестр» в левой панели
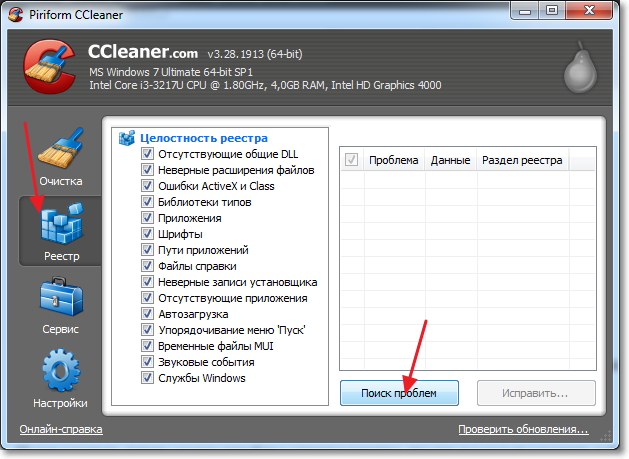
- Нажимаем «Поиск проблем»
- «Исправить отмеченные»
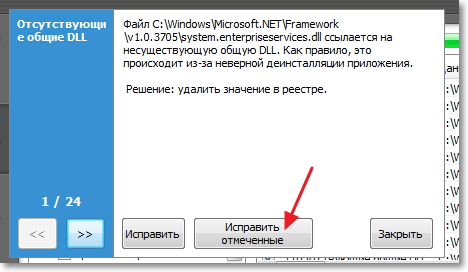
Если очистка реестра не помогла, нужно попробовать проверить компьютер на наличие вирусов.
Проверка компьютера на вирусы
Несмотря на хорошую маскировку, рассматриваемые нами вредоносные коды все могут быть обнаружены антивирусом. Используйте то антивирусное ПО, которым обычно пользуетесь и выполните полную проверку.
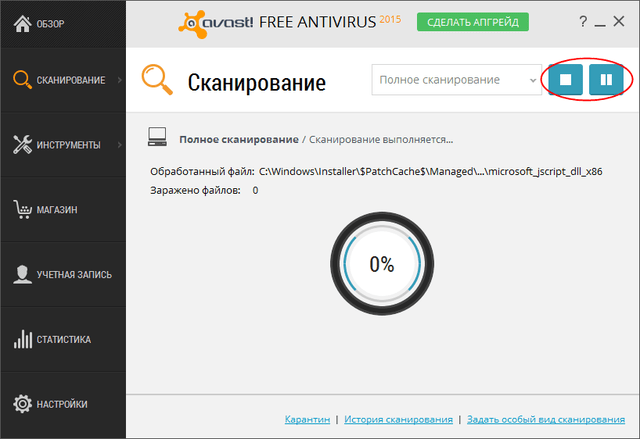
По завершению удалите все файлы, которые содержат рекламное программное обеспечение. Перезагрузите компьютер и проведите еще одну проверку на вирусы. При повторном сканировании могут обнаружиться дополнительные вредоносные файлы, которые также необходимо удалить.
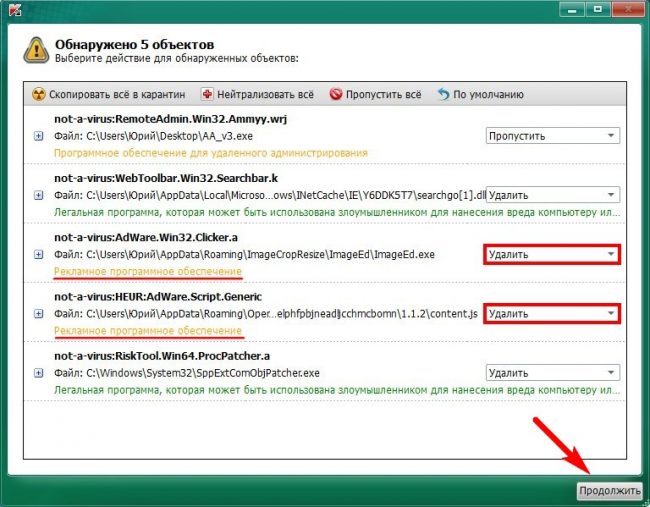
Удаление страницы из браузера
Вредоносные программы прописывают информацию о себе в настройках браузера. Поэтому при включении компьютера открывается браузер с сайтом, и как убрать его, поможет в этом удаление страницы. Выполнять эту работу лучше всего поэтапно. Начнем с ярлыка:
- ПКМ кликаем на ярлык браузера
- «Свойства»
- Вкладка «Ярлык»
- Смотрим на пункт «Объект», если указана любая информация другая после «Application\chrome.exe», смело удаляем ее.
После этого начинаем втором этап. Не закрывая свойства ярлыка, нужно обратить внимание на строку «Рабочая папка». После слова «Application» не должно стоять никаких знаков. Если все же они есть, делаем следующее:
- «Панель управления»
- «Свойства обозревателя»
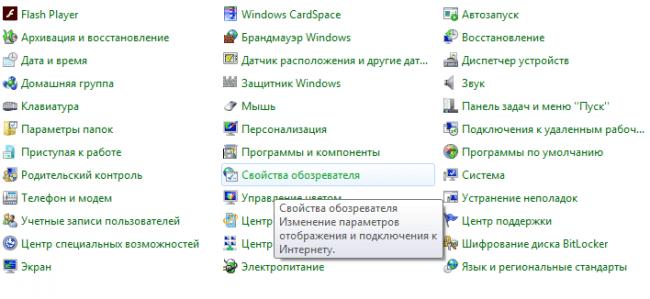
- Вкладка «Общие»
- В разделе «Домашняя страница» может быть указан адрес вредоносного сайта
- Удаляем этот адрес и нажимаем «ОК».
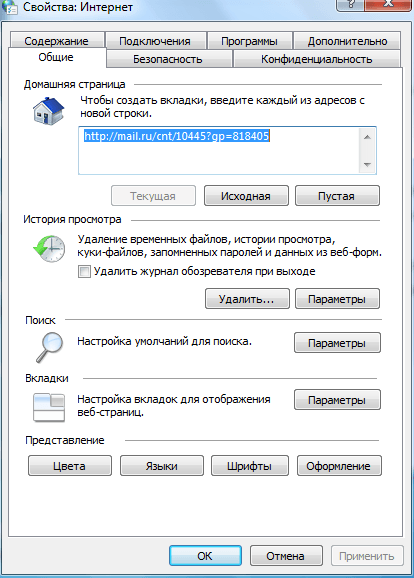
Проблема должна исчезнуть после удаления страницы, но никто не застрахован, что это случиться в 100% случаев. Тогда стоит перейти к настройкам браузера.
Изменение параметров внутри браузера
Внедренный через вредоносную программу код может оставаться внутри настроек браузера. Чтобы изменить параметры, нужно вручную совершить изменения. Покажем, как это делать, на примере Chrome:
- Ищем настройки в браузере
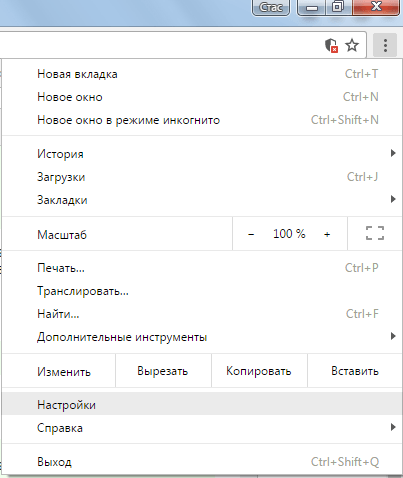
- Раздел «При запуске открывать» нажимаем «Добавить» заданные страницы
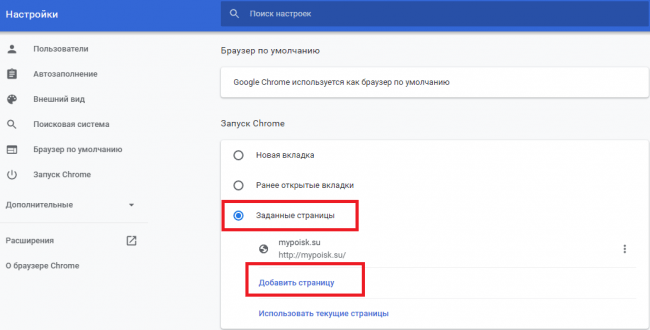
- Удаляем неизвестные адреса сайтов
- Ставим отметку напротив пункта «Новую вкладку»
- В настройках поисковой системы удаляем все адреса, оставив нужные несколько систем поиска
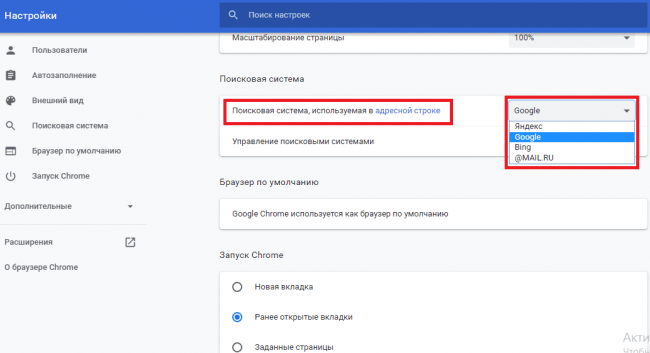
Важно: выполнять изменения в настройках браузера нужно в последнюю очередь, после всех проделанных действий, что были описаны выше.
Восстановление системы
Крайний случай для исправления ошибки с запуском браузера вместе с Windows – восстановить систему в прежнее состояние.
- Открываем меню «Пуск»
- «Все программы»
- «Стандартные»
- «Служебные»
- «Восстановление системы»
- Указываем дату восстановление из списка
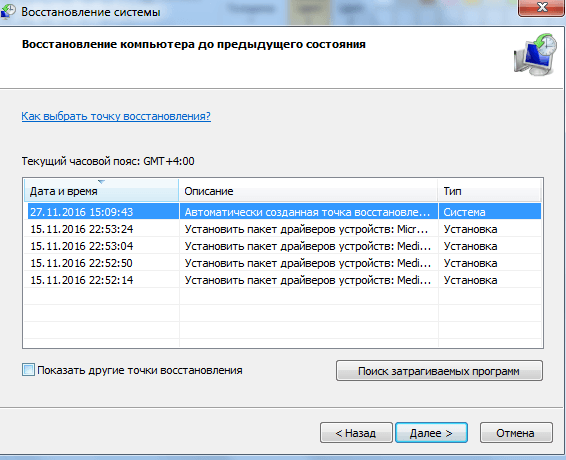
Далее следуем указаниям и дожидаемся окончания восстановления.
Заключение
Выполнив последовательно все описанные методы, вы избавитесь от проблемы с автоматическим запуском браузера при входе в систему. Обязательно нужно следовать пошагово, иначе придется возвращаться в начало и проделывать все по несколько раз.
Самый простой случай если просто поменялись ссылки с ярлыков браузеров, проверить это просто — правая кнопка мыши, свойства (на ярлыке браузера) — должно быть типа «C:\Program Files (x86)\Mozilla Firefox\firefox.exe» если после .exe видим лишнюю конструкцию «../что-то лишнее» то просто в свойствах ярлыка убираем это лишнее.
Если ярлыки в норме, смотрим на автозапуск, рекомендую программу CCleaner маленькая, шустрая, бесплатная. При запуске заходим во вкладку «Сервис»- «Автозагрузка». Перед нами список автозагрузки, двойным щелчком мыши изменяем состояние (включено/выключено). Это программка может также почистить реестр и диск.
Если предыдущие шаги не помогли, то скачиваем антивирус AVZ он борется с:
почтовыми, сетевыми червями;
модули AdWare, AdWare (приоритетная направленность антивируса);
троянами;
модулей BackDoor;
загрузчиками типа Trojan.Dialer;
таких вредоносные компоненты, как TrojanDropper, TrojanDownloader, TrojanSpy.
Удачи!




