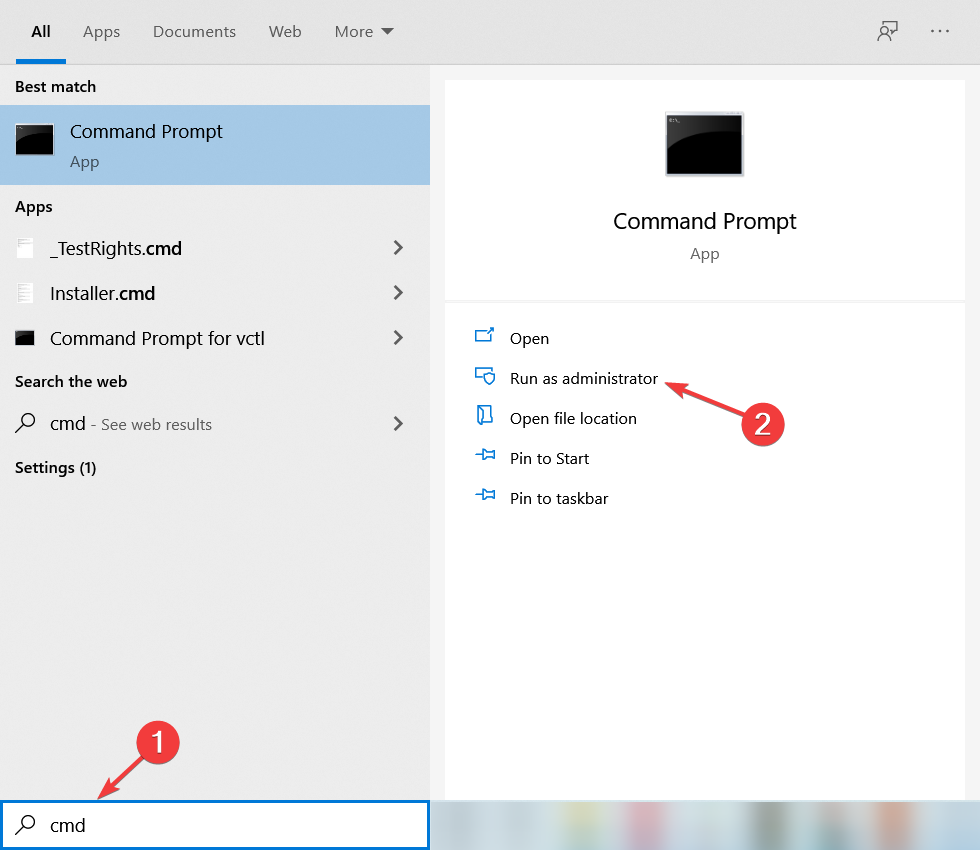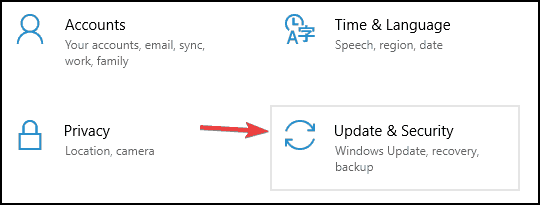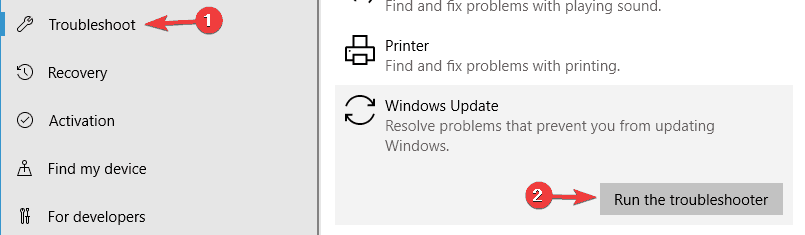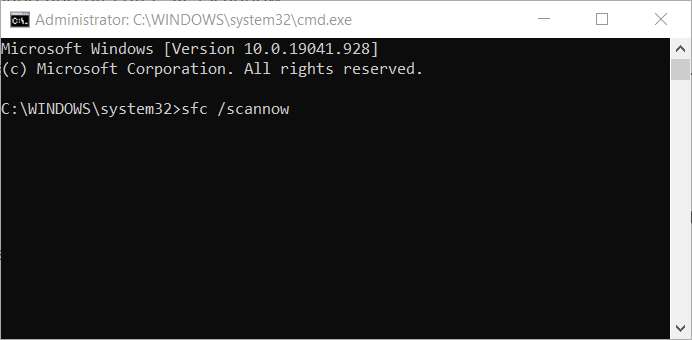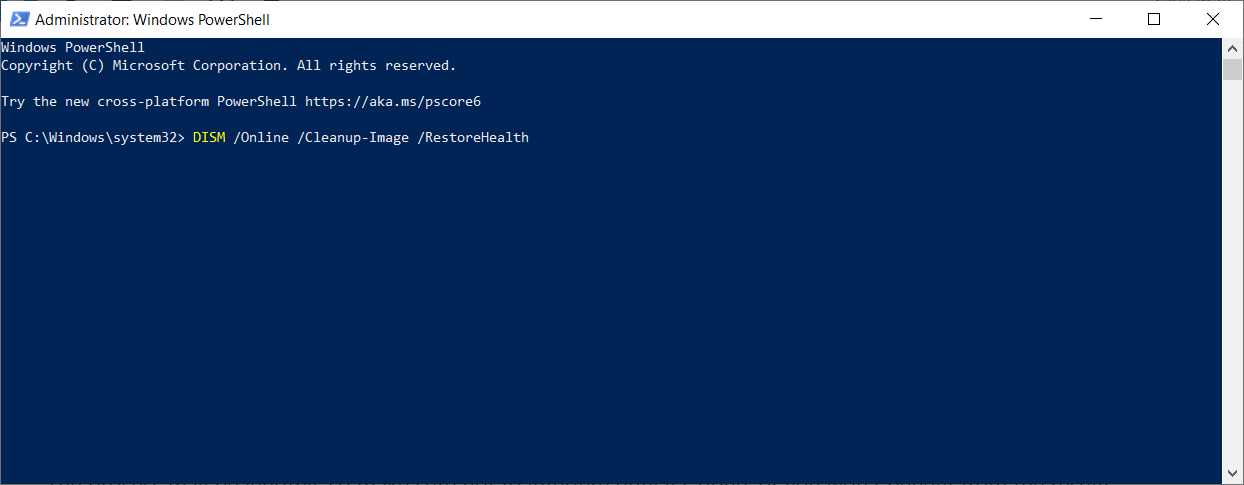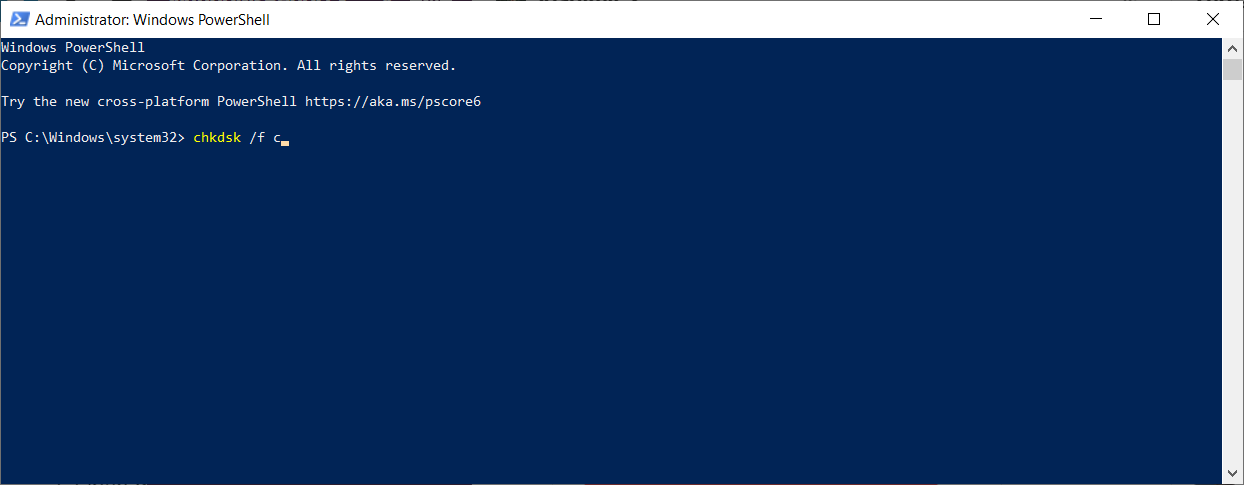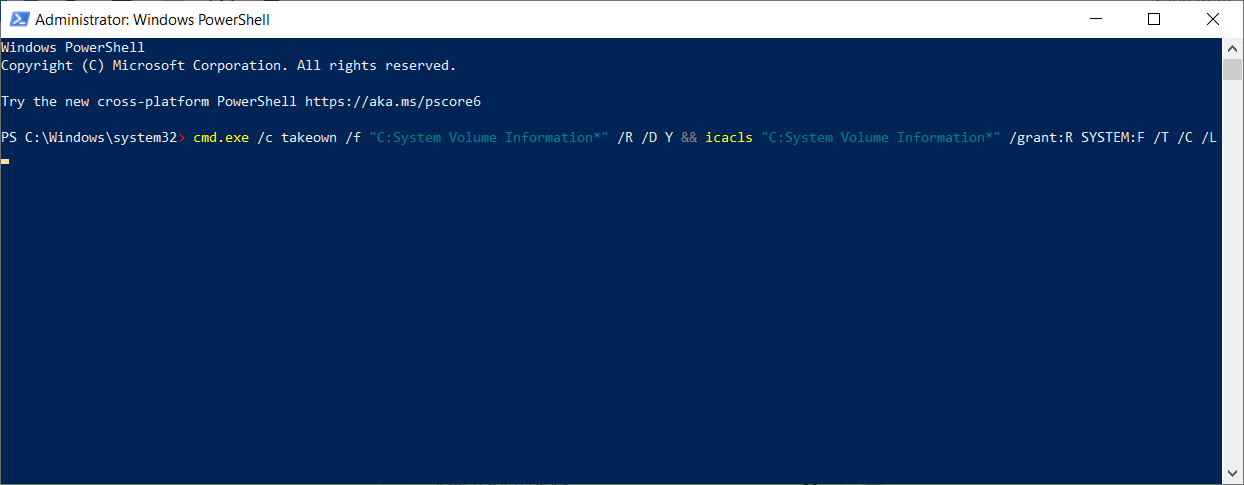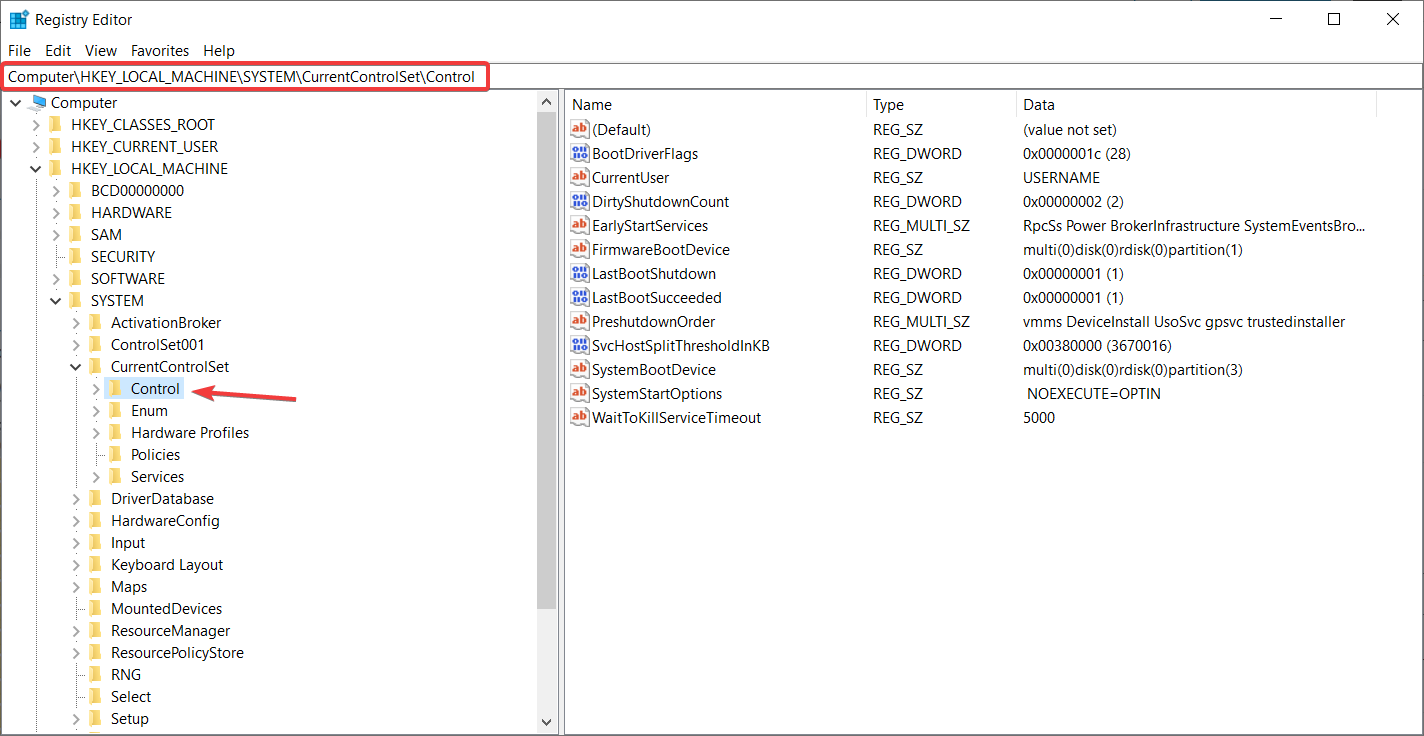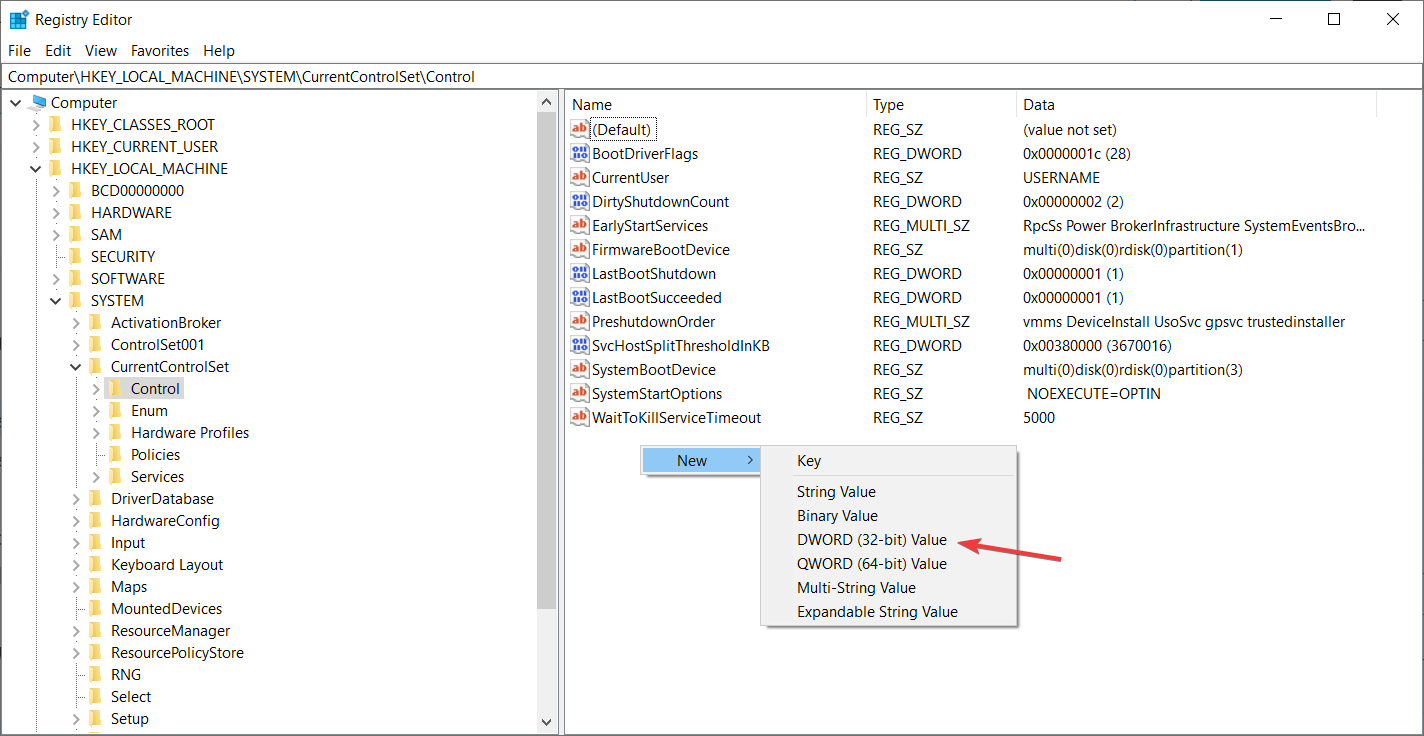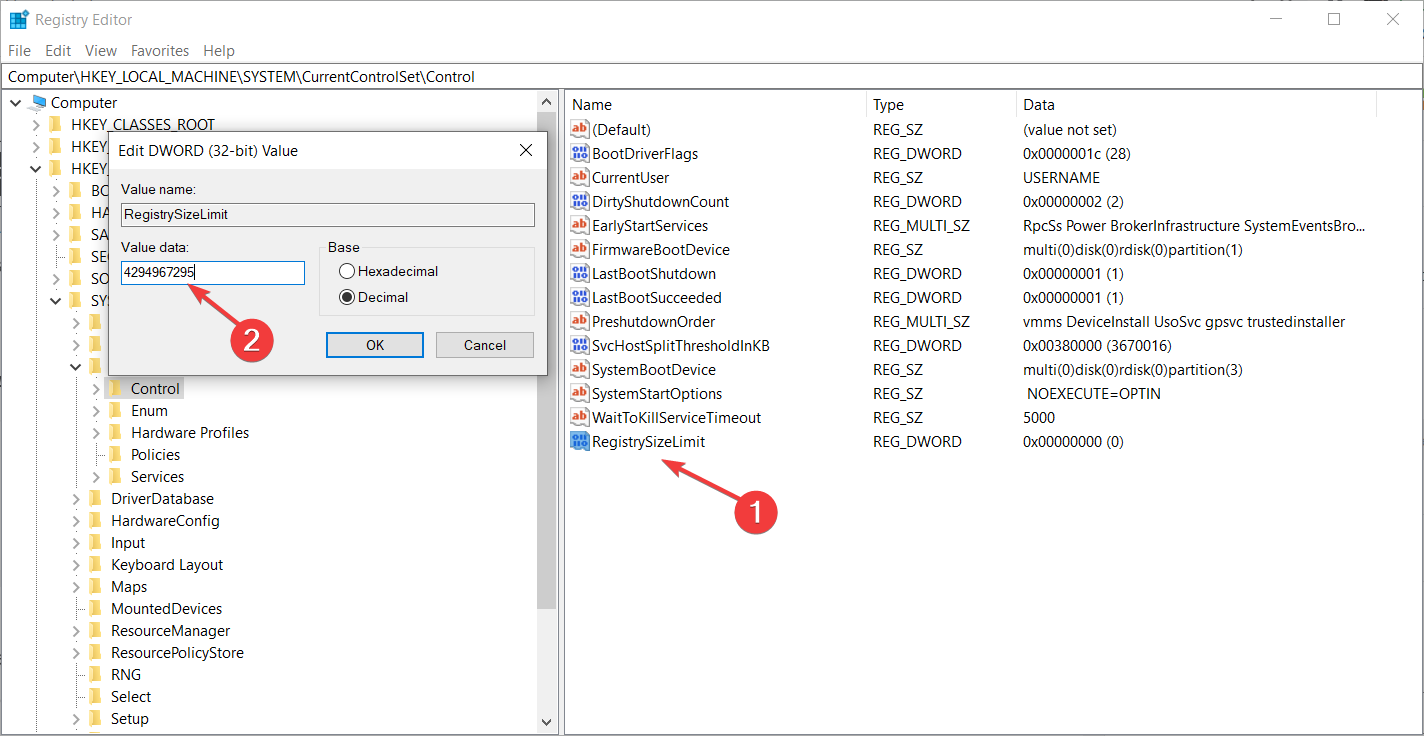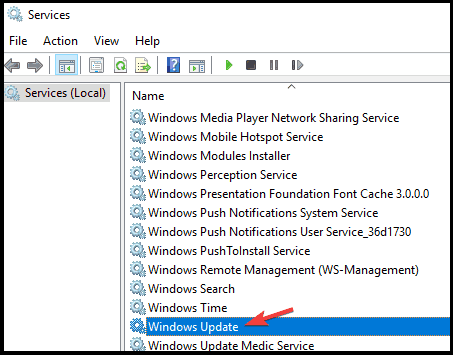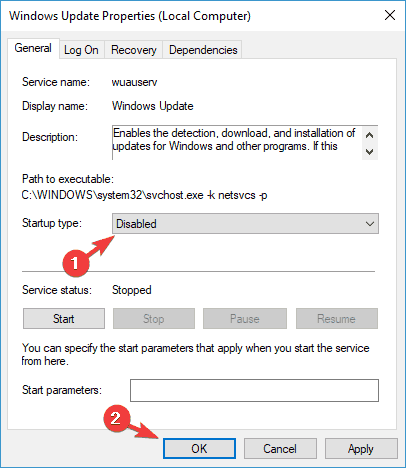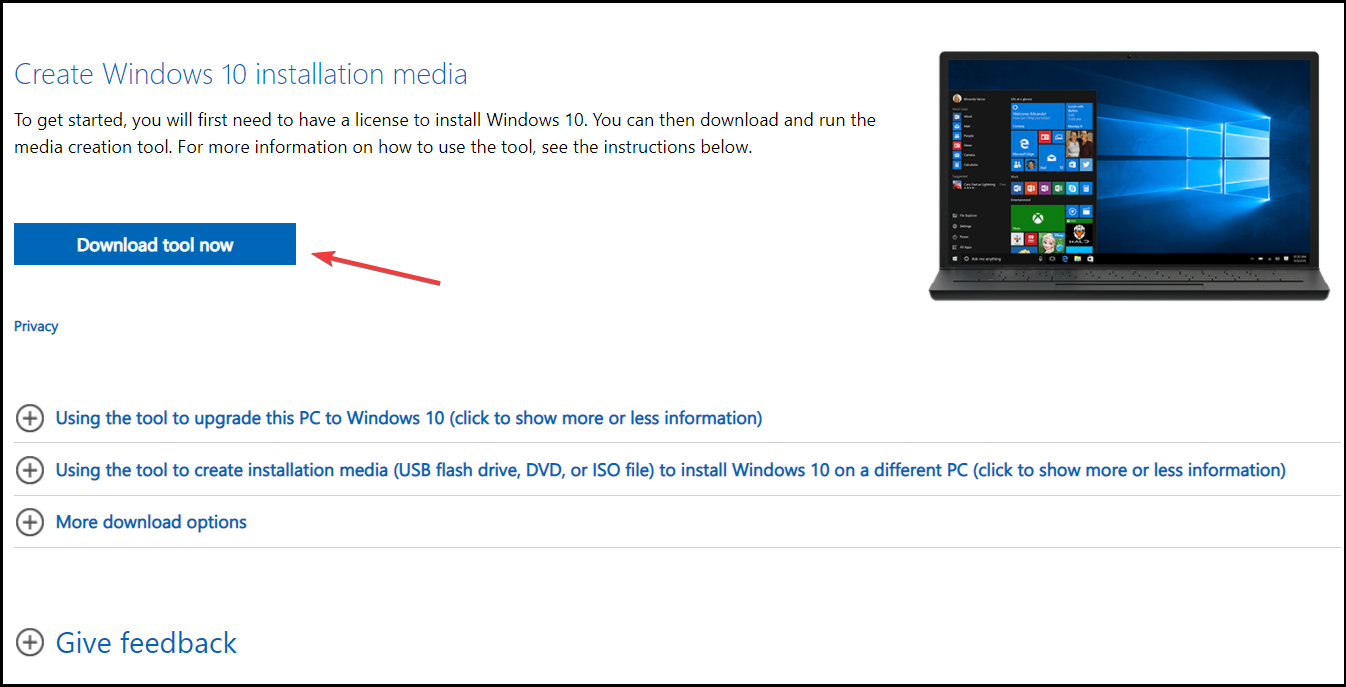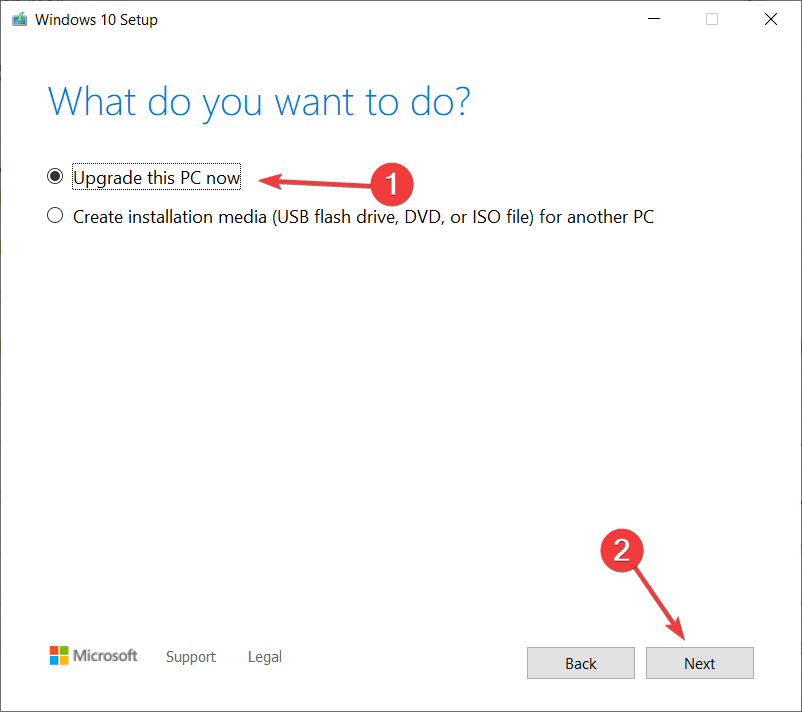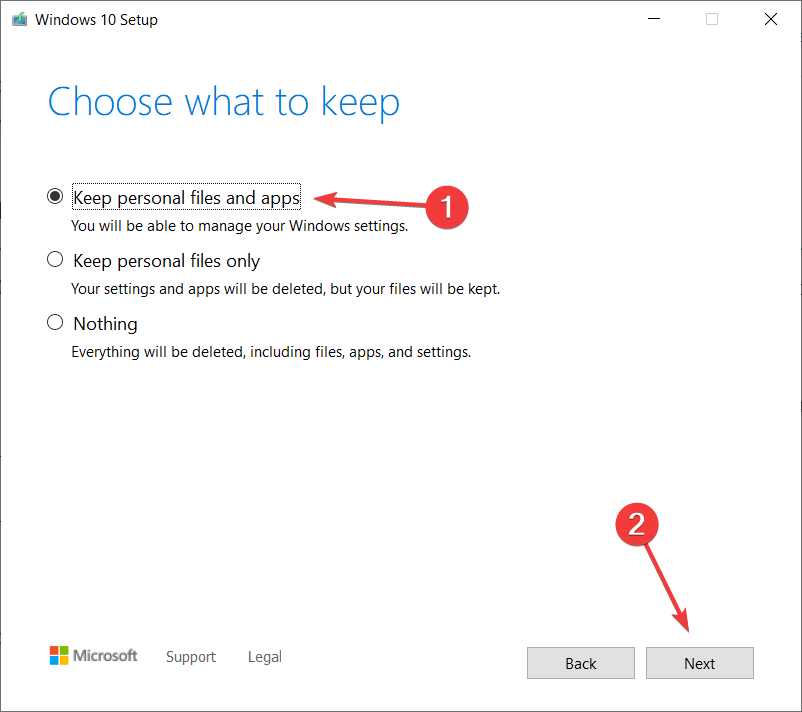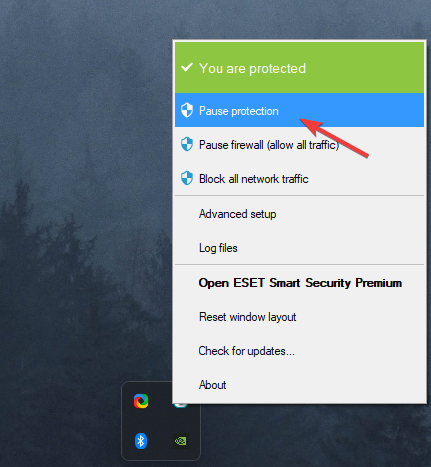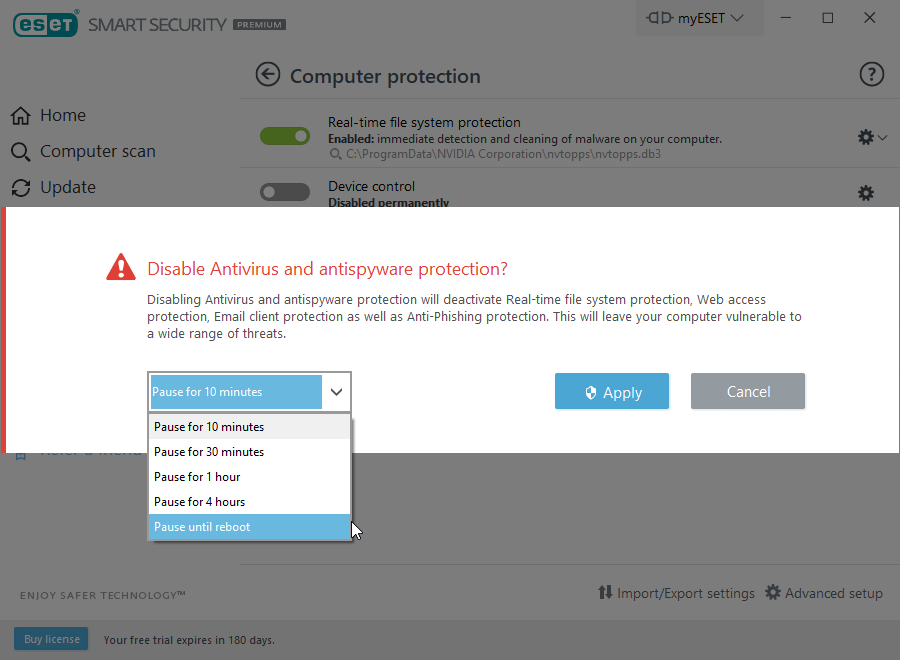Fix Media Creation Tool Not Working in Windows 10
Today we will take a look at a error when trying to run media creation tool. The error code is There was a problem running this tool 0x80080005 – 0x90018. The error be related permissions, where media creation tool does not have the permission to run on that PC. It could also be a corrupt or damaged USB flash drive.
?Watch related playlists and videos
? Connect with me on social:
✅ Follow on Twitter
✅ Follow on Facebook
? View my Website
?Discord Access
? Support me with your Amazon purchases:
UK
US
?Merch
#MediaCreationTool #Windows10 #Error
Introduction
Encountering error codes while using software tools can be a frustrating experience, especially when those errors are cryptic and leave you wondering about their cause. One such error is «Error code 0x80080005 – 0x90018: Problem running this tool.» This article aims to provide a comprehensive understanding of this error code, its potential causes, and the solutions available to resolve it.
What is Error Code 0x80080005 – 0x90018?
Error codes are alphanumeric sequences generated by software or hardware failures. They serve as a communication tool between users and software developers, helping to identify the operating issues. The specific error code 0x80080005 – 0x90018 indicates a problem with tools requiring administrative privileges or issues within the Windows system components.
In essence, when users encounter this error, it typically suggests that the system is unable to execute a particular tool or function due to a permissions issue, an inability to access certain files, or corruption within the Windows components. Understanding its underlying causes is crucial for troubleshooting.
Common Causes of the Error
Several factors may lead to the emergence of error code 0x80080005 – 0x90018. Here are some of the most common causes:
-
Permission Issues: The error often arises when the tool you’re trying to execute lacks the necessary permissions. This can occur if the user account doesn’t have administrative privileges.
-
Corrupted System Files: Damage to critical system files can impede the functioning of various Windows tools, resulting in errors like 0x80080005 – 0x90018.
-
Windows Update Problems: If Windows Update components are malfunctioning or not configured properly, it can lead to errors in running related tools, especially when performing updates or system scans.
-
Conflicting Software: Some applications might interfere with Windows tools, leading to unexpected behavior and errors.
-
Antivirus and Security Software: Overzealous security software can incorrectly identify legitimate processes as threats, preventing them from running and causing errors.
Steps to Resolve Error Code 0x80080005 – 0x90018
Resolving this error generally requires a systematic approach. Below are a variety of solutions aimed at addressing the underlying causes of the error.
1. Run the Tool as an Administrator
Many tools require elevated permissions to function correctly. To run the troubled tool as an administrator:
- Right-click the tool or its shortcut.
- Select «Run as administrator» from the context menu.
- Confirm any prompts that may appear.
This quick fix can often resolve permission-related issues.
2. Check Your User Account Control (UAC) Settings
The User Account Control settings manage the permission levels for applications running on your system. To adjust UAC settings:
- Press
Windows + Rto open the Run dialog. - Type
UserAccountControlSettingsand hit Enter. - Adjust the slider to a lower setting to reduce UAC prompts.
After adjusting the settings, reboot your computer and try to run the tool again.
3. Perform a System File Check (SFC)
Corrupted or damaged system files can lead to a host of issues, including error code 0x80080005 – 0x90018. To check and repair these files:
- Open Command Prompt as an administrator (search for CMD, right-click, and choose «Run as Administrator»).
- Type the command
sfc /scannowand press Enter. - The system will take some time to scan for and fix corrupted files.
Once completed, restart your computer and attempt to run the tool again.
4. Run the Windows Update Troubleshooter
Since the error code is often associated with Windows Update, running the built-in troubleshooter can help identify and resolve issues:
- Go to Settings > Update & Security > Troubleshoot.
- Click on «Additional troubleshooters» and select «Windows Update.»
- Follow the on-screen instructions to complete the troubleshooting process.
5. Check for Windows Updates
Keeping your system up-to-date is crucial for the proper functionality of Windows components. To check for updates:
- Go to Settings > Update & Security > Windows Update.
- Click «Check for updates.»
- Install any pending updates and reboot your system.
6. Perform a Clean Boot
A clean boot helps identify if background services or applications are causing conflicts. To perform a clean boot:
- Press
Windows + Rto open the Run dialog and typemsconfig, then hit Enter. - In the System Configuration window, go to the Services tab.
- Check «Hide all Microsoft services» and then click «Disable all.»
- Navigate to the Startup tab and click «Open Task Manager.»
- Disable all startup items and then restart your computer.
Try running the tool again in this clean environment.
7. Check Antivirus Settings
If you have third-party antivirus software installed, it may be blocking the execution of the tool. Temporarily disable your antivirus and check if the tool works. If it does, consider adjusting the software’s settings or adding the tool to its exception list.
8. Repair or Reset Windows Components
If the previous steps didn’t work, it might be necessary to repair or reset Windows components. You can use the Deployment Imaging Service and Management Tool (DISM) to repair your Windows image:
- Open Command Prompt as an administrator.
- Type
DISM /Online /Cleanup-Image /RestoreHealthand press Enter.
After the process completes, restart your computer and test the tool again.
9. Reinstall the Tool or Application
If the error is related to a specific tool or application, consider uninstalling it completely and then reinstalling it. This can resolve issues related to corrupt installation files.
Advanced Troubleshooting Techniques
If you’re still unable to resolve the error code 0x80080005 – 0x90018 after trying the solutions above, you may need to delve deeper. Here are some advanced techniques:
1. Check Event Viewer Logs
The Event Viewer logs can provide additional insights into what’s causing the error. To access Event Viewer:
- Press
Windows + R, typeeventvwr, and press Enter. - Expand the «Windows Logs» and click on «Application» or «System» to look for error messages related to your issue.
This information may help pinpoint the specific cause of the error.
2. Perform a System Restore
If the error started occurring recently, performing a system restore to a point before the error arose may resolve the problem:
- Search for «Create a restore point» in the Start menu and open it.
- Click on «System Restore» and follow the prompts to restore your system.
3. Repair Windows Installation
As a last resort, you can perform a repair installation of Windows. This preserves your files while reinstalling Windows system files:
- Download the Windows Media Creation Tool from the official Microsoft website.
- Run it and choose “Upgrade this PC now.”
- Follow on-screen instructions to reinstall Windows, keeping your files intact.
Conclusion
Error code 0x80080005 – 0x90018 signifies an underlying issue within your Windows environment, often related to permissions or system file integrity. Addressing the error involves systematically identifying the cause and applying the appropriate solutions.
By following the troubleshooting steps outlined above, users can often resolve this error without requiring extensive technical expertise. However, if the problem persists, seeking professional assistance may be the best course of action to prevent further disruption to your system’s functionality.
Remember, regularly maintaining your system through updates and proper configuration can significantly reduce the likelihood of encountering such errors in the future.
Windows 10’s performance and security are largely dependent on Windows Update, especially the radical upgrades that enhance system stability.
However, even if you want to skip updates, it’s not possible since Windows Updates are obligatory. This means that you will inevitably be exposed to an abundance of error codes.
Not all errors are alike, but some pesky ones keep re-appearing for a variety of users with different system configurations.
There were some problems installing updates, but we’ll try again later. if you keep seeing this and want to search the web or contact support for information, this may help: (0x80080005).
The error code 0x80080005 frequently appears in forms like the installer encountered an error or download error. It typically indicates issues with installing updates, and while we’re experienced in addressing such errors, this specific code can be challenging as it often blocks new updates.

To help, we compiled a list of workarounds that should be useful while addressing this issue.
What does error code 0x80080005 mean?
During a Windows Update, if certain system services malfunction, the 0x80080005 error can arise. This error is prevalent across various versions, including Windows 8.1, 7, 10, and 11. It can also manifest in different contexts like the Microsoft Store, Xbox, and browsers like Chrome. Variations of this error include 0x80080005 – 0x90017 and 0x80080005 – 0x90018.
Main Causes:
- Windows Update Components Malfunction: The primary cause addressed in this article.
- Windows Update Service Issues: Less common but can be resolved via Microsoft’s update page or the Media Creation Tool.
- Corrupted System Files: Essential for smooth device operation. Corrupted files can hinder updates.
- Antivirus Interference: Some antivirus software can block updates, though it’s rare.
These are the primary culprits, but other factors can also trigger the 0x80080005 error. The solutions provided aim to address these root causes.
How do I fix error code 0x80080005?
1. Fix error code 0x80080005 automatically
Installing an advanced third-party program to automatically scan your PC and fix Windows tweaks is recommended. System stability issues are caused by various factors, but most of them are connected to the Windows registry.
An updated OS and a registry cleanup performed on a regular basis will improve your computer’s performance and protect it against malware.
2. Reset the Software Distribution Folder & Windows Update components
- Type cmd in Windows search and select Run as administrator from the list.
- Now type or paste the following commands one by one and press Enter after each to run it:
net stop wuauserv
net stop cryptSvc
net stop bits
net stop msiserver
ren C:\Windows\SoftwareDistribution SoftwareDistribution.old
ren C:\Windows\System32\catroot2 catroot2.old
net start wuauserv
net start cryptSvc
net start bits
net start msiserver
pauseThe error 0x80080005 appears often due to issues with Windows Update components. To fix that, you need to reset the necessary components manually.
After running these commands all the necessary components will be restarted and you’ll be able to download updates again.
If you don’t want to run all these commands manually, you can always create a Windows Update reset script and use it to reset the necessary components automatically.
3. Run the Windows Update troubleshooter
- Press Windows Key + I to open the Settings app.
- Navigate to the Update & Security section.
- Now select Troubleshoot from the menu on the left.
- In the right pane select Windows Update and click Run the troubleshooter.
- Follow the instructions on the screen to complete the troubleshooter.
Sometimes a minor glitch can occur and prevent you from downloading the latest updates. If you’re having an update error 0x80080005, you might be able to fix the problem using the Windows Update troubleshooter.
Windows comes with a wide range of troubleshooters, and you can use them to fix many common problems. To use Windows Update troubleshooter, check the steps above.
If you’re having trouble opening the Settings app, we have a great guide that will show you what to do if the Settings app is not starting.
4. Scan your system for issues
4.1 Run SFC scan
- Type command in the Search bar and click on Run as administrator to start Command Prompt with elevated permissions just like we did in the first step.
- In the command line type the following line and press Enter to confirm:
sfc/scannow - After the procedure is done, retry updating.
4.2 Run the DISM scan
- Press Windows key + X and select PowerShell (admin) from the menu.
- In the command line, type the following and press Enter:
DISM /Online /Cleanup-Image /RestoreHealth - If you have a Windows 10 ISO mounted on a physical media or on a virtual drive you can use this alternative command (press Enter to run it):
DISM /Online /Cleanup-Image /RestoreHealth /source:WIM:X:SourcesInstall.wim:1 /LimitAccess- Don’t forget to replace X with a corresponding drive letter on which your Windows 10 ISO is mounted.
The process may be lengthy, so make sure not to interfere until it’s done, or you won’t benefit from the results.
Once the DISM scan is finished, check if the problem is still there. If the issue is still present, repeat the SFC scan and check if that solves the issue.
4.3 Run a chkdsk scan
- Open PowerShell by pressing the Windows key + X shortcut and selecting PowerShell (admin) from the list.
- Once the window opens, paste the following command and press Enter to run it:
chkdsk /f c
This command with chkdsk will fix all the possible corrupted files on your drive so it might also take care of the error 0x80080005 so it wouldn’t hurt to try it.
5. Take ownership of the System Volume Information directory
- Press the Windows key + X combination and select the Windows PowerShell (Admin) from the list of options.
- Now enter the following command and press Enter:
cmd.exe /c takeown /f "C:System Volume Information*" /R /D Y && icacls "C:System Volume Information*" /grant:R SYSTEM:F /T /C /L
Some of our readers got the error 0x80080005 while Windows was trying to access the System Volume Information directory.
It seems that Windows can’t access this directory for some reason, but you can fix that by changing system permissions.
After running this command, you’ll have full access to the System Volume Information directory and the problem with Windows Update will be resolved.
Taking ownership of a file or folder in Windows 10 shouldn’t be too complicated, and could prove useful when dealing with issues like this one.
6. Use the Registry Editor
- Press Windows Key + R and enter regedit. Now press Enter or click OK.
- In the left pane, navigate to the following path:
Computer\HKEY_LOCAL_MACHINE\SYSTEM\CurrentControlSet\Control - Right-click on an empty space in the right pane, click on New, select DWORD (32-bit) Value and name it RegistrySizeLimit.
- Double-click the newly created RegistrySizeLimit DWORD and set its value to 4294967295.
According to users, sometimes update error 0x80080005 can appear due to issues with your registry. To fix the problem you need to create a single value in your registry as shown in the steps above.
After saving the changes, check if the problem is still there. We also provide a very helpful guide on what to do if the Registry Editor is not opening if you find yourself in that unpleasant situation.
7. Disable the Windows Update service
- Press Windows Key + R and enter services.msc. Press Enter or click OK.
- When the Services window opens, locate Windows Update service and double-click it to open its properties.
- Now set the Startup type to Disabled and click Apply and OK to save the changes.
- Restart your PC.
- When your PC restarts, go back to the Services window, open Windows Update service properties, set Startup Type to Automatic, and start the service.
Some of our readers found out that sometimes you might be able to fix update error 0x80080005 simply by disabling the Windows Update service as indicated in the steps above.
8. Upgrade with the Media Creation Tool
- Download the Media Creation Tool.
- After Windows 10 is downloaded, accept the license agreement.
- Run the tool and select Upgrade this PC now.
- Wait while the update downloads the necessary files.
- Follow the instructions until you reach Ready to install screen.
- Click Change what to keep and select Keep personal files and apps option.
- Now click Next. The installation will now start. Follow the instructions on the screen to complete it.
Besides a clean reinstallation of the OS, the Media Creation Tool can be used for updates as well.
Even though we advise you to perform a clean install to fix update issues, you can preserve your files, apps, and settings this way.
Once the installation process is finished, you’ll have the latest version of Windows installed, and the issue should be resolved.
9. Disable the third-party antivirus software
If you’re having issues with error 0x80080005 on your PC, the cause might be third-party antivirus software. They may prevent some updated files from downloading or even deleting and corrupting them.
To fix the problem, you should try disabling certain antivirus features or completely disabling your antivirus before trying to install updates.
This of course depends on the antivirus software you have installed, as in some cases, you might be able to use the built-in option to simply pause the protection for a specific amount of time.
Because we use Eset NOD 32, we have the option to pause the protection at will, choosing from a specific list of options regarding when to re-activate the software’s protection.
To enable this option in Eset antivirus software, follow these steps:
- Right-click the Eset icon from the taskbar, and choose Pause protection.
- Click the drop-down and choose the preffered option.
- Select Apply.
In case you’re using other antivirus software, the exact steps will be different. There might be cases in which your antivirus doesn’t offer you the possibility to pause the protection, in which case you will need to remove it from your PC by uninstalling it.
There are many great antivirus tools on the market, and you could try out the powerful Eset NOD32, or you can check out a great list including the best antiviruses for Windows 10.
- How to use the Windows Update reset script in Windows 10
- Windows backup server execution failed (0x80080005) [Fixed]
- Your device is missing important security and quality fixes
How to prevent error 0x80080005 from occurring again
Considering that the error code 0x80080005 appears when you’re trying to update your OS, there are a few precautions that you can take to avoid it.
However, there are some general steps to take if you want to avoid Windows Update errors and this one in particular.
➡ Update your system regularly
Windows is updated regularly but not all updates are installed automatically. There are also optional updates for drivers that are not installed by default.
If you want to get them, you need to Go to Settings, then click on Windows Updates, and select the View optional updates option like in the screenshot below.

Then, clicking on the Driver updates section will reveal the available drivers. You just need to select the ones you want to install and hit the Download and install button below. You can also try dedicated PC optimizer software for the same effect.

➡ Keep your system as tidy as possible
Installing too many programs can clutter your system and that’s an invitation for corrupt system files to appear and mess up with your updates.
So, try to keep your system as clean as possible by uninstalling any necessary programs by visiting your Apps section from Settings and clearing some of the old, unused apps.
You just need to select the app that you want to get rid of and hit the uninstall button, just like in the screenshot below.

We hope you managed to fix the Windows 10 update error 0x80080005 by using one of our solutions above.
However, if you run into other such issues, you can also consult our article about how to fix common Windows update problems.
Updating your system is extremely important and that is why we also recommend checking out the latest Windows security update and staying up to date.
If you have any alternative solutions or questions regarding the ones presented, feel free to tell us in the comments section below.
What is error 0x80080005? How to fix the Windows update error 0x80080005? This post from MiniTool will show you the solutions. In addition, you can visit MiniTool to find more Windows solutions and tips.
What Is Error 0x80080005?
Windows update is necessary for Windows users since it can improve the performance and fix some bugs. However, some users complain that they update failed with some error codes, such as the 80070103, 0x80070002, 0x80080005 and so on. Here is a real example that the computer users came across the error code 0x80080005 Windows 10 when updating.
Whenever I run windows update, I receive the following: There were some problems installing updates, but we’ll try again later. If you keep seeing this and want to search the web or contact support for information, this may help: (0x80080005). from answers.microsoft.com
In general, this error 0x80080005 may be caused by the third-party antivirus software, Windows update component and so on.
So, in the following section, we will show you how to fix the Windows update error 0x80080005.
4 Solutions to Fix Windows Update Error 0x80080005
In this section, we will show 4 solutions to fix this error code 0x80080005 – 0x90016. So, just keep on your reading.
Solution 1. Disable Antivirus Software
To begin with, to solve the Windows update error 0x80080005, you can disable the antivirus software temporarily. Although the antivirus software can prevent your computer from virus attack, it can also bring some unexpected problems.
So, in order to solve the error code 0x80080005 0x90018, you can try disabling the antivirus program and then check whether the Windows update error 0x80080005 is solved.
If this solution doesn’t take effect, you can try other solutions.
Solution 2. Run Windows Update Troubleshooter
The Windows built-in tool troubleshooter is effective since it can scan and fix some system problems automatically. So, if you come across the error code 0x80080005 Windows 10, try the Windows update troubleshooter.
Now, here is the tutorial.
Step 1: Press Windows key and I key together to open Settings, then choose Update & Security to continue.
Step 2: In the pop-up window, go to the Troubleshoot tab. Then click Run the troubleshooter under Windows Update to continue.
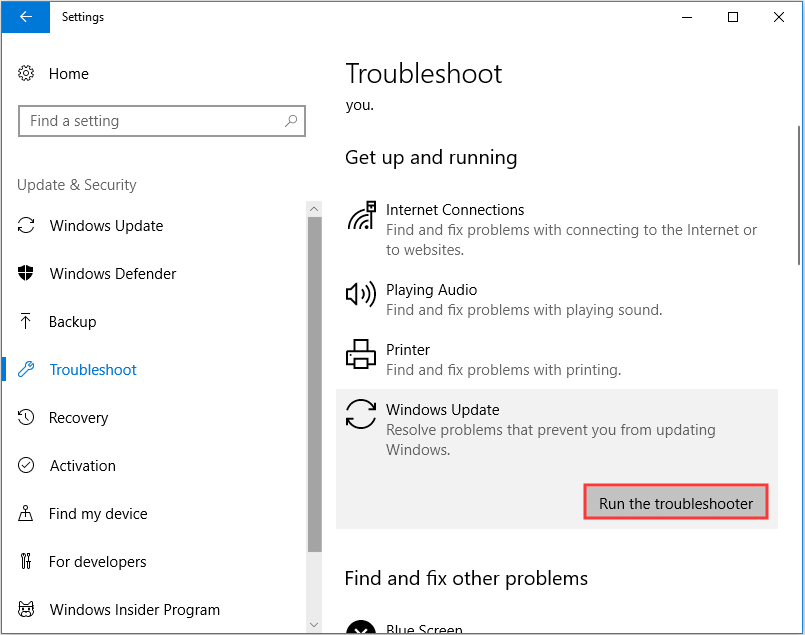
Step 3: Then the troubleshooter will begin to scan the problems on your computer. If there are, troubleshooter will fix them, too.
When the process is finished, you reboot your computer and check whether the Windows update error 0x80080005 is solved.
Solution 3. Take Ownership of System Volume Information Directory
Some computer users say they come across the error 0x80080005 when accessing the System Volume Information directory.
So, in order to fix the Windows update error 0x80080005, try granting full control of the System Volume Information directory.
Now, here is the tutorial.
Step 1: Type Command Prompt in the search box of Windows and choose the best-matched one. Then right-click to choose Run as administrator to continue.
Step 2: In the command line window, type the following command and hit Enter to continue.
cmd.exe /c takeown /f “C:\System Volume Information\*” /R /D Y && icacls “C:\System Volume Information\*” /grant:R SYSTEM:F /T /C /L
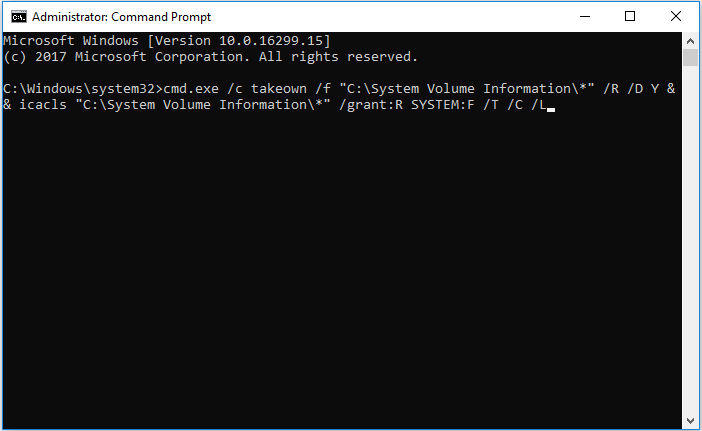
Step 3: It will take some time, so please wait patiently. When it is finished, exit the command line window. Then reboot your computer and check whether the error code 0x80080005 – 0x90016 is solved.
If this solution is not effective, try the following solutions.
Solution 4. Reset Windows Update Components
When encountering the Windows update error 0x80080005, you can try resetting Windows update components.
Now, here is the tutorial.
Step 1: Open the command line window as an administrator. You can refer to the steps listed above.
Step 2: After entering the command line window, type the following commands an hit Enter after each command.
- net stop wuauserv
- net stop cryptSvc
- net stop bits
- net stop msiserver
- ren C:\Windows\SoftwareDistribution SoftwareDistribution.old
- ren C:\Windows\System32\catroot2 catroot2.old
- net start wuauserv
- net start cryptSvc
- net start bits
- net start msiserver
- pause
When it is finished, reboot your computer and check whether the Windows update error 0x80080005 is solved.
These are the four solutions to the error code 0x80080005 Windows 10. If none of them works, you may need to reinstall the operating system. Before doing that, please back up all your important files first.
Final Words
To sum up, this post has introduced what the error 0x80080005 is and also has walked through 4 ways to fix this Windows update error. If you have any better solution to fix this error 0x80080005, please share it in the comment zone.