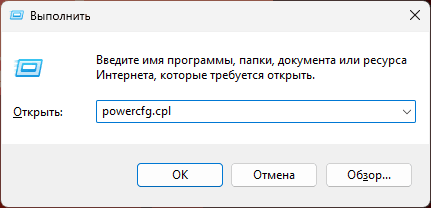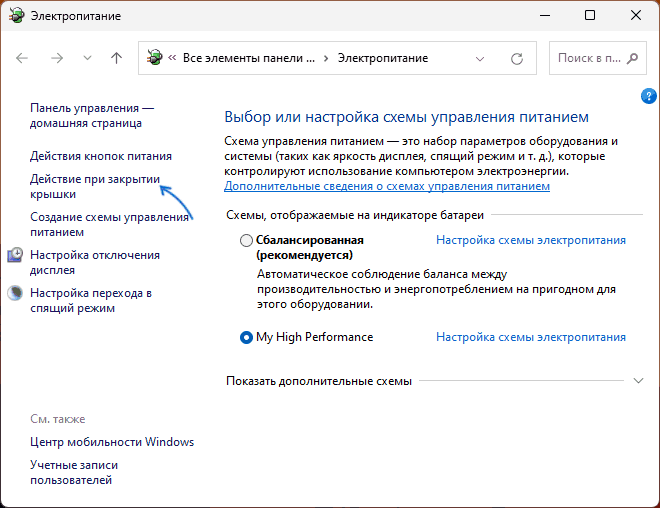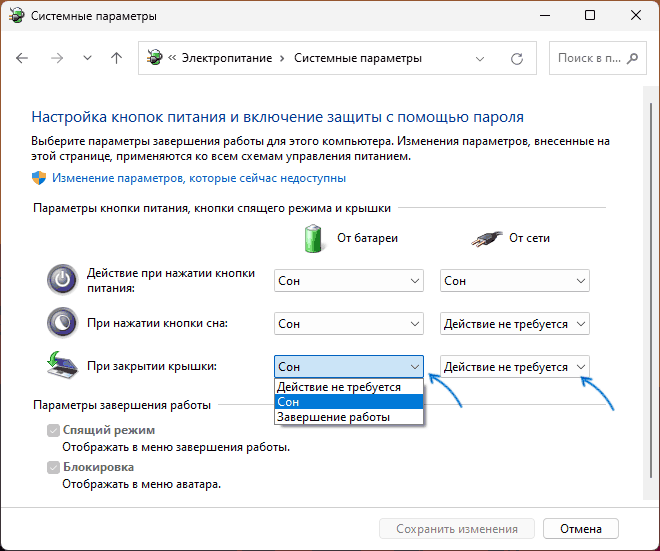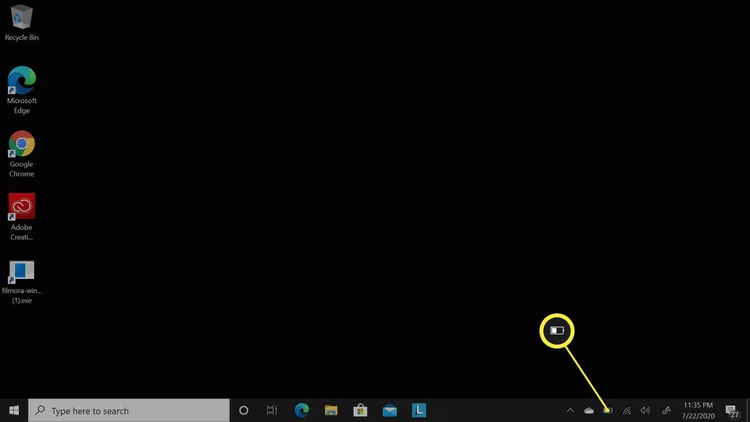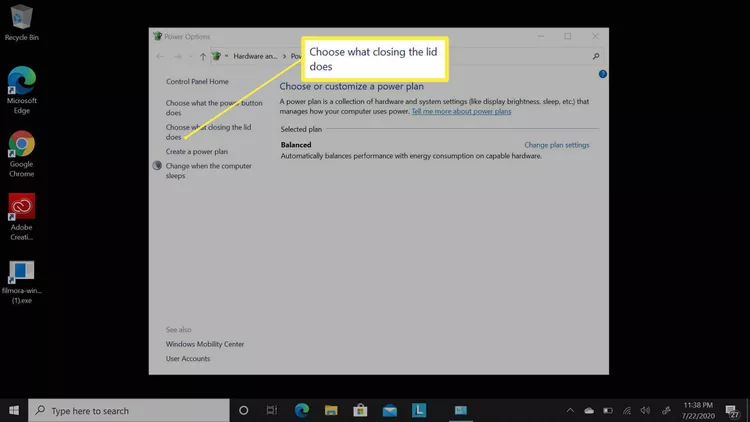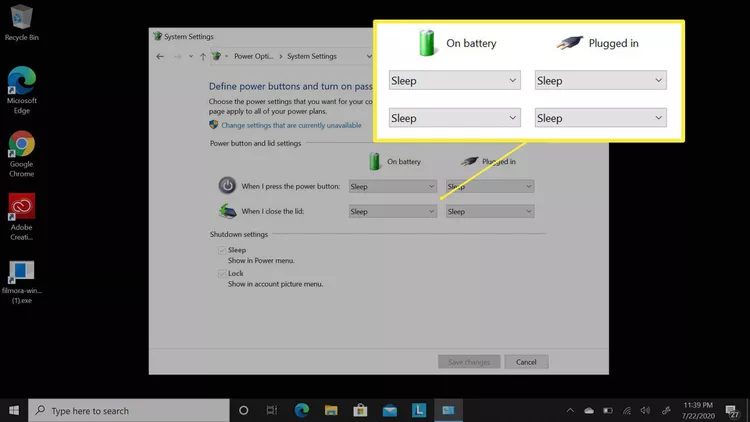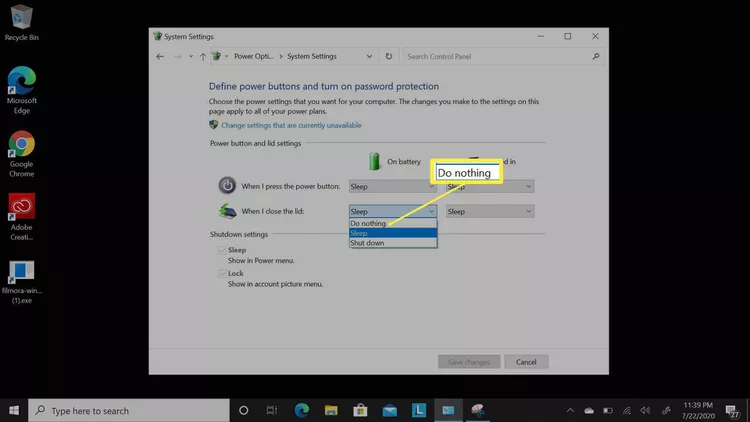### Закрытие крышки ноутбука при использовании внешнего монитора: как повысить эффективность рабочего пространства
Закрытие крышки ноутбука при использовании внешнего монитора стало распространенной практикой, особенно в офисных условиях. Этот подход не только улучшает рабочее пространство, предоставляя дополнительное экранное пространство, но и помогает защитить экран ноутбука от возможных повреждений. Подключение к док-станции или использование внешнего монитора позволяет создать более организованное и эффективное рабочее место.
**Как изменить настройки для закрытия крышки ноутбука при использовании внешнего дисплея в Windows 11**
1. Перейдите в Панель управления. Вы можете получить доступ к ней, нажав клавишу Windows, введя «Панель управления» и выбрав первый вариант.
2. Выберите «Оборудование и звук».
3. Выберите «Электропитание».
4. Слева нажмите на «Действие при закрытии крышки».
5. Найдите опцию «При закрытии крышки:» и выберите «Ничего не делать» как для режима работы от батареи, так и для режима подключения к сети.
6. Не забудьте сохранить изменения.
Эта простая настройка позволяет пользователям держать ноутбук закрытым при работе с внешним дисплеем. Если вы решите открыть крышку ноутбука, экран активируется автоматически, что позволит использовать ноутбук в качестве второго монитора, значительно повышая продуктивность. Если вы захотите вернуть исходные настройки, просто следуйте тем же шагам и выберите опцию перевода ПК в спящий режим при закрытии крышки.
**Преимущества и соображения**
Существует несколько преимуществ закрытия крышки ноутбука при использовании внешнего дисплея. Основное преимущество — расширенное рабочее пространство, предлагаемое большими экранами или двойными мониторами. Эта практика также помогает освободить место на столе, так как ноутбук можно аккуратно убрать. Более того, это защищает экран ноутбука от пролитий и крошек, что может продлить его срок службы.
Однако есть и некоторые соображения. Если у вас нет отдельной мыши и клавиатуры, закрытие крышки ноутбука может быть непрактичным, так как это сделает встроенную клавиатуру и трекпад недоступными. Кроме того, если ваша работа связана с частыми перемещениями между встречами, держать крышку открытой может быть удобнее для быстрого перехода без необходимости постоянно открывать и закрывать ноутбук.
В конечном счете, решение о закрытии крышки ноутбука при использовании внешнего дисплея зависит от индивидуальных предпочтений и рабочих привычек. Настройка проста и может быть адаптирована под ваши конкретные потребности, делая ее гибким вариантом для повышения эффективности рабочего пространства.
Even if you have an external monitor, running a Windows 11/10 laptop with its lid closed might force the PC to go to sleep. Here’s how to stop that.
If you’ve hooked up an external monitor to your laptop, you might prefer closing the laptop’s lid and maybe placing the device on a vertical stand to free up desk space. Sadly, the default power options in Windows prevent you from doing that. Shut the lid, and you trigger sleep mode.

In this article, you will learn how to keep your Windows 11 or 10 laptop on even with the lid closed by re-configuring the power button and lid settings. You will also learn how to troubleshoot your computer if closing its lid continues to put it to sleep despite having your preferences set up correctly.
Change What Happens When You Close the Laptop Lid
To keep your PC from sleeping when you close the lid on your laptop, you must tweak the power settings for your Windows 11/10 PC, so it stays awake. For that, you must access the Power Options management console via the Control Panel.
1. Open the Start menu, type Control Panel, and select Open.
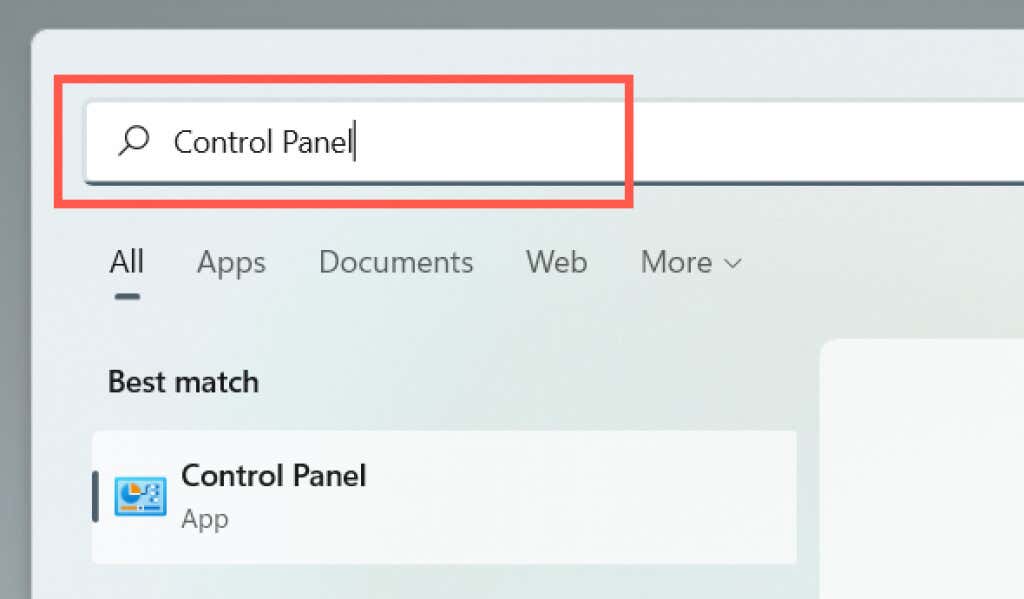
2. Select the category labeled Hardware and Sound.
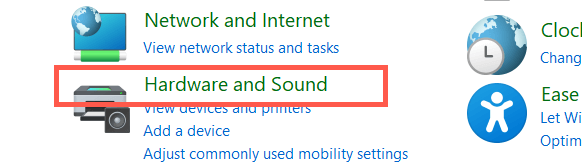
3. Select Power Options.
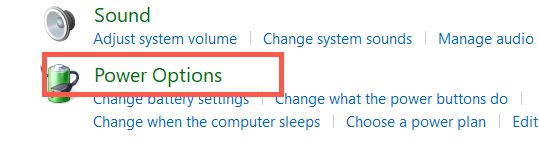
Note: On a Windows 10 laptop, you can access the screen that follows by right-clicking the Battery icon on the system tray (right-corner of the taskbar) and selecting Power Options.
4. Select Choose what closing the lid does on the left side of the Power Options window.
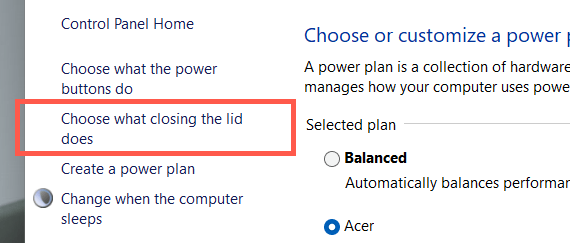
5. Use the drop-down menus next to the When I close the lid section to determine how your laptop behaves when you close its lid. The default preferences are set to Sleep/Hibernate for both On battery and Plugged in. To make it stay awake, change that to Do nothing.
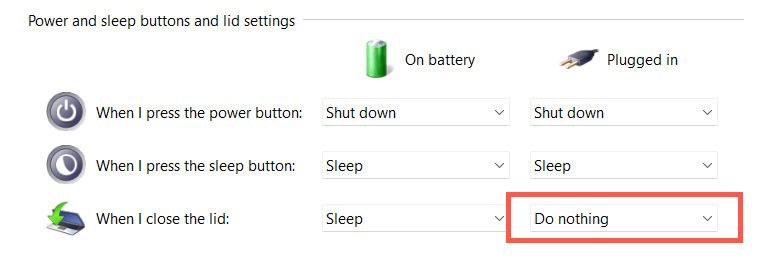
Warning: Configuring your laptop to stay awake while on battery power can cause accidental heat damage—e.g., if you put the device into a bag while it’s still running. We recommend that you only change the lid preferences to Do nothing for the Plugged in column.
6. Select the Save changes button to apply your changes.
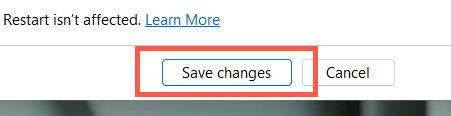
You can now close your laptop and continue using the operating system via an external display, keyboard, and mouse. If you want to change your lid preferences back to how they were, repeat the steps above and switch from Do nothing to Sleep/Hibernate.
Closing Lid Still Forces Laptop to Sleep? Try These 7 Fixes
If closing the lid of your laptop still causes the operating system to go to sleep despite modifying the device’s power button and lid preferences, restart the device. If that doesn’t help, here are several fixes that you can work your way through to resolve the issue.
1. Reset Power Settings to Defaults
It’s best to begin by reverting the power plan for your laptop to its default settings. That should resolve conflicting or broken configurations preventing it from applying your lid preferences.
1. Open the Power Options window and select Change plan settings next to the active power plan.
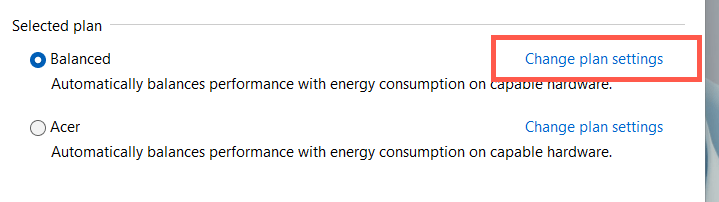
2. Select Restore default settings for this plan.
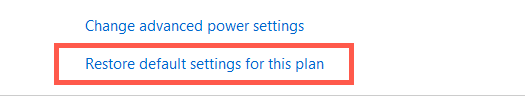
3. Select Yes to confirm.
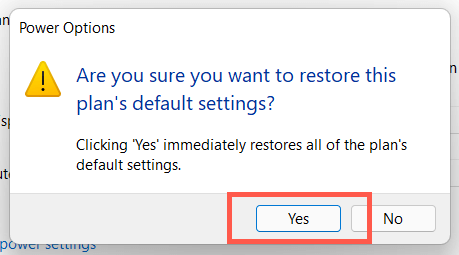
You must then head back to the previous screen, select Choose what closing the lid does, and re-configure the lid settings to keep your laptop running with its lid closed. If the issue persists, try creating a new power plan.
2. Run the Power Troubleshooter
Both Windows 11 and 10 come with a built-in troubleshooter that can detect and resolve issues with conflicting power management settings. Run it and check if that makes a difference.
1. Open the Start menu, type Troubleshoot settings and select Open.
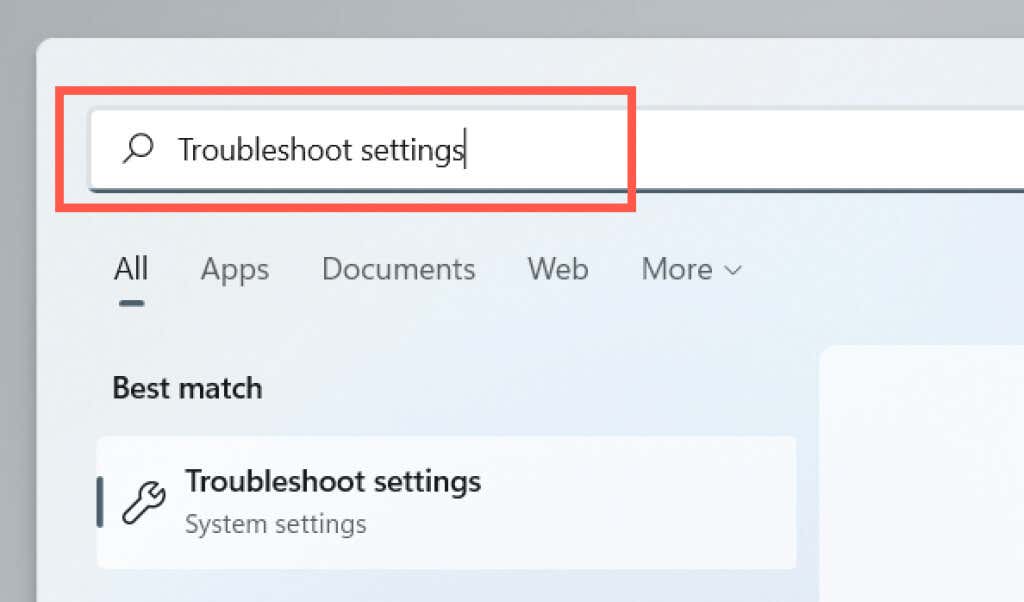
2. Select Other troubleshooters.
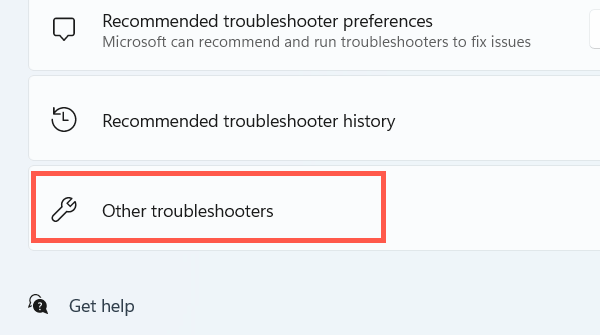
3. Select Run next to Power.
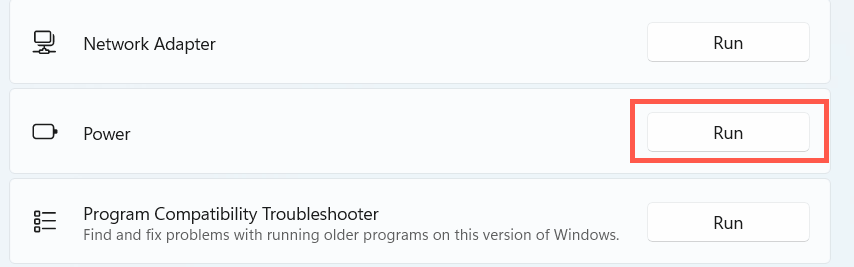
3. Disable Fast Startup
Fast Startup speeds up your laptop when you turn it on, but it can also create conflicts with power management. Disable the feature and check if that makes a difference.
1. Open the Power Options window and select Choose what the power buttons do.
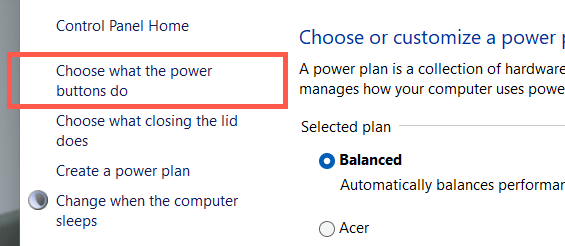
2. Select Change settings that are currently unavailable.
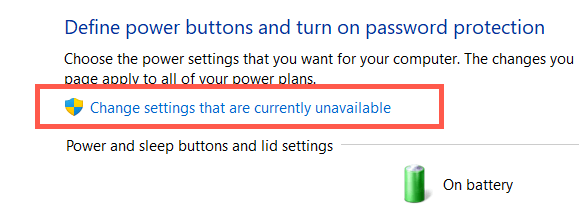
3. Scroll down and uncheck the box next to Turn on fast startup (recommended) > Save changes.
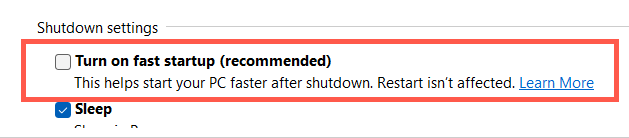
4. Reinstall Battery Driver
If the issue persists but only while attempting to use the laptop closed on battery power, use the Device Manager to reinstall the battery driver. Disconnect the power adapter before you begin.
1. Right-click the Start button and select Device Manager.
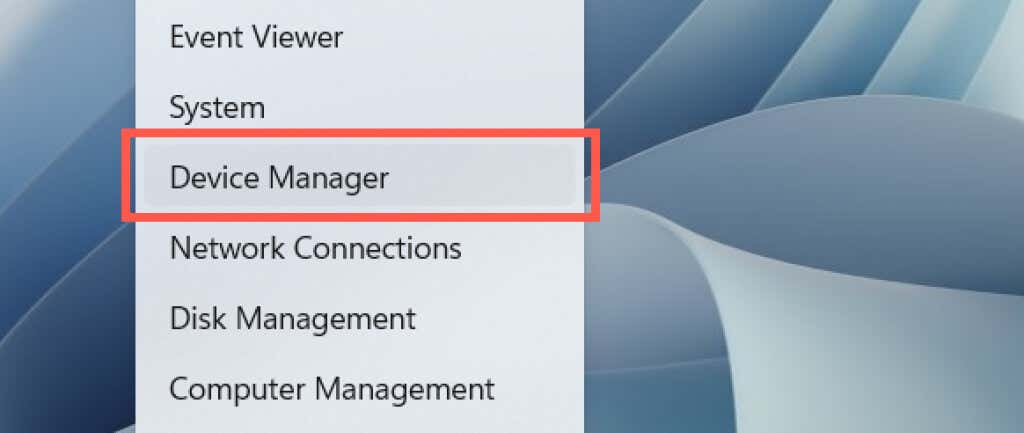
2. Expand Batteries and select Microsoft ACPI-Compliant Control Method Battery.
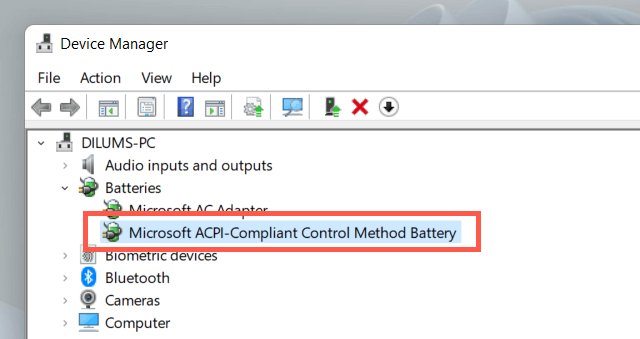
3. Select Action > Uninstall device on the menu bar.
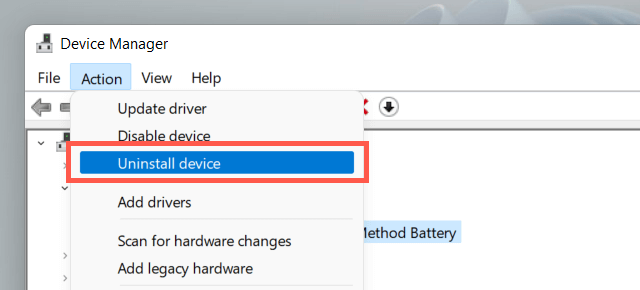
4. Select Uninstall.
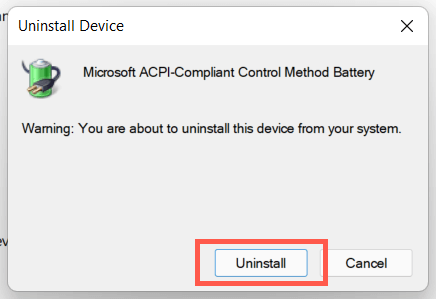
5. Shut down your laptop. Then, reconnect the device to a power source and reboot it. The operating system will automatically reinstall the battery driver during startup.
5. Update Windows
The following fix involves checking for and applying any pending operating system updates.
1. Open the Start menu and select Settings.
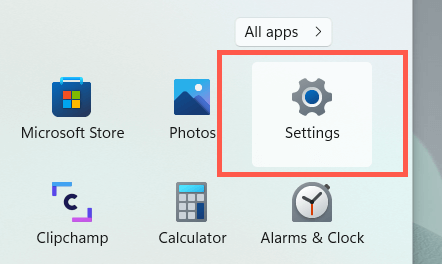
2. Select Windows Update.
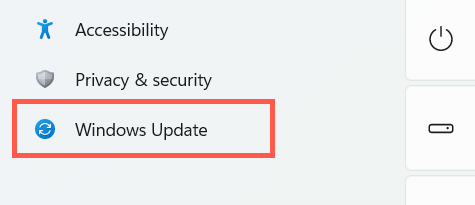
3. Select Check for updates.
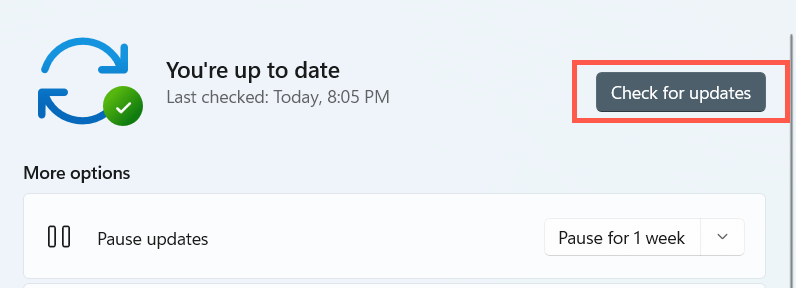
If Windows Update detects any updates, select Download and Install to install them. Also, select Advanced options > Optional updates and install any hardware-related updates if available.
6. Run SFC and DISM
If your laptop continues to go to sleep when you close its lid, run the System File Checker and Deployment Image Servicing and Management command-line tools next.
1. Right-click the Start button and select Windows Terminal (Admin) or Windows PowerShell (Admin).
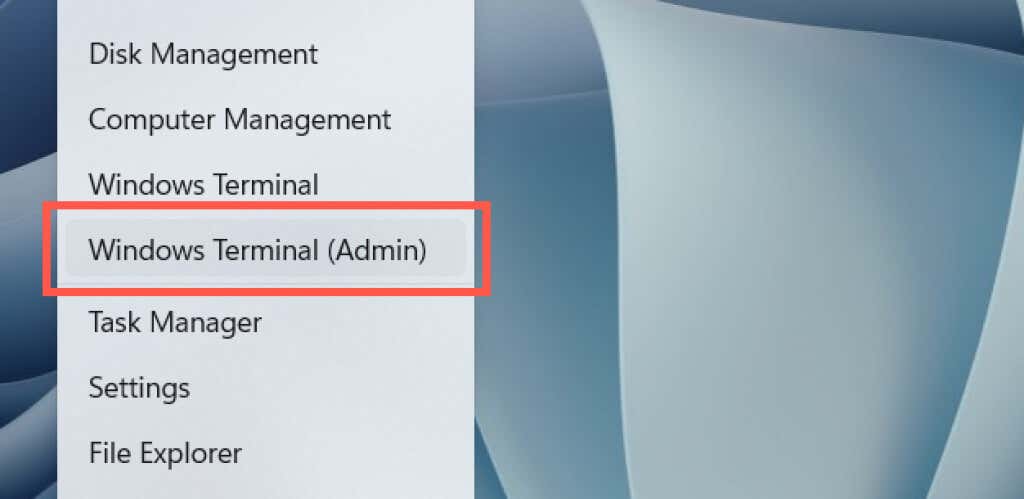
2. Run the following command:
sfc /scannow
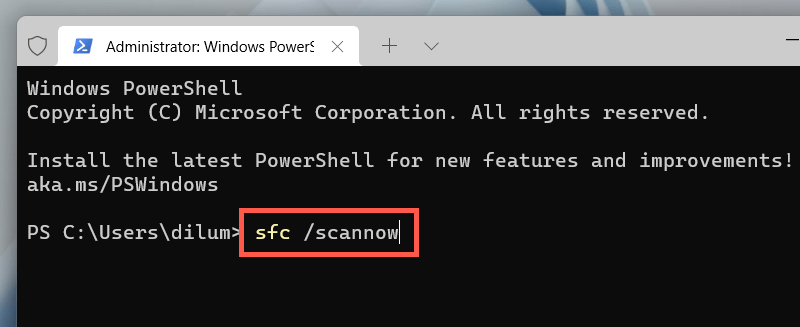
3. Run the following command next:
DISM /Online /Cleanup-Image /RestoreHealth
7. Update Laptop Drivers
Updating the drivers for your laptop could also resolve firmware-related issues preventing you from using the device with its screen closed. Check the laptop manufacturer’s site—Dell, HP, Lenovo, etc.—for the latest drivers. Additionally, you might consider updating the BIOS or UEFI for your laptop.
Related Posts
- How to Fix a “This file does not have an app associated with it” Error on Windows
- How to Fix an Update Error 0x800705b4 on Windows
- How to Resolve “A JavaScript error occured in the main process” Error on Windows
- How to Fix the Network Discovery Is Turned Off Error on Windows
- How to Change Folder Icons in Windows
Если вам требуется, чтобы ноутбук продолжал работать после того, как вы его закрыли: например, при использовании со вторым монитором или в качестве устройства воспроизведения, это реализуемо средствами системы.
В этой инструкции о том, как настроить Windows 11 таким образом, чтобы при закрытии крышки ноутбука он не выключался. На близкую тему: Как предотвратить переход Windows в сон, когда запущена определённая программа.
Настройка действия при закрытии крышки в параметрах электропитания
Необходимые настройки, позволяющие задать действие при закрытии крышки ноутбука в Windows 11, можно найти в оснастке панели управления «Электропитание». Достаточно выполнить следующие шаги:
- Нажмите клавиши Win+R на клавиатуре, либо нажмите правой кнопкой мыши по кнопке «Пуск» и выберите пункт «Выполнить», введите powercfg.cpl и нажмите Enter.
- В открывшемся окне в панели слева выберите «Действие при закрытии крышки».
- Установите нужные действия при питании от батареи и от сети в разделе «При закрытии крышки» — вас будет интересовать пункт «Действие не требуется».
- Нажмите кнопку «Сохранить изменения».
На этом всё: теперь при закрытии ноутбука он продолжит работать.
На некоторых ноутбуках в настройках схемы электропитания в разделе изменения дополнительных параметров вы можете найти раздел «Кнопки питания и крышка», где также будет доступно отключение действий при закрытии крышки ноутбука:
Учитывайте: если у вас настроен спящий режим через определенное время — ноутбук будет, как и прежде, засыпать. Для отключения спящего режима вы можете открыть настройки текущей схемы электропитания, открыть пункт «Изменить дополнительные параметры питания», а затем настроить параметры спящего режима в разделе «Сон»:
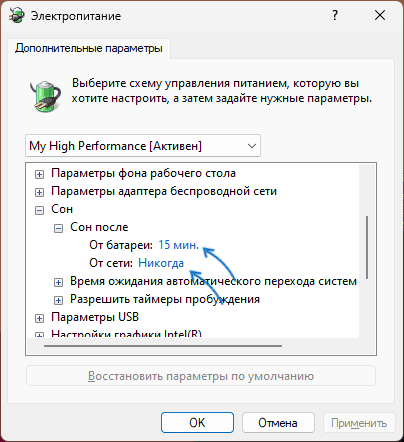
Более подробно об этом и других способах в статье: Спящий режим Windows 11 — как включить, отключить, решение возможных проблем.
На близкую тему могут быть полезными материалы:
- Как выключить экран ноутбука, не выключая сам ноутбук
- Как сделать, чтобы MacBook продолжал работать после закрытия
В завершение ещё один момент: если вы выберите опцию «Действие не требуется» при питании от батареи, это приведет, что после закрытия ноутбук продолжит разряжаться, а регулярный глубокий разряд батареи может ей навредить.
Измените в панели управления опцию «Когда я закрываю крышку» на «Ничего не делать», чтобы монитор оставался включенным, когда ноутбук закрыт.
Что нужно знать
Откройте «Панель управления» и выберите «Параметры питания» > «Выбрать действие при закрытии крышки».
В разделе «Подключено» рядом с пунктом «Когда я закрываю крышку» выберите «Ничего не делать». С этого момента внешний монитор будет оставаться включенным.
Важно: Выбор опции «Ничего не делать» для параметра «От батареи» может привести к быстрому разряду батареи при отключении от сети.
Как продолжать работать с Windows когда ноутбук закрыт
Когда вы закрываете крышку ноутбука, Windows переводит его в режим энергосбережения, что автоматически отключает компьютер, даже если подключен внешний дисплей. Чтобы предотвратить это, нужно запретить компьютеру переходить в режим низкого энергопотребления.
-
В Windows 11 откройте «Панель управления» и перейдите в раздел «Оборудование и звук» > «Параметры питания». Затем перейдите к шагу 3.
В Windows 10 щелкните правой кнопкой мыши значок батареи в правом нижнем углу рабочего стола.
Примечание: если вы не можете найти значок батареи, нажмите стрелку, направленную вверх («Показать скрытые значки»), чтобы открыть скрытые значки. Если вы не видите значок батареи на рабочем столе, значит он там.
-
Нажмите «Параметры питания».
-
Нажмите «Выбрать действие при закрытии крышки».
-
Обратите внимание на две категории рядом с пунктом «Когда я закрываю крышку»: «От батареи» и «Подключен к сети». В каждом столбце в выпадающем поле выберите действие при закрытии крышки.
-
В зависимости от ваших потребностей выберите «Ничего не делать» для одного или обоих столбцов.
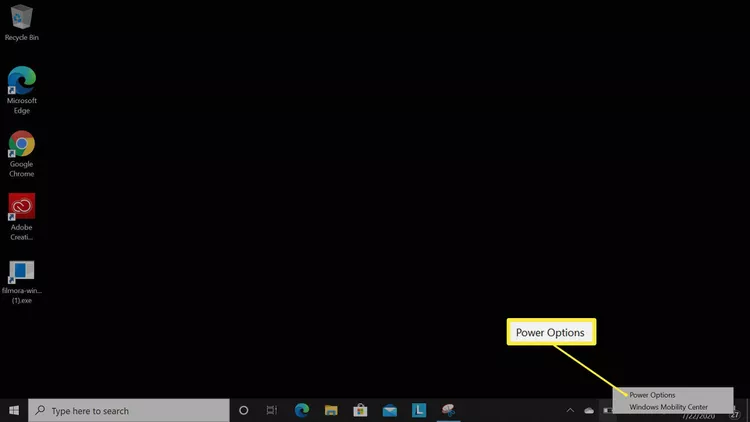
В дальнейшем при закрытии крышки компьютер будет продолжать работать и не будет отключаться от монитора.
Предупреждение о сохранении ноутбука включенным при закрытой крышке
Выбор опции «Ничего не делать» в разделе «От батареи», как описано выше, может привести к проблемам в будущем. Если вы закроете крышку и положите ноутбук в сумку, он продолжит работать и может сильно нагреться. Сильный нагрев может повредить ноутбук. С помощью кнопки питания переводите ноутбук в спящий режим, когда вы его не используете.
Кроме того, в зависимости от используемого монитора, ноутбук может питать и его, что может разрядить батарею гораздо быстрее. По этой причине вы можете выбрать разные настройки для ноутбука, когда он работает от батареи и когда он подключен к сети. Если вы используете внешний монитор, то, скорее всего, вы находитесь рядом с источником питания, поэтому, возможно, стоит изменить действия ноутбука после закрытия крышки, когда компьютер подключен к сети.
FAQ
Как подключить ноутбук к монитору?
Чтобы подключить ноутбук к внешнему монитору, определите порты компьютера и подключите ноутбук к монитору с помощью соответствующего кабеля. Перейдите в меню «Настройки» > «Система» > «Дисплей», чтобы настроить параметры изображения для каждого монитора.
Как почистить монитор компьютера?
Чтобы почистить монитор компьютера, выключите устройство и аккуратно протрите его мягкой сухой тканью. При необходимости можно смочить ткань дистиллированной водой или смесью воды и белого уксуса.
Источник:
https://www.lifewire.com/use-external-monitor-with-closed-laptop-5072309
Многие из нас подключают ноутбуки для удобства и производительности к большим внешним мониторам. После подключения ноутбука к внешнему монитору многие пользователи предпочитают использовать внешнюю клавиатуру и мышь.
После подключения ноутбука к внешнему экрану многие из нас оставляют крышку ноутбука открытой, поскольку закрытие крышки ноутбука отключает ноутбук.
В Windows 10 и более ранних версиях, когда вы закрываете крышку ноутбука, система по умолчанию переходит в спящий режим. Из-за этого большинство пользователей не закрывают крышку даже при использовании внешнего монитора (второй экран).
По правде говоря, в Windows 10 есть настройка, позволяющая ноутбуку работать даже с закрытой крышкой, не входя в спящий режим.
Данная функция пригодится, когда вы хотите подключить ноутбук к второму экрану и использовать внешнюю клавиатуру и мышь.
- Откройте панель управления.
- Найдите «Параметры электропитания» в панели управления.
- Нажмите «Действия кнопок питания».
- В параметрах кнопки питания найдите опцию — «При закрытии крышки».
- Выберите «Действие не требуется».
- Нажмите на кнопку «Сохранить изменения».
Чтобы узнать больше об этих шагах, читайте дальше.
Ноутбук Windows 10 может работать с закрытой крышкой.
Шаг 1: Кликните правой кнопкой мыши значок аккумулятора на панели задач и выберите «Электропитание».

Шаг 2: В левой панели окна «Параметры электропитания» нажмите на ссылку «Действия кнопок питания». Это откроет окно «Системные параметры».

Шаг 3: Здесь, в разделе Параметры кнопки питания, кнопки спящего режима и крышки, напротив опции — «При закрытии крышки», в раскрывающемся списке выберите «Действие не требуется» для пунктов «От батареи» и «От сети». см. скрин:

Нажмите кнопку «Сохранить изменения». Все!
Вы можете подключить ноутбук к внешнему монитору, телевизору, подключить внешнюю мышь и клавиатуру, а затем закрыть крышку, чтобы продолжить работу с ноутбуком.
Когда вы хотите выключить или перевести ноутбук в режим сна, используйте внешний монитор, клавиатуру и мышь.
Рекомендуем:
Как запретить Windows переходить в спящий режим и отключать дисплей с помощью PowerToys
2 Способа Отключить экран ноутбука в Windows 10 и оставить его в рабочем состоянии.
Как изменить действие при открытии крышки ноутбука в Windows 10.