Если при запуске игры или при включении компьютера после загрузки Windows 10, 8.1 или Windows 7 вы видите сообщение «Вне диапазона», «Вход не поддерживается» или «Out of range», почти всегда это говорит о том, что на монитор был подан сигнал неподдерживаемый им: либо неподдерживаемое разрешение (resolution), либо неподдерживаемая частота экрана (frequency). Другие варианты сообщения — Вход не поддерживается или Input not supported, при этом также могут отображаться поддерживаемые частоты или разрешения.
В этой инструкции подробно о том, что делать, если монитор пишет вне диапазона или out of range в различных ситуациях. Схожая тема: Монитор пишет Нет сигнала, No signal или Check signal cable.
- Вне диапазона, вход не поддерживается при запуске игры
- Монитор пишет «Вне диапазона» или «Out of range» при запуске компьютера и Windows
Что делать, если при запуске игры монитор показывает «Вне диапазона» или «Out of range»

Проблема с черным экраном и надписью «Вне диапазона» или «Вход не поддерживается» (на некоторых мониторах изображение может быть, несмотря на сообщение) при запуске игр чаще всего возникает либо после неправильно выставленных параметров графики в игре, либо при использовании игр в виде «репаков», где графика бывает уже сконфигурирована другим человеком, но не подходит для вашего монитора.
Возможные решения проблемы выхода за допустимый диапазон на мониторе в играх:
- Попробуйте нажать клавиши Alt+Enter — в некоторых играх это переводит их из режима полного экрана в оконный режим. В результате изображение вновь появится, и вы сможете изменить параметры графики в игре на такие, которые будут поддерживаться вашим монитором.
- Если среди исполняемых файлов игры есть отдельный файл для запуска настроек графики (посмотрите в папке с .exe файлом игры или в папке игры в меню Пуск), запустите его и установите параметры разрешения, поддерживаемые вашим монитором.
- Поищите (можно использовать поиск в Интернете), где находится файл конфигурации вашей игры и либо удалите его (а лучше — попробовать сначала переместить в другое место, не удаляя), либо откройте в текстовом редакторе и найдите строки, отвечающие за разрешение экрана. Файл обычно имеет расширение .cfg или .ini (но есть и исключение, например, в Сталкере — user.ltx), может иметь слово «Config» в названии. Расположение тоже может быть различным: в папке с исполняемыми файлами игры, в папках пользователя, например: Документы\Rockstar Games\Red Dead Redemption 2\Settings\ или C:\Пользователи\Имя\Saved Games\id Software\DOOM\base
- Также уточните, есть ли возможность запуска конкретной игры с какими-то параметрами, задающими параметры графики или оконный режим, например, Sims 4 можно запустить в оконном режиме с помощью параметра «-w», задать который можно (без кавычек) как в свойствах ярлыка, так, например, и в свойствах игры в Origin. Другие игры часто тоже имеют подобные параметры.
Вне диапазона или Вход не поддерживается при включении компьютера или запуске Windows 10, 8.1 и Windows 7
При сообщении «Вне диапазона», «Вход не поддерживается» и англоязычных аналогов этой надписи на мониторе при включении компьютера, причиной вероятнее всего является неправильно выставленные параметры графики, не соответствующие поддерживаемым режимам вашего монитора. Особенно, если в последнее время вы меняли частоту обновления экрана или разрешение.
Примечание: иногда бывает так, что монитор, согласно характеристикам, должен поддерживать определенную частоту обновления, но, когда вы её устанавливаете вы видите сообщение о том, что сигнал вне диапазона или подобное. В этом случае рекомендую тщательнее ознакомиться с инструкцией: бывает, что высокая частота обновления поддерживается только при подключении через определенные входы, без каких-либо переходников и адаптеров.
В описываемой ситуации есть несколько простых решений, которые могут сработать:
- Если у вас помимо дискретной видеокарты есть интегрированная (выход на материнской плате), вы можете выключить компьютер, подключить монитор к интегрированной видеокарте и снова включить. Скорее всего, изображение появится. После этого с помощью диспетчера устройств удалите драйверы дискретной видеокарты (это в том числе сбросит настройки графики), выключите компьютер, подключите монитор снова к дискретной видеокарте, включите компьютер — вероятнее всего, сообщений Out of range, Input not supported и аналогичных вы больше не увидите: останется лишь снова установить драйверы.
- Если у вас Windows 7, то вероятнее всего сообщение появляется уже непосредственно перед переходом на рабочий стол, а до этого вы видите процесс загрузки. Если это так, то сразу после начала загрузки начните нажимать F8 (или Fn+F8), а затем в меню выберите режим с низким разрешением. В этом режиме вы можете удалить-установить драйверы видеокарты (это сбросит параметры графики), а если у вас есть точки восстановления системы (Панель управления — Восстановление системы), то использовать их.
- В случае с Windows 10 после двух неправильных выключений компьютера должна автоматически запуститься среда восстановления системы (с безопасными параметрами графики), где можно попробовать использовать точки восстановления или особые варианты загрузки для запуска системы в безопасном режиме или с низким разрешением.
Еще один вариант для Windows 10 и 8.1, который потребует использовать загрузочную флешку (возможно, придется сделать её на другом компьютере или ноутбуке) с системой с той же разрядностью, что установлена на вашем компьютере:
- Загрузите компьютер с загрузочной флешки. На экране после выбора языка внизу слева нажмите «Восстановление системы».
- В открывшейся среде восстановления перейдите в «Поиск и устранение неисправностей», затем — «Восстановление системы» и попробуйте использовать точки восстановления при их наличии.
- Если это не сработало, то вновь зайдите в среду восстановления, откройте «Поиск и устранение неисправностей» — «Командная строка».
- В командной строке введите команду
bcdedit /copy {default} /d "Низкое разрешение" - После выполнения этой команды вы увидите сообщение, что запись успешно скопирована и уникальный идентификатор GUID в фигурных скобках. Он потребуется в следующей команде:
-
bcdedit /set {отобразившийся GUID} vga on - Закройте командную строку и перезагрузите компьютер, у вас отобразится меню с двумя пунктами, выберите пункт «Низкое разрешение».
- После загрузки в режиме низкого разрешения вы можете проделывать действия с драйверами и параметрами. Самое быстрое решение — полностью удалить драйверы видеокарты и установить заново.
- Перезагрузите компьютер и в меню выберите простую загрузку системы. Чтобы удалить созданный нами пункт меню, нажмите клавиши Win+R, введите msconfig и удалите его на вкладке «Загрузка».
Если ни один метод не помог, а проблема возникает при включении компьютера — попробуйте подключить монитор другим кабелем, а ещё лучше — с помощью других выходов на видеокарте и входов на мониторе при их наличии.
В процессе использования компьютера пользователи могут столкнуться с проблемой, когда на мониторе появляется сообщение «Вне диапазона» (Out of range) или «Вход не поддерживается» (Input not supported). В этой статье я подробно разберу причины возникновения этой ошибки и дам советы по ее устранению.
Как проявляется ошибка?
Когда возникает эта ошибка, изображение на экране не отображается, и вместо него пользователь видит одно из следующих сообщений:
- «Вне диапазона» (Out of range)
- «Вход не поддерживается» (Input not supported)
Первый чаще всего встречается на мониторах LG; второй на Acer, Лос.
Причины возникновения ошибки
Основная причина, по которой возникает данная ошибка, связана с неправильно установленным разрешением или частотой экрана. Как правило, эта проблема возникает на старых мониторах, которые не поддерживают современные высокие разрешения и частоты.
Например, если монитор поддерживает максимальное разрешение 1920 х 1080, а вы устанавливаете 3840 х 2160, то изображение может пропасть, и появится сообщение «Вне диапазона / Out of range».
Аналогичная ситуация возникает, когда монитор поддерживает максимальную частоту экрана 60 Гц, а вы выставляете 67,5 Гц. В этом случае на экране появится сообщение «Вне диапазона 67,5kHz / 60Hz».

Также смена разрешения или частоты обновления экрана может произойти при запуске игры или другого программного обеспечения. Это особенно актуально для игр, которые были установлены с репаков (RePack), где разрешение и частота были заданы под оборудование, на котором запаковывалась игра.
Варианты решения «Вне диапазона»
Существует несколько способов исправить эту ошибку. Мы рассмотрим их от простого к сложному.
Подключение к другому монитору
Самый простой способ решить проблему — подключить компьютер к другому, более современному экрану. Но ни у каждого есть второй монитор, зато практически у всех дома есть современный телевизор с поддержкой одного из основных разъемов (HDMI, DisplayPort, VGA). Более подробно об этом писал в статье «Разъемы видеокарт и мониторов».
Подключите компьютер к другому дисплею (к телевизору или монику), далее опишу действия для Windows 10. Перейдите в Параметры экрана, для этого кликните по пустому месту рабочего стола правой кнопкой мыши и выберите соответствующую строку. В выпадающем списке «Разрешение экрана» выставьте необходимое разрешение.

Для изменения частоты чуть ниже кликните по «Дополнительные параметры дисплея» и выставьте нужное значение, стандартное – 60,000 Гц. После этого вы сможете снова использовать свой основной монитор.

Замена видеокарты
Если вы столкнулись с сигналом «Out of range» или «Input not supported» на дискретной видеокарте, вы можете подключить монитор к интегрированному графическому адаптеру на материнской плате (при наличии/поддержке), предварительно удалив дискретную видеокарту. И наоборот, если вы использовали интегрированную графическую карту, то можете установить дискретную. Также можно заменить один дискретный видеоадаптер на другой. О том, как снять и установить видеокарту писал здесь.
После этого войдите в операционную систему, удалите все программное обеспечение и драйвер видеокарты. Для удаления рекомендуется использовать программу Display Driver Uninstaller.
Если ошибка возникла из-за запуска игры, зайдите в ее настройки и выставьте необходимые разрешение и частоту, после чего сохраните изменения.
Выключите компьютер и установите вашу видеокарту вместо подменной.
Один из этих двух способов должен помочь исправить ошибку «Вне диапазона» (Out of range) или «Вход не поддерживается» (Input not supported).
ВОПРОС! Здравствуйте. Иногда после запуска игры или во время включения монитор выводит сообщение «Вне диапазона». Подскажите, что можно сделать в таком случае. Заранее спасибо.
БЫСТРЫЙ ОТВЕТ! Сообщение «Вне диапазона» (Out of range) – возникает, когда компьютер подает сигнал на монитор, и тот в свою очередь подобный сигнал не поддерживает, а значит не может его обработать, и выводит ошибку. Обычно не поддерживаются завышенные разрешение или частота. Например, игрушка пытается вывести картинку с частотой 140 Гц, а ваш монитор работает только с 75 Гц. В некоторых случаях ошибка может иметь другое сообщение – «Input not supported» (Вход не поддерживается).
В двух словах, что именно нужно делать, не расскажешь. Поэтому я решил написать инструкцию для всех, кто столкнулся с данной проблемой. Смотрим все шаги из статьи ниже.
Содержание
- Проблема возникает во время запуска игры
- Способ 1: Оконный режим
- Способ 2: Свойства ярлыка
- Способ 2: Лаунчер
- Способ 4: Файл конфига
- Проблема появляется при включении компьютера
- Видео
- Задать вопрос автору статьи
Проблема возникает во время запуска игры

Давайте посмотрим, что делать, если монитор пишет «Вне диапазона». Обычно проблема возникает или после выставления неправильных видео настроек и перезапуске игры. Или при запуске различных репаков, где изначально стоят какие-то конфигурации разрешения и частоты, которые ваш монитор не поддерживает.
Иногда неправильные конфигурации выставляет программа GeForce Experience, когда вы жмете «Оптимизировать». Вот пример у меня – программа почему-то хочет выставить мне разрешение в 4К, хотя у меня монитор Full HD.
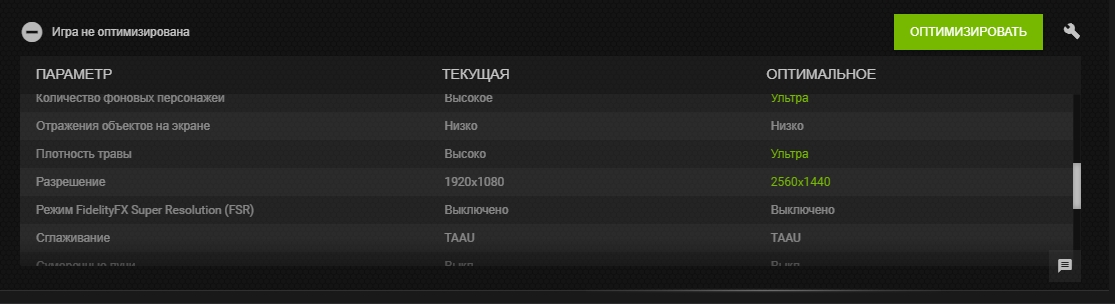
Способ 1: Оконный режим
Можно попробовать перевести игру в оконный режим. Иногда это помогает решить проблему и изменить настройки графики. Попробуйте одновременно зажать клавиши:
Alt + Enter
Есть также и другие варианты запуска оконного режима – об этом подробно читаем тут.
Способ 2: Свойства ярлыка
Можно пошаманить со свойствами ярлыка или exe-файла, который находится в папке с игрой. Давайте посмотрим, что мы можем сделать.
- Зайдите в «Свойства» ярлыка, через нажатие правой кнопкой мыши.
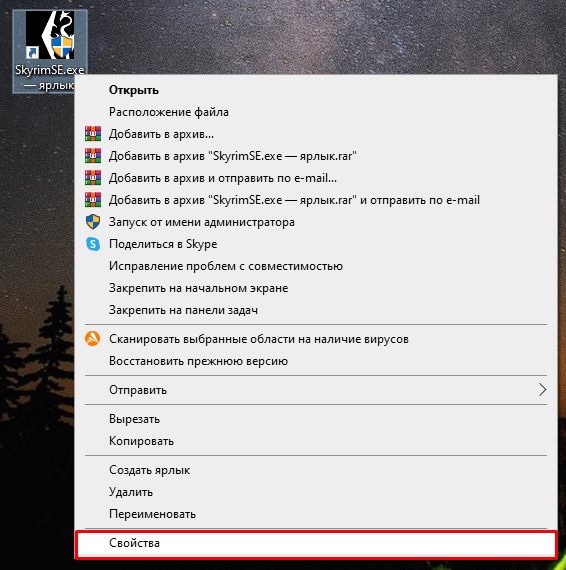
- На вкладке «Ярлык» попробуйте дописать в строке «Объект» через пробел после кавычек параметр:
-w
- Применяем настройки пробуем запуститься. Если не поможет – пробуем:
-window или -windowed
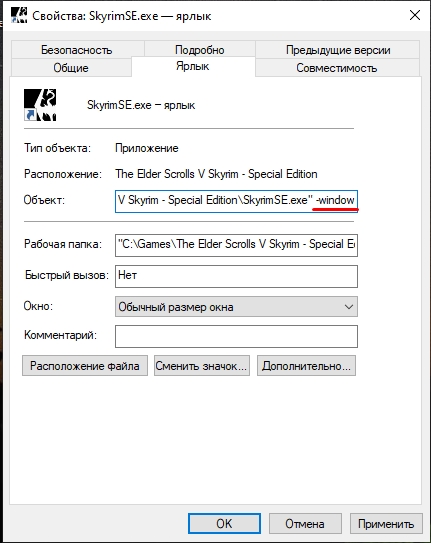
- Мы только что попытались запустить в окошке. Можно также попробовать написать более низкое разрешение – например:
-w1366 -h768 (Укажите свое разрешение монитора)
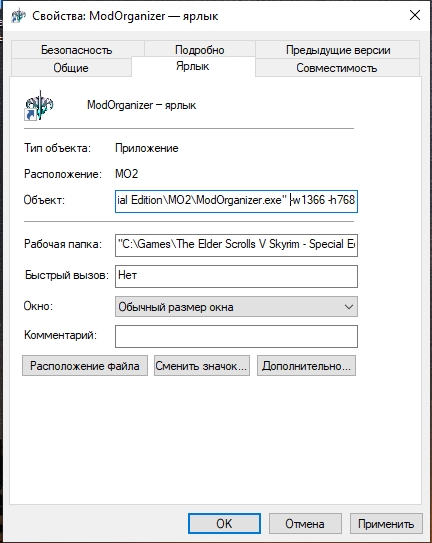
- Если это не поможет – перейдите на вкладку «Совместимость». И установите разрешение 640 на 480, примените настройки, попробуйте запуститься.
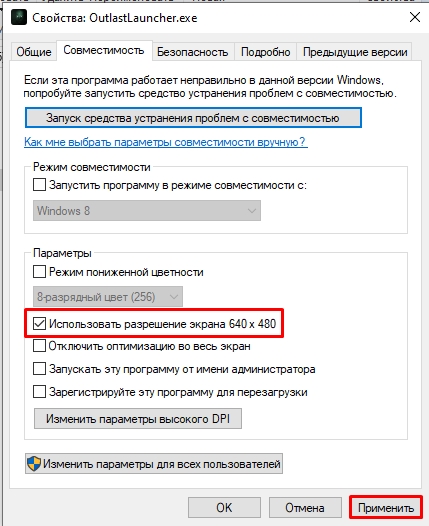
Способ 2: Лаунчер
В некоторых играх в папке есть отдельный файл, который запускает настройки. Попробуйте его найти, запустить и измените конфигурацию под себя.
Способ 4: Файл конфига
Следующий более верный вариант – найти файл конфигураций в папке с игрой, где прописаны параметры. Вот эту информацию нужно будет гуглить, так как файл разработчики засовывают в разные места. Нас интересует файл с разрешением:
.cfg
.ini
.ltx (используется реже)
Попробуйте поискать в папке «Settings», если она есть (иногда сам файл, может так называться). После того как вы его нашли, открываем с помощью «Блокнота», ищем параметр разрешения экрана и меняем его под себя. Если в игре есть параметр с частотой кадров, то его также стоит проверить и изменить.
Проблема появляется при включении компьютера
Скорее всего до появления ошибки вы нечаянно выставили неправильное разрешение или частоту в настройках видеокарты. Итого – видеокарта пытается вывести сигнал, а монитор не может его обработать, так как он не умеет с подобным разрешением или частотой функционировать.
Второй момент – вы купили новый монитор и знаете, что точно поддерживает данную частоту или разрешение, но при перезагрузке видите данную ошибку. Тут стоит сразу же прочесть руководство пользователя (Manual), который есть в коробке. Возможно, монитор и правда поддерживает эту частоту и разрешение, но при использовании определенного выхода. Также не стоит использовать переходники или кабели сомнительного качества. Если у вас несколько кабелей – попробуйте каждый. Можно использовать альтернативные порты на мониторе и видеокарте.
Прибегнем к нескольким советам, которые могут помочь:
- Если у вас есть вторая (интегрированная) видеокарта, то попробуйте подключиться к ней. Далее запускаем комп, и, скорее всего, вы увидите изображение. Далее заходим в «Диспетчер устройств», кликнув правой кнопкой мыши по «Пуск». В разделе «Видеоадаптеры» найдите вашу дискретную видеокарту, с которой и возникла проблема. Удалите драйвер, нажав правой кнопкой по устройству и выбрав команду «Удалить устройство». Далее выключаем комп, подключаем кабель к дискретной карточке и включаем ПК. На мониторе вы должны увидеть нормальное изображение. Вам останется установить драйвера для видеокарты.
Читаем – как обновить драйвера в Виндовс.
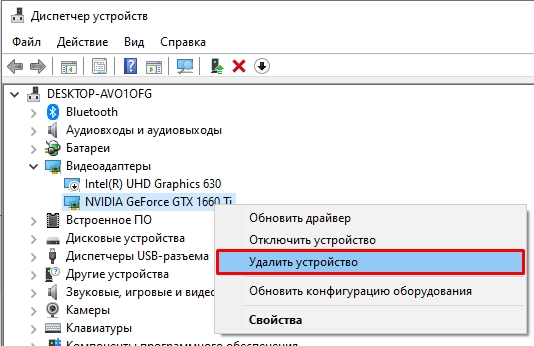
- Если несколько раз перезагрузить Виндовс 10, то могут вылезти «Параметры загрузки» – выберите режим с низким разрешением, нажав:
F3
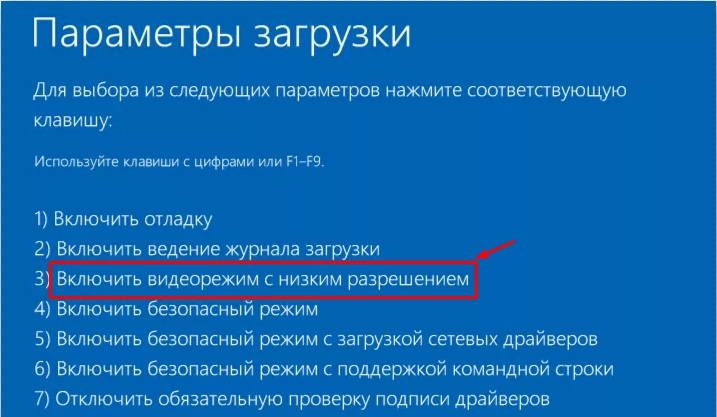
Для следующих шагов, нам понадобится загрузочная флешка с той же Windows, которая у вас установлена.
- Делаем загрузочную флешку.
- Вставляем флешку в комп, перезагружаемся или запускаем ПК. Выводим BOOT Menu, чтобы запуститься с флешки. Обычно используется одна из клавиш – зажимаем кнопку или несколько раз кликаем по ней, пока не появится БУТ-меню:
F12 F11 Esc
Читаем – как зайти в BOOT Menu.
- Выбираем нашу флешку и загружаемся с неё.
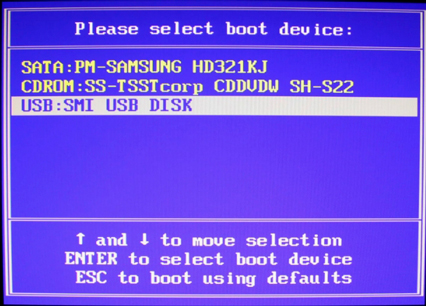
- Установка нам не нужна, поэтому переходим в среду восстановления.
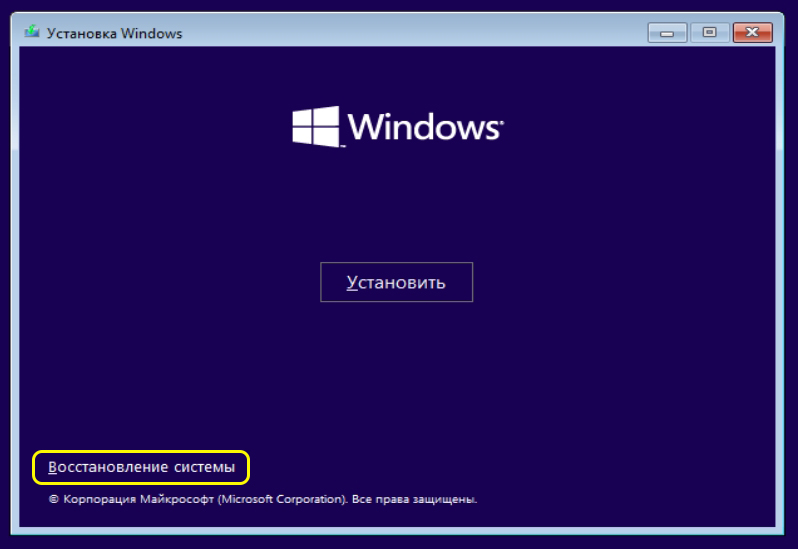
- Выберите параметр, как на скриншоте ниже.
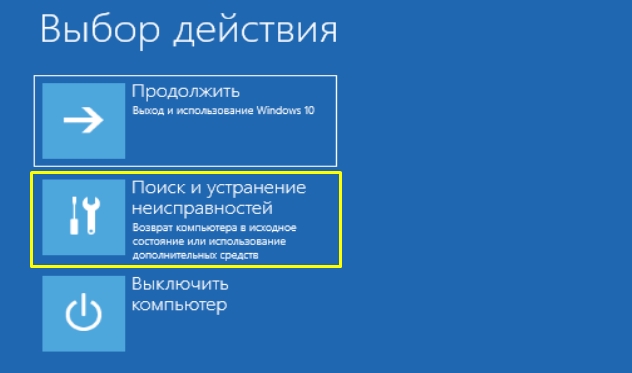
- Запускаем «Восстановление системы» и действуем согласно инструкциям на экране.

- После этого комп будет перезагружен.
- Если проблема осталась – запускаем «Командную строку» отсюда же.
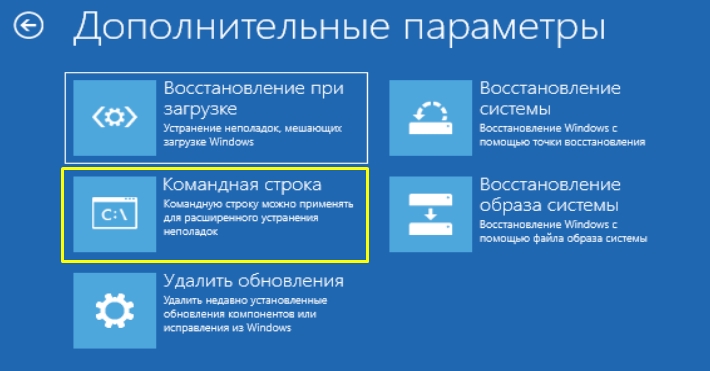
- Вводим команду:
bcdedit /copy {default} /d "Низкое разрешение"
- Отобразится код в фигурных скобках. Далее используем этот код в команде:
bcdedit /set {код из цифр и букв} vga on
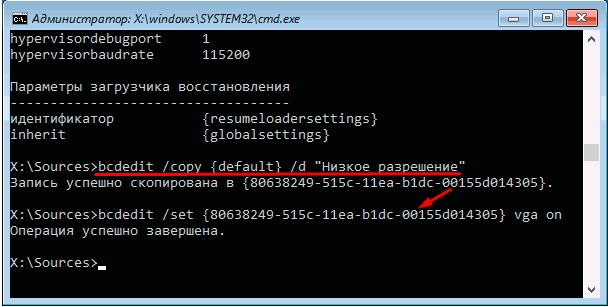
- Закрываем консоль и перезагружаемся.
- В момент запуска выберите вариант с низким разрешением.
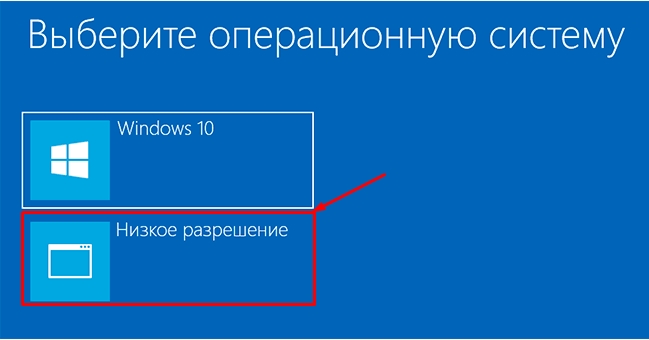
- Далее нам нужно зайти в «Диспетчер устройств» и удалить вашу дискретную видеокарту.
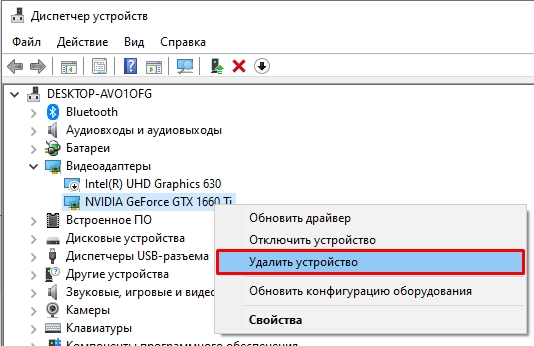
- Еще раз перезагрузитесь, и проблема должна решиться.
- Дополнительно вам нужно будет установить драйвера для дискретной карты.
Надеюсь, эта статья была для вас полезна. Пишите свои дополнения и вопросы в комментариях. До новых встреч на портале WiFiGiD.RU.
Видео
На чтение7 мин
Опубликовано
Обновлено
Внезапное появление сообщения «Вне диапазона монитора» на экране компьютера может стать неприятной неожиданностью для каждого пользователя операционной системы Windows 7. Такая проблема может возникнуть в результате неверных настроек разрешения экрана или при смене монитора. Но не стоит паниковать — существуют способы решения этой проблемы.
Один из способов решения проблемы «Вне диапазона монитор» состоит в выполнении нескольких простых шагов. Во-первых, следует перезагрузить компьютер в безопасном режиме. Для этого нужно нажать и удерживать клавишу F8 при старте системы до появления меню загрузки. Затем выбрать пункт «Безопасный режим». Это позволит загрузиться в систему с минимальным набором драйверов и настроек.
После перезагрузки в безопасном режиме следует проверить и изменить разрешение экрана. Для этого нужно нажать правую кнопку мыши на свободной области рабочего стола и выбрать пункт «Видео параметры». Затем перейти на вкладку «Настройки» и изменить разрешение экрана на значения, подходящие для вашего монитора. Обычно на экране указаны предпочтительные значения разрешения и частоты обновления.
Проблема «Вне диапазона монитор» в Windows 7: как решить?
Первым шагом для решения этой проблемы является перезагрузка компьютера в безопасном режиме. Для этого вам потребуется нажать клавишу F8 перед тем, как появится логотип Windows при запуске системы. После этого выберите вариант «Безопасный режим» из списка.
В безопасном режиме, вы сможете изменить разрешение экрана и обновить драйверы видеокарты, что может помочь исправить проблему. Щелкните правой кнопкой мыши на пустом месте на рабочем столе и выберите пункт «Разрешение экрана». Затем выберите разрешение, которое соответствует возможностям вашего монитора.
Если изменение разрешения не помогло, попробуйте обновить драйверы видеокарты. Для этого перейдите на официальный веб-сайт производителя вашей видеокарты и загрузите последнюю версию драйвера. Установите ее и перезагрузите компьютер. Это может помочь устранить проблему с «Вне диапазона монитор».
Если ни одно из предыдущих действий не привело к решению проблемы, можно попробовать изменить значения вертикальной и горизонтальной частот монитора. Пожалуйста, обратитесь к руководству пользователя вашего монитора или выполните поиск в Интернете для получения подробной информации о том, как это сделать в вашей модели.
Надеемся, что эти рекомендации помогут вам решить проблему «Вне диапазона монитор» в операционной системе Windows 7. Если проблема не устранена после выполнения всех указанных действий, рекомендуется обратиться к специалистам или технической поддержке для получения дополнительной помощи.
Где возникает ошибка «Вне диапазона монитор»?
Ошибка «Вне диапазона монитор» может возникать, когда компьютерная система пытается отобразить изображение на мониторе, но разрешение или частота обновления сигнала не поддерживаются монитором.
Эта ошибка может произойти в следующих случаях:
- При изменении разрешения экрана на более высокое значение, чем допустимо для монитора;
- При изменении частоты обновления экрана на значение, которое монитор не может обработать;
- При подключении нового монитора или устройства, которые имеют ограничения в отображении сигнала.
Ошибки «Вне диапазона монитор» могут вызывать временное отключение монитора, отображение искаженных изображений или полную неработоспособность системы.
Для решения этой проблемы необходимо проверить настройки разрешения и частоты обновления экрана на компьютере и согласовать их с требованиями монитора. В случае использования нового монитора или устройства, следует ознакомиться с его техническими характеристиками и установить соответствующие настройки.
Что означает ошибка «Вне диапазона монитор»?
Ошибку «Вне диапазона монитор» можно встретить при попытке изменить разрешение экрана или частоту обновления на компьютере с операционной системой Windows 7. Эта ошибка указывает на то, что выбранное разрешение или частота обновления экрана не поддерживаются вашим монитором.
Монитор имеет свой диапазон разрешений и частот обновления, в пределах которых он может работать стабильно и отображать изображение. Если выбранное вами разрешение или частота обновления выходят за пределы этого диапазона, монитор не сможет корректно отобразить изображение и выдаст ошибку «Вне диапазона монитор».
Часто эта ошибка возникает после установки новых драйверов видеокарты или изменения настроек экрана. Она может также возникать, если вам необходимо подключить компьютер к другому монитору или проектору, который имеет более ограниченный диапазон разрешений и частот обновления.
Для решения этой проблемы вам необходимо выбрать разрешение и частоту обновления, которые поддерживаются вашим монитором. Для этого зайдите в настройки экрана, найдите раздел разрешения экрана и выберите подходящий вариант из списка. Если нужного разрешения нет в списке, попробуйте установить драйверы для вашего монитора или обратитесь к его документации, чтобы узнать поддерживаемые разрешения.
Также вы можете попробовать изменить частоту обновления экрана. Если у вас установлена высокая частота обновления, попробуйте установить более низкую. Частота обновления обычно измеряется в герцах (Гц) и указывается рядом с выбранным разрешением.
После выбора подходящего разрешения и частоты обновления, примените изменения и перезагрузите компьютер. В большинстве случаев это позволит избавиться от ошибки «Вне диапазона монитор» и получить стабильное отображение изображения на вашем мониторе в операционной системе Windows 7.
Возможные причины возникновения ошибки «Вне диапазона монитор»
Ошибка «Вне диапазона монитор» может возникать при подключении вашего компьютера к монитору с настройками, которые находятся за пределами его диапазона. Эта проблема может быть вызвана несколькими факторами, включая:
| 1 | Некорректные настройки разрешения экрана |
| 2 | Не совместимость видеокарты и монитора |
| 3 | Повреждение кабелей или разъемов |
| 4 | Плохое качество сигнала или неподходящие частоты обновления |
Если ваш монитор не может отобразить изображение из-за ошибки «Вне диапазона монитор», вам потребуется проверить и настроить соответствующие параметры, чтобы решить эту проблему. В следующих разделах мы рассмотрим эти причины более подробно и предложим решения для устранения ошибки.
Как исправить ошибку «Вне диапазона монитор» в Windows 7?
Если вы столкнулись с этой ошибкой, не волнуйтесь – ее можно легко устранить. Вот несколько простых шагов, которые помогут исправить ошибку «Вне диапазона монитор» в Windows 7:
- Перезагрузите компьютер. Иногда ошибка возникает из-за временной неполадки в системе, которая может быть устранена простым перезапуском компьютера.
- Перейдите в безопасный режим. При загрузке компьютера удерживайте клавишу F8, чтобы войти в меню Восстановление системы. Затем выберите режим «Безопасный режим» и запустите систему.
- Измените разрешение экрана. Правый клик по пустому месту на рабочем столе и выберите «Экран» или «Настройки экрана». В появившемся окне измените разрешение экрана на поддерживаемое вашим монитором.
- Обновите драйверы видеокарты. Посетите веб-сайт производителя вашей видеокарты и загрузите последние версии драйверов. Установите их на компьютер и перезапустите систему.
- Проверьте кабели подключения. Убедитесь, что все кабели, подключенные к вашему монитору и компьютеру, надежно закреплены и не повреждены.
- Измените параметры частоты обновления. Если все предыдущие шаги не помогли, попробуйте изменить параметры частоты обновления экрана. Для этого выполните следующие действия: правый клик по пустому месту на рабочем столе, выберите «Экран» или «Настройки экрана», затем «Дополнительные настройки экрана» или «Дополнительные параметры», и, наконец, перейдите во вкладку «Монитор». Там вы сможете изменить частоту обновления.
Следуя этим шагам, вы сможете исправить ошибку «Вне диапазона монитор» в Windows 7 и восстановить нормальное отображение на вашем компьютере. Если проблема все еще не решена, рекомендуется обратиться к специалисту или службе поддержки.
Варианты решения проблемы «Вне диапазона монитор»
- Проверить подключение кабеля монитора и убедиться, что все контакты надежно соединены. Переподключите кабель, чтобы исключить возможность его неисправности.
- Перезагрузить компьютер в безопасном режиме. При запуске компьютера нажмите и удерживайте клавишу F8 до появления экрана с выбором режима запуска. Выберите «Безопасный режим» и запустите систему. Попробуйте изменить разрешение экрана в безопасном режиме.
- Использовать клавиши быстрого доступа для изменения разрешения экрана. На клавиатуре нажмите и удерживайте клавишу «Windows» и нажмите клавишу «P». Появится окно «Выбор режима многодисплейного ввода». Выберите «Расширить» или «Только на проекционное устройство», чтобы изменить разрешение экрана.
- Обновить драйверы графической карты. Перейдите в «Менеджер устройств», найдите раздел «Адаптеры дисплея» и щелкните правой кнопкой мыши на вашей графической карте. Выберите «Обновить драйверы» и следуйте инструкциям на экране, чтобы обновить драйверы графической карты.
- Восстановить систему до предыдущей точки восстановления. Если проблема с «Вне диапазона монитор» возникла после изменения настроек или установки нового программного обеспечения, можно попробовать восстановить систему до предыдущей точки восстановления, когда все работало нормально.
Если ни один из этих вариантов не помог решить проблему «Вне диапазона монитор», рекомендуется обратиться к специалисту или технической поддержке для получения дополнительной помощи. Они смогут провести более глубокую диагностику и найти более точное решение для вашей конкретной ситуации.
Что делать, если решение проблемы не помогло?
Если вы применили решение проблемы «Вне диапазона монитор» в операционной системе Windows 7, но оно не помогло, попробуйте следующие действия:
1. Проверьте подключение монитора к компьютеру. Убедитесь, что кабель подключен надежно и правильно.
2. Перезагрузите компьютер и монитор. Иногда простое перезапуск устранивает некоторые проблемы с отображением.
3. Проверьте настройки монитора в самом мониторе. Некоторые мониторы имеют свои собственные настройки и могут отображать сообщение «Вне диапазона монитор», если параметры не соответствуют сигналу от компьютера. Проверьте разрешение, частоту обновления и другие параметры настройки монитора.
4. Проверьте настройки видеокарты. Откройте Панель управления NVIDIA или AMD и убедитесь, что настройки видеокарты соответствуют настройкам монитора и поддерживаемым разрешениям.
Если ни одно из вышеперечисленных действий не помогло решить проблему, возможно, дело в несовместимости монитора с компьютером или видеокартой. В этом случае рекомендуется обратиться за помощью к специалисту или производителю оборудования.
Как использовать OAuth2 со Spring Security в Java
Javaican 14.05.2025
Протокол OAuth2 часто путают с механизмами аутентификации, хотя по сути это протокол авторизации. Представьте, что вместо передачи ключей от всего дома вашему другу, который пришёл полить цветы, вы. . .
Анализ текста на Python с NLTK и Spacy
AI_Generated 14.05.2025
NLTK, старожил в мире обработки естественного языка на Python, содержит богатейшую коллекцию алгоритмов и готовых моделей. Эта библиотека отлично подходит для образовательных целей и. . .
Реализация DI в PHP
Jason-Webb 13.05.2025
Когда я начинал писать свой первый крупный PHP-проект, моя архитектура напоминала запутаный клубок спагетти. Классы создавали другие классы внутри себя, зависимости жостко прописывались в коде, а о. . .
Обработка изображений в реальном времени на C# с OpenCV
stackOverflow 13.05.2025
Объединение библиотеки компьютерного зрения OpenCV с современным языком программирования C# создаёт симбиоз, который открывает доступ к впечатляющему набору возможностей. Ключевое преимущество этого. . .
POCO, ACE, Loki и другие продвинутые C++ библиотеки
NullReferenced 13.05.2025
В C++ разработки существует такое обилие библиотек, что порой кажется, будто ты заблудился в дремучем лесу. И среди этого многообразия POCO (Portable Components) – как маяк для тех, кто ищет. . .
Паттерны проектирования GoF на C#
UnmanagedCoder 13.05.2025
Вы наверняка сталкивались с ситуациями, когда код разрастается до неприличных размеров, а его поддержка становится настоящим испытанием. Именно в такие моменты на помощь приходят паттерны Gang of. . .
Создаем CLI приложение на Python с Prompt Toolkit
py-thonny 13.05.2025
Современные командные интерфейсы давно перестали быть черно-белыми текстовыми программами, которые многие помнят по старым операционным системам. CLI сегодня – это мощные, интуитивные и даже. . .
Конвейеры ETL с Apache Airflow и Python
AI_Generated 13.05.2025
ETL-конвейеры – это набор процессов, отвечающих за извлечение данных из различных источников (Extract), их преобразование в нужный формат (Transform) и загрузку в целевое хранилище (Load). . . .
Выполнение асинхронных задач в Python с asyncio
py-thonny 12.05.2025
Современный мир программирования похож на оживлённый мегаполис – тысячи процессов одновременно требуют внимания, ресурсов и времени. В этих джунглях операций возникают ситуации, когда программа. . .
Работа с gRPC сервисами на C#
UnmanagedCoder 12.05.2025
gRPC (Google Remote Procedure Call) — открытый высокопроизводительный RPC-фреймворк, изначально разработанный компанией Google. Он отличается от традиционых REST-сервисов как минимум тем, что. . .



