Автоматический запуск проводника в Windows 10
|
Запуск Windows 10 |
|||||
|
|||||
|
|||||
|
|||||
|
|||||
|
|||||
|
|||||
|
|||||
|
|||||
|
|||||
|
|||||
|
|||||
|
|||||
|
|||||
|
|||||
|
|
|
В связи с введением в действие Постановления Правительства Российской Федерации от 14.11.2023 № 1905 т.н. «о запрете популяризации VPN» с 1 марта 2024 года — любое обсуждение способов обхода блокировок и VPN на портале запрещено!
| Windows 8.1 |
|
| Популярное |
|
После обновления Windows 11 или 10, установки каких-либо программ и других действий на компьютере некоторые пользователи могут столкнуться с тем, что рабочий стол и соответствующий ему процесс — explorer.exe (Проводник) бесконечно перезапускается: фон и значки появляются, исчезают, появляются снова.
В этой инструкции подробно о том, какие действия можно предпринять в ситуации циклического перезапуска рабочего стола и чем она может быть вызвана.
Как взаимодействовать с системой с постоянно перезагружающимся Проводником
Рассматриваемая ситуация усложняет взаимодействие с Windows 11/10 для решения проблемы, но оно возможно. Есть два варианта действий, обычно достаточно первого, но может пригодиться и второй:
- Нажать клавиши Ctrl+Alt+Delete на клавиатуре, открыть диспетчер задач, отловить в списке процессов «Проводник» (или explorer.exe) в момент, когда он будет запущен, успеть снять задачу (правый клик — снять задачу), он перестанет пытаться запуститься после принудительного закрытия. Диспетчер задач не закрываем, он пригодится далее.
- Если по какой-то причине использовать первый вариант невозможно, можно зайти в среду восстановления Windows, которая тоже может помочь. Для этого на экране входа в систему, который обычно работает исправно нажмите по кнопке выключения справа внизу, а затем, удерживая Shift нажмите по пункту «Перезагрузка», дождитесь загрузки в среде восстановления.
Несмотря на то, что рабочий стол недоступен, в первом случае мы можем использовать большинство программ и системных утилит Windows, во втором — средства восстановления, которые также могут сработать.
Далее по порядку о том, какие действия можно предпринять как в Windows, используя запуск программ и инструментов в диспетчере задач, так и в среде восстановления. От более простых к более сложным.
Точки восстановления системы
Если проблема возникла после недавнего обновления Windows (за исключением «обновления компонентов» со сменой версии), установки какого-либо ПО, редактирования реестра, при этом у вас включены точки восстановления системы, вы можете попробовать использовать их:
- Если вам удалось открыть и работать с диспетчером задач, в его главном меню нажмите по «Запустить новую задачу», либо «Файл» — «Новая задача», введите rstrui.exe и нажмите Enter.
- В среде восстановления можно перейти в раздел «Поиск и устранение неисправностей» — «Дополнительные параметры» и открыть пункт «Восстановление системы» для запуска восстановления системы с использованием точек восстановления.
Если защита системы была включена, а точки восстановления не удалялись, вам останется выбрать точку восстановления на дату, когда проблема не наблюдалась и использовать её:

Есть значительная вероятность, что после завершения процесса восстановления и перезагрузки компьютера проблема будет решена.
Расширения Проводника
Одна из самых частых причин описываемого поведения в Windows — неправильно работающие сторонние расширения Проводника, причем иногда проблема проявляется только после очередного обновления Windows.
Можно попробовать отключить все сторонние расширения, для этого:
- Доберитесь до запуска новой задачи в Проводнике, как это было описано в предыдущих частях инструкции, нажмите «Обзор» в окне запуска новой задачи, найдите и запустите ваш браузер. С большой вероятностью вы найдёте его в папке Program Files, а стандартный Microsoft Edge — в расположении:
C:\Program Files (x86)\Microsoft\Edge\Application\msedge.exe
Если по какой-то причине, например, из-за отсутствующего подключения к Интернету, это невозможно, второй шаг можно выполнить на другом компьютере, после чего скопировать скачанный файл на флешку и перенести на компьютер с проблемой.
- Скачайте бесплатную утилиту ShellExView с официального сайта.
- Перейдите в папку с загруженным архивом или установщиком ShellExView, проще всего это сделать через функцию открытии папки с загрузками в самом браузере, но, если и при этом Проводник закрывается, есть второй вариант: откройте диалог запуска новой задачи в диспетчере задач, нажмите кнопку «Обзор», в поле выбора типа файлов внизу справа установите «Все файлы» (обязательно, иначе будут отображаться только исполняемые файлы, но не архивы и другие типы файлов), а затем перейдите в папку загрузок. Там, с помощью контекстного меню скачанного файла вы сможете как распаковать его, так и запустить.
- В меню программы в разделе «Options» выберите «Hide All Microsoft Extensions» (скрыть все расширения Майкрософт).
- Выберите все оставшиеся сторонние расширения и отключите их с помощью красной кнопки или контекстного меню и пункта «Disable selected items» (отключить выбранные пункты).
- Закройте программу и перезагрузите компьютер — выполнить перезагрузку можно через меню Ctrl+Alt+Delete (выйдя из системы и используя кнопку завершения работы) или запустив новую задачу
shutdown /r /t 0
После перезагрузки проверьте, была ли решена проблема с постоянным перезапуском рабочего стола. Если всё наладилось, при этом какие-то из расширений Проводника вам нужны, вы можете пробовать включать их по одному, пока не будет выявлено то, которое привело к проблеме.
Недавно установленные программы
Если вы предполагаете, что причиной сбоя стали какие-либо программы и утилиты, недавно установленные на компьютере (особенно часто речь идёт об инструментах для изменения оформления системы и меню Пуск, таких как Explorer Patcher), их можно удалить:
- В диспетчере задач используйте опцию запуска новой задачи.
- Введите appwiz.cpl и нажмите «Ок».
- Удалите соответствующие программы с компьютера.
Если программ нет в списке, вы можете найти их через кнопку «Обзор» и посмотреть, присутствуют ли файлы деинсталляции (uninstall.exe и подобные) в папке с программой.
Также может помочь:
- Отключение соответствующих программ в автозагрузке, что можно сделать на соответствующей вкладке прямо в диспетчере задач на вкладке «Автозагрузка».
- Отключение недавно установленных сторонних служб (новая задача — services.msc, ищем службы недавно установленного ПО, устанавливаем «Тип запуска» в «Отключена»).
Оборудование и драйверы
Многие пользователи, столкнувшиеся с проблемой бесконечного перезапуска explorer.exe при входе в систему после обновления Windows 11/10, отметили следующие факторы, связанные с оборудованием, которые могли на это влиять:
- Подключение более одного монитора. В этом случае помогает отключение всех мониторов кроме основного с последующей переустановкой драйверов видеокарт — дискретной и интегрированной, в некоторых случаях требуется также установка оригинальных драйверов чипсета.
- Зависимость перезагрузки проводника от подключения ноутбука к источнику питания: перезагружается на зарядке и работает исправно без неё. Решение — установка всех оригинальных драйверов чипсета, при наличии — обновление БИОС, а если не помогает и это, для некоторых сработало отключение батареи физически или в диспетчере устройств.
Фактор видеокарты и драйверов для неё может оказаться важным и в случае единственного монитора: рекомендую попробовать удалить текущие драйверы дискретного и интегрированного видео (зайти в диспетчер устройств можно путем запуска задачи devmgmt.msc в диспетчере задач) и, если это решило проблему, начисто установить их снова.
В случае, если ничего из перечисленного не решило проблему, далее — несколько дополнительных вариантов и информация, которая может пригодиться:
- Выполните проверку и восстановление системных файлов: запустите новую задачу cmd.exe с правами администратора в диспетчере задач и по порядку используйте команды
dism /online /cleanup-image /restorehhealth sfc /scannow
- Если вы подозреваете вирусы или другое вредоносное ПО в качестве виновника проблемы, используйте подход из раздела про расширения Проводника для загрузки и использования соответствующих антивирусных инструментов (например, KVRT), средств удаления вредоносных программ, или инструментов удаления майнеров.
- Зайдите в редактор реестра (запустить новую задачу — regedit) в раздел
HKEY_LOCAL_MACHINE\SOFTWARE\Microsoft\Windows NT\CurrentVersion\Winlogon
и убедитесь, что для параметров с именами Shell и Userinit установлены значения explorer.exe и
C:\WINDOWS\system32\userinit.exe,
включая запятую, соответственно. Если это не так, измените их и перезагрузите компьютер.
- Проверьте, решится ли проблема, если создать нового пользователя и зайти под ним. Для этого запустите новую задачу cmd.exe с правами администратора и используйте команды (для англоязычной версии Windows измените «Администраторы» на «Administrators»):
net user Имя_пользователя /add net localgroup Администраторы Имя_пользователя /add
После успешного выполнения команд выйдите из системы через меню Ctrl+Alt+Delete и зайдите под новым пользователем.
- Загляните в Просмотр событий Windows (eventvwr.msc) и изучите ошибки и информацию о них. Скорее всего, вы увидите там explorer.exe или ShellExperienceHost.exe со сбойным модулем ucrtbase.dll (к сожалению, эта информация нам мало что даёт), но есть вероятность, что найдутся и дополнительные сведения, которые помогут разобраться с проблемой.
- Попробуйте запустить систему в безопасном режиме, включив его в msconfig (новая задача — msconfig) или зайдя в безопасный режим через среду восстановления. Подробно про вход в безопасный режим в Windows 11, подойдёт и для Windows 10.
- Также может пригодиться возможность восстановления системы с использованием WinPE.
И, наконец, два последних варианта:
- Если проблема возникла после недавнего обновления компонентов Windows (обновления до новой версии), при этом папка Windows.old не удалена, вы можете инициировать откат к предыдущей версии системы, запустив задачу
DISM /Online /Initiate-OSUninstall
или через раздел «Удаление обновлений» в среде восстановления по пути «Поиск и устранение неисправностей» — «Дополнительные параметры» — «Удалить обновления».
- Сбросить систему к заводским настройкам с помощью команды
systemreset --factoryreset
или, если она не сработает — через опцию возврата компьютера в исходное состояние в среде восстановления.
Надеюсь, что-то из предложенного поможет всё исправить и вернуть работоспособность системы.
Будет отлично, если в комментариях вы сможете поделиться информацией о том, как именно проявлялась перезагрузка Проводника и рабочего стола и к какому решению вы в итоге пришли.
Один из самых популярных интерфейсов операционной системы Windows — Проводник — может открываться автоматически при включении компьютера. Многим пользователям это может показаться неудобным или даже раздражающим. Но почему это происходит и можно ли отключить данную функцию? Давайте разберемся.
В Windows 10 Проводник отвечает за управление файлами и папками на компьютере. Он представляет собой интерфейс, который позволяет нам увидеть и организовать все файлы и папки в удобном виде. Когда вы включаете компьютер, Проводник автоматически открывается, чтобы вы могли сразу приступить к работе с файлами.
Открытие Проводника при загрузке Windows 10 является стандартным поведением операционной системы. Оно может быть полезным для пользователей, которые часто работают с файлами и папками, так как позволяет сразу приступить к нужному действию. Однако, если вы не делаете это, это может стать причиной замедления работы компьютера или просто вызвать некомфортные ощущения.
Но нет необходимости беспокоиться, вы можете легко отключить автоматическое открытие Проводника при включении системы Windows 10. Вам нужно перейти в настройки Проводника и изменить параметры запуска. Следуйте простым инструкциям для отключения данной функции и настроек Проводника под свои потребности.
Содержание
- Возможные причины автоматического открытия проводника в Windows 10
- 1. Вирусы и вредоносные программы
- 2. Некорректные настройки
- 3. Программное обеспечение сторонних производителей
- 4. Проблемы с жестким диском
- 5. Выполнение программы при входе
- Как изменить настройки автоматического открытия проводника в Windows 10
- Вред от автоматического открытия проводника в Windows 10 и как его избежать
- Как устранить автоматическое открытие проводника после запуска Windows 10
- Полезные советы по управлению проводником в Windows 10
- Какие другие проблемы могут быть связаны с автоматическим открытием проводника в Windows 10
Возможные причины автоматического открытия проводника в Windows 10
1. Вирусы и вредоносные программы
Возможно, ваш компьютер заражен вирусами или другими вредоносными программами, которые автоматически открывают проводник. Рекомендуется выполнить проверку системы с помощью антивирусного программного обеспечения, чтобы обнаружить и удалить вредоносное ПО.
2. Некорректные настройки
Другая возможная причина — некорректные настройки операционной системы. В Windows 10 есть опция «Открыть проводник при входе» в настройках папок. Если она включена, то проводник будет автоматически открываться при каждом входе в систему. Чтобы отключить эту опцию, перейдите в «Параметры папок» и уберите галочку возле этой опции.
3. Программное обеспечение сторонних производителей
Еще одна возможная причина — установленное программное обеспечение сторонних производителей, которое может изменить настройки операционной системы. Некоторые программы могут автоматически открывать проводник при запуске или других событиях. Проверьте настройки таких программ и отключите соответствующие опции, если они есть.
4. Проблемы с жестким диском
Если ваш жесткий диск поврежден или имеет ошибки, это также может вызывать автоматическое открытие проводника. В этом случае рекомендуется выполнить проверку диска с помощью утилиты Windows 10, чтобы исправить любые обнаруженные проблемы.
5. Выполнение программы при входе
Еще одна возможная причина — выполнение программы при входе в систему. Если у вас есть программа, которая автоматически запускается при входе в систему и она открывает проводник, то это может быть причиной автоматического открытия проводника. Проверьте настройки автозапуска программ и отключите такую программу, если она есть.
| Возможная причина | Решение |
|---|---|
| Вирусы и вредоносные программы | Проведите проверку системы с помощью антивирусного программного обеспечения |
| Некорректные настройки | Отключите опцию «Открыть проводник при входе» в настройках папок |
| Программное обеспечение сторонних производителей | Проверьте настройки программ сторонних производителей и отключите соответствующие опции |
| Проблемы с жестким диском | Выполните проверку диска с помощью утилиты Windows 10 |
| Выполнение программы при входе | Отключите программу, которая автоматически запускается при входе в систему и открывает проводник |
Как изменить настройки автоматического открытия проводника в Windows 10
Если вам не нравится это поведение и вы хотите изменить настройки автоматического открытия проводника, следуйте простым инструкциям:
Шаг 1:
Откройте проводник, щелкнув на значок «Проводник» на панели задач или нажав клавишу Win + E на клавиатуре.
Шаг 2:
В верхней части окна проводника найдите вкладку «Вид» и щелкните на ней.
Шаг 3:
В открывшемся меню выберите пункт «Параметры» и щелкните на нем.
Шаг 4:
Во вкладке «Параметры» выберите пункт «Папки и поиски» и щелкните на нем.
Шаг 5:
В разделе «Общие параметры» найдите пункт «Проводник в рабочем столе» и снимите флажок рядом с ним.
Шаг 6:
Нажмите кнопку «Применить» и затем «ОК», чтобы сохранить изменения.
Теперь, когда вы подключаете внешнее устройство или открываете папку, проводник больше не будет автоматически открываться.
Если вам вдруг понадобится открыть проводник, вы всегда можете сделать это вручную, выполните шаги 1 и 2, и проводник откроется.
Изменение настроек автоматического открытия проводника в Windows 10 может значительно упростить навигацию по вашему компьютеру и повысить вашу производительность.
Вред от автоматического открытия проводника в Windows 10 и как его избежать
Владельцы компьютеров под управлением операционной системы Windows 10 могут столкнуться с проблемой автоматического открытия проводника при запуске компьютера. Это может быть раздражающим, так как открывающаяся окно папки может замедлить загрузку системы и отвлечь пользователя от их намерений.
Кроме того, автоматическое открытие проводника может представлять определенные угрозы безопасности компьютера пользователю. Если в системе имеются вредоносные программы или уязвимости, проводник может использоваться для выполнения атак и заражения системы.
Одним из основных способов избежать автоматического открытия проводника в Windows 10 является изменение настроек пусковой программы. Для этого необходимо нажать правой кнопкой мыши на значке «Пуск» в левом нижнем углу экрана и выбрать «Проводник». Затем нужно щелкнуть правой кнопкой мыши на значке проводника и выбрать «Свойства». Во вкладке «Ярлык» нужно найти поле «Цель» и удалить любые аргументы командной строки, относящиеся к открытию конкретной папки.
| Шаги для отключения автоматического открытия проводника |
| 1. Нажмите правой кнопкой мыши на значке «Пуск» в левом нижнем углу экрана. |
| 2. Выберите «Проводник». |
| 3. Щелкните правой кнопкой мыши на значке проводника и выберите «Свойства». |
| 4. Во вкладке «Ярлык» найдите поле «Цель» и удалите аргументы командной строки, относящиеся к открытию конкретной папки. |
После выполнения этих шагов проводник больше не будет открываться автоматически при запуске Windows 10. Это позволит ускорить загрузку системы и предотвратить возможные угрозы безопасности.
Однако, если вам по-прежнему нужен быстрый доступ к проводнику, вы можете создать ярлык на рабочем столе или в панели задач и открывать его при необходимости. Это позволит сохранить удобство использования проводника, но избежать его автоматического открытия при каждом запуске операционной системы.
Как устранить автоматическое открытие проводника после запуска Windows 10
При запуске Windows 10 многие пользователи замечают, что проводник автоматически открывается. Это может быть раздражающим, особенно если вы не нуждаетесь в нем сразу после включения компьютера. В этой статье мы рассмотрим несколько способов устранения этой проблемы.
|
1. Отключение автоматического запуска проводника в папке «Автозагрузка» Первым шагом является проверка папки «Автозагрузка» в меню «Пуск». В этой папке содержатся программы и приложения, которые запускаются автоматически при включении компьютера. Возможно, проводник добавлен в этот список. Чтобы отключить его, просто удалите соответствующую запись в папке «Автозагрузка». |
|
2. Изменение настроек проводника через «Параметры папок» Вы также можете попробовать изменить настройки проводника через «Параметры папок». Для этого откройте проводник, затем найдите вкладку «Вид» и выберите «Параметры» в верхней части окна. В открывшемся окне перейдите на вкладку «Параметры папок» и найдите опцию «Представление папки». Снимите флажок напротив пункта «Автоматически открывать эту папку при входе в систему» и нажмите «ОК». Это должно предотвратить автоматическое открытие проводника при запуске Windows 10. |
|
3. Использование командной строки Если предыдущие способы не сработали, вы можете попробовать использовать командную строку для редактирования реестра системы. Чтобы сделать это, откройте «Командную строку» от имени администратора и выполните следующую команду:
После выполнения этой команды проводник больше не будет открываться автоматически при запуске Windows 10. |
Надеемся, что один из этих способов поможет вам избавиться от автоматического открытия проводника при запуске Windows 10 и сделает ваше использование компьютера более комфортным.
Полезные советы по управлению проводником в Windows 10
|
1. Используйте ярлыки и закладки Для быстрого доступа к часто используемым папкам или файлам создайте ярлыки на рабочем столе или добавьте их в раздел «Избранное» в проводнике. Это позволит сэкономить время при поиске нужных файлов. |
2. Используйте функцию «Копировать как путь» Чтобы скопировать путь к файлу или папке, удерживайте клавишу Shift и щелкните правой кнопкой мыши на элементе. Затем выберите «Копировать как путь». Это очень удобно, когда вам нужно указать путь к файлу или папке в другой программе или документе. |
|
3. Используйте быстрый доступ В проводнике можно настроить панель быстрого доступа, чтобы быстро получить доступ к нужным вам папкам и файлам. Чтобы добавить папку в панель быстрого доступа, щелкните правой кнопкой мыши на папке и выберите «Добавить в панель быстрого доступа». |
4. Используйте функцию «Отчет об использовании диска» Windows 10 предлагает функцию «Отчет об использовании диска», которая позволяет узнать, какие файлы и папки занимают больше места на вашем жестком диске. Чтобы воспользоваться этой функцией, откройте проводник, щелкните правой кнопкой мыши на диск и выберите «Свойства». Затем перейдите на вкладку «Общий» и нажмите на кнопку «Очистка диска». |
|
5. Используйте функцию «Быстрый доступ» Функция «Быстрый доступ» позволяет отображать недавно открываемые файлы и папки в верхней части панели навигации проводника. Чтобы включить эту функцию, откройте проводник, перейдите во вкладку «Вид» и выберите «Параметры». Затем в разделе «Быстрый доступ» установите флажок рядом с пунктом «Показывать недавние файлы и папки в быстром доступе». |
6. Используйте функцию «Поиск» Если вы не можете найти нужный файл или папку в проводнике, воспользуйтесь функцией «Поиск». Просто введите ключевое слово или фразу в поле поиска в верхней правой части окна проводника и нажмите клавишу Enter. Windows 10 найдет все файлы и папки, содержащие введенное вами слово или фразу. |
Следуя этим советам, вы сможете более эффективно управлять проводником в Windows 10 и сэкономить время при работе с файлами и папками на вашем компьютере.
Какие другие проблемы могут быть связаны с автоматическим открытием проводника в Windows 10
Автоматическое открытие проводника в Windows 10 может стать причиной нескольких проблем, которые могут повлиять на удобство использования операционной системы.
- Задержка запуска компьютера: Если проводник автоматически открывается при запуске операционной системы, это может привести к задержке в запуске компьютера. Проводник может занимать значительное количество системных ресурсов, особенно если открывается множество окон проводника одновременно.
- Снижение производительности: Если проводник постоянно открыт, он будет нагружать систему и забирать часть ресурсов процессора и оперативной памяти. В результате производительность компьютера может снижаться, особенно при выполнении требовательных задач.
- Трудности в работе с другими приложениями: Автоматическое открытие проводника может вызывать проблемы при работе с другими приложениями или окнами. Пользователь может случайно перемещать файлы или окна проводника поверх других окон, что может вызывать путаницу и затруднять работу.
- Повышенный риск вирусных заражений: Если проводник автоматически открывается с неизвестных и ненадежных источников, это может увеличить риск заражения компьютера вирусами или вредоносным ПО. Открывая проводник, пользователь может случайно запустить вредоносный файл или скрипт.
Если вы столкнулись с автоматическим открытием проводника в Windows 10, рекомендуется найти и устранить причину этой проблемы, чтобы избежать возможных негативных последствий. Это может потребовать проверки наличия вредоносного ПО, настройки параметров запуска операционной системы или проверки наличия конфликтующих приложений или программ.
Содержание
- Вместо рабочего стола Windows загружается проводник!
- Запускаем рабочий стол Windows вручную
- Вместо рабочего стола загружается проводник
- Комментариев: 15
- Проводник продолжает открываться — в Windows 10 — [решено]
- Подробнее о том, почему вы можете столкнуться с этой ошибкой!
- Как исправить ошибку «Проводник продолжает открываться» в Windows 10?
- ИСПРАВЛЕНИЕ 1. Перезапустите процесс Explorer.exe
- Исправление 2: удалить автоигру
- ИСПРАВЛЕНИЕ 3: Восстановление поврежденных системных файлов
- ИСПРАВЛЕНИЕ 4: Антивирусное сканирование
- Вывод
- Исправлено: Проводник Файла Случайно Открывается в Windows 10 —
- Что приводит к случайному открытию Проводника?
- Метод 1: Завершить задачу Проводник
- Способ 2: удалить автозапуск
- [FIX] Explorer.exe не запускается при запуске Windows 10
- Решение 1. Используйте команды SFC и DISM
- Решение 2. Отключите быстрый запуск и переименуйте компьютер
- Решение 3.Измените настройки дисплея и обновите / переустановите драйверы.
- Решение 4.Отключите службу готовности приложений и запустите хост-процесс инфраструктуры оболочки.
- Решение 5. Создайте другую учетную запись пользователя
- Решение 6. Чистая загрузка и удаление конфликтующих приложений
- Решение 7. Используйте редактор реестра
- Известные проблемы Windows 11 и способы их исправления
- Инсайдеры Windows 10 не могут установить Windows 11
- Проводник Windows 11 отображает старый дизайн файлового менеджера Windows 10
- Как включить новый проводник Windows 11
- Циклический перезапуск «Проводника Windows» на ноутбуках
- Решение 1
- Решение 2
- Поиск в меню «Пуск» не работает
- Не открываются всплывающие окна Центра уведомлений, сети и смены раскладки клавиатуры
- Не открывается приложение «Параметры»
- Решение
- Другие известные проблемы Windows 11
Вместо рабочего стола Windows загружается проводник!

В продолжение серии статей о вирусах и последствиях борьбы с ними, хочу рассказать что делать, если вместо рабочего стола Windows вы видите пустой экран или загружается проводник. Рассмотрим случай, когда после загрузки видим пустой рабочий стол, без меню «Пуск», значков и вообще всего нажитого непосильным трудом – одни обои, если они были.
Запускаем рабочий стол Windows вручную
Для начала пробуем запустить рабочий стол вручную. Жмем три волшебных кнопки Ctrl+Alt+Del для вызова диспетчера задач (подразумевается, что он не заблокирован. В противном случае читайте как разблокировать диспетчер задач вручную или с помощью утилиты AVZ.)

Результатом данного действа может быть ваш любимый рабочий стол (что и требовалось), либо окно проводника (чего никак не ожидали увидеть).
Вместо рабочего стола загружается проводник
Теперь рассмотрим случай, когда при загрузке вместо рабочего стола загружается окно проводника Windows. Первым делом запускаем редактор реестра, так же как запускали проводник, только вместо explorer пишем regedit.
Переходим в ветку реестра:
[HKEY_LOCAL_MACHINESOFTWAREMicrosoftWindows NTCurrentVersionWinlogon]
Нас интересуют ключи Shell, UIHost и Userinit, в которых должны быть строго такие значения (подразумевается, что Windows установлена на диске С:):
Переходим в следующую ветку реестра:
[HKEY_CURRENT_USERSOFTWAREMicrosoftWindows NTCurrentVersionWinlogon]
И если находим в данной ветке ключ Shell, безжалостно его уничтожаем.
Ищем и удаляем, если есть такие ветки:
[HKEY_LOCAL_MACHINE/SOFTWARE/Microsoft/WindowsNT/CurrentVersion/Image File Execution Options/explorer.exe]
[HKEY_LOCAL_MACHINE/SOFTWARE/Microsoft/WindowsNT/CurrentVersion/Image File Execution Options/iexplorer.exe]
Так же не плохо проверить папку «Documents and Settings Рабочий стол» и удалить там файлы desktop.ini и folder.htt
Выполнив эти действия, вы в 99% восстановите свой рабочий стол. Возможно это не полный перечень действий, и найдутсяе какие-то дополнительные варианты решения проблемы. Буду рад, если вы напишите об этом.
Если считаете статью полезной,
не ленитесь ставить лайки и делиться с друзьями.
Комментариев: 15
+100500 автору за спасение тысяч компов! =)
Большое спасибо автору помогло при удалении shell.
респект! shell был во всем виноват))
а еще полезная инфа про то как диспетчер задач стал калькулятором:
[HKEY_LOCAL_MACHINE/SOFTWARE/Microsoft/WindowsNT/CurrentVersion/Image File Execution Options/taskmgr.exe] в значении вместо taskmgr.exe стоит calc.exe )
автору поклон! поклон! поклон!
просто бесконечно спасибо автору! все остальные статьи просто отдыхают!
Агроменное спасибо. Не один день боролся с этой хренью. Какой то злой гений написал вирусню. Есле пебедил. Последтвия устранил при помощи этой статьи
привет всем. запускается только проводник. винду нельзя сносить. перерыл весь инет. ничего не помогает. на этот пост последняя надежда. получится отпишусь.
В место проводника открывается окно поиска. Как исправить?
Помогло (Windows 7). Спасибо!
О чудо. Правда у меня не было параметра UIHost — logonui.exe. Я его создал и все норм) видимо он и был причиной.
Здравствуйте. Вот что у меня в ветке Winlogon :
подскажите что конкретно предпринять. спасибо!
За подсказку по ключу Shell, Вам большое спасибо.
Я случайно удалил папку Winlogon, это можно как-то исправить?
Источник
Проводник продолжает открываться — в Windows 10 — [решено]
Обозреватель файлов в Windows 10 является отличным инструментом для управления файлами и позволяет получить доступ к дискам и различным другим файлам в Windows. С недавним добавлением интеграции OneDrive и возможностью приостанавливать и перезапускать передачи, это один из самых важных инструментов в Windows 10.
Тем не менее, некоторые пользователи недавно сообщили, что File Explorer продолжает открываться сам на своих устройствах. Некоторые другие пользователи также жаловались на то, что File Explorer Проводник продолжает открываться самостоятельно в шаблоне, где он открывается при запуске или при закрытии полноэкранного приложения и т. д.
Хотя это не кажется большой проблемой, Проводник открывается случайно может быстро стать раздражающим, если окно проводника всплывает случайно во время важной работы. Это может сильно снизить производительность, и, следовательно, я пойму, почему вы можете столкнуться с этой ошибкой, и возможные пути ее решения:Проводник продолжает открываться»Ошибка в Windows 10.
Подробнее о том, почему вы можете столкнуться с этой ошибкой!
Хотя, кажется, нет конкретных доказательств того, почему Проводник продолжает открываться сам, причина может быть отнесена к двум основным проблемам:
Как исправить ошибку «Проводник продолжает открываться» в Windows 10?
Теперь, когда у вас есть смутное представление о том, почему вы можете столкнуться с этой ошибкой, мы можем устранить эти возможные причины и попытаться устранить ошибку.
ИСПРАВЛЕНИЕ 1. Перезапустите процесс Explorer.exe
Многие процессы идут рука об руку, чтобы правильно запустить Windows, и вполне возможно, что один из этих процессов может работать неправильно. Если в вашей системе работает Проводник, возможно, именно по этой причине вы столкнулись с этой ошибкой.
С плохим поведением приложений мало что можно сделать, кроме простого перезапуска. Выполните следующие шаги, чтобы завершить задачу и запустить ее снова:
Заметка: в зависимости от вашей версии Windows 10, он может называться explorer.exe или просто Windows Explorer.

После этого неправильно работающий процесс приложения должен быть закрыт, а проводник не должен открываться случайным образом самостоятельно.
Исправление 2: удалить автоигру
Это решение должно помочь пользователям, которые получают эту ошибку, когда они подключают свои периферийные устройства, такие как USB-накопитель или внешние твердотельные накопители. Если вы видите эту ошибку при подключении USB-накопителей, возможно, соединение между устройством и компьютером может быть разорвано, и при каждом повторном подключении устройства вы увидите окно проводника.
Вам нужно отключить автозапуск, чтобы исправить постоянные всплывающие окна из проводника. Для этого выполните следующие действия:

6. По окончании настройки параметров нажмите Сохранить.
Это должно отключить автозапуск, и вы не должны больше видеть всплывающие окна.
Однако, если вы все еще видите это File Explorer продолжает открываться сам, ошибка может быть вызвана повреждением системных файлов.
ИСПРАВЛЕНИЕ 3: Восстановление поврежденных системных файлов
Вы можете проверить наличие поврежденных файлов и исправить их, используя для этого встроенный инструмент.
Проверка системных файлов (SFC) — это служебная программа командной строки в Windows, которая может проверять и восстанавливать испорченные системные файлы из вашей системы. Вы можете использовать этот инструмент для восстановления отсутствующих или поврежденных системных файлов, и, следовательно, его можно использовать и для устранения этой ошибки.

В зависимости от вашей системы сканирование может занять около 5-20 минут. После завершения сканирования перезагрузите устройство.
ИСПРАВЛЕНИЕ 4: Антивирусное сканирование
Если вы обнаружите сообщение, в котором говорится что-то вроде «Защита ресурсов Windows не обнаружила поврежденных файлов» или что-то подобное, вам нужно выполнить полное сканирование на вирусы и сканирование на наличие вредоносных программ, чтобы решить эту проблему.

Вы можете выбрать один из множества бесплатных вариантов, таких как Avast Antivirus free и Malwarebytes antimalware, для сканирования вашего устройства. Удалите неисправные элементы, найденные в вашей системе. Это должно решить вашу проблему.
Вывод
Итак, вот оно. Теперь вы знаете, как решитьПроводник продолжает открываться”На вашем устройстве Windows 10, используя четыре исправления, приведенные выше. Комментарий ниже, если вы нашли это полезным, и обсудить дальше.
Источник
Исправлено: Проводник Файла Случайно Открывается в Windows 10 —
File Explorer, если вы еще не знаете, это окно, которое позволяет вам получить доступ к вашим дискам и различным другим файлам на платформе Windows. В последнее время многие пользователи жалуются на Проводник случайным образом открывая на своих окнах. Для некоторых он открывается случайным образом сам по себе, в то время как другие заметили шаблон, в котором проводник открывается только при запуске или при закрытии полноэкранной игры и т. Д. Хотя это не мешает пользователям выполнять задачи в Windows, но это конечно, довольно раздражает видеть всплывающее окно через каждые несколько минут.
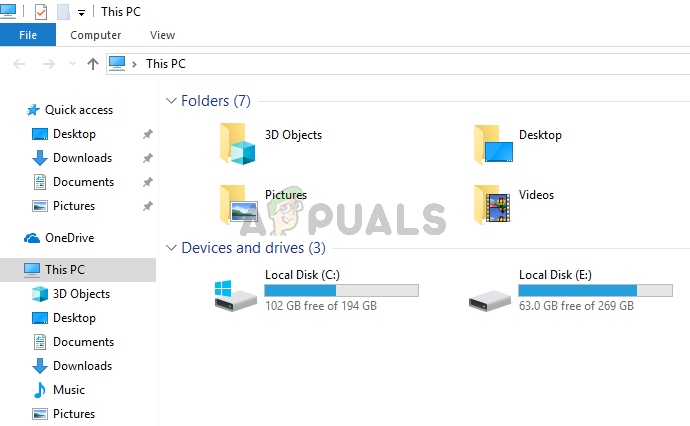
Проводник открывается случайно
Что приводит к случайному открытию Проводника?
Вот несколько вещей, которые могут вызвать всплывающее окно вашего проводника:
Метод 1: Завершить задачу Проводник
Иногда проблема не так глубока, как мы думаем, и проблему можно решить, просто перезапустив проблемное приложение. Это может быть в случае с File Explorer. Если проводник не работает, то просто закрыв его с помощью диспетчера задач, вы решите проблему. Многие пользователи решили проблему, завершив задачу проводника файлов через диспетчер задач. Итак, давайте начнем с завершения задачи проводника и перейдем к следующим методам, если это не сработает.
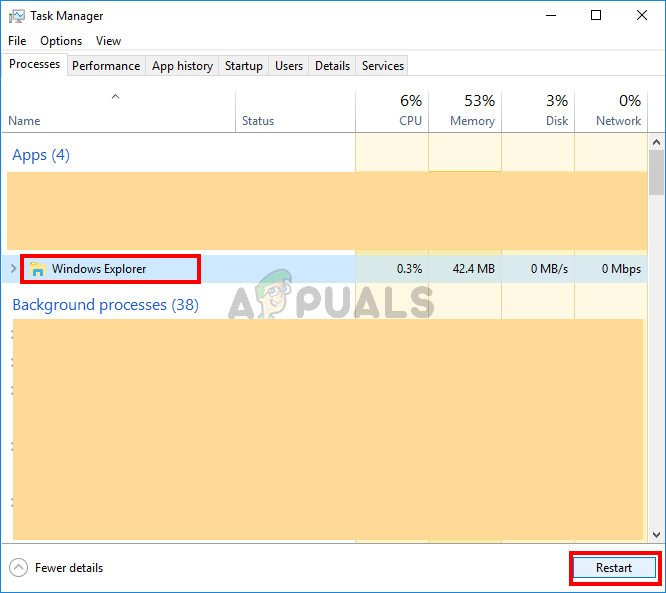
Завершить задачу Проводника, чтобы перезапустить Проводник
Это должно решить проблему для вас.
Способ 2: удалить автозапуск
Это решение предназначено для людей, которые сталкиваются с этой проблемой при подключении к системе USB-накопителя или внешнего жесткого диска. Если вы видите, что File Explorer постоянно появляется после подключения USB, вы можете отключить функцию автозапуска в Windows. Автозапуск — это функция, позволяющая выбрать действие для определенного типа носителя на диске. Таким образом, ваш AutoPlay может быть настроен на открытие File Explorer, чтобы показать содержимое вставленного диска, и отключение AutoPlay решит эту проблему. Следуйте инструкциям ниже, чтобы включить автозапуск
Введите Панель управления и нажмите Enter, чтобы открыть панель управления
Переключитесь на маленькие значки на панели управления для доступа к автозапуску
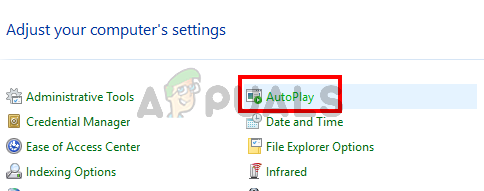
Выберите автозапуск
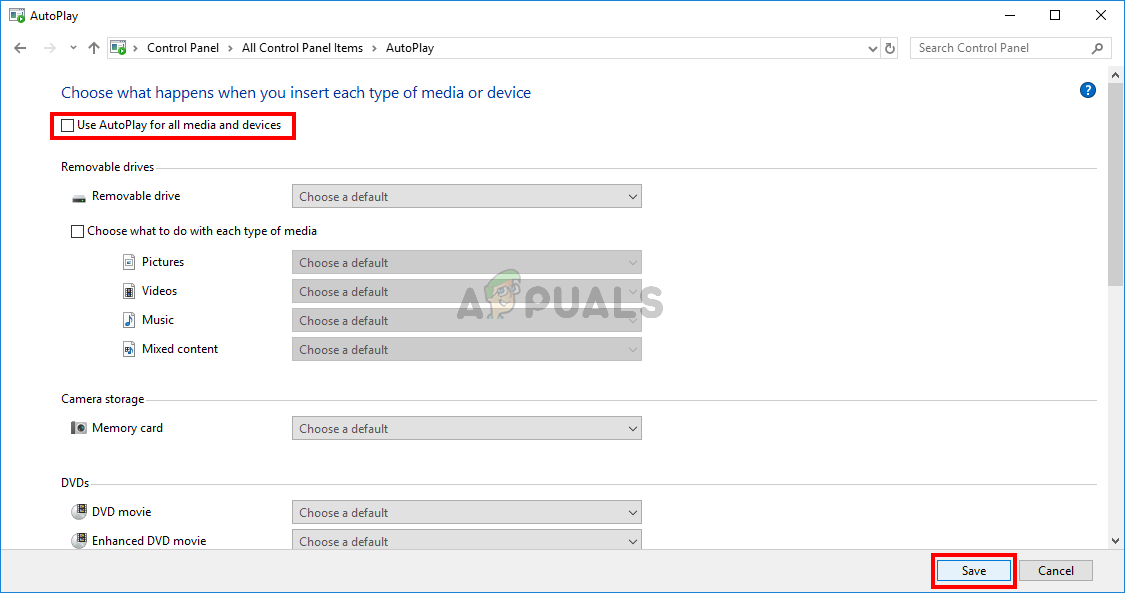
Снимите флажок «Автозапуск», чтобы отключить автозапуск, и нажмите «Сохранить».
Это оно. Это должно отключить автозапуск, и вы не будете видеть File Explorer каждый раз, когда вставляете USB-устройство.
Источник
[FIX] Explorer.exe не запускается при запуске Windows 10
Explorer.exe может не работать при запуске Windows, если основные системные файлы повреждены. Более того, к обсуждаемой ошибке могут привести и устаревшие системные драйверы.
Прежде чем перейти к решениям для включения Explorer.exe при запуске, вам может потребоваться запустить новую задачу Explorer.exe из меню «Файл» диспетчера задач (чтобы вы могли легко опробовать решения).
Запустите новую задачу Explorer.exe в диспетчере задач
Если вы являетесь частью корпоративной / доменной сети, проверьте, не вызывает ли проблема какой-либо из групповой политики или сценариев запуска вашей организации. Более того, проверьте, решает ли проблема загрузка системы с минимальным набором периферийных устройств и без подключенных драйверов (обязательно отключите сеть и динамики). Если да, то добавляйте периферийные устройства одно за другим, пока не найдете проблемное. И последнее, но не менее важное: выполните сканирование на наличие вредоносных программ, чтобы исключить любые вредоносные программы, вызывающие проблему.
Решение 1. Используйте команды SFC и DISM
Вы можете столкнуться с данной ошибкой, если файлы, необходимые для работы ОС, повреждены. В этом контексте выполнение сканирования SFC или DISM может решить проблему.
Быстрый запуск помогает загрузить вашу систему довольно быстро, но она не выключается полностью, а переводится в смешанное состояние гибернации и отключения питания. Несмотря на свою полезность, он может нарушить работу определенных модулей ОС (особенно элементов автозагрузки) и, таким образом, вызвать проблему с проводником. В этом случае отключение быстрого запуска может решить проблему.
Решение 3.Измените настройки дисплея и обновите / переустановите драйверы.
Вы можете столкнуться с данной ошибкой, если драйверы (особенно драйверы дисплея / видео) повреждены. В этом контексте изменение настроек дисплея или обновление / переустановка драйверов могут решить проблему. Прежде чем продолжить, проверьте, решает ли проблему удаление фонового изображения рабочего стола.
Если проблема решена, скорее всего, проблема вызвана повреждением драйвера дисплея / видео. В этом контексте переустановка драйвера дисплея / видео может решить проблему. Прежде чем двигаться дальше, убедитесь, что вы загрузили последнюю версию драйвера дисплея / видео с веб-сайта OEM.
Решение 4.Отключите службу готовности приложений и запустите хост-процесс инфраструктуры оболочки.
Explorer может не работать, если какая-либо из системных служб (сообщается, что причиной проблемы является служба готовности приложения) препятствует работе модулей графического интерфейса пользователя системы. В этом контексте отключение службы может решить проблему. Вы можете проверить программу просмотра событий вашей системы, чтобы определить проблемную службу.
Решение 5. Создайте другую учетную запись пользователя
Проводник может не работать, если учетная запись пользователя повреждена. В этом сценарии создание другой учетной записи пользователя и использование этой учетной записи может решить проблему.
Если это так, и вы хотите использовать старую учетную запись пользователя, проверьте разрешения / группы (на вкладке «Локальные пользователи и группы» в разделе «Управление компьютером») обеих учетных записей и скопируйте разрешения / группы из рабочей учетной записи пользователя в проблемную аккаунт, чтобы проверить, решает ли это проблему.
Решение 6. Чистая загрузка и удаление конфликтующих приложений
Вы можете столкнуться с данной ошибкой, если какое-либо из установленных приложений мешает процессам запуска или Explorer.exe. В этом контексте чистая загрузка вашей системы с последующим отключением / удалением конфликтующих приложений может решить проблему. Прежде чем продолжить, убедитесь, что на вкладке «Загрузка» конфигурации системы не установлен флажок «Нет графического интерфейса».
В конфигурации системы не отмечена загрузка с графическим интерфейсом
Вы также можете проверить, какие приложения / процессы выполняют максимальную операцию чтения / записи на диск, в диспетчере задач и проверить, решает ли проблему отключение / удаление этого приложения. Если проблема все еще существует, вы можете проверить, решает ли проблему изменение UEFI на устаревшую версию BIOS (или наоборот).
Решение 7. Используйте редактор реестра
Если ни одно из решений не помогло вам, то некоторые изменения реестра могут позволить затронутому пользователю преодолеть проблему с проводником.
Предупреждение: действуйте на свой страх и риск, так как редактирование системного реестра требует определенного уровня знаний и, если не будет сделано должным образом, вы можете нанести невосстановимый ущерб вашей системе / данным.
Во-первых, вы должны создать резервную копию системного реестра. Затем запустите командное окно «Выполнить» (нажав клавиши Windows + R) и введите «RegEdit». Затем нажмите клавиши Ctrl + Shift + Enter, чтобы запустить редактор реестра от имени администратора, и проверьте, решило ли какое-либо из следующих изменений реестра вашу проблему.
Запустите команду RegEdit
Источник
Известные проблемы Windows 11 и способы их исправления
Недавно была выпущена первая предварительная сборка Windows 11 – Windows 11 Build 22000.51 (Dev), и при её использовании обнаружилось множество ошибок, которые обязательно разочаруют тестировщиков. Ниже мы перечислили наиболее очевидные ошибки Windows 11 и способы их исправления.
Новые проблемы появляются в каждом новом выпуске Windows, поэтому неудивительно, что мы обнаружили множество ошибок в ранних предварительных сборках Windows 11.
К счастью, большинство ошибок Windows 11 довольно легко исправить.
Инсайдеры Windows 10 не могут установить Windows 11
В анонсе Microsoft об условиях участия в новой программе Windows Insider, компания пообещала, что существующие инсайдеры Windows 10, находящиеся на канале тестирования Dev смогут установить предварительную сборку Windows 11, даже если их компьютеры не соответствуют минимальным системным требованиям.
Однако, в день выпуска тестовой сборки Windows 11 Insider Preview Build 22000.51, многие участники программы предварительной оценки сообщили об ошибке обновления по причине несоответствия минимальным системным требованиям.
Более того, пользователи, обладающие современным оборудованием и отвечающим всем требованиям, также не смогли установить предварительную сборку.
Инсайдеры Windows сталкиваются с ошибками обновления из-за несоответствия системным требованиям
Microsoft выпустила обновление для приложения «Параметры», которое устраняет ошибку обновления для инсайдеров на канале тестирования Dev.
Чтобы применить обновление, просто перезагрузите компьютер, и теперь сборки Windows 10 Insider Preview смогут обновиться до Windows 11.
«Для пользователей, которые получают следующее сообщение в настройках программы предварительной оценки Windows:
Ваш компьютер не соответсвует минимальным требованиям к оборудованию для Windows 11. Ваше устройство может получать сборки Insider Preview до тех пор, пока Windows 11 не станет общедоступным, после чего рекомендуется выполнить чистую установку в Windows 10.
Мы обновили приложение «Параметры», чтобы решить некоторые проблемы. Пожалуйста, перезагрузите устройство, чтобы получить последнее обновление», – сообщила Microsoft.
Проводник Windows 11 отображает старый дизайн файлового менеджера Windows 10
Проводник Windows 11 получил новый дизайн с новыми красочными значками и упрощенной панелью действий вверху.
Как включить новый проводник Windows 11
К сожалению, некоторые пользователи, в том числе и мы, обнаружили, что дизайн Проводника отображается в виде предыдущего дизайна, который мы называем «классическим» дизайном из Windows 10.
Чтобы решить эту проблему, в Проводнике нажмите на пункт меню «Вид», выберите «Параметры» и, когда откроется диалоговое окно параметров, нажмите на вкладку «Вид».
Затем у вас отобразится список опций, которые вы можете выбрать. Найдите параметр «Запускать окна с папками в отдельном процессе » и отключите данную опцию, как показано ниже на скриншоте.
Теперь нажмите кнопку «Применить» и перезапустите Проводник.
После перезапуска у вас будет использоваться новый дизайн приложения Проводник.
Циклический перезапуск «Проводника Windows» на ноутбуках
Некоторые пользователи ноутбуков после установки сборки Windows 11 Build 22000.51 (Dev) сталкиваются с циклическим перезапуском «Проводника Windows» (explorer.exe), что делает использование системы практически невозможным. Предполагается, что проблема возникает, когда аккумулятор ноутбука заряжен на 100%.
Если вы столкнулись с этой проблемой, попробуйте следующие решения:
Решение 1
Отключите ноутбук от сети, переключив его на работу от аккумулятора, и дайте ему разрядиться в течение некоторого времени. В большинстве случаев циклическая перезагрузка «Проводника Windows» прекращается.
Решение 2
Если ваш ноутбук всегда подключен к сети, отключите Батарея с ACPI-совместимым управлением (Майкрософт) в Диспетчер устройств > Батарея (спасибо Pif-paf).
Поиск в меню «Пуск» не работает
Для тех, кто быстро открывает меню «Пуск» и начинает вводить текст для выполнения поиска, вы, возможно, заметили ошибку, из-за которой меню «Пуск» не распознает ваш ввод, что фактически нарушает поиск в меню «Пуск».
Microsoft знает об этой ошибке и поделилась её решением. Откройте диалоговое окно «Выполнить» (сочетание клавиш Win + R ), а затем закройте его, чтобы исправить ошибку, препятствующую поиску из меню «Пуск».
Если вы сталкиваетесь с ошибкой поиска в меню «Пуск», то самым простым решением будет – использовать комбинации клавиш Win + R для открытия диалогового окна «Выполнить», а затем нажмите на клавишу ESC, чтобы закрыть окно.
Поиск в меню «Пуск» теперь снова будет работать.
Не открываются всплывающие окна Центра уведомлений, сети и смены раскладки клавиатуры
Если не открываются всплывающие окна Центра уведомлений, сети и смены раскладки клавиатуры, поможет следующее (спасибо zetram):
Перезапустите процесс explorer.exe, и проверьте – появилась ли кнопка уведомлений.
Не открывается приложение «Параметры»
Если в вашей системе используется несколько профилей для разных пользователей, приложение Параметры перестанет работать при переходе с Windows 10 на Windows 11. Это известная проблема сборки Windows 11 Build 22000.51 (Dev).
Решение
Другие известные проблемы Windows 11
К сожалению, есть некоторые другие заметные проблемы, о которых Microsoft знает, но пока не предоставила исправления.
Зеленое окно при открытии приложения «Параметры» Windows 11
К другим заметным проблемам относятся:
Полный список известных проблем можно найти в полном анонсе Windows 11 Build 22000.51 (Dev).
Источник
File Explorer — это инструмент Microsoft, который позволяет вам управлять вашими файлами, и это одна из наиболее часто используемых утилит в Windows 11. Однако иногда он может вести себя странно, например, когда он продолжает открываться.
Иногда File Explorer не отвечает и продолжает зависать. Хотя это нормальные явления, это не значит, что они не раздражают. Если вы столкнулись с этой проблемой, ниже мы разоблачаем, почему это происходит, и предлагаем различные варианты устранения неполадок.
Почему мой Проводник открывается сам по себе?
Если у вас возникла проблема, из-за которой Проводник продолжает открываться в Windows 11, ниже приведены некоторые возможные триггеры:
- Вирусная инфекция. Вирусные инфекции являются одной из наиболее распространенных причин, по которой Проводник продолжает открываться. Надежный антивирус может защитить вас от вредоносных программ.
- Конфликтующие программы. Наиболее распространенная причина этого заключается в том, что вы недавно установили стороннюю программу на свой компьютер.
- Приложение пытается открыть проводник. Возможно, вы установили приложение на свой компьютер, пытающееся получить доступ к этой папке. Если вы предоставили ему разрешение, он продолжит попытки открыть папку.
- Поврежденный профиль. Поврежденный профиль встречается редко, но когда это происходит, это означает, что ваша система не может нормально работать.
Как запретить открытие Проводника?
Прежде чем переходить к многоэтапным решениям, попробуйте следующее:
- Убедитесь, что у вас нет ненужных программ, работающих в фоновом режиме.
- Убедитесь, что на вашем ПК обновлены все необходимые драйверы, особенно если вы используете более старую операционную систему.
- Удалите все неиспользуемое стороннее программное обеспечение, которое может вызывать проблемы.
- Попробуйте перезагрузить компьютер.
1. Перезапустите проводник.
- Щелкните правой кнопкой мыши на панели задач и выберите «Диспетчер задач», чтобы открыть его.
- Найдите проводник Windows, щелкните правой кнопкой мыши и выберите «Завершить задачу».
- Нажмите «Файл» в левом верхнем углу и выберите «Запустить новую задачу».
- В появившемся диалоговом окне введите explorer.exe, чтобы перезапустить проводник.
2. Очистить историю Проводника
- Нажмите Windows клавишу, введите Панель управления и выберите Открыть.
- Найдите и щелкните, чтобы открыть параметры проводника.
- На вкладке «Общие» выберите «Очистить» рядом с параметром «Очистить историю проводника».
3. Запустите проверку системных файлов (SFC)
- Нажмите Windows клавишу, введите cmd в строке поиска и нажмите «Запуск от имени администратора».
- Введите следующую команду и нажмите Enter :
sfc /scannow
4. Запустите проверку на вирусы
- Откройте меню «Пуск», выполните поиск «Безопасность Windows» и нажмите «Открыть».
- Выберите Защита от вирусов и угроз.
- Затем нажмите «Быстрое сканирование» в разделе «Текущие угрозы».
- Если вы не найдете никаких угроз, выполните полное сканирование, нажав «Параметры сканирования» чуть ниже «Быстрое сканирование».
- Нажмите «Полная проверка», чтобы выполнить глубокую проверку вашего ПК.
- Дождитесь завершения процесса и перезагрузите систему.
5. Отключить горячую клавишу Проводника
- Нажмите клавиши Windows + R, чтобы открыть команду «Выполнить».
- Введите Regedit в диалоговом окне и нажмите Enter .
- Перейдите в следующее место:
HKEY_CURRENT_USERSoftwareMicrosoftWindowsCurrentVersionExplorerAdvanced - Щелкните правой кнопкой мыши «Дополнительно» и выберите «Новое расширяемое строковое значение».
- Назовите его DisabledHotkeys, затем щелкните его правой кнопкой мыши и выберите «Изменить».
- В поле «Значение» введите букву E, обозначающую ярлык Windows Win + E , который открывает проводник, и нажмите «ОК».
- Закройте реестр и перезагрузите компьютер, чтобы изменения вступили в силу.
Редактирование реестра — деликатная операция, и важно помнить о своих действиях. Реестр Windows — это база данных, в которой хранится всевозможная информация о вашем компьютере.
Если вы внесете в него изменения, они будут постоянными. Вы должны проявлять осторожность при редактировании реестра, потому что это может повлиять на всю вашу систему.
6. Создайте новую учетную запись пользователя
- Нажмите клавиши Windows + R, чтобы открыть команду «Выполнить».
- Введите netplwiz и нажмите Enter .
- Нажмите «Добавить» в окне «Учетные записи пользователей».
- Выберите Войти без учетной записи Microsoft (не рекомендуется).
- Нажмите кнопку «Локальная учетная запись».
- Введите имя пользователя и пароль (необязательно) для новой учетной записи пользователя и подсказку, если вы установили пароль. Сделав это, нажмите Далее.
- Нажмите «Готово», чтобы создать локальную учетную запись.
7. Выполните чистую загрузку
- Нажмите Windows клавишу, введите msconfig и откройте «Конфигурация системы».
- Перейдите на вкладку «Службы» и выберите «Скрыть все службы Microsoft».
- Нажмите кнопку «Отключить все», затем нажмите кнопку «Применить», чтобы сохранить изменения.
- Вернитесь и нажмите на вкладку «Автозагрузка» и выберите «Открыть диспетчер задач».
- На вкладке «Автозагрузка» диспетчера задач отключите все включенные элементы автозагрузки.
- Закройте диспетчер задач и перезагрузите компьютер.
Чистая загрузка — это способ безопасно удалить программу или файл конфигурации, которые могут вызывать проблемы на вашем ПК. Выполнив чистую загрузку, вы можете узнать, какая программа или файлы вызывают проблемы, и исправить их.
Как запретить Проводнику открываться при запуске в Windows 11?
Проводник Windows — это файловый менеджер, который может управлять файлами и папками на вашем компьютере. Это обычная утилита для многих пользователей, но некоторым пользователям, предпочитающим сторонние файловые менеджеры, она может не пригодиться.
Таким образом, его открытие во время запуска может доставлять неудобства и способствовать тому, что запуск вашего ПК занимает слишком много времени.
Если вы не используете его, вы можете отключить его. Для этого выполните следующие действия:
- Щелкните правой кнопкой мыши на панели задач и выберите «Диспетчер задач», чтобы открыть его.
- Перейдите на вкладку «Автозагрузка», найдите «Проводник», щелкните его и выберите «Отключить».
Описанные выше шаги также применяются, когда проводник продолжает открываться сам по себе в Windows 10 и 7. Вы также можете столкнуться с проблемой, из-за которой File Explorer продолжает падать, поэтому ознакомьтесь с нашей статьей о том, как ее решить.
Для любых дополнительных мыслей по этой теме, оставьте нам комментарий внизу.
Проводник самопроизвольно запускается.
После загрузки windows 10 периодически запускается проводник и просит вставить диск в «устройство съемный диск». Если отменить, то появится снова. Если не отменять, то висит пока не выключишь компьютер.
Проверил все диски программой Curit от Dr.Web. Ничего подозрительного найдено не было. Пользователи прав администратора не имеют. Дети не имеют возможности запускать программы без ведома взрослых. Что за проводник и как от него избавиться?
Ответы (9)
Сперва проверим систему на вредоносное ПО до загрузки ( прочтите инструкции ). Затем выполним «чистую загрузку» и удалим все ненужное, что загружается при запуске ПК. Скорее всего со съемного носителя было установлено (или не установлено до конца) какое-то стороннее ПО.
Надеюсь это поможет решить Вашу проблему. Сообщайте о результатах. Если будут еще вопросы — обращайтесь.
С наилучшими пожеланиями,
Георгий.
Этот ответ помог 4 польз.
Это помогло устранить вашу проблему?
К сожалению, это не помогло.
Великолепно! Спасибо, что пометили это как ответ.
Насколько Вы удовлетворены этим ответом?
Благодарим за отзыв, он поможет улучшить наш сайт.
Насколько Вы удовлетворены этим ответом?
Благодарим за отзыв.
Проблема усугубилась. После проверки на вредоносное ПО и чистой загрузке (отключил автозагрузку полностью и отключил все службы кроме Майкрософта), компьютер загружается до заставки и все. Никакими действиями вывести окно для ввода пароля/пин кода. Можно загрузиться в режиме безопасности, но поддержка сети не включается. Последнее действие, которое делал до блокировки, это попытка включить антивирус в автономном режиме. Никакой реакции не дождался и компьютер после принудительной перезагрузки не дает войти.
Недавно пришло обновление. Может из-за него проблема? Как теперь войти и откатить это обновление?
Это помогло устранить вашу проблему?
К сожалению, это не помогло.
Великолепно! Спасибо, что пометили это как ответ.
Насколько Вы удовлетворены этим ответом?
Благодарим за отзыв, он поможет улучшить наш сайт.
Источник
Открывается проводник при запуске windows
Сообщения: 13
Благодарности: 0
[q=Blast]1. Смотрите в этой теме: [решено] При загрузке Windows открывается окно проводника
2. »[/
Я посетила эту ссылку. Создала, как там написано, REG-файл, но он у меня не импортируется в реестр. «ГОВОРИТ», что возможен только импорт каких-то двоичных файлов данного реестра. короче, пока безрезультатно.
Данная програмка не запускается полностью. она как бы появляется и сразу сворчанивается в нижнюю понель, потому сама исчезает. но пока все эти действия происходят (включая автозапуск моих документов), комп долго загружается.
1. Смотрите в этой теме: [решено] При загрузке Windows открывается окно проводника »
Сообщения: 25159
Благодарности: 3791
| Конфигурация компьютера | |
| Материнская плата: MSI G41M-P33 Combo | |
| HDD: SSD OCZ-AGILITY3 — 120GB | |
| ОС: Windows 10 Pro x64 (11082) |
Источник
Почему не запускается автоматически explorer.exe на Windows 7 и как устранить проблему

Если при включении системы автоматически не запустится всего один файл explorer.exe, то вместо привычной картинки экрана вы увидите чёрный экран со стрелкой мыши. Всё потому, что explorer.exe — один из основных процессов Windows. Подробнее о файле, ошибках и способах устранения далее в статье.
Что такое explorer.exe и для чего он нужен
Explorer.exe — это исполняемый файл, который запускает графическую оболочку Windows. Другими словами, это весь основной интерфейс системы. Если при включении системы explorer.exe автоматически не загрузится, то вы не увидите рабочего стола, пуска и файлового менеджера.
Какие проблемы и ошибки могут быть связаны с запуском процесса
Есть множество ошибок, связанных с этим системным файлом:
- «Ошибка приложения Explorer.exe.»
- «Explorer.exe не является приложением Win32.»
- «Возникла ошибка в приложении Explorer.exe. Приложение будет закрыто. Приносим извинения за неудобства.»
- «Файл explorer.exe не найден.»
- «Explorer.exe не найден.»
- «Ошибка запуска программы: explorer.exe.»
- «Файл Explorer.exe не запущен.»
- «Отказ Explorer.exe.»
- «Неверный путь к приложению: explorer.exe.»
Это может произойти во время включения и выключения компьютера, при переустановке ОС, установке или работы программы, которая связана с explorer.exe.
Существует 3 причины ошибки в этом системном файле.
- Вирусное программное обеспечение. Вирусы удаляют файлы, изменяют их, переводы к сбою работы системы. В случае с файлом explorer.exe всё ещё интереснее. Вирусы, чтобы оставаться незамеченными в системе используют имена системных файлов, которые не вызывают подозрений. Поскольку explorer.exe обязательно находится в Windows, это отличный вариант.
- На компьютере была установлена программа с ошибками или установлена некорректно. Или установлена программа, конфликтующая с файлом, которая по ошибке могла удалить данные, необходимые для правильной работы explorer.exe.
- Может возникнуть ошибка в самом файле.
Что делать, если процесс не запускается автоматически
Как проверить в безопасном режиме Windows, почему не стартует explorer.exe
Прежде всего следует проверить не вызван ли сбой автоматической загрузки вирусами. Для этого запускаем Windows в безопасном режиме. Безопасный режим представляет собой загрузку системы с минимальным набором компонент. Поэтому ничего не будет мешать точной проверке. Войти в безопасный режим можно двумя способами. Первый:
- Включаем компьютер/ноутбук.
- При появлении информации о BIOS быстро несколько раз нажать клавишу F8 (чтобы не упустить момент).
- Если после этого появился логотип Windows, значит вы упустили момент и нужно начать всё сначала. Если вы всё сделали верно, на экране появится окно «Дополнительные варианты загрузки».
Источник
































