Approved By
Anuraag Singh
Published On
October 11th, 2023
Reading Time
1 Minute Reading
В наши дни Outlook – широко используемый почтовый клиент. В основном он предоставляет своим пользователям множество удивительных функций. Microsoft запрограммировала приложение Outlook для управления большим количеством сообщений электронной почты, календарями, контактами, задачами, журналами и т. Д. По сути, Outlook – это передовая платформа электронной почты для профессионального или личного использования. Но иногда пользователи Outlook 2019, 2016, 2013, 2010, 2007, 2003 сталкиваются с проблемой, например, файл данных Outlook не был правильно закрыт. Этот файл проверяется на наличие проблем.
Во-первых, пользователь должен знать, что Outlook создает и сохраняет данные своего почтового ящика в формате файла PST. Итак, в этой статье мы собираемся обсудить способы эффективного решения ошибок Outlook PST. Сначала просмотрите описанный ниже пользовательский запрос, чтобы узнать больше о самом популярном пользовательском запросе, как каждый раз исправлять ошибку файл данных Outlook не был правильно закрыт.
«Когда я открываю Outlook 2007, я вижу ошибку каждый раз, говоря, что« личные папки файлов данных не были закрыты должным образом Outlook 2007 ». Думаю, мне нужно это проверить. Outlook, кажется, открывается нормально, и все в порядке, но я получаю это каждый раз, так что где-то должно быть что-то не так. Мне нужно подходящее решение для исправления этой ошибки. Пожалуйста, дайте мне возможность сделать то же самое. Любая помощь будет оценена по достоинству. Заранее спасибо.”
Исправить ошибку файл данных Outlook не был правильно закрыт: заранее знать причину
Эта ошибка в основном возникает в Outlook 2007, когда заголовок файла данных Outlook поврежден и поврежден при любых действиях. Другие основные факторы, вызывающие эту ошибку в файле данных MS Outlook 2007:
- Файл данных MS Outlook нельзя закрыть, если он уже открыт несколькими программами.
- Когда некоторые другие программы пытаются установить связь с приложением Outlook
- Если файл Outlook PST поврежден / поврежден и не позволяет закрыть Outlook
- Когда в программе Outlook отмечены разные надстройки

Решить: ошибка файл данных не был правильно закрыт Outlook 2007 вручную
Пользователь Microsoft Outlook может исправить эту ошибку вручную. Это ручное решение разделено на 5 основных обходных путей. Вы можете выбрать любой из них по своему усмотрению. Мы обсуждаем все обходные пути, чтобы исправить ошибку файл данных Outlook не был правильно закрыт в Outlook 2019, 2016, 2013, 2010, 2007, 2003, 2000. Вам просто нужно последовательно выполнить все описанные шаги, чтобы получить лучший результат.
Обходной путь 1.Использование диспетчера задач для правильного закрытия файла данных Outlook каждый раз
В большинстве случаев, когда вы закрываете приложение Outlook, оно не закрывается и остается открытым в фоновом режиме какой-либо другой процедурой. В этом состоянии вы можете использовать опцию диспетчера задач для навигации по всем процессам. Если Outlook уже открыт, чтобы проверить это, выполните следующие действия:
- Во-первых, щелкните правой кнопкой мыши Панель задач, расположенную в нижней части локального компьютера, а затем выберите Запустить диспетчер задач в качестве опции.
- Затем нажмите Процессы после OUTLOOK.EXE, чтобы продолжить.
- Наконец, нажмите кнопку Завершить процесс, чтобы завершить процедуру.
Обходной путь 2. Отключите все нежелательные надстройки из Outlook
Надстройки могут быть причиной ошибки файл данных Outlook не был правильно закрыт. Чтобы устранить проблему, необходимо снять отметки со всех нежелательных надстроек, отмеченных в Outlook, и выполните следующие действия:
- Сначала запустите приложение MS Outlook и нажмите Файл, затем выберите Параметры в качестве опции, после чего нажмите Надстройки.
- На этом этапе перейдите к параметру Надстройки COM и выберите Перейти.
- На последнем этапе снимите отметки со всех доступных надстроек, которые уже отмечены, и нажмите кнопку ОК.

Обходной путь 3. Использование команды Regedit.exe
Изменение ключа реестра с помощью этой команды regedit.exe. Может помочь вам решить или исправить ошибку файл данных не был правильно закрыт Outlook 2007. Но для редактирования реестра требуются дополнительные технические знания. Таким образом, это не рекомендуется, если вы не разбираетесь в реестре Windows.
- На первом этапе нажмите кнопку Пуск и введите Выполнить в поле поиска. После этого вы должны ввести «regedit.exe» в диалоговом окне Выполнить.
- Здесь, в редакторе реестра, перейдите по этому пути:
«HKEY_CURRENT_USER \ Software \ Microsoft \ Office \ 14.0 \ Outlook \ Addins \»
- Теперь вам нужно выбрать числовой подраздел, а затем ввести значение DWORD`
- RequireShutdownNotification в этом подразделе.
- Щелкните правой кнопкой мыши точное значение на панели сведений, а затем нажмите Изменить, чтобы продолжить.
- Наконец, в поле Значение данных добавьте цифру 1.
Обходной путь 4. С помощью инструмента восстановления папки Входящие сканировать PST-файл, если он поврежден
Когда файл MS Outlook PST поврежден или поврежден, пользователи должны восстановить недоступный или поврежденный файл данных личной папки. Встроенный инструмент помогает исправить эти поврежденные файлы данных. Для запуска утилиты SCANPST.exe выполните следующие действия:
- Во-первых, вам нужно найти расположение SCANPST.exe и дважды щелкнуть, чтобы запустить Inbox Repair Tool.
- Затем выберите файл Outlook PST для процедуры сканирования после этого «Пуск».
- В соответствии с версией Outlook вы можете перемещаться по местоположению утилиты SCANPST.exe. Просто следуйте указанным ниже путям:
- Outlook 2016: C: \ Program Files \ Microsoft Office \ Office16 \
- Outlook 2013: C: \ Program Files \ Microsoft Office \ Office15 \
- Outlook 2010: C: \ Program Files \ Microsoft Office \ Office14 \
- Outlook 2007: C: \ Program Files \ Microsoft Office \ Office12 \
- Outlook 2003: C: \ Program Files \ Microsoft Office \ Office11 \
Обходной путь 5: проблема интеграции программы восстановления
Есть несколько альтернатив, которые могут быть связаны с Outlook и могут ограничить закрытие приложений электронной почты MS Outlook, но пользователи не могут просмотреть программу извлечения, которая пытается помешать закрытию Microsoft Outlook. Когда файл данных Outlook не был правильно закрыт. Этот файл проверяется на наличие проблем, возникает ошибка, пользователь может попробовать отключить все программы, указанные ниже.
Ниже приведен список программ, которые взаимодействуют с приложением Outlook и предотвращают закрытие: отключите все эти программы.
- Программное обеспечение для удаления спама, такое как Spamihilator, SPAMfighter Pro.
- Утилита синхронизации файлов (iTunes, Goodsync).
- Антивирусные инструменты (Mcafee, Bitdefender, Avast) – это некоторые антивирусные сканеры, которые взаимодействуют с Outlook.
- Программное обеспечение для отправки факсов, содержащее metrofax, PamFax, maxemail и т. Д.
- Skype (Просмотр >> Показать контакты MS Outlook).
- Боковая панель Outlook: это гаджет Windows (Vista и Windows 7), который помогает управлять почтовым ящиком Outlook с боковой панели.
Профессиональный способ исправить повреждение данных Outlook
Пользователь может выбрать ручное решение, чтобы исправить файл данных Outlook не был правильно закрыт. Но у этого подхода есть некоторые недостатки, которые напрямую влияют на процедуру. Итак, мы придумали альтернативный метод решения той же проблемы. Это сторонний инструмент, такой как SysTools восстановление файлов Outlook. С помощью этой утилиты вы можете легко и мгновенно исправить повреждение без каких-либо препятствий.
Скачать сейчас купить сейча
Фактически, это одна из лучших альтернатив ScanPST, с помощью этого инструмента вы можете легко восстановить файлы Outlook PST без ScanPST. Это программное обеспечение оснащено передовой технологией, которая способна восстанавливать жестко и навсегда удаленные данные. Обладает понятным интерфейсом, с которым могут работать даже нетехнические пользователи, не прибегая к помощи экспертов.
Столкнувшись с какой-либо проблемой с Mac Outlook, попробуйте программное обеспечение для Mac Outlook Recovery Software, чтобы устранить все проблемы, связанные с файлами OLK14, OLK15, OLM.
Скачать сейчас купить сейча
Окончательный вердикт
В этой статье мы обсудили два подхода к исправлению ошибки файл данных Outlook не был правильно закрыт. Пользователь может выбрать любой ручной или профессиональный. Оба метода описаны эффективно. Но у ручного подхода есть некоторые недостатки, поэтому мы посоветовали выбрать автоматический инструмент, то есть Outlook Recovery. Используя это приложение для восстановления, вы можете легко решить проблему за несколько минут.
By Chirag Arora
Chirag Arora is a seasoned professional who wears multiple hats in the digital realm. As a Digital Marketing Manager, he orchestrates successful online campaigns, optimizing brand visibility and engagement. Additionally, Chirag brings meticulous attention to detail to his role as a Content Proofreader, ensuring that every piece of content shines with accuracy and clarity.
View all of Chirag Arora’s posts.
Microsoft Outlook is a preferred and default email client and calendaring application for Microsoft 365, Exchange, and IMAP email accounts. However, underlying issues with the Outlook client, the data file, and the system may lead to errors. One of the common errors is “Outlook 365 Windows Search exited without properly closing Outlook Data File (OST).”
This error can appear when Outlook crashes while the user is trying to search for a message or mail item using a query in the Outlook search bar. It may also appear when the user tries to open a mail folder in Outlook.
Below, we have discussed the reasons for this error and the solutions to resolve it. We have also shared some quick tips to prevent such errors and issues in Outlook.
What Causes the Outlook 365 Windows Search Exited Error?
The error “Outlook 365 Windows Search exited without properly closing Outlook data file (OST)” may occur due to several reasons, including:
- Outdated Outlook version
- Inconsistent offline Outlook data file (OST)
- Damaged or corrupt MS Office (Outlook 365) installation files
- Incompatible add-ins
- Conflict with other software, such as antivirus
- Corrupt Outlook profile
- Corrupt or damaged Offline Outlook data file (OST)
- Abrupt or force closing of Outlook
- Windows Search service terminated unexpectedly
Methods to Resolve the Outlook 365 Windows Search Exited Error
Follow the methods shared below to troubleshoot and fix the “Outlook 365 Windows Search exited without properly closing Outlook Data File (OST)” error.
Method 1: Restart the System
Sometimes, various temporary issues in the system caused by storage, memory, or program can also lead to such an error. So, before you do anything else, try to restart your system. This may resolve the underlying issue.
If the system reboot didn’t help, follow the next solution.
Method 2: Check for Outlook Updates
You can check and update your Outlook, and see if this resolves the Outlook error. To do this, you can follow these steps:
- Open Outlook and click on File > Office Account > Update Options.
- Click on Update Now.
- If there’s a new update available, install it and restart Outlook.
- Check if the error persists.
Method 3: Disable Add-ins in Outlook
Faulty or incompatible add-ins may also lead to the Outlook 365 Windows Search exited error message. You may try disabling the add-ins to fix the error.
The steps are as follows:
- Close Outlook and press Windows + R.
- Type Outlook.exe /safe and click OK.
- Press the ‘Enter’ key. It will start Outlook in Safe Mode.
- Once Outlook starts in Safe Mode, go to File > Options > Add-ins. Then, click on the Go button.
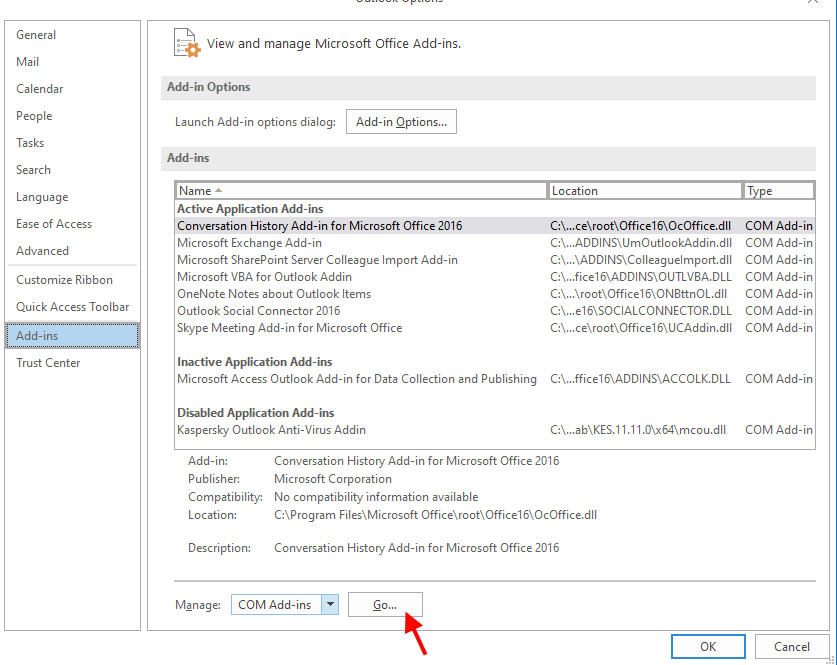
- Uncheck all the add-ins and click OK to disable all the add-ins.
- Now select the add-ins that are not required and click on Remove
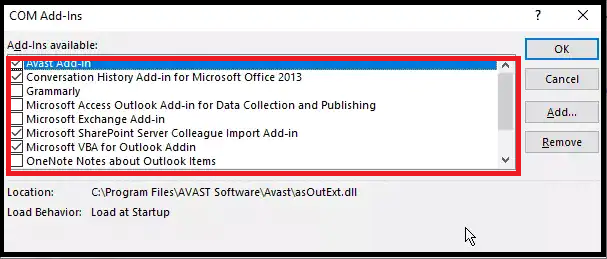
- Restart Outlook normally.
If the error does not appear, you can continue to follow the below steps to find and remove the faulty or incompatible add-in(s).
- Go to File > Options > Add-Ins and click the Go button.
- Enable one add-in at a time and restart Outlook.
- Continue doing this until you see the error and then remove the faulty add-in.
- Once removed, the error should be permanently resolved.
Method 4: Rebuild the Outlook Search Index
If the Outlook error still persists, you can try rebuilding the Outlook search index. For this, follow these steps:
- Open Outlook and click on the File > Options > Search.
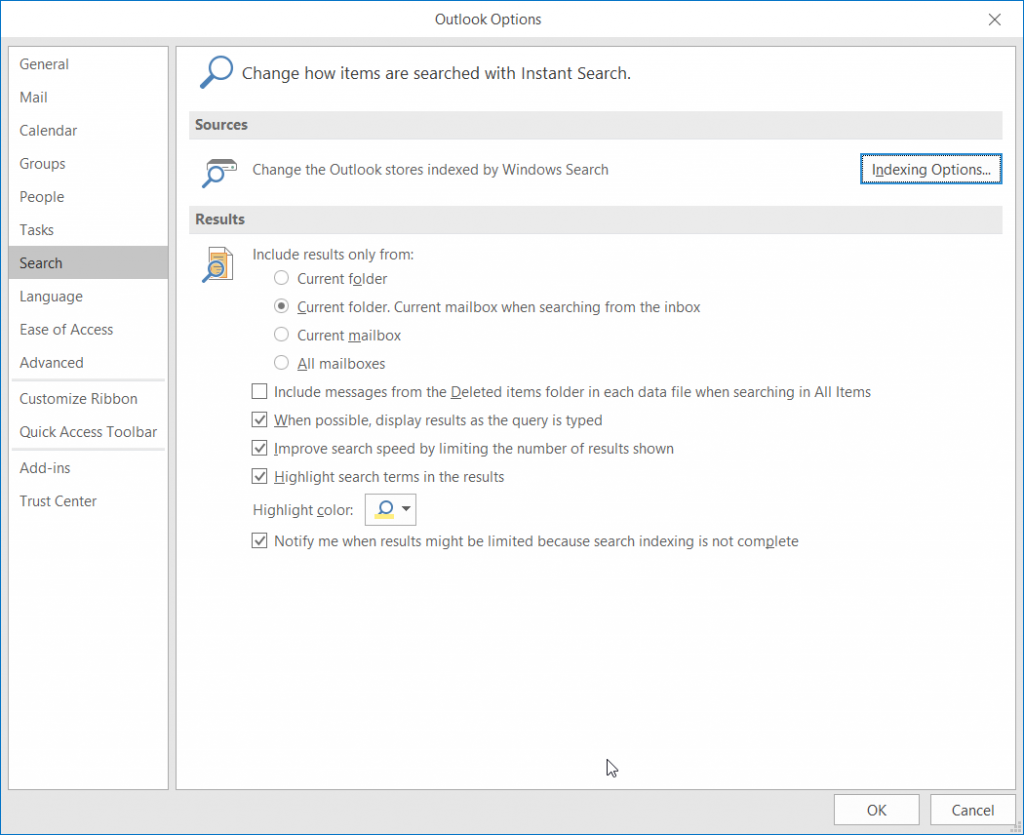
2. Under the Sources section, click on Indexing Options and then click on Advanced.
3. Click on Rebuild and then wait for the rebuild process to complete.
4. After the process is complete, restart Outlook and check if the error is resolved.
Method 5: Create a New Outlook Profile
Sometimes, a corrupt and damaged Outlook profile can prevent Outlook from performing certain tasks or operations, leading to a variety of errors in Outlook. In such a case, you can try to create a new Outlook profile.
The steps are as follows:
- Go to Control Panel > User Accounts > Mail.
- Click Show Profiles > Add
- Type the new profile name and click OK.
- Follow the setup wizard instructions to configure your same email account under this new profile.
- After configuration, choose this new profile as default. At this stage, you may also remove your old profile.
- After this, start Outlook. Outlook will take some time to synchronize and download all the mail items from the mailbox server.
Note: Removing the old profile will also remove the OST file associated with the profile. To avoid data loss, backup the OST file by copying it to another folder location or drive volume.
Method 6: Repair MS Office
Sometimes, damaged or corrupt MS Office or Outlook 365 program files on your Windows machine can also lead to Outlook errors. By repairing MS Office, you can replace the damaged or corrupt files and fix the error.
The steps are as follows:
- Open Control Panel and navigate to Programs and Features > Uninstall a program.
- Select Microsoft Office from the program list and click on the Change button. Alternatively, you may right-click on the Microsoft Office program and choose Change.
- Select the Online Repair or Repair option.
- Continue following the repair wizard to repair the damaged or corrupted Outlook program files.
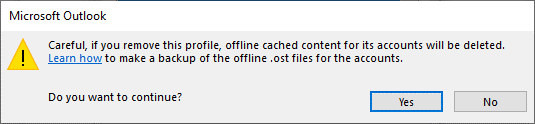
- After the successful MS Office repair, start Outlook and check if the error persists.
Method 7: Reinstall Outlook
If repairing MS Office didn’t work or resolve the “Outlook 365 Windows Search exited without closing Outlook Data File” error, try to reinstall Outlook.
To do this,
- Open Control Panel and click Programs > Uninstall a program.
- Choose Microsoft Office and click Uninstall. You can also use the Microsoft Office remover tool. The tool completely scrubs the MS Office from the system and allows you to install it from scratch.
- To reinstall, download the setup and complete the installation wizard.
Method 8: Repair the Outlook Data File (OST)
Outlook 365 stores all the mail items, such as emails, attachments, contacts, notes, calendars, tasks, etc. in an OST file. When the OST file becomes oversized or too large, it may become inconsistent and lead to errors, including “Outlook 365 Windows Search exited.”
Follow these steps to try to repair the OST file to fix the error. The steps are as follows:
- Close MS Outlook.
- Press Windows +R, type %programfiles%/Microsoft Office and press the Enter key or click OK.
- Open the Officexx folder and then find and launch the scanpst.exe program. The scanpst.exe location may vary based on the Outlook and Windows version or editions.
- Click Browse and select the OST file. The OST file is usually located in the user’s AppData folder.
- After selecting the OST file, click Start. This will start scanning the OST file for inconsistencies or errors.
- Once the scan is finished, click the Repair button.
- The tool will start repairing the OST file.
After the OST file is repaired, start Outlook.
The SCANPST has the following limitations:
- It can’t repair a severely corrupt, damaged, or encrypted OST file.
- It may fail to repair OST files larger than 2 GB.
If the scanpst.exe crashes, stops responding or fails to fix the OST file issue, you should extract the mail items from the inconsistent OST file to an Outlook importable PST file using Stellar Converter for OST and then try recreating the OST file to fix the error.
Stellar Converter for OST comes in handy when your OST file is inconsistent, inaccessible, or orphaned and you need to extract your mail items from such OST files. It also allows you to export the mail items from OST files directly to Microsoft 365 and Live Exchange Server with complete integrity and consistency, while maintaining the original folder structure.
Tips to Avoid the Outlook 365 Windows Search Exited Error in Future
By following the below quick tips, you can prevent many Outlook errors, including Outlook 365 Windows Search exiting without properly closing Outlook Data File (OST).
- Never force close Outlook or the system.
- Before turning off or restarting the system, make sure to close Outlook.
- Download and install Outlook and Windows updates regularly.
- Never download and install unnecessary add-ins or add-ins from untrusted sources.
- Keep your Outlook OST file size under 10 GB for optimum performance and error-free operation.
- SCAN your OST file regularly with SCANPST to detect and fix inconsistencies and minor errors.
Learn more, The OST File Has Reached The Maximum Size?
Conclusion
The “Outlook 365 Windows Search exited without properly closing Outlook Data File (OST)” can be resolved by following the methods outlined in this article. Make sure to back up your mail items to prevent data loss using the Outlook Import Export wizard. If the wizard does not work due to inconsistency in the OST file, you can use an OST to PST converter tool to extract and save your mail items from the OST file to a PST file.
Was this article helpful?
YES1
NO
,
This tutorial contains instructions to fix the Outlook Error «Windows search exited without properly closing Outlook OST or PST file» Microsoft Outlook must be restarted».

The error «Windows Search exited without closing the Outlook file» usually occurs after a forced shutdown of Microsoft Outlook, e.g. (after power failure). In such a case, simply restarting Microsoft Outlook usually fixes the problem, but in some cases the error persists even after restarting Outlook, making it impossible to work.
How to FIX: Windows Search exited without properly closing Outlook .PST or .OST file.
Method 1. Repair/Recreate Outlook Data file.
The first method to fix the mentioned error in Microsoft Outlook is to repair or recreate the Outlook data file depending on the type of email account you have (IMAP or POP3). To do that:
1. Close Outlook.
2. Type «control panel» in Search and then open the Control Panel app from the results.
3. In Control Panel, set the ‘View by’ to Small icons to show all control panel items and then open the Mail applet.

4. Click the Data Files button.
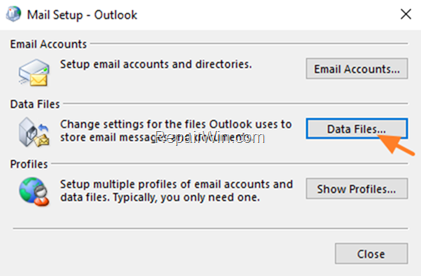
5. Now, depending on your account type (IMAP or POP3), note the name of the Outlook data file (e.g. «youraccountname@domain.com.ost» if you have an IMAP account or «youraccountname@domain.com.pst» if you have a POP3 account).
6. Then click Open File Location to navigate to the location on the disk where the Outlook data file (.OST or .PST) is stored.
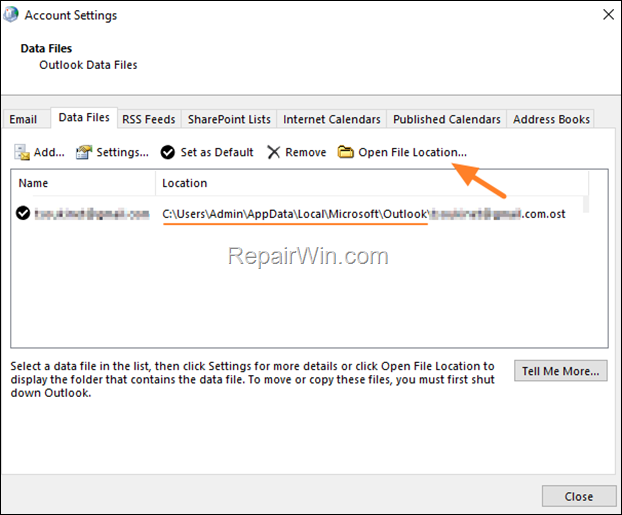
7. Now, close «Account settings» and & «Mail setup» and proceed as follows, according your email account type (IMAP or POP3).
A. For Exchange (IMAP) Accounts (.OST)
If you ‘re using an IMAP, Microsoft Exchange or Office 365 account, then force Outlook to recreate the corrupted Outlook .OST file, by doing the following:
1. In the Explorer window that opens (after click «Open File Location» at the previous step), locate and then Rename or delete the .OST file (e.g. from «youraccountname@domain.com.ost» to «youraccountname@domain.com.ost.bak»).
2. When done, open Outlook* and check if the problem persists. If so, continue to method 2 below.
* Note: After launching Outlook, Outlook will recreate the Outlook .OST data file and will re-download all the messages again from the mail server.
B. For POP3 Accounts (PST)
If you ‘re using a POP3 account, then repair the corrupted Outlook .PST file, by doing the following:
1. Open a new Explorer window, and run the «scanpst.exe» (aka «Inbox Repair tool»), from the following location: *
- C:\Program Files\Microsoft Office\%OfficeVersion%\SCANPST.EXE

* Note: Below are mentioned the locations of the «SCANPST.EXE» file according the installed Windows & Office version:
- Office 2019 & 2016 & Office 365:
- Windows 32-bit > C:\Program Files\Microsoft Office\Office16
- Windows 64-bit & Office 32-bit > C:\Program Files (x86)\Microsoft Office\Office16
- Windows 64-bit & Office 64-bit > C:\Program Files\Microsoft Office\Office16
- Click-to-Run Office 32-bit > C:\Program Files (x86)\Microsoft Office\root\Office16
- Click-to-Run Office 64-bit > C:\Program Files\Microsoft Office 16\root\office16
- Office 2013:
- Windows 32-bit > C:\Program Files\Microsoft Office\Office15
- Windows 64-bit & Office 32-bit > C:\Program Files (x86)\Microsoft Office\Office15
- Windows 64-bit & Office 64-bit > C:\Program Files\Microsoft Office\Office15
- Click-to-Run Office 32-bit > C:\Program Files (x86)\Microsoft Office\root\Office15
- Click-to-Run Office 64-bit > C:\Program Files\Microsoft Office 15\root\office15
- Office 2010:
- Windows 32-bit > C:\Program Files\Microsoft Office\Office14
- Windows 64-bit & Office 32-bit > C:\Program Files (x86)\Microsoft Office\Office14
- Windows 64-bit & Office 64-bit > C:\Program Files\Microsoft Office\Office14
- Office 2007:
- Windows 32-bit > C:\Program Files\Microsoft Office\Office12
- Windows 64-bit > C:\Program Files (x86)\Microsoft Office\Office12
2. In ‘Microsoft Outlook Inbox Repair’ tool, click Browse.

5. Now, navigate to the location of the Outlook PST data file on disk, select the PST file (e.g. «youraccountname@domain.com.pst») and click Open.

6. Finally, press the Scan button and be patient until the ‘Inbox Repair Tool’ repairs the corrupted Outlook data file. *
* Note: During the repair progress (at the final repair phase), you will be asked if you want to create a backup. Answer «Yes» to continue the repair operation.

7. When the repair process is complete, open Outlook and check if the problem is resolved. If not, continue to Method-2 below.
Method 2. Rebuild the Search Index.
If after repairing the Outlook data file, you still receive the error «Windows search exited without properly closing Outlook file», then proceed to rebuild the Windows Search Indexing database, by doing the following:
1. Close Outlook.
2. Type «control panel» in Search and then open the Control Panel app from the results.
3. In Control Panel, set the ‘View by’ to Small icons to show all control panel items and then open the Indexing Options.

4. At Indexing Options click the Advanced button.

5. At ‘Index settings’ tab, click the Rebuild button.

6. Finally, click OK to rebuild the Index.

5. Wait the index rebuilding process to complete and then restart your computer.
6. After restart, open Outlook and check if the problem is resolved.
Method 3. Run Outlook without Add-Ins.
In some cases, a third-party plug-in can cause Microsoft Outlook to function abnormally. So proceed and check if Outlook opens with Add-ins disabled. To do that:
1. Press Windows + R keys to open the run command box.
2. Type: outlook /safe and click OK.
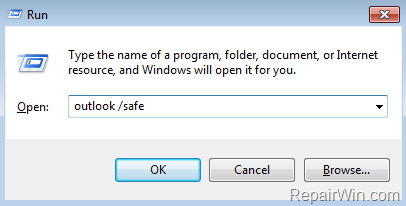
3. If Outlook open without problem, proceed and disable add-ins as instructed below. (otherwise proceed to next method).
To Disable Outlook Add-ins:
1. Click the File menu and select Options.
2. Select Add-ins at the left pane.
3. At the right pane, select COM Add-ins and click Go…
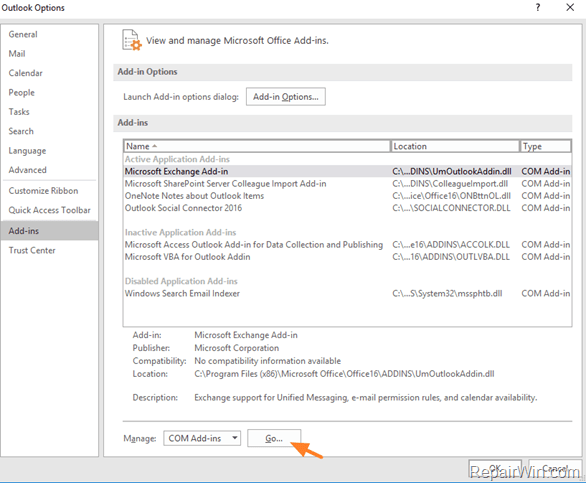
4. Uncheck all the checkboxes to disable all the Add-ins and click OK.
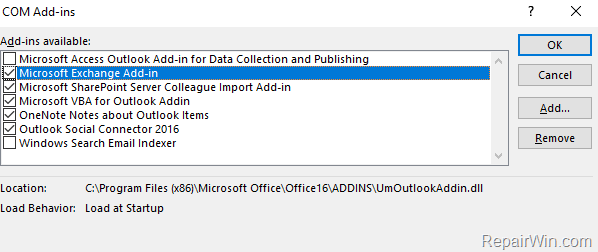
e. Restart Outlook.
Method 4. Repair Windows System Files.
The next method to resolve the mentioned Outlook problem, is to repair the system files by using the DISM and SFC commands.
1. Open Command Prompt as Administrator. To do that:
1. Press the Windows + R keys to open the ‘Run’ command box
2. Type CMD and then press the keys CTRL + SHIFT + ENTER.

2. In command prompt give the following command and press Enter:
- DISM.exe /Online /Cleanup-image /Restorehealth

3. When the DISM operation is completed, type the following command and hit Enter:
- sfc /scannow

4. Now wait until the System File Checker repairs the Windows System Files.
5. When this done, restart your computer.
Method 5. Check your PC for Viruses & Malware.
Many viruses or malicious programs can cause problems in Windows and other programs. So use this Malware Scan and Removal Guide to check and remove viruses or/and malicious programs that may be running on your computer. In addition, if you are running a third-party antivirus program, uninstall it and check if the problem reappears.
Final Note: If after applying the instructions above, you still can’t open Outlook because of the «Windows search exited without closing the Outlook file properly» error, try the following in this order:
1. Create a new Outlook profile and then re-add your email account in the new profile.
2. Repair Microsoft Office.
That’s all folks! Which solution/method worked for you?
Please leave a comment in the comment section below or even better: like and share this blog post in the social networks to help spread the word about this solution.
If this article was useful for you, please consider supporting us by making a donation. Even $1 can a make a huge difference for us.
- Author
- Recent Posts
Konstantinos is the founder and administrator of Repairwin.com. Since 1995 he works and provides IT support as a computer and network expert to individuals and large companies. He is specialized in solving problems related to Windows or other Microsoft products (Windows Server, Office, Microsoft 365, etc.).
Ritu Roy | Cloud Backup email migration fix How to’s Software Technology | 6 minutes read | Last updated on July 17th, 2023,
When users attempt to search for emails in Outlook, they see the error message “Outlook 365 Windows Search exited without properly closing Outlook Data File (OST)”. You will learn the causes of the error and how to troubleshoot and fix it in this blog. Additionally, you’ll learn how to use an OST to PST Converter program to recover and restore your emails from orphaned or unavailable Offline Outlook data files (OST).
For Microsoft 365, Exchange, and IMAP email accounts, Microsoft Outlook is the recommended and standard email client and calendaring application. Errors could, however, result from underlying problems with the system, the data file, or the Outlook client. One of the common problems is “Outlook 365 Windows Search exited without properly closing Outlook Data File (OST).”
This error message can appear if Outlook crashes when the user is trying to use the search bar in Outlook to find a message or mail item. When the user tries to open a mail folder in Outlook, it can also show up.
The causes of this problem and possible fixes are discussed in the sections below. We have also provided some fast tips for avoiding these Outlook errors and problems.
Why Does Outlook 365 Windows Search Exit Error Occur?
The “Outlook 365 Windows Search Exited” error typically occurs when there is an issue with the Windows Search service or the search index used by Outlook 365. This error can prevent Outlook from displaying search results or cause the application to crash.
The following are some potential causes of this error:
- Windows Search service malfunction: The Windows Search service is responsible for indexing and retrieving search results on your computer. If this service encounters problems or fails to function correctly, it can result in the “Outlook 365 Windows Search Exited” error.
- Corrupted search index: Outlook relies on a search index to quickly retrieve search results. If the search index becomes corrupted or damaged, it can lead to issues with the search functionality and trigger the error message.
- Third-party add-ins or plugins: Sometimes, third-party add-ins or plugins installed in Outlook can conflict with the Windows Search service or interfere with the search process. These conflicts can cause the error to occur.
- Outdated or incompatible software: If you’re using an outdated version of Outlook 365 or the Windows operating system, it might not be compatible with the latest updates or features, leading to conflicts and errors.
- Insufficient system resources: In some cases, the error can occur if your computer doesn’t have enough system resources (such as memory or processing power) to handle the indexing and search processes effectively.
Various Techniques for Fixing the Outlook 365 Windows Search Exited Error
You can attempt the following fixes to troubleshoot and fix the “Outlook 365 Windows Search Exited” error:
Method 1: Restart Outlook and Computer:
Sometimes, a straightforward restart can resolve momentary bugs or conflicts. Close Outlook and restart both Outlook and your computer to see if the error persists.
Method 2. Repair Microsoft Office:
Use the built-in repair option in Microsoft Office to fix any corrupted or missing files. Go to the Control Panel, select “Programs and Features” or “Apps & features,” locate Microsoft Office in the list, right-click on it, and choose “Repair.” Follow the on-screen instructions to complete the repair process.
Method 3. Check for Outlook Updates:
You can update and check your Outlook to see if it fixes the issue. You can do this by taking the following steps:
- Click File > Office Account > Update Options in Outlook once it has been opened.
- Then select Update Now.
- Install any new updates if they are available, then restart Outlook.
- Check if the error still occurs.
Method 4. Disable add-ins:
Third-party add-ins or plugins can sometimes interfere with Outlook’s search functionality. Disable all add-ins and check if the error persists.
- Press Windows + R and then close Outlook.
- Enter Outlook.exe /safe, then hit OK.
- Hit the Enter key. Outlook will launch in safe mode.
- Navigate to File > Options > Add-ins in Outlook once it launches in Safe Mode. then press the “Go” button.

- To disable each add-in, uncheck each box and then click OK.
- Select the add-ins you no longer need, then click Restart Outlook normally.

If the error does not show, you can keep working through the steps below to identify and get rid of any problematic or incompatible add-ins.
- Select File > Options > Add-Ins, then click the Go button.
- Restart Outlook after activating each add-in one at a time.
- When you spot the issue, keep doing this and then get rid of the broken add-in.
- The error should be permanently fixed after it has been deleted.
Method 5. Rebuild the search index:
You can try rebuilding the Outlook search index if the Outlook error still occurs. To do this, take these actions:
Open Outlook and choose File > Options > Search.

- Select Indexing Options from the Sources column, then select Advanced.
- Rebuild will begin after you click it; wait for it to finish.
Restart Outlook after the procedure is finished to see if the error has been fixed.
Method 6. Create a new Outlook Profile:
If the above steps don’t resolve the error, try creating a new Outlook profile. Sometimes, a corrupted profile can cause search-related issues.
Open the Control Panel, click on “Mail,” and then click on “Show Profiles.” Create a new profile, set it as the default, and configure your email accounts. Test Outlook’s search functionality in the new profile to see if the error persists.
Note: The OST file linked to the old profile will be deleted along with it. Copy the OST file to another folder or drive volume as a backup to prevent data loss.
Method 7. Reinstall Outlook
Try reinstalling Outlook to see if it fixes the “Outlook 365 Windows Search exited without closing Outlook Data File” error if fixing MS Office didn’t work.
- Go to Control Panel and select Programs > Uninstall a program.
- Select Microsoft Office, then click Uninstall. The Microsoft Office uninstaller tool is another option. The utility entirely removes Microsoft Office from the system and enables you to install it from scratch.
- Download the setup, then follow the installation wizard to complete a reinstallation.
When your OST file is inconsistent, inaccessible, or orphaned and you need to extract your mail items from such OST files, CubexSoft OST Converter comes in help. Additionally, it enables you to keep the original folder structure while exporting the mail items from OST files directly to Microsoft 365 and Live Exchange Server.
Advice on How to Avoid the Outlook 365 Windows Search Exiting Error in the Future
You can avoid several Outlook issues, such as Outlook 365 Windows Search terminating without correctly closing Outlook Data File (OST), by following to the fast tips listed below.
- Never shut down the system or Outlook by force.
- Close Outlook before shutting down or restarting the computer.
- Updates for Windows and Outlook are constantly downloaded and installed.
- Never install or download add-ins that are not necessary from reliable sources.
- For optimal efficiency and error-free operation, keep your Outlook OST file size under 10 GB.
- Regularly scan your OST file with SCANPST to look for and correct small mistakes and inconsistencies.
The Final Words!
The solutions provided in this article can be used to fix the “Outlook 365 Windows Search exited without properly closing Outlook Data File (OST)” issue. Use the Outlook Import Export wizard to backup your mail items to prevent data loss. You can use an OST to PST converter application to extract and save your mail items from the OST file to a PST file if the wizard fails to function because the OST file is inconsistent.

Реализация DI в PHP
Jason-Webb 13.05.2025
Когда я начинал писать свой первый крупный PHP-проект, моя архитектура напоминала запутаный клубок спагетти. Классы создавали другие классы внутри себя, зависимости жостко прописывались в коде, а о. . .
Обработка изображений в реальном времени на C# с OpenCV
stackOverflow 13.05.2025
Объединение библиотеки компьютерного зрения OpenCV с современным языком программирования C# создаёт симбиоз, который открывает доступ к впечатляющему набору возможностей. Ключевое преимущество этого. . .
POCO, ACE, Loki и другие продвинутые C++ библиотеки
NullReferenced 13.05.2025
В C++ разработки существует такое обилие библиотек, что порой кажется, будто ты заблудился в дремучем лесу. И среди этого многообразия POCO (Portable Components) – как маяк для тех, кто ищет. . .
Паттерны проектирования GoF на C#
UnmanagedCoder 13.05.2025
Вы наверняка сталкивались с ситуациями, когда код разрастается до неприличных размеров, а его поддержка становится настоящим испытанием. Именно в такие моменты на помощь приходят паттерны Gang of. . .
Создаем CLI приложение на Python с Prompt Toolkit
py-thonny 13.05.2025
Современные командные интерфейсы давно перестали быть черно-белыми текстовыми программами, которые многие помнят по старым операционным системам. CLI сегодня – это мощные, интуитивные и даже. . .
Конвейеры ETL с Apache Airflow и Python
AI_Generated 13.05.2025
ETL-конвейеры – это набор процессов, отвечающих за извлечение данных из различных источников (Extract), их преобразование в нужный формат (Transform) и загрузку в целевое хранилище (Load). . . .
Выполнение асинхронных задач в Python с asyncio
py-thonny 12.05.2025
Современный мир программирования похож на оживлённый мегаполис – тысячи процессов одновременно требуют внимания, ресурсов и времени. В этих джунглях операций возникают ситуации, когда программа. . .
Работа с gRPC сервисами на C#
UnmanagedCoder 12.05.2025
gRPC (Google Remote Procedure Call) — открытый высокопроизводительный RPC-фреймворк, изначально разработанный компанией Google. Он отличается от традиционых REST-сервисов как минимум тем, что. . .
CQRS (Command Query Responsibility Segregation) на Java
Javaican 12.05.2025
CQRS — Command Query Responsibility Segregation, или разделение ответственности команд и запросов. Суть этого архитектурного паттерна проста: операции чтения данных (запросы) отделяются от операций. . .
Шаблоны и приёмы реализации DDD на C#
stackOverflow 12.05.2025
Когда я впервые погрузился в мир Domain-Driven Design, мне показалось, что это очередная модная методология, которая скоро канет в лету. Однако годы практики убедили меня в обратном. DDD — не просто. . .
