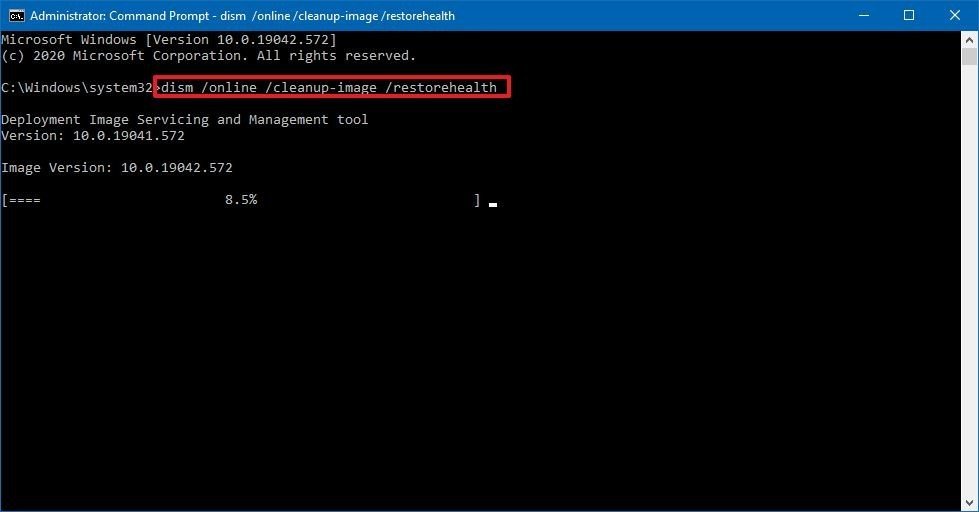Проблема при возврате ПК в исходное состояние — как исправить?
При сбросе Windows 11 или Windows 10 к заводским настройкам, вы можете столкнуться с ситуацией, когда после начала процесса восстановления исходного состояния и перезагрузки, снова загружается прежняя система с выводом сообщения «Проблема при возврате ПК в исходное состояние. Изменения не внесены».
В этой инструкции подробно о том, как можно исправить ситуацию и чем может быть вызвана указанная проблема при сбросе Windows в исходное состояние.
Повреждение образа системы для сброса Windows

При сбросе Windows 11 или 10, если вы выбираете локальную переустановку, используются файлы образа системы (также известные как «хранилище компонентов») с вашего HDD или SSD. В случае, если они повреждены, выполнить сброс не удастся, и вы получите сообщение «Проблема при возврате ПК в исходное состояние».
Решение для этой ситуации просто — выполнить восстановление образа системы, для этого выполните следующие шаги:
- Запустите командную строку от имени Администратора. С этой целью можно использовать поиск в Панели задач.
- Введите команду
dism /online /cleanup-image /restorehealth
и нажмите Enter.
- Дождитесь завершения выполнения команды: процесс может «зависать» на определенных процентах, обычно достаточно просто подождать.
- Закройте командную строку и перезагрузите компьютер.
После перезагрузки попробуйте вновь выполнить сброс компьютера в исходное состояние.
Использование загрузки из облака для возврата ПК к заводским настройкам
Второй вариант — использовать опцию «Загрузка из облака» (потребуется Интернет) для сброса ПК к заводским настройкам.

В этом случае будет использован не локальный, возможно, поврежденный образ, а файлы с сайта Майкрософт, соответствующие текущей версии Windows. Подробнее в инструкциях Как сбросить Windows 11 на заводские настройки, Сброс Windows 10 из облака.
Возврат компьютера в исходное состояние из среды восстановления
Возможен вариант, когда сброс системы, инициированный из запущенной Windows не срабатывает, но работает при его запуске из среды восстановления. Чтобы запустить восстановление компьютера в исходное состояние из среды восстановления:
- В меню Пуск откройте меню завершения работы и, удерживая клавишу Shift нажмите «Перезагрузка».
- Компьютер перезагрузится в среду восстановления. Выберите пункт «Поиск и устранение неисправностей».
- Выберите пункт «Вернуть компьютер в исходное состояние» для запуска восстановления.
Дальнейшие шаги не будут отличаться от таковых при запуске сброса из запущенной ОС.
Запуск автоматической переустановки с ISO образа Windows
Вместо сброса системы с помощью средств восстановления, встроенных в Windows, вы можете использовать следующий метод, результат которого будет тем же, но вероятнее всего пройдет без ошибок:
- Скачайте образ ISO с той же версией Windows, которая у вас установлена.
- Смонтируйте образ в системе (правый клик — подключить) и запустите файл setup.exe с подключенного образа.
- После нескольких первых шагов вам будет предложено выбрать действие — выполнить переустановку с сохранение файлов, настроек и приложений, только файлов или без сохранения чего-либо. Последние два пункта соответствуют сбросу системы.
- Выберите нужный вариант и продолжите переустановку: большая часть действий будет выполнена автоматически.
«Проблема при возврате ПК в исходное состояние» также может быть вызвана следующими причинами:
- Недостаточно места на системном разделе диска для выполнения необходимых операций. Я бы рекомендовал иметь не менее 20 Гб, а лучше — больший объем свободного пространства.
- С этой же ошибкой вы столкнетесь, если компьютер будет принудительно выключен в процессе сброса или выключится из-за разряда батареи или отключения электропитания.
- Ошибки HDD или SSD также могут приводить к проблемам при сбросе системы.
Надеюсь, один из вариантов поможет вам разобраться с проблемой. Если остаются вопросы — задавайте их в комментариях, я постараюсь помочь.
Эту статью вы можете 🎧 прослушать в плеере.
Ваш браузер не поддерживает аудио

Разберемся, с чем может быть связано появление этого сообщения, какие могут быть последствия. Поговорим о распространенных причинах неудачного сброса на заводские настройки и о способах исправления ситуации.
Обратите внимание! Чтобы не перегружать текст лишней терминологией, по ходу статьи под словом «BIOS» будет подразумеваться как «классический» BIOS, так и более современная UEFI. Под «жестким диском» — жесткий диск HDD и твердотельный накопитель SSD. Под «загрузочным диском» — загрузочный CD/DVD и загрузочная флешка.
Важность №2. При восстановлении ОС к исходному состоянию все данные с логического раздела операционной системы будут утеряны: фотографии, видео, программы, игры и пр.
Сброс Windows к заводским настройкам

Иногда единственный способ восстановления нормальной работоспособности некорректно работающей Windows — сброс системы на заводские настройки. Однако прежде чем возвращать ПК в исходное состояние хорошенько подумайте. Сброс и последующая установка и настройка приложений, а также задание системных параметров, могут занять не один час.
Сохранить вы сможете только личные файлы из директории Users\имя_пользователя. В некоторых брендовых моноблоках и ноутбуках после сброса не придется восстанавливать еще и фирменное программное обеспечение. Также при сбросе с настройками по умолчанию не пострадают данные с несистемных дисков.
Самое обидное будет, если возврат в исходное состояние не избавит от «глюков», из-за которых сброс и производился. Что можно предварительно сделать, чтобы свести риск подобного развития событий к минимуму:
- Проверить жесткий диск на вирусы.
- Убедиться, что на системном диске достаточно места для восстановления. Желательно, чтобы свободного пространства было не менее 20 Гб.
- Протестировать «железо» диагностическими утилитами. Для базовой проверки жесткого диска можно использовать системную утилиту Chkdsk, запускающуюся из командной строки Windows. Учтите, что старые версии программ для работы с жесткими дисками могут не поддерживать SSD.
- Загрузить операционную систему с флешки (если и в этом случае будут наблюдаться «глюки», проблема явно не с операционной системой, а с аппаратным обеспечением).
- Проверить основные компоненты ПК на перегрев в BIOS, в Aida64 Extreme или другой диагностической программе.
Чтобы вернуться к исходному состоянию, системе нужен образ операционной системы Windows. Причем именно того релиза, который установлен на вашем компьютере. Для сброса настроек может использоваться:
- Образ с жесткого диска вашего ПК.
- Образ из облачного хранилища Microsoft.
- Образ, скачанный из интернета.
Сброс Windows с помощью образа на жестком диске
Ошибки при возврате в исходное состояние могут появиться даже из-за самого незначительного программного сбоя. Например, если в процессе сброса на заводские настройки произошел скачок напряжения, отключалось электричество или кто-то случайно выключил компьютер. Или на ноутбуке аккумулятор разрядился. В этом случае для начала попробуйте вернуть систему в исходное состояние еще раз. Возможно, больше делать ничего и не придется.
Если все оказалось не так просто, будем последовательно пытаться:
- Восстановить образ операционной системы на жестком диске.
- Вернуть ПК в исходное состояние через среду восстановления Windows RE.
А теперь подробней по пунктам.
Восстановление образа системы в Windows
Повреждение файлов образа системы на жестком диске — самая распространенная причина появления ошибок при сбросе на заводские настройки. Нередко исправить ситуацию можно с помощью системной утилиты DISM.
Если Windows загружается и хоть как-то работает:
- В строке поиска меню
ПусквведитеКомандная строка. - Щелкните по иконке найденной утилиты правой кнопкой мыши.
- Выберите пункт
Запуск от имени администратора. - В окне командной строки введите команду
dism /online /cleanup-image /restorehealth. - Нажмите
Enter. - Дождитесь окончания восстановления. Это может занять некоторое время.
- Закройте окно командной строки.
- Перезагрузите ПК.
- Попробуйте вернуть компьютер в исходное состояние еще раз.
Обратите внимание! Использование системной утилиты DISM предлагалось компанией Microsoft для устранения ошибки сброса после установки обновления Windows 10 May 2020 Update (версия 2004). С этим апдейтом в некоторых программно-аппаратных конфигурациях возврат в исходное состояние не срабатывал, хотя файлы образа повреждены не были.
И нет никаких гарантий, что ситуация не повторится. На всякий случай погуглите на сайте Microsoft и профильных форумах последнее обновление вашей системы. Если проблемы не только у вас, наверняка найдете собратьев по несчастью. А возможно и способы устранения проблемы, если таковые имеются. В противном случае придется либо откатывать последнее обновление, либо дожидаться следующего. И надеяться, что в нем «косяки» будут устранены разработчиками.
Возврат в исходное состояние из среды восстановления WinRE
Иной раз возврат в исходное состояние непосредственно из операционной системы выдает ошибку, но все проходит без сучка и задоринки в среде восстановления Windows (WinRE).
Попасть в WinRE можно несколькими способами:
- Через параметры операционной системы. Для этого:
- Нажмите комбинацию клавиш
Win+I. - Зайдите в секцию
ВосстановлениеразделаОбновление и безопасность. - Кликните
Перезагрузить сейчас.
- Нажмите комбинацию клавиш
- С экрана блокировки. Вместо ввода пароля, щелкните в правом нижнем углу экрана по значку со схематическим изображением кнопки включения компьютера (кружочек с палочкой вверху), а затем выберите пункт
Перезагрузка. - Из меню выключения ПК. Кликните по пункту
Перезагрузкапри нажатой клавишеShift.
Зайти в WinRE можно и с помощью загрузочного диска, однако в этом случае воспользоваться функцией сброса системы не получится.
После того как попадете в среду восстановления, щелкните в разделе Поиск и устранение неисправностей по надписи Вернуть ПК в исходное состояние. Перед сбросом к заводским настройкам вам будет предложено сохранить личные файлы или удалить все. Также есть возможность поменять некоторые опции возврата в исходное состояние. Чтобы это сделать, нужно кликнуть по строчке Изменить параметры в секции Дополнительные параметры.
Сброс Windows с помощью образа из «облака» Microsoft
Если воспользоваться образом с жесткого диска по какой-либо причине не получается, можно попытаться вернуть компьютер в исходное состояние с помощью облачного хранилища Microsoft. Естественно, без активного подключения к интернету сделать этого не удастся.
Для сброса нужно в окне Вернуть этот ПК к заводским настройкам выбрать не Локальная переустановка, а Загрузка из облака. Не будем подробно расписывать, как дойти до этого окна, вы в этих краях уже были. Иначе не получили бы ошибку при возврате в исходное состояние.
Сброс Windows с помощью образа из интернета
Если не получается восстановить хранилище компонентов Windows на жестком диске, можно попробовать использовать образ операционной системы, скачанный из интернета. Учтите, что данный способ вряд ли поможет в возврате в исходное состояние ПК с «левыми» пиратскими сборками.
Что делать:
- Скачайте с официального сайта образ ISO, в точности соответствующий версии Windows, установленной на вашем компьютере.
- Смонтируйте образ в системе (кликните по иконке правой кнопкой мыши и выберите соответствующий пункт в контекстном меню).
- Запустите Setup.exe.
В процессе установки с сохранением личных файлов и приложений будет восстановлено и хранилище компонентов на жестком диске. Учтите, что процедура может занять немало времени.
Восстановление Windows с помощью WinPE
WinPE — это облегченная версия Windows, которую можно запустить с загрузочного диска для диагностики «железа» и восстановления нормальной работоспособности операционной системы. Пригодится она и в том случае, если сброс ПК на заводские настройки описанными выше способами не принес желаемого результата, система не грузится, ничего не удается сделать в среде восстановления WinRE.
В интернете вы найдете уйму вариантов «комплектаций» WinPE, различающихся наборами дополнительных утилит. Наверняка на странице скачивания будут и подробные инструкции по созданию загрузочного диска с WinPE. Этот момент мы подробно рассматривать не будем.
Восстановление системных файлов Windows в WinPE
В WinPE можно попытаться восстановить системные файлы с помощью утилиты командной строки SFC (System Files Check). Для этого:
- Вставьте загрузочный диск.
- Выставьте загрузку с загрузочного диска в BIOS или загрузочном меню. Возможно, заодно придется отключить опцию Secure Boot.
- После загрузки облегченной версии ОС запустите проверку и восстановление системных файлов. Для этого: — Посмотрите, на каком диске у вас находится операционная система. В WinPE буква может отличаться. — Запустите инструмент командной строки. — Введите команду
sfc /scannow /offbootdir=C:\\ /offwindir=C:\\Windows, где «С» — буква диска с системой. — НажмитеEnter.
Возврат ПК к предыдущему состоянию в WinPE
Возможно, избавиться от накопившихся проблем поможет возврат компьютера к одному из предыдущих состояний. Чтобы это сделать:
- Загрузитесь в WinPE.
- Запустите системный инструмент
Средство восстановления Windows. Его вы найдете вПуск>Программы. - Зайдите в
Поиск и устранение неисправностей>Дополнительные параметры>Восстановление системы. - Выберите одну из предыдущих точек восстановления и дождитесь окончания процесса.
- Если все прошло удачно, после рестарта не забудьте выставить загрузку с жесткого диска в BIOS.
Если вы помните точную дату или приблизительный период начала проблем с компьютером, выбирайте ближайшую, ранее созданную точку восстановления.
Переустановка операционной системы
Иногда вернуть ПК в исходное состояние не удается ни одним из описанных выше способов. Если проблема действительно в программном, а не в аппаратном обеспечении, в этом случае поможет только полная переустановка операционной системы. Детально этот процесс мы рассматривать не будем. Во-первых, это выбивается за рамки нашей статьи. Во-вторых, подробную инструкцию не так сложно найти в интернете.
Если же и после установки Windows операционная система будет работать нестабильно, а проверка на вирусы и диагностика жесткого диска и другого «железа» ничего не дадут, остается только звонить в сервисный центр и вызывать мастера.
Если Windows работает неправильно, и восстановить ее нормальное функционирование не удается, всегда можно выполнить так называемый сброс системы к заводским настройкам. При сбросе системы в исходное состояние удаляются все профили, сторонние приложения и настройки, но имеется возможность сохранения личных файлов. Но даже такой способ восстановления системы может закончиться неудачей. В этом случае после запуска процедуры сброса пользователь получает сообщение «Проблема при возврате ПК в исходное состояние. Изменения не внесены».
Как правило, причиной сбоя сброса становится повреждение образа Windows, или иначе хранилища компонентов, содержащего исходные файлы операционной системы. Привести к проблеме может недостаток на системном томе свободного места (менее 20 Гб), наличие на жестком диске битых секторов, а также принудительное прерывание процедуры сброса, например, вследствие внезапного отключения компьютера.
Как уже было сказано, основной причиной ошибки сброса к заводским настройкам чаще всего является повреждение образа системы, или иначе хранилища компонентов. То есть, чтобы восстановить систему, сначала нужно восстановить хранилище исходных файлов. Если Windows все еще загружается, откройте от имени администратора командную строку или PowerShell и выполните команду:
dism /online /cleanup-image /restorehealth

Процедура займет некоторое время – дождитесь ее завершения, перезагрузите компьютер и попробуйте выполнить сброс в исходное состояние.
Вполне возможно, что процедура сброса к заводским настройкам, запущенная из среды восстановления, окажется более удачной. Чтобы в нее попасть, перезагрузите компьютер с зажатой клавишей Shift. В случае проблем с загрузкой рабочего стола попасть в среду восстановления можно дважды прервав загрузку системы сразу после включения компьютера.
Попав в среду WinPE, нажмите «Поиск и устранение неисправностей», а затем «Вернуть компьютер в исходное состояние» для запуска процедуры восстановления.


При наличии интернет-подключения вам будет доступно два источника оригинальных файлов – локальное и облачное хранилище. Второй вариант является более надежным, так как оригинальные файлы Windows будут загружены с сервера Майкрософт, а не взяты с локального хранилища, которое может оказаться поврежденным.


Если у вас нет возможности использовать «облачное» восстановление, а сброс с использованием локального хранилища компонентов не работает, ничего не останется как выполнить переустановку системы. В этом случае вам также будут доступны два варианта – классическая переустановка с загрузкой компьютера с установочной флешки и переустановка с жесткого диска, точнее, с загрузочного ISO-образа.
Если система успешно загружается, можете использовать этот второй вариант. Вам понадобится ISO-образ той же версии Windows, что установлена на вашем компьютере. Смонтируйте образ двойным кликом в Проводнике и запустите расположенный в корне виртуального привода файл setup.exe с подключенного образа.

Нажмите в открывшемся окне «Далее» и проследуйте указаниям мастера вплоть до выбора режима переустановки – с сохранением файлов, настроек и приложений, только файлов или без сохранения файлов, приложений и настроек. Выберите любой из двух последних пунктов – по сути это то же самое, что и сброс системы к заводским настройкам.


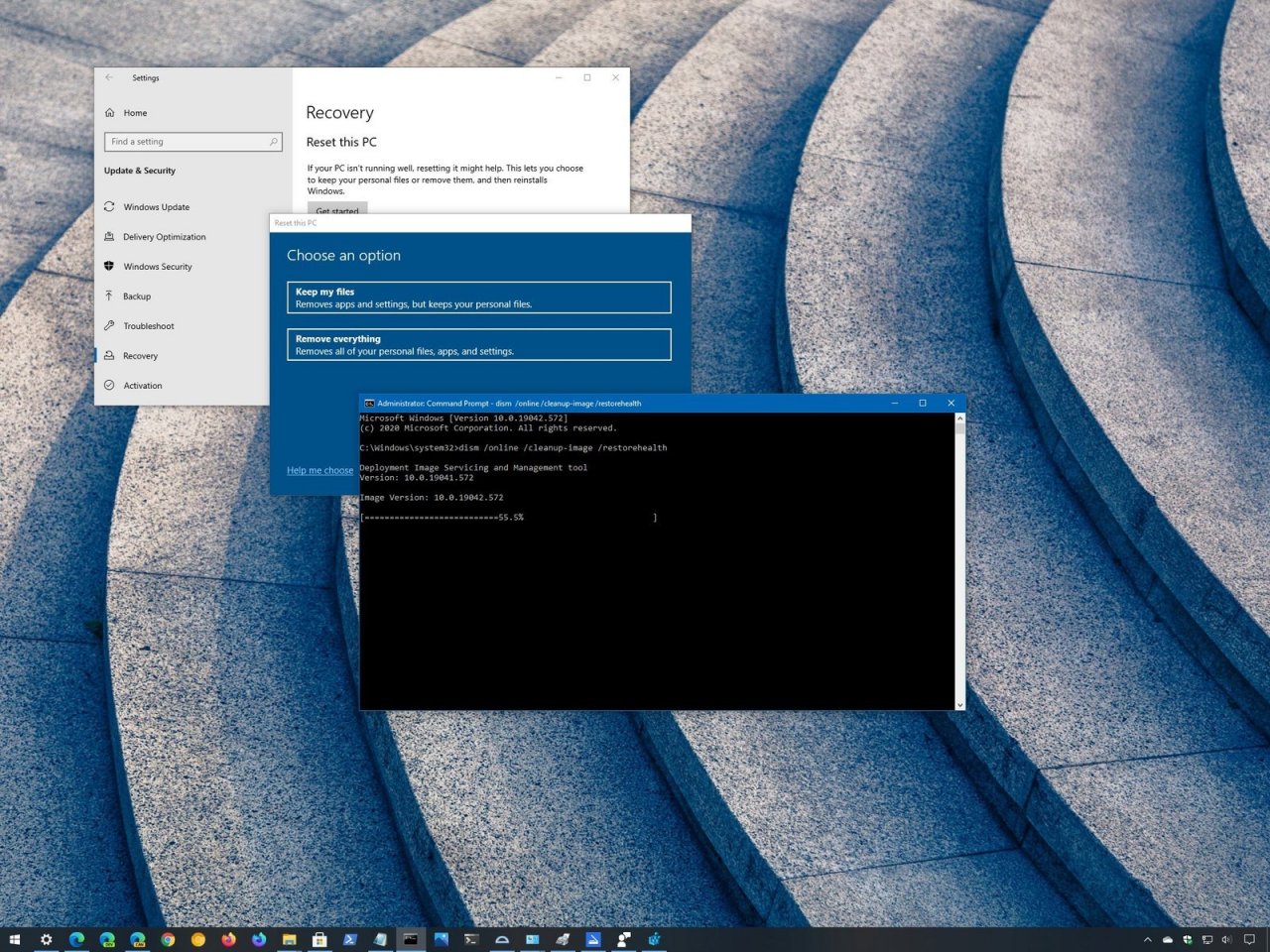
Функция «Вернуть компьютер в исходное состояние» в Windows 10 позволяет сбросить операционную систему до заводских настроек, что может исправить проблемы с производительностью, чрезмерным использованием оперативной памяти, быстрым разрядом аккумулятора и так далее. Причём для восстановления может использоваться как локальный образ системы, так и файлы, загруженные с серверов Microsoft.
Однако у некоторых пользователей Windows 10 May 2020 Update (версия 2004) данная функция сейчас не работает. В процессе сброса настроек система попросту выдаёт ошибку «Возникла проблема с перезагрузкой компьютера. Никаких изменений не было сделано». Microsoft признала существование данной проблемы, отметив, что она проявляется лишь на некоторых конфигурациях устройств.
Если вы столкнулись с этой проблемой на Windows 10 May 2020 Update (версия 2004), то выполните следующие действия:
- Откройте меню «Пуск».
- Начните набирать фразу «Командная строка» на клавиатуре.
- Нажмите правой кнопкой мыши по элементу «Командная строка» и выберите «Запуск от имени администратора».
- В открывшемся окне введите следующую команду и нажмите Enter:
dism /online /cleanup-image /restorehealth - Дождитесь завершения процесса.
- Перезагрузите компьютер.
После этих действий функция «Вернуть компьютер в исходное состояние» должна работать корректно. Интересно, что проблема, по всей видимости, затрагивает только пользователей May 2020 Update и не проявляется на October 2020 Update, хотя обе версии системы основаны на одной кодовой базе.
Microsoft предложила обходной путь
Компания Microsoft опубликовала в разделе поддержки на своём сайте быстрый обходной путь для раздражающей проблемы, которая не позволяет некоторым пользователям возвратить компьютер в исходное состояние.

Функция возврата в исходное состояние находится в секции «Восстановление» в настройках, предоставляя простой способ вернуть ПК на Windows 10 к заводским настройкам.
Однако у некоторых пользователей Windows 10 версии 2004 появилась проблема, отключающая эту спасительную в некоторых случаях функцию. При этом выдаётся ошибка «There was a problem when resetting your PC. No changes were made» (Проблема с возвратом в исходное состояние. Изменения отсутствуют).
Функция может помочь избавиться от ряда проблем и сбоев Windows 10, устранить общее замедление системы или подготовить компьютер к передаче другому пользователю. Она удаляет все пользовательские файлы с устройства и переустанавливает ОС, либо же производит частичное восстановление с сохранением файлов.
Как отмечается службе поддержки, проблема имеется на «некоторых аппаратных конфигурациях» и предотвращает любой тип восстановления. Microsoft пока не исправила проблему, но предложила быстрый способ обойти её:
- Найти через меню Пуск приложение Command Prompt
- По правому нажатию выбрать пункт Run as administrator
- Ввести специальную команду и затем нажать Enter.
- Перезагрузить устройство
24 октября 2020 в 14:07
| Теги: Windows, Microsoft
| Источник: TechRadar, Microsoft