Дело о…загадочном сбое флешки: «При восстановлении этого диска произошла ошибка…»
Добавлено: 07.06.2024 |
Обновлено: 07.06.2024
***
…Намедни довелось мне разбираться с .
пожаловались на то, что не открывается , – ни в Проводнике Windows, ни в файловом менеджере Total Commander.
Появлялось окно ОШИБКА! с сообщением «Диск не найден. Выберите другой диск…».
При попытке проверить диск с помощью штатной открылось окно Проверка ошибок (USB-накопитель) с сообщением «При восстановлении этого диска произошла ошибка. Системе Windows не удалось исправить ошибки диска. Закройте это окно и попытайтесь исправить ошибки диска еще раз».
При повторной попытке открылось окно Сервис с сообщением «Невозможно проверить диск, так как диск недоступен».
При попытке с помощью появилось сообщение «Не удается открыть том для прямого доступа».
При появлении подобных сбоев:
– перезагрузите ;
– повторите попытку файловой системы ;
– подключите к другому USB- ;
– попробуйте на другом ;
– попробуйте производителя ;
– …
***
закрыто…
Сидоров
***
•
•
•
•
•
•
Похожие аббревиатуры
Если при восстановлении диска возникает ошибка на флешке, необходимо принять меры для ее устранения самостоятельно. В этом гайде представлены полезные советы и рекомендации по решению этой проблемы.

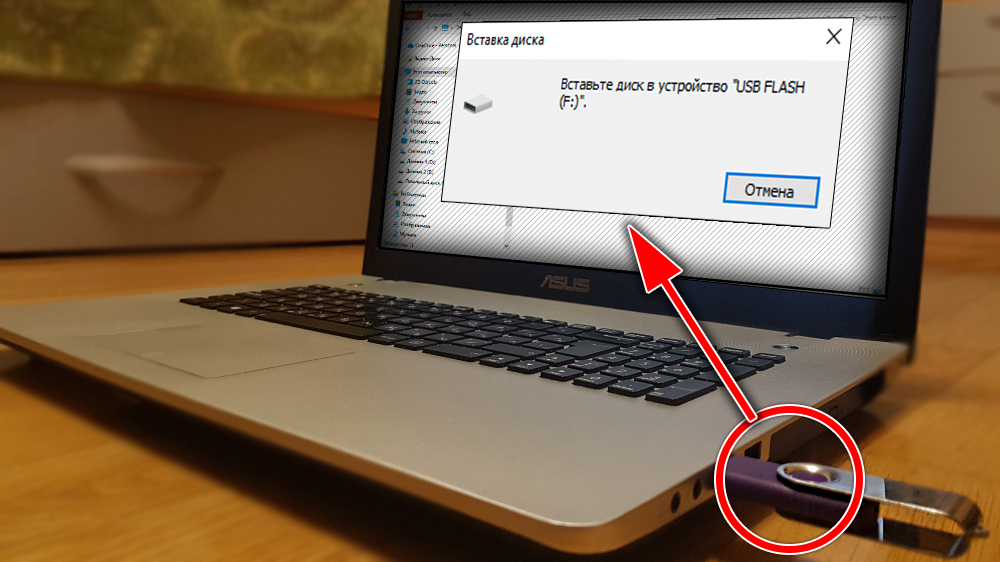
Проверьте целостность флешки при помощи специальной программы или команды в командной строке.
Как Починить Флэшку RAW Что делать с Usb Flash Raw Format ?


Используйте другой порт USB или компьютер для подключения флешки и попробуйте повторить восстановление.
Спаси Флешку! Ошибка \

Перезагрузите компьютер и повторите попытку восстановления диска с флешки.
✅ КАК ИСПРАВИТЬ ОШИБКИ НА ДИСКАХ В WINDOWS 10 💻
Обратитесь к производителю флешки или посетите официальный сайт, чтобы найти решение проблемы на их форуме или справочном материале.
Как вылечить USB флешку через командную строку
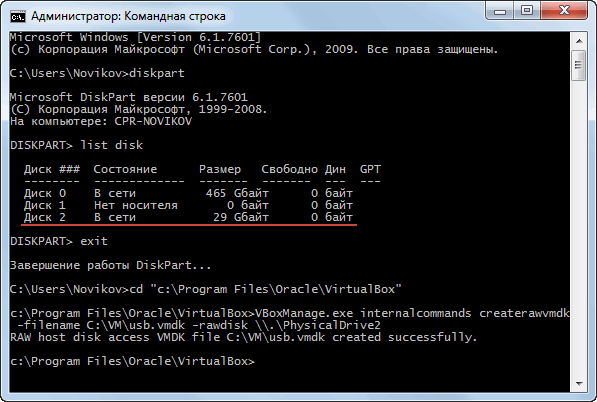
Воспользуйтесь программой для восстановления файлов с ошибочной флешки, такой как Recuva или TestDisk.
Флешка просит форматирования. Что делать?

Проверьте наличие обновленных драйверов для USB-порта на вашем компьютере и, если необходимо, установите их.
Возникла проблема с этим диском
Избегайте использования флешки в качестве основного хранилища данных, т.к. она может быть менее устойчива к ошибкам и повреждениям по сравнению с жестким диском.
Флешка не определяется. Подробная инструкция по восстановлению
Периодически проверяйте флешку на наличие ошибок и исправляйте их с помощью утилиты Check Disk (chkdsk).
[Решено] Как исправить ошибку USB флешки нет носителя 6 способами? 2023

Попробуйте использовать другую программу для восстановления диска или другой метод, чтобы исправить ошибку на флешке.
Ошибка ввода вывода на устройстве — как исправить для HDD, флешки, SSD

Если ни один из вышеперечисленных советов не помогает, обратитесь к специалисту, чтобы диагностировать и исправить неисправность вашей флешки.
Как восстановить флешку, которая не определяется или не запускается?
На чтение6 мин
Опубликовано
Обновлено
Восстановление диска или флешки на компьютере с операционной системой Windows 10 может иногда столкнуться с определенными трудностями. Проблемы с флешкой могут возникать по разным причинам, таким как повреждение файловой системы, ошибки в работе драйверов или физические повреждения флешки.
Одним из наиболее распространенных методов восстановления диска является использование инструментов операционной системы Windows 10. Однако, даже при правильном применении этих инструментов, возможны ситуации, когда восстановление не удается. В таких случаях, для решения проблемы, можно воспользоваться сторонними программами для восстановления данных или обратиться к специалистам с опытом работы с флешками.
Важно отметить, что перед попыткой восстановить флешку, рекомендуется создать резервную копию всех важных данных на другом носителе. Это обеспечит безопасность ваших файлов и предотвратит их потерю в случае неудачной попытки восстановления.
Кроме того, при возникновении проблем с флешкой на Windows 10, полезно проконсультироваться с сообществом пользователей операционной системы. Часто, на форумах и в блогах можно найти полезные советы и рекомендации от других пользователей, которые ранее сталкивались с аналогичными проблемами. Важно помнить, что восстановление диска или флешки может быть сложным процессом, и в некоторых случаях потребуется обращение к специалистам.
Ошибки восстановления диска: важные проблемы с флешкой на Windows 10
Windows 10 — самая популярная операционная система среди пользователей персональных компьютеров. Однако, при работе с флешками на Windows 10 могут возникать различные проблемы, связанные с их восстановлением. В этой статье мы рассмотрим важные проблемы с флешкой на Windows 10 и способы их решения.
1. Флешка не распознается системой
Одной из самых частых проблем с флешкой на Windows 10 является ее нераспознавание. Если ваша флешка не отображается в проводнике Windows или не появляется в списке устройств, то есть несколько возможных причин:
- Неправильное подключение флешки. Попробуйте снова подключить флешку в другой порт USB или использовать другой кабель.
- Флешка повреждена. В этом случае, возможно, вам придется обратиться к специалисту для восстановления данных.
- Драйверы не установлены или устарели. Проверьте, что драйверы для флешки установлены и обновлены до последней версии.
2. Флешка требует форматирования
Иногда при подключении флешки может появиться сообщение о том, что она требует форматирования. Важно понимать, что форматирование флешки приведет к полной потере данных на ней. Поэтому, прежде чем принимать такое решение, рекомендуется сделать следующее:
- Попробуйте подключить флешку к другому компьютеру или порту USB, чтобы исключить проблемы с конкретными устройствами.
- Используйте специальные программы для восстановления данных с поврежденных флешек. Одним из таких программ является Recuva.
3. Флешка работает медленно
Если ваша флешка работает медленно, то возможны следующие причины:
- Флешка заполнена более чем на 80%. Попробуйте освободить место на флешке, удалив ненужные файлы или перенеся их на другое устройство.
- Флешка старая или низкого качества. В этом случае, рекомендуется приобрести новую флешку с большим объемом памяти и высокой скоростью чтения и записи.
- Вирусы или злоумышленники. Запустите антивирусное программное обеспечение для проверки флешки на наличие вредоносных программ.
4. Флешка не может быть отформатирована
Если вы не можете отформатировать свою флешку через стандартные средства Windows 10, то возможно, проблема связана с файловой системой или повреждением диска. В этом случае, рекомендуется воспользоваться специализированными инструментами для восстановления флешек, такими как HP USB Disk Storage Format Tool или Rufus.
5. Флешка имеет поврежденные сектора
Если во время использования флешки на Windows 10 возникают ошибки восстановления диска, то вероятно, флешка имеет поврежденные сектора. Для проверки и исправления поврежденных секторов можно воспользоваться утилитой CHKDSK. Откройте командную строку и выполните команду «chkdsk /f X:», где «X» — это буква диска вашей флешки.
Заключение
Ошибки восстановления диска на Windows 10 с флешкой могут возникать по разным причинам. В статье мы рассмотрели лишь несколько основных проблем и способы их решения. В случае серьезных проблем с флешкой рекомендуется обратиться к специалисту или использовать специализированное программное обеспечение для восстановления данных.
Причины возникновения и способы решения ошибок восстановления диска на Windows 10
Восстановление диска на Windows 10 может иногда вызывать ошибки и проблемы, которые могут затруднить процесс восстановления обычного функционирования флешки. Вот некоторые из наиболее распространенных причин и способы их решения:
-
Физические повреждения флешки: Если ваша флешка была повреждена физически, например, разорванная плата или сломанный USB-коннектор, то у вас не будет возможности восстановить ее программными средствами. В этом случае лучшим решением будет замена флешки на новую.
-
Проблемы с файловой системой: Возможно, у вас есть проблемы с файловой системой флешки, что мешает восстановлению диска. В таком случае можно воспользоваться встроенной утилитой Windows «Проверка диска» (chkdsk) для проверки и исправления ошибок. Выполните следующую команду в командной строке:
chkdsk [буква диска]: /fГде [буква диска] — это буква диска вашей флешки (например, «E:»).
-
Недостаточно свободного места: Если на флешке недостаточно свободного места, то процесс восстановления может быть прерван. Удалите ненужные файлы с флешки или переместите их на другой накопитель, чтобы освободить место для восстановления диска.
-
Проблемы с драйверами USB: Иногда возникают проблемы с драйверами USB, которые могут помешать восстановлению диска на Windows 10. Попробуйте обновить драйверы USB или воспользоваться другим портом USB.
-
Вредоносное ПО: Вредоносное ПО на вашем компьютере может вызывать проблемы с восстановлением диска на Windows 10. Установите антивирусное ПО и выполните сканирование системы для выявления и удаления вредоносного ПО.
Если проблемы с восстановлением диска на Windows 10 продолжаются, рекомендуется обратиться к специалисту или воспользоваться программными средствами, предназначенными специально для восстановления данных.
Как избежать ошибок восстановления диска на Windows 10 при работе с флешкой?
Работа с флешкой на Windows 10 может вызвать ошибки восстановления диска, которые могут привести к потере данных или неработоспособности диска. Чтобы избежать подобных проблем, рекомендуется следовать нескольким мерам предосторожности.
1. Проверка флешки на наличие вирусов
Перед подключением флешки к компьютеру рекомендуется провести антивирусную проверку. Это поможет исключить возможность заражения вашего компьютера вредоносным программным обеспечением при подключении флешки.
2. Использование безопасного извлечения устройства
Перед отключением флешки от компьютера убедитесь, что вы правильно используете функцию «Безопасно извлечь устройство». Это позволит избежать возможных ошибок записи и повреждения файлов на флешке.
3. Не отключайте флешку во время записи или передачи данных
Важно не отключать флешку во время записи или передачи данных. Подобные действия могут привести к ошибкам восстановления диска и повреждению файлов на флешке. Подождите, пока операция завершится, прежде чем отключать устройство.
4. Регулярно резервируйте данные с флешки
Для обеспечения безопасности данных на флешке рекомендуется регулярно создавать резервные копии. Это поможет восстановить данные в случае их потери или повреждения. Вы можете использовать встроенные средства операционной системы Windows или сторонние программы для создания резервных копий.
5. Форматируйте флешку с помощью надежного инструмента
Если у вас возникли проблемы с флешкой, перед использованием рекомендуется отформатировать ее с помощью надежного инструмента. Вы можете воспользоваться встроенным инструментом форматирования дисков в Windows или использовать сторонние программы для форматирования.
6. Избегайте физического повреждения флешки
Физическое повреждение флешки может привести к неработоспособности и потере данных. Чтобы избежать этого, следует избегать падений, ударов и экстремальных температур при работе с флешкой. Также рекомендуется хранить флешку в специальном защитном кейсе для избежания возможных повреждений.
7. Обновляйте драйверы USB-портов
Если у вас возникают проблемы с флешкой, рекомендуется обновить драйверы USB-портов на вашем компьютере. Устаревшие драйверы могут вызывать различные ошибки при работе с флешкой. Вы можете обновить драйверы с помощью Диспетчера устройств Windows или загрузить последние версии драйверов с официального сайта производителя вашего компьютера или материнской платы.
Следуя этим рекомендациям, вы сможете избежать ошибок восстановления диска на Windows 10 при работе с флешкой и обеспечить безопасность ваших данных.
Если вы столкнулись с ошибкой при восстановлении диска на флешке с Windows 10, первым делом проверьте соединение устройства. Убедитесь, что флешка правильно подключена к компьютеру, и попробуйте использовать другой USB-порт. Иногда проблемы с контактами могут вызывать сбои в работе.
Затем запустите утилиту chkdsk, чтобы проверить файловую систему на наличие ошибок. Откройте командную строку от имени администратора и введите chkdsk X: /f, заменив X: на букву вашей флешки. Это действие поможет устранить повреждения и восстановить доступ к данным.
Если ошибка сохраняется, рассмотрите вариант использования программного обеспечения для восстановления данных. Восстановите содержимое с помощью сторонних утилит, таких как Recuva или EaseUS Data Recovery Wizard. Эти программы могут восстановить утраченные файлы даже в случае серьезных повреждений устройства.
При необходимости, отформатируйте флешку через Диск управления. Однако этот шаг приведет к удалению всех данных. Если у вас имеются резервные копии, выберите файловую систему (обычно это NTFS или exFAT) и выполните форматирование. После этого попробуйте снова установить Windows 10 на флешку.
Если при восстановлении диска на флешке Windows 10 возникает ошибка, выполните следующие шаги:
- Проверьте флешку на наличие повреждений: Подключите флешку к другому компьютеру. Если она не определяется, возможно, имеет место физическое повреждение.
- Форматируйте флешку: Используйте встроенный инструмент Windows для форматирования. Кликните правой кнопкой мыши по значку флешки в «Проводнике», выберите «Форматировать». Выберите файловую систему NTFS или FAT32 в зависимости от ваших нужд.
- Используйте командную строку: Запустите командную строку с правами администратора. Введите
diskpart, затемlist disk, чтобы увидеть список всех дисков. Найдите свою флешку и запомните ее номер, затем введитеselect disk X(замените X на номер вашей флешки). Далее выполнитеclean,create partition primary,format fs=ntfs quick,assign. - Проверьте конфигурацию BIOS: Убедитесь, что загрузка с USB-устройств разрешена. Иногда настройки BIOS могут предотвратить загрузку с флешки.
- Обновите драйвера: Проверьте наличие обновлений для устройств USB через «Диспетчер устройств». Обновите драйверы, если они устарели.
- Используйте другого USB-слота: Подключите флешку в другой порт, иногда проблемы могут быть связаны с конкретным портом.
Если ошибка продолжает появляться, попробуйте использовать другую флешку, так как проблема может быть в самом устройстве. Также есть возможность восстановления с помощью сторонних утилит, таких как Rufus или Etcher. Эти программы могут помочь создать загрузочную флешку более надежно.
Причины возникновения ошибки при восстановлении флешки
Ошибки при восстановлении флешки Windows 10 часто возникают из-за повреждений файловой системы. Если флешка неправильно извлечена или перегрета, это приводит к сбоям в структуре данных. Регулярное сканирование диска на наличие ошибок с помощью утилит, таких как chkdsk, позволяет выявить и устранить поврежденные сектора.
Другой распространённой причиной являются вирусы и вредоносные программы. Они могут изменять файлы на диске, вызывая конфликты. Обязательно используйте антивирусные программы для защиты флешки и проведите полное сканирование перед восстановлением.
Некорректные драйвера также могут стать источником ошибок. Убедитесь, что драйвера для USB-портов обновлены. В случае необходимости обновления сделайте это через «Диспетчер устройств».
Неподходящий формат файла на флешке вызывает проблемы. Убедитесь, что ваш выбор формата (например, NTFS или FAT32) совместим с устройством, на которое загружаете образ. Проблемы с совместимостью увеличивают риск ошибок.
К недостаточному объему памяти на флешке также стоит присмотреться. Поскольку восстановление образа требует свободного места, любая нехватка приводит к сбоям. Используйте флешку с достаточным объёмом для хранения требуемых файлов.
Важным фактором является и физическое состояние флешки. Обеспечьте сохранность устройства от ударов или попадания влаги. Если флешка изношена, возможна потеря данных. Консультация с профессионалом поможет определить необходимость замены устройства.
Навигация по этим аспектам поможет устранить многие проблемы и восстановить вашу флешку без лишних хлопот.
Как проверить флешку на наличие повреждений
Соедините флешку с компьютером и откройте «Мой компьютер» или «Этот компьютер». Щелкните правой кнопкой мыши на значке флешки и выберите «Свойства». Перейдите на вкладку «Инструменты». Нажмите кнопку «Проверить» в разделе «Ошибки». Эта функция выполнит быструю проверку и автоматически исправит некоторые проблемы.
Если хотите провести более глубокую проверку, используйте командную строку. Откройте «Пуск», введите «cmd» и запустите командную строку от имени администратора. Введите команду chkdsk X: /f, где X – буква вашей флешки. Система найдет ошибки и предложит их исправить.
Также можно использовать специализированные программы, такие как H2testw или Flash Drive Tester. Эти утилиты протестируют флешку на наличие поврежденных секторов и реального объема памяти, что поможет выявить возможные проблемы.
Регулярно создавайте резервные копии данных с флешки. Это убережет вас от потери важной информации, особенно если устройство работает нестабильно или часто подводит.
Методы форматирования флешки в Windows 10
Для форматирования флешки используйте встроенные инструменты Windows 10. Вот несколько проверенных способов:
1. Форматирование через проводник
Откройте Проводник, найдите нужную флешку, кликните правой кнопкой мыши и выберите «Форматировать». Убедитесь, что выбраны правильные параметры файловой системы (FAT32, NTFS и exFAT).
2. Использование Disk Management
Запустите «Управление дисками» (Disk Management) через поиск в меню «Пуск». Найдите вашу флешку в списке дисков, щелкните правой кнопкой мыши и выберите «Форматировать». Регулируйте настройки в появившемся окне.
3. Ввод команд в командной строке
Откройте командную строку с правами администратора. Введите команды:
diskpart
list disk
select disk X (где X — номер вашей флешки)
clean
create partition primary
format fs=ntfs quick (или fs=fat32, если нужно)
assign
exit
4. Использование сторонних утилит
Можно воспользоваться программами, такими как Rufus или HP USB Disk Storage Format Tool. Эти утилиты предоставляют дополнительные функции и могут помочь в сложных ситуациях.
Таблица: Сравнение методов форматирования
Выберите подходящий метод в зависимости от ваших нужд и уровня комфорта, чтобы успешно отформатировать флешку в Windows 10.
Использование утилиты Diskpart для восстановления доступа к флешке
Для восстановления доступа к флеш-накопителю используйте утилиту Diskpart. Откройте командную строку с правами администратора, введя команду cmd в поиске Windows, затем щелкнув правой кнопкой мыши и выбрав «Запуск от имени администратора».
В командной строке введите diskpart и нажмите Enter. Это запустит утилиту Diskpart. Для просмотра доступных дисков выполните команду list disk. Найдите номер вашего флеш-накопителя, который обычно списан с меньшим объемом по сравнению с другими дисками.
Чтобы выбрать флешку, введите select disk X, где X – номер вашего накопителя. Затем выполните команду clean, которая очистит все разделы и данные на флешке. Учтите, что это действие необратимо.
После этого создайте новый раздел, введя create partition primary. Затем выполните команду format fs=ntfs quick или format fs=fat32 quick, в зависимости от ваших предпочтений. Форматирование позволит использовать флешку снова.
Завершите процесс командой assign, чтобы Windows назначил букву диска накопителю. После этого проверьте, доступна ли флешка в «Моем компьютере». В случае успешного выполнения всех шагов флешка должна быть готова к использованию.
Решение ошибок с помощью средств восстановления Windows 10
Для устранения ошибок при восстановлении флешки с Windows 10 запустите восстановление системы. Откройте Параметры, перейдите в раздел Обновление и безопасность и выберите Восстановление. Нажмите Перезагрузить сейчас в разделе Расширенные параметры загрузки.
Выберите Поиск и устранение неисправностей, затем Дополнительные параметры и Командная строка. Введите команду bootrec /fixmbr, чтобы восстановить главный загрузочный сектор, или bootrec /rebuildbcd для восстановления данных конфигурации загрузки. После завершения процесса перезагрузите систему.
Если проблемы продолжаются, попробуйте Приступить к восстановлению системы через загрузочный носитель. Загрузитесь с флешки, выберите Восстановление системы и затем Полное восстановление для возврата системы к предыдущему состоянию.
Альтернативный вариант – Восстановление компьютера. В разделе Параметры выберите Обновление и безопасность, затем Восстановление и нажмите на Устранение неполадок. Здесь можно выбрать Сбросить этот компьютер.
Проверьте наличие обновлений драйверов через Диспетчер устройств. Устаревшие драйверы могут вызывать сбои. Обновите их, особенно для USB-устройств. После этого перезагрузите компьютер.
При наличии поврежденных системных файлов выполните команду sfc /scannow в Командной строке. Это проверит целостность файлов и восстановит поврежденные. Волшебным образом это часто решает множество проблем.
Если используете сторонние программы для создания загрузочных флешек, попробуйте сделать это с помощью Media Creation Tool от Microsoft. Это гарантирует корректный процесс создания загрузочного носителя.
После выполнения этих шагов большинство ошибок должно быть устранено. Если ситуация не меняется, рассмотрите возможность обращения в службу поддержки Microsoft для дополнительной помощи.
Как обновить драйвера USB для устранения проблем с флешкой
Обновите драйвера USB, чтобы устранить возможные проблемы с флешкой. Следуйте этим шагам:
- Откройте диспетчер устройств: Нажмите правой кнопкой мыши на значок «Пуск» и выберите «Диспетчер устройств».
- Найдите устройства USB: Разверните раздел «Контроллеры универсальной последовательной шины (USB)».
- Выберите устройство: Правой кнопкой кликните на нужном устройстве USB (например, «USB Mass Storage Device»).
- Обновите драйвер: Выберите «Обновить драйвер» из контекстного меню.
- Выберите способ обновления:
- Автоматический поиск: Выберите «Автоматический поиск обновленных драйверов». Система сама найдет и установит нужные драйвера.
- Ручная установка: Выберите «Выполнить поиск драйверов на компьютере» и укажите папку с загруженными драйверами, если вы их скачали заранее.
- Перезагрузите компьютер: После обновления драйвера обязательно перезагрузите систему, чтобы изменения вступили в силу.
Если проблемы с флешкой сохраняются, попробуйте удалить устройство из диспетчера устройств и затем снова его подключить. Система автоматически установит драйвер заново.
Постоянно проверяйте наличие обновлений для драйверов USB через Windows Update. Это поможет избежать проблем в будущем.
Проверка файловой системы на флешке через командную строку
Для проверки файловой системы флешки откройте командную строку с правами администратора. Нажмите комбинацию клавиш Win + X и выберите Командная строка (администратор) или Windows PowerShell (администратор). В открывшемся окне введите команду chkdsk X: /f, где X – буква вашего устройства. Эта команда будет искать ошибки и автоматически исправлять их.
Ждите завершения процесса. Командная строка сообщит о найденных и исправленных ошибках. Если система обнаружит серьезные проблемы, она предложит вам выполнить более подробную проверку при следующей перезагрузке. Для этого введите Y, чтобы согласиться.
Если вам нужно узнать больше о состоянии флешки, можете запустить chkdsk X: /r. Эта команда не только проверяет и исправляет ошибки, но и восстанавливает утерянные данные на поврежденных секторах.
При выполнении команд учитывайте, что если устройство пустое или вы хотите проверить другие параметры, используйте chkdsk X: /scan, чтобы инициировать только сканирование без исправления ошибок.
По завершении проверьте содержание флешки через проводник. Если всё работает корректно, можно продолжать использовать устройство. Регулярная проверка файловой системы поможет предотвратить серьезные ошибки и потерю данных.
Рекомендации по созданию резервных копий данных на флешке
Регулярно копируйте важные файлы на несколько флешек. Это минимизирует риск потери данных в случае неисправности устройства. Если одна из флешек выйдет из строя, у вас останутся копии на других носителях.
Используйте программы для автоматического резервного копирования. Многие из них позволяют настроить график и выполнять копирование в фоновом режиме. Выбирайте программное обеспечение, совместимое с вашей операционной системой.
Проверяйте целостность резервных копий. Периодически открывайте файлы и убедитесь, что они корректно работают. Это поможет выявить проблемы на ранних стадиях и избежать неприятных сюрпризов в будущем.
Создайте резервные копии важных данных в облачном хранилище. Использование облака дополнит физическое копирование и защитит ваши данные от потери флешек. Выбирайте надежные сервисы с хорошей репутацией.
Соблюдайте правила безопасного извлечения флешек. Никогда не отключайте устройство, пока оно используется. Это предотвратит повреждение файлов и самих носителей.
Используйте шифрование для защиты резервных данных. Если данные содержат личную информацию, шифруйте их перед копированием на флешку. Это повысит уровень безопасности ваших файлов.
По возможности, обновляйте свои резервные копии регулярно. Придерживайтесь расписания, например, раз в неделю или раз в месяц, в зависимости от объема изменений. Это обеспечит актуальность ваших данных.
Не храните резервные копии только на одной флешке. Используйте разные типы носителей, такие как внешние жесткие диски и облачные решения. Это создаст дополнительные уровни защиты.
