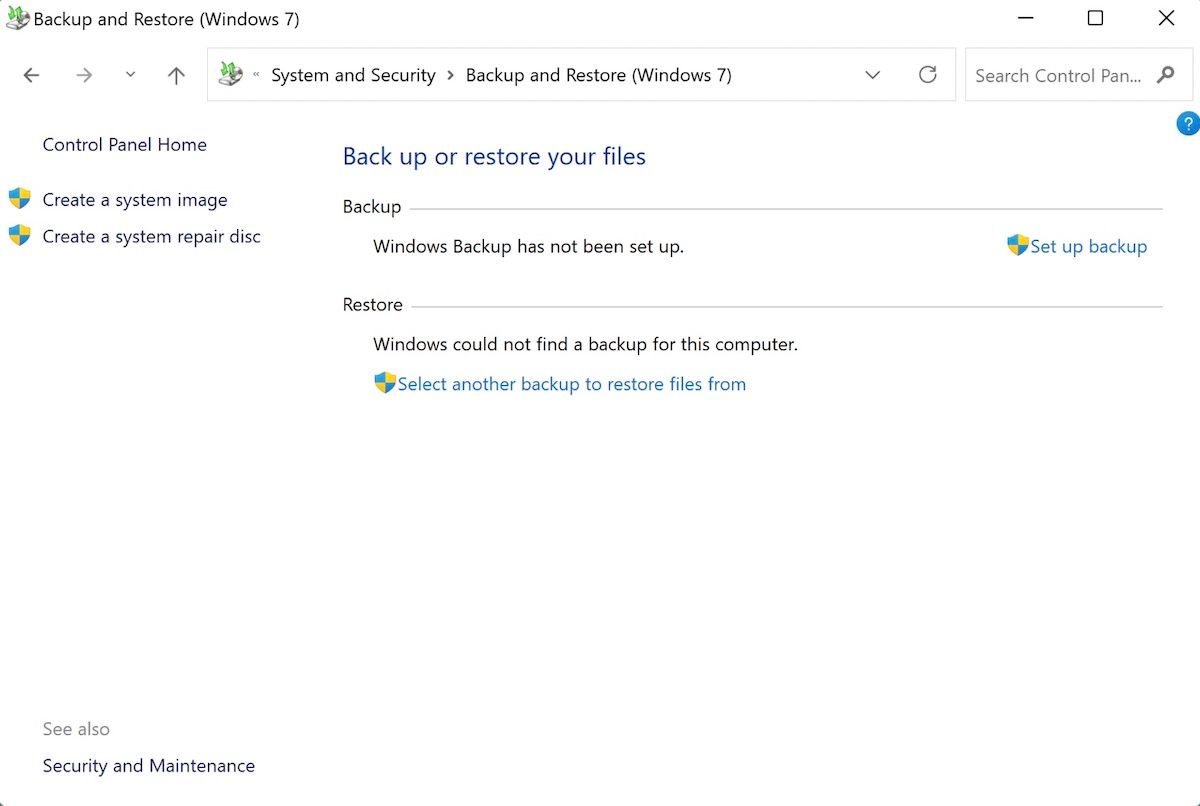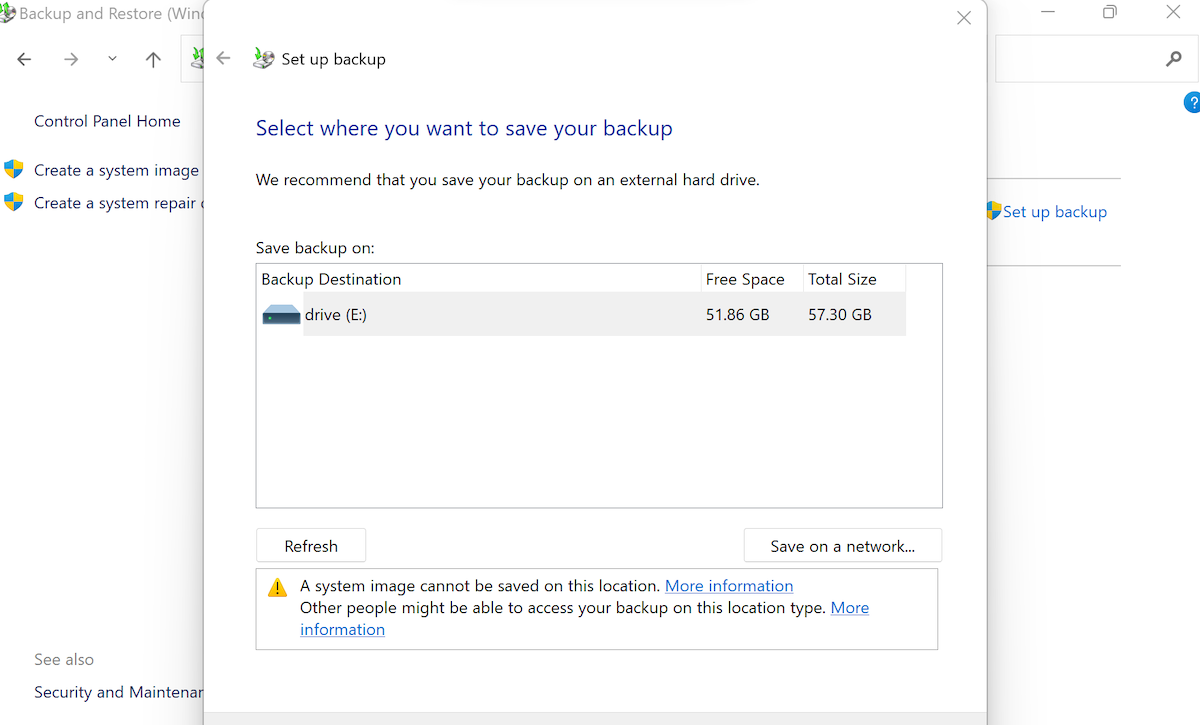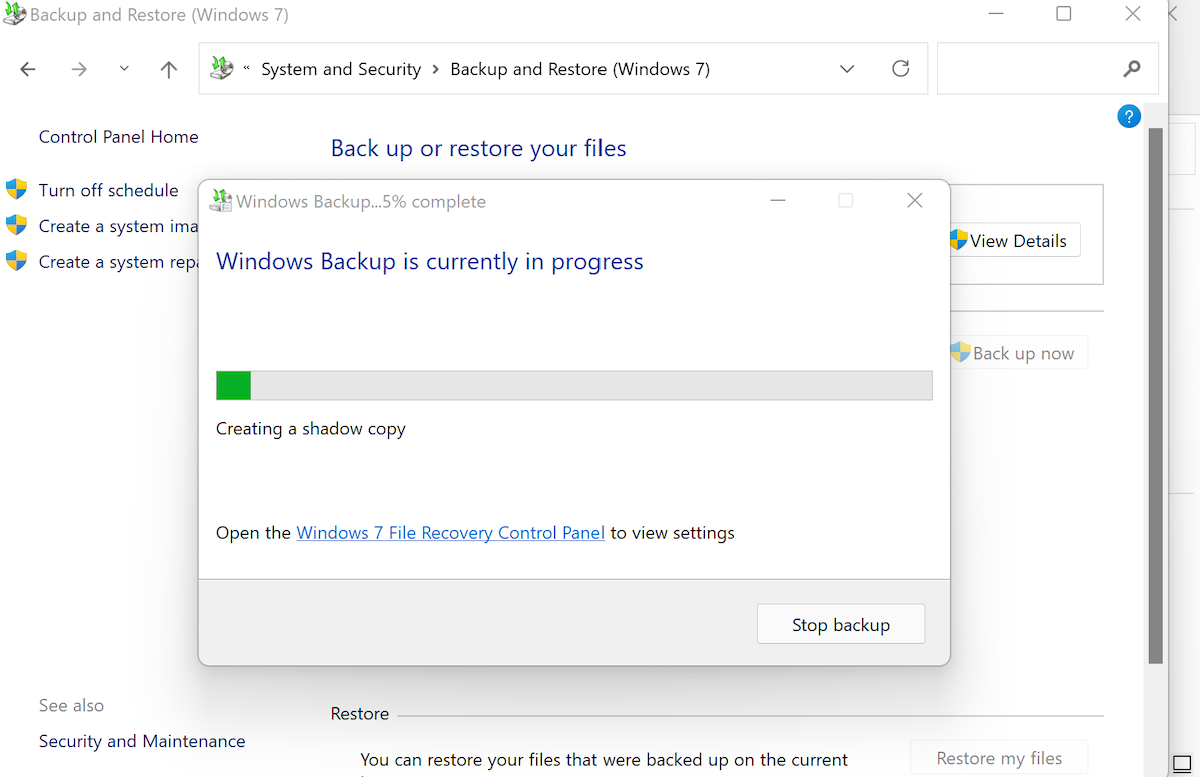Если при включении компьютера с Windows 11 на экране входа в систему (экране блокировки) отображаются 2 одинаковых пользователя с одним именем — это сравнительно распространенная проблема, присутствовавшая и в предыдущей версии системы. Решение обычно сравнительно простое.
В этой простой инструкции подробно о том, почему возникает проблема и как убрать показ дублей пользователей при входе в Windows 11.
Причина проблемы и основной метод решения
Рассматриваемая проблема возникает при отключении запроса пароля при входе в Windows 11, что многие делают при начале использования системы. Обычно происходит следующее:
- Пользователь снимает отметку «Требовать ввод имени пользователя и пароля», при этом запрашивается текущий пароль пользователя.
- Если ввести неправильный пароль (например, не в той раскладке или с включенным Caps Lock) или неверное имя пользователя (обычно вводить его или изменять не требуется), ошибка выдана не будет.
- При этом, если выполнен пункт 2, на экране блокировки появится дубль текущего пользователя, а автоматический вход происходить не будет.
Бывают и другие варианты причин проблемы: иногда обычный сбой системы, иногда тот же результат можно получить при использовании сторонних утилит, призванных изменить параметры входа.
Основное решение для данной ситуации состоит из следующих простых шагов:
- В Windows 11 нажмите клавиши Win+R на клавиатуре, введите netplwiz или control userpasswords2 и нажмите Enter.
- Установите отметку «Требовать ввод имени пользователя и пароля», примените настройки и перезагрузите компьютер.
- При следующем входе в систему второй пользователь исчезнет, но пароль вводить придется. Обратите внимание на то, в какой раскладке (отображается справа на экране блокировки), заглавными или строчными буквами вы его пишете.
- Теперь, если вы хотите включить вход без пароля, снова выполните 1-й шаг, но в этот раз снимите отметку «Требовать ввод имени пользователя и пароля», а затем очень внимательно введите пароль текущего пользователя и его подтверждения, обращая внимание на такие нюансы как раскладка клавиатуры и регистр. Подробнее: Как убрать пароль и ПИН-код при входе в Windows 11.
В результате выполнения этих действий два одинаковых пользователя должны перестать появляться, а вход будет выполняться автоматически.
Если приведённый метод не сработал для вашего случая и существует предположение, что проблема связана с системным сбоем, попробуйте использовать точки восстановления Windows 11 на дату, когда проблема не наблюдалась. Один из быстрых способов запустить восстановление — нажать клавиши Win+R на клавиатуре, ввести rstrui и нажать Enter.
Все способы:
- Способ 1: Страница управления семьей
- Способ 2: Приложение «Параметры»
- Способ 3: «Панель управления»
- Способ 4: Оснастка «Учетные записи пользователей»
- Способ 5: «Командная строка»
- Вопросы и ответы: 0
Способ 1: Страница управления семьей
Windows 11 позволяет добавлять несколько учетных записей в одну семью, настраивая разрешения с главного аккаунта для всех остальных. Такие профили обязательно должны быть зарегистрированы в Microsoft, а не являться локальными учетными записями. Если у вас в ОС подключены именно такие аккаунты, от которых нужно избавиться, понадобится выполнить исключение из семьи, что осуществляется довольно просто.
- Откройте меню «Пуск» и перейдите в «Параметры».
- В новом окне выберите раздел «Учетные записи», отыскав его на панели слева, затем перейдите к категории «Семья и другие пользователи».
- Найдите ссылку «Управление родительским контролем через Интернет или удаление учетной записи» и кликните по ней левой кнопкой мыши для открытия необходимой страницы в браузере по умолчанию.
- Для начала убедитесь в том, что сейчас вы находитесь в правильном аккаунте. Вам должно показывать, что вы являетесь организатором семьи.
- Найдите в списке учетную запись для удаления, щелкните по трем точкам справа и из появившегося списка выберите пункт «Удалить из семейной группы».
- Подтвердите данное действие, соглашаясь с тем, что вместе с пользователем будет удалено и его приглашение, которое отправлялось ранее.
- В операционной системе практически сразу же отобразится уведомление о том, что выбранный пользователь больше не является членом вашей семьи.
- Убедитесь в этом самостоятельно, развернув то же самое окно со списком учетных записей. Теперь данный пользователь не сможет войти под своими учетными данными в этот компьютер.








Способ 2: Приложение «Параметры»
Далеко не всегда речь идет об удалении пользователей из семьи, поскольку это могут быть независимые учетные записи, добавленные в Windows 11, или просто локальные профили, которые вообще не привязаны к электронной почте. Для их удаления понадобится выполнить немного другой алгоритм действий, а проще всего — использовать приложение «Параметры».
- Запустите «Параметры», кликнув по значку с изображением шестеренки в списке закрепленных меню «Пуска». Выберите раздел «Учетные записи» и перейдите в «Семья и другие пользователи».
- В списке «Другие пользователи» отыщите учетную запись для удаления и кликните по ней левой кнопкой мыши.
- В появившемся меню нажмите кнопку «Удалить».
- Появится предупреждение о том, что вместе с учетной записью будут удалены все связанные с ней файлы. Если вы хотите подтвердить это действие, щелкните по «Удалить учетную запись и данные». Если нужно сохранить некоторые файлы, отмените удаление, выполните копирование, затем вернитесь к данному меню и завершите процедуру.




Способ 3: «Панель управления»
К сожалению, пока что в Windows 11 в приложении «Параметры» реализованы еще не все настройки, которые были доступны пользователям в «Панели управления». Это же касается и удаления учетной записи. При выполнении предыдущего метода у вас не будет возможности автоматически сохранить файлы пользователя, они удаляются вместе с аккаунтом. Если же выполнять это действие через «Панель управления», на экране появится уведомление и кнопки, через которые и можно оставить некоторые объекты на компьютере автоматически, а удалить исключительно профиль юзера.
- Откройте «Пуск» и через поиск отыщите «Панель управления», после чего запустите данное классическое приложение.
- Ознакомьтесь со списком значков и отыщите среди них «Учетные записи пользователей», затем щелкните по названию дважды ЛКМ, чтобы перейти к соответствующим настройкам.
- Найдите ссылку «Управление другой учетной записью», чтобы отобразить на экране все созданные на этом компьютере профили.
- В появившемся списке профилей выберите один из них для редактирования.
- В списке со ссылками найдите «Удаление учетной записи» и нажмите по ней, чтобы перейти к выполнению действия.
- Вы будете уведомлены о том, что можно перейти к сохранению файлов данного юзера. Если хотите это сделать, щелкните по «Сохранение файлов». Для очистки всех данных используйте кнопку «Удалить файлы».
- Подтвердите удаление учетной записи, чтобы завершить выполнение операции.







Способ 4: Оснастка «Учетные записи пользователей»
В Windows 11 есть удобное окно, позволяющее быстро управлять существующими учетными записями. Есть возможность изменить пароль, тип профиля или задать другие параметры. Среди всего этого присутствует и кнопка для удаления аккаунта из системы, которую и предстоит нажать для очистки всех данных юзера.
- Откройте утилиту «Выполнить», используя для этого комбинацию клавиш Win + R. В поле ввода укажите
control userpasswords2и нажмите Enter для перехода к соответствующему окну. - В нем выделите левой кнопкой мыши профиль для его очистки и нажмите «Удалить».
- На экране появится уведомление о том, что этот юзер больше не сможет пользоваться компьютером. Подтвердите удаление, чтобы завершить выполнение операции.
- Вернитесь к списку и убедитесь в том, что указанный ранее профиль теперь в нем отсутствует. Можете приступить к удалению следующих учетных записей, если в этом будет необходимость.




Способ 5: «Командная строка»
Иногда использование графического меню для удаления пользователей в Windows 11 является не самым удобным вариантом. В таких случаях на помощь приходит консольная утилита, которая как раз и предназначена для слежения и управления аккаунтами. Взаимодействие с утилитой выглядит следующим образом:
- Отыщите «Командную строку» через меню «Пуск» и запустите приложение от имени администратора.
- В нем введите команду
net user "ИМЯ_ПОЛЬЗОВАТЕЛЯ" /deleteдля удаления пользователя с указанным именем. - Через секунду на экране появится информация о том, что команда выполнена успешно. Это означает, что указанный профиль больше не сможет входить в операционную систему, а все его файлы были удалены.
- При желании используйте команду
net userдля проверки списка всех добавленных учетных записей. Она же поможет определить точное имя пользователя, если с этим возникают проблемы.




Наша группа в TelegramПолезные советы и помощь
Multiple accounts come in handy when you have several users on the same PC. Not only it helps you avoid the disruption caused by an online administrator account, but it also gives you some ease of privacy protection. However, if you feel you’ve reached a point where multiple accounts have exceeded their utility, you don’t have to keep them.
In this article, we’ll go over the various methods you can use for deleting user accounts in Windows 11.
How to Remove User Accounts in Windows 11
Before we begin to remove user accounts, it’s crucial that you back up your Windows files. It’s a good habit that you should do on a regular basis; however, creating a Windows backup before removing a user account is crucial in case something goes wrong.
You can store the backup anywhere you’d like; your hard drive, an external drive, or even the cloud. Here, we’ll store the backup on a USB stick.
To get started with the backup, click on the Start menu search bar, type in ‘control panel,’ and select the Best match. Then follow the steps below:
- Click on System and Security.
-
Then, click on Backup and Restore.
- Select Set up backup.
-
Choose a Backup Destination and click on Next.
- Select Let Windows Choose and click on Next.
-
Finally, click on Save settings and run backup.
As soon as you do that, the backup process for your entire PC will begin.
Note: When creating a backup, always make sure that you save the backup in a drive beside the one where you’ve installed your Windows on.
With a full backup in place, you can then move on to the deletion of your Windows user accounts, starting with the help of Windows Settings.
1. Deleting User Accounts via Settings
You can delete the multiple user accounts from Windows Settings. Here’s how:
- Go to the Start menu search bar, type in ‘settings,’ and select the Best match. Alternatively, you can press the Windows key + I shortcut.
- Select Accounts > Family & other users.
- Pick the user account you’d like to remove and click on Remove.
- Finally, click on Delete account and data.
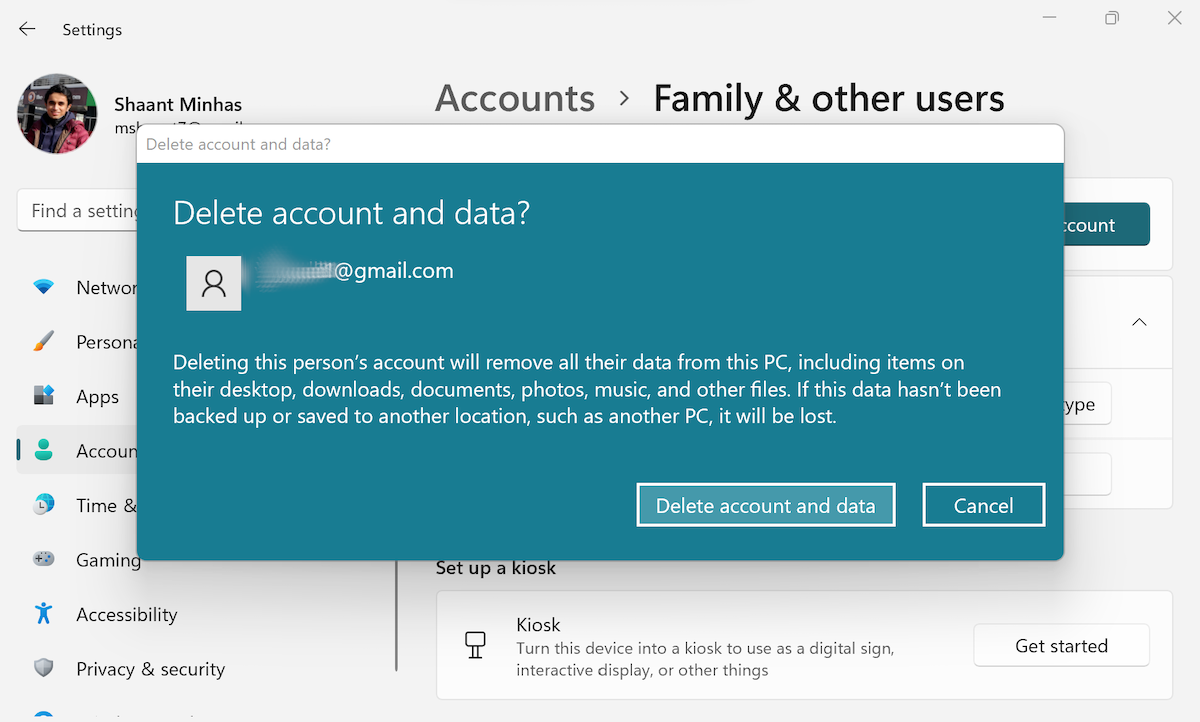
Do this and your user account information will be deleted.
2. Deleting User Accounts via Control Panel
If for some reason, the Settings method from above doesn’t help you fix the problem, then you can use the Control Panel. Here’s how you get started.
- Click on the Start menu and open the Control Panel.
- Click on User Accounts > Remove user accounts.
- Choose the account you want to remove and select Delete the account.
- Finally, select Delete files > Delete Account.
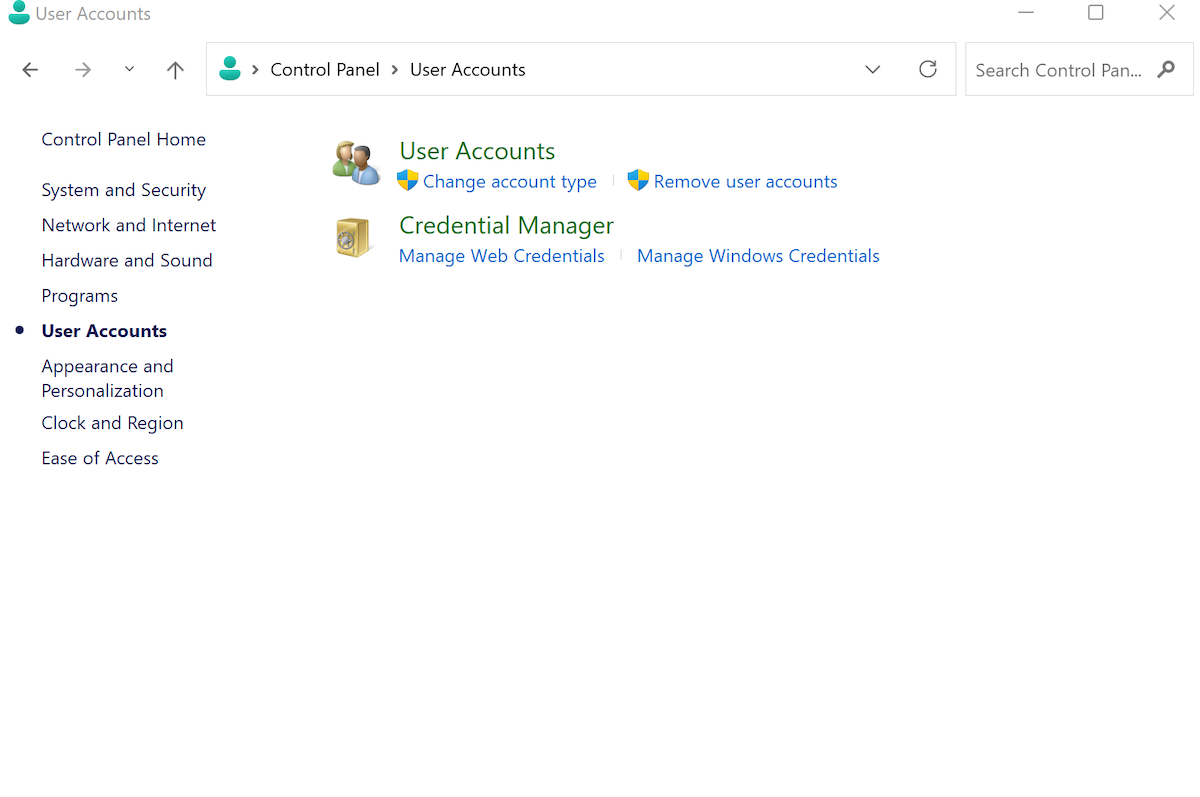
Do this, and your account and all files related to it will be successfully deleted.
3. Deleting User Accounts via Command Prompt
The Command line is a text-based interface useful in running and managing all Windows programs from the ease of your keystrokes.
First, to launch the Command prompt, go to the Start menu search bar, type in ‘command prompt,’ and then run it as Administrator.
Type the following command in the interface and hit Enter:
net user
It’ll show all the different user accounts present on your PC. Pick the one you’d like to delete, type the following command, and hit Enter:
net user <username> /delete
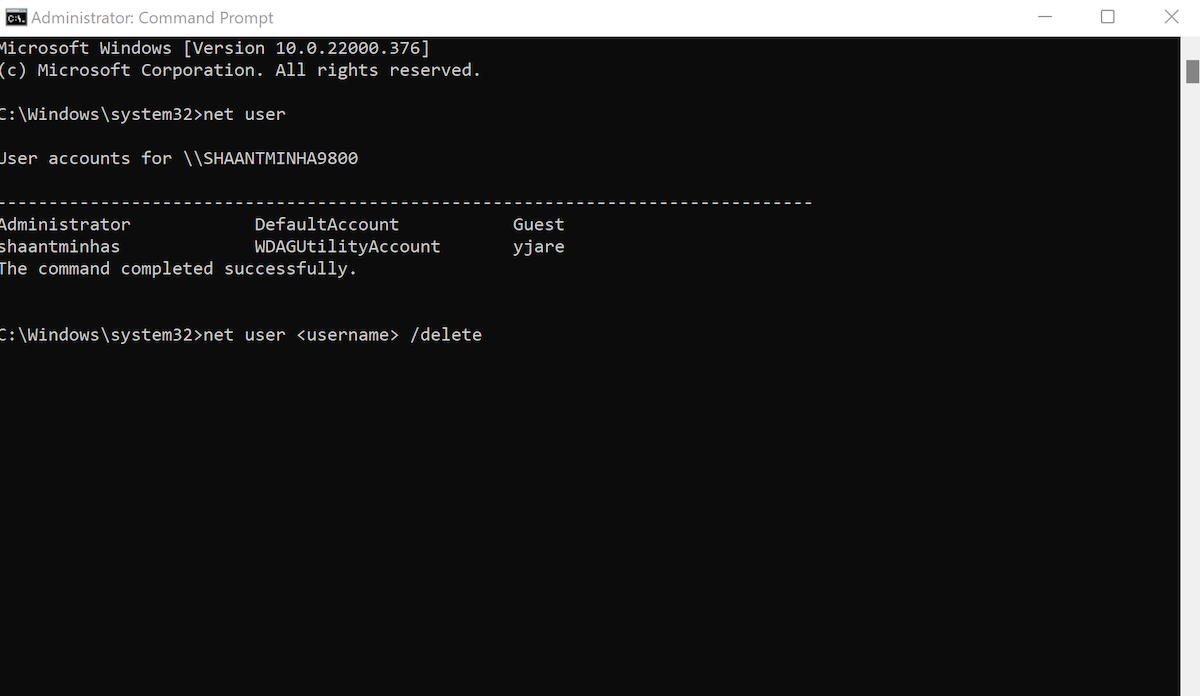
Here, replace the <username> with the account you want to delete. Follow the above steps and the account will be deleted instantly.
Removing User Accounts in Windows 11
A useful hack when you have to share a single machine, multiple user accounts can become a hassle and seem like an unnecessary complication otherwise. Follow the methods from above, and you’ll be able to delete the user accounts in Windows 11
Операционная система Windows может хранить несколько профилей пользователей на одном компьютере, если он используется несколькими людьми (пользователями ПК).
Каждый профиль пользователя хранит персональные настройки и файлы. Случаются ситуации, когда профиль пользователя уже не пользуется и его необходимо удалить за ненадобностью или для очистки от ненужных файлов, которые занимают место на жестком диске компьютера.
Процесс удаления профиля пользователя (учетной записи пользователя) в Windows 11 не очень сложный. Способ удаления одинаков для локальной учетной записи и для учетной записи Microsoft.
Способ удаления профиля пользователя через приложения «Параметры» очень прост, но сперва необходимо войти в систему под учетной записью (УЗ) администратора или иметь учетные данные (логин и пароль) администратора, чтобы удалить любую УЗ.
Итак, переходим в приложение «Параметры» Windows 11 — кликаем по кнопке меню «Пуск» и находим в закрепленных иконку «Параметры». Если такой иконки нет, можно использовать горячие клавиши — «Win+I».
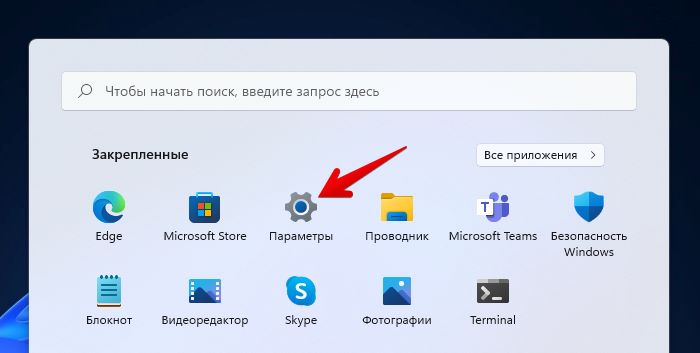
Затем находим и переходим на вкладку «Учетные записи» на левой боковой панели в окне параметров, чтобы продолжить.
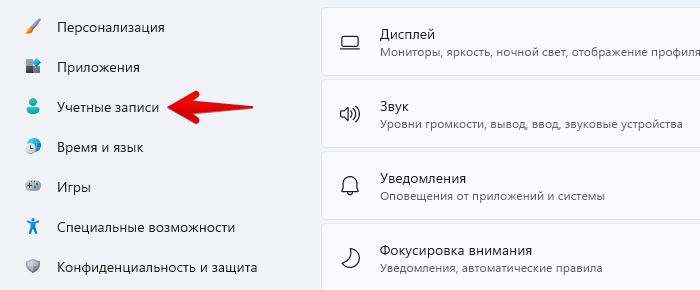
После этого в правой части окна щелкаем плитку «Семья и другие пользователи», чтобы продолжить.
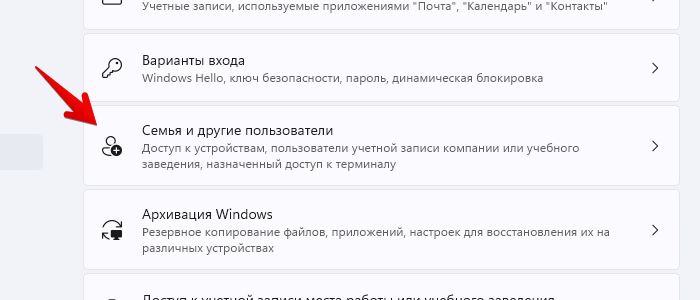
Находим раздел «Другие пользователи» и щелкаем плитку пользователя, которого хотим удалить, чтобы раскрыть дополнительные параметры.
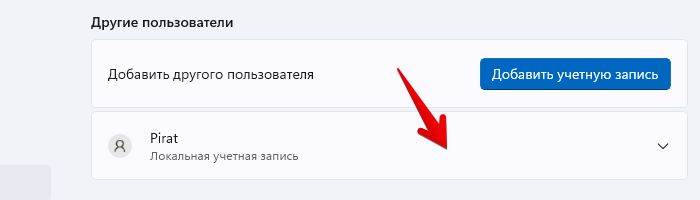
Находим кнопку «Удалить» в разделе «Учетная запись и данные» и щелкаем по ней, чтобы приступить к процессу удаления.
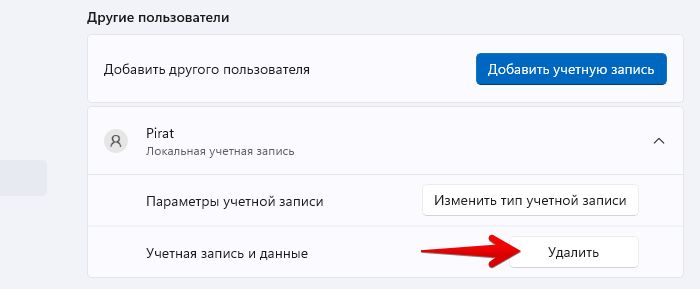
Появится окно «Удалить учетную запись и данные?», для подтверждения нажимаем кнопку «Удалить учетную запись и данные».
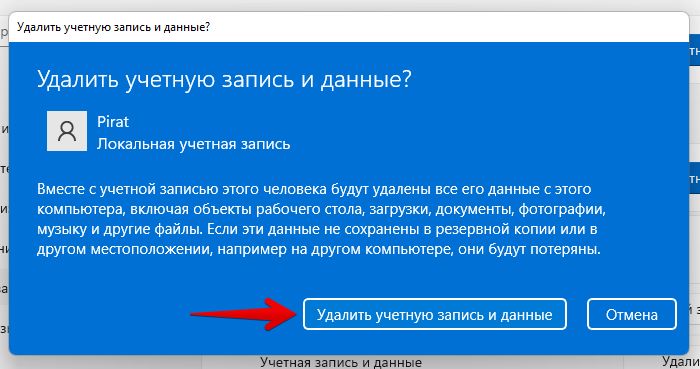
Удаляем учетную запись пользователя через Панель управления Windows 11
Если по каким-либо причинам не подходит способ удаления УЗ через параметры Windows 11, всегда есть альтернативный способ — через панель управления.
Открываем меню «Пуск» и находим Панель управления через поисковую строку.
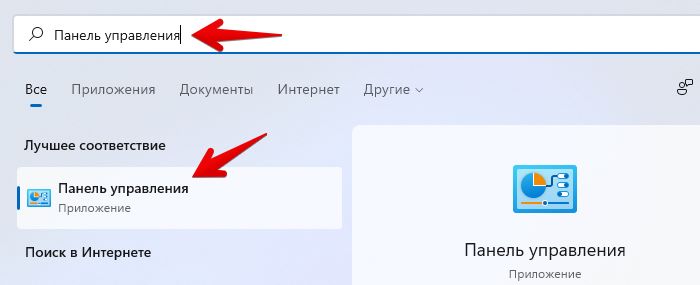
В окне панели управления кликаем по пункту «Учетные записи пользователей», чтобы перейти к следующему окну с настройками.
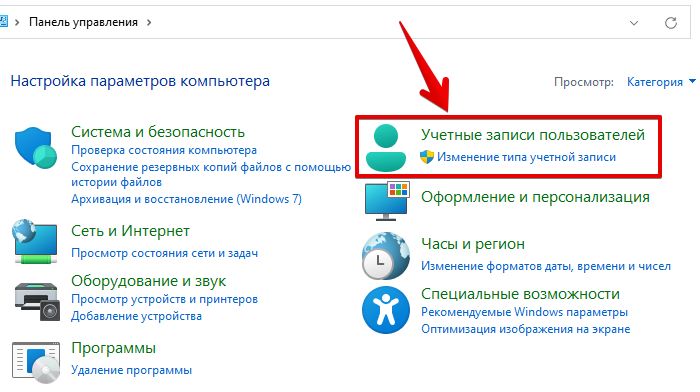
Затем щелкаем левой кнопкой мыши «Удаление учетных записей пользователей».
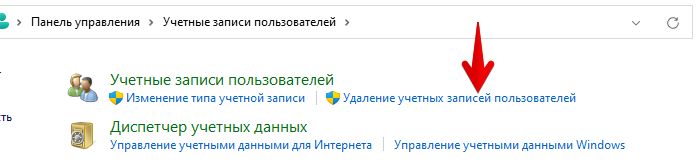
Появится список с учетными записями, щелкаем по той, которую хотим удалить.
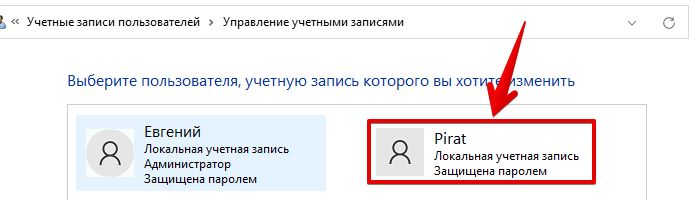
В окне «Внесение изменений в учетную запись», в меню слева кликаем по ссылке «Удаление учетной записи».
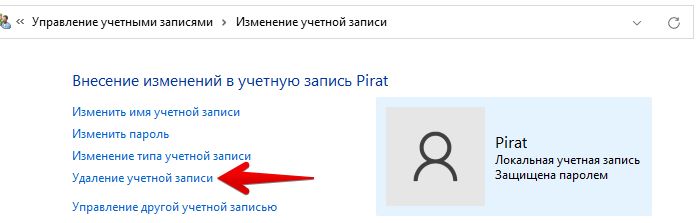
После этого Windows 11 спросит, хотим ли мы сохранить файлы, связанные с учетной записью пользователя. Если мы хотим сохранить файлы — нажимаем «Сохранение файлов». Если необходимо полностью стереть профиль пользователя вместе с данными — нажимаем кнопку «Удалить файлы».
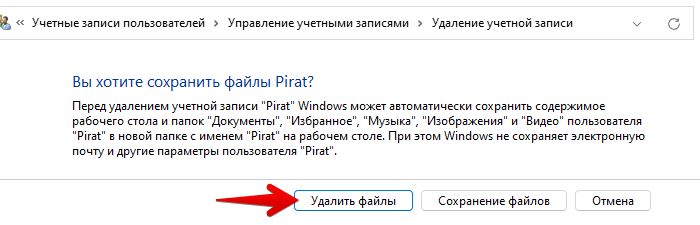
Удаляем УЗ через мастера учетных записей (netplwiz)
Еще один простой способ для удаления учетных записей — через мастера УЗ. Открываем окно «Выполнить», нажав на клавиатуре клавиши «Win+R» и вводим команду «netplwiz». Для перехода в следующее окно, кликаем по кнопке «ОК».
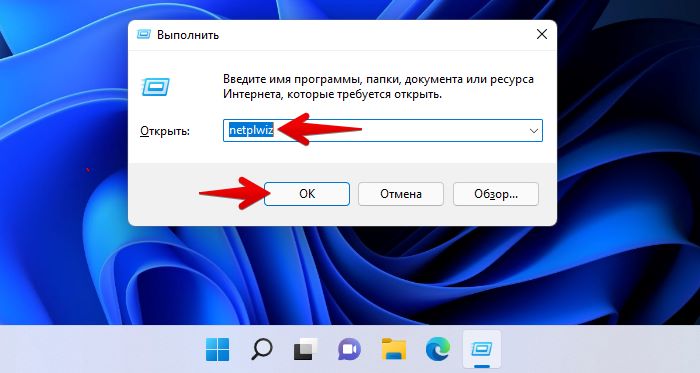
В окне мастера учетных записей пользователей выбираем пользователя и нажимаем кнопку «Удалить«.
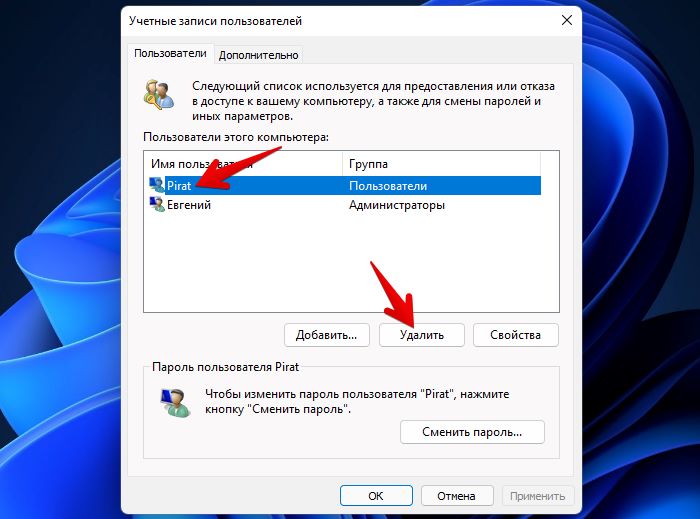
В окне подтверждения нажимаем «Да«, если хотим удалить УЗ и нажимаем «Нет» для отмены удаления.
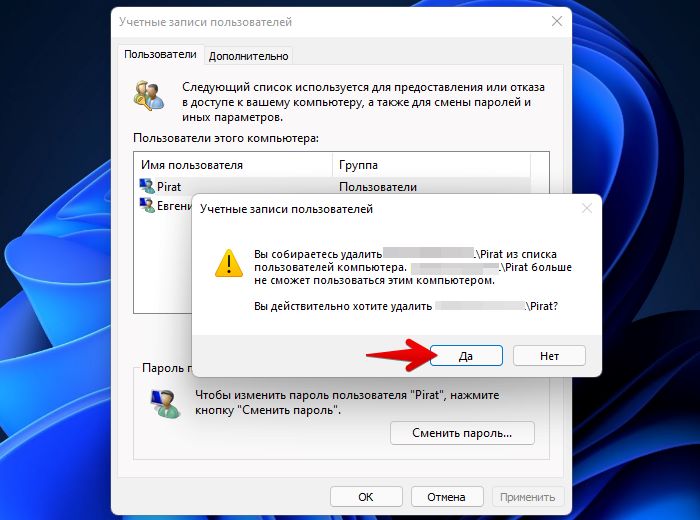
Итак, друзья, надеюсь, эта инструкция поможет вам удалить ненужные профили пользователей с ваших ПК.