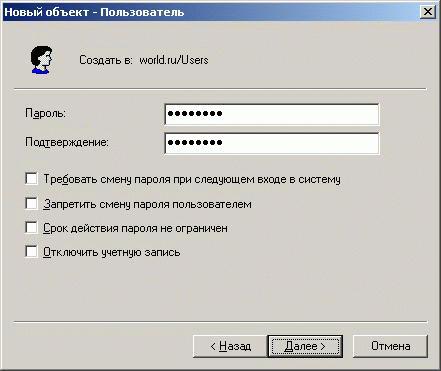6.3 Управление пользователями и группами. Управление организационными подразделениями, делегирование полномочий. Групповые политики
Управление пользователями и группами
Учетные записи ( accounts ) пользователей, компьютеров и групп — один из главных элементов управления доступом к сетевым ресурсам, а значит, и всей системы безопасности сети в целом.
В среде Windows 2003 Active Directory существует 3 главных типа пользовательских учетных записей:
- Локальные учетные записи пользователей. Эти учетные записи существуют в локальной базе данных SAM ( Security Accounts Manager ) на каждой системе, работающей под управлением Windows 2003. Эти учетные записи создаются с использованием инструмента Local Users and Groups ( Локальные пользователи и группы ) консоли Computer Management ( Управление компьютером ). Заметим, что для входа в систему по локальной учетной записи, эта учетная запись обязательно должна присутствовать в базе данных SAM на системе, в которую вы пытаетесь войти. Это делает локальные учетные записи непрактичными для больших сетей, вследствие больших накладных расходов по их администрированию.
- Учетные записи пользователей домена. Эти учетные записи хранятся в Active Directory и могут использоваться для входа в систему и доступа к ресурсам по всему лесу AD. Учетные записи этого типа создаются централизованно при помощи консоли » Active Directory Users and Computers » (» Active Directory – пользователи и компьютеры «).
- Встроенные учетные записи. Эти учетные записи создаются самой системой и не могут быть удалены. По умолчанию любая система, будь то изолированная (отдельно стоящая) или входящая в домен, создает две учетные записи – Administrator ( Администратор ) и Guest ( Гость ). По умолчанию учетная запись Гость отключена.
Сосредоточим свое внимание на учетных записях пользователей домена. Эти учетные записи хранятся на контроллерах домена, хранящих копию базы данных Active Directory.
Существуют различные форматы, в которых могут быть представлены имена для входа пользователей в систему, потому что они могут отличаться для целей совместимости с клиентами, работающими под управлением более ранних версий Windows (такими как 95, 98, NT). Два основных вида имен входа — это с использованием суффикса User Principal Name ( основного имени пользователя ) и имя входа пользователя в системах пред-Windows 2000.
Основное имя пользователя ( UPN, User Principle Name ) имеет такой же формат, как и электронный адрес. Он включает в себя имя входа пользователя, затем значок » @ » и имя домена. По умолчанию доменное имя корневого домена выделено в выпадающем окне меню, независимо от того, в каком домене учетная запись была создана (выпадающий список будет также содержать имя домена, в котором вы создали эту учетную запись).
Также можно создавать дополнительные доменные суффиксы (та часть имени, которая стоит после знака @ ), которые будут появляться в выпадающем списке и могут быть использованы при образовании UPN, если вы их выберете (это делается при помощи консоли » Active Directory – домены и доверие » (» Active Directory Domain and Trusts «).
Существует только одно обязательное условие при этом — все UPN в лесу должны быть уникальными (т.е. не повторяться). Если учетная запись входа пользователя использует UPN для входа в систему Windows 2003, вам необходимо только указать UPN и пароль — более нет нужды помнить и указывать доменное имя. Другое преимущество данной системы именования состоит в том, что UPN часто соответствует электронному адресу пользователя, что опять уменьшает количество информации о пользователе, которую необходимо запоминать.
Локальные учетные записи
Каждый компьютер с операционными системами Windows NT/2000/XP/2003 (если это не сервер, являющийся контроллером домена) имеет локальную базу данных учетных записей, называемую базой данных SAM. Эти БД обсуждались при описании модели безопасности «Рабочая группа». Локальные пользователи и особенно группы используются при назначении прав доступа к ресурсам конкретного компьютера даже в доменной модели безопасности. Общие правила использования локальных и доменных групп для управления доступом будут описаны ниже.
Управление доменными учетными записями пользователей
Доменные учетные записи пользователей (а также компьютеров и групп) хранятся в специальных контейнерах AD. Это могут быть либо стандартные контейнеры Users для пользователей и Computers для компьютеров, либо созданное администратором Организационное подразделение (ОП). Исключение составляют учетные записи контроллеров домена, они всегда хранятся в ОП с названием Domain Controllers.
Рассмотрим на примерах процесс создания учетных записей пользователей в БД Active Directory и разберем основные свойства доменных учетных записей. Учетные записи для компьютеров создаются в процессе включения компьютера в домен.
Создание доменной учетной записи
- Откроем административную консоль » Active Directory – пользователи и компьютеры «.
- Щелкнем правой кнопкой мыши на контейнере, в котором будем создавать учетную запись, выберем в меню команду » Создать » и далее — » Пользователь «.
- Заполним поля » Имя «, » Фамилия «, например, » Иван » и » Иванов » (в английской версии — First Name, Last Name ), поле » Полное имя » ( Full Name ) заполнится само.
- Введем » Имя входа пользователя » ( User logon name ), например, User1. К этому имени автоматически приписывается часть вида » @<имя домена> «, в нашем примере — » @world.ru » (полученное имя должно быть уникальным в масштабах леса).
- В процессе формирования имени входа автоматически заполняется » Имя входа пользователя (пред-Windows 2000) » ( User logon name (pre- Windows 2000) ), создаваемое для совместимости с прежними версиями Windows (данное имя должно быть уникально в масштабе домена). В каждой организации должны быть разработаны схемы именования пользователей (по имени, фамилии, инициалам, должности, подразделению и т.д.) В нашем примере получится имя » WORLDUser1 «. Нажмем кнопку » Далее » (рис. 6.43):
Рис.
6.43.
- Вводим пароль пользователя (два раза, для подтверждения).
- Укажем начальные требования к паролю:
- Требовать смену пароля при следующем входе в систему (полезно в случае, когда администратор назначает пользователю начальный пароль, а затем пользователь сам выбирает пароль, известный только ему);
- Запретить смену пароля пользователем (полезно и даже необходимо для учетных записей различных системных служб);
- Срок действия пароля не ограничен (тоже используется для паролей учетных записей служб, чтобы политики домена не повлияли на функционирование этих служб, данный параметр имеет более высокий приоритет по сравнению с политиками безопасности);
- Отключить учетную запись.
Нажмем кнопку » Далее » (рис. 6.44):
Рис.
6.44.
- Получаем итоговую сводку для создаваемого объекта и нажимаем кнопку » Готово «.
Внимание! В упражнениях лабораторных работ дается задание настроить политики, которые сильно понижают уровень требований к паролям и полномочиям пользователей:
- отключается требование сложности паролей,
- устанавливается минимальная длина пароля, равная 0 (т.е. пароль может быть пустым),
- устанавливается минимальный срок действия паролей 0 дней (т.е. пользователь может в любой момент сменить пароль),
- устанавливается история хранения паролей, равная 0 (т.е. при смене пароля система не проверяет историю ранее используемых паролей),
- группе «Пользователи» дается право локального входа на контроллеры домена.
Данные политики устанавливаются исключительно для удобства выполнения упражнений, которые необходимо выполнять с правами простых пользователей на серверах-контроллерах домена. В реальной практике администрирования такие слабые параметры безопасности ни в коем случае устанавливать нельзя, требования к паролям и правам пользователей должны быть очень жесткими (политики безопасности обсуждаются далее в этом разделе).
Правила выбора символов для создания пароля:
- длина пароля — не менее 7 символов;
- пароль не должен совпадать с именем пользователя для входа в систему, а также с его обычным именем, фамилией, именами его родственников, друзей и т.д.;
- пароль не должен состоять из какого-либо слова (чтобы исключить возможность подбора пароля по словарю);
- пароль не должен совпадать с номером телефона пользователя (обычного или мобильного), номером его автомобиля, паспорта, водительского удостоверения или другого документа;
- пароль должен быть комбинацией букв в верхнем и нижнем регистрах, цифр и спецсимволов (типа @#$%^*&()_+ и т.д.).
И еще одно правило безопасности — регулярная смена пароля (частота смены зависит от требований безопасности в каждой конкретной компании или организации). В доменах Windows существует политика, определяющая срок действия паролей пользователей.
Обзор свойств учетных записей пользователей
Свойства учетной записи пользователя содержат большой набор различных параметров, размещенных на нескольких закладках при просмотре в консоли » Active Directory – пользователи и компьютеры «, причем при установке различных программных продуктов набор свойств может расширяться.
Рассмотрим наиболее важные с точки зрения администрирования свойства.
Откроем консоль » Active Directory – пользователи и компьютеры » и посмотрим свойства только что созданного нами пользователя.
Закладка » Общие «. На данной закладке содержатся в основном справочные данные, которые могут быть очень полезны при поиске пользователей в лесу AD. Наиболее интересные из них:
- » Имя «
- » Фамилия «
- » Выводимое имя «
- » Описание «
- » Номер телефона «
- » Электронная почта «
Закладка » Адрес » — справочная информация для поиска в AD.
Закладка » Учетная запись » — очень важный набор параметров (параметры » Имя входа пользователя » и » Имя входа пользователя (пред-Windows 2000) » обсуждались выше при создании пользователя):
- кнопка » Время входа » — дни и часы, когда пользователь может войти в домен;
- кнопка » Вход на… » — список компьютеров, с которых пользователь может входить в систему (регистрироваться в домене);
- Поле типа чек-бокс » Заблокировать учетную запись » — этот параметр недоступен, пока учетная запись не заблокируется после определенного политиками некоторого количества неудачных попыток входа в систему (попытки с неверным паролем), служит для защиты от взлома пароля чужой учетной записи методом перебора вариантов; если будет сделано определенное количество неудачных попыток, то учетная запись пользователя автоматически заблокируется, поле станет доступным и в нем будет установлена галочка, снять которую администратор может вручную, либо она снимется автоматически после интервала, заданного политиками паролей;
- » Параметры учетной записи » (первые три параметра обсуждались выше):
- » Требовать смену пароля при следующем входе в систему «
- » Запретить смену пароля пользователем «
- » Срок действия пароля не ограничен «
- » Отключить учетную запись » — принудительное отключение учетной записи (пользователь не сможет войти в домен);
- » Для интерактивного входа в сеть нужна смарт-карта » — вход в домен будет осуществляться не при помощи пароля, а при помощи смарт-карты (для этого на компьютере пользователя должно быть устройство для считывания смарт-карт, смарт-карты должны содержать сертификаты, созданные Центром выдачи сертификатов);
- » Срок действия учетной записи » — устанавливает дату, с которой данная учетная запись не будет действовать при регистрации в домене (этот параметр целесообразно задавать для сотрудников, принятых на временную работу, людей, приехавших в компанию в командировку, студентов, проходящих практику в организации и т.д.)
Закладки » Телефоны «, » Организация » — справочная информация о пользователе для поиска в AD.
Закладка » Профиль «
Профиль ( profile ) — это настройки рабочей среды пользователя. Профиль содержит: настройки рабочего стола (цвет, разрешение экрана, фоновый рисунок), настройки просмотра папок компьютера, настройки обозревателя Интернета и других программ (например, размещение папок для программ семейства Microsoft Office). Профиль автоматически создается для каждого пользователя при первом входе на компьютер. Различают следующие виды профилей:
- локальные — хранятся в папке » Documents and Settings » на том разделе диска, где установлена операционная система;
- перемещаемые (сетевые, или roaming ) — хранятся на сервере в папке общего доступа, загружаются в сеанс пользователя на любом компьютере, с которого пользователь вошел (зарегистрировался) в домен, давая возможность пользователю иметь одинаковую рабочую среду на любом компьютере (путь к папке с профилем указывается на данной закладке в виде адреса \servershare%username%, где server — имя сервера, share — имя папки общего доступа, %username% — имя папки с профилем; использование переменной среды системы Windows с названием %username% позволяет задавать имя папки с профилем, совпадающее с именем пользователя);
- обязательные ( mandatory ) — настройки данного типа профиля пользователь может изменить только в текущем сеансе работы в Windows, при выходе из системы изменения не сохраняются.
Параметр «Сценарий входа» определяет исполняемый файл, который при входе пользователя в систему загружается на компьютер и исполняется. Исполняемым файлом может быть пакетный файл ( .bat, .cmd ), исполняемая программа (.exe, .com), файл сценария (.vbs, js).
Закладка » Член групп » — позволяет управлять списком групп, в которые входит данный пользователь.
Закладка » Входящие звонки «.
Управление доступом пользователя в корпоративную систему через средства удаленного доступа системы Windows Server (например, через модем или VPN-соединение). В смешанном режиме домена Windows доступны только варианты » Разрешить доступ » и » Запретить доступ «, а также параметры обратного дозвона (» Ответный вызов сервера «). В режимах » Windows 2000 основной » и » Windows 2003 » доступом можно управлять с помощью политик сервера удаленного доступа (не надо путать с групповыми политиками). Подробнее данный вопрос обсуждается в разделе, посвященном средствам удаленного доступа.
Закладки » Профиль служб терминалов «, » Среда «, » Сеансы «, » Удаленное управление » — данные закладки управляют параметрами работы пользователя на сервере терминалов:
- управление разрешением пользователя работать на сервере терминалов;
- размещение профиля при работе в терминальной сессии,
- настройка среды пользователя в терминальной сессии (запуск определенной программы или режим рабочего стола, подключение локальных дисков и принтеров пользователя в терминальную сессию);
- управление сеансом пользователя на сервере терминалов (длительность сессии, тайм-аут бездействия сессии, параметры повторного подключения к отключенной сессии);
- разрешение администратору подключаться к терминальной сессии пользователя.
Ввод пароля при входе на компьютер, является неотъемлемой составляющей безопасности в домене. Контроль за политикой паролей пользователей (сложность пароля, минимальная длина и т.д.) является одной из важных задач для администраторов. В этой статье я подробно опишу изменение политики паролей с помощью GPO для всех пользователей домена, а так же опишу способ как сделать исключения политик паролей для некоторых пользователей или группы пользователей.
Политика паролей домена конфигурируется объектом GPO- Default Domain Policy, которая применяется для всех компьютеров домена. Для того что бы посмотреть или внести изменения в политику паролей, необходимо запустить оснастку «Управление групповой политикой», найти Default Domain Policy, нажать на ней правой кнопкой мыши и выбрать «Изменить«.
Зайти «Конфигурация компьютера«- «Политики«- «Конфигурация Windows«- «Параметры безопасности«- «Политики учетных записей«- «Политика паролей«, в правом окне вы увидите параметры пароля, которые применяются в вашем домене.
Для того что бы изменить параметр достаточно нажать на нем и указать значение. Напомню указанные параметры будут применяться на все компьютеры домена.
Трудности возникают, если у вас в домене должны быть исключение, т.е. пользователь или группа пользователей для которых необходимы иные условия политики пароля. Для этих целей необходимо использовать гранулированную политику пароля. Эти политики представляют отдельный класс объектов AD, который поддерживает параметры гранулированной политики паролей: объект параметров политики PSO (Password Settings Object). Гранулированные политики пароля не реализованы как часть групповой политики и не применяются объектами GPO их можно применить отдельно к пользователю или глобальной группе.
Для того, что бы настроить PSO необходимо запустить adsiedit.msc, для этого нажимаете кнопку «Пуск», в окне «Выполнить», введите «adsiedit.msc» и нажмите кнопку «Enter».
В оснастке «Редактор ADSI» щелкните правой кнопкой мыши Редактор ADSI и выберите команду Подключение к...
Нажмите на кнопку «OK«, чтобы выбрать настройки по умолчанию в диалоговом окне «Параметры подключения» или в поле Имя введите полное доменное имя для того домена, в котором требуется создать объект параметров паролей, а затем нажмите кнопку «ОК».
Далее зайдите по пути «DC= «- «CN=System»- «CN=Password Setings Container».
Щелкните правой кнопкой пункт «CN=Password Setings Container«, выберите команду «Создать», а затем пункт «Объект».
В диалоговом окне Создание объекта в разделе Выберите класс щелкните атрибут msDS-PasswordSettings (выбора как такого у вас не будет, поскольку атрибут будет один), затем нажмите кнопку «Далее».
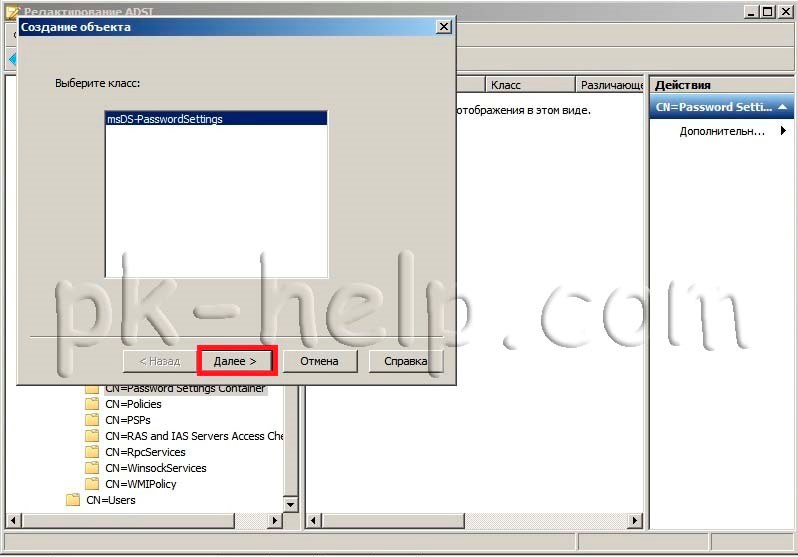
После этого мастер поможет создать объект настроек для пароля Password Settings Object. Необходимо будет указать значение для каждого из следующих 10 атрибутов. Ниже представлена таблица с кратким описанием и возможными значениями атрибутов.
После того как создана PSO, необходимо добавить в него пользователя или группу пользователей, к которым будет применяться указанные настройки пароля. Для этого нажимаем правой кнопкой мыши на PSO и выбираем «Свойства«.
В редакторе атрибутов находим и выбираем атрибут msDS-PSOAppliesTo и нажимаем кнопку «Изменить«.
В открывшемся окне «Редактор многозначных различаемых имен субъектов безопасности» добавляем пользователей или глобальную группу безопасности, к которым должен применяться объект параметров паролей и нажимаем «Ок«.
Если все указано верно настройку политик паролей PSO можно считать успешно завершенной.
Когда доменный пользователь входит в Windows, по умолчанию его учетные данные (Cached Credentials: имя пользователя и хэш пароля) сохраняются на локальном компьютере. Благодаря этому, пользователь сможет войти на локальный компьютер, даже если контроллеры домена AD недоступны, выключены или на компьютере отключен сетевой кабель. Функционал кэширования учетных данных доменных аккаунтов удобен для пользователей ноутбуков, которые могут получить доступ к своим локальным данным на компьютере, когда нет доступа к корпоративной сети.
Вход на компьютер под кэшированными данными для пользователя доступен, если он ранее хотя бы один раз авторизовался на этом компьютере, и пароль в домене не был сменен с момента входа. Пароль пользователя в cashed credentials никогда не истекает. Если доменная политика паролей вынудит пользователя изменить пароль, сохраненный пароль пользователя в локальном кэше компьютера не изменится, пока пользователь не войдет на компьютер под новым паролем. Т.е. если пароль пользователя в AD был изменен после последнего входа на компьютер, и компьютер находился все время в офлайн режиме без доступа в сеть, то пользователь сможет войти на этот компьютер под старым паролем.
Если домен Active Directory недоступен, Windows проверяет, что введенные имя пользователя и пароль соответствуют сохраненному локальному хэшу и разрешает локальный вход на компьютер.
Сохраненные пароли хранятся в ветке реестра HKEY_LOCAL_MACHINESecurityCache (файл %systemroot%System32configSECURITY). Каждый сохранённый хэш содержится в Reg_Binary параметре NL$x (где x – индекс кэшированных данных). По умолчанию даже у администратора нет прав на просмотр содержимого этой ветки реестра, но при желании их можно легко получить.
Если в локальном кэше для пользователя нет сохранённых учетных данных, то при входе на офлайн компьютер, появится сообщение:
С помощью параметров групповых политик вы можете задать количество уникальных пользователей, чьи учетные данные могут быть сохранены в локальный кэш на компьютерах домена. Чтобы данные попали в кэш, пользователь должен хотя бы один раз залогиниться на компьютер.
Локальное кэширование учетных данных несет ряд рисков безопасности. Злоумышленник, получив физический доступ к компьютеру/ноутбуку с кэшированными данными, может с помощью брутфорса расшифровать хэш пароля (тут все зависит от сложности и длины пароля, для сложных паролей время подбора огромное). Поэтому не рекомендуется использовать кеширование для учетных записей с правами локального администратора (или, тем более, доменного администратора).
Для уменьшения рисков безопасности, можно отключить кэширование учетных записей на офисных компьютерах и компьютерах администраторов. Для мобильных устройств желательно уменьшить количество кэшируемых аккаунтов до 1. Т.е. даже если администратор заходил на компьютер и его учетные данные попали в кэш, при входе пользователя-владельца устройства, хэш пароля администратора будет удален.
Для доменов с функциональным уровнем Windows Server 2012 R2 или выше можно добавить учетные записи администраторов домена в группу Protected Users. Для таких пользователей запрещено локальное сохранение кэшированных данных для входа.
Можно создать в домене отдельные политики по использованию кэшированных учетных данных для разных устройств и категорий пользователей (например, с помощью GPO Security filters, WMI фильтров, или распространению настроек параметра реестра CashedLogonsCount через GPP Item level targeting).
Для мобильных пользователей – CashedLogonsCount = 1
Для обычных компьютеров – CashedLogonsCount = 0
Такие политики снизят вероятность получения хэша привелигированных пользователей с персональных компьютеров.
Архив номеров / 2007 / Выпуск №4 (53) / Администрирование учетных записей в домене Active Directory
Александр Емельянов
Администрирование учетных записей в домене Active Directory
Одна из важнейших задач администратора – управление локальными и доменными учетными записями: аудит, квотирование и разграничение прав пользователей в зависимости от их потребностей и политики компании. Что может предложить в этом плане Active Directory?
В продолжение цикла статей об Active Directory сегодня мы поговорим о центральном звене в процессе администрирования – управлении пользовательскими учетными данными в рамках домена. Нами будет рассмотрено:
В конечном итоге вы сможете применить эти материалы для построения рабочей инфраструктуры либо доработки существующей, которая будет отвечать вашим требованиям.
Забегая вперед, скажу, что тема тесно связана с применением групповых политик для административных целей. Но вследствие обширности материала, посвященного им, она будет раскрыта в рамках следующей статьи.
Знакомство с Active Directory – Users and Computers
После того как вы установили свой первый контроллер в домене (тем самым вы собственно и организовали домен), в разделе «Администрирование» появляется пять новых элементов (см. рис. 1).
Рисунок 1. Новые элементы для администрирования домена
Для управления объектами AD используется Active Directory – Пользователи и компьютеры (ADUC – AD Users and Computers, см. рис. 2), которая также может быть вызвана через меню «Выполнить» посредством DSA.MSC.
С помощью ADUC можно создавать и удалять пользователей, назначать сценарии входа для учетной записи, управлять членством в группах и групповыми политиками.
Существует также возможность для управления объектами AD без обращения к серверу напрямую. Ее обеспечивает пакет ADMINPAK.MSI, расположенный в директории «%SYSTEM_DRIVE%Windowssystem32». Развернув его на своей машине и наделив себя правами администратора домена (если таковых не было), вы сможете администрировать домен.
При открытии ADUC мы увидим ветку нашего домена, содержащую пять контейнеров и организационных единиц.
Важно помнить, что объекты групповых политик привязываются исключительно к домену, OU или сайту. Это нужно учитывать при создании административной иерархии вашего домена.
Вводим компьютер в домен
Процедура выполняется непосредственно на локальной машине, которую мы хотим подключить.
Создаем пользователя домена
Пусть мы создали пользователя Иван Иванов в контейнере Users (User Logon Name: ivanov@HQ.local). Если в системах NT 4 это имя играло лишь роль украшения, то в AD оно является частью имени в формате LDAP, которое целиком выглядит так:
cn=»Иван Иванов», cn=»Users», dc=»hq», dc=»local»
Здесь cn – container name, dc – domain component. Описания объектов в формате LDAP используются для выполнения сценариев WSH (Windows Script Hosts) либо для программ, использующих протокол LDAP для связи с Active Directory.
Для входа в домен Иван Иванов должен будет использовать имя в формате UPN (Universal Principal Name): ivanov@hq.local. Также в доменах AD будет понятно написание имени в старом формате NT 4 (пред Win2000), в нашем случае HQIvanov.
При создании учетной записи пользователя ей автоматически присваивается идентификатор защиты (SID, Security Identifier) – уникальный номер, по которому система и определяет пользователей. Это очень важно понимать, так как при удалении учетной записи удаляется и ее SID и никогда не используется повторно. А каждая новая учетная запись будет иметь свой новый SID, именно поэтому она не сможет получить права и привилегии старой.
Учетную запись можно переместить в другой контейнер или OU, отключить или, наоборот, включить, копировать или поменять пароль. Копирование часто применяется для создания нескольких пользователей с одинаковыми параметрами.
Рабочая среда пользователя
Учетные данные, хранящиеся централизованно на сервере, позволяют пользователям однозначно идентифицировать себя в домене и получать соответствующие права и доступ к рабочей среде. Все операционные системы семейства Windows NT используют для создания рабочего окружения на клиентской машине профиль пользователя.
Рассмотрим основные составляющие профиля пользователя:
Если пользователь впервые входит в систему, происходит следующее:
В конечном итоге рабочее окружение пользователя – это объединение его рабочего профиля и профиля All Users, в котором находятся общие для всех пользователей данной машины настройки.
Теперь несколько слов о создании профиля по умолчанию для домена. Создайте фиктивный профиль на своей машине, настройте его в соответствии с вашими нуждами либо с требованиями корпоративной политики. Затем выйдите из системы и снова зайдите как администратор домена. На общем ресурсе NETLOGON-сервера создайте папку Default User. Далее при помощи вкладки User Profiles в апплете System (см. рис. 3) скопируйте ваш профиль в эту папку и предоставьте права на ее использование группе Domain Users или какой-либо другой подходящей группе безопасности. Все, профиль по умолчанию для вашего домена создан.
Рисунок 3. Вкладка «User Profiles» апплета System
Active Directory как гибкая и масштабируемая технология позволяет работать в среде вашего предприятия с перемещаемыми профилями, которые мы рассмотрим далее.
Одновременно с этим будет уместным рассказать о перенаправлении папок как одной из возможностей технологии IntelliMirror для обеспечения отказоустойчивости и централизованного хранения пользовательских данных.
Перемещаемые профили хранятся на сервере. Путь к ним указывается в настройках пользователя домена (см. рис. 4).
Рисунок 4. Здесь указывается путь к перемещаемому профилю
При желании можно указать перемещаемые профили для нескольких пользователей одновременно, выделив нескольких пользователей, и в свойствах во вкладке «Профиль» указать %USERNAME% вместо папки с именем пользователя (см. рис. 5).
Рисунок 5. Путь к перемещаемым профилям нескольких пользователей
Процесс первого входа в систему пользователя, обладающего перемещаемым профилем, сродни описанному выше для локального, за некоторым исключением.
Во-первых, раз путь к профилю в объекте пользователя указан, система проверяет наличие кэшированной локальной копии профиля на машине, далее все, как было описано.
Во-вторых, по завершении работы все изменения копируются на сервер, и если групповыми политиками не указано удалять локальную копию, сохраняются на данной машине. Если же пользователь уже имел локальную копию профиля, то серверная и локальная копии профиля сравниваются, и происходит их объединение.
Технология IntelliMirror в системах Windows последних версий позволяет осуществлять перенаправление определенных папок пользователей, таких как «Мои документы», «Мои рисунки» и др., на сетевой ресурс.
Таким образом, для пользователя все проведенные изменения будут абсолютно прозрачны. Сохраняя документы в папку «Мои документы», которая заведомо будет перенаправлена на сетевой ресурс, он даже и не будет подозревать о том, что все сохраняется на сервер.
Настроить перенаправление можно как вручную для каждого пользователя, так и при помощи групповых политик.
В первом случае нужно кликнуть на иконке «Мои документы» на рабочем столе либо в меню «Пуск» правой кнопкой мыши и выбрать свойства. Дальше все предельно просто.
Во-втором случае нужно открыть групповую политику OU или домена, для которых мы хотим применить перенаправление, и раскрыть иерархию «Конфигурация пользователя ‑> Конфигурация Windows» (см. рис. 6). Далее перенаправление настраивается либо для всех пользователей, либо для определенных групп безопасности OU или домена, к которым эта групповая политика будет применяться.
Рисунок 6. Настройка перенаправления папок при помощи групповых политик
Используя перенаправление папок к работе с перемещаемыми профилями пользователей, можно добиться, например, уменьшения времени загрузки профиля. Это при условии того, что перемещаемый профиль загружается всегда с сервера без использования локальной копии.
Рассказ о технологии перенаправления папок был бы неполон без упоминания об автономных файлах. Они позволяют пользователям работать с документами даже при отсутствии подключения к сети. Синхронизация с серверными копиями документов происходит при следующем подключении компьютера к сети. Такая схема организации будет полезна, например, пользователям ноутбуков, работающих как в рамках локальной сети, так и дома.
К недостаткам перемещаемых профилей можно отнести следующее:
Введение уже существующего пользователя в домен
Зачастую при внедрении службы каталогов в уже существующей сети на базе рабочих групп возникает вопрос о введении пользователя в домен без потери настроек его рабочей среды. Этого можно добиться, используя перемещаемые профили.
Создайте на общем сетевом ресурсе (например, Profiles) на сервере папку с именем пользователя и задайте для нее разрешения на запись для группы Everyone. Пусть она называется HQUser, а полный путь к ней выглядит так: \ServerProfilesHQUser.
Создайте пользователя домена, который будет соответствовать пользователю вашей локальной сети, и в качестве пути к профилю укажите \ServerProfilesHQUser.
На компьютере, содержащем локальный профиль нашего пользователя, нужно войти под учетной записью администратора и при помощи вкладки User Profiles апплета System скопировать его в папку \ServerProfilesHQUser.
Нетрудно понять, что при следующем входе в систему под новой доменной учетной записью наш пользователь загрузит свой рабочий профиль с сервера, и администратору останется лишь решить, оставить этот профиль перемещаемым либо сделать локальным.
Очень часто пользователи загружают ненужной информацией сетевые диски. Чтобы избежать постоянных просьб почистить свои личные папки от ненужного мусора (почему-то он всегда оказывается нужным), можно использовать механизм квотирования. Начиная с Windows 2000 это можно делать стандартными средствами на томах NTFS.
Для включения механизма квотирования и его настройки нужно зайти в свойства локального тома и открыть вкладку «Квота» (Quota) (см. рис. 7).
Рисунок 7. Включение дисковых квот
Далее помечаем «Включить управление квотами» и настраиваем дисковые квоты по умолчанию для всех пользователей, записывающих информацию на этот том.
Также можно посмотреть данные о занимаемом пространстве на диске и настроить квоты отдельно для каждого пользователя (см. рис. 8). Система подсчитывает занимаемое место на диске, основываясь на данных о владельце объектов, суммируя объем принадлежащих ему файлов и папок.
Рисунок 8. Управление дисковыми квотами для отдельных пользователей домена
Группы пользователей в AD
Управление пользователями в рамках домена – задача несложная. Но когда нужно настроить доступ к определенным ресурсам для нескольких десятков (а то и сотен) пользователей, на раздачу прав доступа может уйти уйма времени.
А если возникает необходимость тонко разграничить права участникам нескольких доменов в рамках дерева или леса, перед администратором встает задача сродни задачам из теории множеств. На помощь здесь приходит использование групп.
Основная характеристика групп, встречающихся в рамках домена, была дана в прошлой статье [1], посвященной архитектуре службы каталогов.
Напомню, что локальные группы домена могут включать пользователей своего домена и других доменов в лесу, но область ее действия ограничивается доменом, которому она принадлежит.
Глобальные группы могут включать в себя только пользователей своего домена, но есть возможность их использования для предоставления доступа к ресурсам как в рамках своего, так и другого домена в лесу.
Универсальные группы, соответствуя своему названию, могут содержать пользователей из любого домена и использоваться также для предоставления доступа в рамках всего леса. Не важно, в рамках какого домена универсальная группа будет создана, единственное, стоит учитывать, что при ее перемещении права доступа будут теряться и их необходимо будет переназначить заново.
Чтобы понять описанное выше и основные принципы вложенности групп, рассмотрим пример. Пусть у нас есть лес, содержащий два домена HQ.local и SD.local (какой из них корневой в данном случае, не важно). Каждый из доменов содержит ресурсы, к которым нужно предоставить доступ, и пользователей (см. рис. 9).
Рисунок 9. Предоставление доступа на основе групп
Из рис. 9 видно, что к ресурсам Docs и Distrib должны иметь доступ все пользователи в лесу (зеленые и красные линии), поэтому мы можем создать универсальную группу, содержащую пользователей из обоих доменов, и использовать ее при указании разрешений на доступ к обоим ресурсам. Либо мы можем создать две глобальные группы в каждом домене, которые будут содержать пользователей только своего домена, и включить их в универсальную группу. Любую из этих глобальных групп также можно использовать для назначения прав.
Доступ к каталогу Base должны иметь пользователи только из домена HQ.local (синие линии), поэтому мы включим их в локальную доменную группу, и этой группе предоставим доступ.
Каталогом Distrib будут иметь право пользоваться как члены домена HQ.local, так и члены домена SD.local (оранжевые линии на рис. 9). Поэтому пользователей Manager и Salary мы можем добавить в глобальную группу домена HQ.local, а затем эту группу добавить в локальную группу домена SD.local вместе с пользователем IT. Затем этой локальной группе и предоставить доступ к ресурсу Distrib.
Сейчас мы рассмотрим вложенность этих групп подробнее и рассмотрим еще один тип групп – встроенные локальные доменные группы.
В таблице показано, какие группы в какие могут быть вложены. Здесь по горизонтали расположены группы, в которые вкладываются группы, расположенные по вертикали. Плюс означает, что один вид групп может быть вложен в другой, минус – нет.
На каком-то ресурсе в Интернете, посвященном сертификационным экзаменам Microsoft, я увидел упоминание о такой формуле – AGUDLP, что значит: учетные записи (Account) помещаются в глобальные группы (Global), которые помещаются в универсальные (Universal), которые помещаются в локальные доменные группы (Domain Local), к которым и применяются разрешения (Permissions). Эта формула в полной мере описывает возможность вложенности. Следует добавить, что все эти виды могут быть вложены в локальные группы отдельно взятой машины (локальные доменные исключительно в рамках своего домена).
Источник
Adblock
detector
Рубрика: Администрирование / Администрирование
Главная /
Техническая защита информации. Организация защиты информации ограниченного доступа, не содержащей сведения, составляющие государственную тайну /
При входе в домен Windows пароль от учетной записи является…
вопрос
Правильный ответ:
средством идентификации
средством аутентификации
Сложность курса: Техническая защита информации. Организация защиты информации ограниченного доступа, не содержащей сведения, составляющие государственную тайну
93
Оценить вопрос
Очень сложно
Сложно
Средне
Легко
Очень легко
Спасибо за оценку!
Комментарии:
Аноним
Я провалил зачёт, какого чёрта я не углядел данный сайт с ответами по интуит месяц назад
16 июл 2020
Аноним
Если бы не эти решения — я бы сломался c этими тестами интуит.
27 окт 2017
Оставить комментарий
Другие ответы на вопросы из темы безопасность интуит.
-
#
На кого возлагается научно-техническое руководство и непосредственная организация работ по созданию (модернизации) СЗИ объекта информатизации?
-
#
На каком этапе создания СЗИ АСЗИ осуществляется установка и настройка средств защиты информации?
-
#
Как называется мероприятие по защите информации, предусматривающее применение специальных технических средств, а также реализацию технических решений?
-
#
Выделите технические мероприятия с использованием пассивных средств защиты информации:
-
#
К какому типу источников угроз относятся лица, которые могут преднамеренно или непреднамеренно нарушить конфиденциальность, целостность или доступность информации?
Содержание
- Вход на доменный компьютер под локальной учетной записью
- Вход в систему при недоступности контроллера домена
- Вход на компьютер через локально сохраненную доменную учетную запись
- Что такое Домен Windows и как он влияет на мой компьютер?
- Что такое домен?
- Является ли мой компьютер частью домена?
- Чем рабочие группы отличаются от доменов
- Как присоединиться к домену или выйти из домена
- Устранение ошибок, которые возникают при Windows компьютеров на основе Windows домена
- Где найти файл Netsetup.log
- Сетевые сообщения об ошибках и разрешениях
- Ошибка 1
- Решение
- Ошибка 2
- Решение
- Ошибка 3
- Решение
- Ошибка 4
- Решение
- Ошибка 5
- Решение
- Ошибка 6
- Решение
- Ошибка 7
- Решение
- Ошибка 8
- Решение
- Ошибка 9
- Решение
- Ошибка 10
- Решение
- Сообщения об ошибках проверки подлинности и разрешения
- Ошибка 1
- Решение
- Ошибка 2
- Решение
- Ошибка 3
- Решение
- Ошибка 4
- Решение
- Ошибка 5
- Решение
- Ошибка 6
- Решение
- Ошибка 7
- Решение
- Ошибка 8
- Решение
Вход на доменный компьютер под локальной учетной записью
В некоторых случаях требуется на компьютере, который включен в домен Active Directory войти не под доменной, а под локальной учетной записью. Большинству администраторов этот трюк знаком, но пользователи зачастую о нем не знают.

Однако в последующих версиях Windows это раскрывающийся список из интерфейса входа в систему убрали. Вместо этого списка на экране входа в систему, появилась небольшая кнопка «Как я могу войти в другой домен» (How to log on to another domain). Если вы нажмете эту кнопку, появится следующий совет.
Type domain namedomain user name to sign in to another domain.
Type РKZ-ТZI01K1local user name to sign in to this PC only (not a domain )
Чтобы войти в другой домен, введите имя_доменаимя_пользователя_домена
Чтобы войти только на этот компьютер (не в домен), введите РKZ-ТZI01K1локальное_имя_пользователя

Как вы видите, в тексте сообщения присутствует имя данного компьютера (в нашем примере РKZ-ТZI01K1). И если вы хотите войти под локальной учетной записью, в поле с именем пользователя нужно указать имя локального пользователя в следующем формате РKZ-ТZI01K1Administrator. Естественно, если имя компьютера довольно длинное и не несет смысловой нагрузки, его набор с клавиатуры может стать настоящим испытанием.

К счастью, есть простой способ, который позволит вам войти в систему под локальной учеткой без указания имени компьютера.

Теперь после . осталось набрать имя локальной учетной записи и пароль.

Этот небольшой трюк может использоваться для входа на доменный компьютер под локальной учетной записью во всех поддерживаемых версиях Windows, начиная с Windows Vista и заканчивая Windows 10 и Windows Server 2016.
Совет. Аналогичным образом можно авторизоваться на удаленном компьютере в рабочей группе под локальной учетной запись при доступе к общим файлам по протоколу SMB.
Источник
Вход в систему при недоступности контроллера домена
При входе на компьютер с доменной учетной записью пользователь вводит свои учетные данные, которые передаются на ближайший контроллер домена для проверки подлинности. Если в сетевом окружении отсутствуют доступные контроллеры домена, то учетные данные проверить некому и в систему пользователь войти не сможет.
Чтобы избежать подобной ситуации, после успешного входа в систему учетные данные пользователя сохраняются в кэш на локальном компьютере. Это позволяет войти в систему с доменными учетными данными и получить доступ к ресурсам локального компьютера даже при отсутствии подключения к домену.
Примечание. Если быть точным, то кэшируются не сами учетные данные (логин и пароль), а результат их проверки. Еще точнее система хранит хэш пароля, модифицированный при помощи соли (salt), которая в свою очередь, генерируется на основе имени пользователя. Кэшированные данные хранятся в разделе реестра HKLMSECURITYCache, доступ к которому имеет только система.
За возможность кэширования отвечает параметр реестра CashedLogonsCount, находящийся в разделе HKLMSoftwareMicrosoftWindows NTCurrentVersionWinlogon. Этот параметр определяет количество уникальных пользователей, чьи учетные данные сохраняются локально. По умолчанию значение параметра равно 10, что означает следующее: учетные данные сохраняются для последних 10 пользователей, заходивших в систему, а при входе на компьютер одиннадцатого пользователя учетные данные первого пользователя будут перезаписаны.
Управлять значением CashedLogonsCount можно централизованно, с помощью групповых политик. Для этого необходимо создать новый GPO (или открыть существующий), перейти в раздел Computer ConfigurationPoliciesWindows SettingsSecurity SettingsLocal PoliciesSecurity Options и найти параметр Interactive logon: Number of previous logons to cache (in case domain controller is not available).
По умолчанию данный параметр не определен (Not Defined), соответственно на всех компьютерах используется дефолтное значение. Для его изменения надо включить параметр и указать необходимое значение в пределах от 0 до 50. Значение, равное 0, означает запрет на кэширование учетных данных, соответственно при этом значении вход в систему при недоступности контроллера домена невозможен.
Поскольку теоретически при наличии физического доступа к компьютеру у злоумышленника есть возможность воспользоваться сохраненными учетными данными, то для повышения безопасности рекомендуется отключать локальное кэширование. Исключение могут составить пользователи мобильных устройств (ноутбуков, планшетов и т.п.), которые пользуются устройствами как на работе, так и вне ее. Для таких пользователей количество кэшированных входов можно задать в пределах 1-2. Этого вполне достаточно для работы.
И в завершение пара важных моментов:
• Для того, чтобы учетные данные были закешированы необходимо, чтобы пользователь хотя-бы раз зашел на компьютер под своей доменной учетной записью при доступном контроллере домена.
• Довольно часто параметр CashedLogonsCount трактуют как количество входов в систему при отсутствии доступа к домену. Это не так, и если учетные данные пользователя закешированы локально, то он сможет заходить в систему неограниченное количество раз.
Источник
Вход на компьютер через локально сохраненную доменную учетную запись
foxmuldercp, Windows всегда создает локальный профиль пользователя и использует его. Если у пользователя сконфигурирован сетевой (роаминговый) профиль — локальный профиль синхронизуется с ним при входе пользователя, в обратную сторону синхронизация происходит при выходе. По сети напрямую можно использовать только отдельные специальные папки (Рабочий стол, Мои Документы и т.п.).
Вот, у меня это вот тут: Computer ConfigurationWindows SettingsSecurity SettingLocal PoliciesSecurity OptionsInteractive LogonPolicy Setting
и параметр называется: «Интерактивный вход в систему: количество предыдущих подключений к кэшу (в случае отсутствия доступа к контроллеру домена)» и стоит там: «50 входов в систему» и это, похоже, максимум.
Вот описание параметра:
Интерактивный вход в систему: количество предыдущих подключений к кэшу (в случае отсутствия доступа к контроллеру домена)
Сведения о предыдущих входах пользователей в систему кэшируются локально, чтобы обеспечить последующий вход в систему в случае отсутствия доступа к контроллеру домена. При отсутствии доступа к контроллеру домена и кэшировании сведений о входах пользователей в систему пользователь получает следующее сообщение:
Не удалось установить связь с сервером и получить параметры входа в систему. Вход выполнен с помощью локально сохраненной информации об учетной записи. Если эта информация была изменена со времени последнего входа в систему на этом компьютере, то изменения не будут отражены во время текущего сеанса.
При отсутствии доступа к контроллеру домена и отсутствии кэширования данных о входах пользователей в систему пользователь получает следующее сообщение:
Подключение к системе сейчас невозможно, так как домен недоступен.
Значение этого параметра «0» отключает кэширование данных входа. При любом значении большем 50 кэшируется только 50 попыток входа в систему.
Источник
Домены Windows обычно используются в больших сетях — корпоративных сетях, школьных сетях и государственных сетях. Они не то, с чем вы столкнётесь дома, если у вас нет ноутбука, предоставленного вашим работодателем или учебным заведением.
Типичный домашний компьютер — обособленный объект. Вы управляете настройками и учётными записями пользователей на компьютере. Компьютер, присоединённый к домену, отличается — этими настройками управляет контроллер домена.
Что такое домен?
Домены Windows предоставляют сетевым администраторам возможность управлять большим количеством компьютеров и контролировать их из одного места. Один или несколько серверов, известных как контроллеры домена, контролируют домен и компьютеры на нём.
Домены обычно состоят из компьютеров в одной локальной сети. Однако компьютеры, присоединённые к домену, могут продолжать обмениваться данными со своим контроллером домена через VPN или подключение к Интернету. Это позволяет предприятиям и учебным заведениям удалённо управлять ноутбуками, которые они предоставляют своим сотрудникам и учащимся.
Когда компьютер присоединён к домену, он не использует свои собственные локальные учётные записи пользователей. Учётные записи пользователей и пароли устанавливаются на контроллере домена. Когда вы входите в систему в этом домене, компьютер аутентифицирует имя вашей учётной записи и пароль с помощью контроллера домена. Это означает, что вы можете войти в систему с одним и тем же именем пользователя и паролем на любом компьютере, присоединённом к домену.
Сетевые администраторы могут изменять параметры групповой политики на контроллере домена. Каждый компьютер в домене получит эти настройки от контроллера домена, и они переопределят любые локальные настройки, указанные пользователями на своих компьютерах. Все настройки контролируются из одного места. Это также «блокирует» компьютеры. Вероятно, вам не будет разрешено изменять многие системные настройки на компьютере, присоединённом к домену.
Другими словами, когда компьютер является частью домена, организация, предоставляющая этот компьютер, управляет и настраивает его удалённо. Они контролируют ПК, а не тот, кто им пользуется.
Поскольку домены не предназначены для домашних пользователей, к домену можно присоединить только компьютер с версией Windows Professional или Enterprise. Устройства под управлением Windows RT также не могут присоединяться к доменам.
Является ли мой компьютер частью домена?
Если у вас есть домашний компьютер, он почти наверняка не является частью домена. Вы можете настроить контроллер домена дома, но нет причин для этого, если вам действительно это не нужно для чего-то. Если вы используете компьютер на работе или в школе, скорее всего, ваш компьютер является частью домена. Если у вас есть портативный компьютер, предоставленный вам на работе или в школе, он также может быть частью домена.
Вы можете быстро проверить, является ли ваш компьютер частью домена. Откройте приложение «Параметры» (Win+x).
Нажмите «Система».

Перейдите на вкладку «О программе» и найдите пункт «Переименовать этот ПК (для опытных пользователей)»:

Если вы видите «Домен»: за которым следует имя домена, ваш компьютер присоединён к домену.
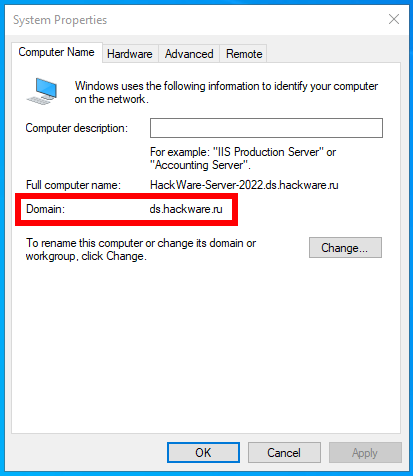
Если вы видите «Рабочая группа»: за которым следует имя рабочей группы, ваш компьютер присоединён к рабочей группе, а не к домену.

В англоязычной версии это соответственно «Settings» → «System» → «About» → «Rename this PC (advanced)».
Чем рабочие группы отличаются от доменов
Рабочая группа — это термин Microsoft для компьютеров Windows, подключённых через одноранговую сеть. Рабочие группы — это ещё одна организационная единица для компьютеров Windows в сети. Рабочие группы позволяют этим машинам обмениваться файлами, доступом в Интернет, принтерами и другими ресурсами по сети. Одноранговая сеть устраняет необходимость в сервере для аутентификации.
Каждый компьютер Windows, не присоединённый к домену, является частью рабочей группы. Рабочая группа — это группа компьютеров в одной локальной сети. В отличие от домена, ни один компьютер в рабочей группе не контролирует другие компьютеры — все они объединены на равных. Для рабочей группы пароль также не требуется.
Если ваш компьютер является частью домена, присоединение к домену или выход из него обычно не является вашей работой. Если ваш компьютер должен быть в домене, он уже будет присоединён к домену, когда он будет передан вам. Обычно для выхода из домена требуется разрешение администратора домена, поэтому люди, которые садятся за использование компьютера, присоединённого к домену, не могут просто покинуть домен. Однако вы можете покинуть домен, если у вас есть права локального администратора на вашем ПК. Конечно, у вас не будет доступа администратора, если вы используете заблокированный компьютер.
Если вы хотите присоединиться к домену или выйти из домена, то откройте приложение «Параметры» (Win+x) → нажмите «Система» → перейдите на вкладку «О программе» и найдите пункт «Переименовать этот ПК (для опытных пользователей)».
Вы увидите две кнопки:
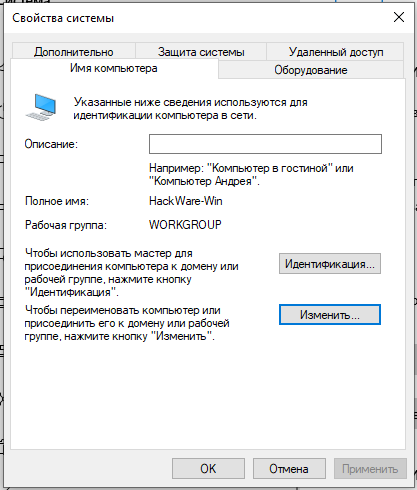
Если вы нажмёте кнопку «Идентификация», то откроется мастер присоединения к домену.
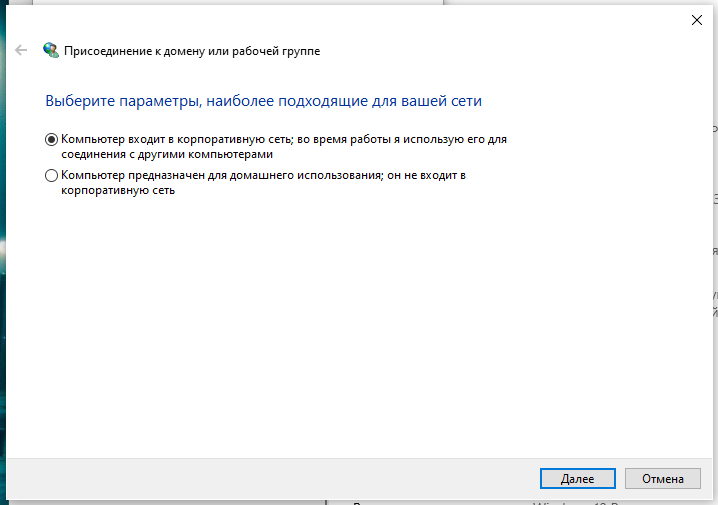
Для присоединения к домену вам нужно будет ответить на несколько вопросов и потребуется имя домена и учётные данные пользователя на этом домене.
Если вы нажмёте кнопку «Изменить», то откроется окно изменения имени рабочей группы или домена.
Если у вас есть старый компьютер, подключенный к домену, и у вас больше нет доступа к домену, вы всегда можете получить доступ к компьютеру, переустановив Windows. Настройки домена привязаны к вашей установленной операционной системе, и переустановка Windows даст вам новую систему. Вы, конечно, не должны делать это с рабочим или школьным компьютером, который не является вашей собственностью!
Домены ограничивают то, что вы можете делать на своём компьютере. Когда ваш компьютер является частью домена, контроллер домена отвечает за ваши действия. Вот почему они используются в крупных корпоративных и образовательных сетях — они позволяют учреждению, которое предоставляет компьютеры, заблокировать их и централизованно управлять ими.
Источник
Устранение ошибок, которые возникают при Windows компьютеров на основе Windows домена
В этой статье описано несколько распространенных сообщений об ошибках, которые могут возникать при подступах к клиентских компьютерах, Windows в домен. В этой статье также содержится предложение по устранению неполадок для этих ошибок.
Применяется к: Windows Server 2016, Windows Server 2012 R2
Исходный номер КБ: 4341920
Где найти файл Netsetup.log
Windows в файле %windir% отламывание Netsetup.log.
Сетевые сообщения об ошибках и разрешениях
Ошибка 1
Попытка разрешить DNS-имя dc в присоединяемом домене не удалась. Убедитесь, что этот клиент настроен для достижения DNS-сервера, который может разрешать имена DNS в целевом домене.
Решение
Кроме того, убедитесь, что компьютер может достичь DNS-сервера, на котором размещена зона DNS целевого домена, или разрешить DNS-имена в этом домене. Убедитесь, что правильный DNS-сервер настроен на этом клиенте как предпочтительный DNS и что клиент имеет подключение к этому серверу. Чтобы убедиться в этом, можно выполнить одну из следующих команд:
Ошибка 2
Попытка устранить имя DNS контроллера домена в присоединяемом домене не удалась. Убедитесь, что этот клиент настроен для достижения DNS-сервера, который может разрешать имена DNS в целевом домене.
Решение
При введите доменное имя, убедитесь, что вы введите имя DNS, а не имя NetBIOS.
Кроме того, убедитесь, что компьютер может достичь DNS-сервера, на котором размещена зона DNS целевого домена, или разрешить DNS-имена в этом домене. Убедитесь, что правильный DNS-сервер настроен на этом клиенте как предпочтительный DNS и что клиент имеет подключение к этому серверу. Чтобы убедиться в этом, можно выполнить одну из следующих команд:
Ошибка 3
Была предпринята попытка операции при несущестовом сетевом подключении.
Решение
При введите доменное имя, убедитесь, что вы введите имя DNS, а не имя NetBIOS. Кроме того, перезапустите компьютер, прежде чем пытаться присоединиться к компьютеру в домен.
Ошибка 4
Не допускается несколько подключений к серверу или общему ресурсу одного пользователя с несколькими именами пользователей. Отключите все предыдущие подключения к серверу или общему ресурсу и попробуйте еще раз.
Решение
Перезапустите компьютер, который вы пытаетесь присоединиться к домену, чтобы убедиться в том, что на серверах домена нет никаких затаивных подключений.
При введите доменное имя, убедитесь, что вы введите имя DNS, а не имя NetBIOS.
Ошибка 5
Решение
Убедитесь, что компьютер может достичь DNS-сервера, на котором размещена зона DNS целевого домена, или разрешить DNS-имена в этом домене. Убедитесь, что правильный DNS-сервер был настроен на этом клиенте как предпочтительный DNS и что клиент имеет подключение к этому серверу. Чтобы убедиться в этом, можно выполнить одну из следующих команд:
При введите доменное имя, убедитесь, что вы введите имя DNS, а не имя NetBIOS.
Кроме того, можно обновить драйвер сетевого адаптер.
Ошибка 6
В настоящее время на этом удаленном компьютере не может быть подключено больше подключений, так как подключений уже столько, сколько может принять компьютер.
Решение
Перед присоединением компьютера к домену убедитесь, что вы счистили все подключений к любым дискам.
Перезапустите компьютер, который вы пытаетесь присоединиться к домену, чтобы убедиться в том, что на серверах домена нет никаких затаивных подключений.
При введите доменное имя, убедитесь, что вы введите имя DNS, а не имя NetBIOS.
Ошибка может быть переходной. Повторите попытку позже. Если проблема сохраняется, проверьте состояние постоянного тока, к который подключается клиент (активные подключения, подключение к сети и так далее). При сохраняемой проблеме может потребоваться перезапустить dc.
Ошибка 7
Формат указанного имени сети недействителен.
Решение
Убедитесь, что компьютер может достичь DNS-сервера, на котором размещена зона DNS целевого домена, или разрешить DNS-имена в этом домене. Убедитесь, что правильный DNS-сервер был настроен на этом клиенте как предпочтительный DNS и что клиент имеет подключение к этому серверу. Чтобы убедиться в этом, можно выполнить одну из следующих команд:
При введите доменное имя, убедитесь, что вы введите имя DNS, а не имя NetBIOS. Убедитесь, что для сетевого адаптера клиентского компьютера установлены самые последние драйверы. Проверка подключения между подключенным клиентом и целевой dc над требуемой портами и протоколами. Отключите функцию разгрузки труб TCP и разгрузку IP.
Ошибка 8
Служба каталогов исчерпала пул относительных идентификаторов.
Решение
Убедитесь, что контроллер постоянного тока, в котором размещен мастер операций по относительному ID (RID), является сетевым и функциональным. Дополнительные сведения см. в документе Event ID 16650:в сервере Windows идентификатор учетной записи не удалось инициализировать.
Вы можете использовать netdom query fsmo команду, чтобы определить, какая роль dc имеет главную роль RID.
Убедитесь, что Active Directory реплицируется между всеми DCs. Для обнаружения ошибок можно использовать следующую команду:
Ошибка 9
Вызов удаленной процедуры не удался и не выполняется.
Решение
Убедитесь, что для сетевого адаптера клиентского компьютера установлены самые последние драйверы. Проверка подключения между подключенным клиентом и целевой dc над требуемой портами и протоколами. Отключите функцию разгрузки труб TCP и разгрузку IP.
Эта проблема также может быть вызвана одним из следующих условий:
Ошибка 10
Изменение имени DNS основного домена этого компьютера на «» не удалось. Имя останется «.». Указанный сервер не может выполнять операцию.
Решение
Сообщения об ошибках проверки подлинности и разрешения
Ошибка 1
Вы превысили максимальное количество учетных записей компьютера, которые можно создать в этом домене.
Решение
Убедитесь, что у вас есть разрешения на добавление компьютеров в домен и что квота, определяемая администратором домена, не превышается.
Чтобы присоединить компьютер к домену, учетной записи пользователя необходимо предоставить разрешение на создание объектов компьютера в Active Directory.
По умолчанию пользователь, не управляющий, может присоединиться к домену Active Directory не более 10 компьютеров.
Ошибка 2
Ошибка logon. Имя целевой учетной записи неверно.
Решение
Убедитесь, что контроллеры домена (DCs) зарегистрированы с помощью правильных IP-адресов на DNS-сервере и правильно ли зарегистрированы их имена главных служб (SPNs) в учетных записях Active Directory.
Ошибка 3
Ошибка logon: пользователю не был предоставлен запрашиваемого типа логотипа на этом компьютере.
Решение
Убедитесь, что у вас есть разрешения на добавление компьютеров в домен. Чтобы присоединиться к компьютеру в домене, учетной записи пользователя необходимо предоставить разрешение на создание объекта компьютера в Active Directory.
Кроме того, убедитесь, что указанной учетной записи пользователя разрешено войти на локальном компьютере клиента. Для этого настройте журнал Разрешить локальное настройку в групповой политике в соответствии с конфигурацией компьютера > Windows Параметры > безопасности Параметры > локальных политик > назначения прав пользователей.
Ошибка 4
Ошибка logon: неизвестное имя пользователя или плохой пароль.
Решение
Убедитесь, что вы используете правильное имя пользователя и сочетание паролей существующей учетной записи пользователя Active Directory, когда вам будут предложены учетные данные для добавления компьютера в домен.
Ошибка 5
Сопоставление между именами учетных записей и ИД безопасности не было сделано.
Решение
Эта ошибка, скорее всего, является переходной ошибкой, которая регистрируется при вступивании домена в поиске целевого домена, чтобы определить, была ли уже создана учетная запись компьютера с учетной записью, которая соответствует этому, или же операция при подсоединение должна динамически создать учетную запись компьютера в целевом домене.
Ошибка 6
Недостаточное хранилище доступно для выполнения этой операции.
Решение
Эта ошибка может возникнуть, когда размер маркера Kerberos превышает максимальный размер по умолчанию. В этой ситуации необходимо увеличить размер маркера Kerberos компьютера, который вы пытаетесь присоединиться к домену. Дополнительные сведения см. в следующих статьях Базы знаний:
935744 сообщение об ошибке «Недостаточное хранилище для выполнения этой операции» при использовании контроллера домена для пользования компьютером в домене
327825 проверки подлинности Kerberos, когда пользователь принадлежит к многим группам
Ошибка 7
Учетная запись не разрешена для входа с этой станции.
Решение
Эта проблема связана с несоответствием параметров подписи SMB между клиентского компьютера и dc, который в настоящее время связаться для операции пользования доменом присоединиться. Просмотрите следующую документацию для дальнейшего изучения текущих и рекомендуемых значений в вашей среде:
281648 ошибки: учетная запись не разрешена для входа с этой станции 823659 проблемы с клиентом, службой и программой могут возникнуть при изменении параметров безопасности и назначений прав пользователей
Ошибка 8
Учетная запись, указанная для этой службы, отличается от учетной записи, указанной для других служб, работающих в том же процессе.
Решение
Убедитесь, что в dc, через который вы пытаетесь присоединиться к домену, запущена Windows time.
Источник
Я получаю от читателей множество писем с описанием проблем, с которыми они сталкиваются при создании или управлении учетными записями. Многие администраторы испытывают затруднения из-за того, что неосторожно пропускают важные элементы при настройке или не придерживаются системы. Поэтому я решила еще раз обратиться к основам создания и управления учетными записями и дать несколько советов, которые помогут упростить эти процессы.
Пользовательская учетная запись содержит имя и пароль для регистрации на локальном компьютере или в домене. В Active Directory (AD) учетная запись пользователя может также содержать дополнительную информацию, такую как полное имя пользователя, адрес электронной почты, номер телефона, отдел и физический адрес. Кроме того, учетная запись пользователя служит средством для назначения разрешений, сценариев регистрации, профилей и домашних каталогов.
Локальные учетные записи против доменных
Когда пользователи регистрируются на локальном компьютере, а не в домене, они задействуют локальные учетные записи. В среде рабочих групп (с равноправными узлами — P2P) локальные учетные записи обеспечивают функции регистрации для пользователей локальных компьютеров и предоставляют удаленным пользователям доступ к ресурсам компьютера. Определенные пользователи, например, могут иметь доступ к данным на сервере и применять локальную учетную запись для регистрации на такой системе.
Однако большинство пользовательских учетных записей в корпоративной сети являются доменными и предоставляют права и разрешения в масштабах домена. Если только доменная учетная запись явно не запрещает этого, пользователи могут регистрироваться в домене с доменной учетной записью на любой рабочей станции. После регистрации пользователи получают конкретные разрешения по отношению к сетевым ресурсам для доменной учетной записи.
Но доменные учетные записи имеют не только пользователи. В домене учетные записи представляют физические записи, которые могут соответствовать компьютеру, пользователю или группе. Пользовательские учетные записи, учетные записи компьютеров и учетные записи групп являются принципалами (элементами доступа) — объектами службы каталогов, автоматически получающими идентификаторы SID, которые и определяют доступ к ресурсам домена.
Два наиболее важных применения доменных учетных записей — аутентификация пользователей и разрешение или отказ в доступе к ресурсам домена. Аутентификация позволяет пользователям регистрироваться на компьютерах и в доменах с характеристиками, подлинность которых установлена службами домена. Домен разрешает или запрещает доступ к доменным ресурсам на основании разрешений, получаемых пользователем через членство в одной или нескольких доменных группах.
Встроенные доменные учетные записи
Когда создается домен, Windows автоматически генерирует несколько пользовательских учетных записей. В Windows 2000 встроенными являются учетные записи Administrator и Guest. Домены Windows Server 2003 имеют третью встроенную учетную запись с именем HelpAssistant, которая автоматически создается при первом запуске функции Remote Assistance. Каждая из этих встроенных учетных записей имеет разный набор разрешений.
Учетная запись Administrator имеет набор разрешений Full Control на все ресурсы домена и может назначать разрешения пользователям в домене. По умолчанию учетная запись Administrator является членом следующих групп:
- Administrators
- Domain Admins
- Domain Users
- Enterprise Admins
- Group Policy Creator Owners
- Schema Admins
Некоторые администраторы переименовывают или отключают учетную запись Administrator, чтобы усложнить пользователям доступ к контроллеру домена (DC). Вместо этого администраторы могли бы регистрироваться с учетными записями, которые являются членами тех же групп, что давало бы им достаточно прав для администрирования домена. Если учетную запись Administrator отключить, при необходимости получение доступа к DC можно будет пользоваться этой учетной записью, загружая DC в режиме Safe Mode (учетная запись Administrator всегда доступна в режиме Safe Mode).
Учетная запись Guest позволяет регистрироваться в домене пользователям, не имеющим учетной записи. Учетная запись Guest не требует пароля, но можно установить для нее разрешения точно так же, как для любой пользовательской учетной записи. Учетная запись Guest является членом групп Guests и Domain Guests. Понятно, что возможность регистрироваться в домене любому лицу, не имеющему реальной учетной записи, создает определенный риск, поэтому большинство администраторов эту учетную запись не используют. В Windows 2003 учетная запись Guest по умолчанию отключена. Для того чтобы отключить учетную запись Guest в Windows 2000, нужно щелкнуть по ней правой кнопкой в оснастке Microsoft Management Console (MMC) Active Directory Users and Computers, затем в меню выбрать Disable.
Учетная запись HelpAssistant появилась только в Windows 2003. Служба Remote Desktop Help Session Manager создает эту учетную запись и управляет ею, когда пользователь запрашивает сеанс Remote Assistance.
Создаем учетные записи пользователя домена
Учетные записи пользователей домена создаются на DC как функция AD. Необходимо открыть оснастку Active Directory Users and Computers, затем раскрыть подходящий домен (если их несколько). В отличие от Windows NT 4.0, в Windows 2000 и Windows 2003 процессы создания и настройки учетных записей разделены: сначала администратор создает пользователя и соответствующий пароль, затем выполняет настройку, задавая членство в группах.
Экран 1. Создание новой учетной записи пользователя: введите имя в диалоговом окне New Object — User |
Чтобы создать нового пользователя домена, следует щелкнуть правой кнопкой по контейнеру Users, затем выбрать New, User, чтобы открыть диалоговое окно New Object — User, изображенное на экране 1. Далее требуется ввести имя пользователя и регистрационное имя. Windows автоматически добавляет к регистрационному имени суффикс текущего домена, который называется суффиксом принципала пользователя (UPN-суффиксом). Можно создать дополнительные UPN-суффиксы и выбрать суффикс для нового пользователя в поле со списком. Можно также ввести другое имя пользователя для регистрации в домене с компьютеров NT 4.0 и Windows 9.x (по умолчанию подставляется предыдущее имя).
Экран 2. Создание новой учетной записи пользователя: задайте пароль и выберите настройки пароля в диалоговом окне New Object — User |
Далее следует щелкнуть Next, чтобы выполнить настройку пароля пользователя, как показано на экране 2. По умолчанию Windows вынуждает пользователей менять пароль при следующей регистрации, поэтому для каждого нового пользователя можно брать некий стандартный пароль компании, а затем дать пользователям возможность ввести новый пароль после первой самостоятельной регистрации. Далее следует выбрать параметры пароля, которые нужно задать для этого пользователя. Наконец, требуется щелкнуть Next, чтобы увидеть общую картину выбранных настроек, затем щелкнуть Finish, чтобы создать учетную запись пользователя в AD.
Свойства учетной записи пользователя
Чтобы выполнить настройку или изменить свойства учетной записи пользователя домена, необходимо выбрать ее в списке и дважды щелкнуть правой кнопкой мыши. На экране 3 видны категории настройки.
Экран 3. Изменение настройки учетной записи пользователя по категориям |
Вкладка Member Of управляет членством пользователя в группах (и, следовательно, разрешениями и правами пользователя в домене). По умолчанию Windows помещает учетную запись нового пользователя в группу Domain Users. Для одних пользователей этого достаточно, и больше ничего делать не нужно. Другим пользователям, например руководителям отделов или ИT-персоналу, нужно обеспечить такое членство в группах, которое позволило бы им выполнять необходимые задачи. Чтобы установить членство в группе, следует щелкнуть Add, затем выбрать для пользователя, учетная запись которого редактируется, подходящую группу. Если встроенные группы не обеспечивают точно соответствующего имеющимся требованиям набора разрешений, следует сформировать собственные группы.
Создаем шаблоны
Windows позволяет копировать учетные записи пользователей, что делает процесс создания шаблонов более быстрым и эффективным. Наилучший способ воспользоваться преимуществами этой функции — создать ряд шаблонов учетных записей пользователей, а потом превращать эти учетные записи в реальные. Поскольку разрешения и права являются наиболее важными (и потенциально опасными) свойствами, следует создавать шаблоны в категориях в соответствии с членством в группах. Начать нужно с шаблона для стандартного пользователя (т. е. члена только группы Domain Users), затем следует создать шаблоны, имеющие конкретные комбинации принадлежности к группам. Например, можно создать шаблон пользователя под именем Power с принадлежностью к группе Power Users без ограничений часов регистрации или шаблон пользователя под именем DialUp с заранее установленными параметрами коммутируемого доступа. Впоследствии, по мере создания новых учетных записей, можно выбирать подходящий шаблон и модифицировать его.
Я обнаружила несколько полезных приемов создания и копирования шаблонов:
- присваивать шаблонам имена, которые начинаются с 0, чтобы они все вместе появлялись поверх списка пользовательских файлов;
- назначать всем шаблонам один и тот же пароль;
- отключать все учетные записи шаблонов (щелкнуть правой кнопкой файл, затем выбрать Disable).
Для того чтобы создать учетную запись для нового пользователя из шаблона, следует щелкнуть правой кнопкой по списку шаблонов, затем выбрать Copy. В диалоговом окне Copy Object — User нужно ввести имя пользователя и регистрационное имя для вновь создаваемой записи, затем щелкнуть Next, чтобы задать пароль нового пользователя, как описано ниже.
- Введите стандартный пароль компании и назначьте его новому пользователю.
- Очистите ячейки Password never expires (срок действия не ограничен) и Account is disabled (учетная запись отключена).
- Поставьте флажок User must change password at next logon.
- Щелкните Next, затем Finish.
Не стоит возиться с вкладкой Member Of, поскольку система уже скопировала членство в группах из шаблона пользователя. По сути, если нет необходимости записывать телефон и адрес пользователя, на оставшихся вкладках можно ничего не делать. Система копирует все общие атрибуты. Однако можно добавить для автоматического копирования другие атрибуты или сделать так, чтобы определенные атрибуты не копировались, модифицируя схему AD.
Кэти Ивенс — редактор Windows 2000 Magazine. Участвовала в написании более 40 книг по компьютерной тематике, включая «Windows 2000: The Complete Reference» (Osborne/McGraw-Hill). С ней можно связаться по адресу: kivens@win2000mag.com
Изменение пароля у доменной корпоративной учетной записи
С помощью следующих способов можно изменить пароль только у учетных записей, от которых известен текущий пароль.
Если срок действия Вашего пароля ещё не истек:
- Если Ваш рабочий компьютер работает под управлением ОС семейства Windows и является членом домена at.urfu.ru, то Вам требуется воспользоваться первым способом.
- Если Ваш рабочий компьютер не является членом домена at.urfu.ru, то Вам требуется воспользоваться вторым способом.
Если срок действия Вашего пароля уже истек:
- Если Ваш рабочий компьютер работает под управлением ОС семейства Windows и является членом домена at.urfu.ru, то при очередной загрузке компьютера форма смены пароля откроется автоматически. Можете сразу переходить к пункту 6 Способа 1.
- Если Ваш рабочий компьютер не является членом домена at.urfu.ru, то Вам требуется воспользоваться вторым способом. С одним замечанием: при входе в «Профиль пользователя», сразу после ввода текущего логина-пароля, диалоговое окно смены пароля откроется автоматически, значит пункт 3 Способа 2 Вы можете пропустить.
Способ 1.
- Включите компьютер.
- После загрузки Windows, введите логин и пароль учетной записи, у которой хотите сменить пароль.
- Откроется рабочий стол Windows пользователя, соответствующего этой учетной записи.
- Нажмите одновременно три кнопки на клавиатуре Ctrl, Alt и Delete.
- Выберите пункт «Изменить пароль». В различных версиях ОС Windows этот пункт может называться по-другому: «Сменить пароль пользователя», «Смена пароля».
- Откроется форма смены пароля. В первое поле нужно вписать старый пароль текущей учетной записи.
- Во второе поле нужно вписать новый(желаемый) пароль. Пароль должен соответствовать минимальным требованиям к паролям учетных записей в домене.
- В третье поле нужно вписать новый пароль, т.е. то что Вы вписали во второе поле.
- После заполнения полей нажмите на клавиатуре клавишу «Enter».
- Будет выдано информационное сообщение об успешности изменения пароля. Старый пароль больше не действителен, после следующей перезагрузке компьютера, для входа нужно использовать новый пароль.
Способ 2.
- Зайдите на сайт самообслуживания, в «Профиль пользователя»: https://id.urfu.ru/ProfileManagement/Profile .
- Введите логин и пароль учетной записи, у которой хотите сменить пароль.
- Откроется профиль пользователя. Нажмите на ссылку смена пароля.
- Откроется диалоговое окно смены пароля.
- В поле «старый пароль» впишите текущий пароль от учетной записи.
- В поле «новый пароль» впишите новый(желаемый) пароль. Пароль должен соответствовать минимальным требованиям к паролям учетных записей в домене.
- В поле «подтверждение пароля» впишите новый пароль, т.е. то что Вы вписали в поле «Новый пароль».
- Нажмите «Изменить».
- Откроется страница «Профиль пользователя». Это значит, Ваш текущий пароль сменен на новый. Старый пароль больше не действителен. Для входа в корпоративные системы используйте новый пароль.
- Если Вы используете Outlook для подключения к корпоративной почте, то после смены пароля Outlook, возможно, запросит ввести новый пароль. При следующем запуске Outlook, будет выведено диалоговое окно, в которое надо ввести Ваши логин и новый пароль. После установки галочки «Запомнить пароль», Outlook больше не будет выводить это диалоговое окно.
Приложение 1
Минимальные требования к паролям учетных записей в домене
~14 кБ, *.docx
(Размещен
25.02.2016)
Содержание
- Изменение пароля учетной записи Windows Server 2012 с Active Directory
- Смена пароля AD
- Срок истечения пароля AD
- Изменение пароля у доменной корпоративной учетной записи
- Способ 1.
- Способ 2.
- Изменение пароля учетной записи Windows Server 2016 с Active Directory
- Смена пароля AD
- Срок истечения пароля AD
- Изменить пароль доменного пользователя
- Инструкция по смене пароля пользователя в домене
Изменение пароля учетной записи Windows Server 2012 с Active Directory
Смена пароля AD
Это руководство описывает процедуру изменения пароля для сервера со службой домена Active Directory
Для этого откройте «Пуск» -> «Администрирование» -> «Пользователи и компьютеры Active Directory»


В новом окне, откройте раздел c именем Вашего домена, на скриншоте это «neo.adminad.ru» и нажмите на папку «Users»
Слева появится список пользователей, выберите одного из пользователей по имени и правой кнопкой мыши откройте пункт «Смена пароля. «

В окне смена пароля,
1. Введите новый пароль (пароль должен быть не меньше 8 символов)
2. Установите галочку на пункте «Требовать смену пароля при следующем входе в систему» — если требуется.
3. Разблокировать учетную запись пользователя — если пользователь был заблокирован системой.
Если все данные ввели правильно то появится окно об удачной смене пароля
Теперь мы рассмотрим процедуру изменения срока пароля для сервера со службой домена Active Directory
Срок истечения пароля AD
Откройте «Пуск» -> «Администрирование» -> «Управление групповой политикой»


Далее откроется окно «Управление групповой политикой», в блоке слева откройте дерево
«Лес: Имя Вашего домена»
-> «Домены»
-> «Имя Вашего домена»
-> «Default Domain Policy»
затем в блоке справа выберите вкладку «Параметры».
Во вкладке «Параметры» откройте вкладки «Политики» -> «Конфигурация Windows» -> «Параметры безопасности» -> «Политика учетных записей / Политика паролей»

В списке «Политика учетных записей / Политика паролей» нажмите правой кнопкой мыши на «Максимальный срок действия пароля 42 дня» и в контекстном меню выберите «Изменить»

Перед Вами откроется «Редактор управления групповыми политиками»
В этом редакторе, в блоке слева откройте дерево:
«Конфигурация компьютера» -> «Политики» -> «Конфигурация Windows» -> «Параметры безопасности» -> «Политики учетных записей» -> «Политика паролей»
В блоке справа откройте «Максимальный срок действия пароля 42 дня»

В открывшемся окне в значении «Срок истечения действия пароля» введите 0 или нужное Вам значение
Значение «» — говорит системе о том что — функция «Срок истечения действия пароля» — отключена.
В таком режиме срок действия пароля — бесконечный.
Изменение пароля у доменной корпоративной учетной записи
С помощью следующих способов можно изменить пароль только у учетных записей, от которых известен текущий пароль.
Если срок действия Вашего пароля ещё не истек:
- Если Ваш рабочий компьютер работает под управлением ОС семейства Windows и является членом домена at.urfu.ru, то Вам требуется воспользоваться первым способом.
- Если Ваш рабочий компьютер не является членом домена at.urfu.ru, то Вам требуется воспользоваться вторым способом.
Если срок действия Вашего пароля уже истек:
- Если Ваш рабочий компьютер работает под управлением ОС семейства Windows и является членом домена at.urfu.ru, то при очередной загрузке компьютера форма смены пароля откроется автоматически. Можете сразу переходить к пункту 6 Способа 1.
- Если Ваш рабочий компьютер не является членом домена at.urfu.ru, то Вам требуется воспользоваться вторым способом. С одним замечанием: при входе в «Профиль пользователя», сразу после ввода текущего логина-пароля, диалоговое окно смены пароля откроется автоматически, значит пункт 3 Способа 2 Вы можете пропустить.
Способ 1.
- Включите компьютер.
- После загрузки Windows, введите логин и пароль учетной записи, у которой хотите сменить пароль.
- Откроется рабочий стол Windows пользователя, соответствующего этой учетной записи.
- Нажмите одновременно три кнопки на клавиатуре Ctrl, Alt и Delete.
- Выберите пункт «Изменить пароль». В различных версиях ОС Windows этот пункт может называться по-другому: «Сменить пароль пользователя», «Смена пароля».
- Откроется форма смены пароля. В первое поле нужно вписать старый пароль текущей учетной записи.
- Во второе поле нужно вписать новый(желаемый) пароль. Пароль должен соответствовать минимальным требованиям к паролям учетных записей в домене .
- В третье поле нужно вписать новый пароль, т.е. то что Вы вписали во второе поле.
- После заполнения полей нажмите на клавиатуре клавишу «Enter».
- Будет выдано информационное сообщение об успешности изменения пароля. Старый пароль больше не действителен, после следующей перезагрузке компьютера, для входа нужно использовать новый пароль.
Способ 2.
- Зайдите на сайт самообслуживания, в «Профиль пользователя»: https://id.urfu.ru/ProfileManagement/Profile .
- Введите логин и пароль учетной записи, у которой хотите сменить пароль.
- Откроется профиль пользователя. Нажмите на ссылку смена пароля.
- Откроется диалоговое окно смены пароля.
- В поле «старый пароль» впишите текущий пароль от учетной записи.
- В поле «новый пароль» впишите новый(желаемый) пароль. Пароль должен соответствовать минимальным требованиям к паролям учетных записей в домене .
- В поле «подтверждение пароля» впишите новый пароль, т.е. то что Вы вписали в поле «Новый пароль».
- Нажмите «Изменить».
- Откроется страница «Профиль пользователя». Это значит, Ваш текущий пароль сменен на новый. Старый пароль больше не действителен. Для входа в корпоративные системы используйте новый пароль.
- Если Вы используете Outlook для подключения к корпоративной почте, то после смены пароля Outlook, возможно, запросит ввести новый пароль. При следующем запуске Outlook, будет выведено диалоговое окно, в которое надо ввести Ваши логин и новый пароль. После установки галочки «Запомнить пароль», Outlook больше не будет выводить это диалоговое окно.
Минимальные требования к паролям учетных записей в домене
Изменение пароля учетной записи Windows Server 2016 с Active Directory
Это руководство описывает процедуру изменения пароля для сервера со службой домена Active Directory
Для этого откройте «Пуск» -> «Средства администрирования» -> «Пользователи и компьютеры Active Directory»

В новом окне, откройте раздел c именем Вашего домена, на скриншоте это «neo.adminad.ru» и нажмите на папку «Users»
Слева появится список пользователей, выберите одного из пользователей по имени и правой кнопкой мыши откройте пункт «Смена пароля. «

В окне смена пароля,
1. Введите новый пароль (пароль должен быть не меньше 8 символов)
2. Установите галочку на пункте «Требовать смену пароля при следующем входе в систему» — если требуется.
3. Разблокировать учетную запись пользователя — если пользователь был заблокирован системой.
Если все данные ввели правильно то появится окно об удачной смене пароля
Теперь мы рассмотрим процедуру изменения срока пароля для сервера со службой домена Active Directory
Для этого откройте «Пуск» -> «Средства администрирования» -> «Управление групповой политикой»

Далее откроется окно «Управление групповой политикой», в блоке слева откройте дерево
«Лес: Имя Вашего домена»
-> «Домены»
-> «Имя Вашего домена»
-> «Default Domain Policy»
затем в блоке справа выберите вкладку «Параметры».
Во вкладке «Параметры» откройте вкладки «Политики» -> «Конфигурация Windows» -> «Параметры безопасности» -> «Политика учетных записей / Политика паролей»

В списке «Политика учетных записей / Политика паролей» нажмите правой кнопкой мыши на «Максимальный срок действия пароля 42 дня» и в контекстном меню выберите «Изменить»

Перед Вами откроется «Редактор управления групповыми политиками»
В этом редакторе, в блоке слева откройте дерево «Конфигурация компьютера» -> «Политики» -> «Конфигурация Windows» -> «Параметры безопасности» -> «Политики учетных записей» -> «Политика паролей»
В блоке справа откройте «Максимальный срок действия пароля 42 дня»

В открывшемся окне в значении «Срок истечения действия пароля» введите 0 или нужное Вам значение
Значение «» — говорит системе о том что — функция «Срок истечения действия пароля» — отключена.
В таком режиме срок действия пароля — бесконечный.
Изменить пароль доменного пользователя
Имя папки профиля доменного пользователя
Здравствуйте. Вопрос такой есть ad на windows server 2012 на нем домен my.dom. В домене у меня.
Неправильное имя пользователя или пароль
Здравствуйте! В общем, есть большая сеть, много пользователей в домене. Сегодня у одного.
При подключении к ПК требуется вести имя пользователя и пароль
Здравствуйте. Помогите разобраться в чем дело. В сети все компы под Win XP, две рабочих группы.
VBS как получить все данные пользователя windows, включая пароль, вводя имя нужного пользователя
Помогите пожалуйста, нужен код который будет выдавать пароль по имени пользователя на VBScript. В.
Тематические курсы и обучение профессиям онлайн
Профессия Cпециалист по кибербезопасности (Skillbox)
DevOps-инженер (Нетология)
Профессия DevOps-инженер PRO (Skillbox)
windows 7 система.
Добавлено через 28 секунд
PSPV это расшифруйте пожалуйста.
Заказываю контрольные, курсовые, дипломные и любые другие студенческие работы здесь или здесь.
Не принимает пароль доменного пользователя
есть сервер WIN2008 R2 Enterprise. Сервер и клиенты находятся в домене. работает нормально, НО.
Мониторинг действий доменного пользователя
Здравствуйте! Подскажите пожалуйста как организовать мониторинг доменного или локального.
Можно ли, зная пароль администратора домена, изменить пароль локального администратора?
Стоит win server 2012r2. Скажите пожалуйста, можно ли зная пароль администратора домена изменить.
При входе Windows пароль не требуется, а при входе в сетевую папку требует имя пользователя и пароль
Имеется Windows Server 2012 и клиентская машина на Windows 7 которая привязана к домену. Почему.
Инструкция по смене пароля пользователя в домене
1 Инструкция по смене пароля пользователя в домене (SEVERSTAL, NORDGOLD, SVEZA, MSK, KARO, OLCON, VRK, GIPRO, CHER, CHSPZ, INVEST, SSMTM, VTORMET, INTER) 1. Описание Для смены пароля пользователя в домене (пароля корпоративной учетной записи) необходимо знать текущий или получить временный пароль (см. п.2), если текущий пароль Вами был забыт. Изменение пароля учетной записи в домене доступно следующими способами в зависимости от используемого устройства: 1. Через web-интерфейс (см. п.3) на мобильном устройстве, подключенном к сети Интернет, 2. На корпоративном ПК/ноутбуке (см. п.4), подключенном к корпоративной сети (КСПД). Если для работы с информационными системами компании Вы используете терминальный сервер, то через него Вы можете сменить только текущий пароль учетной записи, с которой Вы к нему подключаетесь (см. п.5). Если Вы не помните этот текущий пароль, то Вам необходимо получить временный пароль и сменить его через web-интерфейс. 2. Временный пароль Временный пароль присваивается учетной записи в домене при ее создании или при смене текущего пароля по запросу в Каталоге ИТ-услуг, если текущий пароль Вами был забыт. Зарегистрировать запрос на смену забытого пароля можно обратившись к своему коллеге, у которого есть доступ к Каталогу ИТ-услуг, или через Службу поддержки пользователей группы компаний Северсталь (см. п.7). Временный пароль передается через корпоративный SMS-сервис или через ответственное лицо. После получения временный пароль должен быть обязательно изменен перед первым подключением к информационным системам компаний любым из описанных в Инструкции способом. 3. Смена пароля через web-интерфейс Смена пароля к учетной записи в домене через web-интерфейс доступна с любых ПК и мобильных устройств, подключенных к сети Интернет Перейдите по ссылке 1
2 Русский интерфейс Английский интерфейс 1.2. Введите имя своей учетной записи в формате «доменлогин», затем свой текущий (или временный) пароль, и далее свой новый пароль в оба поля «Новый пароль» и «Подтверждение нового пароля» Для завершения операции нажмите кнопку «Отправить». Новый пароль должен соответствовать требованиям информационной безопасности (см. п.6). После успешной смены необходимо авторизовать новый пароль на всех устройствах, на которых Вы подключаетесь с данной учетной записью к информационным системам компании (например, изменить пароль к корпоративной почте на мобильном телефоне/планшете; перезагрузить корпоративный ПК в корпоративной сети и т.д.). Если в момент смены пароля Ваш корпоративный ПК/ноутбук не может быть подключен к корпоративной сети (например, Вы находитесь вне офиса и подключаетесь удаленно), то для входа на устройство необходимо использовать «старый пароль». 4. Смена пароля на ПК, подключенном к корпоративной сети (КСПД) Для выполнения смены пароля убедитесь, что Ваш ПК (ноутбук) подключен к корпоративной сети (КСПД) по кабелю или находится в зоне действия внутренней корпоративной сети WiFi («SSG- Corp») Нажмите одновременно на клавиатуре 3 клавиши Ctrl+Alt+Delete В открывшемся окне нажмите кнопку для смены пароля (в зависимости от операционной системы): Windows 7 Windows 10 Windows XP 2
3 2.3. Введите свой текущий (или временный пароль), затем свой новый пароль в оба поля «Новый пароль» и «Подтверждение»: Windows 7 Windows 10 Windows XP 2.4. Для завершения операции в разных операционных системах нужно нажать разные кнопки: «стрелку» в Windows 7 и Windows 10 или «ОК» в Windows XP. Новый пароль должен соответствовать требованиям информационной безопасности (см. п.6). После успешной смены необходимо авторизовать новый пароль на всех прочих устройствах, на которых Вы подключаетесь с данной учетной записью к информационным системам (например, изменить пароль к корпоративной почте на мобильном телефоне/планшете). 5. Смена текущего пароля при работе на терминальном сервере При работе на терминальном сервере можно изменить только текущий пароль учетной записи в домене Подключитесь к терминальному серверу привычным для Вас способом 3.2. Нажмите одновременно на клавиатуре 3 клавиши Ctrl+Alt+End 3
4 3.3. В открывшемся окне выберите пункт «Сменить пароль» 3.4. Дальнейшие шаги зависят от способа Вашего подключения к текущему терминальному серверу При подключении к терминальному серверу с использованием логина и пароля учетной записи в домене необходимо: В открывшемся окне смены пароля ввести свой текущий пароль, затем свой новый пароль в оба поля «Новый пароль» и «Подтверждение»: Для завершения операции нажмите «стрелку» (на иллюстрации выделена красным) При подключении к терминальному серверу с использованием токена (смарт-карты) необходимо: В открывшемся окне «Ошибка смарт-карты» нажать кнопку «Другие учетные данные» 4
5 Нажать на иконку с Вашим логином: В открывшемся окне смены пароля выполнить действия согласно п Новый пароль должен соответствовать требованиям информационной безопасности (см. п.6). После успешной смены необходимо авторизовать новый пароль на всех прочих устройствах, на которых Вы подключаетесь с данной учетной записью к информационным системам компании (например, изменить пароль к корпоративной почте на мобильном телефоне/планшете). Если при работе на терминальном сервере у Вас закончился срок действия пароля к доменной учетной записи, то может возникнуть ошибка подключения вида: «Вашему компьютеру не удается подключится удаленному компьютеру, так как срок действия вашего пароля истек или необходимо сменить пароль»: или «The system could not log you. Your password has expired and must be changed»: В этом случае Вам необходимо получить временный пароль (см. п.2) и далее сменить его через webинтерфейс (см. п.3). 5
6 6. Обязательные требования к паролю Пароль должен соответствовать политике безопасности и не содержать символов кириллицы. Обязательные требования: должен быть не менее 8 знаков; не должен совпадать с 12 прежними паролями; не должен содержать имени Вашей учетной записи или полного имени; должен содержать знаки трех из четырех перечисленных ниже категорий: o латинские строчные буквы (от a до z); o латинские прописные буквы (от A до Z); o цифры (0 9); o # $ % ^ & * — _ + = [ ] < > . / `
( ). Срок действия нового пароля составляет 120 дней, по истечению которых необходимо заново пройти процедуру изменения пароля. 7. Контактная информация За дополнительной консультацией Вы можете обратится в Службу поддержки пользователей Группы компаний Северсталь с обязательным указанием своих контактных данных: по электронной почте по телефону (702) , +7 (8202)
Изменение пароля у доменной корпоративной учетной записи
С помощью следующих способов можно изменить пароль только у учетных записей, от которых известен текущий пароль.
Если срок действия Вашего пароля ещё не истек:
- Если Ваш рабочий компьютер работает под управлением ОС семейства Windows и является членом домена at.urfu.ru, то Вам требуется воспользоваться первым способом.
- Если Ваш рабочий компьютер не является членом домена at.urfu.ru, то Вам требуется воспользоваться вторым способом.
Если срок действия Вашего пароля уже истек:
- Если Ваш рабочий компьютер работает под управлением ОС семейства Windows и является членом домена at.urfu.ru, то при очередной загрузке компьютера форма смены пароля откроется автоматически. Можете сразу переходить к пункту 6 Способа 1.
- Если Ваш рабочий компьютер не является членом домена at.urfu.ru, то Вам требуется воспользоваться вторым способом. С одним замечанием: при входе в «Профиль пользователя», сразу после ввода текущего логина-пароля, диалоговое окно смены пароля откроется автоматически, значит пункт 3 Способа 2 Вы можете пропустить.
Способ 1.
- Включите компьютер.
- После загрузки Windows, введите логин и пароль учетной записи, у которой хотите сменить пароль.
- Откроется рабочий стол Windows пользователя, соответствующего этой учетной записи.
- Нажмите одновременно три кнопки на клавиатуре Ctrl, Alt и Delete.
- Выберите пункт «Изменить пароль». В различных версиях ОС Windows этот пункт может называться по-другому: «Сменить пароль пользователя», «Смена пароля».
- Откроется форма смены пароля. В первое поле нужно вписать старый пароль текущей учетной записи.
- Во второе поле нужно вписать новый(желаемый) пароль. Пароль должен соответствовать минимальным требованиям к паролям учетных записей в домене .
- В третье поле нужно вписать новый пароль, т.е. то что Вы вписали во второе поле.
- После заполнения полей нажмите на клавиатуре клавишу «Enter».
- Будет выдано информационное сообщение об успешности изменения пароля. Старый пароль больше не действителен, после следующей перезагрузке компьютера, для входа нужно использовать новый пароль.
Способ 2.
- Зайдите на сайт самообслуживания, в «Профиль пользователя»: https://id.urfu.ru/ProfileManagement/Profile .
- Введите логин и пароль учетной записи, у которой хотите сменить пароль.
- Откроется профиль пользователя. Нажмите на ссылку смена пароля.
- Откроется диалоговое окно смены пароля.
- В поле «старый пароль» впишите текущий пароль от учетной записи.
- В поле «новый пароль» впишите новый(желаемый) пароль. Пароль должен соответствовать минимальным требованиям к паролям учетных записей в домене .
- В поле «подтверждение пароля» впишите новый пароль, т.е. то что Вы вписали в поле «Новый пароль».
- Нажмите «Изменить».
- Откроется страница «Профиль пользователя». Это значит, Ваш текущий пароль сменен на новый. Старый пароль больше не действителен. Для входа в корпоративные системы используйте новый пароль.
- Если Вы используете Outlook для подключения к корпоративной почте, то после смены пароля Outlook, возможно, запросит ввести новый пароль. При следующем запуске Outlook, будет выведено диалоговое окно, в которое надо ввести Ваши логин и новый пароль. После установки галочки «Запомнить пароль», Outlook больше не будет выводить это диалоговое окно.
Минимальные требования к паролям учетных записей в домене
Источник
Как в Windows поменять пароль для другого пользователя
Поменять пароль для любого пользователя может администратор компьютера. Любой пользователь с правами администратора может сбросить пароль для любого пользователя, в том числе для любого администратора.
Начнём с варианта смены пароля в командной строке, поскольку это самый быстрый способ сбросить пароль пользователей в Windows.
Способ 1: Как сбросить пароль Windows 10 другого пользователя из командной строки
Нажмите Win+x и выберите «Windows PowerShell (администратор)».
В командной строке введите
Будут перечислены все учётные записи пользователей на вашем компьютере, включая учётную запись, пароль которой вы хотите изменить.

Введите следующую команду, чтобы изменить свой пароль пользователя. Замените «MiAl» на имя вашей учетной записи, а «123» на новый пароль.
Способ 2: Сброс пароля другого пользователя в Панели управления
Откройте Панель управления.

Установите параметр Просмотр на «Крупные значки».

Нажмите «Учётные записи пользователей».

Нажмите «Управление другой учётной записью».

Щёлкните учётную запись пользователя, для которого вы хотите изменить пароль.

На следующем экране нажмите кнопку «Изменить пароль» или «Создать пароль» (если пароль ещё не был установлен).

Введите свой текущий пароль, а затем введите новый, который вы хотите использовать. Нажмите «Сменить пароль»/«Создать пароль».

Способ 3: Как сбросить пароль другого пользователя через Управление компьютером
Откройте приложение «Управление компьютером»:

В окне «Управление компьютером» разверните узел «Локальные пользователи и группы» → «Пользователи» на левой панели. Щёлкните правой кнопкой мыши по нужному пользователю в средней панели и выберите «Задать пароль».

Нажмите кнопку «Продолжить» для подтверждения.

Введите новый пароль дважды и нажмите ОК.
Способ 4: Как изменить пароль другого пользователя с помощью netplwiz
Нажмите одновременно клавиши Win+r вместе, чтобы открыть окно «Выполнить». Введите netplwiz и нажмите Enter.

В окне «Учётные записи пользователей» выделите учётную запись пользователя, для которой вы хотите изменить пароль, а затем нажмите кнопку «Сменить пароль».

Введите новый пароль пользователя Windows и нажмите кнопку ОК.
Источник
Как сбросить пароль администратора домена
Можно ли сбросить пароль доменного администратора? Если не брать в расчет морально-этический аспект этой процедуры, то чисто технически очень даже можно. Для этого существует довольно много различных способов, и сегодня я опишу два из них. Способы 100% рабочие, однако имейте в виду, что для их реализации необходим физический доступ к контролеру домена, или как вариант — система удаленного управления типа iLO (Integrated Lights-Out) от HP.
Способ 1
Для сброса пароля доменного админа нам понадобится установочный диск с Windows Server 2008. Вставляем диск в дисковод, загружаемся с него и выбраем пункт «Восстановление системы».
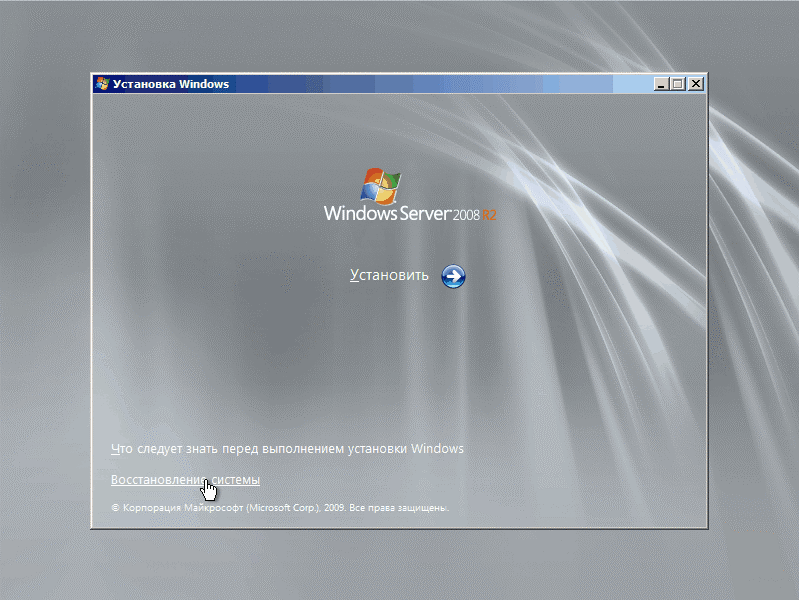
Выбираем раздел, на который установлена система и жмем кнопку «Далее».
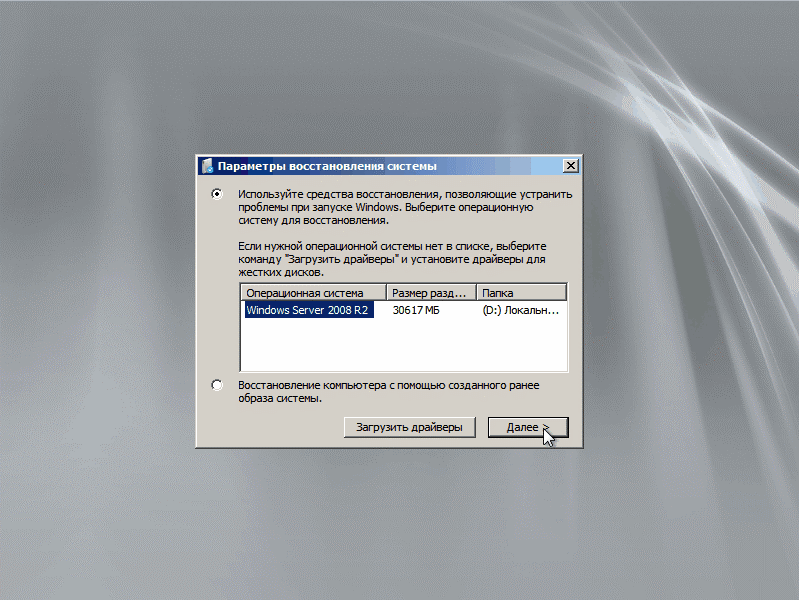
В следующем окне выбираем запуск командной строки.
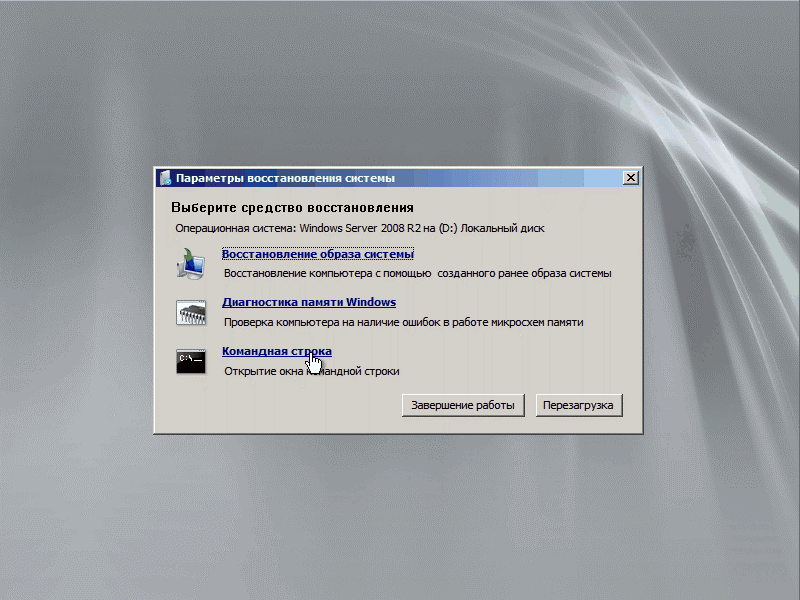
Теперь нам надо файл utilman.exe, находящийся в папке windowssystem32, заменить на cmd.exe. Вводим в командной строке:
move D:windowssystem32utilman.exe D:windowssystem32utilman.bak
copy D:windowssystem32cmd.exe D:windowssystem32utilman.exe
Обратите внимание, что буква диска может отличаться, в зависимости от конфигурации системы. В нашем случае это диск D.
Затем жмем на кнопку «Перезагрузка».
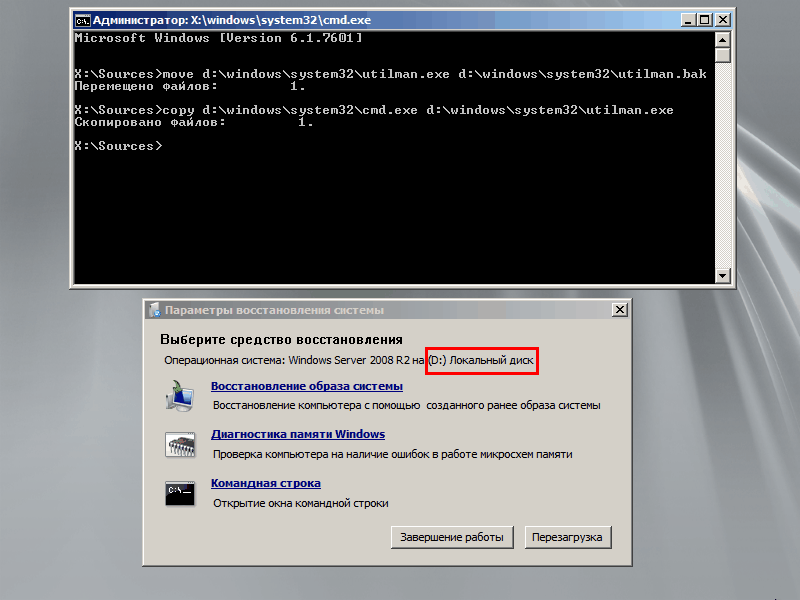
Загружаем Windows и дожидаемся окна приветствия. В окне кликаем мышкой на значке специальных возможностей или нажимаем Win+U.
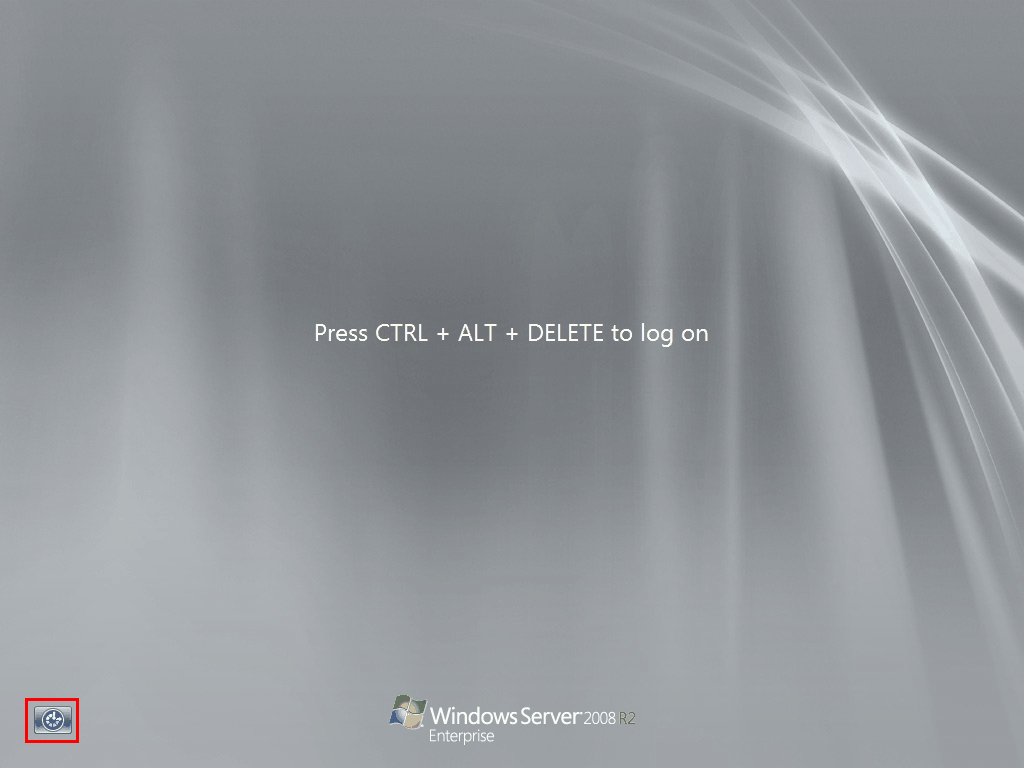
Поскольку файл utilman.exe, который запускает апплет панели управления «Центр специальных возможностей» мы заменили на интерпретатор командной строки cmd.exe, то нам откроется командная консоль. В ней задаем новый пароль администратора командой:
net user administrator P@$$w0rd
Задавать P@$$w0rd не обязательно, можно придумать свой пароль, главное — он должен соответствовать политике безопасности домена (мин. длина, сложность и т.п), иначе будет выдана ошибка.
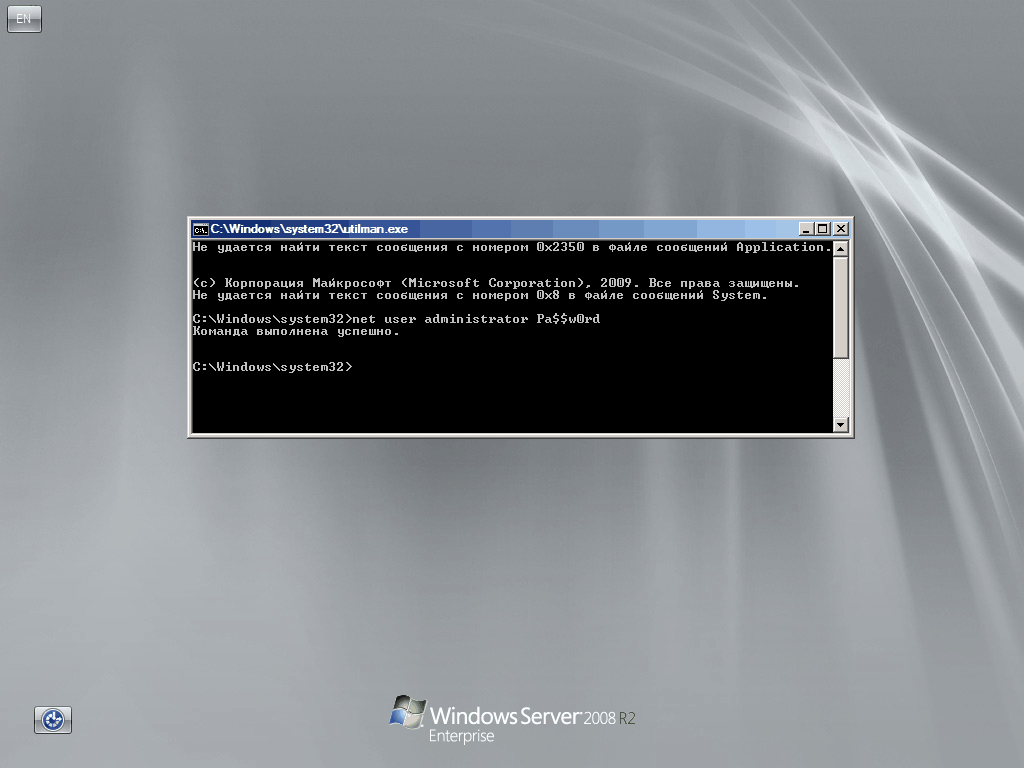
Закрываем командную строку и вводим учетную запись доменного админа с новым паролем.
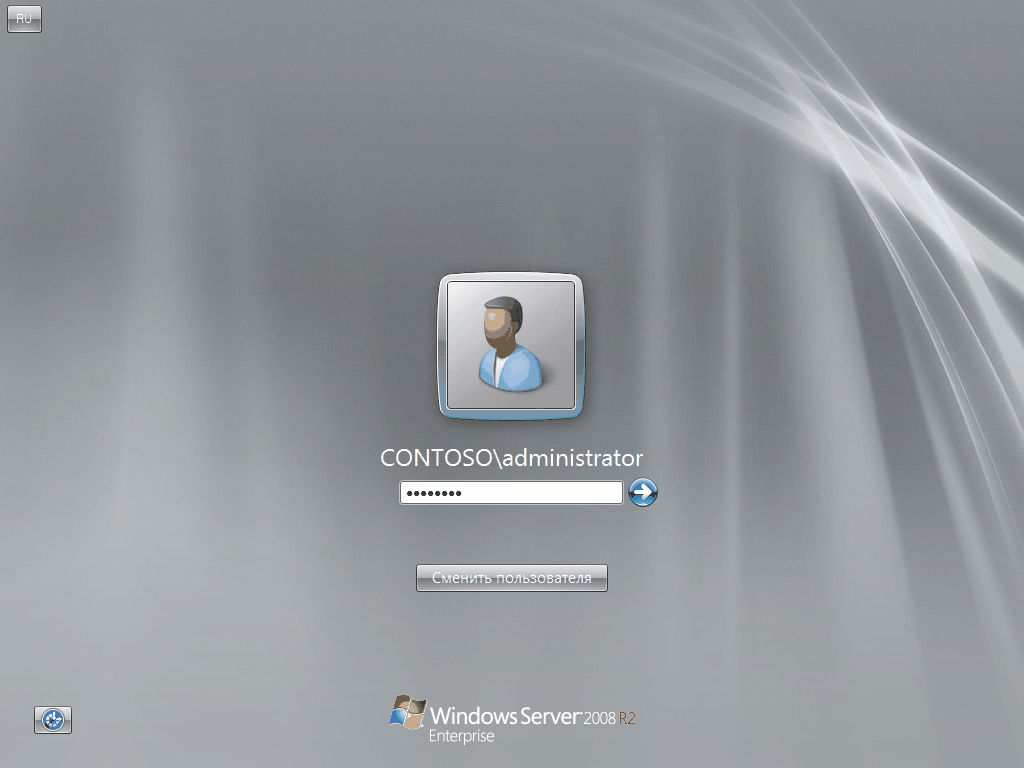
Дело сделано, пароль сброшен. Можно заходить в систему и делать все что захотим.
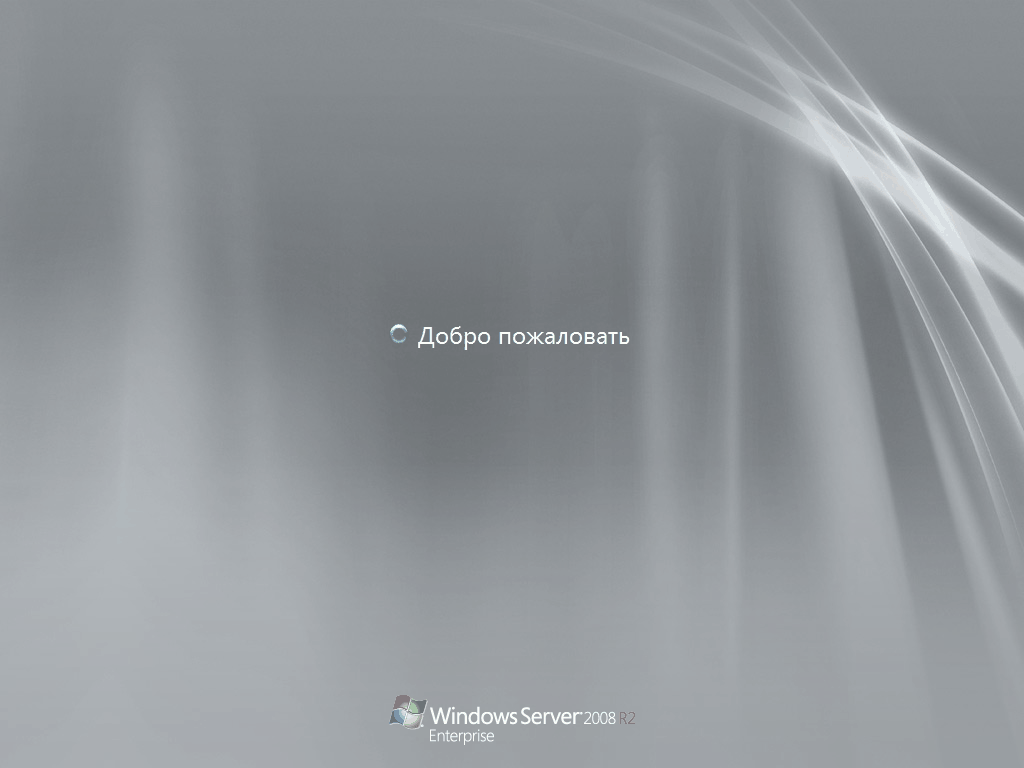
Остается только вернуть на место utilman.exe. Для этого придется еще раз загрузиться с установочного диска, и в командной строке ввести:
delete D:windowssystem32utilman.exe
move D:windowssystem32utilman.bak D:windowssystem32utilman.exe
Плюсами данного способа являются скорость и простота использования. Но есть и минус — способ работает только на контролерах домена с Windows Server 2008 и 2008R2.
Способ 2
При использовании этого способа нам потребуется локальная учетная запись администратора. Не смотря на то, что на контроллере домена она отключена, информация о ней продолжает хранится в базе данных SAM. При загрузке в режиме восстановления службы каталогов для входа в систему используется именно учетная запись локального админа.
Для сброса локальной учетки воспользуемся утилитой для сброса паролей — Offline NT Password and Registry editor. Утилита бесплатная, можно скачать образ CD или сделать загрузочную флешку.
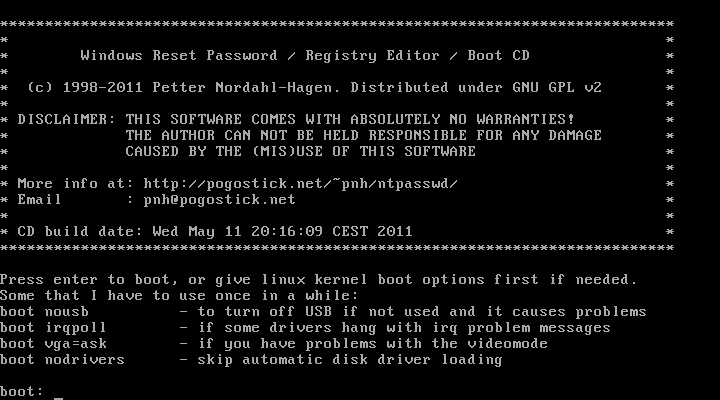
Сама процедура сброса достаточно проста. Сначала загружаемся с диска. Затем выбираем диск, на который установлена система. Если системный диск не виден, то можно загрузить необходимые драйвера с флешки или дискеты.
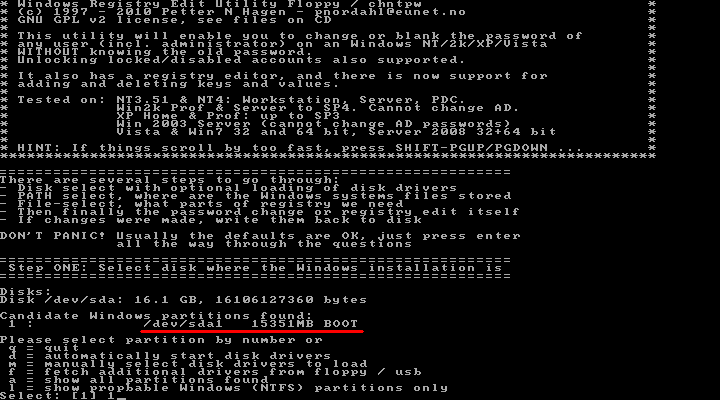
Выбрав диск, указываем путь к файлам реестра (обычно windowssystem32config).
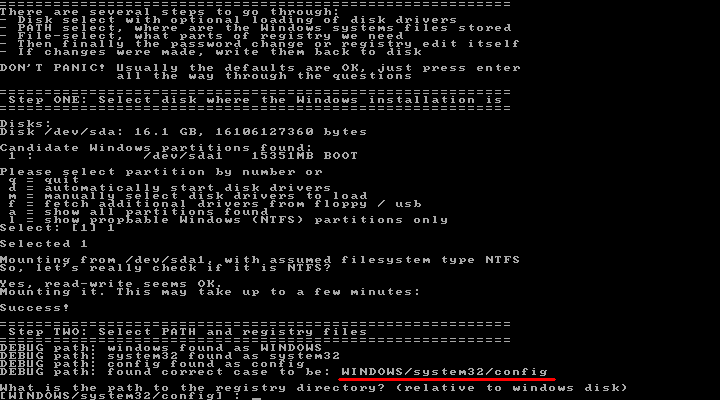
Выбираем, какие разделы реестра загружать для редактирования. За учетные записи отвечают разделы SAM, System и Security.
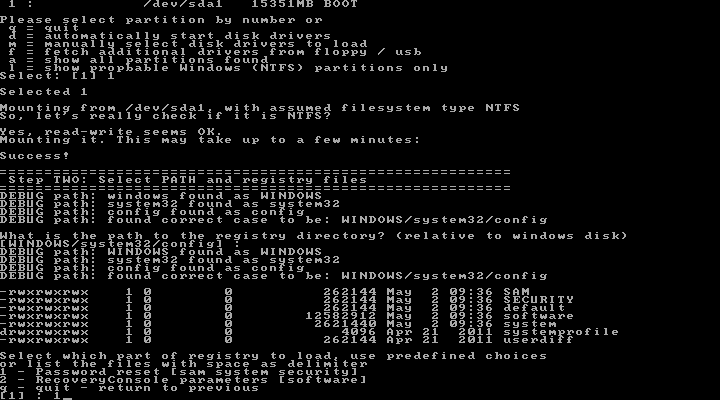
Далее указываем, что собираемся редактировать учетные данные пользователей.
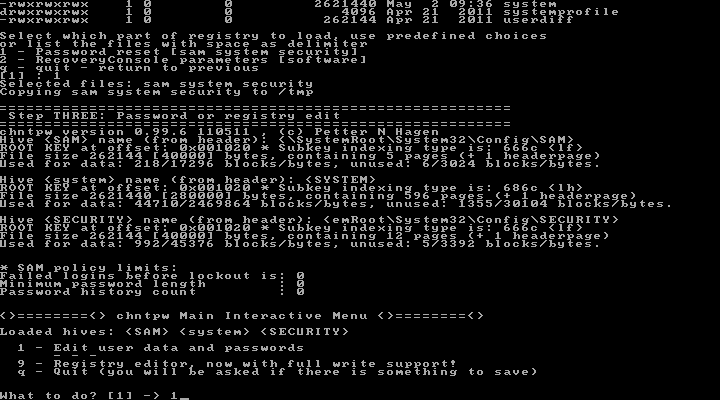
И выбираем из списка пользователя, которого будем редактировать. Предупрежу сразу, русские буквы программа не понимает, и если вместо Administrator мы видим непонятный набор символов, то следует указать RID пользователя, как в примере.
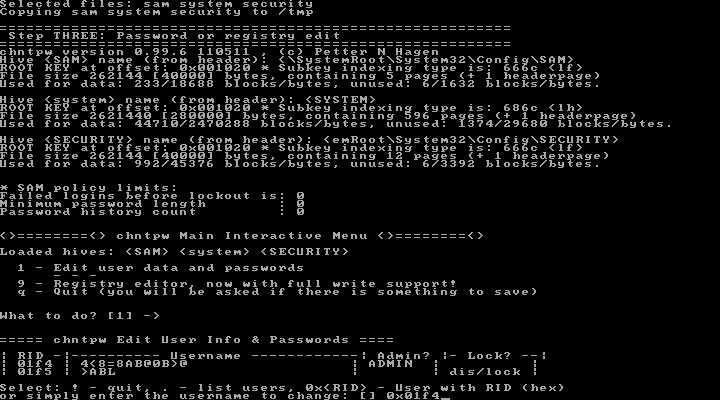
Выбрав пользователя, сбрасываем его пароль на пустой или изменяем его.
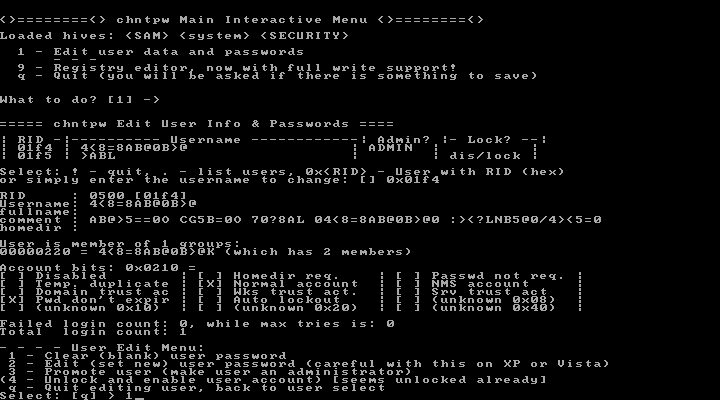
Выходим из программы, не забыв сохранить сделанные изменения, и перезагружаем сервер.
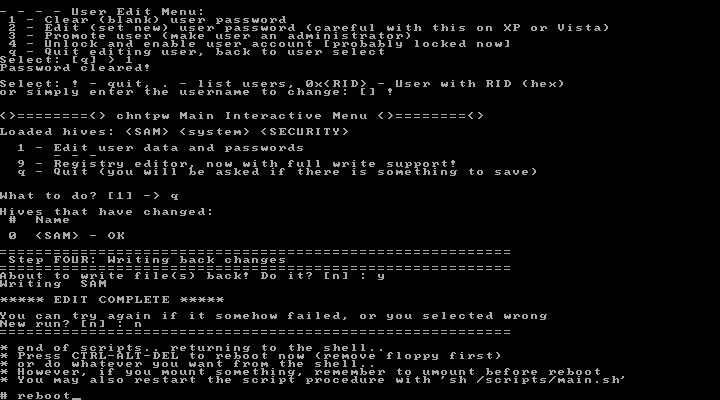
При перезагрузке жмем клавишу F8, выбираем загрузку в режиме восстановления службы каталогов и входим в систему с учетной записью локального администратора и новым (или пустым, если был выбран сброс) паролем.

Теперь у нас есть полный доступ к локальной системе, но с Active Directory мы пока ничего сделать не можем. Исправить это нам поможет утилита SRVANY. Она примечательна тем, что может запустить любую программу как службу, причем программа эта будет запущена с правами системы (NT AUTHORITYSYSTEM).
Взять ее можно здесь. Копируем утилиты INSTSRV и SRVANY в какую-нибудь папку, например в C:temp. Туда же кладем cmd.exe, который и будет запускаться с правами системы. Теперь запускаем командную строку и вводим:
cd c:temp
instsrv PassRecovery c:tempsrvany.exe
Таким образом INSTSRV устанавливает SRVANY как службу с названием PassRecovery.
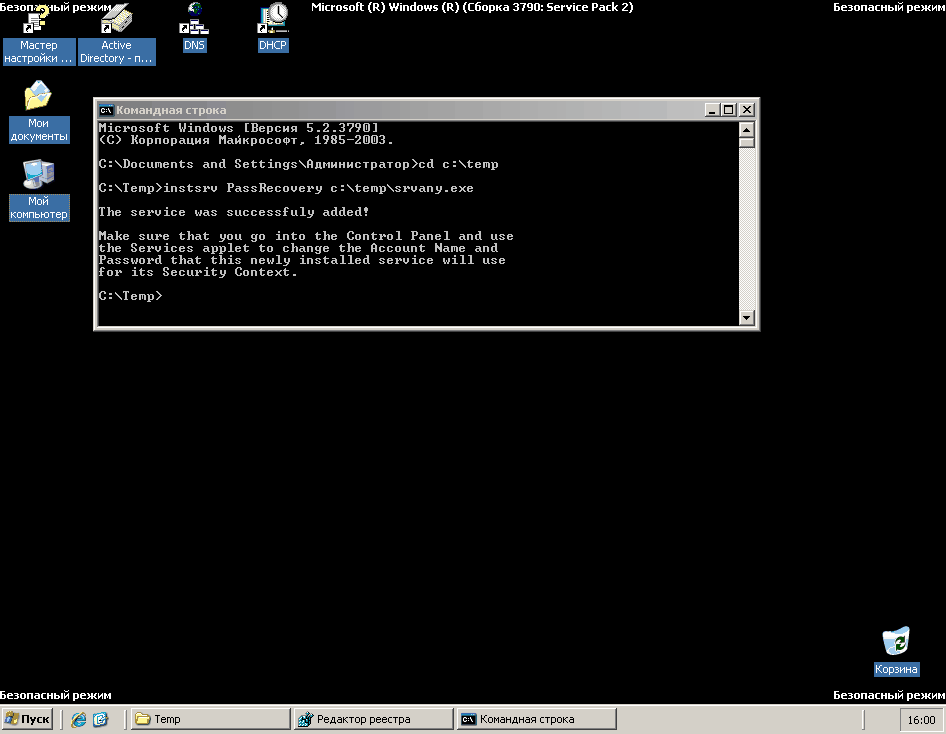
Служба установлена, теперь нужно ее настроить. Открываем редактор реестра и идем в раздел HKEY_LOCAL_MACHINESystemCurrentControlSetServicesPassRecovery. Как видно из названия, этот раздел был создан при установке службы PassRecovery.
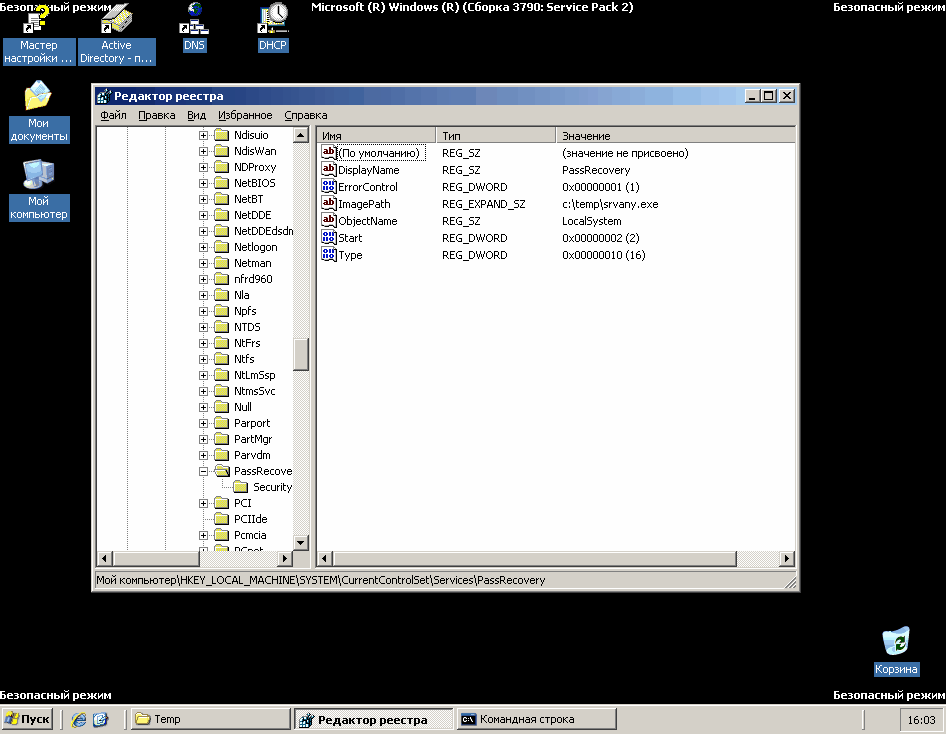
Создаем подраздел с именем Parameters и добавляем в него два ключа реестра типа REG_SZ (строка): Application со значением с:tempcmd.exe и AppParameters со значением /k net user administrator P@$$w0rd .
Application указывает, что запускать, AppParameters — с какими параметрами. В нашем случае будет запущена командная строка, в которой будет выполнена команда net user, которая сменит пароль администратора на P@$$w0rd. Можно задать свой вариант, главное чтобы он соответствовал требованиям доменной политике безопасности.
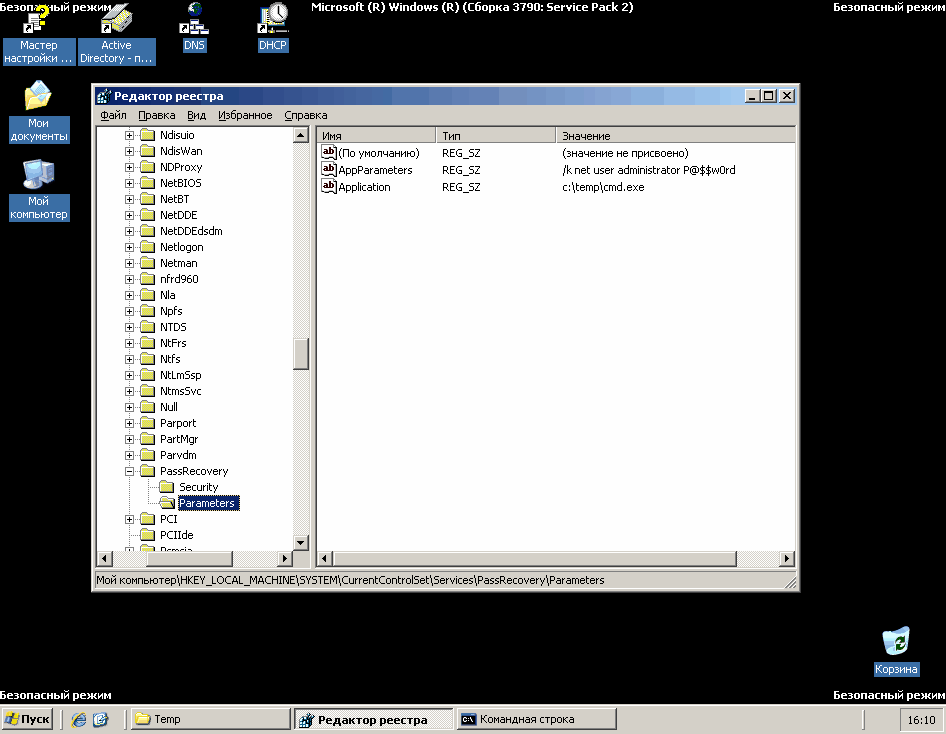
Теперь осталось настроить параметры запуска службы. Открываем оснастку Службы (Services) и находим в ней службу PassRecovery.
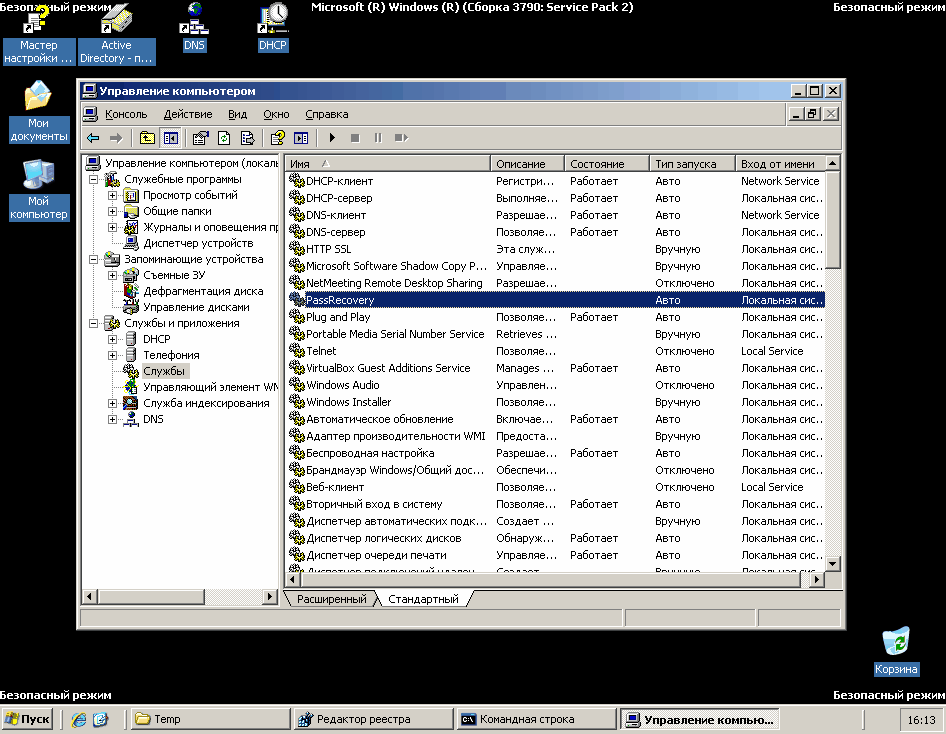
В свойствах службы в свойствах меняем тип запуска на Авто, далее выбираем вкладку Вход в систему (Log on), и там включаем опцию Взаимодействие с рабочим столом (Interact with the desktop).
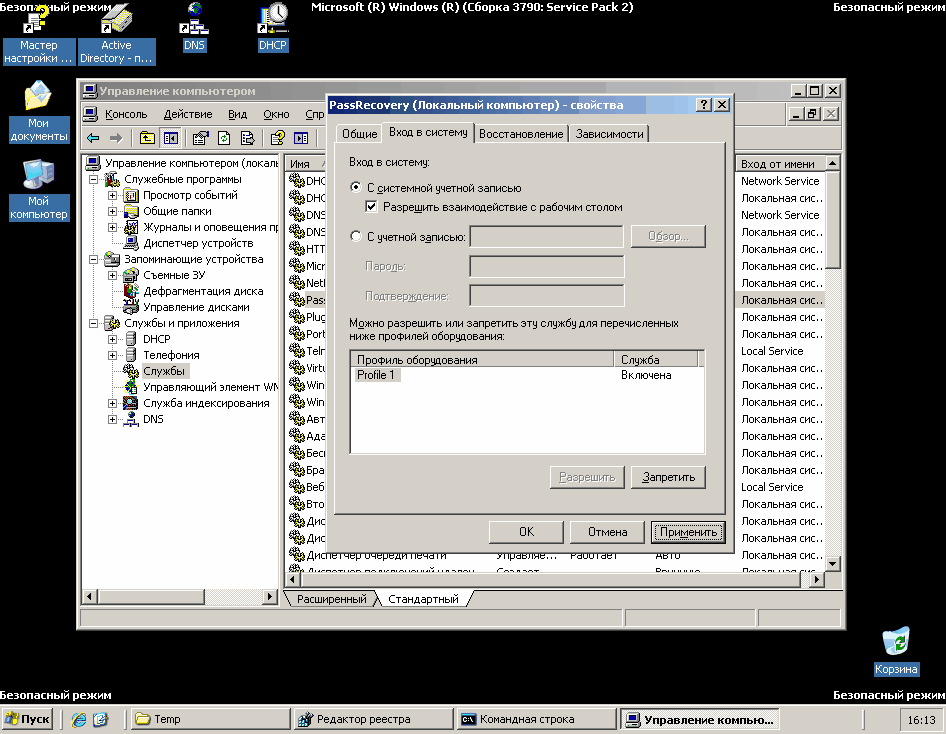
Перезагружаем сервер и заходим в систему с учетной записью администратора и новым паролем.
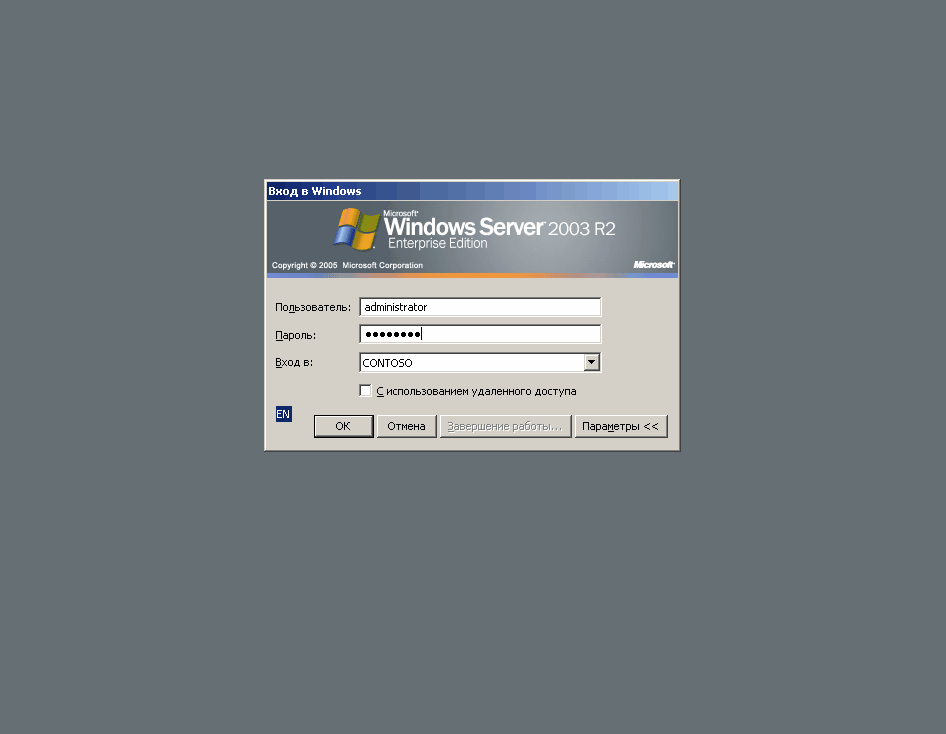
Убедившись что пароль сброшен, запускаем командную строку, останавливаем созданную нами службу и удаляем ее:
net stop PassRecovery
sc delete PassRecovery
И удаляем все из папки C:temp.
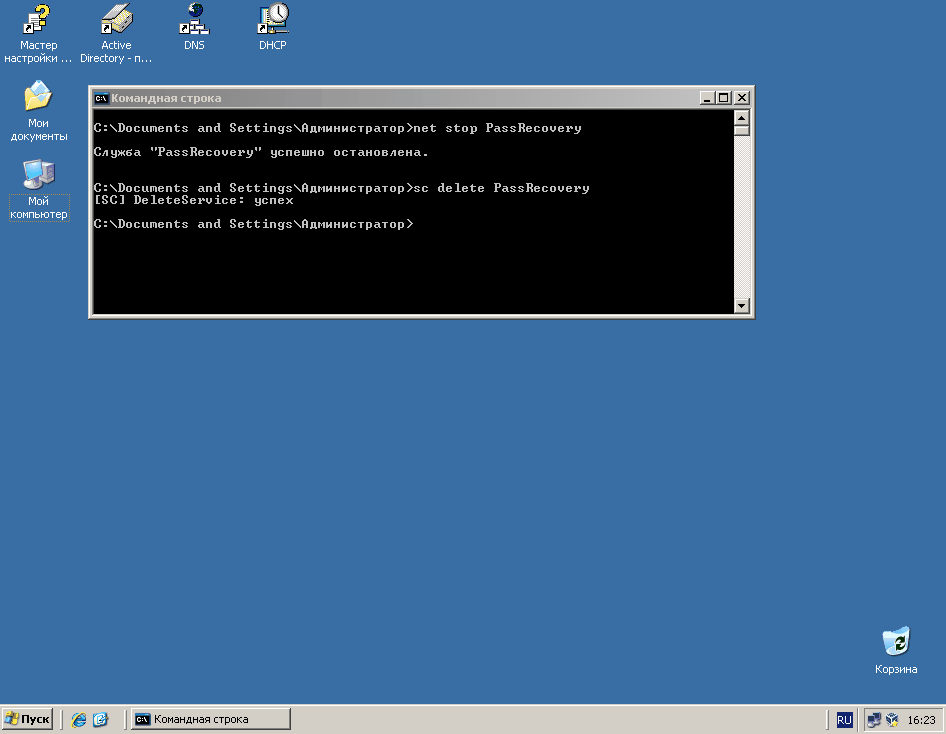
Пароль сброшен, и домен в нашем полном распоряжении. И хотя по сравнению с первым способ этот достаточно громоздкий, опять же требуется дополнительный софт, но зато работает на всех операционных системах.
На этом все, и надеюсь что вам не придется взламывать пароль на своих (и тем более чужих) серверах.
Источник
Управление паролями пользователей в Active Directory. Часть 1
В Windows, как и во многих других операционных системах, одним из основных способов проверки подлинности пользователя является использование секретной парольной фразы, или пароля. Пароль пользователя является одним из важных элементов защиты, от его надежности зависит как безопасность отдельного компьютера, так и организации в целом. Но чем сложнее пароль, тем труднее его запомнить, поэтому большинство пользователей стараются облегчить себе жизнь и используют простые, легкие в запоминании пароли.
Политика паролей по умолчанию
Из штатных средств в Active Directory для управления паролями есть только групповые политики. По умолчанию настройки паролей располагаются в дефолтной политике домена (Default Domain policy), в разделе Computer Configuration\Windows Settings\Security Settings\Account Policies\Password Policy.
С помощью политики можно задавать минимальную длину и сложность пароля. Но если с длиной все понятно, то к сложности есть вопросы.
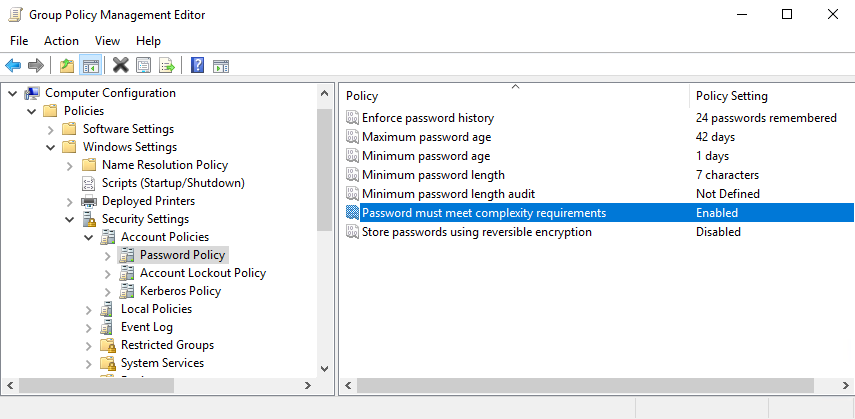
За сложность пароля отвечает параметр Password must meet complexity requirements (Пароль должен соответствовать требованиям сложности), и его можно либо включить, либо выключить. Произвольно управлять требованиями нельзя, они зашиты в фильтре паролей passfit.dll.
Сами требования выглядят так:
• Пароли не могут содержать имя учетной записи (samAccountName) или отображаемое имя (displayName), без учета регистра символов.
• SamAccountName проверяется полностью, только чтобы определить, является ли оно частью пароля. Если samAccountName имеет длину менее трех символов, это проверка пропускается.
• DisplayName анализируется на наличие разделителей: запятые, точки, дефисы, символы подчеркивания, пробелы, знаки фунта и табуляции. Если какой-либо из этих разделителей найден, displayName разделяется и все проанализированные разделы проверяются на то, что они не будут включены в пароль. Разделы меньше трех символов игнорируются. Например, имя «Vasily I. Pupkin» делится на три части: «Vasily», «I» и «Pupkin». Так как вторая часть имеет длину всего в один символ, она игнорируется. Таким образом, у этого пользователя не может быть пароля, который включал бы в себя «vasily» или «pupkin».
• Пароли должны содержать символы трех из пяти следующих категорий.
| Категории символов | Примеры |
|---|---|
| Прописные буквы европейских языков (от A до Z, диакритические знаки, греческий и кириллический символы) | A, B, C, Z |
| Строчные буквы европейских языков (от a до z, sharp-s (ß), диакритические знаки, греческий и кириллический символы) | a, b, c, z |
| Цифры (0-9) | 0, 1, 2, 9 |
| Служебные символы | $,!,%,^,(){}[];:<>? |
| Любой символ Юникода, который классифицируется как буквенный символ, но не является верхним или нижним регистром. Сюда входят символы Юникода из азиатских языков. | Ǚ (U+01D9) |
Эти требования довольно легко обойти, например всем известные P@$$w0rd или 1Qwe2wsx отлично проходят по критериям сложности. Конечно можно увеличить минимальную длину паролей, скажем до 15 символов. Это заметно повысит надежность паролей, но вызовет у большинства пользователей сложности, поэтому на практике обычно устанавливают минимальную длину 8-10 символов.
Поиск слабых паролей
Для начала немного теории.
Криптографическая хеш-функция — это математический алгоритм, который отображает данные произвольного размера в битовый массив фиксированного размера. Результат, производимый хеш-функцией, называется хеш-суммой или же просто «хешем». Для хеш-функции должны выполняться следующие условия:
- Детерминированность — одинаковые входные данные всегда дают одинаковое значение хэша.
- Высокая скорость вычисления хэш-функций из любого сообщения.
- Однонаправленность — невозможно получить исходное сообщение, зная его хэш, за исключением попыток полного перебора.
- Наличие лавинного эффекта – минимальное изменение в исходном сообщении приводит к кардинальному изменению хэша.
- Невозможность найти одинаковое значение хэша для двух разных сообщений.
В Active Directory пароль пользователя не хранится в открытом виде, а сохраняются в виде хеша. Если точнее, то используется два типа хешей — хэш LM и хэш NT. Оба хэша имеют одинаковую длину 16 байт, но различаются в способе их вычисления. Процедура создания хеша LM следующая:
• Пароль пользователя преобразовывается в верхний регистр;
• Если пароль пользователя меньше 14 символов, он дополняется пустыми символами до 14. Если же пароль больше 14 символов, то Windows не использует этот хэш, предпочитая ему хэш NT;
• Затем пароль разбивается на две строки по 7 символов, и каждая строка используется в качестве ключа для шифрования строки KGS!+#$% с использованием криптографического алгоритма DES;
• Полученные два хэша объединяются, в результате получается хэш LM.
Хеш NT вычисляется путем применения алгоритма MD4 непосредственно к паролю пользователя в кодировке UTF-16.
Для наглядности пример хешей:
Password: 12345678
LM hash: 0182BD0BD4444BF836077A718CCDF409
NT hash: 259745CB123A52AA2E693AAACCA2DB52
Поскольку хеширование является однонаправленным, то получить пароли пользователей в открытом виде у нас не выйдет. Но мы можем получить хэши паролей и сравнить их с хешами слов из словаря, тем самым выявив ненадежные пароли.
Хеши паролей хранятся в базе данных ntds.dit (в атрибутах unicodePwd, dBCSPwd, lmPwdHistory, ntPwdHistory и extramentalCredentials). По соображениям безопасности эти атрибуты недоступны для чтения обычными средствами администрирования. Но мы сможем добраться до них с помощью специального PowerShell модуля Directory Services Internals (DSInternals).
Модуль опубликован в PowerShell Gallery и его можно установить командой:
Install-Module -Name DSInternals
Как вариант, модуль можно скачать с GitHub, распаковать в любую папку и импортировать вручную, например:
Import-Module C:\PSModules\DSInternals\DSInternals.psd1
Этот модуль содержит ряд командлетов, которые позволяют выполнять различные нестандартные операции с Active Directory, причем как в онлайн, так и в офлайн режиме (непосредственно с базой ntds.dit). Вывести список доступных командлетов можно командой:
Get-Command -Module DSInternals
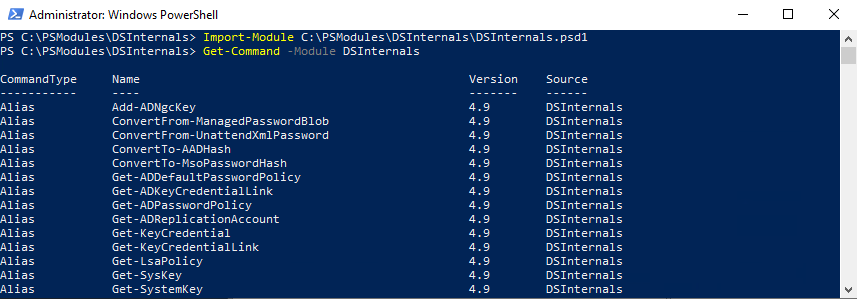
Для получения хэша воспользуемся коммандлетом Get-ADReplAccount. Для примера выведем информацию по одному пользователю:
Get-ADReplAccount -SamAccountName ivanov_i -Server Test-DC
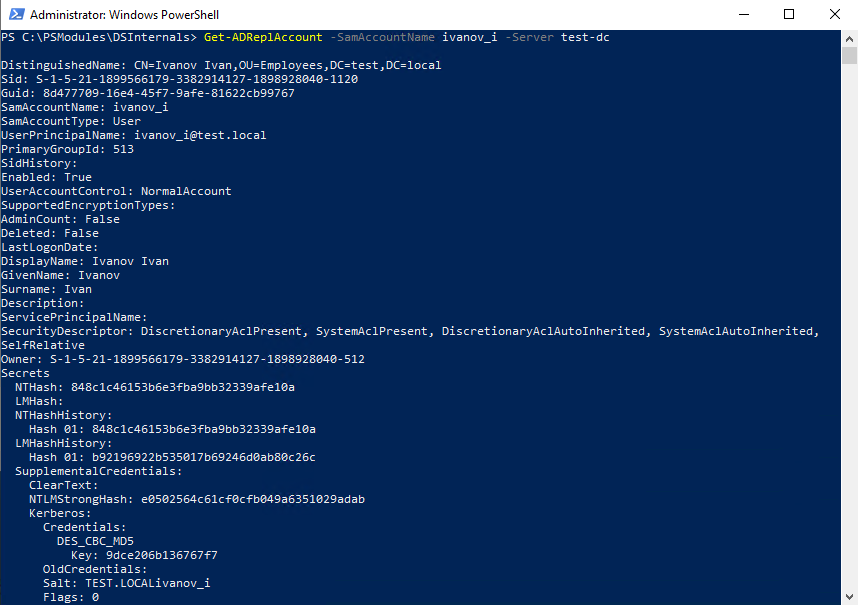
Как видите, Get-ADReplAccount умеет извлекать из AD множество интересной информации:
• Наименование учетной записи в различных форматах (DistinguishedName, SID, GUID, SAMAccountname, PrincipalName);
• Свойства учетной записи, хранящиеся в атрибуте UserAccountControl;
• Историю NTLM-хешей пароля учетной записи;
• Историю LM-хешей пароля учетной записи;
• Историю хешей пароля для kerberos аутентификации;
• Предварительно вычисленные хэш-формы, используемые в протоколах дайджест-аутентификации;
• Если включен флаг обратимого шифрования, то добавляется строка с паролем в открытом виде.
Примечание. По сути своей с помощью Get-ADReplAccount производится атака DCSync – атака, позволяющая выдавать себя за контроллер домена с целью получения учетных данных пользователей. В основе атаки лежит механизм, предназначенный для выполнения репликации данных между контроллерами домена. Компания Microsoft рекомендует устанавливать как минимум два и более контроллера для одного домена в корпоративной сети, чтобы обеспечить избыточность и, как следствие, повысить отказоустойчивость доменной инфраструктуры. Механизм репликации данных архитектурно заложен в операционной системе Windows, а службы Active Directory с помощью протокола MS-DRSR обеспечивают взаимодействие между контроллерами домена и осуществляют репликацию. В процессе репликации данных между контроллерами помимо обычных атрибутов объекта (имя, фамилии, списка групп и т.п.) передается и чувствительная информация, например, хеши паролей пользователей, поскольку каждый контроллер выступает как точка для аутентификации и авторизации в домене. Именно из-за наличия такого механизма возможна реализация атаки типа DCSync. Атакующий, имея необходимый набор привилегий, может отправить одному из контроллеров домена организации запрос на выполнение репликации, запросив при этом информацию по одному или нескольким объектам в домене. Таким образом можно удаленно собрать хеши паролей пользователей и другую полезную информацию в домене без выполнения какого-либо вредоносного кода на самих контроллерах домена.
Итак, хэши паролей мы получили, теперь надо найти тех пользователей, которые используют слабые пароли. Для этого создадим обычный текстовый файл, в который добавим списком слабые (на наш взгляд) пароли, например:
Qwewsx123
P@$$w0rd
1qaz2wsx
Теперь сравним пароли пользователей с нашим списком, выполнив команду:
Get-ADReplAccount -All -Server Test-DC -NamingContext "DC=Test,DC=local" | Test-PasswordQuality -WeakPasswordFile "C:\PSModuels\dict.txt" -IncludeDisabledAccounts
В результате получим пользователей, пароли которых совпадают с паролями из нашего списка, а также много другой интересной информации, например пользователей с одинаковыми паролями, пользователей с пустыми паролями (Password Not Required) или тех, у кого пароли которых никогда не истекают (Password Never Expires).
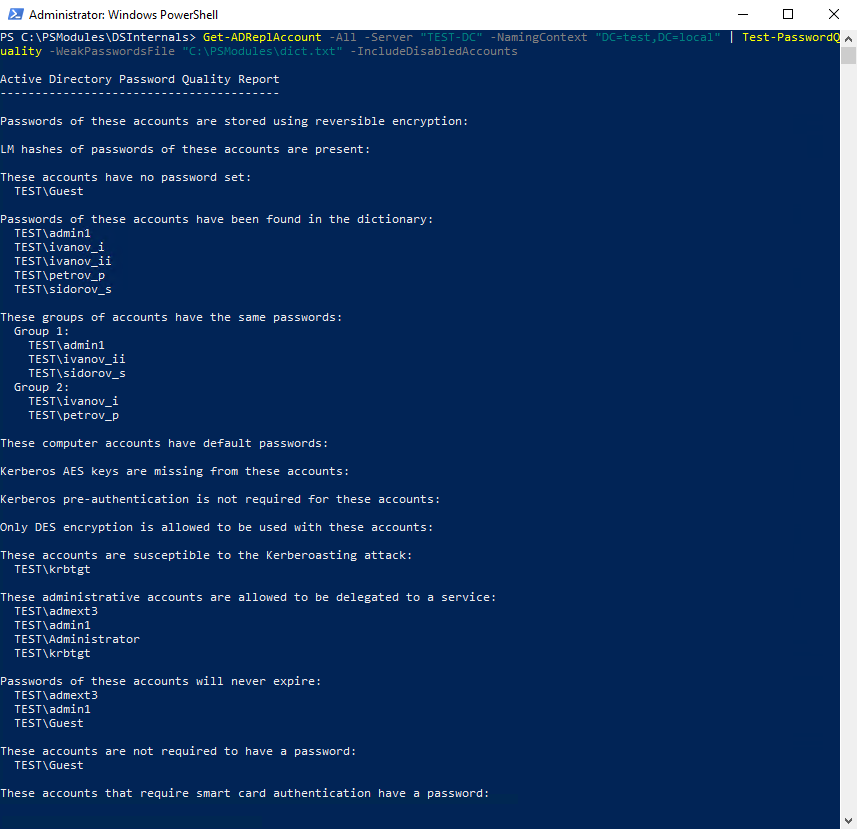
Как вы помните, хеширование — функция однонаправленная, т.е. расшифровать хэш невозможно. Но тем не менее мы можем воспользоваться перебором. Для примера возьмем один из паролей в нашем файле и получим его хэш:
$pwd = ConvertTo-SecureString "QweWsx123" -AsPlainText -Force
ConvertTo-NTHash $pwd
А теперь сравним с хешем одного из пользователей. Как видите, они совпадают.
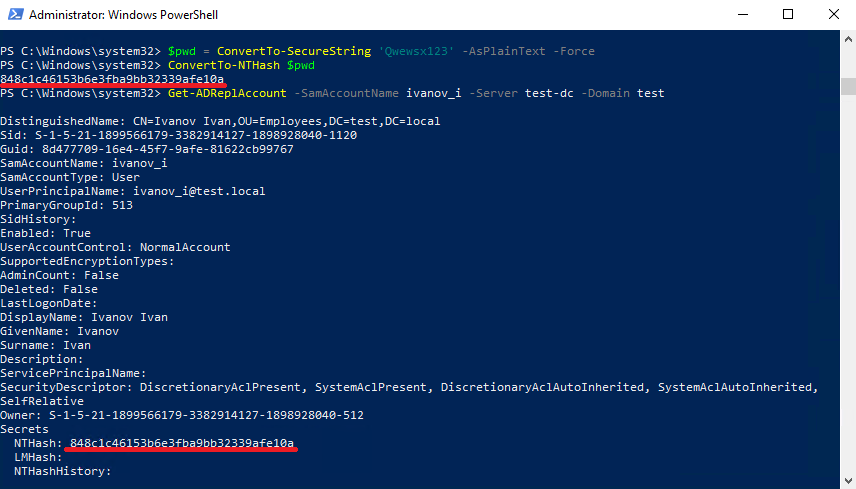
Чтобы не изобретать велосипед, можно скачать готовый список слабых\скомпрометированных (pwned) паролей, например вот здесь https://haveibeenpwned.com/Passwords. Список содержит более 500 миллионов записей и постоянно обновляется.
Для загрузки этого списка необходимо использовать специальную утилиту PwnedPasswordsDownloader. Для установки этой утилиты необходим .NET 6.о, причем ставить надо целиком SDK.
Чтобы инсталлятор смог найти нужный пакет, добавляем источник:
dotnet nuget add source https://api.nuget.org/v3/index.json -n nuget.org
и устанавливаем утилиту командой:
dotnet tool install --global haveibeenpwned-downloader
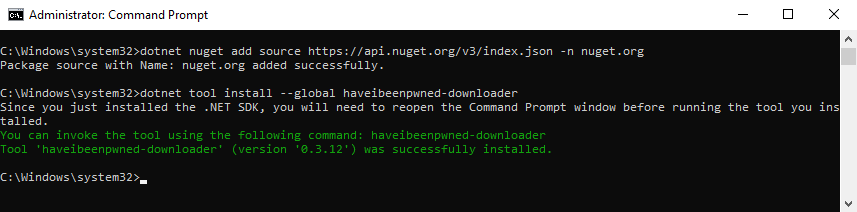
Список немаленький, поэтому загружать его лучше в несколько потоков. Например следующая команда выгрузит все NT-хэши в один текстовый файл с именем pwnedpasswords_ntlm.txt, используя 64 потока, перезаписывая файл, если он уже существует:
haveibeenpwned-downloader.exe C:\HIBP\pwnedpasswords_ntlm -n -o -p 64
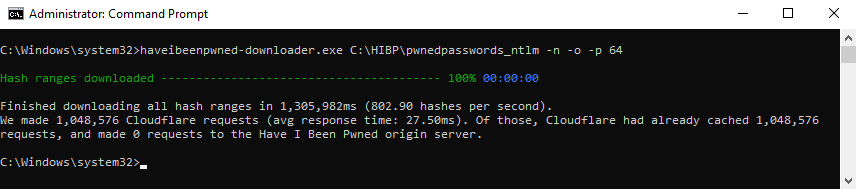
После загрузки можем сравнить список скомпрометированных паролей с паролями наших пользователей. Для этого выгрузим из AD хэши паролей в файл командой:
Get-ADReplAccount -All -Server Test-DC -NamingContext "DC=Test,DC=local" | Format-Custom -View HashcatNT | Out-File C:\HIBP\AllHashes.txt -Encoding ASCII

Для следующего шага нам потребуется PowerShell модуль Match-ADHashes. Загружаем его и импортируем в текущий сеанс:
Import-Module C:\PSModules\Match-ADHashes.ps1
Сравниваем хэши пользователей со списком:
$list = Match-ADHashes -ADNTHashes C:\HIBP\AllHashes.txt -HashDictionary C:\HIBP\pwnedpasswords_ntlm.txt
Форматируем результат и выгружаем его в CSV-файл:
$list | select Hash,Frequency,@{Name=’user’;Expression={[string]::join(“;”, ($_.user))}} | Export-Csv -Path C:\HIBP\pwned-users-report.csv -Delimiter ‘;’ -NoTypeInformation
В результате получим вот такой список, в котором будет совпавший хэш пароля, частота его использования и пользователей, у которых он найден. Высокая частота (> 5) может указывать на то, что пароль широко используется.
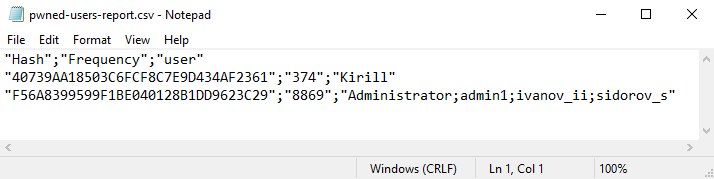
В боевой среде список будет гораздо больше. И тут встает вопрос — а что с ним делать дальше? Можно пройтись по списку и всех кто в него вошел жестоко наказать принудительно заставить сменить пароль. Но гораздо эффективнее будет запретить использование паролей, входящих в этот список. О том, как это сделать, я расскажу в следующей статье.
Вход компьютера в домен
Во время загрузки ядра и инициализации драйверов компьютер выполняет вход в
домен. Используя свою учетную запись (уникальное имя и собственный пароль),
компьютер открывает защищенный канал (иногда называемый «чистым» каналом)
с контроллером домена. Все это происходит до того, как становятся доступны
средства входа пользователя.
Учетные записи компьютеров используются между клиентскими компьютерами,
рядовыми серверами и контроллерами домена. Внутри каждого домена происходят
одни и те же действия между несколькими контроллерами домена. Компьютеры
используют защищенный канал для обмена информацией, которая необходима
для функций аутентификации и авторизации. Учетные записи компьютеров повышают
уровень безопасности вашей сети, гарантируя, что компьютер, отправляющий
важную информацию, действительно является членом домена.
В качестве дополнительной меры безопасности компьютеры (как и пользователи
в сетевой конфигурации, где требуются средства безопасности) должны периодически
изменяться пароли. По умолчанию в Windows Server 2003 период смены
пароля составляет 30 дней. Когда наступает момент смены пароля, компьютер
генерирует новый пароль и отправляет его ближайшему контроллеру домена через
защищенный канал (доступ к которому осуществляется с помощью старого пароля).
После этого данный компьютер для доступа к защищенному каналу должен
использовать новый пароль.
Соответствующий контроллер домена обновляет свою базу данных и сразу реплицирует
изменение пароля этого компьютера на другие контроллеры данного домена.
Пароли учетных записей компьютеров помечаются как события Announce
Immediately (Объявить сразу), то есть они не должны ждать следующей плановой репликации.
Иногда это вызывает существенное снижение производительности сети. Если
многие (или все) компьютеры домена имеют пароли, срок действия которых истекает
в один день, то работа, которую должны немедленно выполнить контроллеры
домена, может замедлить выполнение других важных задач контроллеров домена
(таких как аутентификация пользователей или выполнение репликаций по расписанию).
Еще хуже ситуация с контроллером, который предоставляет определенные
услуги (например, действуя как сервер DNS).
Примечание. В случае модернизации Windows Server 2003 из Windows NT вы получаете
существенное улучшение по сравнению с Windows NT, где срок действия паролей
по умолчанию составлял 7 дней, а не 30 дней. До Service Pack 4 for NT фирма
Microsoft даже не предоставляла средства и разделы реестра, чтобы вы могли вносить
изменения в пароли компьютеров.
С другой стороны, вы можете посчитать, что значения по умолчанию для передачи
по защищенным каналам являются в вашей ситуации недостаточно жесткими,
и повысить уровень защиты в этой части (хотя это может повлиять на производительность).
Windows Server 2003 позволяет вам изменять настройки политик безопасности
для управления паролями компьютеров. Вы можете изменять настройки для паролей
компьютеров на уровне домена, организационной единицы (OU) или отдельного
компьютера (хотя это не принято, поскольку вы не добьетесь повышения
производительности, конфигурируя компьютеры по отдельности).
Изменение настроек паролей компьютеров для доменов и организационных единиц
Чтобы изменить настройки паролей для учетных записей компьютеров в домене
или организационной единице (OU), выполните следующие шаги.
- На контроллере домена откройте Active Directory Users and Computers и щелкните правой кнопкой на объекте-домене или объекте-OU.
- Выберите в контекстном меню пункт Properties и перейдите во вкладку Group Policy.
- В случае домена выберите Default Domain Policy (Политика домена по умолчанию) и щелкните на кнопке Edit.
- В случае OU щелкните на кнопке New и затем щелкните на кнопке Edit (если вы уже добавили какую-либо групповую политику, выберите ее и щелкните на кнопке Edit).
- Раскройте дерево консоли до уровня Computer Configuration\Windows Settings\Security Settings\Local Policies\Security Options.
В правой панели выберите политику, которую хотите использовать, чтобы изменить
конфигурацию для учетных записей компьютеров. Для компьютеров, которые
не являются контроллерами домена, используются опции с пометкой Domain
Member (Рядовой член домена); для контроллеров домена используются опции с
пометкой Domain Controller (Контроллер домена), см.
рис.
5.1.
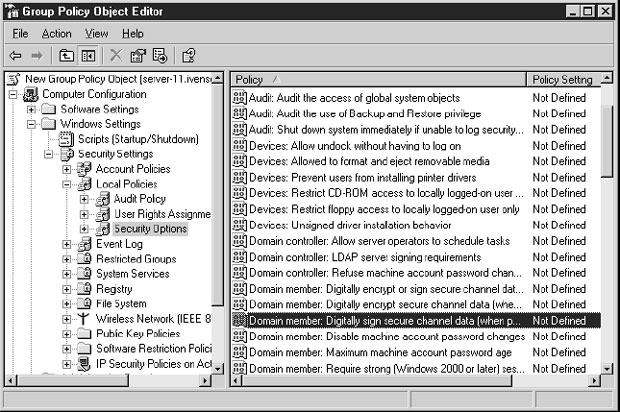
Рис.
5.1.
Имеется несколько политик для изменения того, как происходит работа с паролями и защищенными каналами в учетных записях компьютеров
В случае использования двойственной загрузки какого-либо компьютера вы
должны знать, что система Windows «видит» каждую установку операционной системы
как отдельный компьютер с отдельной учетной записью компьютера. При каждой
установке генерируется ее собственный уникальный пароль.
Вы должны создавать уникальное имя компьютера для каждой версии Windows
на компьютере с двойственной загрузкой. В противном случае комбинация имя/пароль
не сработает, когда компьютер попытается создать защищенный канал для
входа в домен.
Политики для рядовых компьютеров
Имеется несколько групповых политик для изменения настроек учетных записей
рядовых компьютеров и способа их взаимодействия с контроллером домена.
Digitally Encrypt or Sign Secure Channel Data (Always) [Шифровать или подписывать
цифровым способом данные защищенного канала (всегда)]. Эта политика не включена по
умолчанию, но если у вас есть компьютеры в какой-либо OU или имеется отдельный
компьютер, для которого вы хотите активизировать эту политику, дважды щелкните
на этой политике и выберите селективную кнопку Enable. Активизировать
эту политику почти никогда не требуется, поскольку политика Digitally encrypt or
sign secure channel data (when possible) включена по умолчанию (см. ниже). Прежде
чем включить политику, при которой шифрование данных происходит всегда, нужно
учесть следующие факты.
- Данные входа, передаваемые через защищенный канал, шифруются всегда, даже если весь остальной трафик через этот защищенный канал не шифруется.
- Трафик защищенного канала, управляемый этой политикой, это только трафик, инициируемый рядовым компьютером домена.
- Вы можете включить эту политику, только если все контроллеры этого домена работают под управлением Windows NT 4 Service Pack, начиная с версии 6.
- Если вы включите эту политику, то политика Digitally sign secure channel data (when possible), см. ниже, считается включенной (независимо от ее настройки).
Digitally Encrypt or Sign Secure Channel Data (When Possible) [Шифровать или
подписывать цифровым способом данные защищенного канала (когда это возможно)]. Эта
политика, включенная по умолчанию, указывает, что компьютер должен пытаться
осуществлять шифрование для всего трафика, который он инициирует через защищенный
канал. Если контроллер домена поддерживает шифрование всего трафика
защищенного канала (на контроллерах домена под управлением Windows NT 4.0
Service Pack, начиная с версии 6, поддерживается шифрование), то шифруется весь
трафик. Если контроллер домена не поддерживает шифрование всего трафика, то
шифруется только информация входа, передаваемая через защищенный канал.
Я не думаю, что имеется обоснованная причина, чтобы отключать эту политику.
Это не только существенно снизит уровень безопасности вашей сети, но также может
противоречить приложениям, использующим защищенный канал, поскольку
для многих вызовов API в приложениях для Windows Server 2003/Windows 2000 требуется
шифрование или подпись данных, передаваемых через защищенный канал.
Digitally Sign Secure Channel Data (When Possible) [Подписывать цифровым способом
данные защищенного канала (когда это возможно)]. Эта политика, включенная по умолчанию,
указывает, что компьютер пытается осуществлять подписание для всего трафика,
который он инициирует через защищенный канал. Если контроллер домена
поддерживает подписание трафика защищенного канала (это верно для контроллеров
домена под управлением NT4 SP6 или выше), то подписывается весь трафик.
Подписание отличается от шифрования в том, что шифрование предназначено
для защиты данных, передаваемых через защищенный канал, от прочтения посторонними
лицами, а подписание – для защиты от подделки этих данных посторонними лицами.
Disable Machine Account Password Changes (Отключить изменения пароля учетной записи
компьютера). Эта политика отключена по умолчанию. (Меня раздражают политики,
которые начинаются со слова Disable, то есть при их включении происходит
отключение каких-то свойств.) Если включить эту политику, то вы отключаете защиту,
которая обеспечивается за счет изменений паролей, поскольку вы указываете,
что компьютеры не должны изменять свои пароли. Это означает, что хакер, подобравший
способ взлома пароля, получает постоянный доступ к данным
защищенного канала, которые инициируются компьютером.
Некоторые администраторы включают эту политику, если какой-либо компьютер
не получает доступ в домен. В любом случае это компьютер с двойственной загрузкой,
и администратор не осознал, что для каждой установки Windows требуется
уникальное имя компьютера, чтобы создать учетную запись компьютера (см. выше
в этой лекции).
Maximum Machine Account Password Age (Максимальный срок действия пароля учетной
записи компьютера). Дважды щелкните на этой политике, чтобы изменить период,
после которого создается новый пароль. Эта политика помечена «not defined» (не
определена), но на самом деле для нее определен срок в 30 дней. Чтобы изменить
интервал между изменениями пароля, выберите Define the Policy Setting (Определить
значение для политики) и задайте новый интервал в днях.
Вы можете использовать эту политику для снижения нагрузки на контроллеры
домена. В большинстве случаев это не требуется (или не рекомендуется), но если
вы развернули новый домен Windows Server 2003, то возможна ситуация, когда все
компьютеры, выполняющие вход в этот домен, имеют одинаковую дату смены пароля.
Для большинства моих клиентов это означало бы, что сотни компьютеров
одновременно уведомляют контроллер домена о новом пароле, после чего следует
немедленная репликация каждого пароля на другие контроллеры домена. А ведь
для многих из вас количество компьютеров может исчисляться тысячами.
Совет. Чтобы снизить нагрузку на контроллер домена, имеет смысл вносить это
изменение на уровне организационной единицы (OU), задавая различные интервалы
для различных OU.
Require Strong (Windows 2000 or Later) Session Key [Требуется ключ сеанса с сильным
шифрованием (Windows 2000 или выше)]. Эта политика, отключенная по умолчанию,
указывает, что для шифрования данных защищенного канала требуется 128-битный
ключ шифрования. Вы можете включить эту настройку, только если все контроллеры
домена работают под управлением Windows 2000 или Windows Server 2003.
Политика для контроллера домена
В случае контроллеров домена имеется только одна политика для конфигурирования
трафика через защищенный канал: Refuse machine account password changes (Отклонять
изменения паролей учетных записей компьютеров). Эта политика отключена
по умолчанию, если включить ее, то контроллеры домена будут отказываться
принимать изменения паролей учетных записей компьютеров. Я не знаю какой-либо
причины для включения этой политики (и непонятно, зачем эта политика представлена
в редакторе объектов Group Policy, но, возможно, у каких-то администраторов
имеется некоторая странная проблема, требующая включения этой политики).
Задание политик паролей для отдельных компьютеров
Вы можете внести изменения в любую политику отдельного рядового компьютера
Windows Server 2003 с помощью следующих шагов.
- Откройте Local Security Policy (Локальная политика безопасности) из меню Administrative Tools.
- Раскройте дерево консоли до Local Policies\Security Options.
- В правой панели выберите политику рядового члена домена (Domain member), которую хотите изменить для данного компьютера.

Загрузка служб входа
На следующем шаге запуска операционной системы подсистема Win32 запускает
программу Winlogon.exe, которая выводит на экран окно входа и загружает Local
Security Authority (Lsass.exe).
Начинается процесс входа, поэтому в диалоговом окне Log On To Windows (Начало
сеанса работы с Windows) нужно ввести имя и пароль. Если не возникает никаких
ошибок, то система осуществляет ваш вход и вы можете приступить к работе.
На этом заканчивается загрузка Windows Server 2003.

В обязанности системного администратора часто входит обеспечение безопасности вверенного ему домена. Одним из способов усиления безопасности является настройка парольной политики.
По умолчанию требования для паролей пользователей в домене AD настраиваются с помощью групповых политик (GPO). Смотрим в сторону политики домена по умолчанию: Default Domain Policy.
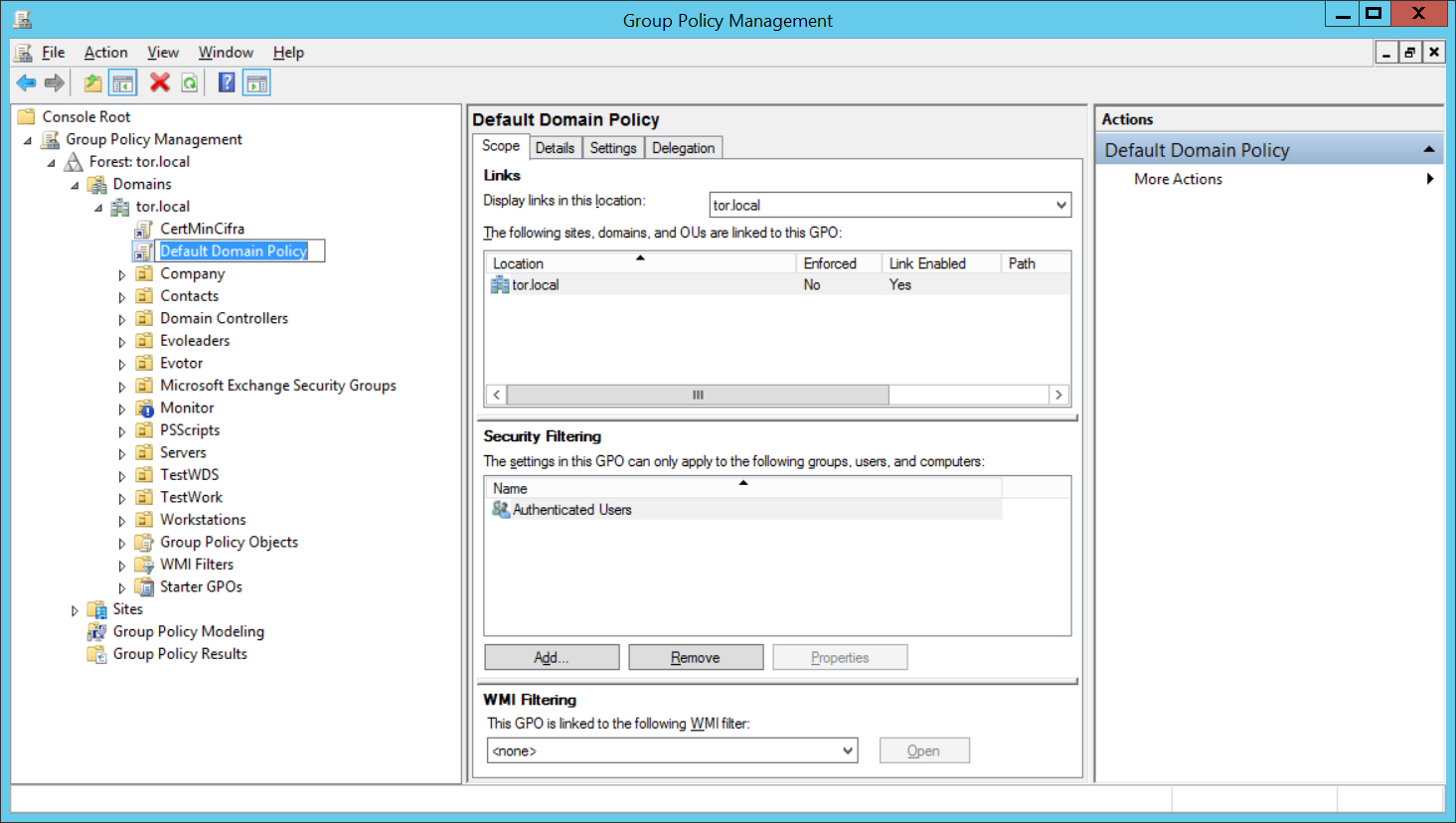
Политика паролей: Computer configuration → Policies → Windows Settings → Security Settings → Account Policies → Password Policy.
Или: Конфигурация компьютера → Политики → Конфигурация Windows → Параметры безопасности → Политики учетных записей → Политика паролей.
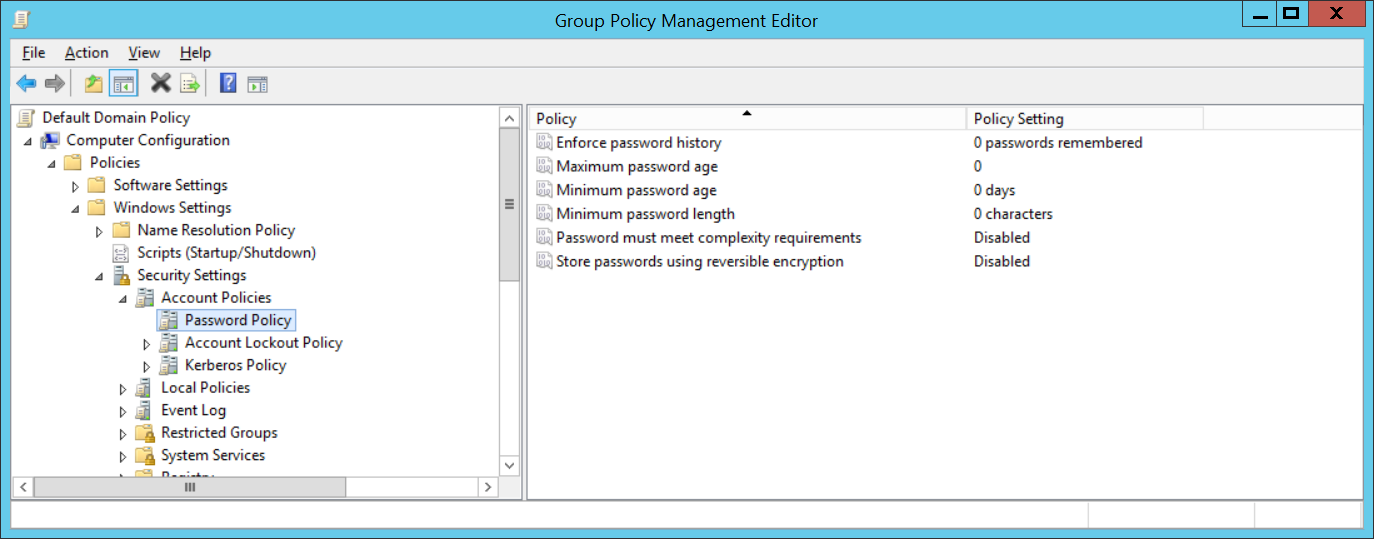
Видно, что по умолчанию нет никаких настроек.
Enforce password history (Вести журнал паролей) — количество запоминаемых предыдущих паролей, предыдущие пароли нельзя повторно использовать. Администратор домена или пользователь с правами на сброс пароля в AD могут вручную установить пароль для учётной записи, даже если он предыдущий.
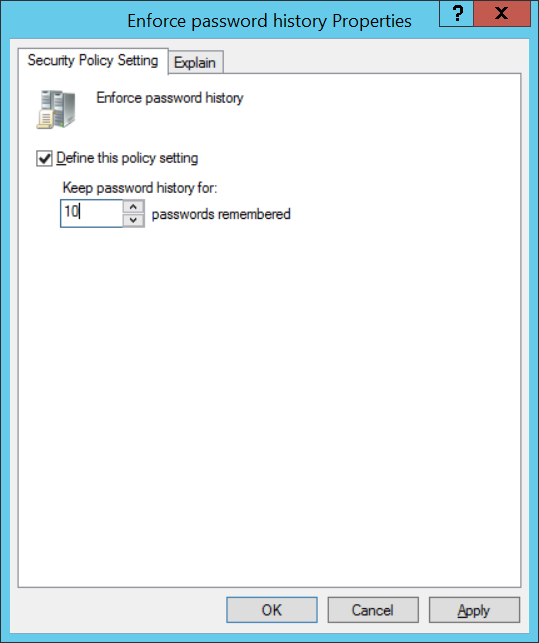
Maximum password age (Максимальный срок действия пароля) — срок действия пароля в днях, по истечении этого срока Windows попросит пользователя сменить пароль, что обеспечивает регулярность смены пароля пользователями. В параметрах учётной записи пользователя можно включить опцию «Срок действия пароля не ограничен», эта опция имеет приоритет.
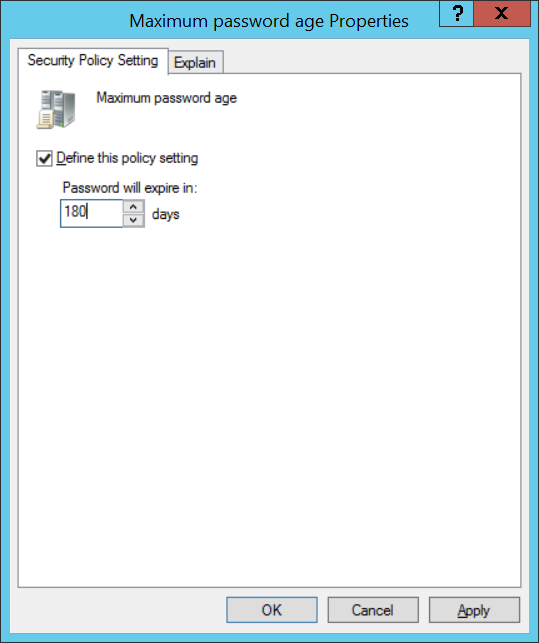
Minimum password age (Минимальный срок действия пароля) — этот параметр не позволит пользователю менять пароль слишком часто, а то некоторые слишком умные люди меняют 10 раз пароль, потом устанавливают старый. Обычно здесь ставим 1 день, чтобы пользователи могли сами сменить пароль, иначе его менять придётся администраторам вручную.
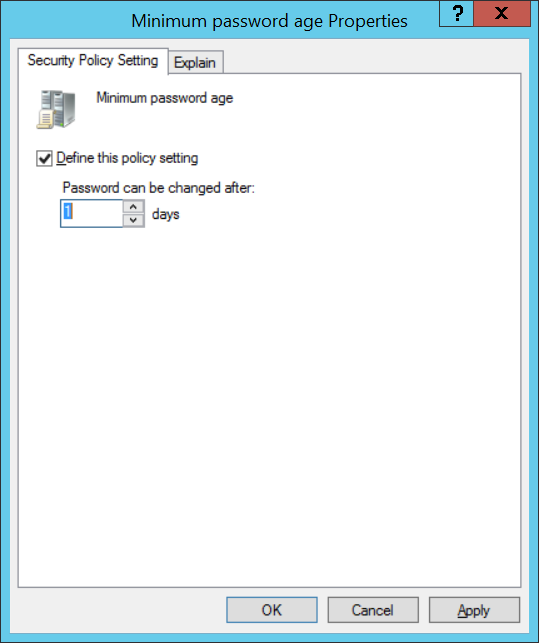
Minimum password length (Минимальная длина пароля) — рекомендуется, чтобы пароли содержали не менее 8 символов. Если указать 0, то пароль будет необязательным.
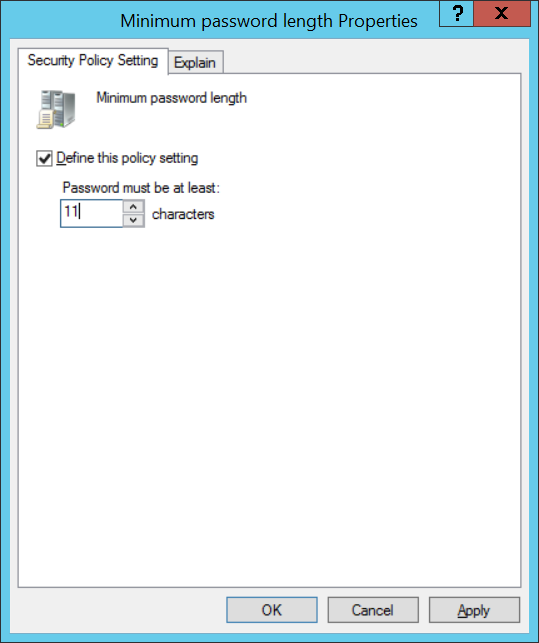
Password must meet complexity requirements (Пароль должен отвечать требованиям сложности) — если эта политика включена, то применяются требования к сложности пароля.
Пароли не могут содержать значение samAccountName пользователя (имя учетной записи) или полное значение displayName (полное имя). Ни один из этих проверок не учитывает регистр.
Параметр samAccountName проверяется в полном объеме только для того, чтобы определить, является ли параметр частью пароля. Если параметр samAccountName имеет длину менее трех символов, эта проверка пропускается. Параметр displayName анализируется на наличие разделителей: запятых, точек, тире или дефисов, подчеркиваний, пробелов, знаков фунта и табуляций. Если какой-либо из этих разделителей найден, параметр displayName разделяется, и подтверждается, что все проанализированные разделы (маркеры) не будут включены в пароль. Маркеры короче трех символов игнорируются, а подстроки маркеров не проверяются. Например, имя «Erin M. Hagens» разделяется на три маркера: «Erin», «M» и «Hagens». Так как второй маркер всего один символ в длину, он игнорируется. Таким образом, у этого пользователя не может быть пароля, который включает «erin» или «hagens» в качестве подстроки в любом месте пароля.
Пароль содержит символы из трех следующих категорий:
- Буквы верхнего регистра европейских языков (от A до Z, буквы с диакритическими знаками, греческие и кириллические знаки)
- Буквы нижнего регистра европейских языков (от a до z, эсцет, буквы с диакритическими знаками, греческие и кириллические знаки)
- Базовые 10 цифр (от 0 до 9)
- Небукенно-цифровые символы (специальные символы). (~!@#$%^&*_-+=`|\\(){}\[\]:;»‘<>,.?/) Символы валюты, такие как евро или британский фунт, не учитываются в качестве специальных символов для этого параметра политики.
- Любой символ Юникода, классифицируемый как цифра или буква, но не в верхнем или нижнем регистре. Эта группа включает символы Юникода из азиатских языков.
Правила, включенные в требования к сложности пароля Windows Server, являются частью Passfilt.dll, и их нельзя изменить напрямую. Этот параметр политики в сочетании с минимальной длиной пароля в 8 символов гарантирует, что есть как минимум 159 238 157 238 528 сочетаний для одного пароля.
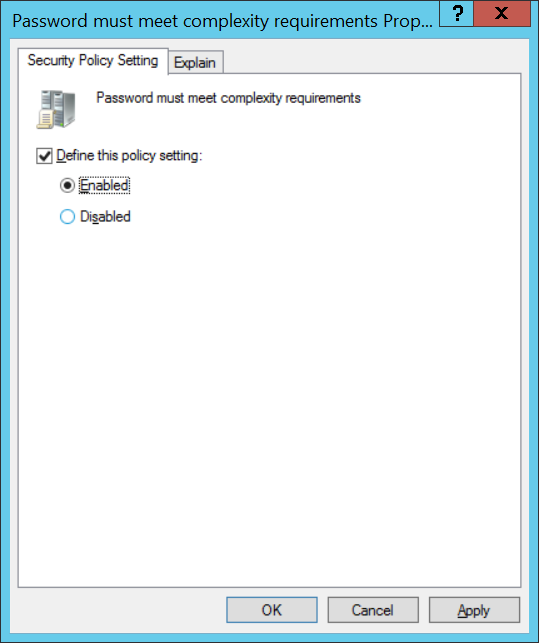
Store passwords using reversible encryption (Хранить пароли, используя обратимое шифрование) — пароли пользователей хранятся в зашифрованном виде в базе данных AD. Пароли можно шифровать таким способом, чтобы была возможна дешифрация, это небезопасно, но иногда может потребоваться, когда вам необходимо предоставить доступ к паролям пользователей для некоторых приложений. При этом пароли менее защищены. Если контроллер домена скомпрометирован, то злоумышленники могут дешифровать пароли всех пользователей.
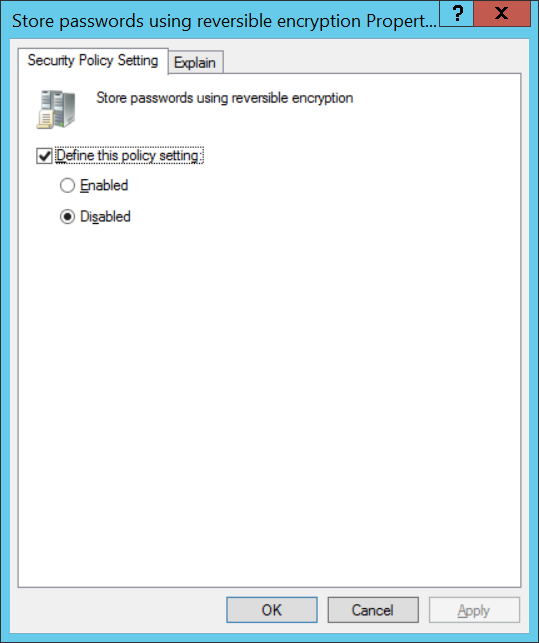
Мы с вами только что настроили базовую парольную политику в домене. Если пароль пользователя при смене не удовлетворяет условиям, которые мы указали, то пользователь получит соответствующую ошибку:
Введённый пароль не отвечает требованиям политики паролей. Укажите более длинный или сложный пароль.
Unable to update the password. The value provided for the new password does not meet the length, complexity, or history requirements of the domain.
Продолжаем усиливать безопасность.
Политика блокировки учётной записи: Computer configuration → Policies → Windows Settings → Security Settings → Account Policies → Account Lockout Policy.
Или: Конфигурация компьютера → Политики → Конфигурация Windows → Параметры безопасности → Политики учетных записей → Политика блокировки учётной записи.
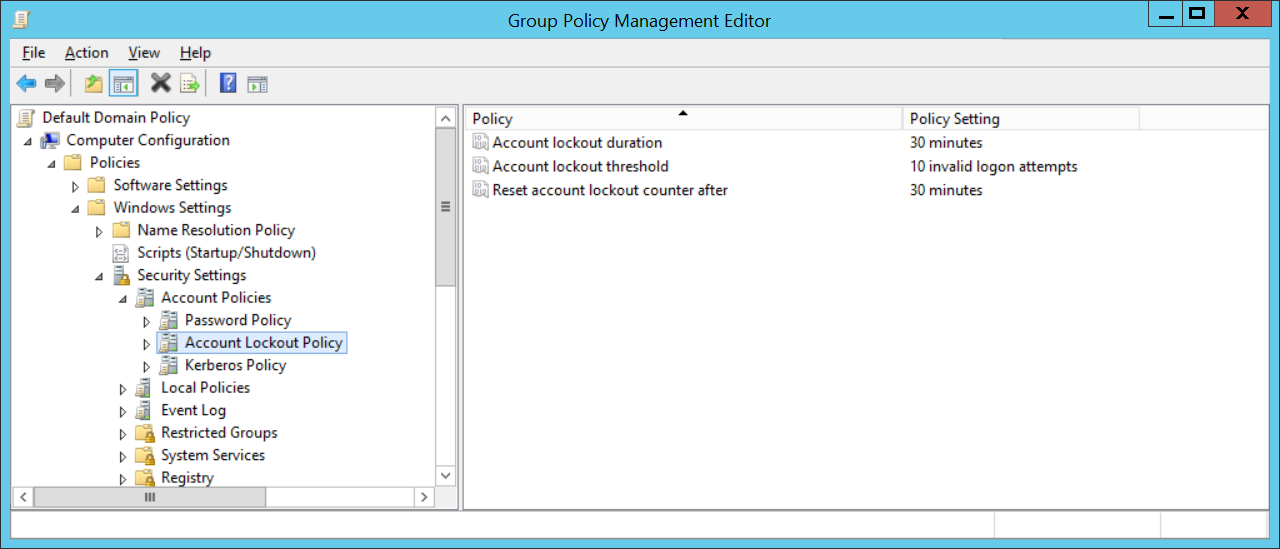
Account Lockout Duration (Продолжительность блокировки учётной записи) — срок блокировки учётной записи, после того как пользователь несколько раз ввёл неверный пароль.
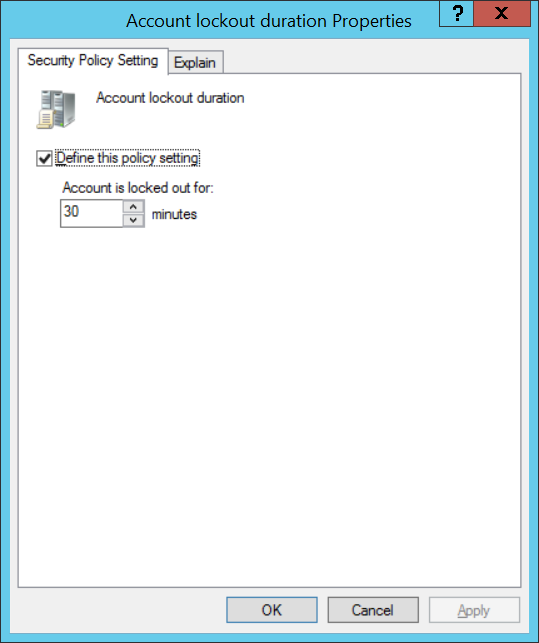
Account Lockout Threshold (Пороговое значение блокировки) — сколько раз можно вводить неверный пароль до блокировки учётной записи.
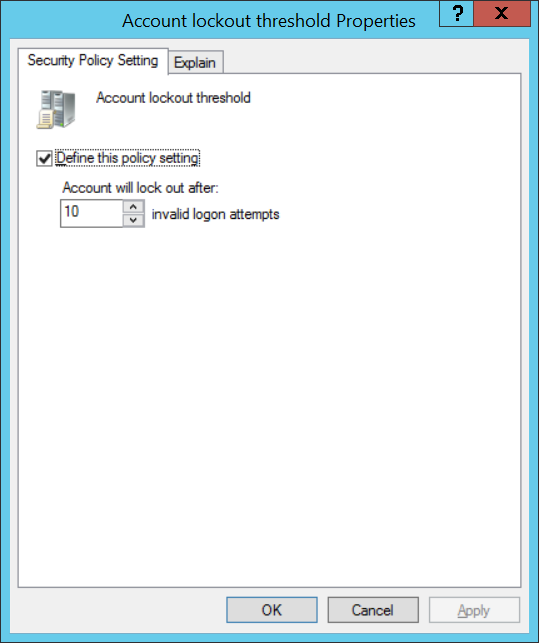
Reset account lockout counter after (Время до сброса счётчика блокировки) — через сколько минут сбрасывать счётчик порога блокировки учётной записи.
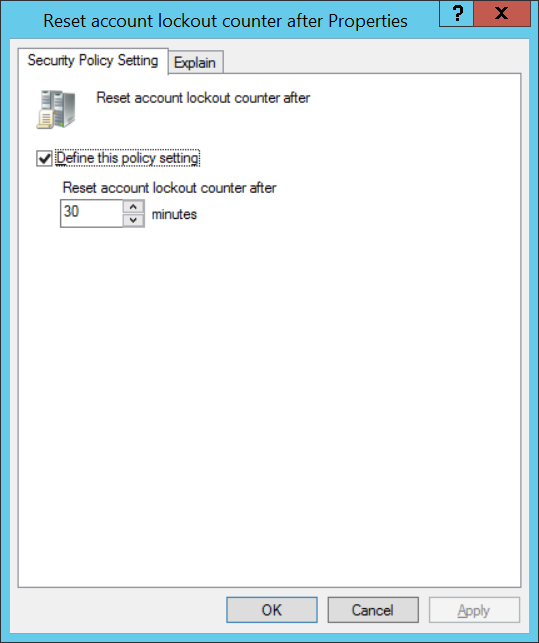
Теперь если в течение 30 минут 10 раз ввести неверный пароль, то тебя заблокирует на 30 минут.
Microsoft рекомендует использовать следующие параметры политики паролей:
- Использовать историю паролей: 24
- Максимальный срок действия пароля: не установлен
- Минимальный возраст пароля: не установлен
- Минимальная длина пароля: 14
- Пароль должен соответствовать сложности: Включено
- Хранить пароли с использованием обратимого шифрования: Отключено
Powershell
Информация о политике паролей:
Get-ADDefaultDomainPasswordPolicy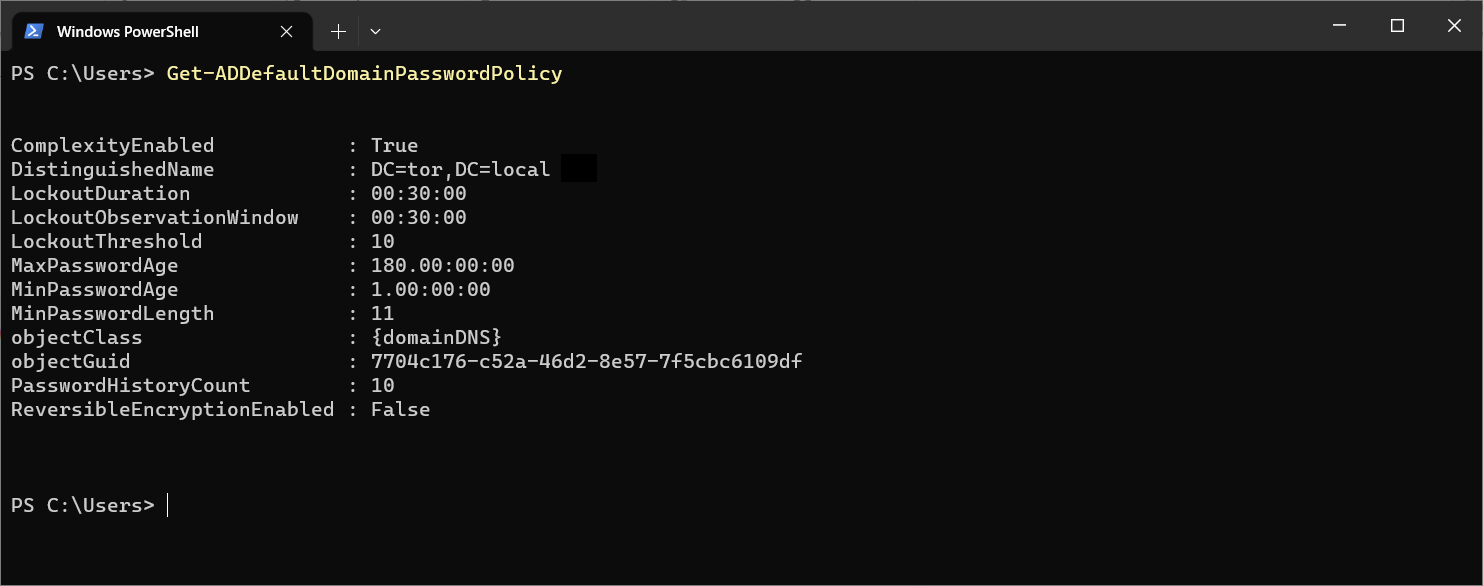
Ссылки
Как придумать хороший пароль?
Время на прочтение10 мин
Количество просмотров85K

Кто-то из вас наверняка слышал про инцидент , который был обнародован совсем недавно. Американский производитель полупроводников Allegro MicroSystem LLC подал в суд на своего бывшего IT-специалиста за саботаж. Нимеш Пател, проработавший в компании 14 лет, уничтожил важные финансовые данные в первую неделю нового фискального года.
Как это произошло?
Через две недели после своего увольнения Пател зашел на территорию штаб-квартиры компании в Вустере (штат Массачусетс, США) с целью поймать корпоративную сеть Wi-Fi. Используя учетные данные бывшего коллеги и рабочий ноутбук, Пател авторизовался в корпоративной сети. Затем он внедрил в модуль Oracle код и запрограммировал его выполнение на 1 апреля 2016 года — первую неделю нового финансового года. Код предназначался для копирования определенных заголовков или указателей в отдельную таблицу базы данных и следующего удаления их из модуля. Ровно 1 апреля данные были удалены из системы. И поскольку злоумышленник авторизовался в сети Allegro легально, его действия были замечены не сразу.
Подробности широкая общественность не знает, но скорее всего инцидент стал возможен во многом благодаря тому, что в компании для доступа в сеть использовалась парольная аутентификация. Наверняка там были и другие проблемы с безопасностью, но именно пароль можно похитить незаметно для пользователя и факт кражи пароля не будет обнаружен, в лучшем случае вплоть до момента использования похищенных учетных данных.
Применение строгой двухфакторной аутентификации и запрет на использование паролей в сочетании с грамотной политикой безопасности могли бы помочь, если не избежать описанного развития событий, то сильно затруднить реализацию такого плана.
Мы расскажем о том, как можно значительно повысить уровень безопасности вашей компании и защитить себя от подобных инцидентов. Вы узнаете, как настроить аутентификацию и подпись важных данных, используя токены и криптографию (как иностранную, так и отечественную).
В первой статье мы объясним как настроить строгую двухфакторную аутентификацию с использованием PKI при входе в доменную учетную запись в Windows.
В следующих статьях мы расскажем вам, как настроить Bitlocker, защитить электронную почту и простейший документооборот. Также мы вместе с вами настроим безопасный доступ к корпоративным ресурсам и безопасный удаленный доступ по VPN.
Двухфакторная аутентификация
Опытным системным администраторам и службам безопасности хорошо известно, что пользователи крайне не сознательны в вопросе соблюдения политик безопасности, они могут записать свои учетные данные на стикере и приклеить его рядом с компьютером, передать пароли своим коллегам и тому подобное. Особенно часто это происходит, когда пароль сложный (содержащий более 6 знаков и состоящий из букв разного регистра, цифр и специальных символов) и его трудно запомнить. А ведь такие политики администраторами задаются не просто так. Это необходимо для защиты учетной записи пользователя от простого перебора паролей по словарю. Также администраторы рекомендуют менять пароли хотя бы раз в 6 месяцев, просто из того соображения, что за это время теоретически можно отбрутфорсить даже сложный пароль.
Давайте вспомним, что такое аутентификация. В нашем случае это процесс подтверждения подлинности субъекта или объекта. Аутентификация пользователя — это процесс подтверждения подлинности пользователя.
А двухфакторная аутентификация — это такая аутентификация, в которой необходимо использовать не менее двух различных способов для подтверждения своей личности.
Простейшим примером двухфакторной аутентификации в реальной жизни является сейф с замком и кодовой комбинацией. Чтобы открыть такой сейф необходимо знать код и владеть ключом.
Токен и смарт-карта
Наверно, самым надежным и простым в реализации способом двухфакторной аутентификации является использование криптографического токена или смарт-карты. Токен — это USB-устройство, которое является и считывателем, и смарт-картой одновременно. Первым фактором в таком случае является факт владения устройством, а вторым — знание его PIN-кода.
Использовать токен или смарт-карту, тут кому, что удобнее. Но исторически так сложилось, что в России больше привыкли использовать токены, так как они не требуют использования встроенных или внешних считывателей смарт-карт. У токенов есть и свои минусы. Например, на нем не напечатаешь фотографию.
На фотографии изображена типичная смарт-карта и считыватель.

Однако вернемся к корпоративной безопасности.
А начнем мы с домена Windows, ведь в большинстве компаний в России корпоративная сеть построена именно вокруг него.
Как известно, политики Windows-домена, настройки пользователей, настройки групп в Active Directory предоставляют и разграничивают доступ к огромному количеству приложений и сетевых сервисов.
Защитив учетную запись в домене, мы можем защитить большинство, а в некоторых случаях и вообще все внутренние информационные ресурсы.
Почему двухфакторная аутентификация в домене по токену с PIN-кодом безопаснее обычной парольной схемы?
PIN-код привязан к определенному устройству, в нашем случае к токену. Знание PIN-кода само по себе ничего не дает.
Например, PIN-код от токена можно диктовать по телефону другим лицам и это ничего не даст злоумышленнику, если вы достаточно бережно относитесь к токену и не оставляете его без присмотра.
С паролем же ситуация совершенно иная, если злоумышленник подобрал, угадал, подсмотрел или еще каким-то образом завладел паролем от учетной записи в домене, то он сможет беспрепятственно зайти, как в сам домен, так и в другие сервисы компании, в которых используется эта же учетная запись.
Токен является уникальным некопируемым физическим объектом. Им обладает легитимный пользователь. Двухфакторную аутентификацию по токену можно обойти только тогда, когда администратор намеренно или по недосмотру оставил для этого «лазейки» в системе.
Преимущества входа в домен по токену
PIN-код от токена проще запомнить, так как он может быть намного проще пароля. Каждый наверняка хоть раз в жизни видел, как «опытный» пользователь мучительно не может с нескольких попыток аутентифицироваться в системе, вспоминая и вводя свой «безопасный» пароль.
PIN-код не обязательно постоянно менять, так как токены более устойчивы к перебору PIN-кодов. После некоторого числа неудачных попыток ввода, токен блокируется.
При использовании токена для пользователя вход в систему выглядит следующим образом: после загрузки компьютера, он просто подключает токен к USB-порту компьютера, вводит 4-6 цифр и нажимает кнопку Enter. Скорость ввода цифр у обычных людей выше, чем скорость ввода букв. Поэтому PIN-код вводится быстрее.

Токены позволяют решить проблему «брошенного рабочего места» — когда пользователь уходит со своего рабочего места и забывает выйти из своей учетной записи.
Политика домена может быть настроена таким образом, чтобы компьютер автоматически блокировался при извлечении токена. Также токен может быть оснащен RFID-меткой для прохода между помещениями компании, поэтому не забрав токен со своего рабочего места, сотрудник просто не сможет перемещаться по территории.
Недостатки, куда же без них
Токены или смарт-карты не бесплатные (решается бюджетом).
Их нужно учитывать, администрировать и обслуживать (решается системами управления токенами и смарт-картами).
Некоторые информационные системы могут «из коробки» не поддерживать аутентификацию по токенам (решается системами типа Single Sign-On — предназначенными для организации возможности использования единой учетной записи для доступа к любым ресурсам области).
Настройка двухфакторной аутентификации в домене Windows
Теоретическая часть:
Служба каталога Active Directory поддерживает возможность аутентификации с помощью смарт-карты и токена, начиная с Windows 2000. Она заложена в расширении PKINIT (public key initialization — инициализация открытого ключа) для протокола Kerberos RFC 4556 .
Протокол Kerberos был специально разработан для того, чтобы обеспечить надежную аутентификацию пользователей. Он может использовать централизованное хранение аутентификационных данных и является основой для построения механизмов Single Sing-On. Протокол основан на ключевой сущности Ticket (билет).
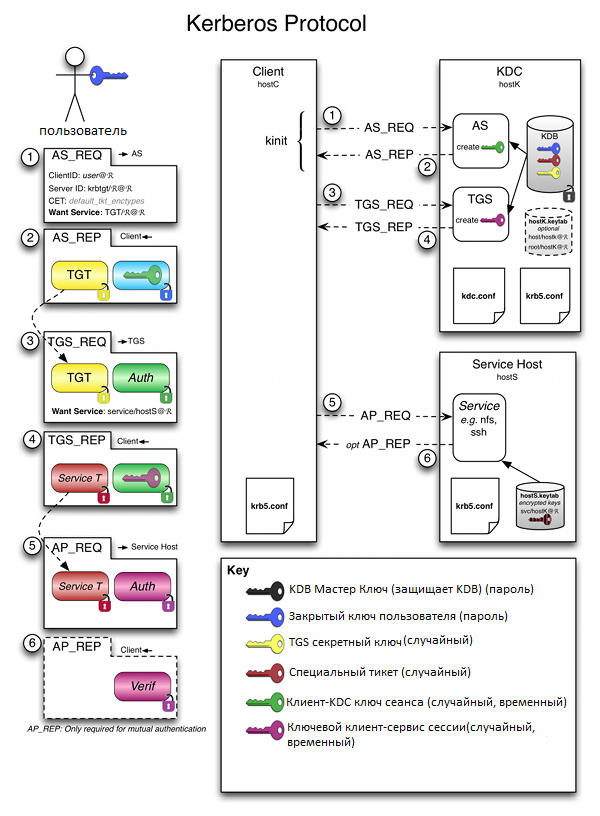
Ticket (билет) является зашифрованным пакетом данных, который выдается доверенным центром аутентификации, в терминах протокола Kerberos — Key Distribution Center (KDC, центр распределения ключей).
Когда пользователь выполняет первичную аутентификацию после успешного подтверждения его подлинности, KDC выдает первичное удостоверение пользователя для доступа к сетевым ресурсам — Ticket Granting Ticket (TGT).
В дальнейшем при обращении к отдельным ресурсам сети, пользователь, предъявляет TGT, получает от KDC удостоверение для доступа к конкретному сетевому ресурсу — Ticket Granting Service (TGS).
Одним из преимуществ протокола Kerberos, обеспечивающим высокий уровень безопасности, является то, что при любых взаимодействиях не передаются ни пароли, ни значения хеша паролей в открытом виде.
Расширение PKINIT позволяет использовать двухфакторную аутентификацию по токенам или смарт-картам на этапе предаутентификации Kerberos.
Вход в систему может быть обеспечен, как при использовании службы каталога домена, так и локальной службы каталога. TGT создается на основе электронной подписи, которая вычисляется на смарт-карте или токене.
Все контроллеры доменов должны иметь установленный сертификат Domain Controller Authentication, или Kerberos Authentication, т. к. реализуется процесс взаимной аутентификации клиента и сервера.
Практика:
Приступим к настройке.
Сделаем так, чтобы в домен под вашей учетной записью можно было зайти только по предъявлению токена и зная PIN-код.
Для демонстрации мы будем использовать Рутокен ЭЦП PKI производства компании «Актив».
1 Этап — Настройка домена Первым делом установим службы сертификации.
Дисклеймер.
Эта статья не является туториалом по внедрению корпоративного PKI. Вопросы проектирования, разворачивания и грамотного применения PKI тут не рассматриваются ввиду необъятности этой темы.
Все контроллеры доменов и все клиентские компьютеры в рамках леса, где осуществляется внедрение такого решения, обязательно должны доверять корневому Удостоверяющему Центру (Центру Сертификации).
Задача центра сертификации — подтверждать подлинность ключей шифрования с помощью сертификатов электронной подписи.
Технически центр сертификации реализован как компонент глобальной службы каталогов, отвечающий за управление криптографическими ключами пользователей. Открытые ключи и другая информация о пользователях хранится удостоверяющими центрами в виде цифровых сертификатов.
Удостоверяющий центр, выдающий сертификаты для использования смарт-карт или токенов, должен быть помещен в хранилище NT Authority.
Зайдите в Диспетчер сервера и выберите «Добавить роли и компоненты».
При добавлении ролей сервера выберите «Службы сертификации Active Directory» (Microsoft категорически рекомендует не делать это на контроллере домена, дабы не огрести проблем с производительностью). В открывшемся окне выберите «Добавить компоненты» и выберите пункт «Центр сертификации».
На странице для подтверждения установки компонентов нажмите «Установить».
2 Этап — Настройка входа в домен с помощью токена
Для входа в систему нам понадобится сертификат, который содержит идентификаторы Smart Card Logon и Client Authentication.
Сертификат для смарт-карт или токенов также должен содержать UPN пользователя (суффикс имени участника-пользователя). По умолчанию суффиксом имени участника-пользователя для учетной записи является DNS-имя домена, которое содержит учетную запись пользователя.
Сертификат и закрытый ключ должны быть помещены в соответствующие разделы смарт-карты или токена, при этом закрытый ключ должен находиться в защищенной области памяти устройства.
В сертификате должен быть указан путь к точке распространения списка отзыва сертификатов (CRL distribution point). Такой файл содержит список сертификатов с указанием серийного номера сертификата, даты отзыва и причины отзыва. Он используется для передачи сведений об отозванных сертификатах пользователям, компьютерам и приложениям, пытающимся проверить подлинность сертификата.
Настроим установленные службы сертификации. В правом верхнем углу нажмите на желтый треугольник с восклицательным знаком и щелкните «Настроить службы сертификации…».

В окне «Учетные данные» выберите необходимые учетные данные пользователя для настройки роли. Выберите «Центр сертификации».
Выберите «ЦС предприятия».
ЦС предприятия интегрированы с AD. Они публикуют сертификаты и списки отзыва сертификатов в AD.
Укажите тип «Корневой ЦС».
На следующем этапе выберите «Создать новый закрытый ключ».
Выберите период действия сертификата.
3 этап — Добавление шаблонов сертификатов
Для добавления шаблонов сертификатов откройте Панель управления, выберите пункт «Администрирование» и откройте Центр сертификации.
Щелкните по названию папки «Шаблоны сертификатов», выберите пункт «Управление».
Щелкните по названию шаблона «Пользователь со смарт-картой» и выберите пункт «Скопировать шаблон». На следующих скриншотах показано, какие параметры в окне «Свойства нового шаблона» необходимо изменить.



Если в списке поставщиков нет «Aktiv ruToken CSP v1.0», то необходимо установить комплект «Драйверы Рутокен для Windows».
Начиная с Windows Server 2008 R2 вместо специального провайдера от производителя можно использовать «Microsoft Base Smart Card Crypto Provider».
Для устройств Рутокен библиотека «минидрайвера», поддерживающая «Microsoft Base Smart Card Crypto Provider», распространяется через Windows Update.
Проверить установился ли «минидрайвер» на вашем сервере можно подключив Рутокен к нему и посмотрев в диспетчер устройств.
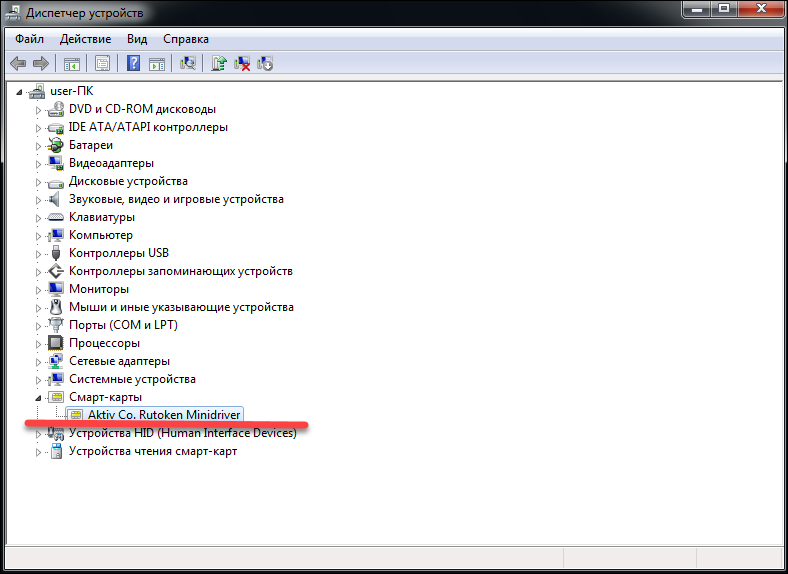
Если «минидрайвера» по каким-то причинам нет, его можно установить принудительно, инсталлировав комплект «Драйверы Рутокен для Windows», а после этого воспользоваться «Microsoft Base Smart Card Crypto Provider».
Комплект «Драйверы Рутокен для Windows» распространяется бесплатно с сайта Рутокен .


Добавьте два новых шаблона «Агент сертификации» и «Пользователь с Рутокен».
Для этого выйдите из окна «Управления шаблонами». Нажмите правой кнопкой мыши на «Шаблоны сертификатов» и выберите пункт меню «Создать» и подпункт «Выдаваемый шаблон сертификата».
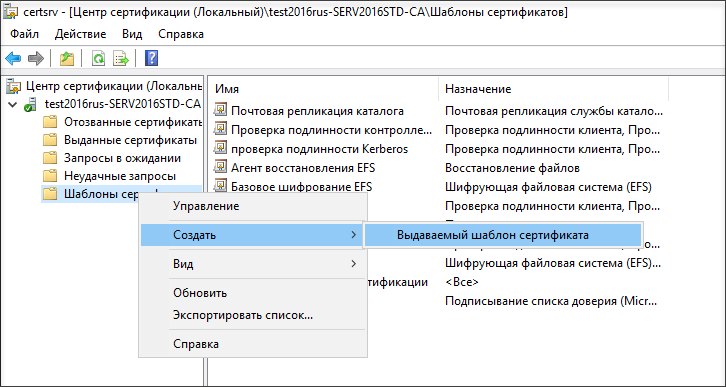
Далее выберите «Агент регистрации» и «Пользователь с Rutoken» и нажмите «ОК».
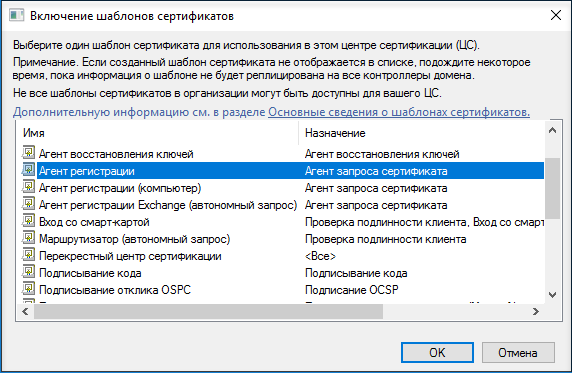
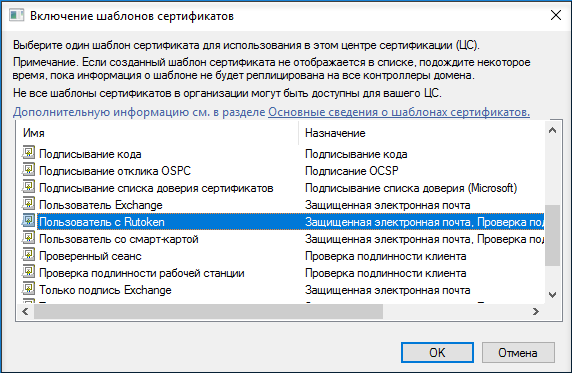
В результате названия этих шаблонов отобразятся в центре сертификации.
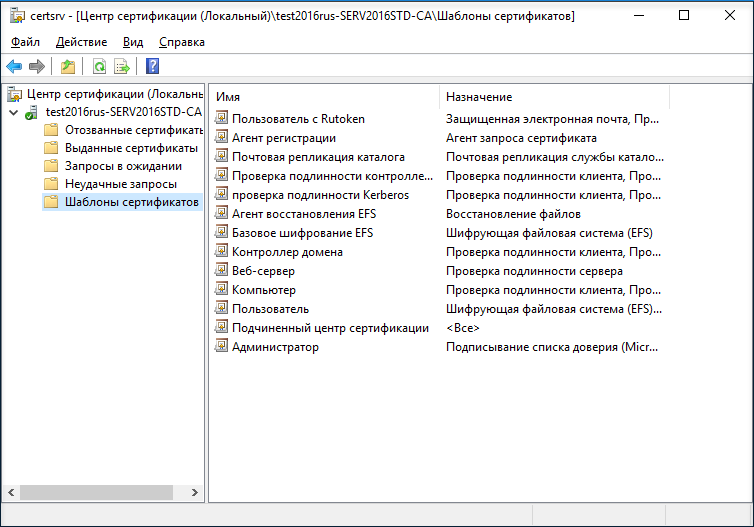
Далее нам необходимо выписать сертификат администратору домена. Откройте службу «Выполнить» и укажите команду mmc. Добавьте оснастку «Сертификаты».
В окне «Оснастки диспетчера сертификатов» выберите «моей учетной записи пользователя». В окне «Добавление и удаление оснастки» подтвердите добавление сертификатов.
Выберите папку «Сертификаты».

Запросите новый сертификат. Откроется страница для регистрации сертификата. На этапе запроса сертификата выберите политику регистрации «Администратор» и нажмите «Заявка».

Таким же образом запросите сертификат для Агента регистрации.
Чтобы запросить сертификат для определенного пользователя щелкните «Сертификаты», выберите пункт «Зарегистрироваться от имени…».

В окне для запроса сертификата установите флажок «Пользователь с Рутокен».
Теперь необходимо выбрать пользователя.
В поле «Введите имена выбранных объектов» укажите имя пользователя в домене и нажмите «Проверить имя».
В окне для выбора пользователя нажмите «Заявка».
В раскрывающемся списке выберите имя токена и укажите PIN-код.
Таким же образом выберите сертификаты для других пользователей в домене.
4 этап — Настройка учетных записей пользователей
Для настройки учетных записей откройте список пользователей и компьютеров AD.
Выберите папку Users и пункт «Свойства».

Перейдите на вкладку «Учетные записи», установите флажок «Для интерактивного входа в сеть нужна смарт-карта».

Настройте политики безопасности. Для этого откройте Панель управления и выберите пункт «Администрирование». Откройте меню для управления групповой политикой.
В левой части окна «Управление групповой политикой» щелкните «Default Domain Policy» и выберите пункт «Изменить».

В левой части окна «Редактор управления групповыми политиками» выберите пункт «Параметры безопасности».

Откройте политику «Интерактивный вход в систему: требовать смарт-карту».
На вкладке «Параметры политики безопасности» установите флажки «Определить следующий параметр политики» и «Включен».
Откройте политику «Интерактивный вход в систему: поведение при извлечении смарт-карты».
На вкладке «Параметры политики безопасности» установите флажок «Определить следующий параметр политики», из раскрывающегося списка выберите «Блокировка рабочей станции».
Перезагрузите компьютер. И при следующей попытке аутентификации в домене уже можно будет использовать токен и его PIN-код.

BINGO!
Двухфакторная аутентификация для входа в домен настроена, а значит существенно повышен уровень безопасность для входа в Windows домен без траты безумной суммы на дополнительные средства защиты. Теперь без токена вход в систему невозможен, а пользователи могут вздохнуть спокойно и не мучиться со сложными паролями.
Следующий шаг — безопасная почта, об этом и о настройке безопасной аутентификации в других системах читайте в наших следующих статьях.