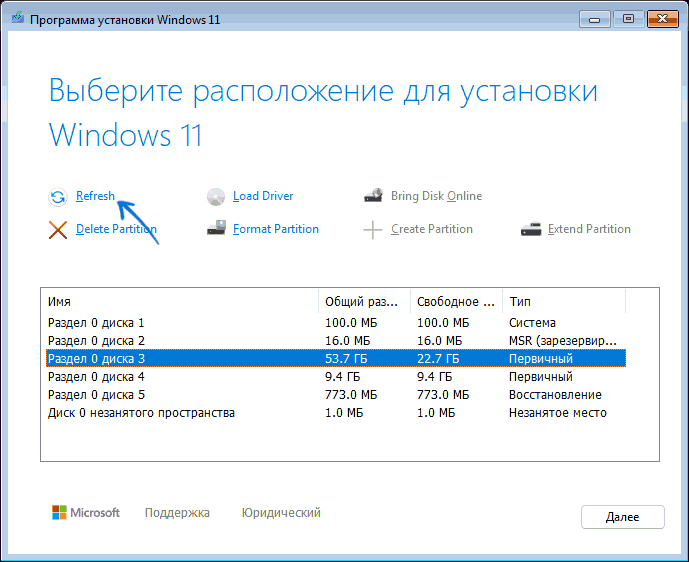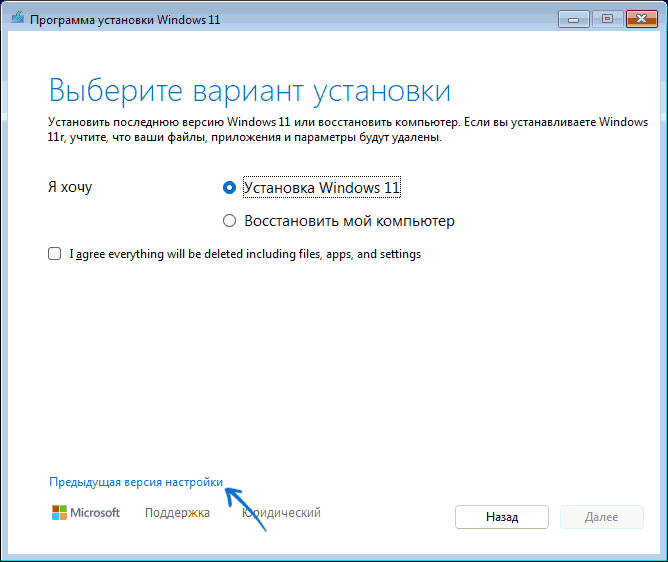Существует множество причин, по которым при обновлении или установке Windows 11 может появиться сообщение об ошибке, но распространенные ошибки можно исправить с помощью нескольких действий, которые можно выполнить самостоятельно. Примечание. При обновлении устройство с более старой версии Windows, например Windows 7, Windows 8.1 или Windows 10, будет Windows 11.
Прежде чем искать определенный код ошибки, воспользуйтесь советами в разделе Общие решения. Если они не помогут решить проблему с обновлением или установкой, воспользуйтесь таблицей кодов ошибок в конце этой статьи.
Общие решения
Вот несколько советов, которые помогут вам исправить ошибки обновления и установки:
Отсоедините все ненужные устройства. Это могут быть наушники, принтеры, сканеры, динамики, USB-устройства флэш-памяти и внешние жесткие диски.
Если вы используете ноутбук, подключенный к стыковочному узлу, отстыкуйте его.
Прежде чем пытаться обновить Windows, убедитесь, что на устройстве установлены все важные обновления, в том числе обновления драйверов оборудования.
Чтобы убедиться, что на устройстве установлены все обновления, просмотрите статью Центр обновления Windows: вопросы и ответы.
Используйте Защитник Windows для защиты своего устройства во время обновления — антивирусное программное обеспечение не от Майкрософт может вызывать проблемы с обновлением. Если у вас есть установочный носитель и вся необходимая информация для активации, вы можете переустановить программное обеспечение после обновления.
Чтобы удалить антивирусное приложение, перейдите в раздел Панель управления\Программы\Программы и компоненты. Выберите программу и нажмите Удалить. Нажмите кнопку Да, чтобы подтвердить операцию.
Устаревшее программное обеспечение может мешать обновлению Windows, поэтому попробуйте удалить старые или ненужные приложения.
Если вы хотите переустановить приложение позже, перед удалением убедитесь, что у вас есть установочный носитель и вся необходимая информация для активации.
Чтобы удалить программное обеспечение, перейдите в раздел Панель управления\Программы\Программы и компоненты. Выберите программу и нажмите Удалить. Нажмите кнопку Да, чтобы подтвердить операцию.
Чтобы выполнить обновление до Windows 11, на жестком диске требуется достаточно места для установки.
Чтобы просмотреть объем свободного места на жестком диске на компьютере, выберите проводник на панели задач (в Windows 7 она называется Обозреватель Windows) или нажмите клавишу с логотипом Windows + E.
Затем выберите Компьютер или Этот компьютер и найдите раздел Жесткие диски или Устройства и диски. Системным считается диск, на значке которого есть логотип Microsoft Windows. Количество свободного места будет указано под диском.
Если свободное место на диске заканчивается, ознакомьтесь с советами по освобождению места на диске компьютера.
Ошибки 0xC1900101
Ошибка, начинающаяся с 0xC1900101 — это, как правило, ошибка драйвера. При отображении какого-либо из этих кодов ошибок, попробуйте сначала выполнить следующие действия, чтобы устранить проблему. Если эти действия не помогли, дополнительные технические сведения см. в статье Устранение ошибок обновления Windows .
-
0xC1900101 — 0x2000c
-
0xC1900101 — 0x20017
-
0xC1900101 — 0x30018
-
0xC1900101 — 0x3000D
-
0xC1900101 — 0x4000D
-
0xC1900101 — 0x40017
-
Убедитесь, что на вашем устройстве достаточно свободного места. На вашем устройстве требуется не менее 16 ГБ свободного места для обновления 32-разрядной ОС или 20 ГБ для 64-разрядной ОС. Дополнительные сведения см. в статье Освобождение места на диске в Windows.
-
Запустите Центр обновления Windows несколько раз. Скачайте и установите все доступные обновления в Центре обновления Windows, в том числе обновления программного обеспечения, обновления для оборудования и некоторые сторонние драйверы. Используйте средство устранения неполадок клиентский компонент Центра обновления Windows для исправления ошибок обновления Windows 11.
-
Проверьте сторонние драйверы и скачайте все обновления. Сторонние драйверы и инструкции по установке для любого оборудования, которое вы добавили к устройству, можно найти на веб-сайте изготовителя.
-
Отключите дополнительное оборудование. Удалите все внешние устройства хранения данных и диски, док-станции и другое оборудование, подключенное к устройству, которое не нужно для основных функций.
-
Проверьте диспетчер устройств на наличие ошибок. В поле поиска на панели задач введите диспетчер устройств. Выберите в результатах Диспетчер устройств. В появившемся окне найдите все устройства с желтым восклицательным знаком рядом (может потребоваться выбрать каждую категорию, чтобы перейти в список устройств). Нажмите и удерживайте (или щелкните правой кнопкой мыши) имя устройства и выберите один из вариантов Обновить драйверы или Удалить, чтобы исправить ошибки.
-
Удалите программы безопасности сторонних разработчиков. Убедитесь, что вы знаете как переустановить программы, а все необходимые ключи под рукой. Защитник Windows защитит ваше устройство на это время.
-
Исправьте ошибки жесткого диска. В поле поиска на панели задач введите командная строка. Выберите из списка результатов Командная строка. В появившемся окне введите chkdsk/f C: и нажмите клавишу ВВОД. Исправление ошибок на жестком диске начнется автоматически, и вам будет предложено перезапустить устройство.
Примечание: Чтобы выполнить это действие, у вас должны быть разрешения администратора.
-
Выполните корректный перезапуск в Windows. См. раздел Выполнение «чистой» загрузки в Windows.
-
Восстановление и восстановление системных файлов. В поле поиска на панели задач введите командная строка. Выберите из списка результатов Командная строка. В появившемся окне введите DISM.exe /Online /Cleanup-image /Restorehealth и нажмите клавишу ВВОД. (Узнайте, как восстановить образ Windows)
Примечание: Чтобы выполнить это действие, у вас должны быть разрешения администратора.
Другие распространенные ошибки
В следующей таблице перечислены наиболее распространенные ошибки обновления и установки, а также некоторые действия, которые можно попытаться исправить. Если у вас по-прежнему возникают проблемы с обновлением или установкой Windows, обратитесь в службу поддержки Майкрософт.
|
Ошибка |
Что она означает и как ее исправить |
|---|---|
|
0xc1900223 |
Это означает, что возникла проблема с загрузкой и установкой выбранного обновления. Центр обновления Windows повторит попытку позже, при этом вам не потребуется выполнять никаких действий. |
|
0xC1900208 — 0x4000C |
Эта ошибка может означать, что на компьютере установлено несовместимое приложение, которое не позволяет завершить процесс обновления. Удалите все несовместимые приложения, а затем попробуйте выполнить обновление снова. |
|
0xC1900107 |
Операция очистки предыдущей попытки установки по-прежнему ожидает завершения, для продолжения обновления требуется перезагрузка системы. Перезагрузите устройство и снова запустите программу установки. Если перезапуск устройства не решил проблему, воспользуйтесь программой очистки диска для удаления временных и системных файлов. Дополнительные сведения см. в статье Очистка диска в Windows. |
|
0x80073712 |
Файл, необходимый Центру обновления Windows, поврежден или отсутствует. Попробуйте восстановить системные файлы. В поле поиска на панели задач введите командную строку. Выберите из списка результатов Командная строка. В появившемся окне введите DISM.exe /Online /Cleanup-image /Restorehealth и нажмите клавишу ВВОД. |
|
0xC1900200 — 0x20008 0xC1900202 — 0x20008 |
Это может означать, что ваш компьютер не соответствует минимальным требованиям для скачивания или установки обновления до Windows 11. Узнайте больше о минимальных требованиях для Windows 11. |
|
0x800F0923 |
Это может означать, что драйвер или другое программное обеспечение на компьютере несовместимо с обновлением до Windows 11. Чтобы узнать, как устранить эту проблему, обратитесь в службу поддержки Майкрософт. |
|
0x80200056 |
Эта ошибка может означать, что процесс обновления был прерван, поскольку вы случайно перезагрузили компьютер или вышли из системы. Попробуйте снова выполнить обновление и убедитесь, что компьютер подключен к электросети и остается включенным. |
|
0x800F0922 |
Эта ошибка может означать, что вашему компьютеру не удалось подключиться к серверам Центра обновления Windows. Если вы используете VPN для подключения к рабочей сети, отключитесь от сети и выключите программное обеспечение VPN (если применимо), а затем попробуйте снова выполнить обновление. Эта ошибка также может означать, что в разделе, зарезервированном системой, недостаточно свободного места. Возможно, эту проблему удастся решить, используя стороннее программное обеспечение для увеличения размера раздела, зарезервированного системой. |
|
Ошибка: нам не удалось завершить обновления. Отмена изменений. Не выключайте компьютер. Ошибка: не удалось настроить обновления Windows. Отмена изменений. |
Это общие ошибки, которые могут возникать в случае сбоя обновления Windows. Чтобы выбрать оптимальный способ решения проблемы, необходимо определить конкретный код ошибки. Код ошибки, вызвавшей сбой обновления, можно найти в журнале обновлений. Найдите обновление, которое не было установлено, запишите код ошибки и обратитесь в службу поддержки Майкрософт. Чтобы просмотреть журнал обновлений в Windows 11, выполните приведенные далее действия.
|
|
Ошибка: обновление не применимо к этому компьютеру. |
Эта ошибка может означать, что на компьютере не установлены обязательные обновления. Убедитесь, что на вашем компьютере установлены все важные обновления, прежде чем пытаться выполнить обновление. |
|
0x80070070 — 0x50011 0x80070070 — 0x50012 0x80070070 — 0x60000 |
Эта ошибка может означать, что на компьютере недостаточно свободного места для установки обновления. Освободите место на диске и повторите попытку. Советы по освобождению места на диске |
|
0x80300024 |
Конечный диск, раздел или том не поддерживает указанную операцию с диском. Убедитесь, что компьютер соответствует минимальным требованиям для установки Windows. |
|
0x80070002 0x20009 |
Системе не удается найти указанный файл. Если у вас есть диск или диски, на которых вы не устанавливаете Windows 11, удалите эти диски. |
|
0xC1900101 0x20017 0xC1900101 0x30017 |
Драйвер вызвал проблему. Отключите или удалите все сторонние антивирусные или антишпионские программы в системе. Отключите все периферийные устройства, подключенные к системе, за исключением мыши, клавиатуры и дисплея. Обратитесь к поставщику оборудования за обновленными драйверами устройств. |
|
0x8007042B 0x4000D |
Программа установки Windows непредвиденно завершена из-за другого процесса, запущенного в фоновом режиме. Во время загрузки Windows в штатном режиме автоматически запускается несколько приложений и служб, которые потом работают в фоновом режиме. К ним относятся основные системные процессы, антивирусные программы, системные служебные программы и другое ранее установленное ПО. Эти приложения и службы могут вызвать помехи при попытке обновления до последней версии Windows 11. Чтобы определить, мешает ли фоновая программа обновлению, может потребоваться «чистая загрузка». См . статью Как выполнить чистую загрузку в Windows. |
|
0x800700B7 0x2000a |
Программа установки Windows непредвиденно завершена из-за другого процесса, запущенного в фоновом режиме. Удалите антивирусное или антишпионское программное обеспечение и повторите попытку обновления. |
Убедитесь, что с диском всё в порядке, а дистрибутив системы корректно записан на флешку.
1. Несоответствие устройства системным требованиям
Если компьютер слишком старый, то Windows 10 на него не установится. Поэтому проверьте, достаточно ли мощная у вас система.
Microsoft к компьютерам пользователей «десятки» ряд требований. Но на практике этого мало. Система установится, но комфортно работать с ней не удастся. Из Microsoft для разработчиков можно узнать настоящие системные требования к Windows 10. Убедитесь, что ПК соответствует им.
- Процессор: Intel i3 / i5 / i7 / i9-7x, Core M3-7xxx, Xeon E3-xxxx и Xeon E5-xxxx, AMD 8‑го поколения (A Series Ax-9xxx, E‑Series Ex-9xxx, FX-9xxx) или ARM64 (Snapdragon SDM850 или новее).
- ОЗУ: 4 ГБ для 32-разрядной версии, 16 ГБ для 64-разрядной версии.
- SSD/NVMe: не менее 128 ГБ для 64-разрядной и 32-разрядной ОС.
- Видеокарта: DirectX 9 или новее.
- Разрешение дисплея: 800 × 600, минимальный размер диагонали для основного дисплея — 7 дюймов или больше.
Имейте в виду, что если устанавливать систему на HDD, а не на SSD, то диск будет сильно тормозить производительность. Для компьютера, который не соответствует указанным критериям, лучше подойдут легковесные дистрибутивы Linux.
2. Нехватка места на диске

Windows 10 как минимум 20 Гб свободного пространства. Если вы пытаетесь установить систему на раздел диска меньшего размера, она уведомит вас об ошибке. «Десятка» уверяет, что ей достаточно 10 Гб, но это без учёта обновлений и сторонних программ. 100 Гб хватит с запасом.
3. Отсутствие подходящего раздела

Надпись «Нам не удалось создать новый или найти существующий раздел» означает, что на вашем диске не получается создать новые разделы для Windows 10. Такое случается, если раньше там была установлена какая-либо операционная система.
Windows 10, в отличие от Linux, не дружит с другими операционками и предпочитает полностью занимать отведённый ей носитель. Всего можно создавать до четырёх физических разделов на диске, и «десятка» запросто может задействовать все. Она помечает их как «Основной», «Системный», «Восстановление» и MSR (Microsoft Reserved Partition, для создания виртуальных дополнительных разделов).
Если на диске раньше была другая ОС, перед установкой Windows 10 лучше удалить все разделы и дать системе создать их заново.
Перед этим скопируйте с вашего диска все данные, которые нужно сохранить, и поместите их в надёжное место.
Нажмите «Удалить» и сотрите все разделы. Затем создайте новый, щёлкнув на «Создать», и установите систему как обычно. Помните: если вы планируете одновременно использовать Windows 10 и Linux, то сначала нужно поставить «десятку».
4. Проблемы с жёстким диском или SSD
Система может выдать ошибку «Windows не удаётся установить необходимые файлы» и отобразить при этом код 0x8007025D. Скорее всего, проблема в жёстком диске или SSD. Вот что можно с этим сделать:
- Убедитесь, что в разделе, куда устанавливается Windows 10, достаточно свободного места.
- Отключите все посторонние носители: флешки, внешние диски, а также внутренние SSD и HDD, на которые в данные момент не производится установка. Если у вас есть оптический привод, его тоже стоит отключить.
- При разметке диска сотрите все разделы с помощью кнопки «Удалить» и позвольте Windows 10 создать их заново, как описано в пункте 3.
- Попробуйте установить «десятку» на другой потенциально рабочий диск. Если всё прошло гладко, значит, дефектный лучше выбросить.
5. Проблемы с установочной флешкой или образом диска

Ошибка «Windows не удаётся установить необходимые файлы» и зависание системы на логотипе Windows ещё до появления установщика могут сигнализировать о проблемах с флешкой или ISO-образом диска. Вот что можно предпринять:
- Скачайте ISO с Windows 10 с сайта Microsoft при помощи Media Creation Tool. Никаких посторонних «репаков» и торрент-трекеров.
- Попробуйте другую флешку. Возможно, эта повреждена.
- Запишите скачанный в Media Creation Tool образ не в самом приложении, а в программе Rufus. Перед началом в разделе «Показать расширенные параметры форматирования» включите галочку напротив «Проверить на плохие блоки».
- Скачайте образ ISO и запишите загрузочную флешку не на том компьютере, на котором вы делали это раньше. Возможно, у него проблемы с ОЗУ и образ записался с ошибкой.
- Если у вас старый компьютер или новое железо, но подержанный корпус, проблема может скрываться в USB-портах. Попробуйте подключить флешку к другому порту, лучше всего к одному из тех, что сзади, прямо на материнской плате.
6. Ошибка при обновлении старой Windows

Если вы устанавливаете Windows 10 не через загрузочную флешку, а обновляете текущую систему, например с помощью установщика Update Assistant, можете столкнуться с ошибкой. Чаще всего она будет иметь код 80070005. Это происходит потому, что установщик не может получить доступ к файлам и папкам в уже работающей системе. В таком случае:
- Отключите все антивирусы и брандмауэры.
- Удалите с системного диска лишние программы, папку Windows.Old и личные файлы, которые его загромождают.
- Перезагрузитесь и запустите процесс обновления заново.
- Если программа установки выдаёт конкретный код ошибки, поищите его в поддержке Microsoft и следуйте рекомендациям.
- Запишите загрузочную флешку и запустите процесс обновления с неё. Выберите вариант «Обновление», а не «Выборочная».
7. Зависание во время загрузки обновлений

Иногда Windows 10 останавливает установку на этапе загрузки обновления. Причина — плохое соединение с серверами Microsoft. В таком случае отключите интернет на время установки «десятки», отсоединив кабель от компьютера. Когда система уютно разместится на диске в офлайн-режиме и запустится, вернёте кабель на место и обновитесь.
8. Windows 10 не может обнаружить диск для установки
Вы успешно загрузились с флешки, прочли лицензионное соглашение и готовы начать установку Windows, но система просто не отображает ваш носитель в окне выбора дисков. В таком случае попробуйте подключить SSD или жёсткий диск, на который собрались устанавливать систему, к другому SATA-порту и другим SATA-кабелем. В комплекте с материнской платой их обычно хотя бы два. Возможно, предыдущие были неисправны.

Ещё один вариант решения проблемы — переставить ваш SSD-накопитель в другой слот M.2 на материнской плате (скорее всего, таковой имеется).

На многих материнских платах только один слот M.2 может быть загрузочным, и если вы изначально поставили носитель не в тот слот, то перестановка решит проблему.
9. Проблемы с оборудованием
Если предыдущие шаги не помогли, загвоздка может быть в неисправных устройствах, подсоединённых к вашему компьютеру.
Дальнейшие советы подойдут для продвинутых пользователей. Если вы раньше не заглядывали в свой системный блок, лучше обратитесь к специалисту.
Отключите внешние носители, кроме установочного, и прочее оборудование. У ноутбука оставьте только шнур питания. К настольным ПК должны быть подключены только монитор, мышь и клавиатура.
Удалите из системного блока всё, что не является необходимым для загрузки. Вытащите все планки оперативной памяти кроме одной, удалите все накопители кроме того, на который устанавливаете систему, отсоедините внешние приводы и вентиляторы корпуса (процессорный кулер не трогайте).
Установите систему и убедитесь, что она запускается. Затем подключайте удалённые комплектующие по одному, каждый раз предварительно выключая питание компьютера. Так вы сможете выявить неисправное устройство.
При чистой установке Windows 11 или 10 на компьютере, выбрав целевой раздел для установки и нажав кнопку «Далее» некоторые пользователи могут получить сообщение об ошибке «Ошибка при выборе этого раздела для установки. Выберите другой раздел или обновите выбранные элементы».
В этой инструкции подробно о возможных причинах ошибки и вариантах решения проблемы.
Обновление конфигурации разделов
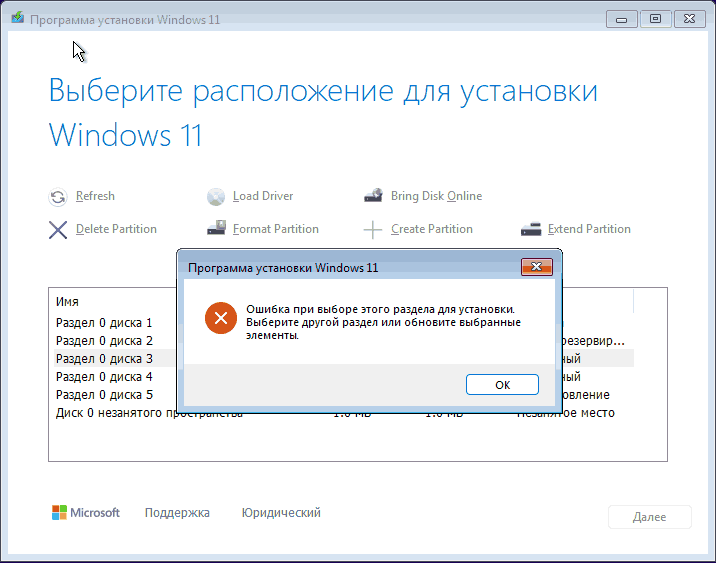
Первая возможная причина — выполненные изменения конфигурации разделов дисков в «обход» интерфейса программы установки. Например, с помощью DISKPART в командной строке, вызванной по Shift+F10.
В этом случае для исправления ошибки при выборе раздела достаточно выполнить то действие, о котором сообщается: обновить конфигурацию разделов:
- В новом интерфейсе программы установки Windows 11 нажмите по ссылке Refresh (Обновить) вверху списка разделов. Если она не активна после нажатия «Ок» в сообщении об ошибке, выберите другой раздел и она станет активной (при этом обновит информацию обо всех разделах).
- В старом варианте программы установки нажмите «Обновить» внизу слева под списком разделов.
После обновления конфигурации, выберите целевой раздел для установки и нажмите «Далее»: в случае, если причина ошибки была именно в ваших действиях с разделами, установка продолжится.
Ошибки новой программы установки Windows 11
Майкрософт изменила программу установки для Windows 11 по сравнению с предыдущими версиями Windows и у некоторых пользователей даже при использовании оригинального образа она работает с ошибками на этапе выбора раздела для установки:
- Неправильная нумерация разделов.
- Отображение несуществующих на диске разделов.
- Неправильное отображение размеров разделов.
Решение для такой ситуации и проверка, в этом ли дело, будет простой:
- Закройте текущее окно программы установки используя кнопку закрытия в верхнем правом углу.
- Программа установки будет перезапущена. Дойдите до этапа выбора действия: «Установка Windows 11» и «Восстановить мой компьютер». Нажмите по ссылке «Предыдущая версия настройки» внизу окна.
- Программа установки будет перезапущена в своей прежней версии (при этом будет устанавливать актуальную систему) и, с большой вероятностью, ошибка не появится снова.
Помимо описанных выше простых вариантов решения и причин проблемы возможны дополнительные, встречающиеся реже, но которые нельзя исключать:
- Проблемы с накопителями или их подключением. Следует проверить кабели, подключение SSD. При наличии нескольких дисков — оставить подключенным только целевой, даже если уверены в работоспособности всего набора накопителей.
- Проблемы с питанием, при которых диски и, соответственно, разделы на них, могут «отваливаться» во время работы.
Надеюсь, один из предложенных вариантов поможет решить проблему с «Ошибка при выборе этого раздела для установки» и успешно установить Windows на ПК или ноутбук.
На начальных этапах установки операционных систем Windows 10 и Windows 11 может появляться ошибка «Возникла проблема» с кодом OOBELOCAL. С этой же ошибкой встречаются коды OOBEKEYBOARD и OOBEREGION, но они указывают на ту же проблему. Ошибка может возникать и при установке ОС на различные виртуальные машины.
Решение ошибки OOBELOCAL

Полная переустановка Windows – это радикальное решение, которое наверняка поможет. Однако для начала нужно попробовать устранить проблему менее радикальными способами.
Способ №1 Ожидание
Ошибка типа OOBE могла возникнуть из-за того, что перед следующим этапом установки система не успела «разобраться» с драйверами, которые подгрузились с серверов Майкрософт. Когда перед вами появится ошибка… не делайте ничего в течение получаса. Дайте системе завершить установку драйверов и прочего системного ПО, после чего кликните на кнопку «Попробовать еще раз». Некоторым пользователям помогло такое решение.
Способ №2 Отключение Интернета
OOBELOCAL может появляться из-за подключенного к компьютеру Интернета. Звучит контринтуитивно, ведь для полноценной установки ОС требуется наличие стабильного сетевого подключения, но попробуйте на начальном этапе установки отключить Интернет (Ethernet, Wi-Fi – не имеет значения). После отключения выждите где-то минут 10-15 и нажмите кнопку «Попробовать еще раз». Установка Windows продолжилась? Подключите Интернет обратно.
Способ №3 Нажатие кнопки пропуска
В некоторых случаях на экране OOBE-ошибки есть кнопка «Пропустить». Нажмите на кнопку и, возможно, случится чудо: установка Windows продолжится.
Способ №4 Принудительное завершение работы
Некоторые пользователи утверждают, что им удалось избавиться от ошибки OOBELOCAL, принудительно отключив свой компьютер. Зажмите и удерживайте кнопку питания на корпусе ПК до его полного выключения. Выждите минут пять-десять, а затем снова включите ПК. Теперь при установке системы ошибки может и не быть. Минус такого способа – появление других проблем с софтом или даже аппаратной начинкой компьютера. Такой исход крайне маловероятен, но не невозможен.
Способы №5 Учётка администратора + служба Msoobe
Требуется включить учетную запись администратора и произвести запуск службы msoobe (отвечает за настройку завершающего этапа установки ОС).
- На экране с OOBE-ошибкой зажмите комбинацию SHIFT+F10.
- Выполните в окошке консоли следующие команды:
- net user Администратор /active:yes
- net user /add [ПОЛЬЗОВАТЕЛЬ] [ПАРОЛЬ] – прим. это нужно заменить на нужные вам значения.
- net localgroup Администраторы [ПОЛЬЗОВАТЕЛЬ] /add
- cd oobe
- msoobe.exe
- Дождитесь автоматической перезагрузки ПК, если этого не произошло – перезагрузите самостоятельно.
- Повторите установку Windows.
Дополнительные решения OOBELOCAL
В случае, если ошибку OOBELOCAL так и не удалось устранить, можно воспользоваться этими доп. решениями:
- обновление уже имеющейся ОС через исполняемый файл setup на установочном образе Windows;
- запуск установки Windows с предварительным отключением сетевого подключения;
- замена образа Windows.
Делитесь своими успехами в комментариях ниже.
Все способы:
- Способ 1: Проверка подключения флешки
- Способ 2: Пересоздание установочного носителя
- Способ 3: Проверка флешки и диска
- Способ 4: Настройка BIOS
- Вопросы и ответы: 0
Эта распространенная ошибка, возникающая при установке Windows, в большинстве случаев вызывается повреждением или отсутствием необходимых для установки Windows 10 файлов, но нельзя исключать и другую причину — наличие ошибок на жестком диске или флешке, с которой выполняется установка.
Способ 1: Проверка подключения флешки
Перед тем как приступать к установке Windows с флешки или другого носителя, отключите неиспользуемую USB-периферию. Избегайте использования удлинителей, переходников и подобных устройств. Если система устанавливается на десктопный компьютер, подключайте установочную флешку к USB-разъемам на задней панели системного блока. Рекомендуется также проверить тип подключения: если флешка USB 2.0 подключена к разъему USB 3.0 (синего цвета), извлеките ее и подключите в порт USB 2.0 (он имеет черный или белый цвет).

Способ 2: Пересоздание установочного носителя
Если в процессе записи установочного образа на флешку или другой носитель имели место ошибки, это со значительной долей вероятности приведет к ошибкам установки. Также ошибки может содержать сам установочный образ. Пересоздайте установочную флешку, можно даже в другой программе, при этом старайтесь не использовать сторонние сборки Windows 10, скачивайте дистрибутивы операционной системы с официальных источников Microsoft.
Способ 3: Проверка флешки и диска
Исключите наличие ошибок файловой системы как на установочной флешке, так и на жестком диске компьютера. Если имеется такая возможность, проверку лучше проводить, сняв жесткий диск и подключив его к другому рабочему компьютеру.
- Определите в «Проводнике» букву флешки или раздела диска, на который устанавливается система.
- Запустите от имени администратора «Командную строку» или «PowerShell».
- Выполните команду
chkdsk /f /r X:, где X — буква проверяемого раздела. В случае обнаружения ошибок и/или bad-блоков последние будут исправлены.


Если вы столкнулись с ошибкой во время чистой установки и у вас нет второго компьютера, сделайте следующее.
- Загрузив компьютер с установочной флешки, нажмите Shift + F10, чтобы вызвать «Командную строку».
- Определите буквы разделов, для чего тут же одну за другой выполните команды
diskpart,list volumeиexit. - Запустите проверку командой
chkdsk /f /r X:, где X – буква проверяемого раздела.



Запущенная с параметром r утилита «chkdsk» заменяет физически поврежденные сектора диска резервными, еще лучше с этой задачей справляется сторонняя программа Victoria, которая с успехом может работать в загрузочной среде.
Скачать Victoria
Читайте также: Восстанавливаем жесткий диск программой Victoria
Способ 4: Настройка BIOS
Если ошибка 0x80070570 возникла при установке системы на SSD-накопитель, попробуйте изменить в BIOS режим «SATA» с «AHCI» на «IDE». В зависимости от версии БИОС, отвечающая за переключение режима опция может называться «Sata Mode», «Configure SATA as» или «SATA Controller Mode» и находиться в разделах «Advanced» или «Main».
Подробнее: Как попасть в BIOS

После установки операционной системы весьма желательно будет скачать и установить драйвер «SATA AHCI», чтобы использовать все возможности SSD-накопителя (как минимум, это необходимо для максимальной скорости работы диска и операционной системы, программ, поскольку стандарт IDE уже устарел и не обеспечивает ту производительность, которая есть в SSD). Драйвер нужно скачивать с сайта производителя материнской платы вашего компьютера. Закончив установку драйвера, переключите в BIOS режим «IDE» на «AHCI».
Отметим, что переключение режима с IDE на AHCI уже после установки операционной системы может вызвать синий экран смерти с другой ошибкой. То есть данную опцию в BIOS по идее требуется настраивать до установки ОС, но если вам никак не удается инсталлировать ее из-за ошибки 0x80070570, принудительная смена режима на устаревший IDE может стать единственным выходом.
Поэтому, если вы столкнетесь с данной проблемой, понадобится изменить один из параметров реестра Windows для того, чтобы она смогла загружаться после установки AHCI-режима. Об этом подробно написано в другой нашей статье, в Способе 6.
Подробнее: Смена режима с IDE на AHCI в Windows
Наша группа в TelegramПолезные советы и помощь