Все способы:
- Вариант 1: На начальном этапе
- Способ 1: Повторное создание загрузочной флешки
- Способ 2: Сброс настроек BIOS
- Способ 3: Изменение частоты оперативной памяти
- Вариант 2: На финальном этапе
- Способ 1: Перезапуск компьютера вслепую
- Способ 2: Отключение дискретной видеокарты
- Способ 3: Удаление драйвера видеокарты
- Способ 4: Восстановление операционной системы
- Вопросы и ответы: 0
Вариант 1: На начальном этапе
Черный экран при установке Windows 10 может появляться сразу после запуска компьютера с загрузочной флешки. В таком случае следует убедиться, что она была правильно записана, удостовериться в отсутствии повреждений образа операционной системы, попробовать сбросить настройки BIOS до стандартных и изменить частоту оперативной памяти.
Способ 1: Повторное создание загрузочной флешки
Зачастую проблемы при установке Windows 10, в частности черный экран, появляются из-за неправильно созданной загрузочной флешки. Необходимо ее перезаписать с использованием другого программного обеспечения. На нашем сайте есть отдельная статья, в которой рассказывается, как это сделать правильно. В ней описываются инструкции для различных приложений.
Подробнее: Руководство по созданию загрузочной флешки с Windows 10

Примечание! Также рекомендуется для записи скачать образ операционной системы из другого источника, так как есть вероятность, что предыдущий был поврежденным, из-за чего и появился черный экран. Загружать инсталлятор Windows 10 следует с официального сайта Microsoft, чтобы быть уверенным в целостности файла и в отсутствии в нем вредоносного кода.
Способ 2: Сброс настроек BIOS
Есть вероятность, что черный экран при инсталляции операционной системы появляется из-за неверно заданных параметров базовой системы ввода и вывода (BIOS). Соответственно, чтобы устранить неисправность, потребуется их изменить. Зачастую для этого достаточно выполнить сброс к настройкам по умолчанию. В разных версиях BIOS это делается по-разному, поэтому предварительно рекомендуется ознакомиться с тематической статьей на нашем сайте, в которой эта процедура детально описывается.
Подробнее: Что такое Restore Defaults в BIOS

Способ 3: Изменение частоты оперативной памяти
На процесс установки операционной системы влияют характеристики комплектующих, установленных в компьютере, в особенности оперативная память. Важно, чтобы ее частота была заявленной производителем. Если это не так, тогда могут появляться проблемы, включая черный экран.
Чтобы устранить неисправность, потребуется вручную установить корректную частоту оперативного запоминающего устройства. Сделать это можно двумя способами. Если у вас есть доступ к рабочему столу операционной системы, тогда удобнее будет выполнить все манипуляции с помощью специального программного обеспечения, в противном случае потребуется редактировать параметры BIOS. Перед выполнением любых действий ознакомьтесь с тематической статьей, перейдя по ссылке ниже.
Подробнее: Как изменить частоту оперативной памяти

Такая возможность есть не в каждом BIOS.
Вариант 2: На финальном этапе
Если черный экран появляется на финальном этапе инсталляции операционной системы (после разметки диска и распаковки данных), тогда проблема зачастую заключается в несовместимости или отсутствии компонентов, обеспечивающих вывод изображения на экран. В таком случае потребуется их переустановить или отключить.
Способ 1: Перезапуск компьютера вслепую
Если после распаковки файлов операционной системы и перезагрузки компьютера вы видите черный экран, есть вероятность, что проблема кроется в компонентах, которые должны выводить изображение на монитор. Первостепенно в таком случае следует перезагрузить устройство с деактивацией функции быстрого запуска. Но стандартным способом это сделать не получится, так как вы не видите элементы интерфейса. Поэтому четко следуйте описанным далее пунктам инструкции, чтобы правильно выполнить все действия:
- Несколько раз подряд нажмите клавишу Backspace. Необходимо это для того, чтобы убрать меню блокировки компьютера и стереть все возможные символы в поле ввода пароля.
- Воспользовавшись клавиатурой, введите свой пароль, который вы указали на последнем этапе инсталляции. При надобности смените раскладку на нужный язык посредством комбинации Win + Пробел. После этого нажмите Enter.
Примечание! Если пароль при установке вы не указывали, тогда просто нажмите Enter для входа на рабочий стол операционной системы.
- Подождите несколько секунд, пока Windows 10 полностью запустится. После этого воспользуйтесь утилитой «Выполнить», чтобы перезапустить компьютер с отключенной функцией быстрого запуска. Для этого сначала нажмите горячую клавишу Win + R, а затем введите вслепую приведенную ниже команду и нажмите Enter.
shutdown /r - Дождитесь пока компьютер полностью перезагрузится. После выполненных действий черный экран должен исчезнуть.


Если этот способ помог, значит, причиной проблемы была активная функция быстрого запуска. В таком случае ее необходимо будет отключить, чтобы избежать повторного появления черного экрана. Ввиду того что интерфейс операционной системы уже отображается нормально, сделать это можно стандартным образом. Есть несколько способов выполнения поставленной задачи, со всеми ними вы можете ознакомиться в отдельной статье на нашем сайте.
Подробнее: Как отключить быстрый запуск в Windows 10

Способ 2: Отключение дискретной видеокарты
Зачастую на появление черного экрана во время финального этапа инсталляции операционной системы влияет отсутствие корректно работающего драйвера дискретной видеокарты, который устанавливается автоматически. Соответственно, чтобы устранить неисправность, потребуется инсталлировать его самостоятельно, предварительно скачав с официального сайта производителя. Но сделать это без доступа к рабочему столу операционной системы практически невозможно. Чтобы его получить, потребуется отключить дискретную видеокарту. О том, как это сделать, рассказывается в другой статье на нашем сайте.
Подробнее: Как отключить дискретную видеокарту от компьютера

Как только вы войдете на рабочий стол Windows 10, появится возможность произвести инсталляцию проприетарного драйвера видеокарты, который будет работать корректно и не вызовет появление черного экрана. Развернуто про установку этого программного обеспечения вы можете прочитать в другой статье на нашем сайте.
Подробнее: Как установить драйвер видеокарты

Вместо этого при возможности можете переключиться на интегрированную видеокарту через BIOS.
Подробнее: Включаем интегрированную графику в BIOS
Способ 3: Удаление драйвера видеокарты
Устранить неисправность можно не только путем отключения дискретной видеокарты, достаточно будет просто удалить видеодрайвер, который работает некорректно. Но сделать это без графического интерфейса не получится. Чтобы его включить, следует запустить Windows 10 в «Безопасном режиме». На нашем сайте есть инструкция, в которой об этом рассказывается детальнее.
Подробнее: Переход в «Безопасный режим» в Windows 10 (Способ 4)

Кстати, в статье по ссылке выше, в Способе 2, показан вход в «Безопасный режим» через среду восстановления. В нее можно попасть и без сторонних средств. Достаточно 2 раза подряд прервать загрузку Виндовс на этапе отображения логотипа «десятки», в результате чего при третьем включении ПК вы получите уведомление «Компьютер запущен некорректно», где также будет кнопка перехода в «Дополнительные параметры», через которые вы уже и сможете загрузиться в «Безопасном режиме».
В загруженной таким образом ОС не подгрузится некорректно работающий драйвер видеокарты, вместо него будет работать штатное решение от Microsoft, соответственно, черного экрана быть не должно. После этого вам останется только удалить проблемный драйвер и перезапустить компьютер. Об этом рассказывается в другом материале на нашем ресурсе.
Подробнее: Как удалить драйвер видеокарты

После выполнения этих действий запустите операционную систему в стандартном режиме. Если черного экрана не будет, вы можете попробовать инсталлировать проприетарный драйвер, скачанный с официального сайта. В редких случаях помогает установка не последней, а одной из предыдущих версий, правда искать такое ПО придется уже на сторонних сайтах. При условии, что с вашей видеокартой все в порядке, ошибки появиться не должно.
Читайте также:
Поиск драйверов по ID оборудования
Проверка работоспособности видеокарты
Способ 4: Восстановление операционной системы
Если черный экран при установке операционной системы появляется после распаковки данных на диск, можно попробовать его устранить путем отката Windows 10 до исходного состояния. Для этого потребуется загрузочная флешка. Все действия будут выполняться через среду восстановления, а сама процедура не займет много времени. На нашем сайте есть тематическая статья, из которой вы узнаете, как это сделать.
Подробнее: Как откатить Windows 10 к исходному состоянию

Наша группа в TelegramПолезные советы и помощь
POCO, ACE, Loki и другие продвинутые C++ библиотеки
NullReferenced 13.05.2025
В C++ разработки существует такое обилие библиотек, что порой кажется, будто ты заблудился в дремучем лесу. И среди этого многообразия POCO (Portable Components) – как маяк для тех, кто ищет. . .
Паттерны проектирования GoF на C#
UnmanagedCoder 13.05.2025
Вы наверняка сталкивались с ситуациями, когда код разрастается до неприличных размеров, а его поддержка становится настоящим испытанием. Именно в такие моменты на помощь приходят паттерны Gang of. . .
Создаем CLI приложение на Python с Prompt Toolkit
py-thonny 13.05.2025
Современные командные интерфейсы давно перестали быть черно-белыми текстовыми программами, которые многие помнят по старым операционным системам. CLI сегодня – это мощные, интуитивные и даже. . .
Конвейеры ETL с Apache Airflow и Python
AI_Generated 13.05.2025
ETL-конвейеры – это набор процессов, отвечающих за извлечение данных из различных источников (Extract), их преобразование в нужный формат (Transform) и загрузку в целевое хранилище (Load). . . .
Выполнение асинхронных задач в Python с asyncio
py-thonny 12.05.2025
Современный мир программирования похож на оживлённый мегаполис – тысячи процессов одновременно требуют внимания, ресурсов и времени. В этих джунглях операций возникают ситуации, когда программа. . .
Работа с gRPC сервисами на C#
UnmanagedCoder 12.05.2025
gRPC (Google Remote Procedure Call) — открытый высокопроизводительный RPC-фреймворк, изначально разработанный компанией Google. Он отличается от традиционых REST-сервисов как минимум тем, что. . .
CQRS (Command Query Responsibility Segregation) на Java
Javaican 12.05.2025
CQRS — Command Query Responsibility Segregation, или разделение ответственности команд и запросов. Суть этого архитектурного паттерна проста: операции чтения данных (запросы) отделяются от операций. . .
Шаблоны и приёмы реализации DDD на C#
stackOverflow 12.05.2025
Когда я впервые погрузился в мир Domain-Driven Design, мне показалось, что это очередная модная методология, которая скоро канет в лету. Однако годы практики убедили меня в обратном. DDD — не просто. . .
Исследование рантаймов контейнеров Docker, containerd и rkt
Mr. Docker 11.05.2025
Когда мы говорим о контейнерных рантаймах, мы обсуждаем программные компоненты, отвечающие за исполнение контейнеризованных приложений. Это тот слой, который берет образ контейнера и превращает его в. . .
Micronaut и GraalVM — будущее микросервисов на Java?
Javaican 11.05.2025
Облачные вычисления безжалостно обнажили ахиллесову пяту Java — прожорливость к ресурсам и медлительный старт приложений. Традиционные фреймворки, годами радовавшие корпоративных разработчиков своей. . .
Updated on Apr 28, 2025
In the ever-evolving digital landscape, transitioning to Windows 10 promises efficiency, innovation, and enhanced user experience. However, amidst the excitement of upgrading, you can occasionally witness a black screen after installing Windows 10. It’s a problem many users encounter, causing frustration and confusion. But worry not. EaseUS will serve as your beacon in the storm of technical glitches. Let’s unravel the mysteries behind the enigmatic black screen, offering solutions and peace of mind.
EaseUS will provide a detailed exploration of the black screen after installing Windows 10. We’ll demystify the causes, guide you through troubleshooting steps, and empower you with actionable solutions. Share this solution-rich guideline with people who need help:
Now, we will discuss fixing the black screen after installing Windows 10. Before learning about the solutions, ensure you have your computer or smartphone ready to embark on this troubleshooting journey. But first, take a moment to check your cables and remove any unnecessary connections, as sometimes, the most straightforward solutions can yield the best results.
Here is the overall list of all solutions:
- Way 1: Apply Boot Repair with EaseUS Partition Master
- Way 2: Run a Windows Repair
- Way 3: Update the Graphic Card Driver
- Way 4: Check and Repair Hardware Error
- Way 5: Boot in Safe Mode
- Way 6: Roll Back to the Previous Windows Version
- Way 7: Remove the Latest Programs or Software
Way 1: Apply Boot Repair with EaseUS Partition Master
When it comes to resolving the black screen issue, EaseUS Partition Master Professional is your go-to solution because of its versatility. This tool determines the current issue and opens doors to various system optimizations. Unlike other methods, EaseUS Partition Master offers a user-friendly interface, making the troubleshooting process a breeze.
Advantages of EaseUS Partition Master
- User-Friendly Interface: Unlike other tools, EaseUS Partition Master is easy to operate with its user-friendly interface
- Comprehensive Solutions: Beyond fixing the black screen, this tool addresses related issues, ensuring a seamless Windows 10 experience.
- Time-Efficient: Swiftly resolves the problem without investing hours in intricate troubleshooting procedures.
Here are the steps to fix the black screen with EaseUS Partition Master:
Step 1. Start EaseUS Partition Master after connecting the external drive/USB to your computer, go to «Bootable Media,» and click «Create bootable media.»

Step 2. Select an available USB Drive or CD/DVD and click «Create.» You can also burn the Windows ISO file to the storage media.

Step 3. Connect the created bootable drive to the new computer and reboot the computer by pressing and holding F2/Del to enter the BIOS. Then, set the WinPE bootable drive as the boot disk and press F10 to exit.
Step 4. Boot the computer again and enter the WinPE interface. Then, open EaseUS Partition Master and click «Boot Repair» under the «Toolkit» option.

Step 5: Select the system you want to repair and click «Repair.»

Step 6. Wait a moment, and you will receive an alert that the system has been successfully repaired. Click «OK» to complete the boot repair process.

Additional Features of EaseUS Partition Master
- Fix the yellow screen of death in Windows.
- Solve Windows 10 Won’t Boot After Update.
- Format a hard drive that won’t boot.
- Repair Windows 11 blue screen.
Try using EaseUS Partition Master to eliminate the black screen issue seamlessly. Explore its unique features and take the first step toward a trouble-free Windows 10 experience.
Way 2: Run a Windows Repair
When EaseUS Partition Master isn’t your preferred choice, running a Windows Repair can be an effective alternative.
Simplified steps that can help the user fix the boot failure:
Step 1. Boot the computer using a Windows installation media or a system repair disc.
Step 2. Choose your language preferences and click «Next.»
Step 3. Click «Repair your computer» and select «Troubleshoot.»
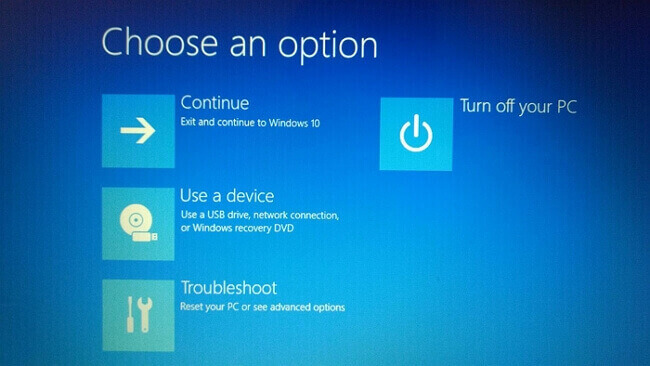
Step 4. Choose «Advanced options» and then select «Startup Repair.»

Step 5. Windows will diagnose and fix the issue automatically.
Once the repair process is complete, restart your computer to see if the black screen issue is resolved.
Further Reading:
Way 3: Update the Graphic Card Driver
Outdated or incompatible graphic card drivers can lead to the black screen problem. Updating them can often resolve this issue.
Detailed instructions:
Step 1. Right-click on the Start icon and locate «Device Manager.»
Step 2. Expand the «Display adapters» category to find your graphic card.
Step 3. Right-click and locate your graphic card and choose «Update driver.»

Step 4. Select «Search automatically for updated driver software.»
Step 5. Windows will start searching and installing the latest driver automatically.
Step 6. Follow the on-screen instructions to complete the process.
If the black screen issue persists, restart your computer after the update. Or you can check the following article and find applicable ways:
You May Also Like:
Another option for fixing the Black Screen Of Death error after you install Windows 10 on your computer is to take a customized service for help. EaseUS expects will be available to fix this issue on your PC and make Windows 10 running as fresh as new on the machine.
EaseUS experts are available to provide you with 1-on-1 manual services (24*7) and help fix Windows boot error, BSOD or computer boot loop issues. Our experts will offer you FREE evaluation services and efficiently diagnose and resolve system boot failure, Windows stop codes and OS lagging issues using their decades of experiences.
- 1. Fix BSOD — blue/black screen of death error due to Windows update or other reasons.
- 2. Get rid of Windows boot error such as no bootable device found, or BCD file corruption.
- 3. Serve to fix 0X000_error codes on Windows system or OS boot loop issues.
Way 4: Check and Repair Hardware Error
Hardware errors can sometimes manifest as a black screen. Identifying and repairing these errors can restore your system’s functionality. Follow the tutorial to check and repair your hardware error:
Step 1. Select the tool and type «Windows Memory Diagnostic» in the Start menu search bar.
Step 2. Choose «Restart now and check for problems.»

Step 3. Windows will restart and perform a memory test. Be patient; this may take a while.
Step 4. Input cmd in the Start menu search box, locate Command Prompt, and select «Run as administrator.»
Step 5. In Command Prompt, type chkdsk /f /r C: and press Enter.
Step 6. Press «Y» and then press Enter. Restart your computer.
Windows will scan and repair disk errors during the restart process.
Way 5: Boot in Safe Mode
Booting in Safe Mode can help troubleshoot software-related issues, potentially resolving the black screen problem. Below is the comprehensive guide you should refer to:
Step 1. Restart your computer and hold the «F8» or «Shift + F8» key before the Windows logo shows.
Step 2. Choose «Troubleshoot,» then «Advanced Options,» and then «Startup Settings.»

Step 3. Click «Restart» and then press the «4» or «F4» key to enter Safe Mode.
Step 4. While in Safe Mode, check if the black screen problem persists. If not, it indicates a software conflict.
Way 6: Roll Back to the Previous Windows Version
If the black screen issue started after a recent Windows update, reverting to the previous version can be a viable solution. Here is the full guide:
Step 1. Go to Settings > Update & Security.

Step 2. In the left pane, select «Recovery.»
Step 3. Under the «Go back to the previous version of Windows 10» tag, select the «Get started» option.
Step 4. Provide a reason for rolling back (optional) and click «Next.»
Step 5. Click «No, thanks» to bypass the feedback request, and then click «Next.»
Windows will initiate the rollback process and restart your computer automatically.
Way 7: Remove the Latest Programs or Software
Unwanted programs or incompatible software might trigger the black screen problem. Removing them can restore your system’s stability.
Step 1. From the Start menu, click Control Panel.
Step 2. Then click «Programs» and choose «Programs and Features.»

Step 3. Examine the list of installed apps to find the most recent ones producing problems.
Step 4. Right-click the troublesome program and select «Uninstall.»
Step 5. Follow the on-screen instructions to finish the uninstalling process.
Step 6. Restart your computer after removal to see if the black screen issue still exists.
You can resolve the black screen issue and fix Windows 10 by following these steps. Here are two related guidelines about black screen after installing Windows 10:
Why Black Screen After Installing Windows 10
Have you ever wondered why the enigmatic black screen rears its head after installing Windows 10? It’s a question worth pondering, as understanding the issue’s roots can empower users to prevent and troubleshoot this frustrating problem.
Here are some reasons:
- Faulty Connection
One of the primary reasons behind the black screen issue is faulty connections. Loose or damaged cables between your monitor and computer can disrupt the signal, leading to a black screen. Checking and securing these connections can often resolve the issue, ensuring a seamless visual experience.
- Outdated Display Driver
Outdated or incompatible display drivers can create issues during system startup. Black screens can occur when your graphics card driver isn’t compatible with Windows 10. Updating your drivers ensures compatibility and optimal performance.
- Corrupted Installation Files
Sometimes, the installation files themselves can be corrupted. These corrupted files can manifest as a black screen post-installation, whether due to a faulty download or an interrupted installation process. Verifying the integrity of your installation files and ensuring a clean installation can mitigate this risk.
- Infection of Viruses or Malware
Viruses and malware frequently disrupt system functions, and the black screen issue is no exception. You might see a black screen if your system is infected with a malicious virus. Malware can interfere with critical system processes, causing your system to become unresponsive. Updating your antivirus software regularly can help guard you against these threats.
By understanding these underlying causes, users can navigate the complex terrain of Windows 10 installations more confidently.
Conclusion
In Windows 10 installations, the black screen after installation is a formidable challenge. Throughout this comprehensive guide, we’ve delved into the heart of this issue and presented clear, user-friendly solutions. From faulty connections to corrupted installation files and the sneaky infiltration of viruses, we’ve covered every possible cause, equipping you with the knowledge to troubleshoot effectively.
At the heart of our troubleshooting arsenal stands EaseUS Partition Master. Its user-friendly interface, comprehensive solutions, and time-efficient approach make it a standout choice. Whether you’re grappling with the black screen or seeking to optimize your system, this tool offers a seamless experience, ensuring you can enjoy Windows 10 to its fullest potential.
FAQs About Black Screen After Installing Windows 10
If you have any further questions about the black screen after installing Windows 10, don’t worry; we’ve got you covered. Here are answers to some common queries:
1. How do I solve the black screen after updating Windows 10?
When the screen goes black post-Windows 10 updates, it can be concerning. But fret not. Follow these steps to resolve the Windows 10 black screen after the update:
- Restart your computer and boot it in Safe Mode.
- Update your graphic card drivers through Device Manager.
- Perform a System Restore to a point before the update.
- Rerun Windows Update to install the update without errors.
2. Why does my Windows 10 remain black screen in safe mode?
Windows 10 might show a black screen in Safe Mode due to corrupted graphic drivers or incorrect resolution settings, preventing the display from functioning correctly in this mode.
3. How do I fix my laptop turning on but no display?
When your laptop powers up but the screen stays blank, don’t panic. Follow these steps to illuminate your display:
- Turn off the power and take out the battery.
- Hold the power button for 30 seconds.
- Connect it to power again and turn it on.
- If the screen stays black, Connect the screen to a different monitor to see if there is a signal.
Если вы видите это сообщение, значит, произошла проблема с загрузкой файлов в стилей (CSS) нашего сайта. Попробуйте сбросить кэш браузера (Ctrl+F5).
Если это не поможет, а вы находитесь в регионе, где возможны ограничения интернет-трафика с российских серверов — воспользуйтесь VPN.
|
Роман Новак 6 лет назад
Пытался установить винду раз 10 и как обычно на этапе Завершение установки картинка пропадает и экран становится темным иногда белым, что не так понять не могу. Надеюсь на вашу помощь! Если надо вышли фото Знаете ответ? |
|
Есть интересный вопрос? Задайте его нашему сообществу, у нас наверняка найдется ответ! |
Делитесь опытом и знаниями, зарабатывайте награды и репутацию, заводите новых интересных друзей! |
Задавайте интересные вопросы, давайте качественные ответы и зарабатывайте деньги. Подробнее.. |
Статистика проекта за месяц
Новых пользователей: 5523
Создано вопросов: 20568
Написано ответов: 46205
Начислено баллов репутации: 1090414

