Одна из ошибок, с которой пользователь может столкнуться как при чистой установке Windows 10 с флешки или диска, так и при запуске установки в уже имеющейся ОС — ошибка с кодом 0x8007025D «Windows не удается установить необходимые файлы. Убедитесь, что имеются все файлы, необходимые для установки, и перезапустите установку».
В этой инструкции подробно о способах исправить ошибку «Установка отменена» 0x8007025D при установке Windows 10 с флешки или другого накопителя в зависимости от конкретного сценария, когда появляется эта проблема. Схожая по причинам проблема: Ошибка 0x8007045D при установке Windows.
- Основные способы исправить ошибку 0x8007025D
- Дополнительные методы решения
- Видео
Причины ошибки 0x8007025D и способы исправления

Среди основных причин, вызывающих проблему с отменой установки по причине «Windows не удается установить необходимые файлы» с кодом ошибки 0x8007025D можно выделить следующие:
- Невозможность записать необходимые файлы установки на диск (раздел диска), на который устанавливается Windows 10 по причине недостатка места для установки, проблем с записью на диск (например, из-за его повреждения).
- Проблемы с образом или установочным накопителем — т.е. в образе действительно отсутствуют необходимые для установки файлы (причем иногда на другом компьютере с другим оборудованием установка будет проходить успешно), либо их не удается прочитать с загрузочной флешки или диска и иногда причиной этого являются не проблемы с флешкой, а, например, дополнительные подключенные к тому же контроллеру USB устройства.
Это не все возможные варианты (дополнительные сценарии и методы решения будут предложены далее), но чаще всего дело в одном из указанных пунктов.
Какие действия можно предпринять для исправления автоматической отмены установки с кодом ошибки 0x8007025D:
- Убедитесь, что на системном разделе (на том, в который устанавливается Windows 10) достаточно свободного места. При установке с флешки, возможно, стоит удалить раздел вместе с содержимым или расширить его. Достаточно (не для работы, а для успешной установки) по сегодняшним меркам — 15-20 Гб и это для оригинальной системы (если вы используете «сборки», они, потенциально, могут требовать большего пространства).
- Если установка запускается внутри уже установленной ОС, а не с флешки или ошибка возникает при обновлении системы, очистите системный раздел от всего, от чего его можно освободить. При необходимости увеличьте системный раздел диска или воспользуйтесь чистой установкой с форматированием системного раздела.
- Отключите все ненужные USB устройства перед установкой. Если вы устанавливаете Windows 10 на ПК с флешки, и она подключена к передней панели или к какому-либо USB-хабу, подключите к задней панели в ряду, где все USB-разъемы свободны (не заняты мышью или клавиатурой). Если для вас это не сложно, отключите также не нужные на этапе установки внутренние накопители, включая приводы дисков, жесткие диски и SSD.
- Попробуйте другой образ (особенно если используется не оригинальный ISO), другую флешку и другую программу для создания загрузочной флешки. Например, было замечено, что ошибка чаще возникает у пользователей, записывающих её с помощью UltraISO.
- Если есть подозрения, что жесткий диск или SSD поврежден, при этом в наличии другой диск — попробуйте отключить потенциально неработающий, оставить только гарантированно рабочий и выполнить установку на него.
Дополнительные методы исправить ошибку 0x8007025D при установке Windows 10 с флешки
Выше были приведены простые варианты, однако в некоторых случаях они не срабатывают, в этом случае проблема может быть с оперативной памятью или параметрами БИОС.
Рекомендую начать с простого варианта: сбросьте параметры БИОС на значения по умолчанию (Load Defaults), отключите Secure Boot и попробуйте повторить установку. Также может иметь смысл обновить БИОС/UEFI при наличии новых версий на сайте производителя (для многих материнских плат возможно обновление с флешки без установленной ОС).
Если это не сработало, а на компьютере более одной планки памяти, попробуйте оставить подключенным только один модуль памяти, в первом слоте. Если установка опять будет отменена с кодом 0x8007025D, замените этот модуль памяти на другой и повторите попытку установки. При наличии лишь одного модуля RAM, выполните проверку оперативной памяти на ошибки.
Ниже — дополнительные варианты исправления ошибки, с которыми мне лично не довелось столкнуться, но если судить по откликам пользователей, у некоторых сработало:
- Попробуйте скачать образ ISO и создать загрузочную флешку не на том компьютере, на котором это делалось — при ошибках оперативной памяти файлы могут загружаться и записываться с повреждениями.
- Если система устанавливается на единственный большой раздел на диске — например, 1 или 2 Тб, попробуйте разбить его в программе установки и выделить меньшее пространство для Windows 10, ориентировочно — около 100 Гб, и установить её в созданный раздел.
- Если производится установка с флешки, а на компьютере или ноутбуке есть как разъемы USB 3.0, так и USB 2.0, попробуйте подключить флешку к другому типу разъема (независимо от типа USB накопителя).
- Производите установку с отключенным Интернет-подключением, а при кабельном подключении — с отключенным Ethernet-кабелем.
Видео
Надеюсь, один из методов поможет решить проблему, а вы оставите комментарий, что именно сработало в вашей ситуации: статистика может оказаться полезной, поскольку эта ошибка — одна из тех, для которых нет единственного четкого решения.
Приступая к установке или переустановке Windows, всегда нужно быть готовым к сюрпризам, ведь от ошибок, с которыми в силу тех или иных причин иногда приходится сталкиваться, никто не застрахован. Примером такого «сюрприза» может служить ошибка с кодом 0x8007025D и «Windows не удаётся установить необходимые файлы. Убедитесь, что имеются все файлы, необходимые для установки, и перезапустите установку». Как обычно, проблема может вызываться разными причинами, но чаще всего к ней приводит повреждение файлов установки на загрузочном носителе.

Причиной ошибки также может стать недостаток свободного места в разделе, в который устанавливается Windows, имеющиеся на диске bad-блоки, проблемы с оперативной памятью и другими аппаратными узлами компьютера, в частности, конфликт между материнской платой и используемой флешкой. Итак, что делать, если при установке операционной системы вы получили ошибку «Windows не удаётся установить необходимые файлы»?
Если у вас небольшой системный раздел (до 30 Гб), убедитесь, что на нём имеется достаточно места, необходимого для установки конкретной версии операционной системы. Особенно это касается тех, кто предпочитает сборки, которые, помимо файлов операционной системы, могут включать в себя наборы стороннего программного обеспечения, скажем, весящий несколько гигабайт офисный пакет Microsoft Office. Если вы переустанавливаете систему, запускайте установщик с пользовательского раздела или внешнего накопителя.
В документации Microsoft указывается, что ошибка с кодом 0x8007025D возникает, когда указанный буфер содержит некорректно сформированные данные. В случае установки Windows с флешки причиной ошибки может быть конфликт интерфейса флешки, отправляющей в буфер некорректные либо повреждённые данные, поэтому, если используете флешку 2.0, вставляйте её в USB-порт 2.0, то же самое касается устройств с интерфейсом 3.0. Также во избежание забивания буфера при установке операционной системы рекомендуем отключить от компьютера все USB-устройства, без которых можно обойтись. На время можно даже отключить те внутренние жёсткие диски, которые не участвуют в установке системы.
Избегайте использования по возможности так называемых авторских сборок, они могут содержать ошибки, скачивайте дистрибутивы Windows только с официального сайта Microsoft.
Причиной ошибки «Windows не удаётся установить необходимые файлы» могут стать повреждения файловой системы и физической памяти как жёсткого диска, так и съёмного накопителя, с которого выполняется установка. Файлы не могут быть установлены, так как не могут быть считаны или записаны в повреждённые сектора диска. Проверьте диск на предмет ошибок, воспользовавшись встроенной утилитой chkdsk или сторонней утилитой Victoria.
В случае повреждения блоков ОЗУ при чистой установке Windows в буфер передаются неправильные данные, которые не могут быть корректно декодированы системой. В результате пользователь получает ошибку с кодом 0x8007025D, как раз указывающую на проблемы с буфером. Используйте для проверки памяти штатный инструмент mdsched или стороннюю утилиту MemTest86. Если на ПК стоят две или более планки RAM, вытащите одну и попробуйте выполнить установку Windows.
В относительно редких случаях описываемую проблему могут вызывать определенные настройки BIOS, например, активная функция Execute Disable Bit, обеспечивающая аппаратную поддержку защиты от вредоносных программ. Ищите её в разделе Advanced, если найдёте её включённой, отключите, установив для неё значение Disabled. То же самое касается функции Secure Boot, которая, как уже не раз было замечено, нередко становилась причиной различных проблем при установке операционной системы.
Все способы:
- Исправляем ошибку 0x8007025d при установке Windows 10
- Способ 1: Проверка оперативной памяти
- Способ 2: Перезапись загрузочной флешки или диска
- Вопросы и ответы: 2
Сейчас операционная система Windows 10 является самой новой версией от компании Microsoft. Многие пользователи активно обновляются до нее, переходя с более старых сборок. Однако не всегда процесс переустановки проходит гладко — нередко в ее ходе возникают ошибки разного характера. Обычно при появлении неполадки юзер сразу получит соответствующее уведомление с ее объяснением или хотя бы кодом. Сегодня мы хотим уделить время исправлению ошибки, которая имеет код 0x8007025d. Приведенные ниже рекомендации помогут вам избавиться от этой проблемы без особых трудностей.
Читайте также:
Решение проблемы «Программа установки Windows 10 не видит флешку»
Проблемы установки Windows 10
Исправляем ошибку 0x8007025d при установке Windows 10
Если вы столкнулись с тем, что при инсталляции Виндовс 10 на экране появилось окно с надписью 0x8007025d, не нужно раньше времени паниковать, ведь обычно эта ошибка не связана ни с чем серьезным. Сначала стоит выполнить самые простые действия, чтобы исключить банальные варианты, а уже потом переходить к решениям более сложных причин.
- Отключите все ненужные периферийные устройства. Если к компьютеру подключены флешки или внешние HDD, которые на текущий момент не используются, лучше извлечь их на время установки ОС.
- Иногда в системе присутствует несколько жестких дисков или SSD. На время инсталляции Виндовс оставьте подключенным только тот накопитель, куда и будет ставиться система. Детальные инструкции по извлечению данных накопителей вы найдете в отдельных разделах другой нашей статьи по следующей ссылке.
- Если вы используете жесткий диск, на котором ранее была установлена операционная система или на нем находятся какие-либо файлы, убедитесь в том, что на нем присутствует достаточное количество места для Виндовс 10. Конечно, всегда лучше осуществить форматирование раздела во время подготовительных работ.
Подробнее: Как отключить жесткий диск

Теперь, когда вы провели наиболее легкие манипуляции, перезапустите установку и проверьте, исчезла ли ошибка. В случае повторного появления уведомления потребуется провести следующие руководства. Начать лучше с первого способа.
Способ 1: Проверка оперативной памяти
Иногда решить проблему помогает извлечение одной плашки оперативной памяти, если в материнской плате их установлено несколько. Кроме этого можно попытаться провести повторное подключение или поменять слоты, куда ставится ОЗУ. В случае нерезультативности подобных действий нужно выполнить тестирование оперативной памяти при помощи одной из специальных программ. Развернуто об этой теме читайте в отдельном нашем материале.

Подробнее: Как проверить оперативную память на работоспособность
Мы смело можем рекомендовать для использования программное обеспечение под названием MemTest86+. Она запускается из под BIOS или UEFI, и уже потом происходит тестирование и исправление найденных ошибок. Руководство по работе в этой утилите вы найдете далее.
Подробнее: Как протестировать оперативную память при помощи программы MemTest86+
Способ 2: Перезапись загрузочной флешки или диска
Не стоит отрицать тот факт, что многие юзеры используют нелицензионные копии операционной системы Виндовс 10, а поэтому записывают их пиратские копии чаще на флешки и реже — на диски. Часто в таких образах случаются ошибки, приводящие к невозможности дальнейшей инсталляции ОС, появление уведомления с кодом 0x8007025d тоже случается. Конечно, можно приобрести лицензионную копию «Винды», однако делать это хотят далеко не все. Поэтому единственным решением здесь будет — перезапись образа с предварительным скачиванием другой копии. Развернутые инструкции по этой теме читайте ниже.

Подробнее: Создание загрузочной флешки Windows 10
Выше мы постарались рассказать обо всех доступных вариантах устранения возникшей неполадки. Надеемся, хотя бы одно из них оказалось полезным и теперь Windows 10 была успешно установлена на ваш компьютер. Если у вас остались вопросы по теме, пишите в комментарии ниже, мы постараемся предоставить максимально оперативный и подходящий ответ.
Читайте также:
Устранение проблем с установкой обновлений в Windows 10
Установка новой версии Windows 10 поверх старой
Наша группа в TelegramПолезные советы и помощь
«Произошла ошибка при установке устройства: не удаётся найти указанный файл» — лечение
Проекту исполнилось 16 лет! Поддержать проект материально, проспонсировать проекты Автора или сделать ему подарок можно на этой странице: «Донаты и Спонсорство, Список Желаний».
Число просмотров: 36 402
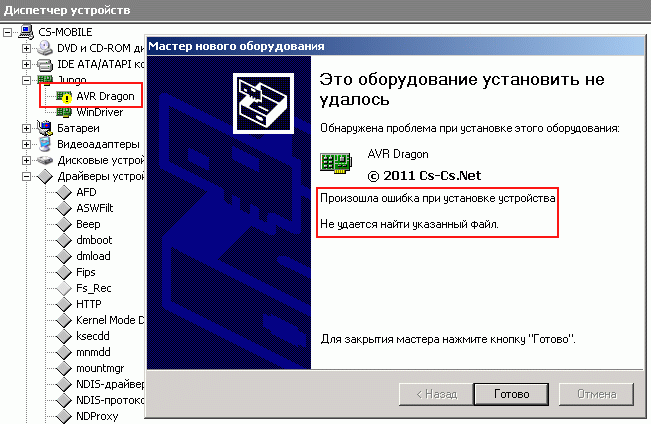
Ошибка при установке устройства: не удаётся найти указанный файл
Иногда при установке драйверов под Windows возникает глупая ошибка «Не удаётся найти указанный файл». Когда-то я плотно засел с ней и никак не могу найти её решения. Всё что предлагалось мега-админчегами — восстановление системы или переустановка Windows. Решение попалось на каком-то из форумов, и где-то далеко в яндексе. Решил поделиться с народом.
Итак, ставим для примера AVR Dragon и получаем ошибку. Перезагрузка не помогает, переподключение — тоже. Система бесконечно пытается поставить устройство. Другие драйвера при установке через Inf-файлы тоже не ставятся с такой же ошибкой. Иногда удаётся поправить положение после установки каких-нибудь программ или драйверов через их штатный установщик Setup.Exe. Раньше у меня когда-то роль чинилки выполнял установщик драйверов для ZyXel OMNI USB. ^_^
Оказывается, установщик Inf-файлов после выполнения секции копирования файлов пытается обратиться к разделу реестра HKEY_LOCAL_MACHINE \ SOFTWARE \ Microsoft \ Windows \ CurrentVersion \ RunOnce (записан через пробелы чтобы не было проблем с переносом строк), независимо от того нужен ли он конкретно этому установщику или нет. Если раздела не существует — такая ошибка и возникает. А называется она про «Не удаётся найти указанный файл» только потому что если ключ в реестре не найден, функция Reg(Open|Create)KeyEx возвращает ошибку ERROR_FILE_NOT_FOUND. А системная FormatMessage как раз и выдаёт для неё текст про файл.

Раздел RunOnce в корне реестра HKEY_LOCAL_MACHINE
Раздел в реестре могут выносить всякие чистилки автозагрузки и прочие подобные программы. А я иногда по дурости выносил пустые разделы реестра и сам — если там нечему запускаться, то нахрена он нужен? Оказалось — нужен! Ну а какой-нибудь Setup.Exe хотел туда например записать какие-то действия для обновления софта при следующей загрузке системы — и создавал его. Вот и весь секрет. Восстанавливаем раздел назад — и вуаля. Без перезагрузки, шаманства и переустановки системы — драйвера вдруг встали как надо.

После восстановления раздела — всё в порядке
Вот и всё!
Проекту исполнилось 16 лет! Поддержать проект материально, проспонсировать проекты Автора или сделать ему подарок можно на этой странице: «Донаты и Спонсорство, Список Желаний».
Я столкнулся с ошибкой Системе не удалось найти указанный файл (0x80070002)», которая мешает Windows 10 выполнять резервное копирование. Обновился с Windows 7. Все остальное работает на 100% отлично. Пытаюсь создать резервную копию на внутренний диск, предназначенный для резервных копий. Буду благодарен за помощь. Спасибо. Windows 10 — одна из самых обновленных версий Windows, и, безусловно, пользователи с удовольствием используют ее. Однако, даже при безупречном опыте, возникают некоторые ошибки. Пользователи сталкиваются с некоторыми проблемами, особенно когда команда завершается неудачно. Windows сообщает об ошибке: «система не удается найти указанный файл«. Если вы пользователь Windows 10 и столкнулись с этой проблемой, то вы находитесь на правильной странице. Здесь мы подробно рассмотрим эту ошибку, что поможет вам узнать, как исправить ее бесперебойно. Давайте исследовать лучшие доступные методы!
- Часть 1: Обзор Ошибки Системе не удалось найти указанный файл
- Часть 2: Как Восстановить Данные из Windows при Ошибке «Система не удается найти указанный файл»?HOT
- Часть 3: Столкновение с Ошибкой «Система не удается найти указанный файл» при Входе в Windows 10
- Часть 4: Столкновение с Ошибкой «Система не удается найти указанный файл» при Доступе к Жесткому Диску
- Часть 5: Столкновение с Ошибкой «Система не удается найти указанный файл» при Доступе к Файлам/папкам
- Часть 6: Возникновение Ошибки «Система не удается найти указанный файл» при Запуске Программ
- Часть 7: Столкновение с Ошибкой «Система не удается найти указанный файл» при Установке Драйвера
Часть 1: Обзор Ошибки Системе не удалось найти указанный файл
Существует несколько причин, по которым вы можете столкнуться с ошибкой «Система не удается найти указанный файл». Некоторые из распространенных причин следующие:
- Проблема с реестровыми файлами.
- Проблемы с драйверами.
- Проблемы с файлами, связанными с старым образом.
- Проблема, связанная с обновлением Windows.
- Файл поврежден.
- Проблемы сектора на диске.
- Проблема с подключением.
- Проблемы с работой служб резервного копирования.
- Системный файл отсутствует.
Часть 2: Как Восстановить Данные из Windows при Ошибке «Система не удается найти указанный файл»?
Иногда случается так, что при исправлении ошибки «Система не удается найти указанный файл» пользователь теряет все файлы. Если вы не хотите столкнуться с этим, используйте программу Tenorshare 4DDiG для восстановления данных. Этот инструмент — всестороннее решение для пользователей, которые сталкиваются с этой проблемой и хотят исправить ее, не потеряв данные. Он совместим с более чем 1000 типами файлов, что означает, что данные не будут потеряны.
Шаги для использования Tenorshare 4DDiG для восстановления данных:
- Скачайте и установите программу восстановления данных Tenorshare 4DDiG для Windows на вашем компьютере. Установите соединение между жестким диском и компьютером с помощью USB-кабеля и начните процесс сканирования.
- Приложение начнет сканирование выбранного местоположения для поиска потерянных файлов. Все найденные данные будут показаны в окне приложения.
- По завершении сканирования все восстановленные файлы будут показаны в списке. Вы можете предварительно просмотреть эти файлы и восстановить их в выбранное вами место.
Часть 3: Столкновение с Ошибкой «Система не удается найти указанный файл» при Входе в Windows 10
Если вы сталкиваетесь с ошибкой «Система не удается найти указанный файл» при входе в Windows 10, знайте, что это общая ошибка, и с помощью сканирования SFC можно легко исправить ситуацию. Шаги следующие:
Шаг 1: Нажмите правой кнопкой мыши на «Пуск» и откройте «Командную строку». Здесь выберите «Командную строку» как администратора.
Шаг 2: В командной строке введите «SFC /scannow». Это выполнит сканирование системы и исправит все ошибки.
Шаг 3: По завершении перезапустите систему, чтобы увидеть, была ли устранена ошибка «Система не удается найти указанный файл» в Windows 10.
Часть 4: Столкновение с Ошибкой «Система не удается найти указанный файл» при Доступе к Жесткому Диску
Если вы получаете сообщение «Система не удается найти указанный файл» при доступе к жесткому диску, имейте в виду, что возникла проблема с жестким диском, и это можно исправить, выполнив команду CHKDSK. Шаги для этого следующие:
Шаг 1: Нажмите правой кнопкой мыши на кнопку «Пуск», введите «CMD» в строке поиска и выберите «Командная строка» как администратора.
Шаг 2: Через окно командной строки введите «CHKDSK x:/f/r» и нажмите «Enter».
Шаг 3: Дождитесь восстановления поврежденных файлов, и после завершения этой команды также нажмите клавишу «Enter», чтобы выйти.
Часть 5: Столкновение с Ошибкой «Система не удается найти указанный файл» при Доступе к Файлам/папкам
Если вы сталкиваетесь с проблемой ошибки «Система не удается найти указанный файл» при доступе к файлам или папкам, вы можете решить ее следующими способами:
Метод 1: Проверьте системный журнал событий
Повторите те же шаги, о которых мы упомянули в части 2.
Метод 2: Проверьте ключ реестра RTHDCPL
Шаг 1: Откройте диалоговое окно «Выполнить», нажав «Windows + R», и введите «regedit». Если будет запрошено разрешение, нажмите «Да».
Шаг 2: Перейдите в папку HKLM\Software\Microsoft\Windows\CurrentVersion\Run\ и найдите RTHDCPL.
Шаг 3: Если его нет, проверьте свойство «Run» еще раз и установите разрешение администратора как «Полный доступ».
Шаг 4: Нажмите «ОК», чтобы продолжить.
Метод 3: Поиск файлов через Regedit
Шаг 1: Нажмите «Windows + R» и введите «regedit», затем нажмите «Да», чтобы подтвердить.
Шаг 2: Теперь перейдите в «HKEY_LOCAL_MACHINE\SOFTWARE\Microsoft\Windows\CurrentVersion» и проверьте наличие «RunOnce». Если его там нет, вы должны добавить его самостоятельно.
Шаг 3: После этого перейдите в «HKEY_CURRENT_USER\Software\Microsoft\Windows\CurrentVersion» и проверьте наличие «RunOnce». Если его там нет, добавьте его.
Шаг 4: Закройте реестр и перезагрузите систему.
Часть 6: Возникновение Ошибки «Система не удается найти указанный файл» при Запуске Программ
Если вы сталкиваетесь с ошибкой «Система не удается найти указанный файл» при запуске программ, следуйте нижеуказанным методам для ее устранения:
Метод 1: Обновите драйверы
Шаг 1: Перейдите в «Мой компьютер/Мой ПК», найдите «Управление» и перейдите в «Диспетчер устройств».
Шаг 2: Разверните категорию «Дисковые накопители» и выберите соответствующий диск, щелкните на нем правой кнопкой мыши.
Шаг 3: Выберите «Обновить драйвер» и подождите некоторое время, пока он обновится.
Метод 2: Переустановите программу
Шаг 1: Закройте программу, для этого щелкните правой кнопкой мыши на панели задач и выберите «Диспетчер задач», а затем во вкладке «Процессы» найдите соответствующую программу и выберите «Завершить задачу».
Шаг 2: Перейдите в настройки Windows, выберите «Приложения» и затем «Параметры приложения и функции». Здесь выберите программу, вызывающую проблему, и удалите ее.
Шаг 3: Вернитесь в Магазин Microsoft и повторите установку. После завершения установки перезагрузите систему.
Часть 7: Столкновение с Ошибкой «Система не удается найти указанный файл» при Установке Драйвера
Обычно ошибка «Система не удается найти указанный файл» происходит, когда есть проблема с драйверами и файл отсутствует. Но помните, что есть и другие возможные причины, поэтому нельзя считать это единственной причиной. Но не волнуйтесь, есть решения для устранения проблемы. Продолжение следует.
Метод 1: Запустите Антивирусное Программное Обеспечение для Сканирования вашего Компьютера
Если в вашей системе есть вирус, это может вызвать множество ошибок. В этом случае рекомендуется запустить антивирусное программное обеспечение для сканирования компьютера. Это поможет очистить систему и поможет устранить возникающую проблему.
Метод 2: Проверка Системного Журнала Событий
Шаги для проверки системного журнала событий следующие:
Шаг 1: Перейдите в «C:/Windows/inf» и в соответствующей папке найдите файл «setupapi.dev» и дважды щелкните по нему. Если такого файла нет, вы можете поискать «setupapi.dev.log».
Шаг 2: Удерживайте клавишу Ctrl и нажмите F, в поле поиска введите «cannot find the file».
Шаг 3: Пропавший файл появится, и его нужно переместить в папку Windows/inf.
Шаг 4: Теперь необходимо переустановить драйверы.
Метод 3: Установка драйвера с использованием файла INF
Пользователи, которые загрузили драйверы с веб-сайта производителя, редко сталкиваются с этой проблемой. Если это произошло, следуйте этим шагам:
Шаг 1: Получите загруженный файл драйвера и в той же папке найдите файл «.inf». Выберите файл, сопровождаемый «Информацией о настройке».
Шаг 2: Выполните щелчок правой кнопкой мыши и выполните повторную установку.
Примечание: Если установка не допускается, вы получите всплывающее окно с указанием этого. Это происходит потому, что не все файлы INF являются автоматическими установщиками.
Метод 4: Переустановка Драйверов
Повторная установка драйверов также может помочь. Для этого выполните следующие шаги:
Шаг 1: Перейдите в Диспетчер устройств и найдите устройство, которое вы хотите удалить. Щелкните правой кнопкой мыши на выбранной папке и выберите опцию «Удалить».
Шаг 2: Подтвердите удаление и также установите флажок «Удалить программное обеспечение драйвера для этого устройства».
Шаг 3: Нажмите кнопку «ОК». Подождите некоторое время, а затем установите драйверы снова.
Заключение
Сообщение об ошибке Системе не удалось найти указанный файл – это распространенная ошибка, и ее можно легко исправить. Но будьте уверены, что используете правильный метод, потому что неправильное использование метода может стоить ваших данных. Чтобы быть на стороне безопасности, используйте программу восстановления данных Tenorshare 4DDiG для Windows. Этот инструмент сохранит данные и также устранит проблему.
Tenorshare 4DDiG Data Recovery
4DDiG — это ваш непревзойденный выбор для восстановления всех потерянных данных на компьютере Windows / Mac после различных сценариев потери, таких как удаление, форматирование, RAW и т.д. с более высокой вероятностью успеха.
Скачать Бесплатно
Скачать Бесплатно
Купить Сейчас
Купить Сейчас
