FAQ
[Windows 11/10] Устранение неполадок — Как решить проблему отсутствия дисков при установке систем Windows
Применимо для продуктов: Ноутбук, Настольный компьютер, Моноблочный компьютер, Игровая консоль, Мини-компьютер
Примечание: Следующий метод переустановки Windows применим исключительно к устройствам с архитектурой x86/x64. Для устройств с архитектурой ARM (например, с платформой процессоров Qualcomm®) Вы можете обратиться к этой статье по переустановке операционной системы: Облачное восстановление в MyASUS в среде восстановления WinRE — Введение.
Примечание: Как определить архитектуру Вашего устройства.
Перейдите ПУСК > Параметры > Система > О программе. Здесь Вы можете просмотреть архитектуру Вашего устройства в разделе «Тип системы» (на изображении слева показана архитектура x64, а на изображении справа показана архитектура ARM).

В этой статье представлено руководство по устранению неполадок, как решить проблему невозможности найти накопитель устройства во время установки Windows 11/10. Решение заключается в загрузке соответствующего драйвера во время процесса установки.

Для получения более подробных инструкций Вы также можете нажать на ссылку на видео ASUS на YouTube ниже, чтобы узнать больше о том, как исправить ошибку «не удается найти диски» при установке Windows 11/10:
https://www.youtube.com/watch?v=HuCY0ChsqAM
Для платформы Intel CPU Вам необходимо вручную установить драйвер Intel Rapid Storage Technology (IRST) во время процесса установки Windows. Вы также можете обратиться к документу Intel How to Configure RAID or Intel Optane Memory with Intel RST on an Intel VMD Capable Platform.
Примечание: Для моделей, оснащенных платформой Intel Lunar Lake CPU, ручная установка драйверов IRST не поддерживается. Используйте Windows 11 24H2 или более позднюю версию, и затем Вы сможете установить операционную систему обычным образом.
Примечание: следующие изображения являются справочными и могут отличаться в зависимости от разных версий.
Метод 1: Ручная установка драйвера Intel Rapid Storage Technology (Intel RST)Загрузите и извлеките драйвер Intel Rapid Storage Technology (IRST)
- Пожалуйста, обратитесь к этой статье: Как искать и загружать драйверы. После этого посетите страницу поддержки Вашей модели устройства и загрузите драйвер Intel Rapid Storage Technology (IRST) из категории «Набор микросхем».
Примечание: в следующих шагах в качестве примера используется версия V19.5.1.1040, а изображения приведены только для справки. Вам следует загрузить последнюю версию для Вашей модели устройства. - После завершения загрузки дважды щелкните загруженный файл [VMD_DCH_Intel_F_V19.5.1.1040_30787] ①.
- Когда откроется мастер настройки IRST, нажмите [Далее] ②.
- Прочитайте и примите лицензионное соглашение на программное обеспечение Asus, а затем нажмите [Далее] ③.
- Выберите [Извлечь] ④, а затем нажмите [Далее] ⑤.
- Прочитайте важную информацию и нажмите [Далее] ⑥.
- При выборе папки назначения подключите USB флеш-накопитель к устройству и нажмите [Обзор] ⑦.
Примечание: Если Ваш установочный носитель Windows 11/10 также использует USB флеш-накопитель, Вы можете извлечь пакет на тот же флеш-накопитель. - Выберите корневой каталог USB-накопителя ⑧ и нажмите [OK] ⑨.
- После выбора папки назначения нажмите [Далее] ⑩.
- Нажмите [Установить] ⑪, и драйвер IRST будет извлечен на USB-накопитель.
- После завершения извлечения нажмите [Готово] ⑫, чтобы закрыть программу установки.
- Перейдите к следующему разделу «Установка драйвера Intel Rapid Storage Technology (IRST)» .
Установите драйвер Intel Rapid Storage Technology (IRST)
- Подключите USB флеш-накопитель, содержащий установочный носитель Windows 11/10 и извлеченный драйвер Intel Rapid Storage Technology (IRST) (VMD_DCH_Intel_F_V19.5.1.1040_30787), к устройству. (Если Вы устанавливаете с помощью компакт-диска Windows 11/10, вставьте компакт-диск вместе с USB флеш-накопителем, упомянутым выше.)
Примечание: номера версий и изображения ниже приведены только для справки. Пожалуйста, загрузите последнюю версию со страницы поддержки для Вашей модели устройства при выполнении фактической операции. - Продолжайте процесс установки Windows 11/10 снова. Если Вам нужно узнать, как установить Windows 11/10 с помощью установочного носителя, обратитесь к этой статье: Как использовать установочный носитель для установки Windows 11/10.
- Если Вы видите экран «Куда Вы хотите установить Windows» и Windows не может найти ни одного накопителя, нажмите [Загрузить драйвер] ①.
- Выберите [Обзор] ② .
- Найдите папку, в которую Вы ранее извлекли драйвер IRST, выберите папку [RST] ③, а затем нажмите [OK] ④.
- Выберите [Контроллер Intel RST VMD] ⑤ , а затем нажмите [Далее] ⑥ , чтобы начать установку драйвера.
- После завершения установки драйвера накопитель устройства будет отображаться нормально.
Если Вы по-прежнему не можете найти накопитель во время установки Windows, рассмотрите возможность обращения к этому разделу: Отключение технологии Intel Volume Management Device (VMD), чтобы продолжить установку Windows.
Метод 2: Отключение технологии Intel Volume Management Device (Intel VMD)
Примечание: Отключение технологии VMD приведет к тому, что Ваше устройство не сможет использовать RAID-массив.
- Во-первых, устройство должно войти в конфигурацию BIOS.
Пока устройство еще не включено, нажмите и удерживайте кнопку F2 на клавиатуре, а затем нажмите кнопку питания, чтобы войти в конфигурацию BIOS. Здесь Вы можете узнать больше о том, как войти в конфигурацию BIOS.
Примечание: для игровых портативных устройств необходимо нажать и удерживать клавишу громкости (-), а затем нажать кнопку питания, чтобы включить устройство. - После входа в экран настройки BIOS следуйте инструкциям в зависимости от интерфейса BIOS Вашего устройства:
Примечание: экраны BIOS могут немного отличаться в зависимости от модели.
Как отключить технологию VMD в интерфейсе UEFI
- После входа в конфигурацию BIOS нажмите горячую клавишу [F7] или используйте курсор, чтобы щелкнуть [Расширенный режим] ①, который отобразится на экране.
- Перейдите на экран [Дополнительно] ②, а затем выберите [Меню настройки VMD] ③.
- Выберите [Включить контроллер VMD] ④, а затем выберите [Отключено] ⑤.
- Нажмите [ОК] ⑥, чтобы отключить технологию Intel Volume Management Device (VMD).
- Сохранить и выйти из настройки. Нажмите горячую клавишу [F10] и выберите [Ok] ⑦, устройство перезагрузится. После этого Вы сможете найти диски на этом устройстве при установке Windows 11/10. Здесь Вы можете узнать больше о том, как использовать установочный носитель для установки Windows 11/10.
Примечание: Вы также можете перейти на страницу «Сохранить и выйти» и выбрать опцию «Сохранить изменения и выйти».
Как отключить технологию VMD в MyASUS в интерфейсе UEFI
- После входа в конфигурацию BIOS нажмите горячую клавишу [F7] или используйте курсор, чтобы щелкнуть [Дополнительные параметры] ①, которые отобразятся на экране.
- Перейдите на экран [Дополнительно] ②, а затем выберите [Меню настройки VMD] ③.
- Выберите [Включить контроллер VMD] ④, а затем выберите [Отключено] ⑤.
- Нажмите [ОК] ⑥, чтобы отключить технологию Intel Volume Management Device (VMD).
- Сохранить и выйти из настройки. Нажмите горячую клавишу [F10] и выберите [Подтвердить] ⑦, устройство перезагрузится. После этого Вы сможете найти диски на этом устройстве при установке Windows 11/10. Здесь Вы можете узнать больше о том, как использовать установочный носитель для установки Windows 11/10.
Примечание: Вы также можете перейти на страницу «Сохранить и выйти» и выбрать опцию «Сохранить изменения и выйти».
Если вышеизложенные решения и информация не помогли решить Вашу проблему, обратитесь в центр обслуживания клиентов ASUS для получения дополнительной информации.
Эта информация была полезной?
Yes
No
- Приведенная выше информация может быть частично или полностью процитирована с внешних веб-сайтов или источников. Пожалуйста, обратитесь к информации на основе источника, который мы отметили. Пожалуйста, свяжитесь напрямую или спросите у источников, если есть какие-либо дополнительные вопросы, и обратите внимание, что ASUS не имеет отношения к данному контенту / услуге и не несет ответственности за него.
- Эта информация может не подходить для всех продуктов из той же категории / серии. Некоторые снимки экрана и операции могут отличаться от версий программного обеспечения.
- ASUS предоставляет вышеуказанную информацию только для справки. Если у вас есть какие-либо вопросы о содержании, пожалуйста, свяжитесь напрямую с поставщиком вышеуказанного продукта. Обратите внимание, что ASUS не несет ответственности за контент или услуги, предоставляемые вышеуказанным поставщиком продукта.
Если во время установки Windows на ноутбук или компьютер с процессором Intel вы попали в ситуацию, когда система не распознает ни одного накопителя и пишет «Нам не удалось найти драйверы», не переживайте — это достаточно распространенная проблема. Она связана с особенностями технологии Intel Rapid Storage Technology (IRST), используемой для нормализации работы накопителей, в частности в RAID-массивах.
Собственно, из-за нее последующая установка ОС становится затруднительной. Рассказываем, с чем связана данная проблема и как ее решить, на примере ноутбука ASUS.
Почему накопители не распознаются
Основная причина возникновения этой проблемы — отсутствие в стандартном установочном пакете Windows драйверов IRST, необходимых для корректного взаимодействия операционной системы с накопителями. Без нужного драйвера Windows просто не может распознать диск, даже если с ним все в порядке и другие устройства его читают.
Как скачать и подготовить драйвер IRST для установки
Для устранения проблемы вам потребуется скачать драйвер IRST самостоятельно, после чего добавить его в установочный пакет Windows. Драйвер именно для вашей модели ноутбука можно найти на официальном сайте ASUS или на сайте Intel — потребуется зарубежный IP-адрес для подключения.
Узнать модель вашего ноутбука можно, перевернув его, — снизу будет наклейка. Либо осмотрите коробку от устройства, если она сохранилась.
У меня возникла проблема с ASUS VivoBook S5506MA, показываю процесс на его примере
На сайте введите модель устройства и перейдите в раздел Driver & Utility.
Также можно ввести серийный номер устройства, однако и названия модели будет достаточно
После перехода в раздел с драйверами выберите операционную систему и подходящую архитектуру (например, x64). Они должны совпадать с версией Windows, которую вы устанавливаете. Далее нажмите на EXPAND ALL, чтобы развернуть список всех драйверов, в разделе Chipset найдите Intel Rapid Storage Technology и нажмите кнопку Download.
Нашли — нажмите на Download
После загрузки драйвера его нужно загрузить на установочный накопитель с Windows. Для этого подготовьте диск — как это сделать, мы уже рассказывали.
Далее нужно извлечь компоненты драйвера на установочную флешку — создайте на ней папку drivers, запустите скачанный файл и нажмите «Далее».
Затем выберите «Извлечь», укажите путь к ранее созданной папке drivers, нажмите «ОК» и «Далее»
Далее нажмите на клавишу «Установить». По окончании в папке окажутся файлы с драйверами IRST.
Устанавливаем Windows и драйвер
Вставьте флешку в ноутбук и запустите его. В процессе запуска несколько раз нажмите кнопку Esc, пока не откроется Boot Menu. Или нажимайте F2, пока не откроется BIOS, из которого, нажав F8, вы сможете попасть в Boot Menu.
Установите приоритет на USB-устройство, название которого должно начинаться на UEFI, — просто перетащите его на первую строчку.
Интерфейс может отличаться в зависимости от версии BIOS
Нажмите F10, чтобы перезагрузить устройство и начать установку Windows. После начала установки выберите язык системы, а затем нажмите на «Выборочную установку», чтобы выбрать накопитель. На этом экране у вас появится сообщение «Нам не удалось найти драйверы» — это то, с чем мы и будем разбираться.
На экране выбора накопителя нажмите на кнопку «Загрузить» (Load driver) и укажите путь к папке, в которую вы ранее скопировали файлы драйвера IRST на флешке.
Подтвердите выбор и нажмите «Далее», чтобы установить драйвера.
На установку уйдет пара минут. Как итог — в системе отобразятся все доступные диски.
На все процедуры по решению проблемы потребуется около 10 минут. Далее можно приступать к установке Windows.
Какие еще проблемы могут быть и как их решить
В некоторых случаях даже при выполнении всех вышеупомянутых шагов могут возникнуть сложности. Например, если драйвер не подходит для вашей модели ноутбука, накопители в Boot Menu все равно не будут отображаться. В этом случае убедитесь, что вы скачали драйвер именно для вашей модели ноутбука и версии Windows.
Если флешка не читается, проверьте ее на наличие ошибок на другом устройстве или попробуйте использовать другой USB-разъем. Если накопитель все равно не распознается, обновите BIOS. Для этого зайдите на сайт ASUS, скачайте последнюю версию BIOS для вашей модели ноутбука и выполните обновление, следуя инструкции производителя.
Что в итоге
При проблемах с распознаванием накопителей ноутбуками Asus не стоит волноваться. Процесс установки Windows становится длиннее всего на три шага: скачать драйвер IRST для вашего устройства, перенести его на установочный носитель и загрузить на компьютер. В редких случаях может потребоваться обновление BIOS.
У нас ещё много всего интересного
Оставьте почту и получайте подборку лучших материалов от главного редактора
раз в две недели.
При установке Windows 10 на ноутбук Asus TUF Dash F15 FX516pmHN013 не отображается NVMe SSD (а именно SAMSUNG MZVLQ5 12HBLU-00B00). В самом BIOS SSD отображается, оттуда и взяла информацию об установленном на ноутбук SSD. Пыталась установить через загрузочную флешку. Пользовалась официальной программой Microsoft для записи Windows на флешку и Rufus. Помогите решить проблему, пожалуйста.
-
Вопрос задан
-
149313 просмотров
На реддите пишут, что проблема в 11 поколении интеловских процессоров. Нашёл вот этот гайд.
Вкратце: зайдите в BIOS (F2 при загрузке), найдите там Advanced Mode (F7), на вкладке Advanced зайдите в VMD setup menu и поменяйте Enable VMD controller на Disabled. Потом через F10 сохраните изменения и перезагрузитесь. После этого всё должно быть ок.
Есть и вариант с установкой дополнительного драйвера, но нужен драйвер для Intel Rapid Storage Technology, а не для материнской платы. Ссылка есть в том же гайде, но лично я бы воспользовался первым вариантом.
Пригласить эксперта
Скачать драйвер материнки на флешку и во время установки в соответствующем меню выбрать этот драйвер.
Помогло отключение secure boot в биосе на время установки
В моём случае, во время установки, драйверы или находились или не находились в зависимости от версии Win 10. LTSC видела, но после перезагрузки уходила в синий экран. Образ, скачаный через mediacretiontool встал с первого раза.
Intel® VMD — это функция масштабируемых процессоров Intel® Xeon®, которая позволяет напрямую контролировать SSD-накопители NVMe и управлять ими с шины PCIe без дополнительных аппаратных адаптеров.
()
Читал что если вырубить VDM в BIOS-е снижается скорость обращения ОС к диску (не знаю на сколько это достоверно)
Вот официальное решение от изобретателя:
Тут все просто, нужно либо отключить VDM в биосе, либо установить RST драйвер в процессе инсталляции Windows. Здесь полная пошаговая инструкция
Я скачал дрова Intel IRST для своей модели ноута с сайта Asus. Запустил на компе, где качал, установку дров и выбрал «Извлечь», указал на флешку с виндой. При установке выбрал эти дрова, SSD увиделся, но не давал установить. Тогда я в BIOS включил защищенную загрузку. Тогда при выборе драйверов список сократился и винда уже встала без проблем.
Здравствуйте! Огромнейшая благодарность создателю топика SouthQueenofLimb и Юрию Юрий! У меня данная ситуация повторилась один в один в максимальной точности! Я уже потерял веру в то что эту вещь можно починить, однако, выполнил все так как сказал Юрий и всё заработало! Спасибо большое!!! Дай вам бог здоровья!!!
У меня ноут ASUS ROG Strix G15 G513RC на AMD соответственно VDM нет
а проблема схожая может кто сталкивался?
Войдите, чтобы написать ответ
-
Показать ещё
Загружается…
Минуточку внимания

Если вы столкнулись с тем, что Windows не может найти диски при установке Windows 11/10, попробуйте загрузить соответствующие драйверы в процессе установки Windows.

Для платформ Intel CPU, вам необходимо установить драйвер Intel Rapid Storage Technology (IRST) во время процесса установки Windows. Вы также можете перейти по ссылке: конфигурация RAID или Intel® Optane™ памяти с Intel® RST на платформе с Intel® VMD возможностью.
Установите драйвер вручную Rapid Storage Technology (IRST)
Загрузите драйвер Intel Rapid Storage Technology (IRST)
В качестве примера в данной статье мы рассмотрим установку версии (V18.0.4.1146_IRST_VMD_20H1).
1. Загрузите драйвер Intel Rapid Storage Technology (IRST) для вашей модели, чтобы узнать, где скачать драйверы, перейдите по ссылке https://www.asus.com/ru/support/FAQ/1035376.
2. Дважды щелкните на файл и запустите его. Нажмите Далее.
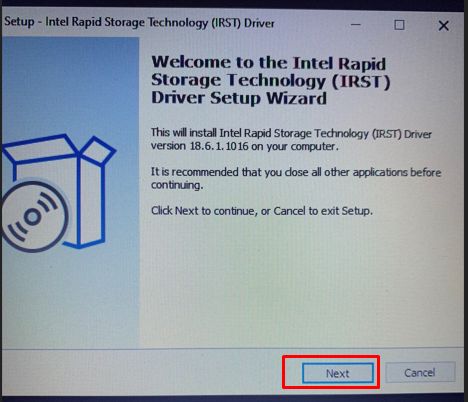
3. Примите соглашение и нажмите Далее
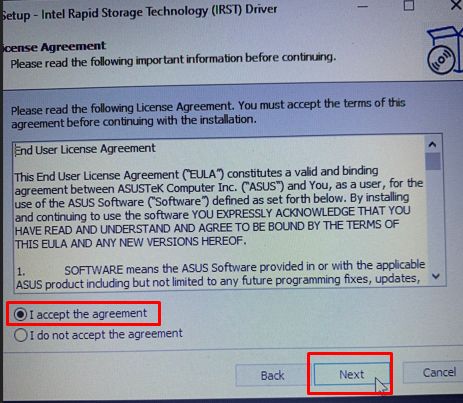
4. Выберите [Extract] и нажмите Далее
5. Укажите путь загрузки и нажмите Далее
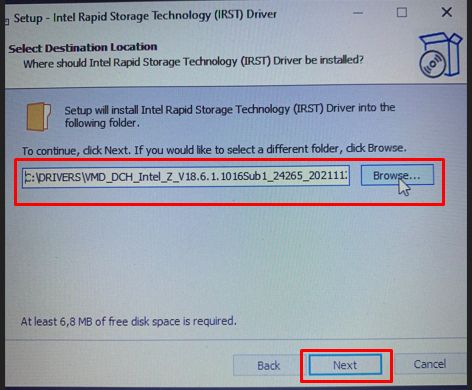
6. Нажмите [Install], чтобы установить драйвер.
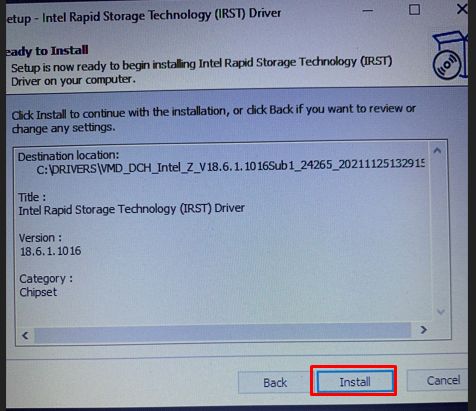
7. После завершения установки скопируйте всю папку (V18.0.4.1146_IRST_VMD_20H1) на USB-накопитель.
Если вы использовали USB-накопитель для создания установочного носителя Windows 11/10, скопируйте всю папку на тот же USB-накопитель, который создается как установочный носитель Windows 11/10.
Как создать накопитель, можно узнать по ссылке: https://www.asus.com/ru/support/FAQ/1039507

8. После завершения копирования убедитесь, что в папке есть следующие файлы.

Установка драйвера Intel Rapid Storage Technology (IRST)
- Подключите USB-накопитель с установочным носителем Windows 11/10 и драйвером Intel Rapid Storage Technology (IRST) (папка V18.0.4.1146_IRST_VMD_20H1) к компьютеру. (Если вы использовали DVD для установки Windows 11/10, вставьте DVD вместе с USB-накопителем с вышеуказанными файлами в целевой компьютер.)
- Перезапустите процесс установки Windows 11/10, здесь вы можете узнать больше о том, как создать и использовать установочный USB-накопитель для переустановки Windows 10.
- На экране Где вы хотите установить Windows, а Windows не может найти какие-либо диски, выберите [Загрузить драйвер]①.
- Выберите [OK]②.
- Нажмите [OK]③.
- Выберите [Обзор]④, затем найдите [V18.0.4.1146_IRST_VMD_20H1] папку ⑤ и выберите [OK]⑥.
- Выберите [Intel RST VMD Controller 9A08 (TGL) ]⑦, затем выберите [Далее]⑧ для установки драйвера.
- После завершения установки драйвера диски будут отображаться правильно.
Если вышеуказанный метод не может решить проблему, обратитесь к отключению Intel Volume Management Device (VMD), чтобы завершить процесс установки Windows.
Отключение технологии Intel Volume Management Device (VMD)
Примечание: Отключение технологии VMD приведет к тому, что ваш компьютер не сможет использовать массив RAID.
- Сперва, зайдите в параметры BIOS. Пока компьютер не включился, нажмите и удерживайте клавишу F2 на клавиатуре, затем нажмите кнопку включения для входа в BIOS. Узнать больше можно по ссылке: Как войти в настройки BIOS
- После входа в BIOS нажмите клавишу [F7], или используйте курсор и кликните на [Advanced Mode]①.
- Перейдите в меню [Advanced]②, и затем выберите [VMD setup menu]③.
- Выберите [Enable VMD controller]④, а затем установите [Disabled]⑤.
- Нажмите [Ok]⑥, чтобы отключить технологию Intel Volume Management Device (VMD).
- Сохраните и выйдите из настроек. Нажмите [F10] и затем [Ok]⑦, компьютер перезагрузится. После этого вы сможете находить диски на этом ПК при установке Windows 11/10. Здесь вы можете узнать больше о том, Как создать и использовать установочный USB-накопитель для переустановки Windows 10.
Просмотров: 10 323
При установке Windows на компьютере или ноутбуке, дойдя до этапа выбора раздела диска для установки, некоторые пользователи могут столкнуться с тем, что в списке они отсутствуют.
В этой инструкции подробно о том, что делать, если при установке Windows 11, Windows 10 или других версий ОС программа установки не видит жесткий диск или SSD, либо разделы на нём несмотря на то, что в БИОС/UEFI они отображаются.
Почему ПК или ноутбук не видит диск при установке и как это исправить

В большинстве случаев, при условии, что диск виден в БИОС, проблема с его отсутствием в программе установки Windows 11/10 вызвана тем, что для работы диска при текущей конфигурации требуется драйвер.
Отсюда следуют варианты решения проблема — установка соответствующего драйвера, либо изменение конфигурации работы дисков в БИОС/UEFI.
Отключение контроллера VMD
Сначала об изменении конфигурации, поскольку это быстрый и актуальный для современных ноутбуков и ПК способ, позволяющий решить проблему:
- Зайдите в БИОС/UEFI вашего устройства: обычно это клавиша F2 на ноутбуке, либо Del на настольном компьютере, переключите режим БИОС в Advanced Mode (если такое переключение предусмотрено, клавиша, которую требуется нажать, будет указана где-то на экране).
- Найдите раздел для отключения контроллера VMD в БИОС, обычно он располагается на вкладке Advanced, иногда в подразделах, например: System Agent Configuration — VMD Setup Menu, Storage Configuration — VMD Configuration и других.
- Установите значение параметра «Enable VMD Controller» в Disabled, сохраните настройки БИОС (обычно клавиша F10).
При следующей загрузки с установочной флешки диски и разделы на них должны быть видны. Этот метод подойдёт для тех устройств, где не требуется использование контроллера VMD или Intel Rapid Storage Technology — без отдельных кэширующих SSD, Intel Optane, RAID массивов.
Установка драйвера Intel RST
Вторая возможность — ручная установка драйвера Intel Rapid Storage Technology (Intel RST, IRST) на этапе установки Windows, что сделает диски видимыми. Необходимые шаги:
- Скачайте драйвер Intel RST, лучше всего — с официального сайта производителя вашей материнской платы или ноутбука, именно для вашей модели (искать следует в разделе «Поддержка» или «Support» для вашей модели устройства.
- Скачанный файл может представлять собой ZIP-архив, содержащий файлы .inf, .sys (иногда — во вложенной папке) и другие. В этом случае просто распакуйте его и сохраните в какую-либо папку на той же флешке, с которой устанавливается Windows.
- Если файл драйвера является установщиком (или установщиком, находящимся в архиве), запустите установщик на компьютере, где Windows присутствует, выберите пункт «Extract Only» (распаковать) при установке и распакуйте в какую-либо папку на вашей установочной флешке.
- Перезагрузитесь с установочной флешки Windows и, на этапе выбора разделов нажмите по ссылке «Загрузить» слева внизу, затем кнопку «Обзор» и укажите путь к папке, где были сохранены файлы драйвера IRST на 2-м или 3-м шаге.
- После успешной установки драйвера диски должны стать видны в списке выбора разделов и установку можно будет продолжить.
Учитывайте, что всё описанное сработает лишь в случае, если диск HDD или SSD подключен правильно, исправно работает и виден в БИОС/UEFI вашего устройства, а проблема возникает лишь на этапе выбора раздела при установке Windows 11/10 или другой версии системы.




































