Существует множество причин, по которым при обновлении или установке Windows 11 может появиться сообщение об ошибке, но распространенные ошибки можно исправить с помощью нескольких действий, которые можно выполнить самостоятельно. Примечание. При обновлении устройство с более старой версии Windows, например Windows 7, Windows 8.1 или Windows 10, будет Windows 11.
Прежде чем искать определенный код ошибки, воспользуйтесь советами в разделе Общие решения. Если они не помогут решить проблему с обновлением или установкой, воспользуйтесь таблицей кодов ошибок в конце этой статьи.
Общие решения
Вот несколько советов, которые помогут вам исправить ошибки обновления и установки:
Отсоедините все ненужные устройства. Это могут быть наушники, принтеры, сканеры, динамики, USB-устройства флэш-памяти и внешние жесткие диски.
Если вы используете ноутбук, подключенный к стыковочному узлу, отстыкуйте его.
Прежде чем пытаться обновить Windows, убедитесь, что на устройстве установлены все важные обновления, в том числе обновления драйверов оборудования.
Чтобы убедиться, что на устройстве установлены все обновления, просмотрите статью Центр обновления Windows: вопросы и ответы.
Используйте Защитник Windows для защиты своего устройства во время обновления — антивирусное программное обеспечение не от Майкрософт может вызывать проблемы с обновлением. Если у вас есть установочный носитель и вся необходимая информация для активации, вы можете переустановить программное обеспечение после обновления.
Чтобы удалить антивирусное приложение, перейдите в раздел Панель управления\Программы\Программы и компоненты. Выберите программу и нажмите Удалить. Нажмите кнопку Да, чтобы подтвердить операцию.
Устаревшее программное обеспечение может мешать обновлению Windows, поэтому попробуйте удалить старые или ненужные приложения.
Если вы хотите переустановить приложение позже, перед удалением убедитесь, что у вас есть установочный носитель и вся необходимая информация для активации.
Чтобы удалить программное обеспечение, перейдите в раздел Панель управления\Программы\Программы и компоненты. Выберите программу и нажмите Удалить. Нажмите кнопку Да, чтобы подтвердить операцию.
Чтобы выполнить обновление до Windows 11, на жестком диске требуется достаточно места для установки.
Чтобы просмотреть объем свободного места на жестком диске на компьютере, выберите проводник на панели задач (в Windows 7 она называется Обозреватель Windows) или нажмите клавишу с логотипом Windows + E.
Затем выберите Компьютер или Этот компьютер и найдите раздел Жесткие диски или Устройства и диски. Системным считается диск, на значке которого есть логотип Microsoft Windows. Количество свободного места будет указано под диском.
Если свободное место на диске заканчивается, ознакомьтесь с советами по освобождению места на диске компьютера.
Ошибки 0xC1900101
Ошибка, начинающаяся с 0xC1900101 — это, как правило, ошибка драйвера. При отображении какого-либо из этих кодов ошибок, попробуйте сначала выполнить следующие действия, чтобы устранить проблему. Если эти действия не помогли, дополнительные технические сведения см. в статье Устранение ошибок обновления Windows .
-
0xC1900101 — 0x2000c
-
0xC1900101 — 0x20017
-
0xC1900101 — 0x30018
-
0xC1900101 — 0x3000D
-
0xC1900101 — 0x4000D
-
0xC1900101 — 0x40017
-
Убедитесь, что на вашем устройстве достаточно свободного места. На вашем устройстве требуется не менее 16 ГБ свободного места для обновления 32-разрядной ОС или 20 ГБ для 64-разрядной ОС. Дополнительные сведения см. в статье Освобождение места на диске в Windows.
-
Запустите Центр обновления Windows несколько раз. Скачайте и установите все доступные обновления в Центре обновления Windows, в том числе обновления программного обеспечения, обновления для оборудования и некоторые сторонние драйверы. Используйте средство устранения неполадок клиентский компонент Центра обновления Windows для исправления ошибок обновления Windows 11.
-
Проверьте сторонние драйверы и скачайте все обновления. Сторонние драйверы и инструкции по установке для любого оборудования, которое вы добавили к устройству, можно найти на веб-сайте изготовителя.
-
Отключите дополнительное оборудование. Удалите все внешние устройства хранения данных и диски, док-станции и другое оборудование, подключенное к устройству, которое не нужно для основных функций.
-
Проверьте диспетчер устройств на наличие ошибок. В поле поиска на панели задач введите диспетчер устройств. Выберите в результатах Диспетчер устройств. В появившемся окне найдите все устройства с желтым восклицательным знаком рядом (может потребоваться выбрать каждую категорию, чтобы перейти в список устройств). Нажмите и удерживайте (или щелкните правой кнопкой мыши) имя устройства и выберите один из вариантов Обновить драйверы или Удалить, чтобы исправить ошибки.
-
Удалите программы безопасности сторонних разработчиков. Убедитесь, что вы знаете как переустановить программы, а все необходимые ключи под рукой. Защитник Windows защитит ваше устройство на это время.
-
Исправьте ошибки жесткого диска. В поле поиска на панели задач введите командная строка. Выберите из списка результатов Командная строка. В появившемся окне введите chkdsk/f C: и нажмите клавишу ВВОД. Исправление ошибок на жестком диске начнется автоматически, и вам будет предложено перезапустить устройство.
Примечание: Чтобы выполнить это действие, у вас должны быть разрешения администратора.
-
Выполните корректный перезапуск в Windows. См. раздел Выполнение «чистой» загрузки в Windows.
-
Восстановление и восстановление системных файлов. В поле поиска на панели задач введите командная строка. Выберите из списка результатов Командная строка. В появившемся окне введите DISM.exe /Online /Cleanup-image /Restorehealth и нажмите клавишу ВВОД. (Узнайте, как восстановить образ Windows)
Примечание: Чтобы выполнить это действие, у вас должны быть разрешения администратора.
Другие распространенные ошибки
В следующей таблице перечислены наиболее распространенные ошибки обновления и установки, а также некоторые действия, которые можно попытаться исправить. Если у вас по-прежнему возникают проблемы с обновлением или установкой Windows, обратитесь в службу поддержки Майкрософт.
|
Ошибка |
Что она означает и как ее исправить |
|---|---|
|
0xc1900223 |
Это означает, что возникла проблема с загрузкой и установкой выбранного обновления. Центр обновления Windows повторит попытку позже, при этом вам не потребуется выполнять никаких действий. |
|
0xC1900208 — 0x4000C |
Эта ошибка может означать, что на компьютере установлено несовместимое приложение, которое не позволяет завершить процесс обновления. Удалите все несовместимые приложения, а затем попробуйте выполнить обновление снова. |
|
0xC1900107 |
Операция очистки предыдущей попытки установки по-прежнему ожидает завершения, для продолжения обновления требуется перезагрузка системы. Перезагрузите устройство и снова запустите программу установки. Если перезапуск устройства не решил проблему, воспользуйтесь программой очистки диска для удаления временных и системных файлов. Дополнительные сведения см. в статье Очистка диска в Windows. |
|
0x80073712 |
Файл, необходимый Центру обновления Windows, поврежден или отсутствует. Попробуйте восстановить системные файлы. В поле поиска на панели задач введите командную строку. Выберите из списка результатов Командная строка. В появившемся окне введите DISM.exe /Online /Cleanup-image /Restorehealth и нажмите клавишу ВВОД. |
|
0xC1900200 — 0x20008 0xC1900202 — 0x20008 |
Это может означать, что ваш компьютер не соответствует минимальным требованиям для скачивания или установки обновления до Windows 11. Узнайте больше о минимальных требованиях для Windows 11. |
|
0x800F0923 |
Это может означать, что драйвер или другое программное обеспечение на компьютере несовместимо с обновлением до Windows 11. Чтобы узнать, как устранить эту проблему, обратитесь в службу поддержки Майкрософт. |
|
0x80200056 |
Эта ошибка может означать, что процесс обновления был прерван, поскольку вы случайно перезагрузили компьютер или вышли из системы. Попробуйте снова выполнить обновление и убедитесь, что компьютер подключен к электросети и остается включенным. |
|
0x800F0922 |
Эта ошибка может означать, что вашему компьютеру не удалось подключиться к серверам Центра обновления Windows. Если вы используете VPN для подключения к рабочей сети, отключитесь от сети и выключите программное обеспечение VPN (если применимо), а затем попробуйте снова выполнить обновление. Эта ошибка также может означать, что в разделе, зарезервированном системой, недостаточно свободного места. Возможно, эту проблему удастся решить, используя стороннее программное обеспечение для увеличения размера раздела, зарезервированного системой. |
|
Ошибка: нам не удалось завершить обновления. Отмена изменений. Не выключайте компьютер. Ошибка: не удалось настроить обновления Windows. Отмена изменений. |
Это общие ошибки, которые могут возникать в случае сбоя обновления Windows. Чтобы выбрать оптимальный способ решения проблемы, необходимо определить конкретный код ошибки. Код ошибки, вызвавшей сбой обновления, можно найти в журнале обновлений. Найдите обновление, которое не было установлено, запишите код ошибки и обратитесь в службу поддержки Майкрософт. Чтобы просмотреть журнал обновлений в Windows 11, выполните приведенные далее действия.
|
|
Ошибка: обновление не применимо к этому компьютеру. |
Эта ошибка может означать, что на компьютере не установлены обязательные обновления. Убедитесь, что на вашем компьютере установлены все важные обновления, прежде чем пытаться выполнить обновление. |
|
0x80070070 — 0x50011 0x80070070 — 0x50012 0x80070070 — 0x60000 |
Эта ошибка может означать, что на компьютере недостаточно свободного места для установки обновления. Освободите место на диске и повторите попытку. Советы по освобождению места на диске |
|
0x80300024 |
Конечный диск, раздел или том не поддерживает указанную операцию с диском. Убедитесь, что компьютер соответствует минимальным требованиям для установки Windows. |
|
0x80070002 0x20009 |
Системе не удается найти указанный файл. Если у вас есть диск или диски, на которых вы не устанавливаете Windows 11, удалите эти диски. |
|
0xC1900101 0x20017 0xC1900101 0x30017 |
Драйвер вызвал проблему. Отключите или удалите все сторонние антивирусные или антишпионские программы в системе. Отключите все периферийные устройства, подключенные к системе, за исключением мыши, клавиатуры и дисплея. Обратитесь к поставщику оборудования за обновленными драйверами устройств. |
|
0x8007042B 0x4000D |
Программа установки Windows непредвиденно завершена из-за другого процесса, запущенного в фоновом режиме. Во время загрузки Windows в штатном режиме автоматически запускается несколько приложений и служб, которые потом работают в фоновом режиме. К ним относятся основные системные процессы, антивирусные программы, системные служебные программы и другое ранее установленное ПО. Эти приложения и службы могут вызвать помехи при попытке обновления до последней версии Windows 11. Чтобы определить, мешает ли фоновая программа обновлению, может потребоваться «чистая загрузка». См . статью Как выполнить чистую загрузку в Windows. |
|
0x800700B7 0x2000a |
Программа установки Windows непредвиденно завершена из-за другого процесса, запущенного в фоновом режиме. Удалите антивирусное или антишпионское программное обеспечение и повторите попытку обновления. |
При установке Windows 11, а также при обновлении до новой версии или установке обновлений в Центре обновления Windows пользователи могут столкнуться с различными ошибками, код которых начинается с 0xc1900101 и может содержать дополнительный код и описания.
В этой инструкции подробно о наиболее частых причинах таких ошибок и способах, которые могут помочь их исправить.
Возможные причины ошибок 0xC1900101 и как её исправить

Ошибки с кодом 0xC1900101 имеют различные дополнительные коды и описания, в частности:
- 0xC1900101 — 0x2000C — ошибка на этапе установки SAFE_OS во время операции APPLY_IMAGE
- 0xC1900101 — 0x20017 — ошибка на этапе установки SAFE_OS во время операции BOOT
- 0xC1900101 — 0x30018 — ошибка на этапе установки FIRST_BOOT во время операции SYSPREP
- 0xC1900101 — 0x3000D — ошибка на этапе установки FIRST_BOOT во время операции MIGRATE_DATA
- 0xC1900101 — 0x4000D — ошибка на этапе установки SECOND_BOOT во время операции MIGRATE_DATA
- 0xC1900101 — 0x40017 — ошибка на этапе установки SECOND_BOOT во время операции BOOT
Несмотря на то, что на официальном сайте Майкрософт сообщается о том, что ошибки 0xc1900101 обычно вызваны драйверами, это — возможная, но не единственная причина.
Далее — по порядку возможные причины и способы исправить различные ошибки 0xC1900101:
- Недостаток места на системном разделе диска для выполнения установки обновления (особенно в случае дополнительного кода 0x2000C). Решение — освободить достаточное количество места, я рекомендую более 20 Гб, поскольку ошибка обычно возникает при установке объёмных обновлений компонентов и новых версий Windows. Начать очистку можно с использования встроенных средств системы.
- Наличие неподписанных или неподдерживаемых новой версией ОС драйверов устройств (в том числе виртуальных), а также драйверов, устанавливаемых программами: сторонними антивирусами, средствами для модификации сетевых подключений и других. Решение: удалить соответствующие драйверы, программы, сторонние антивирусы, отключить от компьютера необязательные периферийные устройства. Если ранее вы устанавливали драйверы устройств с помощью сторонних программ, рекомендую выполнить их установку с официального сайта производителя материнской платы или ноутбука для вашей модели устройства.
- Влияние сторонних служб и фоновых процессов. Можно попробовать выполнить обновление, загрузившись в режиме чистой загрузки.
- Проблемы с конфигурацией разделов на диске, часто — при наличии нескольких разделов с загрузчиком (от актуальной и предыдущих систем), разделе с загрузчиком на отдельном физическом диске. Возможный вариант решения — перенести раздел с загрузчиком на системный диск, избавиться от неиспользуемых EFI-разделов.
- Повреждение системных файлов текущей ОС Windows. Решение — запустить командную строку от имени администратора и по порядку выполнить команды:
dism /online /cleanup-image /restorehealth sfc /scannow
- Проблемы с файловой системой на системном разделе диска. Попробуйте выполнить проверку диска на ошибки: запустите командную строку от имени администратора, выполните команду
chkdsk C: /f
вам будет предложено выполнить проверку после перезагрузки компьютера. Согласитесь (введите Y и нажмите Enter), после чего перезагрузите компьютер.
- Проблемы в работе устройств и драйверов: откройте диспетчер устройств (правый клик по кнопке «Пуск» — «Диспетчер устройств») и убедитесь, что в списке отсутствуют устройства с ошибками, при наличии — устраните их, посмотрев в свойствах устройства описание ошибки и найдя решение для неё.
Описанные выше методы могут сработать, но не во всегда. Если в вашем случае проблема не решилась, можно попробовать некоторые дополнительные варианты из следующего раздела.
Дополнительная информация
Если очевидных причин ошибки нет, рекомендую изучить журналы обновления Windows, возможно, в них вы найдёте, что именно привело к сбою при обновлении и установке. Подробная информация о расположении файлов журнала доступна на официальном сайте Майкрософт.
В случае, если журналы не помогли или разобраться с ними не получается, ниже — ещё несколько «общих» способов установить Windows 11 или её новую версию при ошибках 0xC1900101:
- Проверьте, производится ли установка, если отключить Secure Boot в БИОС/UEFI
- Загрузите образ ISO с системой, до которой вы хотите обновиться, смонтируйте его в системе (правый клик по ISO-образу — «Подключить»), отключитесь от Интернета и запустите файл setup.exe с подключенного образа. Выполняйте установку без подключения к Интернету и отказавшись от поиска и установки дополнительных обновлений.
- При наличии нескольких дисков на компьютере, физически отключите все кроме системного.
В крайнем случае вы можете выполнить установку новой версии системы путём чистой установки с флешки — этот вариант в большинстве случаев (за исключением проблем с дисками или иным оборудованием) проходит без ошибок.
Все способы:
- Способ 1: Удаление стороннего софта
- Способ 2: Отключение периферии
- Способ 3: Чистая загрузка
- Способ 4: Очистка системного диска
- Способ 5: Сброс «Центра обновления Windows»
- Способ 6: Удаление файлов установки
- Способ 7: Обновление с помощью ISO-образа
- Дополнительные рекомендации
- Удаление драйвера видеокарты
- Проверка жесткого диска
- Оснастка «Управление дисками»
- Вопросы и ответы: 0
Способ 1: Удаление стороннего софта
Как ни банально, но одной из наиболее распространенных проблем, вызывающих ошибку 0xc1900101 при обновлении Windows 10 до Windows 11, является установленный антивирус от стороннего разработчика. Такой софт принимает попытку установки апдейтов за подозрительную деятельность и блокирует ее.
Обратите внимание, что причиной также могут стать и программы другого характера, например различные утилиты для очистки системного реестра и памяти компьютера, функционирующие в фоновом режиме.
Если на компьютер действительно установлен подобный софт, рекомендуем полностью удалить его, чтобы исправить рассматриваемую ошибку. В случае с антивирусами чаще всего требуется фирменная утилита, которая полностью очищает компьютер от следов этой защитной программы, а другие приложения можно деинсталлировать с помощью встроенных средств системы, используя файл-деинсталлятор или соответствующий раздел с программами штатных «Параметров» / «Панели управления».
Подробнее: Удаление программ в Windows 10

О том, как правильно удалить антивирусное ПО, мы писали ранее в отдельном материале, где разобраны наиболее популярные среди пользователей Windows продукты. Кстати, подобная ошибка чаще всего замечена при установленных антивирусах от Avast, Symantec, ESET, но также не исключена проблема и с другим аналогичным софтом. Не забудьте перезагрузить компьютер после удаления антивируса.
Подробнее: Удаление антивируса с компьютера

Способ 2: Отключение периферии
Еще одна частая причина проблем при обновлении операционной системы Windows 10, в том числе в виде ошибки 0xc1900101, — это подключенные внешние устройства, например сканер, принтер, геймпады, USB-хабы или даже кардридеры. Дело в том, что программное обеспечение сторонней периферии может конфликтовать с компонентами системы и обновлениями, отчего не получается инсталлировать апдейты.
Решение в этом случае достаточно простое: нужно отключить все не имеющие важности устройства, которые подключены к компьютеру или ноутбуку, выполнить перезагрузку и вновь попробовать инсталлировать апдейты. У ПК оставьте только мышь и клавиатуру.

Способ 3: Чистая загрузка
Чистая загрузка Windows 10 предполагает запуск с отключенными сторонними службами и процессами – останутся только системные, необходимые для корректного функционирования ОС, в том числе автоматические средства для работы с обновлениями. Иногда сторонние программы и связанные с ними фоновые службы препятствуют различным операциям в ОС, поэтому стоит выполнить чистую загрузку «десятки» и в таком режиме обновить ее.
- Используйте сочетание клавиш «Win + R» для вызова окна «Выполнить», затем в текстовое поле введите
msconfigи нажмите на кнопку «ОК». - В открывшемся окне утилиты «Конфигурация системы» переключитесь на вкладку «Службы», затем внизу отметьте пункт «Не отображать службы Майкрософт», благодаря чему в списке останутся только сторонние службы.
- Остановите работу всех сторонних процессов, убедившись, что все строчки отмечены галочками, и кликнув по кнопке «Отключить все». Сохраните внесенные изменения нажатием на «ОК».
- Далее нужно отключить сторонние программы, добавленные в автозагрузку и запускающиеся вместе с системой. Для этого потребуется перейти к другому встроенному средству – «Диспетчеру задач». Сделать это можно прямо из оснастки «Конфигурация системы», переключившись на вкладку «Автозагрузка» и кликнув по ссылке для перехода к упомянутому средству.
- Далее поочередно уберите все программы из автозагрузки, имеющиеся в списке. Выделяйте каждую из них и нажимайте на кнопку «Отключить».





По готовности перезагрузите компьютер. Система будет запущена без сторонних процессов в фоне, которые потенциально могут препятствовать установке обновления. Теперь можно переходить к новой попытке инсталлировать апдейты. Вне зависимости от результата не забудьте вернуть измененные параметры к прежнему состоянию.
Способ 4: Очистка системного диска
Обновления, как известно, занимают определенное количество физической памяти, причем нередко требуется довольно много свободного пространства. В первую очередь это касается различных глобальных обновлений, а тем более перехода на другие выпуски ОС, в нашем случае на Windows 11. Недостаток места на локальном диске, куда установлена операционная система, может вызывать различные сбои и ошибки во время выполнения самых разных системных операций, в особенности скачивания новых Виндовс. Проверьте, достаточно ли пустого места на системном разделе (рекомендуется иметь как минимум свободных 20-30 ГБ).
Откройте список подключенных дисков и посмотрите, сколько места осталось на системном. Для этого дважды кликните по иконке «Этот компьютер» на рабочем столе или откройте штатный «Проводник» и переключитесь на соответствующую вкладку через левую панель.

Читайте также: Добавление ярлыка «Мой компьютер» на Рабочий стол в Windows 10
Увеличить свободное пространство на «Локальном диске C» можно несколькими способами, включая ручную очистку от ненужных файлов и удаление программ, которые не используются. Ранее мы разбирали наиболее эффективные методы освобождения места – для достижения максимально высокого результата поочередно выполните все рекомендации из статьи по ссылке ниже. В результате у вас может получиться освободить значительное пространство на разделе C.
Подробнее: Освобождаем место на диске C в Windows 10

В качестве альтернативного варианта можно расширить объем всего системного раздела, взяв пространство у пользовательских разделов. Это решение подойдет в тех случаях, когда изначально для системного тома выделено слишком мало места, а удаление временных файлов и ненужного софта не приносят ожидаемого эффекта. Но учитывайте, что сработает он только при условии, что разделы, с которыми вы собираетесь работать, размещены на одном физическом накопителе (другими словами если один физический диск разбит на логические: системный и пользовательские). Взять пространство от одного физического диска и добавить его к другому не получится.
Подробнее: Расширяем системный диск в Windows 10

Способ 5: Сброс «Центра обновления Windows»
Если ошибка с кодом 0xc1900101 появляется в результате попытке обновиться с помощью «Центра обновления Windows», одним из вариантов решения может стать его сброс и удаление папок с кешем апдейтов. Все это выполняется с помощью простых команд и консольной оболочки:
- Запустите «Командную строку» от имени администратора, используя для этого строку системного поиска, запрос
cmdи соответствующий тип запуска. - В открывшемся окне поочередно введите несколько команд, нажимая после каждой клавишу «Enter» для выполнения. Так приостановится работа самого «Центра обновления Windows» и служб, которые с ним связаны:
net stop wuauserv
net stop cryptSvc
net stop bits
net stop msiserver - Далее с помощью двух команд переименуйте каталоги, где хранятся данные кеша обновлений.
Эти команды предназначены для переименования папок (в название мы добавим приписку
.old), но при этом они не будут удалены. В командах указан путь к ним, поэтому их всегда можно вернуть на свое место, убрав дописанные символы вручную через переименование папки в «Проводнике», если что-то пойдет не так.ren C:\Windows\SoftwareDistribution SoftwareDistribution.old
ren C:\Windows\System32\catroot2 catroot2.old - Теперь можно запустить остановленные раннее процессы, использовав следующие команды в консоли:
net start wuauserv
net start cryptSvc
net start bits
net start msiserver




Закрывайте «Командную строку» и перезагружайте компьютер. Если после повторной попытки обновления операционной системы все прошло успешно, переименованные на Шаге 3 папки можно удалить – они больше не понадобятся, поскольку система создаст новые с новыми данными.
Способ 6: Удаление файлов установки
Попробуйте еще один способ, который в некоторых случаях позволяет избежать конфликтов, возникающих между компонентами программного обеспечения и препятствующими установке обновлениями. Заключается он в ручном удалении файлов установки Windows 10. После процедуры придется повторно загрузить апдейты, а если рассматриваемая ошибка возникала вследствие повреждения обновлений еще на этапе скачивания, данная инструкция как раз сможет это исправить:
- Отключите интернет на компьютере. Если это проводной доступ в сеть, вытащите LAN-провод или выключите маршрутизатор. В случае с Wi-Fi достаточно перейти в панель уведомлений и деактивировать функцию там.
- Через окно «Выполнить» откройте утилиту «Очистка диска», выполнив запрос
cleanmgr. - Выберите диск для очистки.
- На вкладке «Очистка диска» среди компонентов найдите и отметьте пункт «Временные файлы установки Windows», затем нажмите на кнопку «ОК» для запуска процедуры удаления файлов.
- Далее нужно вручную удалить несколько папок, хранящихся на системном диске. Для начала запустите «Проводник» и включите отображение скрытых элементов: перейдите на вкладку «Вид» и в блоке «Показать или скрыть» отметьте опцию «Скрытые элементы».
- В корневом каталоге «Локального диска C» найдите папку под названием $WINDOWS.~BT или $Windows.~WS – их следует удалить стандартным способом (через контекстное меню или клавишей «Delete»).




После выполненных шагов по удалению скачанных компонентов обновления Windows можете снова подключиться к интернету и попробовать выполнить повторную загрузку апдейтов с помощью автоматического средства обновления.
Способ 7: Обновление с помощью ISO-образа
Существует метод не решения, а обхода проблемы – через использование оригинального ISO-образа. Его потребуется смонтировать и затем запустить установочный файл, который в нем находится.
- Скачайте с официального сайта Microsoft образ или утилиту, с помощью которой его можно создать.
Перейти на официальный сайт Microsoft
- После создания образа смонтируйте его как виртуальный диск. Лучше воспользоваться встроенными средствами: достаточно двойным кликом открыть образ, затем через «Проводник» открыть содержимое виртуального привода (ПКМ по смонтированному диску в «Проводнике» > «Открыть в новом окне»). Отключитесь от интернета, найдите файл под названием «setup.exe» и запустите его.


Должна начаться процедура, которая практически ничем не отличается от обычного обновления системы.
Дополнительные рекомендации
Выше мы рассмотрели наиболее распространенные причины появления ошибки 0xc1900101 при переходе с Windows 10 на Windows 11, которые чаще всего срабатывают при ее устранении. Но встречаются и специфические случаи, требующие несколько иного подхода, поэтому ниже мы привели рекомендации, которые смогут пригодиться при возникновении рассматриваемой ошибки, если рекомендации выше не помогли.
Удаление драйвера видеокарты
В некоторых ситуациях помогает полное удаление программного обеспечения для видеокарты, в особенности если речь идет о дискретном видеоадаптере от AMD или NVIDIA. Но следует отметить, что для этого не всегда подходят встроенные средства системы, такие как «Диспетчер устройств» или «Панель управления». Лучше воспользоваться специальными утилитами для удаления драйвера видеокарты, о чем мы писали более детально в отдельном руководстве.
Подробнее: Удаляем драйвера видеокарты

После удаления драйвера видеокарты система будет использовать базовое программное обеспечение от Майкрософт, что может сбить настройки экрана и уменьшить разрешение или понизить другие характеристики отображения картинки. Если обновление прошло успешно и без рассматриваемой ошибки, снова инсталлируйте актуальный драйвер для видеокарты, воспользовавшись нашей инструкцией по ссылке ниже.
Подробнее: Установка драйвера на видеокарту

Проверка жесткого диска
Не лишним будет проверить жесткий диск на работоспособность и наличие ошибок, которые тоже провоцируют появление проблем при обновлении операционной системы. Для этого подойдет встроенная утилита «Check Disk», а также специализированное программное обеспечение от сторонних разработчиков. Диагностика позволит понять, что с накопителем не так, исправить неполадки и восстановить его работу, если это возможно. Добавим, что устранить получится только программные повреждения, в то время как физические сигнализируют о необходимости немедленной замены накопителя.
Подробнее: Выполнение диагностики жесткого диска в Windows 10

Оснастка «Управление дисками»
К сожалению, некоторые ситуации исправить без потери данных и кардинальных перемен не удастся. Например, в ситуациях, когда системный диск является динамическим. В системе они используются для эффективного управления разграничением между файлами различных типов за счет того, что такой диск позволяет создавать несколько томов, охватывающих дополнительные разделы для хранения данных.
Когда диск, на который установлена система, является динамическим, сделать что-то вряд ли удастся, кроме как выполнить чистую установку операционной системы или конвертировать его в базовый, но в обоих случаях сохранить данные не получится, разве что предварительно самому сделав резервную копию важной информации.
Узнать, каким является системный диск, можно с помощью встроенной оснастки «Управление дисками». Для этого выполните запрос diskmgmt.msc в окне «Выполнить» (сочетание клавиш «Win + R»).

В отобразившемся окне на панели внизу слева посмотрите, какого типа системный диск.

Наша группа в TelegramПолезные советы и помощь
The Windows 11 installation error installation error 0xC1900101 — 0x40021 prevents you from properly upgrading your device. Now, continue to read this post from MiniTool to get solutions to install Windows 11 successfully.
Many Windows users are running into the 0xC1900101 error when they try to upgrade to Windows 11. Depending on the underlying cause, the error can show up in a few different ways:
- 0xC1900101 – 0x2000c
- 0xC1900101 – 0x20004
- 0xC1900101 – 0x20017
- 0xC1900101 – 0x40017
- 0xC1900101 – 0x30018
- 0xC1900101 – 0x40021
Today, we will talk about how to fix the Windows 11 installation error code 0xC1900101 – 0x40021.
Method 1: Clean up the Disk
A full hard drive can also cause the “installation error 0xC1900101 – 0x40021” issue. Thus, you should clean up the hard drive, which can help your PC get great performance. You can follow the steps below to clean up your hard drive:
1. Type disk cleanup in the Search box and choose Disk Clean-up from the best match.
2. In the pop-up window, the system drive is selected by default. You need to click OK to continue.
3. Then, you will see how much disk space you can get in total by deleting all files listed in the box.
4. Now, check the files that you want to delete and click the OK button.
5. Now, you need to click Delete Files to confirm that you want to permanently delete these files.
Method 2: Update the Graphic Driver
You can also choose to update the graphic driver to fix the Windows 11 installation error code 0xC1900101 – 0x40021.
1. Press the Windows + R keys to open the Run box and type devmgmt.msc. Then press Enter to go to Device Manager.
2. Double-click Display adapters to expand it. Then right-click your graphics card driver and choose Update driver.
3. Then, you should choose Search automatically for updated driver software and then follow the instructions to complete the process.
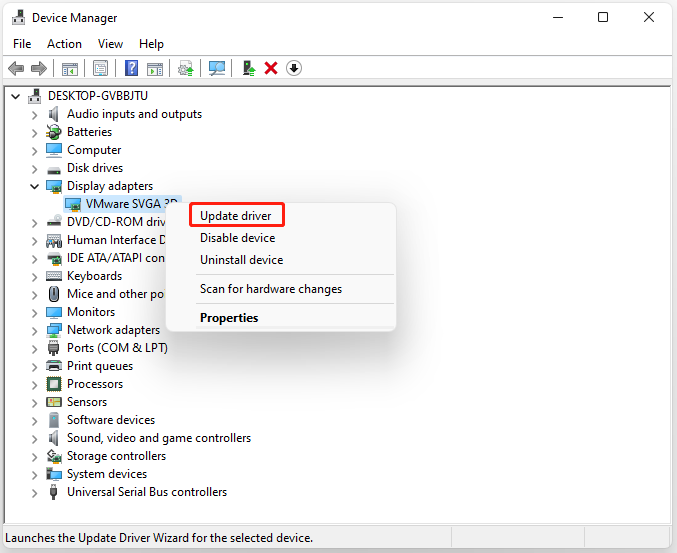
Method 3: Run Windows Update Troubleshooter
You can try to run the Windows Update troubleshooter to fix the “Windows 11 installation error 0xC1900101 – 0x40021” issue. Here’s a tutorial.
1. Press Windows + I to open the Settings application.
2. Go to System > click Troubleshoot.
3. Click Other troubleshooters to expand all troubleshooters, and then click Run next to the Windows Update section.
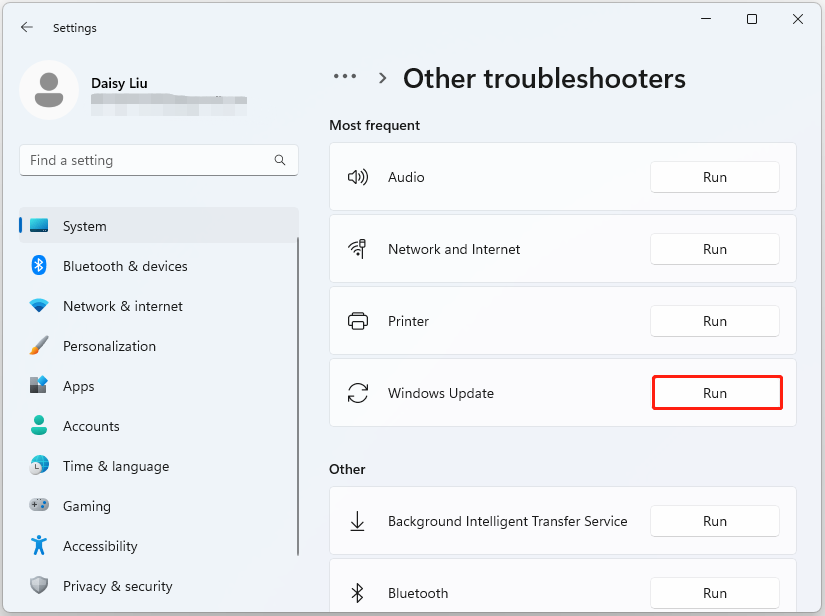
Method 4: Run SFC
The presence of corrupt/damaged system files in Windows may also lead to the installation error 0xC1900101 – 0x40021. To repair them, you should try the System File Checker.
1. Type cmd in the Search box, and then right-click the Command Prompt app and select Run as administrator.
2. Type sfc /scannow command in the elevated command prompt. This process may take you much time to scan, please wait patiently.
Method 5: Repair Install Windows
If the above methods are not working, you can upgrade to Windows 11 22H2 via ISO file and download the latest updates to remove the Windows 11 installation error 0xC1900101 – 0x40021. Here are the steps:
Tips:
To keep PC data safe, you had better make a backup of your files and programs to avoid data loss and having to re-download apps. To do this, you can use a piece of Windows backup software. We highly recommend using MiniTool ShadowMaker.
MiniTool ShadowMaker TrialClick to Download100%Clean & Safe
1. Go to the Windows 11 Download page.
2. Under the Download Windows 11 Disk Image (ISO) part, click the drop-down menu to choose Windows 11 (multi-edition ISO) and click Download.
3. Then, you need to choose a language by clicking the drop-down menu. After choosing it, click the Download button.
4. Next, click the 64-bit Download button to start the downloading process.
5. When the file has been downloaded, right-click it and select Mount from the context menu.
6. Choose the mounted drive and then double-click the Setup file option to begin the installation.
7. Then, click the Not right now button. Navigate to Next > Accept. During the process, select all the items you want to keep.
8. Finally, click the Install button and wait for the process to complete.
9. Then, go to download and install the update again.
Final Words
In conclusion, this post has introduced several useful methods to fix the Windows 11 installation error 0xC1900101 – 0x40021. If the error code occurs, try these methods.
While trying to install Windows 11, some are getting error code 0xC1900101 that obstructs the process at a certain percentage. The issue occurs in all cases whether you are installing through Media creation tool, Installation Assistant or ISO file, or Windows update.
This error code always comes with a prefix such as 0xc1900101 0x30018, 0xc1900101 0x20017, 0xc1900101 – 0x40021, 0xc1900101 – 0x3001a, 0xc1900101 0x2000c, 0xC1900101 – 0x4000D. 0xC1900101 Windows 11 Install Error mainly prompts due to low disk space, and problems associated with BIOS & SATA, and presence of third party software. Besides, corrupted system components, multiple SSD, faulty network adapters can bring such issues too.
0xC1900101 Windows 11 Install Error
Here is how to Fix 0xC1900101 Windows 11 Install Error –
Way-1: Use Error lookup tool and Setupdiag
This method is for techie users so if you are a beginner move to the next one. Now let’s proceed with – When the error 0xC1900101 occurs the first task is to collect the information of the factors that can cause this issue. In order to find out what actually the code explains, you need to check this in the error look up tool.
Microsoft is also featuring a new diagnostic tool i.e. SetupDiag which can identify the reason for which a Windows 11 upgrading process is not successful in your machine. Running this tool will save the result to a specific file. You can check this Setupdiagresults.log in the folder where Setupdiag.exe is located.
- Download SetupDiag.
- After the downloading ends, double click on the file SetupDiag.exe.
- If you run this file without parameters, it will reach out to the saved file where the tool has stated what is the problem for upgrading your OS to Windows 11.
- Once the scanning is over, the tool usually generates a result in the directory that holds a .log file extension. During the same period, a zip folder containing all the log files will be generated by SetupDiag. The name of this file will be as Logs.zip. After tracing out the upgrade issue, it will create the below directories in the zip file –
\$Windows.~bt\sources\panther
\$Windows.~bt\Sources\Rollback
\Windows\Panther
\Windows\Panther\NewOS.
- Read the files, find out the culprit and remediate accordingly.
Way-2: Unplug external peripherals
Oftentimes, external hardware like printers, USB devices, speakers, scanners, or webcams triggers unknown issues in the system. Before proceeding to install Windows 11 or any other update, remove all external peripherals that might have been plugged into your device and aren’t needed for basic functionality. Doing so will reduce the chances of installation errors as well as other issues. After installing the update successfully, you can always reconnect them.
Way-3: Uninstall third-party apps
Third-party applications especially non-Microsoft security suites are more likely to block the installation. 0xC1900101 Windows 11 Install Error could be a result of the same. If so, uninstalling third-party antimalware and other suspicious programs will solve the issue. Here is the process –
- Press – Windows + R.
- In Run command, insert – appwiz.cpl.
- Click – OK.
- From Program and Features window, look for the non-Microsoft antivirus program.
- Right-click the same and choose – Uninstall.
- If a pop-up prompts for final consent, give it.
- Follow further on-screen instructions to remove the application completely.
- Similarly, uninstall other third-party programs you got from untrustworthy places.
- Once you are done, restart the Windows device.
Way-4: Check for faulty drivers
Usually, Windows downloads and installs drivers automatically, but there might be a list of drivers pending in the queue. Specific errors like 0xC1900101 might get resolved when you update those drivers. To do so –
- Right-click on the Start button and choose – Device Manager.
- Look for the device with an exclamation mark.
- Expand the same by double-clicking.
- Right-click on the driver that has a question mark beside it and then choose – Uninstall device.
- To confirm the action, again click – Uninstall.
- In the same way, uninstall other faulty drivers as well.
- And then go to the dedicated manufacturer’s website to get updated driver versions.
Way-5: Disable Network adapters
Disabling all drivers present under Network Adapter oftentimes solves 0xC1900101 Windows 11 Install Error and lets the installation take place without any hitch. Here is how to proceed –
- Press – Windows + X.
- Choose – Device Manager.
- Double-click on Network Adapters.
- When a list of drivers becomes visible, right-click any of it and then choose – Disable device.
- Similarly, disable all drivers available here.
- Lastly, reboot the PC and retry the installation process.
Way-6: Repair corrupted system files
Due to some accidental changes in settings or registry, system components can go missing or become corrupted. If the system fails to access any of the required files while performing a specific task like installing an update, the process will not be finished moreover throw error codes. To fix such corruption as well as recover the missing elements, go through the below steps –
- Click search icon from the taskbar.
- Type in – cmd.exe.
- Press – Ctrl + Shift + Enter.
- If a User Account Control prompts, click – Yes to give consent.
- In the black pane, insert – dism /Online /Cleanup-image /Restorehealth
- Hit – Enter.
- After the completion of DISM scan, execute sfc /scannow command in the same pane.
- Once the process hits 100%, the corruption should get fixed. If not, a report will show up describing the issue.
See – How to Repair Corrupted System Files on Windows 10, 8.1.
Way-7: Try upgrading in clean boot
Oftentimes, third-party applications and services conflict with the built-in ones and cause unexpected issues in the system. To avoid such circumstances, start Windows in clean boot. Doing so will allow the system to start with basic components and make an environment where you can continue the installation process error-free.
- Press – Windows key.
- Type – msconfig.exe.
- Hit – Enter to open System Configuration.
- Select the radio button set before Selective startup.
- Uncheck – Load startup items.
- Jump into Services tab.
- Click the checkbox present alongside Hide all Microsoft services.
- Hit – Disable all.
- Move to the Startup tab.
- Click the link – Open Task Manager.
- Once in the dedicated window, right-click on any program listed there and choose – Disable.
- Disable all startup programs similarly.
- Go back to the System Configuration window.
- Click Apply and then OK.
- Reboot Windows.
- When Windows starts in clean boot, try to download and install the update.
Way-8: Clean up disk
If you are trying to install Windows 11 with media creation tool, your device requires at least 20 GB for a 64-bit OS. Therefore, make sure the local disk where you will install the operating system has enough space. If the disk is full, wipe out the junk and other unnecessary files to free up memory. For that –
- Press – Windows + S.
- Type – cleanmgr.
- Hit – Enter.
- When you come across a small pop-up; make sure the system drive (which is C: in most cases) is selected and then click – OK.
- After calculating how much data can be erased from the disk and show a Window. Hit– Clean up system files.
- Again choose the system drive and click – OK.
- From the next wizard, check all the boxes present beneath Files to delete section.
- Click – OK.
- To confirm the action, click – Delete files.
- After completion of the removal process, reboot the PC.
Way-9: Check disk for error
Logical and specific physical issues on the system drive can bring forth 0xC1900101 Windows 11 Install Error too. In such a case, you can use the CHKDSK command-line utility to repair and diagnose the problem.
- Open Command Prompt as administrator.
- Insert – chkdsk C: /f /r /x
- Hit – Enter.
- When the scanning process ends, reboot Windows.
Way-10: Remove the second SSD if any
Windows devices with dual SSD can cause 0xC1900101 while installing an update or upgrading the OS. If this is the case, removing the second SSD will solve the fatal code immediately.
Way-11: Clear CMOS and update BIOS
By any chance, if the above-mentioned workarounds fail to resolve the 0xC1900101 Windows 11 Install Error, there is still a final way out. Resetting BIOS will do the job for sure, the procedure is a bit easy on the desktops in comparison with laptops. The reason is, the hardware is not enclosed in the desktops like the ones in laptops. However, you have to follow the below guidelines in order to reset the BIOS –
- Disconnect the power supply from the mainline and unplug all the power cords.
- Open up the casing cover and you will see the flat battery on the Motherboard.
- Unplug the battery from there and wait for about 5 minutes.
- Place the battery in its original position and set up the other parts and fix the casing cover as it was before.
- Once done, restart the computer and try to update the operating system.
Methods list:
Way-1: Use Error lookup tool and Setupdiag
Way-2: Unplug external peripherals
Way-3: Uninstall third-party apps
Way-4: Check for faulty drivers
Way-5: Disable Network adapters
Way-6: Repair corrupted system files
Way-7: Try upgrading in clean boot
Way-8: Clean up disk
Way-9: Check disk for error
Way-10: Remove the second SSD if any
Way-11: Clear CMOS and update BIOS
That’s all!!!


