Все способы:
- Способ 1: Ожидание
- Способ 2: Отключение устройств
- Способ 3: Перезапись флешки
- Дополнительные действия
- Вопросы и ответы: 1
Способ 1: Ожидание
В зависимости от используемой сборки, процесс подготовки Windows при установке занимает от 20 минут до часа, но в некоторых случаях он может затянуться. Иногда кажется, что экран с сообщением «Getting ready» или «Подготовка к настройке Windows» завис, в то время как система продолжает выполнять действия по настройке. О проблемах с установкой можно будет говорить, если ничего не изменится через два часа или более. Поэтому наберитесь терпения и просто немного подождите.
Способ 2: Отключение устройств
Теоретически проблемы с завершением установки могут быть вызваны ошибками идентификации подключенных к компьютеру устройств. Если сообщение «Getting ready» не исчезнет через продолжительное время (более часа), выключите компьютер кнопкой питания, отключите все второстепенные устройства и включите компьютер. Процедура настройки продолжится и, возможно, завершится успешно.
Способ 3: Перезапись флешки
Нельзя исключать, что причиной неполадки являются ошибки записи установочного образа Windows 10 на флешку. Также ошибки может содержать сам дистрибутив. Пересоздайте установочную флешку, также рекомендуется сравнить контрольные суммы ISO-образа с указанными хешами на сайте (если таковые имеются), с которого был скачан установочный образ. Избегайте по возможности использования пользовательских кастомизированных сборок Windows, так как они могут содержать ошибки.
Читайте также: Как создать загрузочную флешку с Windows 10
Дополнительные действия
В случае зависания на экране «Подготовка к настройке Windows» («Getting ready») не будет лишним проверить работу сети и диска. Во-первых, убедитесь в исправности и стабильности интернет-соединения. Возможно, компьютер отключился от сети и не может скачать нужное обновление. Если ПК подключен к роутеру по беспроводной сети, попробуйте подключиться с помощью кабеля Ethernet. Во-вторых, проверьте жесткий диск на предмет ошибок файловой системы и поврежденных секторов.
- Загрузите компьютер в среду восстановление любым подходящим способом, лучше всего с помощью установочного образа.
Подробнее: Как попасть в среду восстановления в Windows 10 - На экране выбора действия выберите «Поиск и исправление неисправностей» → «Дополнительные параметры» → «Командная строка».
- В открывшейся консоли последовательно выполните команды
diskpartиlist volume, чтобы определить буквы разделов в загрузочной среде. Ориентируйтесь на строку «Размер», чтобы найти там системный диск. - Завершите работу «Diskpart» командой
exit. - Проверьте системный раздел, выполнив команду
chkdsk D: /f /r, где D – буква раздела с операционной системой.



Если ошибки будут найдены, утилита их исправит. После этого можно пробовать загружаться в обычном режиме. Для проверки диска на наличие поврежденных секторов лучше использовать специальное программное обеспечение, например программу Victoria. Так как компьютер не загружается, жесткий диск с него придется снять и проводить проверку уже с другого рабочего компьютера. Если такая возможность отсутствует, можно будет воспользоваться одним из спасательных LiveCD, на борту которого имеется программа Victoria.
Скачать Victoria
Читайте также: Восстанавливаем жесткий диск программой Victoria
Наша группа в TelegramПолезные советы и помощь
Чем асинхронная логика (схемотехника) лучше тактируемой, как я думаю, что помимо энергоэффективности — ещё и безопасность.
Hrethgir 14.05.2025
Помимо огромного плюса в энергоэффективности, асинхронная логика — тотальный контроль над каждым совершённым тактом, а значит — безусловная безопасность, где безконтрольно не совершится ни одного. . .
Многопоточные приложения на C++
bytestream 14.05.2025
C++ всегда был языком, тесно работающим с железом, и потому особеннно эффективным для многопоточного программирования. Стандарт C++11 произвёл революцию, добавив в язык нативную поддержку потоков,. . .
Stack, Queue и Hashtable в C#
UnmanagedCoder 14.05.2025
Каждый опытный разработчик наверняка сталкивался с ситуацией, когда невинный на первый взгляд List<T> превращался в узкое горлышко всего приложения. Причина проста: универсальность – это прекрасно,. . .
Как использовать OAuth2 со Spring Security в Java
Javaican 14.05.2025
Протокол OAuth2 часто путают с механизмами аутентификации, хотя по сути это протокол авторизации. Представьте, что вместо передачи ключей от всего дома вашему другу, который пришёл полить цветы, вы. . .
Анализ текста на Python с NLTK и Spacy
AI_Generated 14.05.2025
NLTK, старожил в мире обработки естественного языка на Python, содержит богатейшую коллекцию алгоритмов и готовых моделей. Эта библиотека отлично подходит для образовательных целей и. . .
Реализация DI в PHP
Jason-Webb 13.05.2025
Когда я начинал писать свой первый крупный PHP-проект, моя архитектура напоминала запутаный клубок спагетти. Классы создавали другие классы внутри себя, зависимости жостко прописывались в коде, а о. . .
Обработка изображений в реальном времени на C# с OpenCV
stackOverflow 13.05.2025
Объединение библиотеки компьютерного зрения OpenCV с современным языком программирования C# создаёт симбиоз, который открывает доступ к впечатляющему набору возможностей. Ключевое преимущество этого. . .
POCO, ACE, Loki и другие продвинутые C++ библиотеки
NullReferenced 13.05.2025
В C++ разработки существует такое обилие библиотек, что порой кажется, будто ты заблудился в дремучем лесу. И среди этого многообразия POCO (Portable Components) – как маяк для тех, кто ищет. . .
Паттерны проектирования GoF на C#
UnmanagedCoder 13.05.2025
Вы наверняка сталкивались с ситуациями, когда код разрастается до неприличных размеров, а его поддержка становится настоящим испытанием. Именно в такие моменты на помощь приходят паттерны Gang of. . .
Создаем CLI приложение на Python с Prompt Toolkit
py-thonny 13.05.2025
Современные командные интерфейсы давно перестали быть черно-белыми текстовыми программами, которые многие помнят по старым операционным системам. CLI сегодня – это мощные, интуитивные и даже. . .
Процесс установки обновлений обычно сопровождается сообщением «Подготовка Windows, не выключайте компьютер». Но порой случается так, что оно висит очень долго — вплоть до нескольких часов. Что делать в такой ситуации? Рассказываем в нашем материале.
Почему сообщение висит слишком долго
Обычно Windows 10 устанавливает все свежие обновления самостоятельно, и от пользователя никаких действий не требуется. Они могут скачиваться фоном, а в процессе перезапуска компьютера автоматически устанавливаться.
Но в ходе установки обновлений может возникнуть ряд проблем, одна из которых — зависание системы, дополненное сообщением о «подготовке Windows».

Источник фото: Windows \ «Подготовка Windows. Не выключайте компьютер»
Среди причин возникновения подобного сбоя могут быть следующие:
- Конфликт в ходе установки очередного обновления;
- На компьютере есть вирусы;
- ОС мешает установке определенного обновления;
- Проблема с жестким диском или SSD-накопителей;
- Произошел сбой в работе системной службы обновлений;
- Свежее обновление нестабильно само по себе.
Как решить проблему
Далее предложены несколько вариантов, призванных помочь с решением возникшей проблемы.
Первое, что нужно запомнить — для полноценной установки отдельных обновлений Windows может потребоваться много времени. Поэтому, если просьба не выключать компьютер висит на экране уже как минимум полчаса — это еще не повод начинать паниковать и предпринимать какие-либо действия. Поспешная реакция в подобной ситуации, напротив, может только навредить.
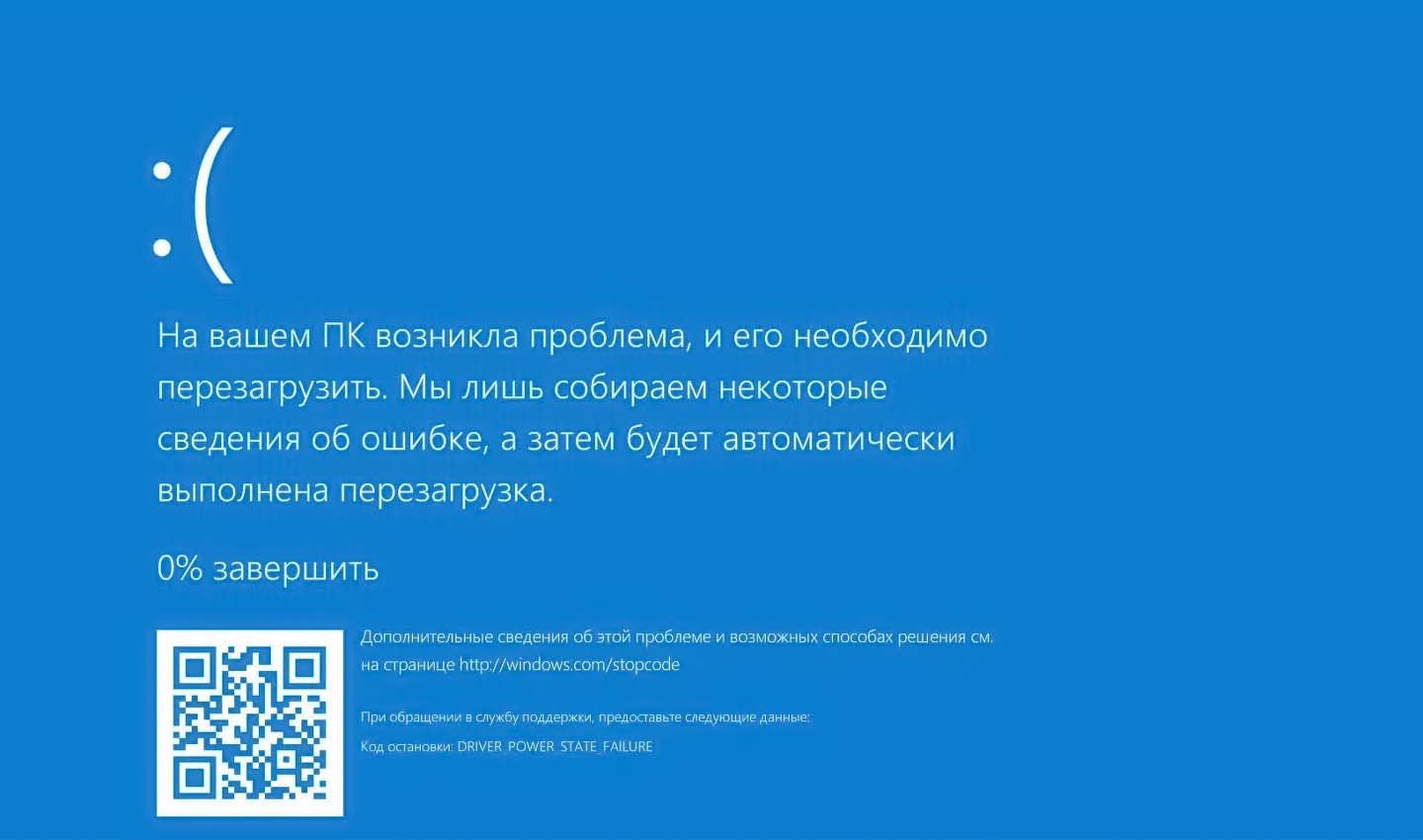
Источник фото: Windows \ Ошибка Windows
Всерьез задуматься о решении проблемы с зависанием можно не раньше, чем через пару-тройку часов с того момента, как сообщение «Подготовка Windows. Не выключайте компьютер» возникнет на мониторе. Но даже в этом случае должно быть обязательно соблюдено еще одно условие — ПК не должен проявлять активности. Это означает, что индикатор жесткого диска должен либо светиться редкими миганиями, либо не гореть совсем.
Если прошло уже более трех часов и никаких продвижений не наблюдается, тогда можно воспользоваться одним из представленных далее способов.
Восстановить системные файлы
Это эффективный инструмент, который часто позволяет разобраться с проблемой сбоя во время обновления. Однако для него нужна флешка с файлом установки Windows.
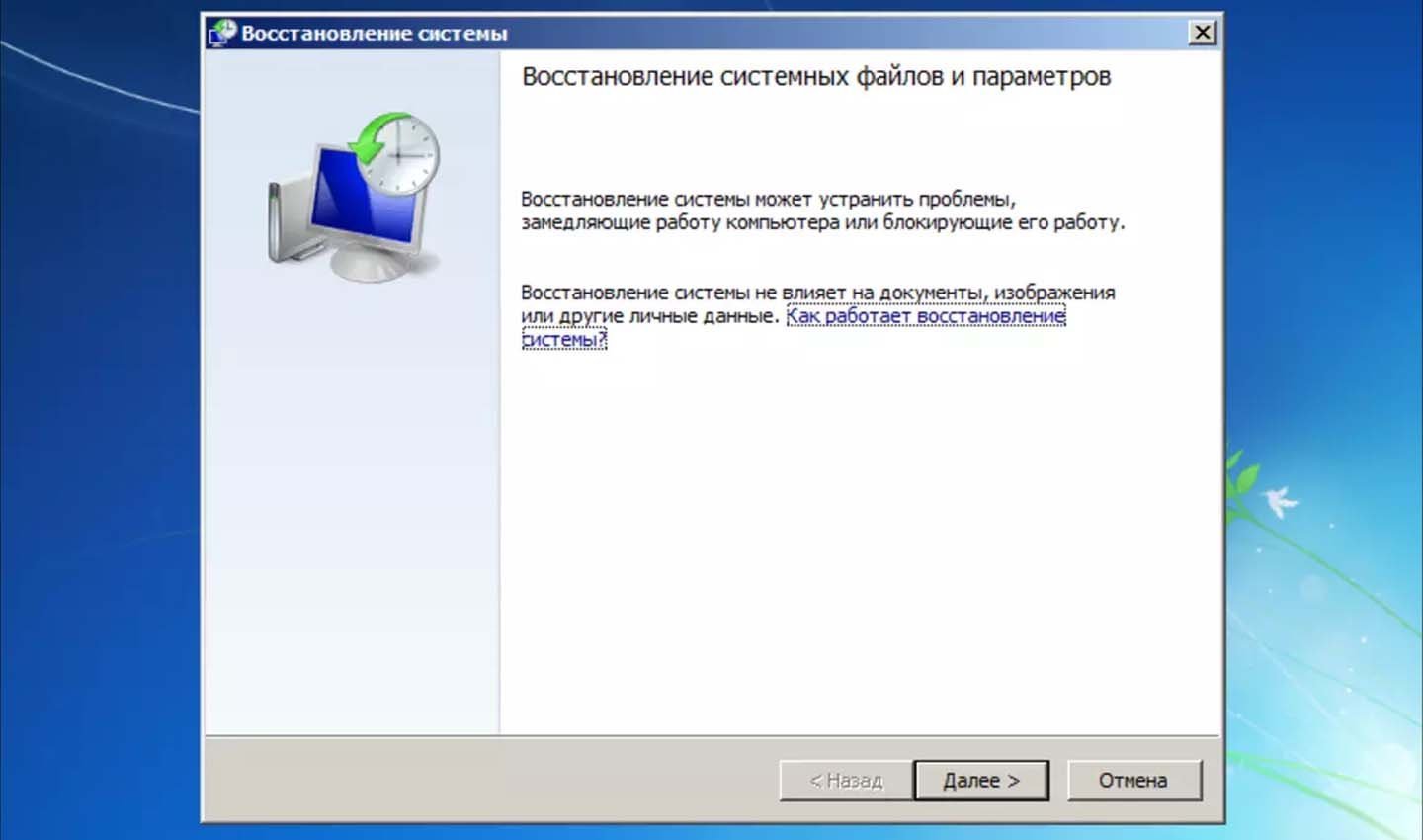
Источник скриншота: stroiteh-msk / Восстановление системных файлов и параметров Windows
Алгоритм действий такой:
- Загрузить ОС с флешки;
- Выбрать на экране язык и систему;
- Нажать на кнопку «Восстановление системы»;
- Выбрать «Поиск и устранение неполадок»;
- Через дополнительные параметры войти в командную строку;
- Там набрать команду sfc;
- Нажать Enter, дождаться завершения процесса и перезапустить компьютер.
Скорее всего проблема будет устранена.
Загрузить ОС в безопасном режиме
Применение безопасного режима будет актуальным для диагностики большинства сбоев, ведь система задействует минимальное количество служб и драйверов. В данном случае такой вариант позволит существенно разгрузить Windows, что даст возможность быстрее установить все обновления.
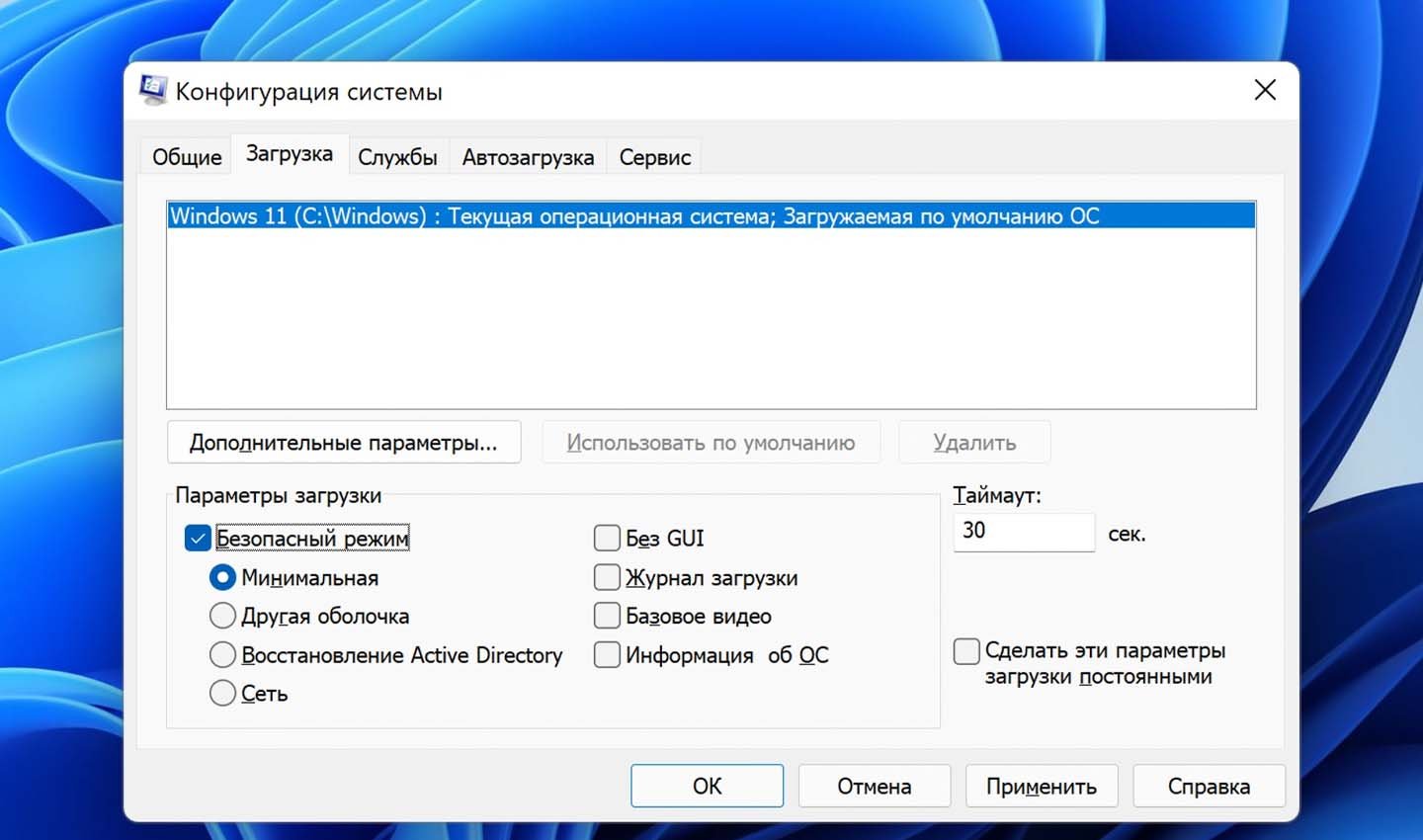
Источник скриншота: fixicomp / Загрузка Windows в безопасном режиме
Что делать:
- При запуске системы быстро нажимать кнопку F8;
- Как только появится системное меню, выбрать «Безопасный режим» и дождаться, пока система загрузится;
- После перезагрузить компьютер, как обычно.
Это должно помочь с устранением проблемного сообщения.
Остановить процесс обновления
Можно попробовать прервать процесс обновления, нажав комбинацию клавиш Ctrl + Alt + Del. Однако стоит учесть, что данный вариант сработает не во всех случаях. Все зависит от того, обновление какого компонента происходит прямо сейчас. Если все пойдет, как надо, пользователь окажется на экране входа в учетную запись. Нужно войти и попробовать заново установить обновления.
Перезагрузить принудительно
Если предыдущий способ не сработал, установку обновлений можно попробовать прервать принудительно. Для этого нажать Reset или кнопку питания на ноуте. После перезагрузки сообщение может возникнуть вновь, но уже на короткое время. После чего пользователь получит возможность войти в систему.

Источник фото: router66 / Перезагрузка ПК
Далее потребуется удалить все, что лежит в папке C:\Windows\SoftwareDistribution. Именно туда Центр обновлений загружает все апдейт-файлы. Затем можно попробовать обновиться еще раз. Если же система не дает очистить папку, воспользовавшись меню управления службами, нужно на время прекратить работу Центра обновлений.
Провести восстановление ОС
Если ничего из перечисленного не помогло, остается еще один вариант — восстановление системы. Загрузив диск с файлом установки ОС, нужно нажать на строку «Восстановление системы», затем — «Поиск и исправление неполадок», а после выбрать один из предложенных вариантов:
- возвращение к предыдущей сборке — пункт будет доступен, если в ходе обновлений сформировалась подборка файлов прошлой сборки;
- восстановление системы — будет выполнен откат к последней точке восстановления;
- восстановление образа системы — доступно, если есть резервная копия системы;
- удаление обновлений — все уже установленные апдейты будут удалены с устройства.
Зависшее сообщение «Подготовка Windows. Не выключайте компьютер» действительно может свидетельствовать о том, что при обновлении случился какой-то сбой. Однако делать попытки решить проблему можно только спустя не менее трех часов. Даже при условии установки тяжеловесных апдейтов, системе обычно не требуется времени больше обозначенного. Если изменений так и не произошло, можно испробовать перечисленные в материале варианты. Они помогут разобраться со сбоем и избавиться от назойливого сообщения.
Заглавное фото: unsplash
Многие пользователи Windows 11 и 10 сталкиваются с ситуацией, когда при завершении работы, перезагрузке или включении компьютера появляется экран «Подготовка Windows. Не выключайте компьютер». Появляется и не исчезает.
В этом материале о том, что это за экран, что делать, если компьютер или ноутбука «завис» на нём и дополнительная информация, которая может быть полезной.
Почему появляется экран «Подготовка Windows» и причины его зависания

Экран с надписью «Подготовка Windows. Не выключайте компьютер» обычно говорит о том, что выполняется установка обновлений Windows 11/10, при этом возможны следующие сценарии:
- Обновления были загружены в фоновом режиме и уже начали устанавливаться (что отображается в их статусе в Центре обновления Windows) когда вы решили выключить компьютер или перезагрузить его. Установку необходимо завершить и пока этого не произойдёт, вы видите соответствующее сообщение.
- Обновления были скачаны, подготовлены к установке, но для установки требуется перезагрузка — в этом случае после нажатия «Обновить и завершить работу» или «Обновить и перезагрузить» в меню завершения работы вы увидите экран «Подготовка Windows».
- Обновление устанавливается в несколько этапов — в этом случае экран с сообщением может появиться уже после перезагрузки или нескольких инициированных автоматически перезагрузок либо после включения компьютера после завершения работы.
Само по себе сообщение «Подготовка Windows. Не выключайте компьютер» — нормальное явление для Windows и является частью процесса установки обновлений, однако иногда пользователям кажется, что компьютер завис и какие-либо операции не выполняются. Действительно ли это так? Не обязательно.
Установка различных обновлений Windows 11/10 может занимать разное время, а период, в течение которого выполняется «Подготовка Windows» может зависеть от ряда факторов:
- Размер, тип обновления. Например, объемные обновления компонентов выполняются значительно дольше, чем обновления драйверов или определений Microsoft Defender.
- Количество обновлений в очереди. Только что установленная Windows, автоматически может загрузить объемный набор обновлений, выпущенных с момента выхода дистрибутива, а их установка потребовать нескольких часов.
- Производительность компьютера или ноутбука. На компьютере с быстрым SSD, процессором и достаточным объемом RAM обновление может устанавливаться в разы быстрее, чем на ноутбуке с медленным HDD и «офисными» характеристиками, особенно если на нём включены опции экономии заряда батареи или включен профиль электропитания для бесшумной работы.
- Свободное место на системном разделе диска. Неочевидный фактор, но очень сильно влияющий на скорость процесса обновления: пользователи, у которых единицы свободных гигабайт на диске C: могут обнаружить, что многие задачи, выполняемые на системном разделе диска (а в случае обновлений — это загрузка и распаковка необходимых файлов, замена обновлённых системных файлов, создание точки восстановления системы и другие) происходят очень медленно.
- На процессорах Intel 12, 13, 14 и более новых поколений, оснащённых E-ядрами, иногда процессы обновления могут выполняться именно на них, что приводит к снижению скорости обновления даже по сравнению с менее производительными системами.
Подводя итог этому разделу, система, замершая на экране «Подготовка Windows. Не выключайте компьютер» не обязательно зависла. С большой вероятностью выполняется штатный процесс обновления, на продолжительность которого могут влиять различные факторы.
Как долго может длиться процесс и что делать, если он не завершается
Чётких временных рамок для экрана «Подготовка Windows» нет — всё будет зависеть от конкретных условий. Чаще всего процесс длится от нескольких минут до получаса — это нормальные значения. В очень редких случаях он может занять до 2–3 часов. И почти всегда он завершается штатно, без каких-либо дополнительных действий пользователя.
Что делать, если вам кажется, что компьютер завис на этом экране?
- Наберитесь терпения и дождитесь завершения процесса, если этот вариант применим. В случае ноутбука настоятельно рекомендую подключить его к источнику питания — это может ускорить процесс и снизить возможные риски. Обратите внимание на дополнительные признаки активности системы — индикаторы дисков, шум вентиляторов системы охлаждения
- При появлении экрана «Подготовка Windows» на этапе завершения работы или перезагрузки может сработать следующий метод: нажмите клавиши Ctrl+Alt+Delete на клавиатуре, а затем по кнопке «Отмена» в появившемся меню.
- Выключить компьютер долгим удержанием кнопки питания. Использование этого метода несёт риски — обычно проблем не возникает и следующее включение происходит штатно, либо с очередным запуском процесса подготовки Windows. Однако в редких случаях принудительное выключение в процессе обновления может вызвать сбои Windows, особенно в случае, если вы наблюдаете не просто сообщение «Подготовка Windows. Не выключайте компьютер» и «кружочки», а процент завершения процесса. Использование метода допустимо в случаях, когда иные варианты не приемлемы, вы осознаёте риски и берёте ответственность за возможные последствия на себя.
Если вам пришлось прибегнуть к последнему из вариантов, после чего вы столкнулись с ошибками запуска Windows 11/10, могут помочь точки восстановления системы — их использование возможно не только из запущенной ОС, но и с загрузочной флешки или среды восстановления.

