В этой инструкции о том, что делать, если при чистой установке Windows 10 или 8 (8.1) с флешки или диска на компьютере или ноутбуке, программа сообщает, что установка на данный диск невозможна, так как на выбранном диске находится таблица MBR-разделов. В системах EFI Windows можно установить только на GPT-диск. В теории, такое может произойти и при установке Windows 7 при EFI-загрузке.
Текст ошибки говорит нам о том, что вы загрузились с установочной флешки или диска в режиме EFI (а не Legacy), однако на текущем жестком диске, на который вы хотите установить систему, находится не соответствующая этому типу загрузки таблица разделов — MBR, а не GPT (это может быть по той причине, что раньше на этом компьютере была установлена Windows 7 или XP, а также при замене жесткого диска). Отсюда и ошибка в программе установки «Невозможно установить Windows в раздел на диске». См. также: Установка Windows 10 с флешки
Есть два способа исправить проблему и произвести установку Windows 10, 8 или Windows 7 на компьютер или ноутбук:
- Конвертировать диск из MBR в GPT, после чего установить систему.
- Изменить тип загрузки с EFI на Legacy в БИОС (UEFI) или выбрав его в Boot Menu, в результате чего ошибка о том, что на диске находится таблица MBR-разделов не появится.
В этой инструкции будут рассмотрены оба варианта, однако в современных реалиях я бы рекомендовал воспользоваться первым из них (хотя споры о том, что лучше — GPT или MBR или, вернее, о бесполезности GPT можно услышать, тем не менее, уже сейчас это становится стандартной структурой разделов для жестких дисков и SSD).
Исправление ошибки «В системах EFI Windows можно установить только на GPT-диск» путем конвертации HDD или SSD в GPT
![disk-has-mbr-partition-table-windows-10-8-install[1].png disk-has-mbr-partition-table-windows-10-8-install[1].png](https://keyslab.ru/pagespeed_static/1.JiBnMqyl6S.gif)
Первый способ предполагает использование EFI-загрузки (а у нее есть преимущества и лучше оставить ее) и простую конвертацию диска в GPT (точнее конвертацию его структуры разделов) и последующую установку Windows 10 или Windows 8. Именно этот способ я рекомендую, а реализовать его можно двумя способами.
- В первом случае все данные с жесткого диска или SSD будут удалены (со всего диска, даже если он разбит на несколько разделов). Зато этот способ быстр и не требует от вас никаких дополнительных средств — это можно сделать прямо в программе установки Windows.
- Второй способ сохраняет данные на диске и в разделах на нем, но потребует использования сторонней бесплатной программы и записи загрузочного диска или флешки с этой программой.
Конвертация диска в GPT с потерей данных
Если этот способ вам подходит, то просто нажмите клавиши Shift + F10 в программе установки Windows 10 или 8, в результате откроется командная строка. Для ноутбуков может потребоваться нажать комбинацию Shift + Fn + F10.
В командной строке по порядку введите команды, нажимая Enter после каждой (ниже также есть скриншот с демонстрацией выполнения всех команд, но часть команд в нём не обязательны):
- diskpart
- list disk (после выполнения этой команды в списке дисков отметьте для себя номер системного диска, на который нужно установить Windows, далее — N).
- select disk N
- clean
- convert gpt
- exit
![convert-disk-to-gpt-windows-install[1].png convert-disk-to-gpt-windows-install[1].png](https://keyslab.ru/pagespeed_static/1.JiBnMqyl6S.gif)
После выполнения этих команд, закройте командную строку, в окне выбора разделов нажмите «Обновить», а затем выберите незанятое пространство и продолжите установку (а можете предварительно использовать пункт «Создать», чтобы разбить диск на разделы), она должна пройти успешно (в некоторых случаях, если диск не отображается в списке, следует перезагрузить компьютер с загрузочной флешки или диска с Windows снова и повторить процесс установки).
Обновление 2018: а можно и просто в программе установки удалить все без исключения разделы с диска, выбрать незанятое пространство и нажать «Далее» — диск будет автоматически конвертирован в GPT и установка продолжится.
Как преобразовать диск из MBR в GPT без потери данных
Второй способ — на тот случай, если на жестком диске находятся данные, которые вы ни в коем случае не хотите терять при установке системы. В этом случае вы можете использовать сторонние программы, из которых для данной конкретной ситуации я рекомендую «Minitool Partition Wizard Bootable», представляющую из себя загрузочный ISO с бесплатной программой для работы с дисками и разделами, которая, в том числе, может конвертировать диск в GPT без потери данных.
Скачать ISO образ Minitool Partition Wizard Bootable можно бесплатно с официальной страницы http://www.partitionwizard.com/partition-wizard-bootable-cd.html после чего его потребуется записать либо на CD либо сделать загрузочную флешку (для данного образа ISO при использовании EFI загрузки достаточно просто переписать содержимое образа на флешку, предварительно отформатированную в FAT32, чтобы она стала загрузочной. Функция Secure Boot должна быть отключена в БИОС).
После загрузки с накопителя, выберите запуск программы, а после ее запуска проделайте следующие действия:
1. Выберите диск, который нужно конвертировать (не раздел на нем).
2. В меню слева выберите «Convert MBR Disk to GPT Disk».
![convert-disk-to-gpt-minitool-partition[1].png convert-disk-to-gpt-minitool-partition[1].png](https://keyslab.ru/pagespeed_static/1.JiBnMqyl6S.gif)
3. Нажмите Apply, ответьте утвердительно на предупреждение и дождитесь завершения операции конвертирования (в зависимости от объема и занятого пространства на диске, может занять продолжительное время).
Если во втором действии вы получите сообщение об ошибке, что диск является системным и его конвертация невозможна, то можно поступить следующим образом, чтобы обойти это:
1. Выделите раздел с загрузчиком Windows, обычно занимающий 300-500 Мб и находящийся в начале диска.
2. В верхней строке меню нажмите «Delete», а затем примените действие с помощью кнопки Apply (можно также сразу создать на его месте новый раздел под загрузчик, но уже в файловой системе FAT32).
![delete-windows-bootloader-partition[1].png delete-windows-bootloader-partition[1].png](https://keyslab.ru/pagespeed_static/1.JiBnMqyl6S.gif)
3. Снова выделите действия 1-3 для конвертирования диска в GPT, которые ранее вызывали ошибку.
Вот и все. Теперь вы можете закрыть программу, загрузиться с установочного накопителя Windows и произвести установку, ошибка «установка на данный диск невозможна, так как на выбранном диске находится таблица MBR-разделов. В системах EFI Windows можно установить только на GPT-диск» не появится, а данные будут в сохранности.
Исправление ошибки при установке без конвертации диска
Второй способ избавиться от ошибки В системах EFI Windows можно установить только на GPT-диск в программе установки Windows 10 или 8 — не превращать диск в GPT, а превратить систему не в EFI
Как это сделать:
- Если вы запускаете компьютер с загрузочной флешки, то используйте Boot Menu для этого и выберите при загрузке пункт с вашим USB накопителем без пометки UEFI, тогда загрузка произойдет в режиме Legacy.
- Можно точно так же в настройках БИОС (UEFI) поставить на первое место флешку без пометки EFI или UEFI на первое место.
- Можно в настройках UEFI отключить режим EFI-загрузки, а установить Legacy или CSM (Compatibility Support Mode), в частности, если вы загружаетесь с компакт-диска.
Если в данном случае компьютер отказывается загружаться, убедитесь, что у вас в БИОС отключена функция Secure Boot. Также она может выглядеть в настройках как выбор ОС — Windows или «Не-Windows», вам нужен второй вариант.
Материал взят с сайта remontka.pro
Все способы:
- Устраняем ошибку MBR-дисков
- Способ 1: Настройка BIOS
- Способ 2: Конвертирование в GPT
- Способ 3: Загрузочная флешка без UEFI
- Заключение
- Вопросы и ответы: 15
Иногда в процессе инсталляции Виндовс 10, на этапе выбора места установки, появляется ошибка, которая сообщает, что таблица разделов на выбранном томе отформатирована в MBR, поэтому установку не получится продолжить. Проблема встречается достаточно часто, и сегодня мы познакомим вас с методами её устранения.
Читайте также: Решение проблемы с GPT-дисками при установке Windows
Устраняем ошибку MBR-дисков
Несколько слов о причине проблемы – она появляется вследствие особенностей Windows 10, 64-битную версию которой можно установить только на диски со схемой GPT на современном варианте BIOS UEFI, тогда как более старые версии этой ОС (Виндовс 7 и ниже) используют MBR. Существует несколько методов устранения этой проблемы, самым очевидным из которых является конвертирование MBR в GPT. Также можно попробовать обойти это ограничение, определённым образом настроив БИОС.
Способ 1: Настройка BIOS
Многие производители ноутбуков и материнских плат для ПК оставляют в БИОСе возможность отключения UEFI-режима для загрузки с флешек. В некоторых случаях это может помочь с решением проблемы с MBR во время установки «десятки». Проделать эту операцию просто – воспользуйтесь руководством по ссылке ниже. Впрочем, обратите внимание, что в некоторых вариантах микропрограммы опции для отключения UEFI могут отсутствовать – в этом случае воспользуйтесь следующим способом.

Подробнее: Отключение UEFI в BIOS
Способ 2: Конвертирование в GPT
Самый надёжный метод устранения рассматриваемой проблемы – преобразование разделов MBR в GPT. Сделать это можно системными средствами или посредством стороннего решения.
Приложение для управления дисками
В качестве стороннего решения нам пригодится программа для управления дисковым пространством – например, MiniTools Partition Wizard.
Скачать MiniTool Partition Wizard
- Установите ПО и запустите его. Кликните по плитке «Disk & Partition Management».
- В главном окне найдите MBR-диск, который хотите конвертировать и выделите его. Затем в меню слева найдите раздел «Convert Disk» и щёлкните левой кнопкой мыши по пункту «Convert MBR Disk to GPT Disk».
- Убедитесь, что в блоке «Operation Pending» есть запись «Convert Disk to GPT», после чего нажимайте на кнопку «Apply» в панели инструментов.
- Появится окошко с предупреждением – внимательно прочитайте рекомендации и нажимайте «Yes».
- Подождите, пока программа завершит работу – время проведения операции зависит от объёма диска, и может занять продолжительное время.




Если требуется сменить формат таблицы разделов на системном носителе, проделать это у вас описанным выше методом не получится, но есть небольшая хитрость. На шаге 2 найдите раздел загрузчика на нужном диске – обычно он имеет объём от 100 до 500 Мб и расположен в начале строки с разделами. Выделите пространство загрузчика, затем воспользуйтесь пунктом меню «Partition», в котором выберите опцию «Delete».

Затем подтвердите действие нажатием на кнопку «Apply» и повторите выполнение основной инструкции.
Системное средство
Преобразовать MBR в GPT можно и системными средствами, но только с потерей всех данных на выбранном носителе, поэтому мы рекомендуем задействовать этот метод исключительно для крайних случаев.
В качестве системного средства будем использовать «Командную строку» непосредственно во время инсталляции Виндовс 10 – воспользуйтесь сочетанием клавиш Shift+F10 для вызова нужного элемента.
- После запуска «Командной строки» вызовите утилиту
diskpart– напечатайте её название в строке и нажмите «Enter». - Далее воспользуйтесь командой
list disk, чтобы узнать порядковое число HDD, таблицу разделов которого нужно преобразовать.После определения нужного накопителя введите команду вида:
select disk *число нужного диска*Число диска нужно вводить без звёздочек.
- Введите команду clean для очистки содержимого накопителя и дождитесь её выполнения.
- На этом этапе нужно напечатать оператор преобразования таблицы разделов, который выглядит так:
convert gpt - Затем последовательно выполните такие команды:
create partition primaryassignexit

Внимание! Продолжение выполнения этой инструкции приведёт к удалению всех данных на выбранном диске!



После этого закройте «Командную строку» и продолжайте установку «десятки». На этапе выбора места установки воспользуйтесь кнопкой «Обновить» и выберите незанятое пространство.
Способ 3: Загрузочная флешка без UEFI
Ещё один вариант решения рассматриваемой проблемы заключается в отключении UEFI ещё на этапе создания загрузочной флешки. Лучше всего для этого подходит приложение Rufus. Сама процедура очень проста – перед началом записи образа на флешку в меню «Схема раздела и тип системного реестра» следует выбрать вариант «MBR для компьютеров с BIOS или UEFI».
Подробнее: Как создать загрузочную флешку Windows 10
Заключение
Проблему с MBR-дисками на этапе установки Виндовс 10 можно решить несколькими разными способами.
Наша группа в TelegramПолезные советы и помощь
При чистой установке Windows на компьютер при выборе раздела диска для установки появляется сообщение, что установка Windows на данный диск невозможна, потому что на нем используется таблица раздетом MBR:
Windows 11 can’t be installed on disk 0 partition 1 The selected disk has an MBR partition table. On EFI systems, the operating system can only be installed on GPT disks.
Невозможно установить Windows в раздел 1 диска 0. Выбранный диск содержит таблицу разделов MBR. В системах EFI операционная система можно установлена только на GPT-диск.

Это сообщение указывает на то, что компьютер загружен в UEFI режиме, но на диске, который вы выбрали для установки Windows, создана таблица разделов MBR. На UEFI компьютере (в нативном режиме) установка Windows возможна только на диск с таблицей разделов GPT. Возможные способы продолжить установку Windows в этом случае:
- Если на диске нет важных данных, или он пустой, можно конвертировать таблицу разделов MBR в GPT (все данные на диске будут очищены). Это самый простой и быстрый вариант.
- Если на диске имеются разделы с важными для вас данными, можно конвертировать таблицу разделов MBR в GPT без удаления имеющихся разделов на диске. Для этого потребуется некоторое время.
Еще одним вариантом является переключение в настройках BIOS/UEFI компьютера типа загрузки с EFI на Legacy BIOS (CSM). В этом случае возможна установка Windows на MBR диск. Но на современных компьютерах нет никаких преимуществ от использования устаревшей MBR в качестве таблицы разделов на диске и legacy BIOS режима загрузки. Поэтому лучше всего использовать именно GPT (GUID) таблицу разделов.
Конвертируем таблицу разделов MBR в GPT с очисткой разделов
- Прямо на экране выбора диска при установке Windows нажмите сочетание клавиш
Shift+F10
чтобы открыть командную строку - В командной строке выполните:
diskpart - Выведите список дисков компьютера:
list disk - В данном случае отсутствует символ
*
в столбце Gpt. Это означает, что на диске используется таблица разделов MBR - Выберите диск, на который будет выполняться установка диска. В нашем случае доступен только один диск Disk 0:
select disk 0 - Очистите диск (это удалит на нем все разделы и данные!!):
clean - Конвертируйте таблицу разделов в GPT:
convert gpt - Выполните команду list disk и проверьте, что для диска 0 теперь используется таблица разделов gpt (появилась звездочка)
- Сверните окно командной строки и переключитесь в окно установщика Windows. Нажмите кнопку Refresh, чтобы обновить информацию о дисках. Выберите неразмеченную область на диске 0. После конвертации таблицы разделов в GPT вы можете продолжить установку Windows на диск (кнопка Next стала активной).
Если на диске имеются данные, можно конвертировать таблицу разделов MBR в GPT без удаления существующих разделов.
- Откройте командную строку на этапе выбора диска, нажав
Shift+F10 - В современные дистрибутивы Windows 11 и 10 включена утилита mbr2gpt.exe, которая позволяет конвертировать таблицу разделов, не удаляя имеющиеся разделы.
- Проверим, что на диске используется таблица разделов MBR и созданы разделы:
diskpart
list disk
select disk 0
list part
exit
- Проверим, что возможна конвертация таблицы разделов диска 0 в GPT:
mbr2gpt.exe /disk:0 /validate
- Запускаем конвертацию:
mbr2gpt.exe /convert /disk:0 /allowFullOS - После этого можно переключиться в окно установщика и продолжить установку Windows.
Нужно отметить, что утилита mbr2gpt.exe позволяет конвертировать только системные диски, на один из разделов которых установлена Windows. Если диск не является системный, утилита вернет ошибку Disk layout validation failed.
Если вы хотите конвертировать в GPT несистемный диск, придется использовать один из бесплатных инструментов. Например, Minitool Partition Wizard, EaseUS Partition Master или Acronis Disk Director.
Скачайте загрузочный ISO образ с любой из этих утилит и запишите его на USB флешку. Загрузите компьютер с этой флешкой и выполните конвертацию MBR в GPT, выбрав соответствующий пункт в меню (на скриншоте окно Minitool Partition Wizard).
После конвертации диска вы сможете выполнить на него чистую установку Windows.
Содержание статьи:
- Варианты решений
- Вопросы и ответы: 9
Доброго времени!
При установке Windows нередко возникают разного рода проблемы (хотя, конечно, 10-ка в этом плане сильно прибавила и с ней гораздо легче справится…). Однако, «и на старуху бывает проруха»… 👀
В сегодняшней заметке хотел представить решение одной ошибки, связанной с таблицей MBR-разделов (см. скриншот ниже 👇). Появляется она на этапе выбора диска под установку ОС.
Что характерно: это ошибка, в общем-то, мало о чем говорит начинающему пользователю, и ее нельзя пропустить (закрыть, отменить и т.д.).
Также отмечу, что многие из-за нее форматируют жесткий диск (и теряют данные), но это не всегда помогает. Поэтому, если вы столкнулись с подобной проблемой — прежде чем удалять разделы на HDD, ознакомьтесь с материалом статьи…

Пример ошибки: «Установка Windows на данный диск невозможна (на диске таблица MBR-разделов)»
*
Варианты решений
📌 1) Через загрузочное меню
В ряде случаев эту проблему можно решить в 2-клика!
После подключения к USB-порту установочной флешки и включения ноутбука — зайдите в Boot Menu (на моем ноутбуке ASUS для этого используется клавиша ESC — нажимать ее лучше несколько раз сразу после кнопки включения!).
*
👉 В помощь!
Горячие клавиши для входа в меню BIOS, Boot Menu — см. инструкцию
*
Зайдя в Boot Menu, — вы увидите все накопители, с которых можно произвести загрузку. В некоторых случаях, ваша загрузочная флешка будет отображаться сразу 2 раза. Обратите внимание на фото ниже: моя флешка «Kingston Data Traveler». 👇

Загрузочное меню (ноутбук ASUS, ESC)
Так вот, выбирая строку без UEFI — я неоднократно избегал подобной ошибки и устанавливал ОС Windows 10. Способ весьма удобный, но, к сожалению, работает не на всех устройствах. Но попробовать его, разумеется, стоит…
*
📌 2) Запись DVD-диска и запуск установки с него
Если у вас на компьютере/ноутбуке есть привод DVD-дисков — то можно порекомендовать попробовать запустить установку ОС с него. Как бы это не показалось странно, но установка с компакт диска проходит без ошибки, связанной с MBR-разделами…
Подготовить установочный DVD можно с помощью спец. средства с сайта Microsoft (см. 👉 тут подробнее об этом).

Что вы хотите сделать — программа установки Windows 10
*
👉 Примечание
Для загрузки с компакт диска необходимо установить в BIOS спец. режим загрузки Legacy или CSM (Compatibility Support Mode). Более подробно тут
*
📌 3) Удаление всех разделов
Важно! Все данные на диске при этой операции будут удалены!
Если у вас на диске нет нужных данных — то можно просто удалить ВСЕ разделы на нем (см. скрин ниже 👇), затем выбрать под установку ОС Windows 10/11 «Незанятое место на диске 0» и нажать «Далее».

Удаление всех разделов / Кликабельно
После чего, Windows автоматически преобразует диск в GPT, и установщик продолжит свою работу…
*
📌 4) Конвертация диска в GPT с помощью командной строки
Важно! Все данные на диске при этом способе будут удалены!
При появлении окна ошибки — нажмите OK, а после используйте сочетание клавиш Shift + F10 (для ноутбуков возможно потребуется Fn+ Shift + F10). После этого должно появиться окно командной строки.
Далее необходимо по порядку выполнить следующие команды (после каждой нажимать Enter):
- diskpart (запускаем утилиту для работы с дисками);
- list disk (смотрим все подключенные диски к системе);
- select disk 1 (выбираем диск, на который хотим установить Windows. В моем случае этот диск «1», см. скрин ниже);
- clean (очищаем диск от всех данных и разделов);
- convert gpt (конвертация диска в GPT);
- exit (выход).

Действия в командной строке
После этого закройте командную строку, нажмите по кнопке «Обновить» — среди списка накопителей вы увидите «Незанятое дисковое пространство», на которое и можно продолжить установку ОС…
*
📌 5) Преобразование диска в GPT с помощью спец. утилит
Примечание! Способ без потери данных!
Если у вас есть второй ноутбук, ПК (либо подготовлена LiveCD-флешка) — то конвертировать диск можно и без потери данных, используя спец. утилиты. Как это будет выглядеть:
- сначала необходимо вынуть диск (на который нужно установить ОС) из ПК (ноутбука) и подключить его к другому устройству (подключение к SATA, подключение M2 накопителя к USB);
- далее установить программу MiniTool Partition Wizard;
- после открыть ее, найти в списке диск и кликнуть по нему правой кнопкой мышки — в появившемся меню указать, что требуется конвертация в GPT (пример на скрине ниже);
- после конвертации, диск необходимо подключить к исходному ПК и начать установку ОС…

MiniTool Partition Wizard
Примечание: чтобы не вынимать диск и не подключать его к другому ПК в MiniTool Partition Wizard можно создать загрузочную флешку и с нее преобразовать диск в GPT. Однако, подобная функция стала платной (причем, не только в этой программе…).
*
👉 В помощь!
Несколько способов преобразования MBR к GPT и наоборот без потери данных — см. пошаговую инструкцию
*
На этом пока все, удачи!
👋
Первая публикация: 12.08.2019
Корректировка: 10.10.2021
В этой статье мы разберем, что делать, если при установке Windows 11, Windows 10 или Windows 8 с флешки вы сталкиваетесь с проблемой, когда установка Windows на выбранный раздел невозможна. Это происходит, когда вы загружаетесь в режиме UEFI, а на диске используется таблица разделов MBR вместо GPT. Мы обсудим, как решить эту проблему, конвертировав диск из MBR в GPT, а также предложим альтернативные способы, чтобы установка прошла успешно.
Приобрести оригинальные ключи активации с моментальной доставкой на Вашу электронную почту Windows 11, Windows 10, Windows 8 вы можете у нас в магазине:
Windows 11 — от 1690 ₽
Windows 10 — от 1490 ₽
Windows 8 — от 1240 ₽
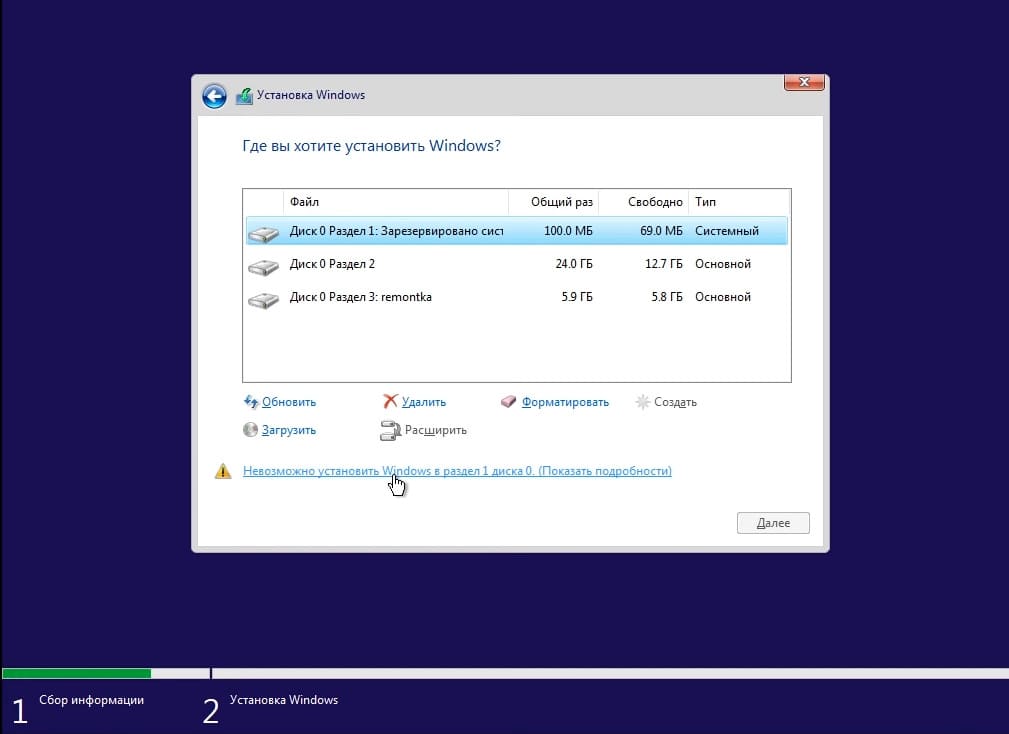
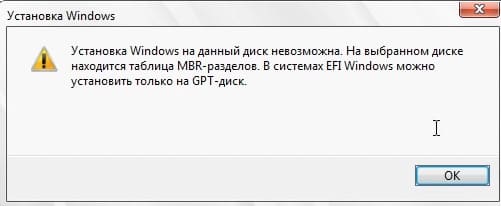
Рассмотрим два основных способа решения этой проблемы: загрузка в режиме Legacy и конвертация диска из MBR в GPT.
Шаг 1: Загрузка в режиме Legacy
Если ваш компьютер поддерживает оба режима загрузки (UEFI и Legacy), вы можете попробовать установить Windows, загрузившись в режиме Legacy. Для этого:
1. Перезагрузите компьютер и войдите в BIOS/UEFI. Обычно для этого нужно нажать клавишу Del, F2, F10 или другую, в зависимости от производителя вашего устройства.
2. В настройках BIOS найдите параметры загрузки и переключите режим с UEFI на Legacy или CSM (Compatibility Support Module).
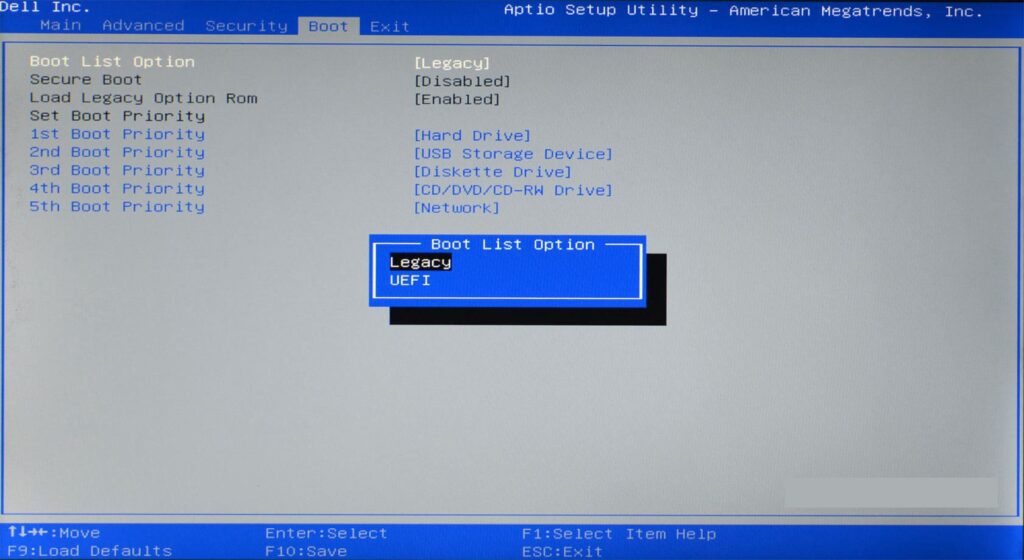
3. Сохраните изменения и перезагрузитесь.
4. В некоторых BIOS/UEFI флешка может отображаться дважды: один раз с пометкой UEFI, другой – без. Выберите вариант без пометки UEFI и продолжите установку.
При загрузке в режиме Legacy ошибка, связанная с таблицей разделов, не будет возникать, и вы сможете установить Windows на диск с таблицей MBR.
Шаг 2: Конвертация диска из MBR в GPT
Если вы хотите установить Windows в режиме UEFI, потребуется конвертировать диск из MBR в GPT. Рассмотрим два варианта: когда данные на диске не важны и когда данные нужно сохранить.
Важно: Перед выполнением любого из этих действий убедитесь, что у вас есть резервные копии всех важных данных. Ошибки при конвертации или случайное удаление разделов могут привести к потере данных.
Вариант 1: Конвертация с удалением данных
Если на диске нет важных данных, вы можете конвертировать его напрямую в процессе установки Windows:
1. Во время установки Windows, когда вы видите список разделов, выберите диск, который нужно конвертировать.
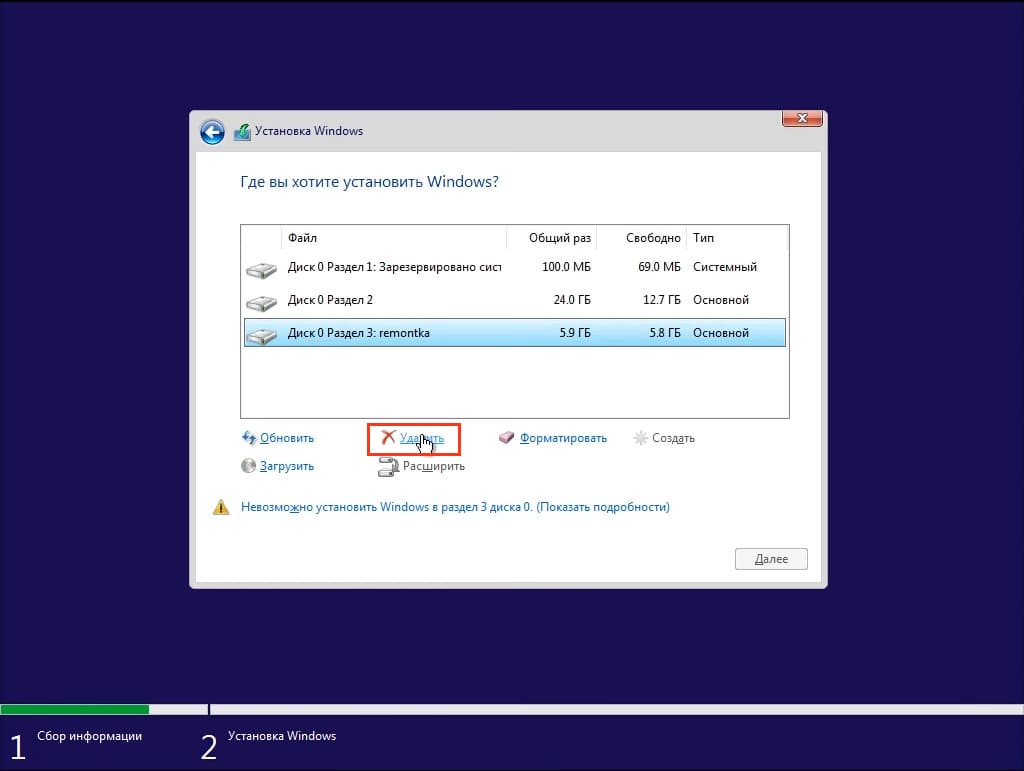
2. Удалите все разделы на этом диске, пока не останется только «Незанятое пространство».
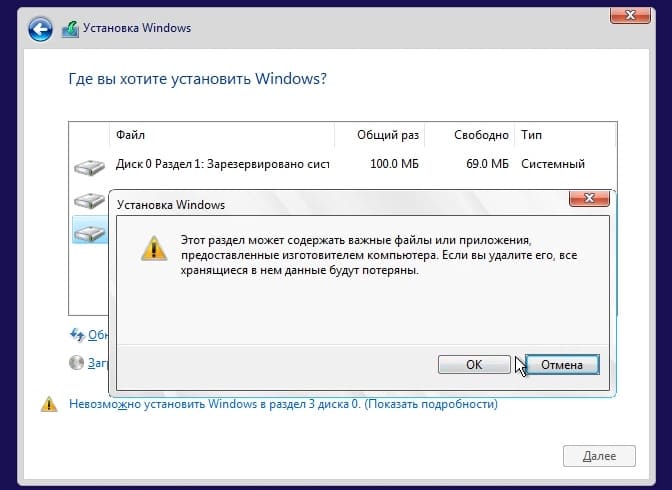
3. Выберите это незанятое пространство и нажмите «Далее». Установщик автоматически преобразует диск в GPT, и установка продолжится.
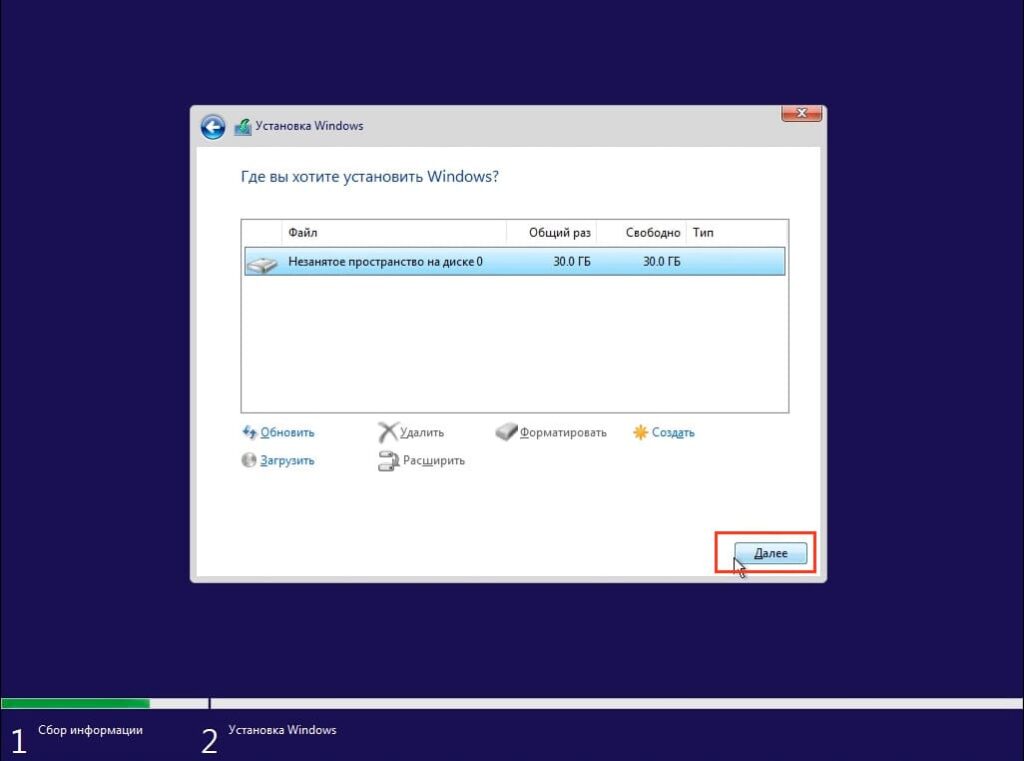
Вариант 2: Конвертация без потери данных
Если на диске есть важные данные, которые нельзя потерять, используйте сторонние утилиты для конвертации:
1. Использование MiniTool Partition Wizard:
— Для конвертации диска без потери данных можно использовать утилиту MiniTool Partition Wizard. Однако потребуется загрузиться с флешки с этой утилитой.
— Ранее ISO-образ утилиты был доступен бесплатно на сайте разработчика, но теперь его можно найти через архивы интернета.
— Перейдите на сайт через Web Archive и скачайте ISO образ (Загрузка сайта может быть достаточно долгой, поэтому подождите).
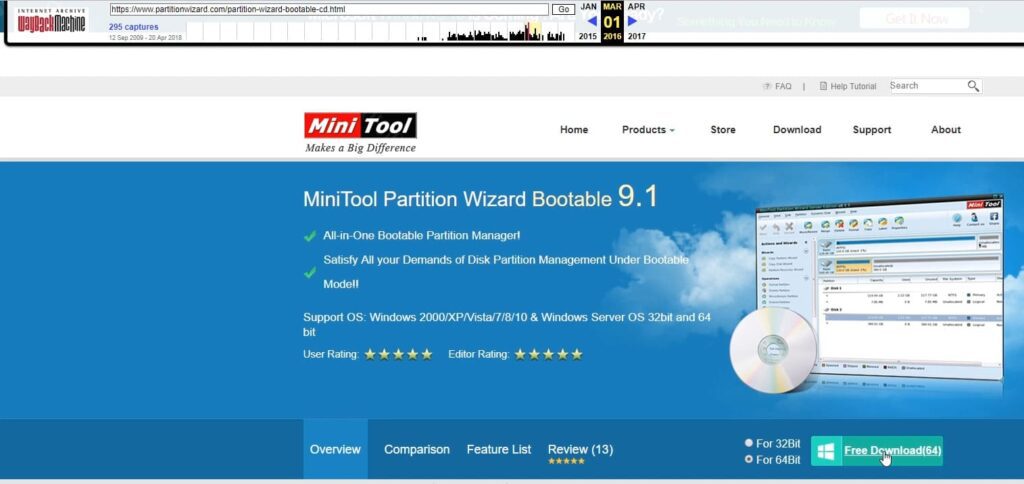
— Запишите его на флешку с помощью утилиты Rufus, как это сделать вы можете посмотреть в нашей другой статье.
— Отключите в BIOS безопасную загрузку (Secure Boot) и загрузитесь с созданной флешки.
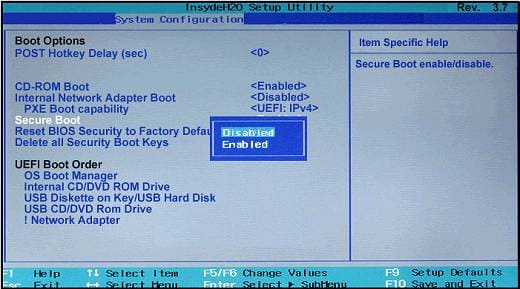
— В открывшейся утилите MiniTool Partition Wizard выберите диск, который нужно конвертировать.
— Нажмите «Convert MBR Disk to GPT Disk».

— Если утилита сообщает, что диск системный и конвертация невозможна, удалите системные разделы, которые идут в начале диска (обязательно убедитесь, что на этих разделах нет важных данных).
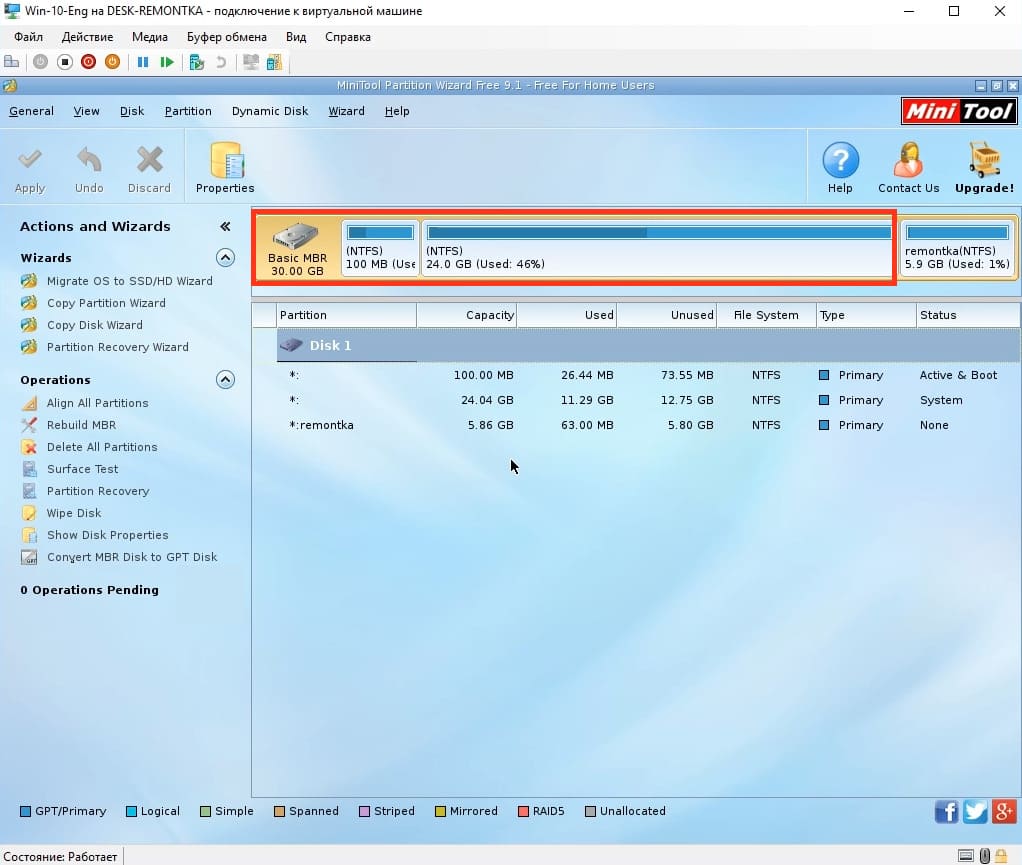
— После удаления системных разделов снова выберите конвертацию диска в GPT и примените изменения.
— Перезагрузитесь и продолжите установку Windows в режиме UEFI.






