Windows 10: Video trimming capped at 30 fps
Discus and support Video trimming capped at 30 fps in Windows 10 Software and Apps to solve the problem; Whenever i try to trim a video using Photos, the trimmed one is always capped at 30fps even though the original is 60fps. Is there anyway to increase…
Discussion in ‘Windows 10 Software and Apps’ started by Marine967, Sep 9, 2018.
-
Video trimming capped at 30 fps
Whenever i try to trim a video using Photos, the trimmed one is always capped at 30fps even though the original is 60fps. Is there anyway to increase the cap to 60fps or remove it altogether?
-
Fps is capped
Apparently there is a problem with my xbox app, for some odd reason my fps is capped at 60. I’ve turned off vsync in NVidia but I still get 60 fps. I searched on google to try to fix this problem but they all say to turn off gamedvr on xbox but I cant do
that because my xbox gamedvr settings look like this. I need help to remove the 60 fps cap. Thanks -
Game FPS capped at 60
Assuming you don’t have Vsync enabled, and assuming Geforce experience or something has not upped your in game graphic settings, check game mode to ensure you aren’t recording in the background.
You aren’t talking about FPS while Game DVR (recording in the background) is enabled, right? Note in that scenario , video FPS are default 30, max 60 as «high quality video capture may impact the quality of your game».
-
Video trimming capped at 30 fps
nokia 5610 ….videos do not play smoothly at 30 fps QVGA
The 5610 DOES NOT support 30 fps (as far as I know) so no setting will make it play 30 fps if it’s not supported!
If you must watch at 30 fps then you need an N95, N96, N86, N82, I don’t know the full list, but not all devices can play 30 fps correctly.
Video trimming capped at 30 fps
-
Video trimming capped at 30 fps — Similar Threads — Video trimming capped
-
60 FPS CAP
in Windows 10 Gaming
60 FPS CAP: Hi so when ever i go into a game my game is capped at 60 FPS even tho i have selected more and my pc is more than capable of running more Thankshttps://answers.microsoft.com/en-us/windows/forum/all/60-fps-cap/82fa1ade-8376-4b9b-b87d-f751bc700dc6
-
Trim FPS in Photos
in Windows 10 Gaming
Trim FPS in Photos: Hello,I like using photos to trim my videos, however, it always trims to 30 FPS. Are you kidding me?Is there a way to change it to 60?https://answers.microsoft.com/en-us/windows/forum/all/trim-fps-in-photos/a520d3b6-4cc2-498d-a1c7-a79bccd56ec2
-
Trim FPS in Photos
in Windows 10 Software and Apps
Trim FPS in Photos: Hello,I like using photos to trim my videos, however, it always trims to 30 FPS. Are you kidding me?Is there a way to change it to 60?https://answers.microsoft.com/en-us/windows/forum/all/trim-fps-in-photos/a520d3b6-4cc2-498d-a1c7-a79bccd56ec2
-
Windows FPS Cap?
in Windows 10 Gaming
Windows FPS Cap?: So basically i just got a new PC, that runs very well but whenever i go to my homescreen, tab out of a game/close a game, it shows as if my fps is capped at 65.When i search why this happens, everyone just says its you monitors refresh rate, but my monitor is set to 280 hz,… -
1 FPS Cap
in Windows 10 Software and Apps
1 FPS Cap: Hi I’ve been having this issue for a while now where my FPS is capped at 1 on certain apps. Another thing is, when I minimise the app, the FPS goes back to normal.Things I’ve tried:Resetting PC resetting everythingSystem restoresDDUUpdated ALL drivers chipset, processor… -
Capped at 60 FPS
in Windows 10 BSOD Crashes and Debugging
Capped at 60 FPS: Hello so recently when I play Fortnite, I get 60 fps straight. I’ve tried changing the in game settings and all, but still, I get 59 -60 fps. Could it be a problem with Windows?… -
How do you trim videos without lowering the FPS
in Windows 10 Ask Insider
How do you trim videos without lowering the FPS: I record videos with OBS and then trim the videos but they always go down to 30 FPS when I trim them. Is there any way to fix this?submitted by /u/xMasterMelonx
[link] [comments]… -
I want to trim my videos in a folder, but videos are capped at 30 fps.
in Windows 10 Ask Insider
I want to trim my videos in a folder, but videos are capped at 30 fps.: When i play games, I use Nvidia shadowplay to save 2 minutes and 30 seconds of what just happened in 60 fps. Sometimes this is to much, and i just want to trim the video down to say 30 seconds. When i do that in the standard video editior in the Film & TV app, it caps the… -
30 FPS video looks terrible in fullscreen
in Windows 10 Ask Insider
30 FPS video looks terrible in fullscreen: I’ve been recording videos with my gopro at 4K 30 FPS. I download the clips on to my computer and when I view them in a small window on a 4k 60 Hz monitor, it looks great and smooth. However, when I put the video into fullscreen mode or simply increase the size of the window,…
Users found this page by searching for:
-
how to trim 60fps videos windows 10
,
-
can we trim video without losing original fps in window 10
,
-
microsoft photos 60 fps
,
- how to trim 60fps,
- trimming videos in windows sets fps to 30,
- how to trim videos with 60 fps,
- windows trim 60 fps video,
- windows photos trim reduces fps from 60 to 30,
- trimming video with photo makes video 30fps,
- windows films ant tv trims to 30fps,
- trim video turns into 30 fps from 60 windows 10,
- Does windows trim tool turn the video into 30 fps,
- win 10 trim video 60fps,
- photos app trims videos at 30 fps,
- windows video trim 60 fps
Создатели видео, как правило, обрезают видео после записи. А обрезка клипов позволяет укоротить их или удалить ненужные части. Существуют также различия при обрезке видео в Windows 10 с помощью разных инструментов. Некоторые инструменты могут очень небрежно обрезать видео, вы можете просто сократить его длину. Напротив, некоторые инструменты могут помочь вам обрезать видео кадр за кадром, чтобы сделать кадр и длину нужными вам. С учетом сказанного вы узнаете, как обрезать видео в Windows 10 с помощью стандартного инструмента Windows и альтернативного профессионального инструмента.
Часть 1: способ по умолчанию обрезать видео в Windows 10 с помощью фотографий
Если у вас есть компьютер с обновленной версией, такой как Windows 10, редактирование видео упрощает доступ к нему. Вам не нужно загружать приложение или видеоредактор, чтобы удовлетворить ваши потребности в редактировании видео. Более того, вы можете обрезать видео в Windows 10, открыв файл через Фото. Хотя она известна только организацией и просмотром медиафайлов, эта встроенная программа расширяет свои возможности, включая разделение, обрезку, применение текста, фильтрацию и 3D-эффекты. Лучшая часть использования «Фото» для обрезки видео в Windows 10 — это автоматическое сохранение вывода при случайном закрытии программы. Вот другие функции Фото, которые вам нужно знать:
Функции:
1. Эффективно обрезайте видео, сохраняя качество видео.
2. Разрешить пользователям добавлять комментарии к своим видео.
3. Поддержка удаления черных частей и изменения соотношения сторон.
4. Простой, но профессиональный интерфейс подходит как для новичков, так и для профессионалов.
Шаг 1.Откройте приложение «Фото», выполнив поиск в меню «Пуск». Нажмите кнопку «Видеоредактор» в верхнем меню интерфейса. Затем нажмите кнопку «Новый видеопроект», чтобы создать новый проект. Во всплывающем окне вам будет предложено переименовать файл, но вы можете пропустить это и сделать это позже.

Шаг 2.Нажмите кнопку «Добавить» и выберите источник, из которого вы хотите получить видеоклип. После успешной загрузки перетащите клип на временную шкалу под экраном. Функции редактирования появятся после выполнения действия.

Шаг 3.Нажмите кнопку «Обрезать», чтобы продолжить. Переместите или сдвиньте параметр видео, чтобы обрезать ненужные части клипа. Вы можете отслеживать длину или продолжительность видео с правой панели интерфейса. Кроме того, вы можете редактировать видео с помощью функций, включенных в верхнее меню, таких как текст, движение, 3D-эффекты и т. д. Нажмите кнопку «Готово», чтобы вернуться в главное меню.

Шаг 4.Чтобы экспортировать окончательный результат, нажмите кнопку «Завершить видео» в правом верхнем углу. Выберите желаемое качество видео, затем нажмите кнопку «Экспорт», чтобы продолжить. Вы также можете выйти из программы, и она сохранит клип в разделе «Мой видеопроект».

Приложение «Фотографии» — отличный способ бесплатно обрезать видео в Windows 10, но оно не позволяет обрезать клипы кадр за кадром. Более того, он не может поддерживать другие форматы видео, такие как AVI или WebM.
Часть 2: профессиональный инструмент для обрезки видео в Windows 10
Кроме того, обрезать видео в Windows 10 проще с помощью AnyRec Video Converter. Программное обеспечение включает в себя все функции редактирования видео, особенно опцию обрезки. Video Trimmer поддерживает обрезку клипов с помощью функции «Добавить сегмент», чтобы обрезать клипы, объединить их с помощью функций Fade In и Fade Out и сохранить результат с высоким качеством. Кроме того, вы можете настроить параметры вывода, где вы можете изменить кодировщик видео, качество, частоту кадров, разрешение и многое другое. AnyRec Video Converter доступен на Windows и macOS.
AnyRec Video Converter
Профессионально обрезайте видео в Windows 10 с помощью четырех способов вырезания ненужных частей.
Предлагайте интуитивно понятный интерфейс с инструментами, включая средство для улучшения качества видео, средство для удаления водяных знаков, коррекцию цвета и т. д.
Разрешить пользователям изменять выходной формат на MOV, MP4, AVI, WMV, MKV и GIF с частотой 60 кадров в секунду.
Лучшее решение для высококачественного преобразования, сжатия, создания GIF и синхронизации аудио.
Шаг 1.Запустите AnyRec Video Converter на своем компьютере после загрузки и установки программного обеспечения для обрезки видео в Windows 10. Перейдите в меню «Панель инструментов» и нажмите кнопку «Обрезка видео». Откройте папку вашего устройства, нажав кнопку «Добавить», и найдите видеоклип, который хотите отредактировать.

Шаг 2.После загрузки клипа вы можете обрезать видео, перемещая оранжевую шкалу времени. Другой рекомендуемый вариант обрезки — установить для начальной и конечной частей определенную продолжительность видео, чтобы удалить эти части. Использование функций «Fade In» и «Fade Out» помогает добиться плавных переходов видео.

Шаг 3.Чтобы перейти к расширенным настройкам, выберите меню «Вывод» в нижней части интерфейса. В меньшем окне вы найдете настройки видео, такие как формат, разрешение, частота кадров, кодировщик и настройки звука. Нажмите кнопку «ОК», чтобы подтвердить изменения.

Шаг 4.Наконец, выберите назначенный путь к папке для вывода в меню «Сохранить в» под выводом. При желании вы также можете переименовать видео. Нажмите кнопку «Экспорт», чтобы обработать обрезанный клип.

подсказки
Вы можете редактировать и обрезать видео, даже если вы конвертируете, сжимаете или улучшаете его. Вы можете найти видеотриммер, нажав кнопку «Вырезать» со значком «Ножницы»..
Часть 3. Часто задаваемые вопросы об обрезке видео в Windows 10
-
1. Какой онлайн-инструмент лучше всего подходит для обрезки видео в Windows 10 без водяных знаков?
Многие онлайн видеотриммеры доступны бесплатно, но большинство наложит нежелательный водяной знак. Вы можете попробовать Kapwing обрезать видео в Windows 10 или 11 без водяного знака на выходе. Веб-редактор видео предоставляет профессиональные функции, включая переходы, Chroma Key и многое другое. Убедитесь, что у вас стабильное подключение к Интернету при использовании Kapwing.
-
2. Снижает ли обрезка моего видео в Windows 10 качество видео?
Нет. Обрезка видео в большинстве случаев не приводит к ухудшению качества видео. При удалении некоторых частей видеоклипа серьезного снижения качества не происходит. Основными факторами, влияющими на качество видео, являются битрейт, разрешение и размер кадра.
-
3. Как обрезать видео на Mac?
Лучший способ обрезать видео на Mac — использовать iMovie. Это встроенный видеоредактор для пользователей Apple. Чтобы отредактировать видео, откройте iMovie на своем компьютере и импортируйте видеофайл. Точно настройте начальную и конечную точки, перемещая временную шкалу клипа. Отредактируйте остальную часть видеоклипа и экспортировать видео iMovie в MP4 и другие форматы.
Заключение
Узнав, как обрезать видео в Windows 10, вы можете свободно использовать приложение «Фотографии», когда вам нужно отредактировать видео. Но в любом случае вас не устраивает видеоредактор по умолчанию, AnyRec Video Converter поможет вам профессионально редактировать медиафайлы, создавать видео и улучшать их с помощью более простой навигации. Попробуйте бесплатную пробную версию лучшего альтернативного видеоредактора!
Статьи по Теме
Есть много случаев, когда вам нужно обрезать видео в Windows 10. Например, прежде чем публиковать видео в социальных сетях, таких как Facebook, вы должны обрезать его; в противном случае ваше видео может быть искажено или растянуто. Если вы хотите посмотреть видео на мобильном устройстве, вам лучше обрезать и увеличить его. Однако на рынке слишком много видеоредакторов, чтобы выбрать подходящий инструмент. Это как раз тот учебник, который вам нужен.

- Часть 1: лучший способ обрезать видео в Windows 10
- Часть 2: Как обрезать видео в Windows 10 бесплатно
- Часть 3: Часто задаваемые вопросы об обрезке видео Windows 10
Часть 1: лучший способ обрезать видео в Windows 10
AnyMP4 Video Converter Ultimate — одно из лучших программ для редактирования видео. Он может удовлетворить все ваши потребности в обрезке и изменении размера видео, даже если вы новичок.
Основные характеристики лучшего программного обеспечения для обрезки видео в Windows 10
- 1. Обрежьте видео за две минуты.
- 2. Оптимизируйте качество видео, используя передовые технологии.
- 3. Преобразуйте обрезанные видео в другой формат.
- 4. Пакетная обработка нескольких видео одновременно.
Как обрезать видео в Windows 10 без потери качества
Шаг 1. Открыть видео
Запустите лучшее программное обеспечение для обрезки видео после того, как установите его на свой компьютер. Есть еще одна версия для Mac. Щелкните значок Добавить файлы меню в верхнем левом углу и выберите Добавить файлы or Add Folder , чтобы открыть видео, которое вы хотите обрезать, в Windows 10. Затем видео появится на панели библиотеки.

Шаг 2. Обрезать видео
Хит Редактировать под заголовком видео со значком волшебной панели. Видео откроется в окне редактора. Направляйтесь к Повернуть и обрезать Вкладка, и здесь вы можете настроить поле обрезки на панели предварительного просмотра. В Площадь посевов опция позволяет точно обрезать видео. Вы также можете изменить соотношение сторон видео в Соотношение сторон вариант. Нажмите OK кнопку до тех пор, пока вы получите желаемый эффект.

Шаг 3. Сохранить обрезанное видео
Вернитесь в основной интерфейс, перейдите в нижнюю область, нажмите кнопку Папка и выберите конкретную папку, чтобы сохранить результат. Чтобы изменить формат видео, откройте профиль, нажав Конвертировать все в вариант. Наконец, нажмите на OK кнопка для экспорта обрезанного видео в Windows 10.

Связанный:
Как сжать видео на Mac
Как повернуть видео в iMovie
Часть 2: Как обрезать видео в Windows 10 бесплатно
Способ 1: как обрезать видео в Windows 10 с помощью VLC
VLC — это бесплатный видеоплеер, доступный для Windows 10. Он предлагает широкий спектр дополнительных функций, включая обрезку видео. Однако рабочий процесс особенный, и его сложно освоить. Ниже мы расскажем об основных шагах.
Шаг 1. Запустите бесплатное программное обеспечение для обрезки видео, перейдите в Инструменты меню и выберите Настройки, Затем выберите Все недооценивают ее Показать настройки во всплывающем диалоговом окне.
Шаг 2. Затем щелкните и разверните Видео сущность слева, разверните ФИЛЬТР подобъект и выберите Кроппадд.
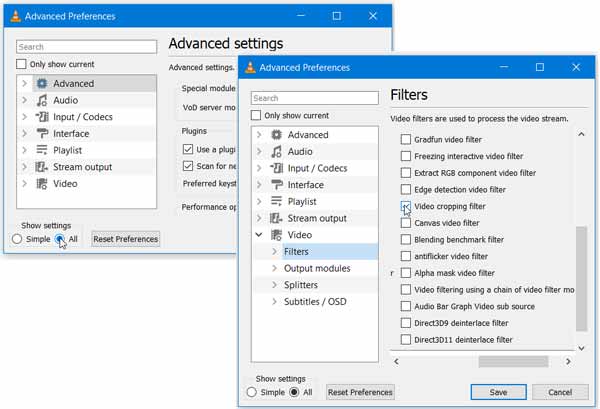
Шаг 3. Найдите урожай раздел с правой стороны. Затем установите четыре параметра в разделе в соответствии с вашими потребностями. Если вы не уверены, вы можете просмотреть его с помощью фильтра обрезки. Его можно открыть Эффекты и фильтры вариант в Инструменты .
Шаг 4. Нажмите Фильтры подобъект, но не раскрывать, и установите флажок рядом с Фильтр обрезки видео. Теперь нажмите на Сохранено для подтверждения.
Шаг 5. Перейдите в Медиафайлы меню и выберите Конвертировать / Сохранить чтобы получить диалог открытого мультимедиа. Щелкните значок Добавить кнопку, чтобы открыть целевое видео.
Шаг 6. Нажмите Конвертировать / Сохранить кнопку, чтобы открыть следующий диалог. Задайте формат и папку назначения. Щелкните значок Изменить выбранный профиль .
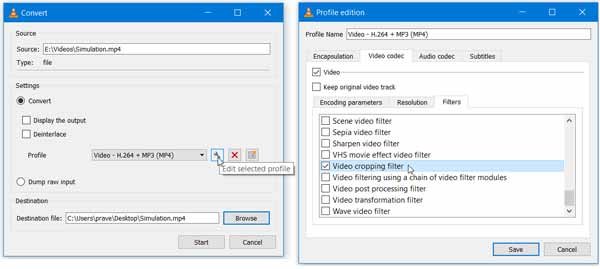
Шаг 7. Перейдите в Видео кодек во всплывающем диалоговом окне и отметьте Фильтр обрезки видео. Нажмите Сохранено кнопку, а затем нажмите Начните .
Примечание: Вы должны внимательно следовать приведенным выше инструкциям; в противном случае кадрирование видео не будет выполнено или ваше видео будет повреждено.
Способ 2: как обрезать видео онлайн в Windows 10
Веб-приложения для обрезки видео — это еще один способ обрезать видео в Windows 10. Это лучший выбор для людей, которым не нравится установка программного обеспечения. Единственное требование — хорошее интернет-соединение. Мы используем кадрирование видео в качестве примера, чтобы показать вам, как это работает.
Шаг 1. Посетите https://crop-video.com/ в браузере, если вам нужно изменить размер видео в Windows 10.
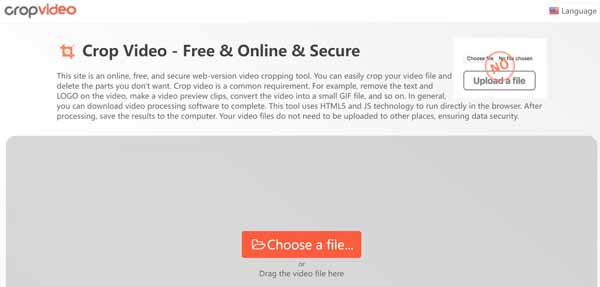
Шаг 2. Нажмите Выберите файл и загрузите исходное видео с жесткого диска.
Шаг 3. Переместите рамку обрезки в нужное положение с помощью курсора и отрегулируйте края, пока не получите желаемый эффект.
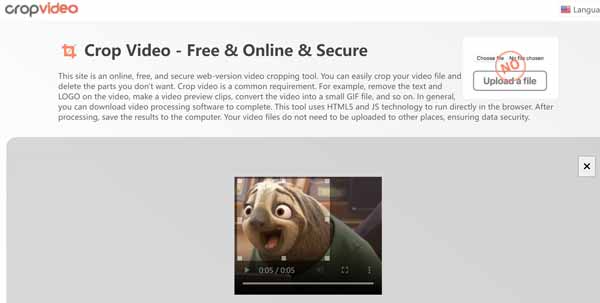
Шаг 4. Хит принадлежности значок, если вам нужно преобразовать видео в другие форматы. Щелкните значок урожай кнопку, чтобы начать обрезку онлайн. Это может занять некоторое время, и вы должны набраться терпения.
Шаг 5. Когда обрезка видео будет завершена, загрузите результат в Windows 10.
Часть 3: Часто задаваемые вопросы об обрезке видео Windows 10
Есть ли в Windows 10 редактирование видео?
В Windows 10 есть скрытый видеоредактор, который немного похож на Windows Movie Maker или Apple iMovie. Это часть приложения «Фото», но довольно простая.
Могу ли я обрезать видео в видеоредакторе Windows 10?
Нет, скрытый видеоредактор в Windows 10 слишком прост, чтобы обрезать видео. Он может обрезать и вырезать видеоматериалы, но не имеет функций, связанных с кадрированием видео.
Можно ли обрезать видео без потери качества?
Вообще говоря, редактирование видео снова сжимает видео, и трудно избежать потери качества. Таким образом, видеоредактор практически определяет качество вывода. Вы можете использовать видеоредактор, способный улучшить качество.
Заключение
Теперь вы должны понимать, как кадрировать видео в Windows 10, как профессионалы. VLC — это бесплатный способ сделать это на ПК из-за открытого исходного кода. Вы также можете попробовать онлайн-приложение для обрезки видео, чтобы получить то, что вам нужно. AnyMP4 Video Converter Ultimate — лучший выбор для людей, которым важно качество видео. Больше вопросов? Не стесняйтесь написать сообщение в поле для комментариев под этим сообщением.
Как обрезать видео без потери качества — шпаргалка для начинающих
Обрезка видео – это процесс удаления из видеоролика ненужных фрагментов в начале, конце или середине. Иногда некоторые действия могут испортить интересное видео, но к счастью ненужный фрагмент можно просто вырезать. Сделать это несложно, главное подобрать удобную программу или онлайн-сервис.
- Зачем обрезать видео без потери качества?
- Как обрезать видео без потери качества — обзор доступных решений
- Как обрезать видео на компьютере с помощью Movavi Video Suite
- Простая программа для обрезки видео — «Видеостудия»
- Обрезка видео без потери качества с помощью Free Video Dub
- Как быстро обрезать видео на компьютере с помощью программы «Киностудия Windows Live»
- Как обрезать видео онлайн без потери качества– обзор доступных решений
- Online Video Cutter
- Videotoolbox
- Wincreator
- Как обрезать видео онлайн без потери качества с помощью сервиса online-video-cutter.com- пошаговое руководство
- Как обрезать видео без потери качества — выводы и советы

Достаточно часто бывает так, что при записи видеоролика под конец его кто-то портит. Либо наоборот, самое интересное и смешное начинается только с середины или даже в конце. В любом подобном случае на помощь приходят специальные программы и онлайн-сервисы, предназначенные для обрезки видео, которые помогут буквально за несколько секунд убрать из видео ненужные фрагменты и сохранить отредактированную версию видеоролика.
Чтобы обрезать видео без потери качества с помощью специальной программы, ее необходимо будет скачать из действительно надежного источника. Большинство программ, предназначенных для обрезки видео, рассмотренных ниже, не ограничиваются одной функцией. Чаще всего они позволяют полноценно редактировать и монтировать видеофайл на компьютере.
Данная программа имеет довольно обширный функционал. С ее помощью можно создать видеоролик с нуля, разделить его на части, вырезать определенный момент, соединить нужные части, подставить музыку, картинки, добавить визуальные эффекты и так далее.

Кроме того, с помощью Movavi Video Suite можно записывать видео с экрана, выгружать ролики на YouTube и конвертировать видео в различные форматы. Некоторые функции в программе платные.
С помощью данной программы можно обрезать видеофайл без потери качества. У этого приложения действительно много возможностей, интерфейс переведен на русский язык и интуитивно понятен. Так же, как и в предыдущей программе, здесь можно добавлять визуальные эффекты, подставлять музыку и так далее. Большим преимуществом является то, что с помощью этой программы можно адаптировать видеоролик под смартфон или планшет.

Эта бесплатная программа поможет легко и быстро вырезать ненужные моменты видео. Программа работает с wmv, mpeg, mp4, avi и еще с шестью наиболее популярными форматами. У этого приложения есть встроенный плеер, поэтому результат проделанной работы можно сразу же просмотреть и оценить. Большим преимущество является то, что эта программа при необходимости сможет самостоятельно выключить ПК после завершения процесса рендеринга видео, который иногда может длиться часами.

С помощью данной программы также можно быстро вырезать ненужный фрагмент видеоролика. Windows Live поможет обрезать аудиозапись и соединить сразу несколько файлов различного формата воедино. Здесь же можно создавать слайд-шоу и презентации. Эта программа полностью переведена на русский язык, в интерфейсе можно разобраться буквально за несколько минут.

Если у вас нет возможности установить специальную программу или вы просто не хотите тратить время на ее установку, с задачей обрезки видео могут справиться и специализированные онлайн-сервисы. Это не займет много времени, а результат будет практически таким же.
Здесь нет возможности накладывать аудио, картинки или визуальные эффекты, зато со своей задачей этот онлайн-сервис справляется просто отлично. Однако обрезать видеоролик размером более 500 Мб не получится. Загружать исходные видеофайлы можно не только с ПК, но и из облачных хранилищ, а также по ссылкам.
Программа успешно распознает большинство наиболее популярных форматов видео, да и сам сервис работает достаточно быстро. С его помощью можно обрезать конец видео, его начало, или же вырезать какой-то определенный фрагмент видео. Сохранить отредактированный видеоролик можно в качестве от 240р до 1080р.
У данного приложения функционал немного богаче, чем у предыдущего, так как здесь можно сжимать и конвертировать видеофайлы. Вы можете обрезать либо кадрировать видео с точностью до миллисекунд. Однако здесь нет окна для просмотра, поэтому видео приходится каждый раз рендерить для оценки полученного результата.
Этот сервис предназначен исключительно для монтажа видео. Видеозапись можно загрузить по ссылке либо с ПК. Помимо обрезки видеоролика вы сможете подставить аудиозапись, вставить картинки, задать плавность переходов, а также добавить другие визуальные эффекты. Этот редактор бесплатный, но лучшим его назвать нельзя.
Online Video Cutter считается наиболее удобным и простым онлайн-сервисом для обрезки видео. Запутаться здесь практически невозможно, но все-таки стоит рассмотреть процесс обрезки видео более подробно.

Для начала перейдите на официальный сайт сервиса и подготовьте исходное видео. Загрузите его с компьютера либо из облачного хранилища и перед вами появится дорожка, на которой будет показан таймкод и видеоролик, разобранный по кадрам.

С двух сторон находятся ползунки. Если вам нужно обрезать конец видео, передвиньте правый ползунок в левую сторону до нужного момента, а если нужно обрезать начало видео, то сдвиньте левый ползунок в правую сторону. Если же вам нужно вырезать фрагмент из середины видео, смело двигайте оба ползунка. Исходное видео будет разобрано по кадрам, поэтому выделить нужный фрагмент очень просто.

Чтобы оценить полученный результат, нажмите на значок, расположенный справа внизу. После этого останется только сохранить отредактированное видео. Прежде всего, убедитесь в том, что установлено исходное качество и нажмите кнопку «Сохранить». После этого начнется процесс обработки видео, который займет несколько минут. Далее перед вами появится окно, в котором нужно будет выбрать, куда необходимо сохранить отредактированный файл. Его можно будет скачать на ПК, загрузить в Dropbox или Google Drive.

После сохранения на компьютер отредактированный видеоролик будет располагаться в той папке, в которую скачиваются файлы, сохраняемые браузером. Чаще всего это папка «Загрузки».
Если вам нужно быстро обрезать видео, для этого лучше всего подойдут онлайн-сервисы вроде Online Video Cutter. Если же вам необходимы дополнительные инструменты монтажа и в запасе есть много времени, лучше скачать специализированную программу, предназначенную для полноценного редактирования видеороликов.
АР Алина Рыбакавтор
Как просто обрезать видео без потери качества
Не знаете, как обрезать видео на компьютере? В статье вы найдёте сразу три способа сделать это без ущерба для качества ролика. Вы узнаете, как вырезать лишний фрагмент или просто сократить длительность записи быстро и без особых усилий. У каждого варианта есть свои преимущества, какие именно – рассмотрим подробнее ниже.
Содержание:
1. Как обрезать видео на компьютере в программе ВидеоМОНТАЖ
2. Как обрезать видео в Windows 10 без сторонних программ
3. Как обрезать видео в YouTube
4. Итоги
Как обрезать видео на компьютере в программе ВидеоМОНТАЖ
Обрезка в видеоредакторе – самый универсальный способ убрать лишние фрагменты из ролика. Главный плюс в том, что софт даёт полный контроль над итоговым качеством ролика. Конечно, далеко не каждая программа для обработки видео позволяет справиться с задачей на должном уровне. Поэтому к выбору редактора стоит подойти ответственно.
В сложных профессиональных программах выполнение даже такого простого действия может вызвать затруднения у новичка. В то же время слишком простые приложения могут подвести с точностью обрезки и значительно «съесть» качество ролика. Что же выбрать?
Компромиссом между этими противоположностями можно считать программу ВидеоМОНТАЖ. Софт функционален и прост в использовании. Любое действие в нём выполняется в считанные секунды. Чтобы обрезать видео на ноутбуке, вам нужно выполнить всего 3 простых шага. Скачать программу можно с нашего сайта:
- Загрузите видео
Запустите редактор и создайте новый проект. В появившемся окне программа попросит указать соотношение сторон ролика. Выберите пункт «Установить автоматически», чтобы оставить видео без изменений, и кликните «Применить». Далее найдите папку с нужным файлом и перетащите его на временную шкалу.

Добавьте видео в редактор
- Выделите участок обрезки
Откройте вкладку «Редактировать» – вы сразу попадёте в окно обрезки. Используйте чёрные треугольники, чтобы обозначить эпизод, который необходимо оставить. Левый маркер обозначает начало обрезки, а правый – конец. При необходимости, вы сможете обрезать запись с точностью до секунды, вручную заполнив строки на левой панели.

Обрежьте лишнее из ролика
- Сохраните результат
Вы можете продолжить улучшение фрагмента в программе или сразу перейти к сохранению. Для этого откройте вкладку «Создать» и выберите подходящий формат для экспорта. ВидеоМОНТАЖ позволит оставить исходные данные без изменений или преобразовать ролик в другое расширение. Софт поддерживает все популярные варианты – MP4, AVI, WMV, MKV и т.д. Сделав выбор, отрегулируйте качество ролика – ползунок должен оставаться на зелёном участке шкалы. После дождитесь окончания конвертации и проверьте результат, проиграв запись в плеере.

Выберите режим сохранения видео
ВидеоМОНТАЖ даёт возможность не только сократить длительность ролика, удалив лишние моменты, но и обрезать чёрные края на видео.
Эта проблема возникает в случае, если запись, отснятую в пропорциях 4:3, сохранили в формате 16:9. «Пустое» пространство при этом компенсируется чёрными полосками.
Редактор справится с проблемой в два счёта.
- Добавьте ролик, откройте вкладку «Редактировать» и найдите «Кадрирование»
- Нажмите на кнопку «Кадрировать видео» и в появившемся окне установите пунктирное выделение на нужной области, обрезав видео по бокам

При необходимости отрежьте чёрные полосы на видео
Аналогичным образом с помощью кадрирования вы сможете обрезать видео по высоте, удалив горизонтальные чёрные полосы сверху и снизу.

ВидеоМОНТАЖ Обзор программы
С той же простотой вы сможете выполнить и другие задачи по созданию и обработке видео:
- склейте несколько фрагментов;
- добавьте эффекты;
- улучшите качество изображения;
- создайте начальные и финальные титры;
- настройте музыкальное сопровождение.
Плюсы
- удобство и быстрота работы
- обрезка с точностью до секунды
- высокое качество результата
- множество дополнительных функций для улучшения видео
- сохранение в любом формате
Минус:
- необходимость установки программы
Как обрезать видео в Windows 10 без сторонних программ
Пользователи, работающие на Windows 10, с обновлением получили возможность обрезать видеодорожки без скачивания и установки дополнительного ПО. С помощью стандартных приложений для просмотра фото и видео вы справитесь с задачей в пару кликов.
Обрезка видео с помощью приложения «Фотографии»
Кликните по ролику правой кнопкой мыши и в контекстном меню используйте команду «Открыть с помощью». Среди предложенных вариантов выберите «Фотографии».

Откройте видео с помощью приложения «Фотографии»
Софт мгновенно воспроизведёт выбранный файл. В верхней части окна найдите и разверните вкладку «Изменить и создать». В списке кликните по команде «Обрезать».

Приложение позволит не только обрезать видео, но и улучшить его
Дополнительно приложение «Фотографии» даёт возможность замедлить видео, разбить запись на кадры, наложить простые и трёхмерные эффекты, добавить рисунок и текст. Далеко не все эти настройки интуитивно понятны, однако, редактор включает всплывающие подсказки, чтобы помочь новичкам быстрее разобраться в особенностях работы.
Проиграйте ролик, чтобы определить моменты начала и конца нужного эпизода. Обозначьте их с помощью белых кружков. Закончив, нажмите «Сохранить как», введите название файла и назначьте папку для экспорта.

Отметьте нужный участок и сохраните фрагмент
Обратите внимание, что приложение позволяет сохранить результат только в формате MP4, независимо от того, какое расширение было исходным. То есть, если вы хотите обрезать видео MP4 на компьютере, то вид вашего файла останется таким, каким был. Если файл изначально в MOV, MKV и других расширениях – будьте готовы к изменениям.
Обрезка видео с помощью приложения «Кино и ТВ»
Нажмите на видеозапись правой кнопкой и выберите «Открыть с помощью» > «Кино и ТВ». В редакторе найдите иконку с изображением карандаша и кликните по ней. Среди предложенных опций выберите «Обрезку» и выделите нужный фрагмент белыми кругами.

Перейдите в редактор и обрежьте ролик
«Кино и ТВ» так же как и «Фотографии» экспортирует ролик только в формате MP4. Работая в стандартных приложениях, вы не сможете обрезать видео по бокам или по высоте, отредактировать звучание ролика и составить фильм из нескольких фрагментов.
Плюсы
- не нужно устанавливать сторонние ПО
- обрезка в пару кликов
- несколько дополнительных функций для обработки видео
Минусы:
- сохранение только в одном формате
- неточность обрезки
Как обрезать видео в YouTube
При наличии хорошего Интернет-подключения вы можете попробовать сократить ролик онлайн. YouTube включает внутреннее приложение для обрезки видео. Это значит, что вы сможете не только убрать лишние фрагменты из записи, но и сразу поделиться результатом.
Чтобы воспользоваться этим способом, вы должны завести аккаунт на Ютубе. Выкладывать ролик в общий доступ совершенно не обязательно, просто зарегистрируйте профиль, укажите обязательную информацию о себе и создайте канал.
Чтобы обрезать видео на хостинге, необходимо выполнить несколько нехитрых действий.
- Залейте ролик на сайт
Найдите значок в виде камеры и нажмите «Добавить видео». Дождитесь, пока файл окажется на сайте – это может занять некоторое время. После завершения загрузки кликните по строке «Открытый доступ» и выберите вариант «Ограниченный доступ». Так ролик сможете видеть только вы. Далее нажмите «Готово».

Залейте видео на свой канал на Ютубе
- Обрежьте лишнее в видео
Перейдите в Творческую студию, кликнув по одноимённой кнопке. Вы попадёте в сервис управления загруженными роликами. Откройте раздел «Видео» и в списке нажмите на добавленный видеофайл. В появившемся блоке вы увидите информацию о записи, сможете присвоить ей подходящее название, добавить описание и т.д.

Ролик, который вы загрузили, появится в Творческой студии
Чтобы начать обрезку, перейдите к пункту «Редактор». В нём вы сможете не только сократить длительность дорожки, но и настроить звук и добавить конечную заставку. Для удобства на временной шкале размещена раскадровка видеоролика. Всё, что от вас потребуется, – это обозначить границы нужного эпизода синими полосками.

Выделите эпизод, который хотите оставить
Время отображается с миллисекундной точностью – вы точно не захватите лишних кадров.
- Сохраните изменения
YouTube позволяет предварительно оценить результат. Сделать это можно, кликнув «Просмотреть». Всем довольны? Нажмите «Сохранить» и подождите, пока хостинг обработает видео. Чем больше изменений вы вносили – тем больше времени займёт процесс. Скорость подключения к Интернету также играет важную роль.
В дальнейшем обрезанное видео будет храниться у вас на канале. Вы можете выложить его в открытый доступ или настроить доступ по ссылке.
YouTube серьёзно относится к соблюдению авторских прав. Если вы обрезали фильм, клип или любой другой ролик, найденный в Интернете, не заливайте его на свой канал в открытом доступе. В противном случае хостинг может заблокировать ваш аккаунт.
Скачать какой-либо контент с Youtube (даже свой собственный) просто так нельзя. Так что, если вы хотите сохранить получившийся ролик к себе на компьютер, используйте сервисы вроде GetVideo и SaveFrom. Они абсолютно бесплатны.
Плюсы
- точность обрезки
- можно сразу залить на канал
- не нужно устанавливать дополнительное ПО
Минусы:
- необходимость завести аккаунт на хостинге
- требуются постоянное Интернет-подключение и высокая скорость
- недостаток дополнительных инструментов для обработки видео
- затруднение при сохранении записи на ПК
Итоги
Каждый способ имеет свои преимущества и свои недостатки. Тем не менее, программа для обрезки видео ВидеоМОНТАЖ предлагает более выгодные условия для работы. Делая выбор в пользу редактора, вы не зависите ни от особенностей системы, ни от скорости Интернет-подключения. Вы добьётесь качественного результата быстро и просто, и вдобавок получите мощный инструмент для создания и улучшения видеофайлов. Скачайте ВидеоМОНТАЖ и сами оцените сильные стороны программы!

