Windows Updates offers the option to update other Microsoft software, including Microsoft Office. In some cases, you may need to disable this feature. Here’s how.
1: Enable or Disable Update Other Microsoft Products in Settings
Click on Start > Settings > Windows Updates.
Click on Advanced options.
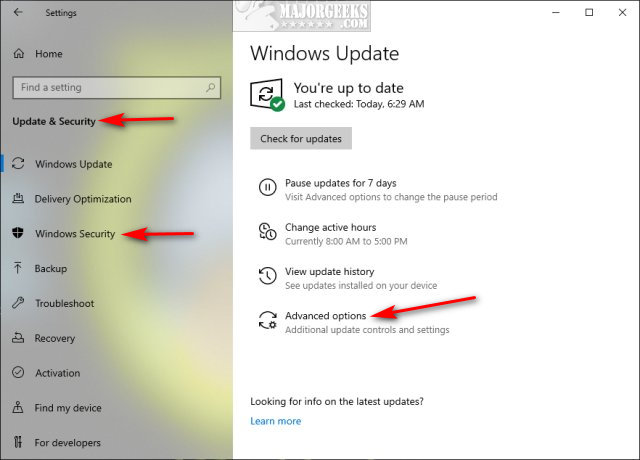
Turn on or off Receive updates for other Microsoft products.
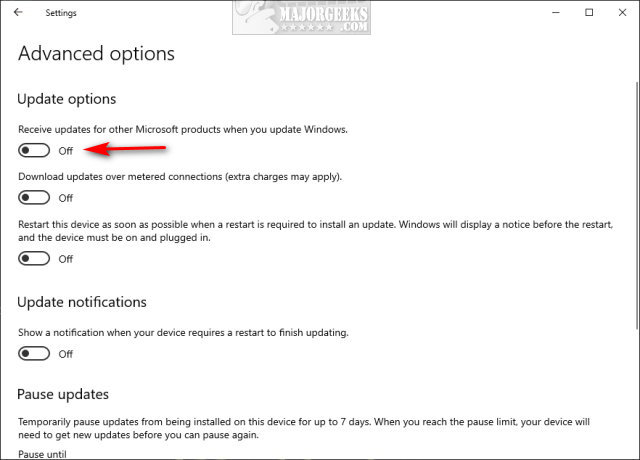
2: Enable or Disable Update Other Microsoft Products in Group Policy Editor
Windows 10 Home users will need to enable Group Policy Editor.
Open Group Policy Editor and navigate to
Computer Configuration > Administrative Templates > Windows Components > Windows Update
Double-click on Configure Automatic Updates. Click Enabled and scroll down to enable or disable Install updates for other Microsoft products.
Microsoft may restore these settings after a large Feature update, which is, on average, twice a year, so be sure to bookmark this page.
Similar:
comments powered by Disqus
This tutorial will show you how to turn on or off Receive updates for other Microsoft products when you update Windows in Windows 11.
Windows Update keeps Windows 11 updated by automatically downloading and installing the latest updates, drivers, and hotfixes released by Microsoft.
You can have Windows 11 receive updates for other Microsoft products and software, like Office, when you update Windows.
Contents
- Option One: Turn On or Off Receive Updates for Other Microsoft Products in Settings
- Option Two: Turn On or Off Receive Updates for Other Microsoft Products in PowerShell
- Option Three: Turn On or Off Receive Updates for Other Microsoft Products using REG file
Option One
Turn On or Off Receive Updates for Other Microsoft Products in Settings
1 Open Settings (Win+I).
2 Click/tap on Windows Update on the left side, and click/tap on Advanced options on the right side. (see screenshot below)
3 Turn On (default) or Off Receive updates for other Microsoft products for what you want. (see screenshot below)
4 You can now close Settings if you like.
Option Two
Turn On or Off Receive Updates for Other Microsoft Products in PowerShell
You must be signed in as an administrator to use this option.
1 Open Windows Terminal (Admin), and select Windows PowerShell.
2 Copy and paste the command you want below into PowerShell, and press Enter. (see screenshot below)
Turn on: (default)
(New-Object -com "Microsoft.Update.ServiceManager").AddService2("7971f918-a847-4430-9279-4a52d1efe18d",7,"")
OR
Turn off:
(New-Object -com "Microsoft.Update.ServiceManager").RemoveService("7971f918-a847-4430-9279-4a52d1efe18d")
Option Three
Turn On or Off Receive Updates for Other Microsoft Products using REG file
1 Do step 2 (on) or step 3 (off) below for what you want.
2 Turn On Receive Updates for Other Microsoft Products
This is the default setting.
A) Click/tap on the Download button below to download the REG file below, and go to step 4 below.
Turn_ON_Receive_updates_for_other_Microsoft_products.reg
(Contents of REG file for reference)
Code:
Windows Registry Editor Version 5.00
[HKEY_LOCAL_MACHINE\SOFTWARE\Microsoft\WindowsUpdate\UX\Settings]
"AllowMUUpdateService"=dword:000000013 Turn Off Receive Updates for Other Microsoft Products
A) Click/tap on the Download button below to download the REG file below, and go to step 4 below.
Turn_OFF_Receive_updates_for_other_Microsoft_products.reg
(Contents of REG file for reference)
Code:
Windows Registry Editor Version 5.00
[HKEY_LOCAL_MACHINE\SOFTWARE\Microsoft\WindowsUpdate\UX\Settings]
"AllowMUUpdateService"=dword:000000004 Save the .reg file to your desktop.
5 Double click/tap on the downloaded .reg file to merge it.
6 When prompted, click/tap on Run, Yes (UAC), Yes, and OK to approve the merge.
7 If Settings is open, then close and reopen Settings to see the change.
8 You can now delete the downloaded .reg file if you like.
That’s it,
Shawn Brink
-
Turn_OFF_Receive_updates_for_other_Microsoft_products.reg
Turn_OFF_Receive_updates_for_other_Microsoft_products.reg
634 bytes
· Views: 383
-
Turn_ON_Receive_updates_for_other_Microsoft_products.reg
Turn_ON_Receive_updates_for_other_Microsoft_products.reg
634 bytes
· Views: 917
Перед тем как выпустить очередное крупное обновление Windows 10, разработчики тщательное тестируют новую версию системы, выявляя и устраняя баги. Тем не менее, многим обновившим свою Windows до новой сборки пользователям приходится сталкиваться с разного рода проблемами, вызванными, по всей видимости, несовместимостью с конфигурацией конкретной системы и используемого оборудования. В таких случаях, если со стороны пользователей поступает много жалоб на сбои, Microsoft блокирует обновления для затронутых версий Windows до тех пор, пока не будет установлена точная причина сбоя и не устранён вызвавший её баг.
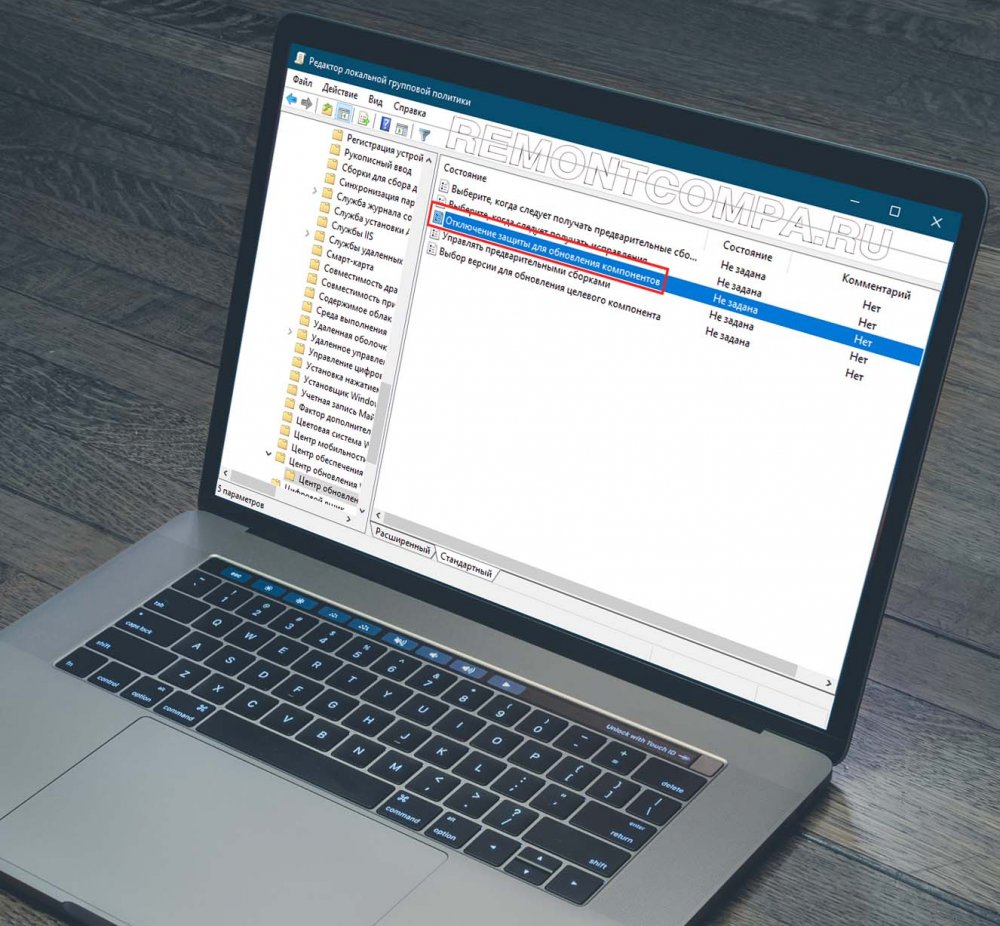
Такое блокирование обновлений является вполне разумной превентивной мерой, однако среди пользователей наверняка найдётся немало таких, кто окажется ею недоволен. Прежде всего это пользователи, которые предпочитают контролировать установку обновлений самостоятельно. В Microsoft учли их пожелания и представили в Windows 10 новую групповую политику «Отключение защиты для обновления компонентов». Как следует из названия, данная настройка позволяет отключать блокировку получения новейших обновлений, которые Microsoft сочла необходимым доработать.
Новая политика доступна в Windows 10 build 1909, 1903, 20H2 и 2004 при условии, что в системе установлен патч KB4577671 (для сборок 1909 и 1903) и KB4579311 (для версий 2004 и 20H2). Если таковой отсутствует, вы можете скачать его из Каталога Центра обновления Майкрософт и установить в автономном режиме. Скачанный патч представляет собой файл формата MSU, устанавливаемый подобно всякой другой программе — двойным по нему кликом или из командной строки командой wusa.exe C:\KB4577671.msu /quiet /norestart, заменив путь к файлу обновления своим путём.
В Windows 10 Pro и более старших редакциях настроить политику «Отключение защиты для обновления компонентов» проще всего с помощью соответствующей оснастки — редактора локальных групповых политик. Откройте его командой gpedit.msc в окошке «Выполнить» и перейдите по цепочке настроек Конфигурация компьютера → Административные шаблоны → Компоненты Windows → Центр обновления Windows → Центр обновления Windows для бизнеса. В правой колонке найдите указанную настройку, двойным кликом по ней откройте ее свойства и активируйте радиокнопку «Включено».
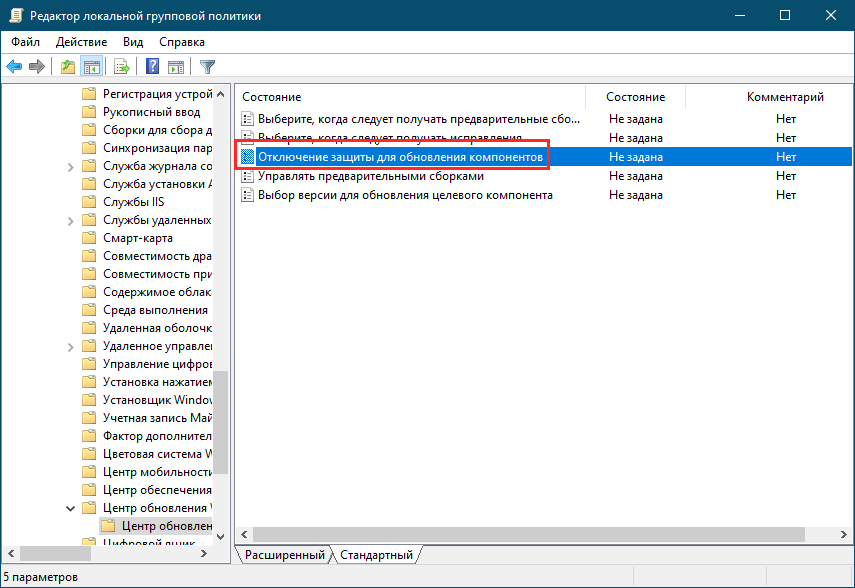
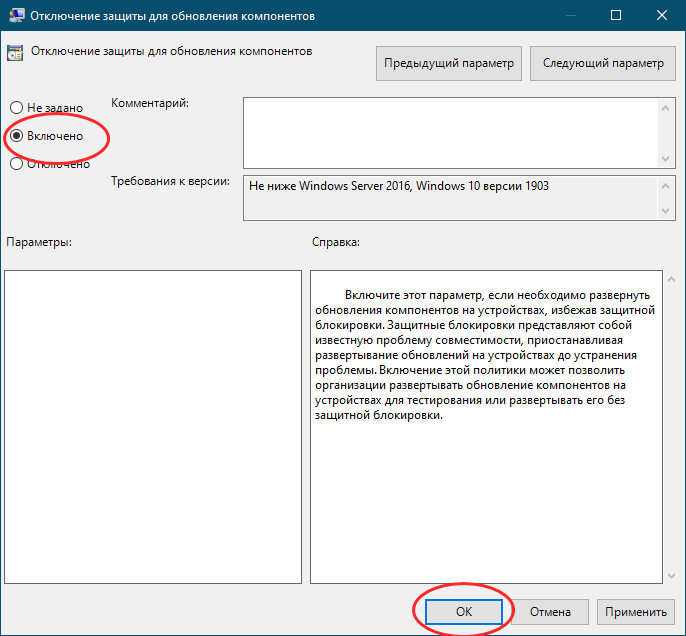
Сохраните настройки и перезагрузите компьютер. Отныне на ваш ПК будут устанавливаться обновления, развёртывание которых было отключено Microsoft до момента устранения причины, вызывающей неполадки в системе.
В Windows 10 Домашняя редактор локальных политик недоступен, что, однако, ничуть не мешает включить оную настройку, применив простой твик реестра. Командой regedit в окошке «Выполнить» откройте редактор реестра и разверните ветку HKLM\SOFTWARE\Policies\Microsoft\Windows\WindowsUpdate. Может статься, что последний подраздел у вас будет отсутствовать, в этом случае вам нужно будет создать его вручную из контекстного меню. В свою очередь, в нём необходимо создать новый параметр типа DWORD, дать ему название DisableWUfBSafeguards и установить в качестве его значения 1.
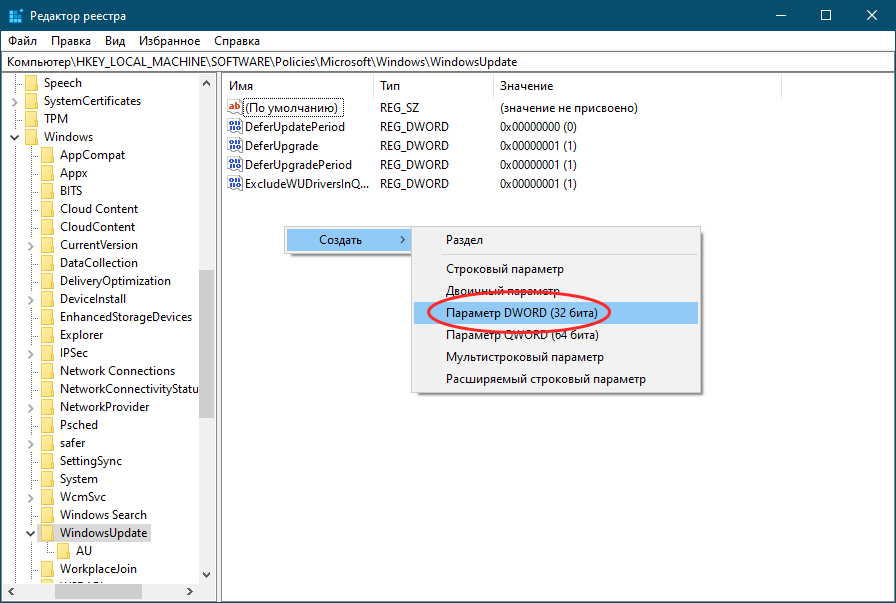
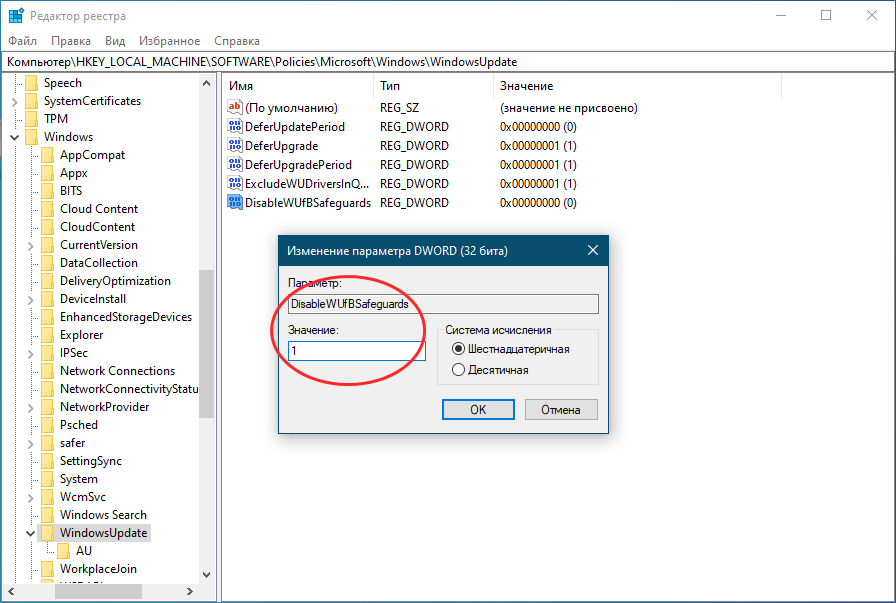
Закройте редактор реестра и перезагрузите компьютер, чтобы новые настройки смогли вступить в силу. Если в будущем вы захотите запретить установку потенциально проблемных обновлений, удалите параметр DisableWUfBSafeguards или установите в качестве его значение 0. Вот и всё. Для тех, кто не желает возиться с редактором реестра, мы подготовили два REG-файла. Тот, имя которого начинается с «Enable», включает политику приостановки получение обновлений, REG-файл, название которого начинается с «Disable» отключает её.
Все способы:
- Способ 1: Сброс настроек в твикерах
- Способ 2: Проверка политики автообновления
- Способ 3: Проверка службы обновления
- Способ 4: Проверка реестра
- Способ 5: Откат к точке восстановления
- Вопросы и ответы: 6
Причиной появления этого сообщения является изменение некоторых настроек Windows 10, в частности, связанных с обновлениями и безопасностью. Причем изменения эти могли быть внесены как непосредственно администратором, так и с помощью специальных программ-твикеров.
Способ 1: Сброс настроек в твикерах
В Windows 10 программы-твикеры обычно применяются для тонкой настройки операционной системы, а также для отключения следящих функций. Пользоваться такими инструментами нужно с осторожностью, в противном случае можно нарушить работу компонентов системы. Если вы использовали подобные утилиты, восстановите измененные ими настройки — благо, большинство твикеров позволяют отменять изменения. Например, в популярном твикере OOSU10 для этого нужно выбрать опцию «Отменить все изменения» на одноименной вкладке.

Способ 2: Проверка политики автообновления
Уведомление «Ваша организация отключила автоматические обновления» появится, если пользователь или администратор отключил автоматическое обновление системы в локальных групповых политиках.
- Откройте нажатием Win + R окошко быстрого выполнения команд, введите в него команду
gpedit.mscи нажмите клавишу ввода. - Запустится «Редактор локальных групповых политик». Перейдите в нем по цепочке «Конфигурация компьютера» → «Административные шаблоны» → «Компоненты Windows» → «Центр обновления Windows» и отыщите в правой колонке политику «Настройка автоматического обновления».
- Если политика имеет статус «Включена», откройте двойным кликом ее свойства и выставьте для нее значение «Не задана» или «Отключена».



Сохраните настройки и перезагрузите компьютер.
Способ 3: Проверка службы обновления
Проверьте состояние службы, отвечающей за получение обновлений Windows. Она должна быть активной.
- Откройте оснастку управления службами, для чего в диалоговом окошке Win + R выполните команду
services.msc. - Отыщите в списке служб службу «Центр обновления Windows» и убедитесь, что она выполняется и имеет тип запуска «Автоматически» или «Вручную».
- В противном случае откройте «Свойства» службы двойным кликом и попробуйте ее запустить нажатием одноименной кнопки, изменив тип запуска на «Автоматически» или «Вручную».
- Аналогичным образом найдите в списке службу «Фоновая интеллектуальная служба передачи (BITS)» и запустите ее, если не запущена. Тип запуска этой службы выставьте «Автоматически».




Способ 4: Проверка реестра
Для отключения автоматического обновления администраторы нередко применяют твик реестра. Проверьте указанный ниже ключ на предмет внесенных в него изменений.
- Откройте «Редактор реестра» командой
regeditв диалоговом окошке «Выполнить», вызванном нажатием комбинации клавиш Win + R. - Разверните в левой колонке ключ
HKLM\SOFTWARE\Policies\Microsoft\Windows\WindowsUpdate\AUи удалите из последнего подраздела все параметры. Это восстановит настройки обновления по умолчанию. - Перезагрузите компьютер.


Способ 5: Откат к точке восстановления
Если вы не нашли подходящего решения, выполните откат Windows 10 к ближайшей точке восстановления. Эта операция восстанавливает некоторые системные файлы и реестр, а вместе с ним и измененные настройки, которые могли привести к появлению уведомления «Ваша организация отключила автоматические обновления».
Подробнее: Откат к точке восстановления в Windows 10
Наша группа в TelegramПолезные советы и помощь
