1 2 3 4 5 6 7 8 9 10 11 12 13 14 15 16 17 18 19 20 21 22 23 24 25 26 27 28 29 30 31 |
Windows PowerShell (C) Корпорация Майкрософт (Microsoft Corporation). Все права защищены. Попробуйте новую кроссплатформенную оболочку PowerShell (https://aka.ms/pscore6) PS C:\Windows\system32> Get-AppXPackage -AllUsers | Foreach {Add-AppxPackage -DisableDevelopmentMode -Register "$($_.InstallLocation)\AppXManifest.xml"} Add-AppxPackage : Сбой развертывания с HRESULT: 0x80073D02, Не удалось установить пакет, так как изменяемые им ресурсы в настоящее время используются. Ошибка 0x80073D02: не удалось выполнить установку, так как требуется закрыть следующие приложения: Microsoft.Windows.St artMenuExperienceHost_10.0.19041.1023_neutral_neutral_cw5n1h2txyewy. ПРИМЕЧАНИЕ. Чтобы получить дополнительные сведения, найдите [ActivityId] d1024461-7f8c-0004-9cf9-02d18c7fd701 в журнале событий или введите в командной строке Get-AppxLog -ActivityID d1024461-7f8c-0004-9cf9-02d18c7fd701. строка:1 знак:38 + ... | Foreach {Add-AppxPackage -DisableDevelopmentMode -Register “$($_.I ... + ~~~~~~~~~~~~~~~~~~~~~~~~~~~~~~~~~~~~~~~~~~~~~~~~~~~~~~~~~ + CategoryInfo : NotSpecified: (C:\Windows\Syst...ppXManifest.xml:String) [Add-AppxPackage], Exception + FullyQualifiedErrorId : DeploymentError,Microsoft.Windows.Appx.PackageManager.Commands.AddAppxPackageCommand Add-AppxPackage : Сбой развертывания с HRESULT: 0x80073D02, Не удалось установить пакет, так как изменяемые им ресурсы в настоящее время используются. Ошибка 0x80073D02: не удалось выполнить установку, так как требуется закрыть следующие приложения: MicrosoftWindows.Cli ent.CBS_120.2212.3530.0_x64__cw5n1h2txyewy. ПРИМЕЧАНИЕ. Чтобы получить дополнительные сведения, найдите [ActivityId] d1024461-7f8c-0004-e6f9-02d18c7fd701 в журнале событий или введите в командной строке Get-AppxLog -ActivityID d1024461-7f8c-0004-e6f9-02d18c7fd701. строка:1 знак:38 + ... | Foreach {Add-AppxPackage -DisableDevelopmentMode -Register “$($_.I ... + ~~~~~~~~~~~~~~~~~~~~~~~~~~~~~~~~~~~~~~~~~~~~~~~~~~~~~~~~~ + CategoryInfo : NotSpecified: (C:\Windows\Syst...ppXManifest.xml:String) [Add-AppxPackage], Exception + FullyQualifiedErrorId : DeploymentError,Microsoft.Windows.Appx.PackageManager.Commands.AddAppxPackageCommand Add-AppxPackage : Сбой развертывания с HRESULT: 0x80073D02, Не удалось установить пакет, так как изменяемые им ресурсы в настоящее время используются. Ошибка 0x80073D02: не удалось выполнить установку, так как требуется закрыть следующие приложения: A025C540.Yandex.Musi c_4.45.7782.0_x64__vfvw9svesycw6. ПРИМЕЧАНИЕ. Чтобы получить дополнительные сведения, найдите [ActivityId] d1024461-7f8c-0004-82fe-02d18c7fd701 в журнале событий или введите в командной строке Get-AppxLog -ActivityID d1024461-7f8c-0004-82fe-02d18c7fd701. строка:1 знак:38 + ... | Foreach {Add-AppxPackage -DisableDevelopmentMode -Register “$($_.I ... + ~~~~~~~~~~~~~~~~~~~~~~~~~~~~~~~~~~~~~~~~~~~~~~~~~~~~~~~~~ + CategoryInfo : NotSpecified: (C:\Program File...ppXManifest.xml:String) [Add-AppxPackage], Exception + FullyQualifiedErrorId : DeploymentError,Microsoft.Windows.Appx.PackageManager.Commands.AddAppxPackageCommand Add-AppxPackage : Сбой развертывания с HRESULT: 0x80073D02, Не удалось установить пакет, так как изменяемые им ресурсы в настоящее время используются. Ошибка 0x80073D02: не удалось выполнить установку, так как требуется закрыть следующие приложения: A025C540.Yandex.Musi c_4.45.7782.0_x64__vfvw9svesycw6. ПРИМЕЧАНИЕ. Чтобы получить дополнительные сведения, найдите [ActivityId] d1024461-7f8c-0002-b118-03d18c7fd701 в журнале событий или введите в командной строке Get-AppxLog -ActivityID d1024461-7f8c-0002-b118-03d18c7fd701. строка:1 знак:38 + ... | Foreach {Add-AppxPackage -DisableDevelopmentMode -Register “$($_.I ... + ~~~~~~~~~~~~~~~~~~~~~~~~~~~~~~~~~~~~~~~~~~~~~~~~~~~~~~~~~ + CategoryInfo : NotSpecified: (C:\Program File...ppXManifest.xml:String) [Add-AppxPackage], Exception + FullyQualifiedErrorId : DeploymentError,Microsoft.Windows.Appx.PackageManager.Commands.AddAppxPackageCommand Add-AppxPackage : Сбой развертывания с HRESULT: 0x80073D06, Не удалось установить пакет, так как уже установлена более поздняя версия этого пакета. Windows не удается установить пакет Microsoft.VCLibs.140.00_14.0.29231.0_x86__8wekyb3d8bbwe, так как он имеет версию 14 .0.29231.0. Уже установлена более поздняя версия 14.0.30035.0. ПРИМЕЧАНИЕ. Чтобы получить дополнительные сведения, найдите [ActivityId] d1024461-7f8c-0001-1878-02d18c7fd701 в журнале событий или введите в командной строке Get-AppxLog -ActivityID d1024461-7f8c-0001-1878-02d18c7fd701. строка:1 знак:38 + ... | Foreach {Add-AppxPackage -DisableDevelopmentMode -Register “$($_.I ... + ~~~~~~~~~~~~~~~~~~~~~~~~~~~~~~~~~~~~~~~~~~~~~~~~~~~~~~~~~ + CategoryInfo : NotSpecified: (C:\Program File...ppXManifest.xml:String) [Add-AppxPackage], Exception + FullyQualifiedErrorId : DeploymentError,Microsoft.Windows.Appx.PackageManager.Commands.AddAppxPackageCommand Add-AppxPackage : Сбой развертывания с HRESULT: 0x80073D06, Не удалось установить пакет, так как уже установлена более поздняя версия этого пакета. Windows не удается установить пакет B9ECED6F.ASUSPCAssistant_3.0.11.0_x64__qmba6cd70vzyy, так как он имеет версию 3.0.1 1.0. Уже установлена более поздняя версия 3.0.16.0. ПРИМЕЧАНИЕ. Чтобы получить дополнительные сведения, найдите [ActivityId] d1024461-7f8c-0004-dcff-02d18c7fd701 в журнале событий или введите в командной строке Get-AppxLog -ActivityID d1024461-7f8c-0004-dcff-02d18c7fd701. строка:1 знак:38 + ... | Foreach {Add-AppxPackage -DisableDevelopmentMode -Register “$($_.I ... + ~~~~~~~~~~~~~~~~~~~~~~~~~~~~~~~~~~~~~~~~~~~~~~~~~~~~~~~~~ + CategoryInfo : NotSpecified: (C:\Program File...ppXManifest.xml:String) [Add-AppxPackage], Exception + FullyQualifiedErrorId : DeploymentError,Microsoft.Windows.Appx.PackageManager.Commands.AddAppxPackageCommand Add-AppxPackage : Сбой развертывания с HRESULT: 0x80073D02, Не удалось установить пакет, так как изменяемые им ресурсы в настоящее время используются. Ошибка 0x80073D02: не удалось выполнить установку, так как требуется закрыть следующие приложения: A025C540.Yandex.Musi c_4.45.7782.0_x64__vfvw9svesycw6. ПРИМЕЧАНИЕ. Чтобы получить дополнительные сведения, найдите [ActivityId] d1024461-7f8c-0002-fd1a-03d18c7fd701 в журнале событий или введите в командной строке Get-AppxLog -ActivityID d1024461-7f8c-0002-fd1a-03d18c7fd701. строка:1 знак:38 + ... | Foreach {Add-AppxPackage -DisableDevelopmentMode -Register “$($_.I ... + ~~~~~~~~~~~~~~~~~~~~~~~~~~~~~~~~~~~~~~~~~~~~~~~~~~~~~~~~~ + CategoryInfo : NotSpecified: (C:\Program File...ppXManifest.xml:String) [Add-AppxPackage], Exception + FullyQualifiedErrorId : DeploymentError,Microsoft.Windows.Appx.PackageManager.Commands.AddAppxPackageCommand Add-AppxPackage : Сбой развертывания с HRESULT: 0x80073D06, Не удалось установить пакет, так как уже установлена более поздняя версия этого пакета. Windows не удается установить пакет Microsoft.VCLibs.140.00.UWPDesktop_14.0.29231.0_x64__8wekyb3d8bbwe, так как он имее т версию 14.0.29231.0. Уже установлена более поздняя версия 14.0.30035.0. ПРИМЕЧАНИЕ. Чтобы получить дополнительные сведения, найдите [ActivityId] d1024461-7f8c-0004-d903-03d18c7fd701 в журнале событий или введите в командной строке Get-AppxLog -ActivityID d1024461-7f8c-0004-d903-03d18c7fd701. строка:1 знак:38 + ... | Foreach {Add-AppxPackage -DisableDevelopmentMode -Register “$($_.I ... + ~~~~~~~~~~~~~~~~~~~~~~~~~~~~~~~~~~~~~~~~~~~~~~~~~~~~~~~~~ + CategoryInfo : NotSpecified: (C:\Program File...ppXManifest.xml:String) [Add-AppxPackage], Exception + FullyQualifiedErrorId : DeploymentError,Microsoft.Windows.Appx.PackageManager.Commands.AddAppxPackageCommand Add-AppxPackage : Сбой развертывания с HRESULT: 0x80073D06, Не удалось установить пакет, так как уже установлена более поздняя версия этого пакета. Windows не удается установить пакет Microsoft.VCLibs.140.00.UWPDesktop_14.0.29231.0_x86__8wekyb3d8bbwe, так как он имее т версию 14.0.29231.0. Уже установлена более поздняя версия 14.0.30035.0. ПРИМЕЧАНИЕ. Чтобы получить дополнительные сведения, найдите [ActivityId] d1024461-7f8c-0006-20d3-02d18c7fd701 в журнале событий или введите в командной строке Get-AppxLog -ActivityID d1024461-7f8c-0006-20d3-02d18c7fd701. строка:1 знак:38 + ... | Foreach {Add-AppxPackage -DisableDevelopmentMode -Register “$($_.I ... + ~~~~~~~~~~~~~~~~~~~~~~~~~~~~~~~~~~~~~~~~~~~~~~~~~~~~~~~~~ + CategoryInfo : NotSpecified: (C:\Program File...ppXManifest.xml:String) [Add-AppxPackage], Exception + FullyQualifiedErrorId : DeploymentError,Microsoft.Windows.Appx.PackageManager.Commands.AddAppxPackageCommand Add-AppxPackage : Сбой развертывания с HRESULT: 0x80073D06, Не удалось установить пакет, так как уже установлена более поздняя версия этого пакета. Windows не удается установить пакет Microsoft.SkypeApp_15.72.94.0_x86__kzf8qxf38zg5c, так как он имеет версию 15.72.94. 0. Уже установлена более поздняя версия 15.73.124.0. ПРИМЕЧАНИЕ. Чтобы получить дополнительные сведения, найдите [ActivityId] d1024461-7f8c-0004-c406-03d18c7fd701 в журнале событий или введите в командной строке Get-AppxLog -ActivityID d1024461-7f8c-0004-c406-03d18c7fd701. строка:1 знак:38 + ... | Foreach {Add-AppxPackage -DisableDevelopmentMode -Register “$($_.I ... + ~~~~~~~~~~~~~~~~~~~~~~~~~~~~~~~~~~~~~~~~~~~~~~~~~~~~~~~~~ + CategoryInfo : NotSpecified: (C:\Program File...ppXManifest.xml:String) [Add-AppxPackage], Exception + FullyQualifiedErrorId : DeploymentError,Microsoft.Windows.Appx.PackageManager.Commands.AddAppxPackageCommand Add-AppxPackage : Сбой развертывания с HRESULT: 0x80073D06, Не удалось установить пакет, так как уже установлена более поздняя версия этого пакета. Windows не удается установить пакет Microsoft.XboxGamingOverlay_5.721.5282.0_x64__8wekyb3d8bbwe, так как он имеет верси ю 5.721.5282.0. Уже установлена более поздняя версия 5.721.6282.0. ПРИМЕЧАНИЕ. Чтобы получить дополнительные сведения, найдите [ActivityId] d1024461-7f8c-0001-6e7e-02d18c7fd701 в журнале событий или введите в командной строке Get-AppxLog -ActivityID d1024461-7f8c-0001-6e7e-02d18c7fd701. строка:1 знак:38 + ... | Foreach {Add-AppxPackage -DisableDevelopmentMode -Register “$($_.I ... + ~~~~~~~~~~~~~~~~~~~~~~~~~~~~~~~~~~~~~~~~~~~~~~~~~~~~~~~~~ + CategoryInfo : NotSpecified: (C:\Program File...ppXManifest.xml:String) [Add-AppxPackage], Exception + FullyQualifiedErrorId : DeploymentError,Microsoft.Windows.Appx.PackageManager.Commands.AddAppxPackageCommand Add-AppxPackage : Не удается найти путь "C:\AppXManifest.xml", так как он не существует. строка:1 знак:38 + ... | Foreach {Add-AppxPackage -DisableDevelopmentMode -Register “$($_.I ... + ~~~~~~~~~~~~~~~~~~~~~~~~~~~~~~~~~~~~~~~~~~~~~~~~~~~~~~~~~ + CategoryInfo : ObjectNotFound: (C:\AppXManifest.xml:String) [Add-AppxPackage], ItemNotFoundException + FullyQualifiedErrorId : PathNotFound,Microsoft.Windows.Appx.PackageManager.Commands.AddAppxPackageCommand Add-AppxPackage : Сбой развертывания с HRESULT: 0x80073D02, Не удалось установить пакет, так как изменяемые им ресурсы в настоящее время используются. Ошибка 0x80073D02: не удалось выполнить установку, так как требуется закрыть следующие приложения: A025C540.Yandex.Musi c_4.45.7782.0_x64__vfvw9svesycw6 MicrosoftWindows.Client.CBS_120.2212.3530.0_x64__cw5n1h2txyewy. ПРИМЕЧАНИЕ. Чтобы получить дополнительные сведения, найдите [ActivityId] d1024461-7f8c-0004-430b-03d18c7fd701 в журнале событий или введите в командной строке Get-AppxLog -ActivityID d1024461-7f8c-0004-430b-03d18c7fd701. строка:1 знак:38 + ... | Foreach {Add-AppxPackage -DisableDevelopmentMode -Register “$($_.I ... + ~~~~~~~~~~~~~~~~~~~~~~~~~~~~~~~~~~~~~~~~~~~~~~~~~~~~~~~~~ + CategoryInfo : NotSpecified: (C:\Program File...ppXManifest.xml:String) [Add-AppxPackage], Exception + FullyQualifiedErrorId : DeploymentError,Microsoft.Windows.Appx.PackageManager.Commands.AddAppxPackageCommand Add-AppxPackage : Сбой развертывания с HRESULT: 0x80073D02, Не удалось установить пакет, так как изменяемые им ресурсы в настоящее время используются. Ошибка 0x80073D02: не удалось выполнить установку, так как требуется закрыть следующие приложения: Microsoft.Windows.St artMenuExperienceHost_10.0.19041.1023_neutral_neutral_cw5n1h2txyewy. ПРИМЕЧАНИЕ. Чтобы получить дополнительные сведения, найдите [ActivityId] d1024461-7f8c-0004-9310-03d18c7fd701 в журнале событий или введите в командной строке Get-AppxLog -ActivityID d1024461-7f8c-0004-9310-03d18c7fd701. строка:1 знак:38 + ... | Foreach {Add-AppxPackage -DisableDevelopmentMode -Register “$($_.I ... + ~~~~~~~~~~~~~~~~~~~~~~~~~~~~~~~~~~~~~~~~~~~~~~~~~~~~~~~~~ + CategoryInfo : NotSpecified: (C:\Windows\Syst...ppXManifest.xml:String) [Add-AppxPackage], Exception + FullyQualifiedErrorId : DeploymentError,Microsoft.Windows.Appx.PackageManager.Commands.AddAppxPackageCommand Add-AppxPackage : Сбой развертывания с HRESULT: 0x80073D02, Не удалось установить пакет, так как изменяемые им ресурсы в настоящее время используются. Ошибка 0x80073D02: не удалось выполнить установку, так как требуется закрыть следующие приложения: MicrosoftWindows.Cli ent.CBS_120.2212.3530.0_x64__cw5n1h2txyewy. ПРИМЕЧАНИЕ. Чтобы получить дополнительные сведения, найдите [ActivityId] d1024461-7f8c-0006-7df0-02d18c7fd701 в журнале событий или введите в командной строке Get-AppxLog -ActivityID d1024461-7f8c-0006-7df0-02d18c7fd701. строка:1 знак:38 + ... | Foreach {Add-AppxPackage -DisableDevelopmentMode -Register “$($_.I ... + ~~~~~~~~~~~~~~~~~~~~~~~~~~~~~~~~~~~~~~~~~~~~~~~~~~~~~~~~~ + CategoryInfo : NotSpecified: (C:\Windows\Syst...ppXManifest.xml:String) [Add-AppxPackage], Exception + FullyQualifiedErrorId : DeploymentError,Microsoft.Windows.Appx.PackageManager.Commands.AddAppxPackageCommand Add-AppxPackage : Не удается найти путь "C:\AppXManifest.xml", так как он не существует. строка:1 знак:38 + ... | Foreach {Add-AppxPackage -DisableDevelopmentMode -Register “$($_.I ... + ~~~~~~~~~~~~~~~~~~~~~~~~~~~~~~~~~~~~~~~~~~~~~~~~~~~~~~~~~ + CategoryInfo : ObjectNotFound: (C:\AppXManifest.xml:String) [Add-AppxPackage], ItemNotFoundException + FullyQualifiedErrorId : PathNotFound,Microsoft.Windows.Appx.PackageManager.Commands.AddAppxPackageCommand PS C:\Windows\system32> Get-AppXPackage -AllUsers | Foreach {Add-AppxPackage -DisableDevelopmentMode -Register "$($_.InstallLocation)\AppXManifest.xml"} |
С разной частотой зависает Панель задач в «десятке»? «Блог системного администратора» подскажет методы, которые помогают вернуть работу важного элемента ОС в нормальное состояние.
Недопустимо применение методов на работе. Решения принимает системный администратор или сотрудник, отвечающий за компьютерную технику.
Перезапустите
Содержание
- Перезапустите
- С помощью командной строки
- Через PowerShell
- Перезапуск Проводника (в Диспетчере задач)
- Сбой регистрации Панели
- Через Диспетчер пользователей
- Удаление установленного в последнее время софта
- Персонализация (настройки)
- Целостны ли системные файлы?
- Возврат ОС в исходное состояние
- Драйвера и обновления
Способ станет решением в тех случаях, когда мощность ПК невелика, а сбой проявляется нечасто.
С помощью командной строки
Откройте командную строку. Последовательность действий:
- клавиатурное сочетание Win и R;
- в строке ввода после «Открыть:» cmd;
- для подтверждения — OK.

Команда, предназначенная для завершения процесса Explorer.exe:
taskkill /f /im explorer.exe

Результат применения команды выглядит для неподготовленного пользователя страшно. Полностью исчез графический интерфейс. Скажу заранее: восстанавливается легко. Важный урок для новичков: не применяйте незнакомых команд, если не знаете команды, которая возвращает все в исходное состояние.

start explorer.exe — команда, которая возвращает на место рабочий стол, кнопку главного меню и Панель задач.

Пример развенчивает миф о том, что ситуации потери ОС от Майкрософт графического интерфейса маловероятны или даже невозможны. Полагают, что такое бывает только в Линуксе Видите, простой команды достаточно.
Показывает, что знание команд необходимо даже в 2020.
Дополнительно: метод применяется в качестве альтернативы перезагрузке ОС для применения изменений в настройках.
Пользователям macOS: рассмотренное действие — аналог перезапуска Finder.
Через PowerShell
Альтернатива: применение команд в PowerShell. Доступ к программному инструменту:
- одновременное нажатие клавиш Win и X;
- щелчок по пункту, предлагающему открыть PowerShell в режиме администратора.
Последовательность команд и действий и эффект от применения полностью идентичны тем, которые были выполнены в командной строке.

Перезапуск Проводника (в Диспетчере задач)
Необходимо перейти в Диспетчер задач. Способы запуска программного инструмента:
- переход в контекстное меню кнопки «Пуск» (открывается щелчком правой кнопки мыши по «Пуску») с последующим выбором из перечня пункта «Диспетчер задач»;
- клавиатурная комбинация — одновременное нажатие Ctrl, Shift, Esc.

Нужна вкладка «Процессы».

Найдите необходимый, по которому нужно кликнуть правой кнопкой мыши. Перезапустите процесс, применив соответствующий пункт из контекстного меню.

Действия приведут к исчезновению Панели задач и значков с рабочего стола. Подождите некоторое время. Все восстановится. Если решение помогло и зависание — редкое явление.
Сбой регистрации Панели
Вероятная причина ошибки. Необходимо произвести регистрацию Панели вручную.
Потребуется повторный запуск Диспетчера задач. В данном случае вкладка, которую следует открыть — «Службы». Прокрутите до системного сервиса, в описании которого сказано: «Брандмауэр Защитника Windows».
Необходимо, чтобы сервис выполнялся. Если нет — запустите его, применив соответствующий пункт из контекстного меню службы.

Откройте Windows PowerShell в режиме администратора. Предусмотрен доступ через контекстное меню кнопки «Пуск». Учитывая ситуацию, при которой вероятно зависание панели задач, предлагаю универсальный метод:
- клавиатурная комбинация Win, R;
- ввод команды: powershell;
- применение действия — Enter (вариант: экранная кнопка «OK» в нижней части окошка).

Команда, которую нужно ввести:
Get-AppXPackage -AllUsers | Foreach {Add-AppxPackage -DisableDevelopmentMode -Register “$($_.InstallLocation)\AppXManifest.xml”}
Ждите сообщения о применении действия. Сообщения нет или зависания продолжаются? Рассмотрю другие решения.
Через Диспетчер пользователей
Перейдите в Диспетчер пользователей. Используйте окно «Выполнить» (Win, R на аппаратной клавиатуре ПК одновременно).
Команда (необходимо напечатать в строке ввода): services.msc
Действие нужно подтвердить (варианты: Enter на физической клавиатуре; «OK» — располагается в окне слева от «Отмены»).

Прокрутите перечень сервисов ОС до «Диспетчера пользователей» (таково имя службы). Нужно, чтобы сервис выполнялся.

Не выполняется? Показываю два варианта запуска сервиса.
Первый: откройте контекстное меню службы, которую необходимо включить (клик правой кнопкой мыши по сервису). Примените пункт «Запустить».

Второй: двойным кликом левой кнопки мыши откройте свойства сервиса. Последовательно щелкните по экранным кнопкам «Запустить» и «OK».

Включите и выключите ПК для применения новых настроек. Не всегда требуется, но лучше сделать, поскольку вероятна ситуация, при которой измененные установки не сработают до перезапуска.
Удаление установленного в последнее время софта
Программы могут влиять на работоспособность ОС, в том числе негативно. Становятся причиной ошибок и сбоев. Вспомните, ставили ли вы в последнее время приложения? Нет ли среди них заведомо сомнительных?
Не исключено, что зависание панели началось после установки определенной программы или игры. В таком случае причина известна с высокой вероятностью.
Перейдите в Параметры операционной системы. Универсальный способ, не зависящий от работоспособности панели задач: одновременное нажатие клавиш Win, I.
Напрямую перейдите к параметру «Приложения и возможности». Введите название необходимого элемента настроек в строке поиска окна Параметров. Вариант: через пункт «Приложения».

Панель задач не зависла? Еще проще, введите название параметра в строку поиска справа от кнопки «Пуск» (значок-«лупа», если строка не видна). Откройте параметр для перехода к настройкам.

Отсортируйте софт по дате установки (вариант сортировки выбирается из выпадающего списка). Ставили приложение, помните название, но его не видно? Применяйте поиск по списку ПО.

Для удаления программы прямо из перечня, кликните по ней и нажмите «Удалить».

Персонализация (настройки)
Некоторые настройки персонализации становятся причиной сбоев Панели задач. Не зависит от аппаратной конфигурации ПК. Ошибка вероятна и на компьютерах с высокой и низкой производительностью.
Вернитесь к настройке параметров (клавиши, которые нажимаются одновременно: Win, I). Перейдите к настройкам персонализации.

Необходимо отключить отображение:
- эмблем;
- контактов.
Целостны ли системные файлы?
Не помогли рассмотренные выше подходы? Проверьте целостность системных файлов с применением командной строки.
Одновременным нажатием клавиш Win и R откройте строку ввода и выполнения базовых команд (еще не командная строка).
Введите: cmd
Примените команду нажатием экранной кнопки «OK».

Введите и примените команду: sfc /scannow (Необходимы права администратора).
При сообщении об ошибке — причина в одном из программных компонентов системы.
Возврат ОС в исходное состояние
Решение состоит в восстановлении изначального состояния системы. Помните, что внесенные изменения (в том числе важные и сделанные опытными знакомыми) будут потеряны. Удалится также и софт. Файлы будут сохранены (при условии выбора пользователем опции их сохранения).
Одновременным нажатием клавиш Win и S откройте строку поиска. Напечатайте или скопируйте: исходное состояние
Выберите параметр возврата компьютера в исходное состояние. Откройте его.

Перед тем как кликнуть по кнопке «начать»: возврат к изначальному состоянию системы — аналог переустановки. Применяется в исключительных случаях. Не рекомендуется пользователям, ПК которых настраивают специалисты. После применения потребуется установить все ПО заново.
Не рекомендую в тех случаях, когда сбои носят единичный характер на слабой машине и не мешают работе.

Предусмотрены два варианта восстановления. В обоих параметры и софт будут потеряны. В первом сохранятся файлы: тексты, электронные таблицы, фотографии и видео, а также другое содержимое накопителя. Не выбирайте удаление личных файлов, поскольку приведет к потере всего, что есть на диске.
Отмените восстановление при наличии даже малейшего сомнения (кликните по соответствующей кнопке).

Драйвера и обновления
Устаревшие драйвера, преимущественно драйвера монитора, порой становятся причиной сбоев Панели задач. Обновите драйвера и установите обновления операционной системы.
Подробно рассмотрел возврат «десятки» к заводским настройкам. Рассказал, как обновить ОС.
Предпочитаете командную строку или графический интерфейс для работы с ОС? Поделитесь в комментариях мнением и опытом.
4.2
6
голоса
Рейтинг статьи
Все способы:
- Способ 1: Перезапуск «Проводника»
- Способ 2: Повторная регистрация панели задач в ОС
- Способ 3: Проверка службы «Диспетчер пользователей»
- Способ 4: Удаление недавних приложений
- Способ 5: Проверка настроек персонализации
- Способ 6: Проверка целостности системных файлов
- Вопросы и ответы: 14
Способ 1: Перезапуск «Проводника»
Самый банальный метод, решающий проблему с зависанием панели задач в Windows 10, — перезапуск «Проводника». Этот вариант будет оптимальным в тех ситуациях, когда неполадка появляется крайне редко и на слабых компьютерах.
- Запустите «Диспетчер задач» любым удобным образом, например, клавишами Ctrl + Shift + Esc или кликом ПКМ по «Пуску»/панели задач.
- На вкладке «Процессы» используйте сортировку по имени, чтобы быстрее найти «Проводник».
- Щелкните по нему правой кнопкой мыши и выберите пункт «Перезапустить».



После этого все значки на рабочем столе, а также панель задач пропадает, что обозначает текущую перезагрузку файлового менеджера. Спустя несколько минут все элементы снова отобразятся, и вы можете переходить к проверке работоспособности панели задач.
Способ 2: Повторная регистрация панели задач в ОС
Иногда рассматриваемая проблема возникает из-за того, что у панели задач по каким-то причинам сбивается регистрация в операционной системе Windows 10. Тогда ее нужно самостоятельно повторить, сделав всего пару простых действий.
- Для начала снова запустите «Диспетчер задач».
- В нем переместитесь на вкладку «Службы» и найдите там «Брандмауэр Защитника Windows».
- Посмотрите, работает ли эта служба. Если нет, кликните по ней ПКМ и выберите пункт «Запустить».
- После щелкните ПКМ по кнопке «Пуск» и выберите там пункт «Windows PowerShell (администратор)». Если панель задач зависла вместе с ним, нажмите клавиши Win + R, введите там команду
powershellи подтвердите запуск клавишей Enter. - Скопируйте и вставьте команду
Get-AppXPackage -AllUsers | Foreach {Add-AppxPackage -DisableDevelopmentMode -Register “$($_.InstallLocation)\AppXManifest.xml”}и нажмите на Enter.





По завершении вы должны получить уведомление о том, что команда была выполнена успешно. Если этого не произошло или же панель задач по-прежнему зависает, переходите к следующим методам.
Способ 3: Проверка службы «Диспетчер пользователей»
Служба «Диспетчер пользователей» может напрямую влиять на работоспособность панели задач. Важно, чтобы компонент находился во включенном состоянии. Для этого стоит выполнить одну небольшую проверку, что производится так:
- Откройте утилиту «Выполнить», зажав Win + R, где введите
services.mscи нажмите на Enter. - Отыщите в списке службу «Диспетчер пользователей» и дважды кликните по ней левой кнопкой мыши, чтобы перейти в свойства.
- Там убедитесь, что служба находится во включенном состоянии, а в противном случае вручную активируйте ее.



Иногда нужна перезагрузка компьютера, чтобы все изменения вступили в силу. Тогда дополнительно убедитесь, что данная служба запускается автоматически, а по необходимости вручную измените этот параметр.
Способ 4: Удаление недавних приложений
Недавно установленные приложения тоже могут стать причиной зависания панели задач. Некоторые из них оказывают влияние на операционную систему, провоцируя возникновение различных ошибок. Если вы недавно инсталлировали какой-либо софт, после чего начали замечать зависания панели задач, рекомендуется избавиться от него.
- Для этого откройте «Пуск» и перейдите в «Параметры». Если «Пуск» тоже завис, нажмите клавиши Win + I.
- Кликните по плитке «Приложения».
- Пролистайте список, чтобы найти ту самую программу и удалить ее.



Более детальную информацию о методах деинсталляции ПО можно получить в отдельном материале на нашем сайте, перейдя по расположенной далее ссылке.
Подробнее: Установка и удаление программ в Windows 10
Иногда стороннее приложение может заразить компьютер вирусами, что тоже оказывает негативное влияние на работу ОС. Если вы заметили подозрительные программы, которые не устанавливали самостоятельно, удалили их, но даже после этого ошибки все равно остались, просканируйте компьютер на наличие опасных программ.
Подробнее: Борьба с компьютерными вирусами
Способ 5: Проверка настроек персонализации
Определенные настройки персонализации могут вызвать проблемы с работой панели задач как на слабых компьютерах, так и на мощных. Их рекомендуется отключить ради проверки действенности метода следующим образом:
- Снова перейдите в «Параметры» через меню «Пуск».
- Там уже выберите плитку «Персонализация».
- Опуститесь к пункту «Панель задач» и отключите отображение эмблем.
- В этом же окне ниже отключите отображение контактов, если вдруг этот параметр был включенным.




Способ 6: Проверка целостности системных файлов
Последний метод, связанный с восстановлением работы панели задач, заключается в проверке целостности системных файлов. Для этого сначала нужно использовать команду sfc /scannow, введя ее в «Командной строке». Если это сканирование завершится ошибкой, стоит обратиться к DISM, решающим ошибки других системных компонентов. Развернутую информацию по этому поводу ищите в статье от нашего автора по ссылке ниже.
Подробнее: Использование и восстановление проверки целостности системных файлов в Windows 10

Наша группа в TelegramПолезные советы и помощь
A lot of users complain that a constant spinning blue circle next to the mouse pointer continuously appears on their computer. What causes the Windows 10 loading cursor issue? How to fix it? Now, let’s explore the answers together with MiniTool.
Why does the cursor keep spinning Windows 10? According to user reports, the issue is often related to some background processes like spooler and NVidia Stream. In addition, conflicting third-party software, corrupted file system, improper mouse pointer settings, and corrupted Office installation are also responsible for the spinning blue circle Windows 10 problem.
Solution 1. Change the Mouse Pointer
Many people reported that they get rid of the spinning blue circle Windows 10 simply by changing the mouse pointer settings. Let’s have a try.
Step 1. Press Win + R keys to open the Run box, and then type main.cpl and hit Enter.
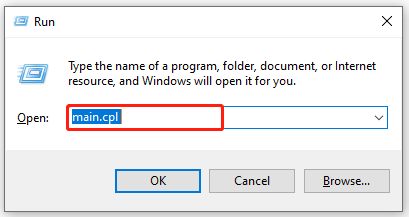
Step 2. In the Mouse Properties window, go to the Pointers tab and select Working in background under the Customize section, and click on Browse.
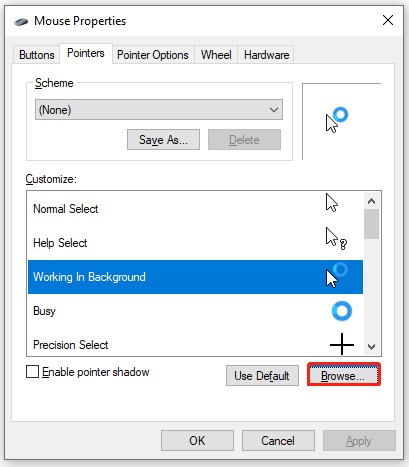
Step 3. In the pop-up file explorer, select the first one from the listed items and click on Open.
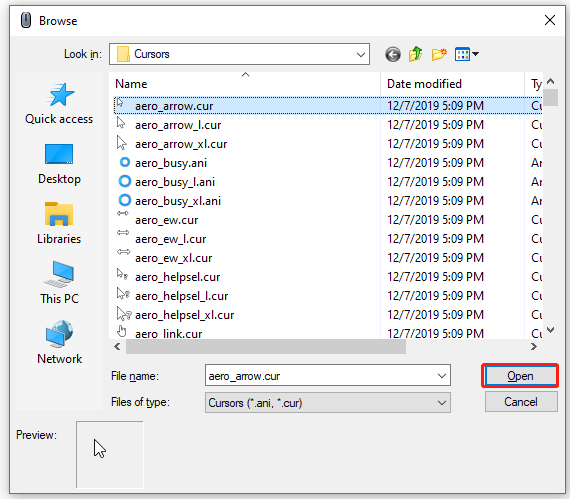
Solution 2. Close the Spooler and NVidia Streamer Processes
Some users find the blue loading circle keeps spinning in Windows 10 when running certain services like Spooler and NVidia Streamer. In this case, you can close these processes in Task Manager.
Step 1. Right-click the Start menu at the left bottom of your screen and select Task Manager.
Step 2. In the Processes tab, scroll down the list of processes to find Spooler SubSystem App or NVidia Streamer, right-click on it and select End task.
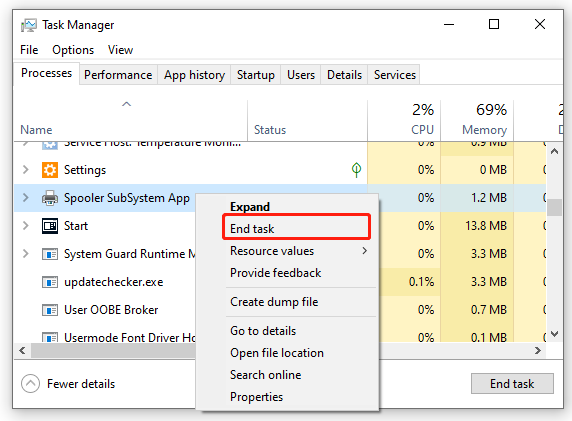
Now, you can restart your PC and see if the Windows 10 loading cursor issue gets solved.
Solution 3. Disable Mouse Pointer Location
According to the user report from the Microsoft forum, the cursor spinning Windows 10 problem can be fixed by disabling the Mouse Pointer Location feature. For that:
Step 1. Open the Mouse Properties window like Step 1 in Solution 1.
Step 2. Go to the Pointer Options tab, and then untick the checkbox for Show location of pointer when I press the CTRL key.
Step 3. Click on Apply and OK to save the change.
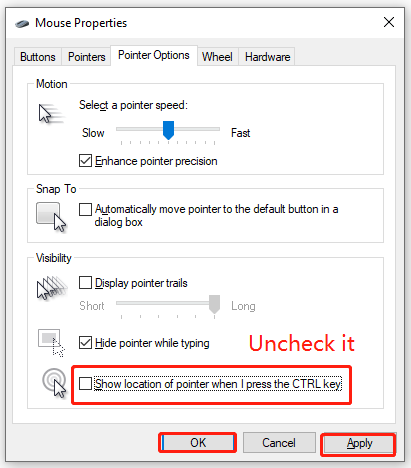
After that, you can check if the flashing blue circle Windows 10 stops appearing.
Solution 4. Perform a Clean Boot
As pointed out above, the “cursor keeps spinning Windows 10” issue can occur due to third-party software conflicts. To fix the issue, we recommend you perform a clean boot to identify the conflicting app, and then you can uninstall it. If you are unclear about this operation, this post provides you with detailed steps.
Solution 5. Repair MS Office Installation
If your MS Office installation gets corrupted, you may encounter the Windows 10 loading cursor issue. Here you can fix it by repairing the Office installation.
Step 1. Right-click the Start menu and select App and Features.
Step 2. Scroll down the list of installed programs to MS Office, and then select it and click on Modify. Click on Yes to confirm it.
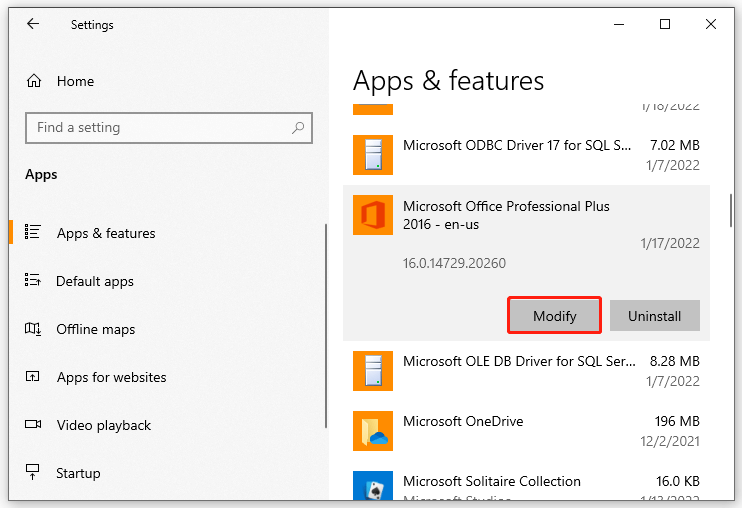
Step 3. Select the Quick Repair option and click on Repair to start the repairing process.
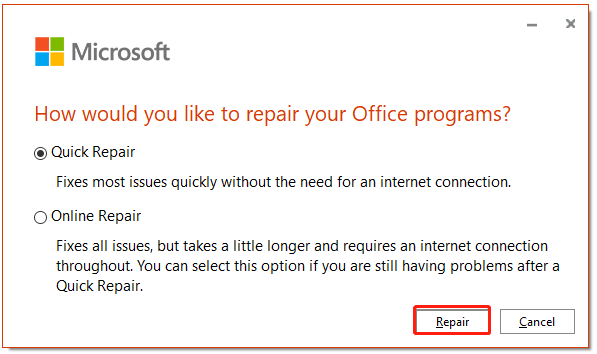
Once repaired, you can see if the blinking blue circle next to cursor disappears.
Solution 6. Disable Biometric Devices
Some users said that “blue circle keeps spinning on my computer” when using the biometric device on HP. If you encounter the issue on HP computers, you can try disabling the Biometric sensor and changing the SimplePass settings.
Step 1. Right-click the Start menu and select Device Manager from the context menu.
Step 2. Expand the Biometric devices category, and then right-click the Validity Sensor driver and select Disable. Then restart your PC and see if the spinning blue circle Windows 10 issue is fixed. If not, proceed with the steps below.
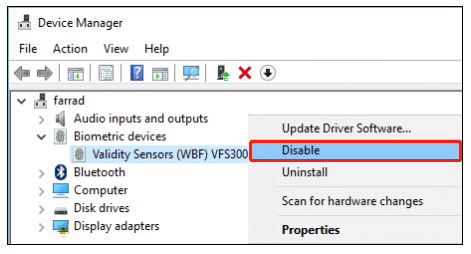
Step 3. Launch the HP SimplePass app, and then click on the Gear-shaped icon to open its settings.
Step 4. Untick the checkbox next to LaunchSite under the Personal Settings option, and click OK to save the change. Once done, reboot your computer and check if cursor keeps spinning Windows 10.
Solution 7. Check File System Errors
Sometimes, the blue loading circle keeps spinning just because of the file system errors on the hard drive. In this case, we recommend you use CHKDSK to repair the corrupted file system errors. Here’s how:
Step 1. Type cmd in the search box, and then right-click the Command Prompt app and select Run as administrator.
Step 2. In the elevated command prompt, type chkdsk /f and hit Enter. Then press Y to continue, and Windows will repair the file system errors automatically next startup.
Tip: If you encounter CHKDSK not working or some other errors, you can try a professional hard drive checker like MiniTool Partition Wizard. It can not only check files system errors but check bad sectors.
MiniTool Partition Wizard FreeClick to Download100%Clean & Safe
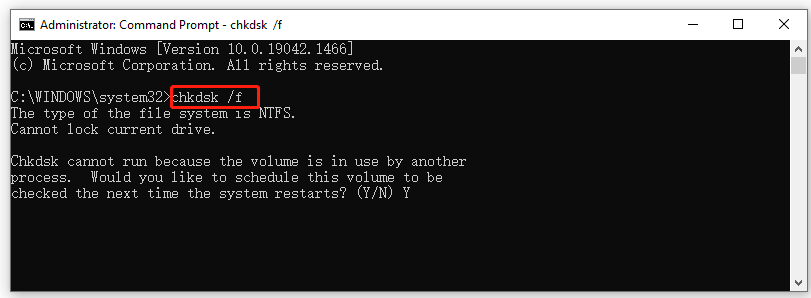
If the cursor spinning Windows 10 still appears, then it may be caused by corrupted system components. At this time, you can run sfc /scannow in the elevated Command Prompt to repair your system files.
Solution 8. Uninstall ASUS Smart Gesture
Some ASUS users report that the Windows 10 loading cursor problem can be resolved by uninstalling the Smart Gesture program. It’s worth having a try.
Step 1. Press Win + R keys to open the Run dialog box, and then type appwiz.cpl in the box and hit Enter.
Step 2. In the Programs and Features window, scroll down the list of installed programs to Asus Smart Gesture, and then right-click it and select Uninstall. Then follow the on-screen prompts to complete the uninstallation.
Once uninstalled, reboot your PC and see if the blinking blue circle next to cursor disappears.
