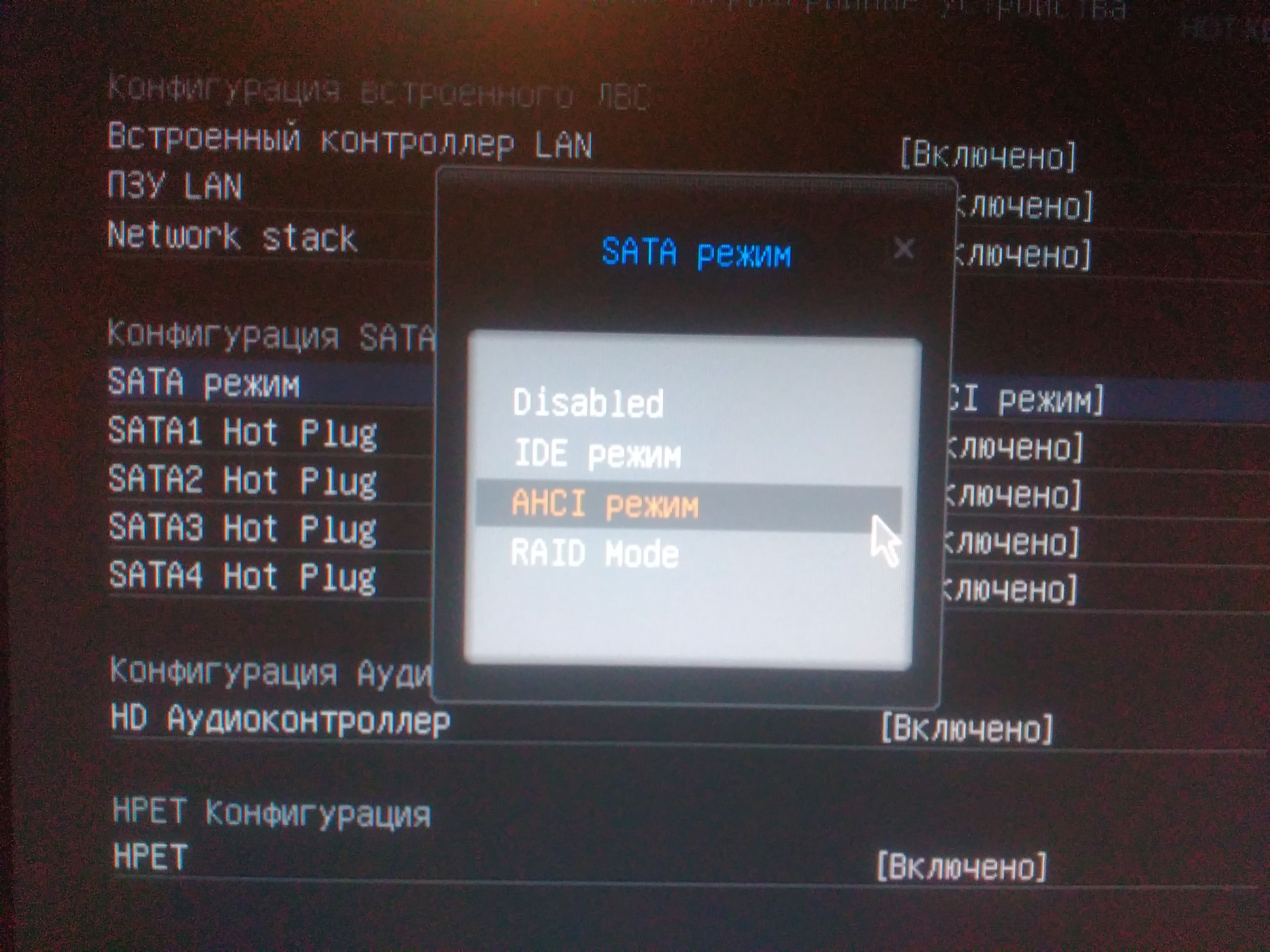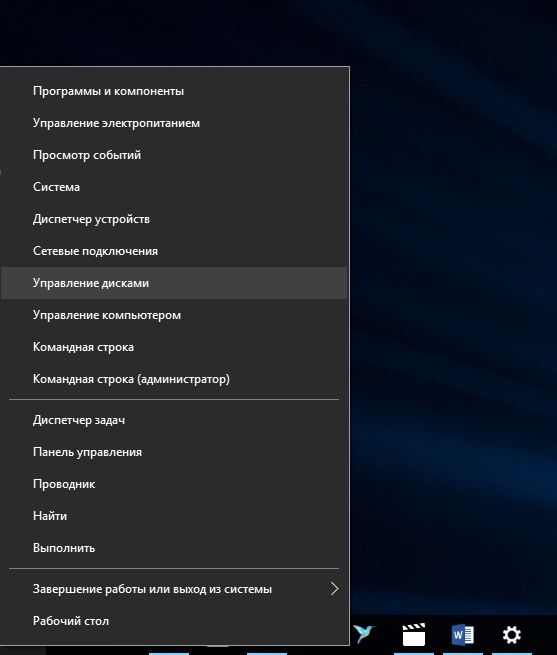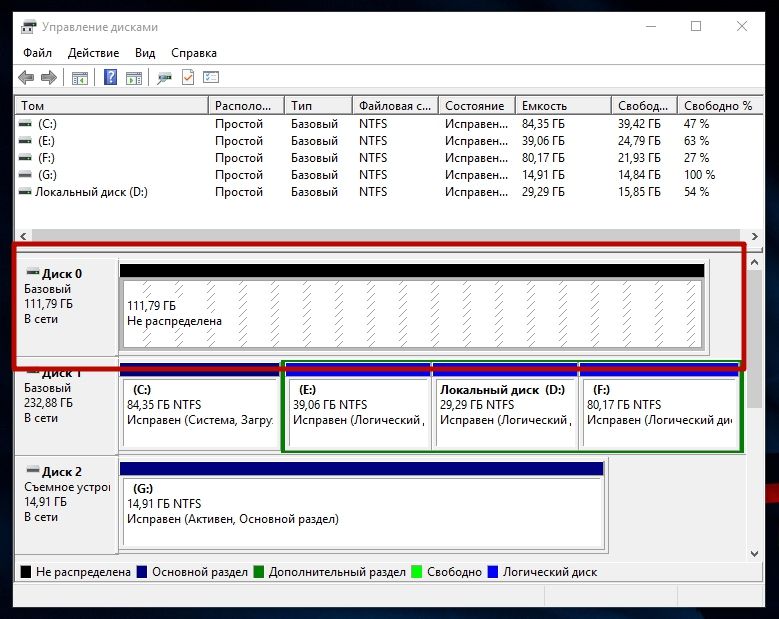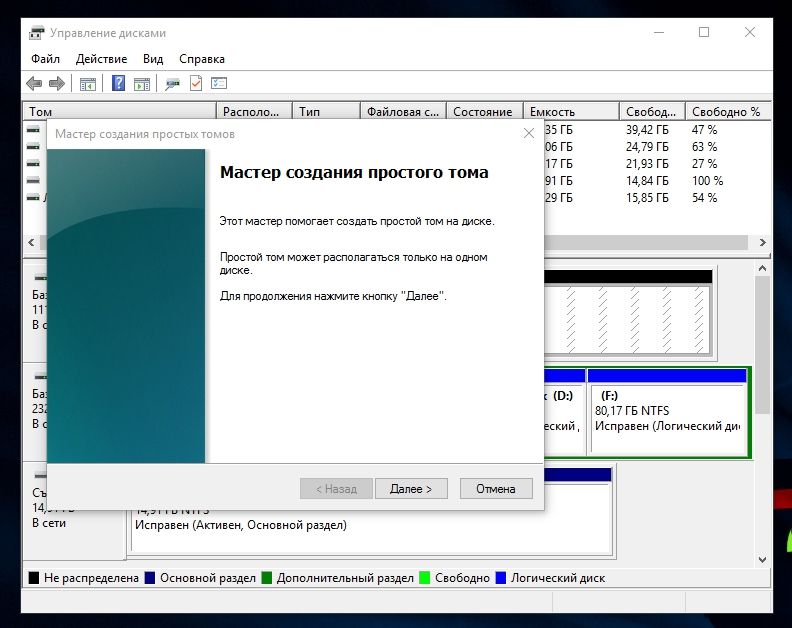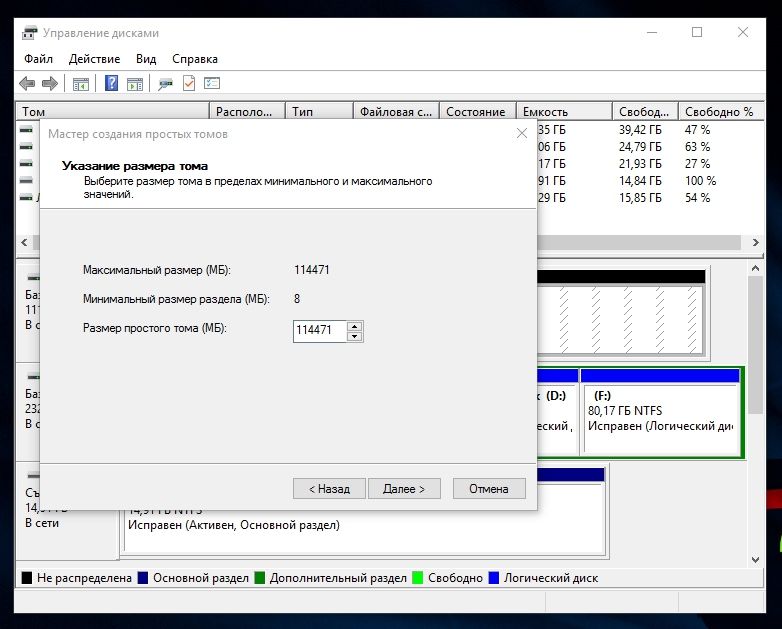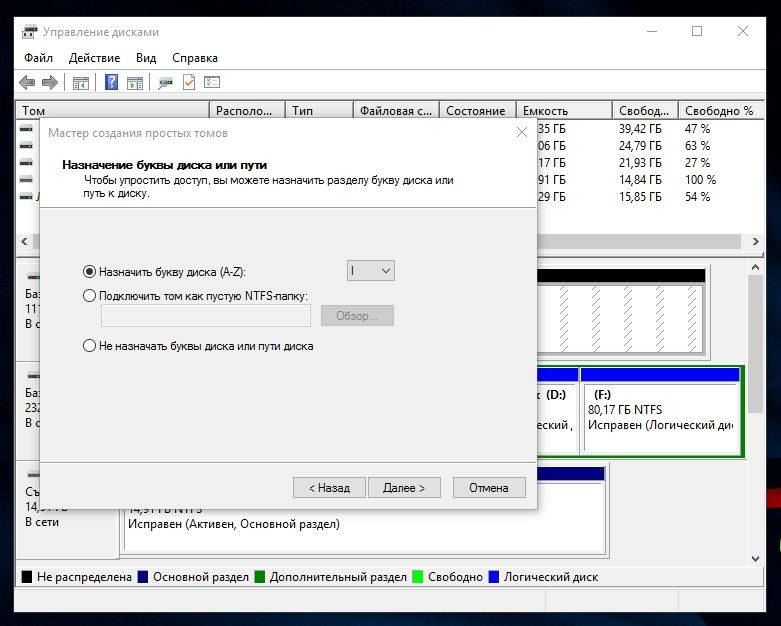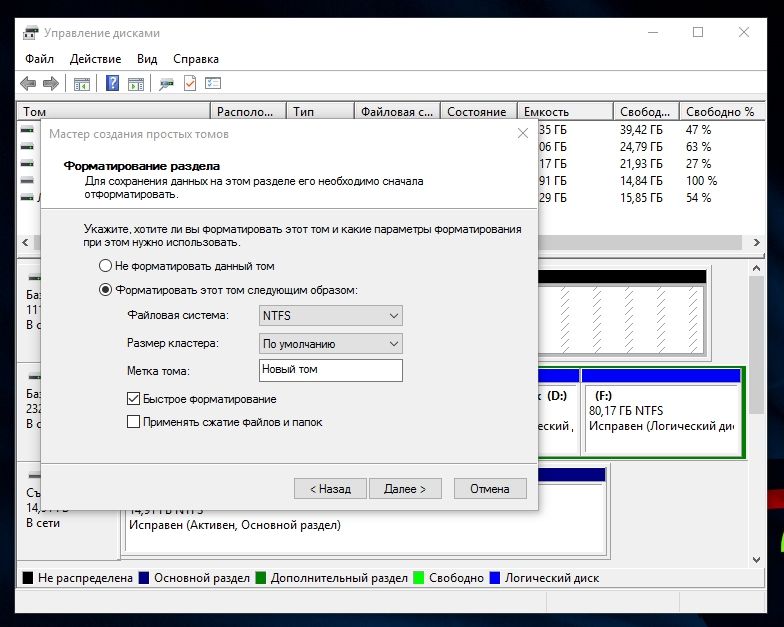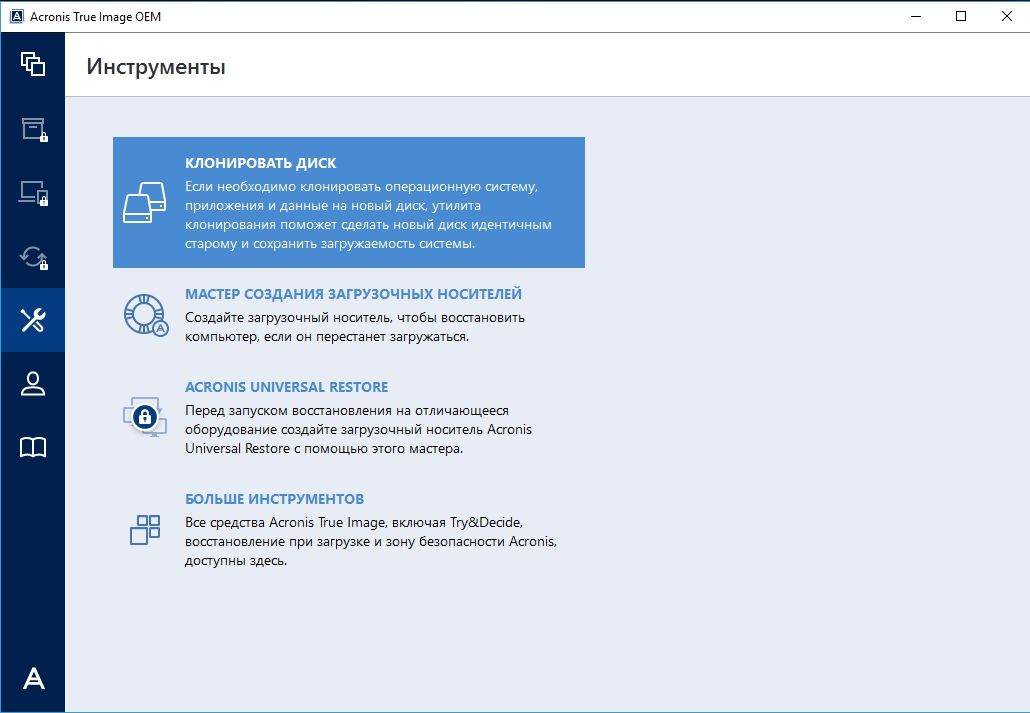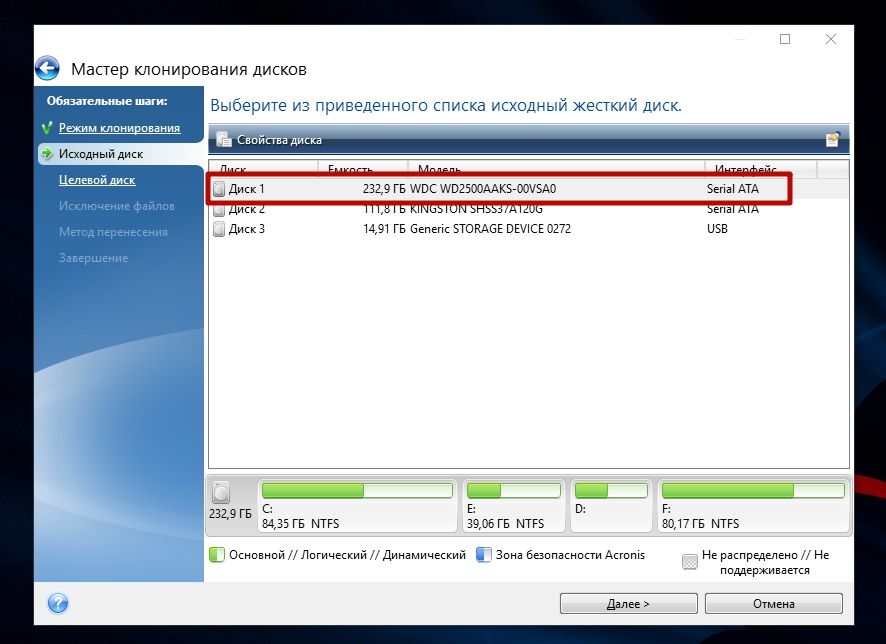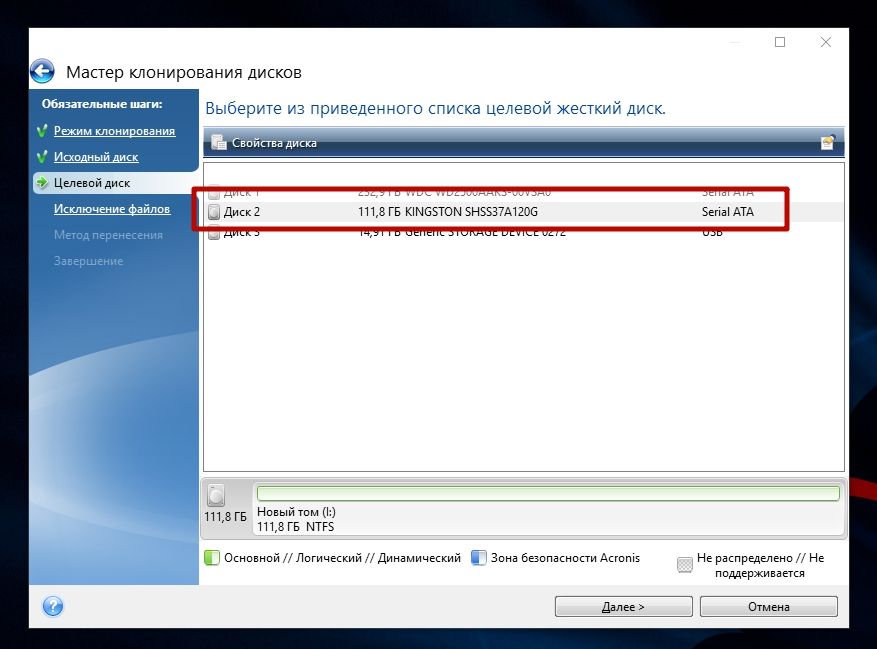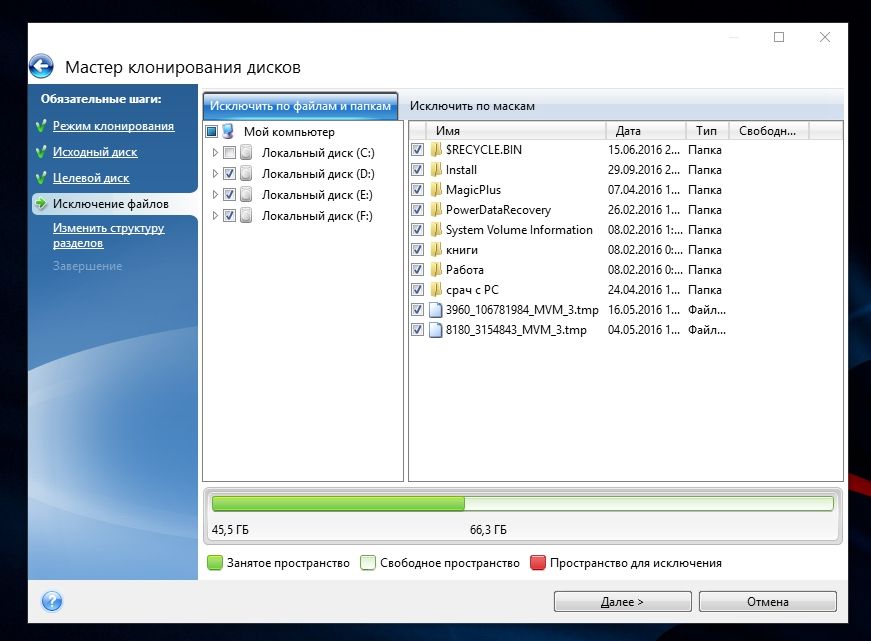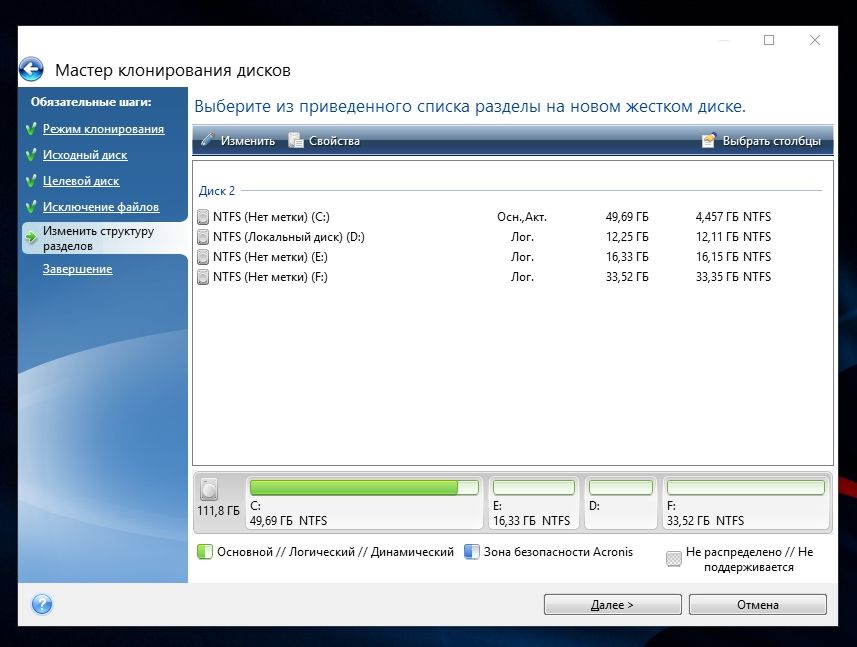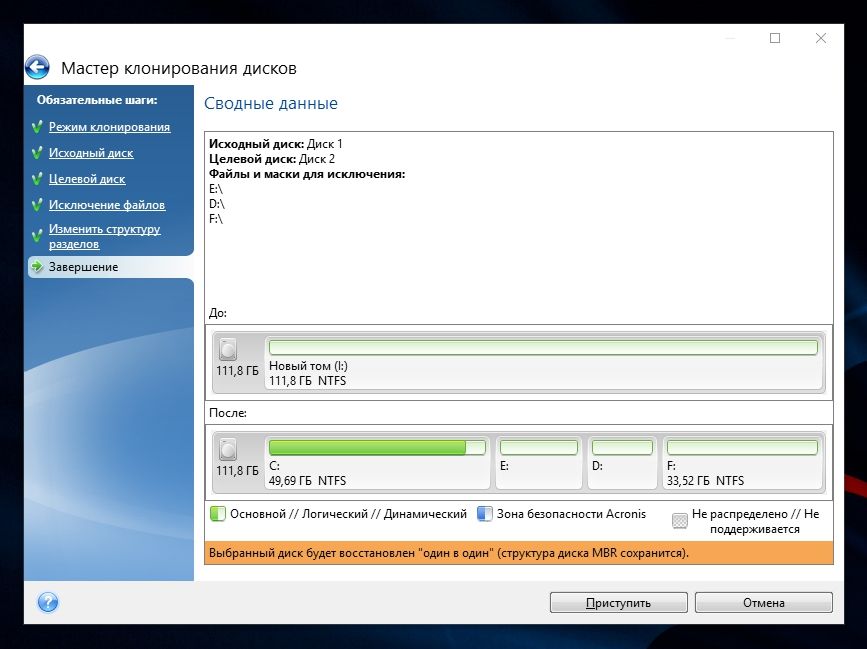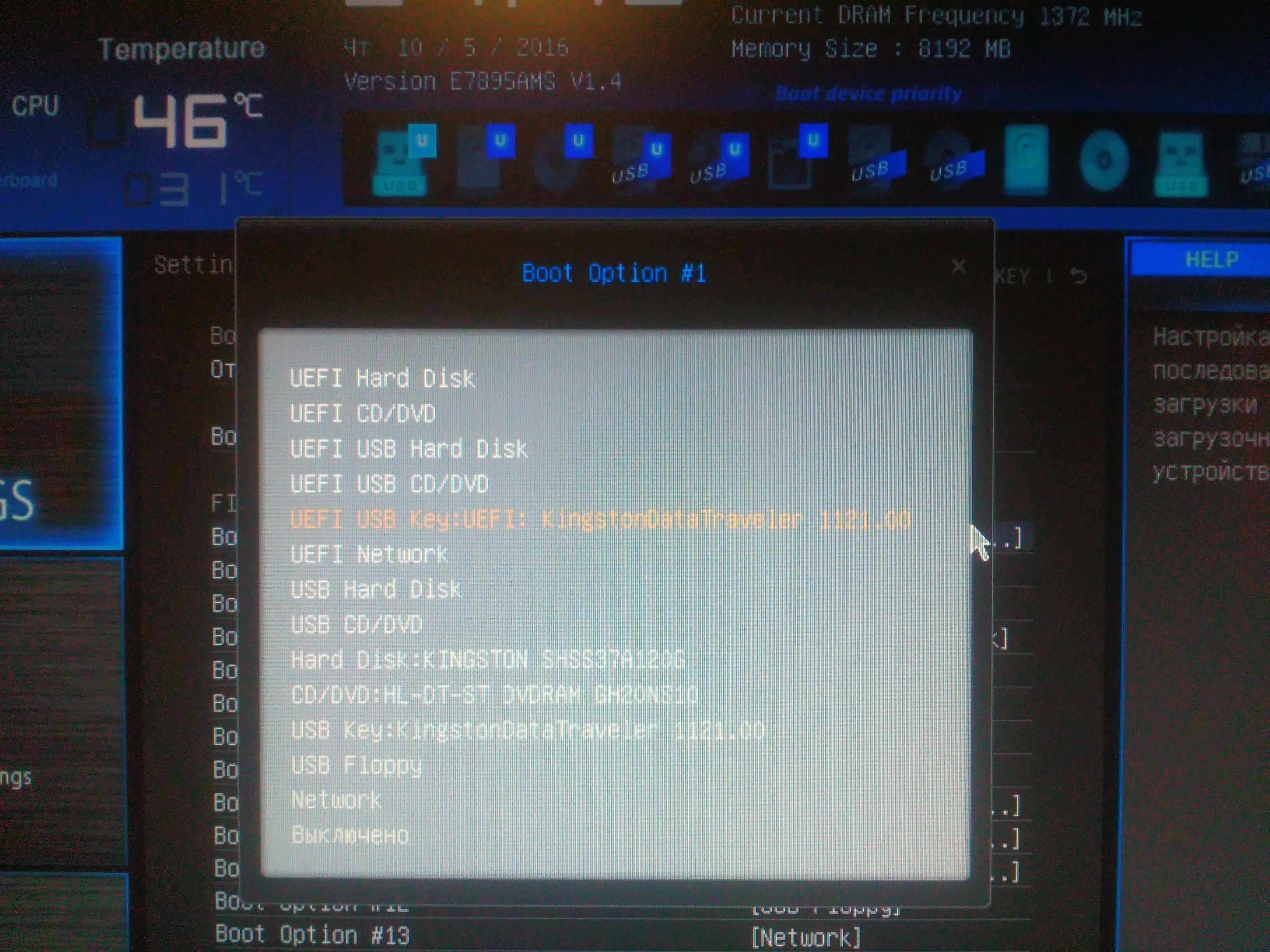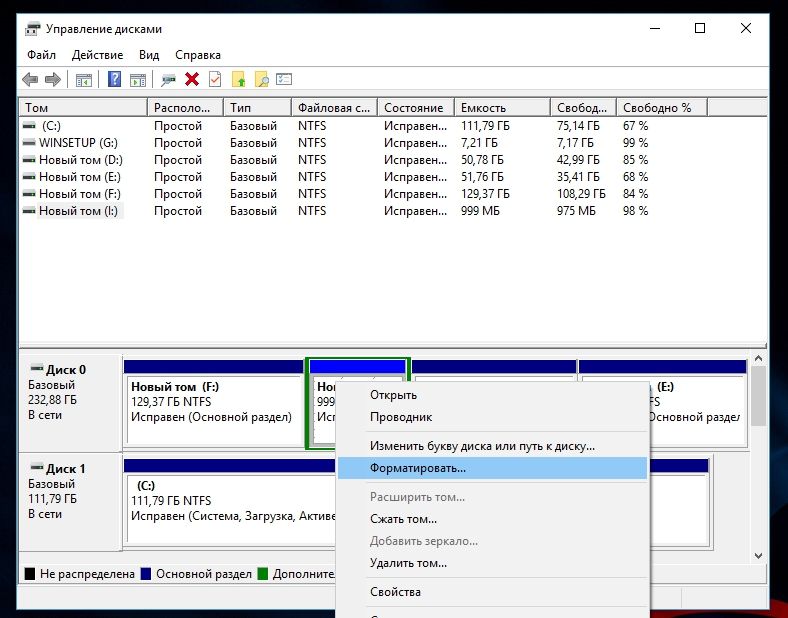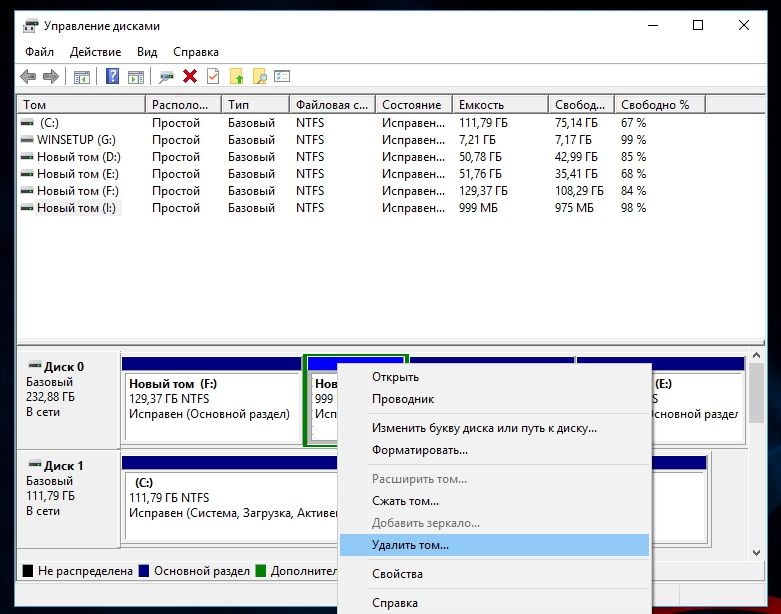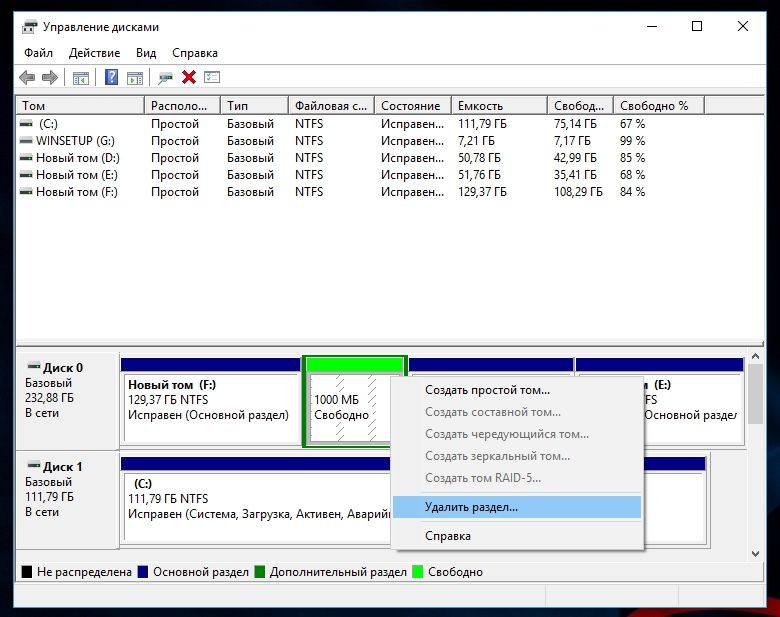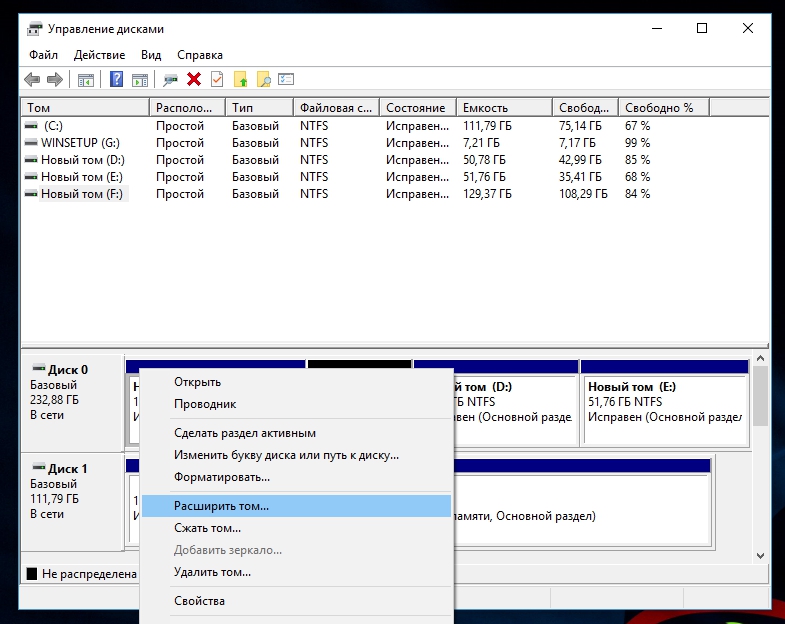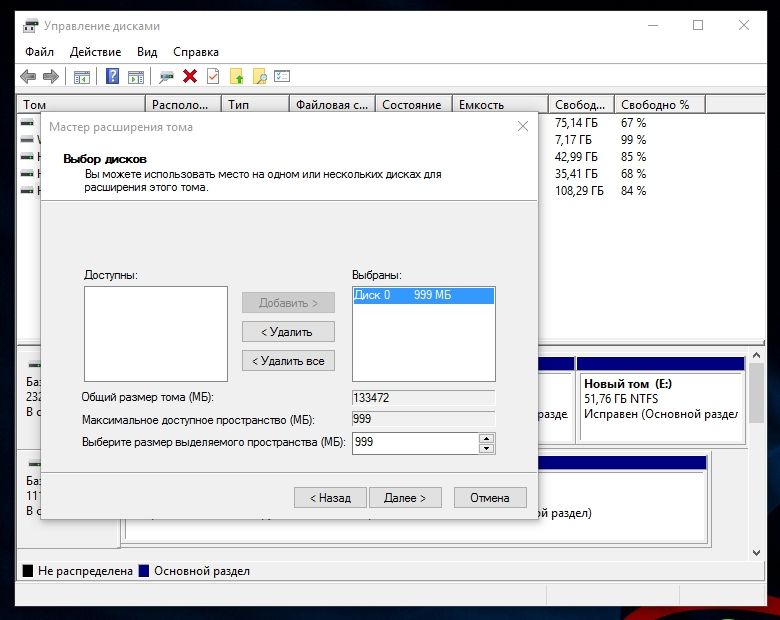После успешного клонирования оригинального жесткого диска Windows 10 на SSD настало время загрузить ваш компьютер с SSD, чтобы операционная система работала более быстро. Когда вы пытаетесь загрузить компьютер после клонирования HDD на SSD, вы ожидаете, что будет идеально. Однако иногда возникают проблемы, например, клонированный ssd не загружается. Какие у вас есть варианты в этой ситуации? Просто расслабьтесь и следуйте описанным ниже шагам, чтобы правильно устранить проблему с незагрузкой SSD после клонирования.
- Часть 1: Почему клонированный SSD не загружается?
-
Часть 2: Как исправить ситуацию, когда клонированный SSD не загружается в Windows 10?
- Способ 1: Правильно подключите клонированный SSD с помощью SATA-кабеля
- Способ 2: Измените порядок загрузки в BIOS и сделайте SSD загрузочным как BootDisk
- Способ 3: Настройка BIOS на загрузку с UEFI или Legacy
- Способ 4: Установить системный раздел в качестве активного
- Способ 5: Повторное клонирование HDD на SSD с лучшей программойHOT
- Способ 6: Запуск Bootrec.exe
- Способ 7: Восстановление запуска Windows из среды восстановления Windows (Windows RE)
- Часть 3: Как восстановить потерянные данные с клонированного диска?
Прежде чем мы разберемся, как сделать клонированный SSD загрузочным, давайте сначала выясним, почему клонированный SSD не загружается. Существует несколько причин, почему SSD не загружается после клонирования. Ниже приведены некоторые из наиболее распространенных объяснений:
- Есть вероятность того, что клонированный SSD не будет загружать Windows 10, если исходный диск, с которого было клонирование, имеет неисправные сектора.
- Потому что система была повреждена во время процедуры клонирования, клонированный диск не будет загружаться.
- Раздел «система зарезервирована» не был склонирован.
- Установлен неправильный диск для загрузки.
- При переходе с HDD на SSD буква диска может измениться. Этот процесс может привести к отсутствию файлов загрузки, что приводит к невозможности загрузить клонированный SSD в Windows 11/10/8/7.
- Клонированный диск не загружается из-за конфликта GPT/MBR.
Часть 2: Как исправить ситуацию, когда клонированный SSD не загружается в Windows 10?
Способ 1: Правильно подключите клонированный SSD с помощью SATA-кабеля
Вместо использования USB-коннектора подключите клонированный SSD к компьютеру с помощью кабеля SATA. Некоторые пользователи Windows 10 смогли загрузить свой компьютер, используя кабель SATA для подключения к клонированному SSD.
Способ 2: Измените порядок загрузки в BIOS и сделайте SSD загрузочным как BootDisk
Пока клонированный SSD не настроен как основной вариант загрузки в BIOS, с него не будет загрузки. В этой ситуации всё, что вам нужно сделать, — это изменить порядок загрузки в BIOS и выбрать SSD как первый вариант загрузки.
Шаг 1: Перезагрузите компьютер. При появлении начального экрана несколько раз нажмите горячую клавишу для вызова меню настроек BIOS. Наиболее распространенными горячими клавишами являются F2, F8, F12 или Del.
Пожалуйста, входите в BIOS, используя соответствующую горячую клавишу для марки вашего ПК.
Шаг 2: После входа в BIOS выберите с помощью клавиш со стрелками кран Boot и выберите SSD в качестве первого варианта загрузки.
Шаг 3: Для сохранения настроек нажмите клавишу F10. После этого перезагрузите компьютер.
Способ 3: Настройка BIOS на загрузку с UEFI или Legacy
MBR и GPT — это два вида стилей разделов. В MBR используется режим загрузки Legacy. GPT также совместим с UEFI. Клонированный SSD не загрузится, если стиль раздела несовместим с режимом загрузки. В результате необходимо дополнительно войти в BIOS и выбрать соответствующий выбранному стилю раздела режим загрузки, иначе клонированный диск не загрузится.
Шаг 1: Войдите в утилиту BIOS.
Шаг 2: С помощью клавиш со стрелками выберите пункт «UEFI/ BIOS Boot Mode» в меню «Boot». Введите код. Затем, в зависимости от выбранного стиля раздела, выберите «Legacy» или «UEFI».
Шаг 3: Для сохранения настроек нажмите клавишу F10. После этого перезагрузите компьютер.
Способ 4: Установить системный раздел в качестве активного
Активным разделом в большинстве случаев должен быть основной раздел. Загрузочные файлы операционной системы находятся в основном разделе. После клонирования на SSD компьютер с Windows 10 не будет загружаться с клонированного SSD, если системный раздел не определен как активный. С помощью командной строки можно изменить активный раздел.
Шаг 1: Загрузитесь со старого жесткого диска, поскольку клонированный SSD не загружается. Затем в корпус жесткого диска поместите SSD и прикрепите корпус к ПК.
Шаг 2: После загрузки со старого жесткого диска нажмите «Win» + «R», чтобы открыть окно «Выполнить», и введите в него diskpart. Введите код.
Шаг 3: В командной строке введите приведенные ниже команды после появления окна. При каждом вводе команды нажимайте клавишу Enter.
- List disk
- Select disk XX (здесь «XX» — идентификатор диска SSD)
- List partition
- Select partition XXX (Примечание: «XXX» — это идентификатор раздела SSD)
- Active
Шаг 4: После выполнения следующих действий перезагрузите компьютер.
Способ 5: Повторное клонирование HDD на SSD с лучшей программой для клонирования дисков
Незавершение процесса клонирования или ошибка клонирования могут привести к тому, что клонированный SSD-накопитель не загрузится. Кроме того, если загрузочный раздел не был клонирован, клонированный жесткий диск также не сможет загрузиться.
В этом случае одним из лучших решений является повторное клонирование жесткого диска в SSD с помощью лучшего программного обеспечения для клонирования дисков — 4DDiG Partition Manager. Этот мощный инструмент может легко помочь вам клонировать жесткий диск в SSD, не сталкиваясь с проблемой «клонированный SSD не загружается». Вот как это сделать:
-
Подключите новый SSD-накопитель к компьютеру после загрузки и установки 4DDiG Partition Manager. Затем откройте программное обеспечение и выберите «Клонирование диска ОС».
-
После выбора целевого диска (нового SSD-накопителя) для получения данных, скопированных с исходного диска, нажмите кнопку Далее.
-
Имейте в виду, что в процессе клонирования все данные на целевом диске будут перезаписаны. Как только вы подтвердите правильность всех настроек, нажмите на кнопку «Да», чтобы продолжить.
-
Затем появится интерфейс предварительного просмотра, показывающий ожидаемый результат работы с клонированным диском. Как только вы убедитесь, что все сделано правильно, нажмите на кнопку «Начать», чтобы начать процесс клонирования.
-
Пожалуйста, наберитесь терпения, так как процесс клонирования диска может занять некоторое время, в зависимости от размера исходного диска. Важно не прерывать операцию и не выполнять другие задачи во время выполнения клонирования.
Способ 6: Запуск Bootrec.exe
Если сбой запуска Windows не удалось исправить, попробуйте Bootrec.exe, чтобы исправить клонированный SSD, который не запускается в Windows 11/10/8/7.
Шаг 1: Запустите компьютер с установочного диска Windows.
Шаг 2: Выберите «Устранение неполадок» > «Дополнительные параметры» > «Командная строка» из меню устранения неполадок. Введите команду bootrec.exe во всплывающем окне командной строки, чтобы активировать эту программу и решить проблему с командами ниже:
- bootrec.exe /fixmbr
- bootrec.exe /fixboot
- bootrec.exe /scanos
- bootrec.exe /rebuildbcd
Способ 7: Восстановление запуска Windows из среды восстановления Windows (Windows RE)
После клонирования SSD может потребоваться вход в среду восстановления Windows (Windows RE) для ремонта запуска Windows. Инструмент восстановления запуска Windows поможет исправить ряд проблем и помочь вам успешно запуститься.
Шаг 1: Запустите ваш компьютер с установочного диска Windows. Выберите опцию ремонта вашего компьютера.
Шаг 2: Выберите «Устранение неполадок» -> «Дополнительные параметры» -> «Восстановление при запуске (Windows 11/10/8)» из меню дополнительных опций. Затем начнется процесс исправления проблемы с запуском.
Часть 3: Как восстановить потерянные данные с клонированного диска?
Даже если потерянные файлы были заменены скопированными данными, их все равно можно восстановить, если клонирование диска или клона не удалось. Восстановить данные с отформатированного или вышедшего из строя жесткого диска или внешнего накопителя поможет современное программное обеспечение для восстановления данных. 4DDiG Data Recovery — это мощная программа для восстановления данных, которая поможет вам восстановить оригинальные документы с жесткого диска, который был перезаписан клонированными данными. Ознакомьтесь с возможностями программы и узнайте, как восстановить потерянные данные с клонированного диска с помощью 4DDiG.
- Поддержка восстановления данных с Windows/Mac/USB-накопителей/SD-карт/цифровых камер и т.д.
- Восстановление данных при различных сценариях потери, таких как удаление, форматирование, RAW и т.д., с более высоким процентом успеха.
- Поддерживает такие файловые системы, как FAT16, FAT32, ExFAT, NTFS, APFS и HFS+.
- Поддержка 2000+ типов файлов, таких как фотографии, видео, документы и т.д.
- Выберите жесткий диск
- Сканировать жесткий диск
- Предварительный просмотр и восстановление файлов
После завершения установки программы Tenorshare 4DDiG Data Recovery на экране появится начальный экран. Выберите жесткий диск, на котором были потеряны данные, и нажмите кнопку Scan, чтобы продолжить.
Программа 4DDiG немедленно исследует выбранный диск на предмет отсутствия данных, при этом поиск можно приостановить или прекратить в любой момент, если вы определили файлы, которые хотите восстановить. В древовидном представлении имеются такие категории, как «Удаленные файлы», «Существующие файлы», «Потерянное местоположение», «RAW-файлы» и «Файлы с метками». Можно также переключиться в режим просмотра файлов, чтобы проверить такие типы файлов, как фото, видео, документы, аудио, электронная почта и другие. Кроме того, в левой части панели можно выполнить поиск целевых файлов или использовать фильтр для сужения круга поиска.
После обнаружения целевых файлов их можно просмотреть и восстановить в безопасном месте. В случае перезаписи диска и безвозвратной потери данных не сохраняйте их на том же разделе, где они были потеряны.
Вопросы и ответы
1. Можно ли загрузиться с клонированного диска?
Да, загрузка с клонированного диска возможна, если только исходный диск не содержит поврежденных секторов или программа клонирования выполнила неполное клонирование.
2. Вредно ли клонирование для SSD?
Прежде всего, клонирование не является чем-то плохим: в большинстве случаев оно чрезвычайно полезно и удобно. Но следует помнить, что при клонировании создается точная копия системы, и если текущая установка системы имеет недостатки, то после переноса на новый диск вы столкнетесь с теми же проблемами.
Заключение:
В заключение, мы подошли к концу этого поста. Если вы столкнулись с проблемой, из-за которой ваш клонированный диск не загружается, не волнуйтесь. В этой статье представлено несколько эффективных решений, позволяющих сделать клонированный диск загрузочным в Windows 11/10/8/7. И мы настоятельно рекомендуем вам использовать 4DDiG Partition Manager, который поможет вам быстро устранить проблему с клонированным SSD-накопителем, который не загружается!
4DDiG Partition Manager
4DDiG Partition Manager – это простой и безопасный профессиональный инструмент для переноса системы, который может перенести ОС Windows на SSD в один клик без необходимости переустанавливать систему, эффективно клонировать весь жесткий диск для резервного копирования данных и многое другое. Он поддерживает безопасное перемещение установленных приложений, системных обновлений, драйверов, пользовательских настроек с одного ПК на другой.
СКАЧАТЬ БЕСПЛАТНО
КУПИТЬ СЕЙЧАС
СКАЧАТЬ БЕСПЛАТНО
КУПИТЬ СЕЙЧАС
Столкнулся с похожей проблемой, толком ничего не гуглится, разобрался сам и написал небольшую инструкцию (по замене системного HDD или SSD на NVME диск), может кому пригодится:
1. Проверяем: если у нас диск с GPT и грузится система UEFI загрузчиком — то штатно клонируем, меняем диски и грузимся с нового
2. Если у нас MBR и грузимся мы с MRB загрузчика, то нужно сконвертировать старый диск в GPT и загрузчик в UEFI, в биосе поменять с Legacy на UEFI и убедится, что система работает штатно даже после выключения/включения ПК
3. Если вы не сделали шаг 2 при тех же условиях, но уже склонировали диск с MBR, а старый диск уже убили (если не убили то смотри шаг 2) и у вас не грузится windows с ошибкой INACCESSIBLE BOOT DEVICE или любой другой, то пару раз ребутаем windows чтобы система перешла в режим восстановления и включаем «просмотреть другие варианты восстановления» в общем наша цель просто загрузить хоть раз систему в обычном безопасном режиме (или с поддержкой сети — если драйвера в системе для nvme может не быть установлено). После запуска в этом режиме — проверяем в диспетчере устройств, что новый диск правильно виден и перезагружаемся. Если не помогло — см. шаг 4
4. Если вы дошли до сюда, то у вас сложный случай как был и у меня =) Итого нам надо — сконвертировать уже склонированный диск в GPT, создать пустой EFI раздел (ESP раздел FAT32 на 300 MB), создать в нем загрузчик, перезагрузится в этот загрузкик (поменять в биосе на UEFI), войти в тот самый безопасный режим и потом уже перезагрузиться и все будет работать. Старый диск, кстати нужно или отформатировать или убрать из системы (отключить физически). Итак поехали:
Грузим ПК со стрельца
узнаем какой номер нашего диска (по объему, например так) запускаем cmd и:
diskpart
list disk
запоминаем номер нужного диска — например, disk 7 (нам нужна сама цифра, номер 7)
конвертируем диск с помощью консольной утилиты от MS: mbr2gpt для чего открываем консоль cmd и:
mbr2gpt /disk:7 /allowFullOS
где 7 — номер нашего диска
Ждем окончания, может завершится как успешно так и не очень, в любом случае — проверяем сконвертировался ли диск —
diskpart
list disk
— в столбце GPT на этом диске — должна была появится * — появилась значит все ок, не появилась — значит конвертим вручную каким нибудь Acronic Disk director из этого же стрельца.
Итак у нас диск в GPT и нам нужно создать (или пересоздать UEFI загрузчик). Для чего лезем в:
Пуск > программы WinPE > Жесткий диск > DiskGenius Professional версия не важна
В программе находим нужный диск, основную партицию с информацией — если кроме нее присутствуют другие партиции не содержащие данных пользователя — убиваем все, кроме партиций с данными, телаем так чтобы в начале диска, до первой портиции было не менее 350 MB. Применяем все изменения, перезапускаем это ПО.
Нажимаем на основную партицию (на которой виндовс) выбираем — create ESP and MSR partitions — или как-то так, создаем, настройки можно оставить по умолчанию, применяем изменения — у нас появятся 2 дополнительные партиции, теперь нам нужно создать BCD загрузчик на новой ESP партиции — открываем cmd и:
bcdboot БукваОсновнойПартицииСвиндой:\windows
жмем энтер, и проверяем в проводнике, что на нашей новой партиции появился EFI каталог и в нем файлы, считаем что этот шаг мы прошли.
Перезагружаемся, проверяем в BIOS — что у нас стоит нужный загрузчик (везде в BOOT выставлено UEFI или UEFI first), как правило он называется — Windows boot manager (и модель диска в скобках), отключаем все остальные варианты загрузки, сохраняем перезагружаемся. Может не загрузится в первый раз, но у нас теперь будет (ДОЛЖЕН!) работать безопасный режим — заходим в него, если он загрузился штатно — просто перезагружаемся и всё должно работать!
Добавлено через 28 минут
2. Если у нас MBR и грузимся мы с MRB загрузчика, то нужно сконвертировать старый диск в GPT и загрузчик в UEFI, в биосе поменять с Legacy на UEFI и убедится, что система работает штатно даже после выключения/включения ПК
Да забыл написать, для этого из винды еще на старом диске под админом в CMD выполняем:
| Code | ||
|
ну и всё проверяем (что диск стал GPT), далее лезем в биос и переключаем загрузчик на UEFI, винда должна загрузится — если загрузилась, клонируем и всё должно работать. Если есть сложности дочитайте до конца инструкцию, возможно там будет решение и для вашего вопроса.
Как использовать OAuth2 со Spring Security в Java
Javaican 14.05.2025
Протокол OAuth2 часто путают с механизмами аутентификации, хотя по сути это протокол авторизации. Представьте, что вместо передачи ключей от всего дома вашему другу, который пришёл полить цветы, вы. . .
Анализ текста на Python с NLTK и Spacy
AI_Generated 14.05.2025
NLTK, старожил в мире обработки естественного языка на Python, содержит богатейшую коллекцию алгоритмов и готовых моделей. Эта библиотека отлично подходит для образовательных целей и. . .
Реализация DI в PHP
Jason-Webb 13.05.2025
Когда я начинал писать свой первый крупный PHP-проект, моя архитектура напоминала запутаный клубок спагетти. Классы создавали другие классы внутри себя, зависимости жостко прописывались в коде, а о. . .
Обработка изображений в реальном времени на C# с OpenCV
stackOverflow 13.05.2025
Объединение библиотеки компьютерного зрения OpenCV с современным языком программирования C# создаёт симбиоз, который открывает доступ к впечатляющему набору возможностей. Ключевое преимущество этого. . .
POCO, ACE, Loki и другие продвинутые C++ библиотеки
NullReferenced 13.05.2025
В C++ разработки существует такое обилие библиотек, что порой кажется, будто ты заблудился в дремучем лесу. И среди этого многообразия POCO (Portable Components) – как маяк для тех, кто ищет. . .
Паттерны проектирования GoF на C#
UnmanagedCoder 13.05.2025
Вы наверняка сталкивались с ситуациями, когда код разрастается до неприличных размеров, а его поддержка становится настоящим испытанием. Именно в такие моменты на помощь приходят паттерны Gang of. . .
Создаем CLI приложение на Python с Prompt Toolkit
py-thonny 13.05.2025
Современные командные интерфейсы давно перестали быть черно-белыми текстовыми программами, которые многие помнят по старым операционным системам. CLI сегодня – это мощные, интуитивные и даже. . .
Конвейеры ETL с Apache Airflow и Python
AI_Generated 13.05.2025
ETL-конвейеры – это набор процессов, отвечающих за извлечение данных из различных источников (Extract), их преобразование в нужный формат (Transform) и загрузку в целевое хранилище (Load). . . .
Выполнение асинхронных задач в Python с asyncio
py-thonny 12.05.2025
Современный мир программирования похож на оживлённый мегаполис – тысячи процессов одновременно требуют внимания, ресурсов и времени. В этих джунглях операций возникают ситуации, когда программа. . .
Работа с gRPC сервисами на C#
UnmanagedCoder 12.05.2025
gRPC (Google Remote Procedure Call) — открытый высокопроизводительный RPC-фреймворк, изначально разработанный компанией Google. Он отличается от традиционых REST-сервисов как минимум тем, что. . .
В этой статье мы рассмотрим, как перенести установленную Windows с одного жесткого диска на другой только с помощью встроенных средств без использования сторонних программ (таких, как Paragon, AOMEI или Acronis). Эта инструкция поможет вам, например, перенести Windows с HDD на новый SSD диск, или склонировать установленную и настроенную Windows на другой компьютер (есть нюансы) или новый жесткий диск большего размера.
В качестве примера мы склонируем установленную Windows 10 на новый диск с помощью загрузочной USB флешки, командной строки и встроенной утилиты robocopy.
Обратите внимание, что перенос операционной системы копированием на новый диск будет гарантированно работать только при переносе в рамках одного и того же компьютера (или сходных по аппаратному обеспечению), когда вы клонируете вашу Windows на другой жесткий диск того же компьютера. Если вы хотите скопировать установленную Windows на диск для другого компьютера, то для его запуска на новом железе придется повозиться с драйверами контроллеров дисков, чипсета, видеокарты.
Вы сможете склонировать жесткий диск на новый диск меньшего размера, если место, занятое на системном диске текущей Windows меньше, чем емкость нового диска. Если это не так, придется удалить/переместить часть файлов с диска. Чаще всего такой вопрос возникает при переносе на SSD диск меньшей емкости, чем обычный HDD.
Процедура переноса Windows на другой диск зависит от, того, в каком режиме работает ваш компьютер: BIOS или UEFI. Выполните команду:
msinfo32
Если в строке BIOS mode (режим BIOS) указано Legacy (Устаревший), у вас компьютер с BIOS (или UEFI работает в режиме Legacy/CSM). Если указано UEFI – у вас современных компьютер и Windows установлена в UEFI режиме.

- Если компьютер работает в нативном UEFI режиме и имеет таблицу разделов GPT, я буду помечать команды для таких компьютеров
UEFI GPT
; - Если у вас старый компьютер с BIOS или с UEFI но в Legacy режиме, а таблица разделом MBR – команды будут помечены меткой
BIOS MBR
.
В первую очередь нужно создать таблицы разделов на новом диске. Это можно сделать непосредственно из запущенной Windows 10 с помощью diskpart. Если диск новый, инициализируйте его с помощью консоли
diskmgmt.msc
или PoweShell команды Initialize-Disk:
Get-Disk | Where-Object PartitionStyle –Eq 'RAW' | Initialize-Disk

Теперь создадим таблицу разделов на диске. Откройте командную строку с правами администратора и выполните команду:
diskpart
В контексте
diskpart
выполните следующие команды.
list disk
select disk 1
(в зависимости от номера вашего нового диска, который выдала предудущая команда)
clean
Далее команды отличаются в зависимости от типа вашей платформы.
Для
UEFI GPT
:
convert gpt
create partition efi size=100
format fs="FAT32" quick label="EFI"
create partition msr size=16
create partition primary
format fs="NTFS" quick label="NEW_SYSTEM"
exit
Мы создали на новом диске таблицу разделов GPT, два небольших служебных раздела (EFI и MSR), на оставшемся месте создан один большой раздел (см. подробнее о структуре GPT разделов для EFI).
Если на диске уже есть разделы, вы можете изменить тип таблицы разделов с MBR на GPT без потери данных с помощью встроенной утилиты mbr2gpt.exe.
Для
BIOS MBR
следующие команды:
convert mbr
create partition primary align=1024
active
format fs="NTFS" quick label="NEW_SYSTEM"
exit

Для клонирования Windows на новый диск вам понадобится загрузочная USB флешка с установочным образом Windows 10 (проще всего создать такую флешку с помощью MediaCreationTool).
Перезагрузите ваш компьютер и загрузитесь с установочного диска. При появлении окна установки Windows нажмите Shift+F10 чтобы открыть командую строку. В открывшемся окне выполните команды
diskpart
list vol
exit
На скриншоте ниже видно, что оригинальному разделу Windows на старом диске присвоена буква диска E:, а большому разделу на новом диске (с меткой NEW_SYSTEM) назначена буква D:.
Если буквы диска не назначены, вы можете назначить их из diskpart следующим образом:
select disk 1
list part
select part 1
assign
list volume

Теперь нужно скопировать файлы со старого диска с установленной Windows на новый. Проще всего это сделать с помощью robocopy. Следующая команда robocopy скопирует все символические ссылки, файлы и папки с атрибутами, NTFS правами и timestamp. При этом лог копирования будет сохранен в корень целевого диска:
robocopy E:\ D:\ /E /COPYALL /SL /XJ /R:3 /W:3 /UNILOG:"D:\rcopy.log" /TEE

Копирование может занять продолжительно время в зависимости от размер старого диска (в моем случае копирование 60 Гб диска заняло около часа).
Теперь можно выключить компьютер и отключить старый жесткий диск.
Следующий шаг, настройка загрузчика Windows на новом диске.
Опять загрузите компьютер в среде установки Windows и запустите командную строку (
Shift+F10
).
Восстановление
BIOS MBR
загрузчика.
Проверьте букву диска, назначенную новому большому разделу на диске:
diskpart
list vol
Диску назначена буква C:
Восстановите BCD загрузчик на диске C:
bcdboot C:\Windows /S C:
Исправьте MBR запись и записи в BCD загрузчике:
bootrec.exe /FixMbr
bootrec.exe /FixBoot
bootrec.exe /RebuildBcd

Восстановление загрузчика на
UEFI GPT
компьютере (подробно эта процедура описана в статье восстановление загрузчика Windows 10 на UEFI компьютере).
Нужно определить букву системного диска и назначить букву диска разделу с EFI.
Diskpart
List vol

В данном примере системному разделу назначена буква диска C. Вам нужно назначить букву разделу EFI (размер 100 мб и файловая система FAT32) следующими командами (в командах измените номера разделов в соответствии с вашей конфигурацией):
select volume 1
assign letter M:
exit
Теперь нужно пересоздать конфигурацию BCD загрузчика:
cd /d m:\efi\microsoft\boot\
ren BCD BCD.bak
bcdboot С:\Windows /l en-us /s M: /f ALL
Перезагрузите компьютер и отключите загрузочную флешку. Убедитесь, что Windows корректно загрузилась с нового диска.

Все установленные приложения, документы и настройки остались на месте. Вы успешно скопировали установленную Windows 10 на новый диск.
При копировании файлов на новый диск с помощью robocopy могут встречаться ошибки. Откройте на новом диске файл
rcopy.log
и посмотрите какие файлы не были скопированы. В моем случае не было скопировано 94 файла (в моем случае не скопировать только мусорные файлы).

В статье опущена процедура создания загрузочной записи для среды восстановления Windows. Обычно она находится на отдельном разделе System Reserved. Если вы хотите настроить работу среду Windows Recovery Environment (WinRE) , следуйте инструкциям в статье.
SSD-диски становятся все популярнее. Это связано с увеличением их надежности, снижением стоимости и улучшением характеристик, которыми они обладают. Поэтому он отлично подходит для установки операционной системы. Но чтобы не переустанавливать ее заново, можно перенести Windows 10 с HDD на SSD, сохранив все данные.
Зачем переносить?
Если вы решили использовать SSD в качестве диска для хранения данных (фотографии, видео- или аудиофайлы), это спорный вопрос, поскольку эти устройства имеют ограниченный лимит перезаписи. Активное использование очень быстро выведет его из строя, в отличие от HDD, который служит мне уже на протяжении более 10 лет и до сих пор в отличном состоянии. Но он имеет интерфейс подключения SATA II, маленький объем буфера и низкое время отклика. Поэтому было решено приобрести твердотельный накопитель для переноса на него Windows 10.
Для установки ОС SSD-диски отлично подходят, потому что обладают следующими преимуществами:
- высокая скорость чтения/записи;
- бесшумная работа;
- низкий уровень тепловыделения.
К тому же Windows – это «статические файлы», которые не требуют постоянно перезаписи, а только чтения. Поэтому, если установить ОС на твердотельный накопитель, это ускорит ее работу в разы и при этом ресурс самого устройства будет использоваться очень медленно.
Еще одна причина, из-за которой мной было принято решение установить в ПК SSD – участие в инсайдерской программе.
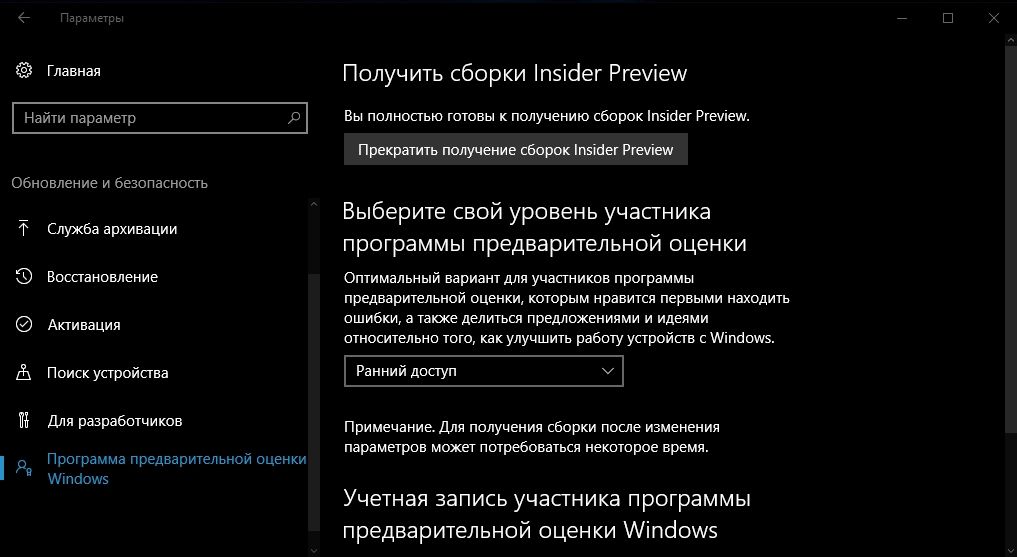
Microsoft выпускает новую сборку для Fast Ring примерно один раз в неделю. Для ее установки на старый HDD нужно было порядка 1-1,5 часов. Если добавить к этому время запуска Windows – около 1,5-2 минут, становится понятно, что решение давно напрашивалось само собой.
Подробно о том, как выбрать SSD-диск для компьютера описано в статье «Выбираем SSD диск для компьютера». В моем случае приоритетными были три параметра:
- количество циклов перезаписи до отказа;
- тип памяти;
- производитель.
Что касается объема, если вы собираетесь использовать SSD только для установки Windows 10, выбирайте модели от 120 Гб и больше.
Почему не стоит покупать накопители на 64 Гб?
Существует несколько причин.
- Для стабильной и нормальной работы SSD-диска на нем должно оставаться до 20% свободного пространства от общего объема. Если использовать модель на 64 ГБ (по факту ее объем будет немного меньше – 58-60 Гб), доступным для активного использования окажется всего 40-45 Гб. Рекомендации Microsoft по поводу свободного места для Windows 10 на диске: 16 Гб для 32-разрядной и 20 Гб для 64-разрядной ОС. А это уже половина указанного пространства.
- После установки нового билда или обновления Windows 10 на системном диске остается копия старой ОС, которая используется при восстановлении. Это дополнительные 15-20 Гб.
- Рядовой юзер кроме браузера и аудио-, видеоплееров использует различные программы, утилиты. Для их установки также нужно достаточно много места (у меня это – порядка 8 ГБ). Для геймера или человека, занимающегося обработкой видео, понадобится еще больше свободного пространства на системном диске.
Поэтому в современных условиях минимальный объем SSD-накопителя, который используется в устройстве для установки ОС, составляет 120 Гб.
Подключение и настройка
Процесс переноса будет показан на примере твердотельного накопителя Kingston HyperX Savage 120GB.

- Выключите компьютер → отключите его от сети, выдернув вилку из розетки → нажмите и держите кнопку включения ПК на протяжении 4 секунд (это полностью обесточит устройство).
- Откройте корпус и установите твердотельный накопитель. В новых корпусах существуют отсеки для установки SSD в форм-факторе 2,5 дюйма. В старых моделях их нет, поэтому можно использовать специальную рамку-переходник.
- Подключите питание и SATA-кабель к твердотельному накопителю → закройте корпус.
- Включите компьютер → войдите в BIOS → установите режим работы SSD-диска AHCI → сохраните изменения и запустите Windows 10.
- ПКМ по меню Пуск → Управление дисками.
Важно! В таблице в нижней части окна отобразится подключенный SSD-диск. Он будет отмечен черным цветом и подписью «Не распределена».
- ПКМ по твердотельному накопителю → Создать простой том → Далее.
- Установите максимальный размер простого тома → Далее.
- Выберите букву тома → Далее.
- Установите переключатель на пункт «Форматировать этот том следующим образом» → оставьте все значения по умолчанию → Далее → Готово.
После этого в Проводнике отобразится новый диск под той буквой, которую вы установили в настройках.
Перенос Windows 10 на SSD
Для переноса Windows 10 на твердотельный накопитель использовалась программа Acronis True Image, которая обладает большим набором функций. Выбор пал на нее из-за того, что в комплекте с SSD поставлялся ключ для бесплатной активации. При этом программа платная, поэтому подойдет не всем.
Существуют и другие программы (платные и бесплатные), которые можно использовать для переноса (клонирования/копирования) раздела с Windows на другой диск:
- Seagate DiscWizard (работает, если в устройстве установлен накопитель от компании Seagate);
- Samsung Data Migration (предназначена для работы с твердотельными дисками Samsung);
- Macrium Reflect – бесплатная программа для клонирования всего диска или его отдельных частей, которая имеет англоязычный интерфейс;
- Paragon Drive Copy – платная программа, которая имеет широкий функционал.
Интерфейс всех программ отличается, но алгоритм работы один: они переносят данные с одного диска на другой с сохранением всех настроек. Изучать инструкции по их работе не нужно – все сделано так, чтобы пользователь на интуитивном уровне понимал, что делает.
- Запустите программу Acronis True Image → раздел Инструменты → Клонировать диск.
- Выберите режим клонирования: автоматически или вручную.
Полезно знать! Чтобы не переживать, что вы что-то сделаете неправильно, выберите режим «автоматически» и программа сама перенесет все данные с одного диска на другой. При этом SSD-накопитель должен быть не меньше, чем объем данных, хранящихся на HDD. Для настройки параметров переноса выберите настройку «вручную».
Я выбрал режим клонирования «вручную», чтобы перенести исключительно ОС.
- Укажите исходный диск, с которого будут клонироваться данные.
- Укажите диск для переноса информации.
- Исключите файлы, которые не нужно клонировать на SSD-диск. Для переноса только диска с ОС установите галочки на файлах на остальных дисках для исключения.
Важно! Процесс подсчета информации может занять длительное время (порядка 15-20 минут).
- При необходимости измените структуру диска. В моем случае она балы оставлена без изменений.
- Просмотрите все исходные данные → Приступить.
После выполнения предварительных операций программа попросит перезагрузить компьютер. Затем вместо запуска ОС откроется окно программы Acronis True Image в котором отобразится процесс клонирования. Дождитесь завершения операции после чего компьютер выключится.
Выбор основного диска в BIOS
- Включите компьютер и войдите в BIOS.
- Установите загрузку компьютера с твердотельного накопителя, чтобы ОС загружалась с клонированного диска с Windows 10 → сохраните изменения → запустите Windows.
Настройка ОС после переноса
Подробнее о том, как настроить SSD-диск после установки на компьютер, описано в статье «Оптимизация настроек Windows 10 для работы SSD диска». В общем же нужно проверить следующие параметры:
- включена ли функция TRIM;
- отключена ли дефрагментация диска (она не нужна из-за особенностей работы твердотельных накопителей);
- отключена ли индексация файлов.
Что касается файла гибернации, многие советуют отключить его, чтобы уменьшить количество записываемой на SSD-диск информации для продления его «жизни». Я его отключать не стал, поскольку часто пользуюсь этим режимом в работе. Но вы можете сделать так, как считаете нужным.
Учтите, что ввиду тех настроек, которые были заданы мною при клонировании, на твердотельном накопителе будут созданы диски, как это было на HDD. Объединить их можно в утилите Управление дисками.
- ПКМ по меню Пуск → Управление дисками → выберите SSD-накопитель.
- ПКМ по пустому диску на твердотельном накопителе → Форматировать.
- ПКМ по этому диску → Удалить том → Да.
- ПКМ по этому диску → Удалить раздел → Да.
- Повторите те же действия с остальными свободными дисками → после этого на SSD появится нераспределенное пространство (отмечено черным цветом).
- ПКМ по диску с ОС → Расширить том → Далее.
- Укажите максимально свободное пространство → Далее → Готово.
Удалите файлы Windows 10, размещенные на HDD, отформатировав этот диск. Это исключит путаницу в дальнейшем и освободит пространство для хранения файлов.
Итоги
Чтобы не быть голословным, в таблице представлены данные по нескольким пунктам до и после переноса Windows 10 на SSD.
| Параметр | До | После |
|---|---|---|
| Время загрузки Windows 10 | 1,5-2 минуты | 17-20 секунд |
| Время обновления Windows 10 | 1-1,5 часа | 20-30 минут |
| Время отклика программ/приложений | низкое (3-15 секунд) | высокое (1-5 секунд) |
| Скорость копирования данных (в пределах отдельного диска) | 50 Мб/с | 300 Мб/с |
Помимо этого, в программе Winaero WEI tool, которая высчитывает производительность ОС (по аналогии с тем, как определяется оценка системы в Windows 7), показатель «Primary Hard Drive» увеличился с 5,6 до 7,95. (как еще определить производительность ОС вы сможете в статье «Определяем и увеличиваем производительность компьютера Windows 10»).
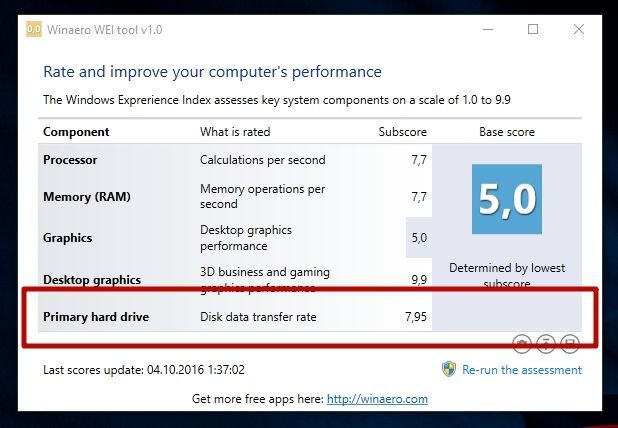
Субъективно – производительность Windows возросла: программы запускаются быстрее, сократилось время копирования файлов и перезагрузки, значительно увеличилась отзывчивость системы в целом.
«Приятные» сюрпризы
Гарантийный срок Kingston HyperX Savage 120GB составляет 3 года при показателе суммарного числа записываемых байтов – 113 Тб. Объем достаточно большой. НО!
Каждый день на диск пишется значительно больше информации, чем может показаться. Это служебная информация, алгоритмы выравнивания износа. Благодаря им не происходит постоянная перезапись одних и тех же блоков памяти SSD. Периодически выполняется перенос неиспользуемых (или редко используемых) файлов в области накопителя, которые активно задействованы. Свободное место, которое появилось после перераспределения, используется после этого для записи новой информации. Это циклический процесс, который происходит постоянно.
В результате, в худшем случае на 1 Гб полезных данных приходится 1,5 Гб записанной информации. Плюс кэш данных в браузерах и прочие сведения. В итоге у меня в среднем на SSD ежедневно записывается порядка 15 Гб информации. Но даже при таких показателях ресурса твердотельного накопителя хватит примерно на 15-18 лет.
Для людей, которые активно записывают/стирают данные, этот показатель будет значительно меньше. Но даже в этом случае актуальность купленной модели SSD-диска пропадет быстрее, чем она выйдет из строя. Поэтому хватит верить в миф, что твердотельные накопители ненадежны! В современных условиях они – оптимальный выбор для установки Windows 10.