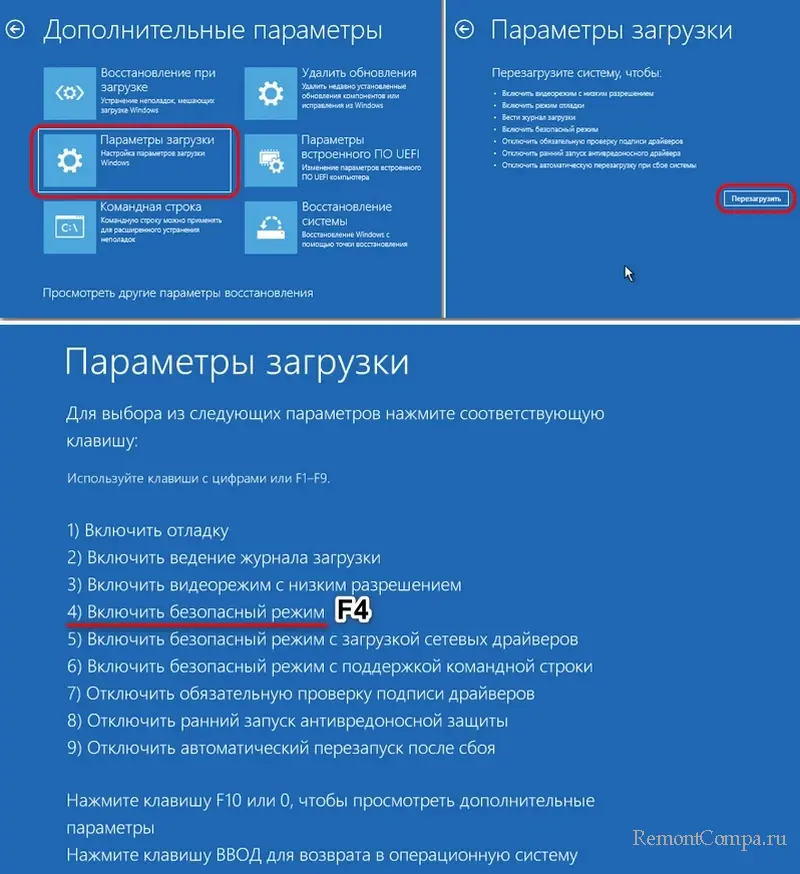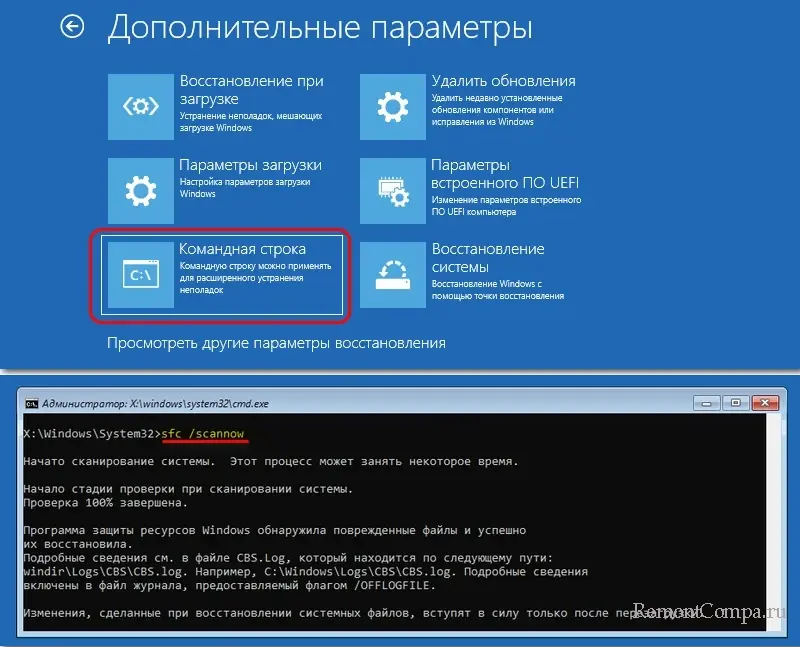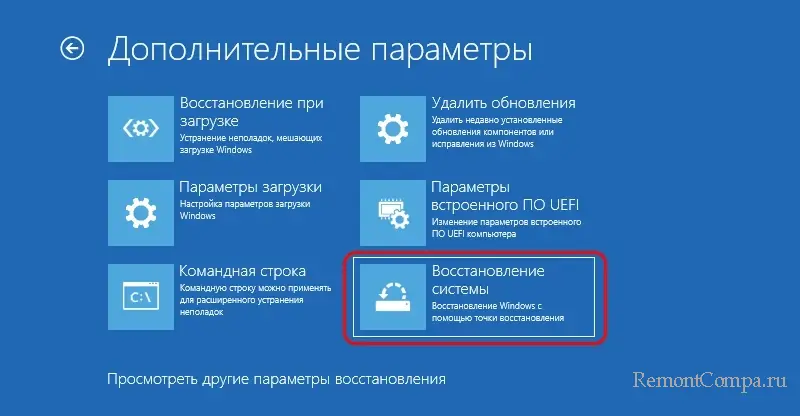Some users report that whenever they enter the correct Bitlocker PIN on Windows 11 Startup, they’re unable to login to a computer and receive an error message that reads:
Too many PIN entry attempts
There is a limit on a number of attempt allowed
To reboot and try again, press Enter. For other recovery options, press ESC
Microsoft is already aware of this Bitlocker issue. According to them, it happens because OEM doesn’t reset the lockout count before installing the Windows OS or shipping the device.
The issue is common among users running an OEM version of Windows 11, Windows 10 version 1809 or above, Windows Server 2012 R2, Windows 7 Service Pack 1, and Windows Server 2008 R2 Service Pack 1.
If you made up for this blog post, then you’re one of those users who’re facing the same issue. Fortunately, there is a quick workaround available using which you can fix BitLocker’s Too many PIN entry attempts error quickly. Let’s start with the solution:
Re-enter Bitlocker key
On the error screen, you have to simply press the Esc key on your keyboard. You will be then asked for the BitLocker recovery key.
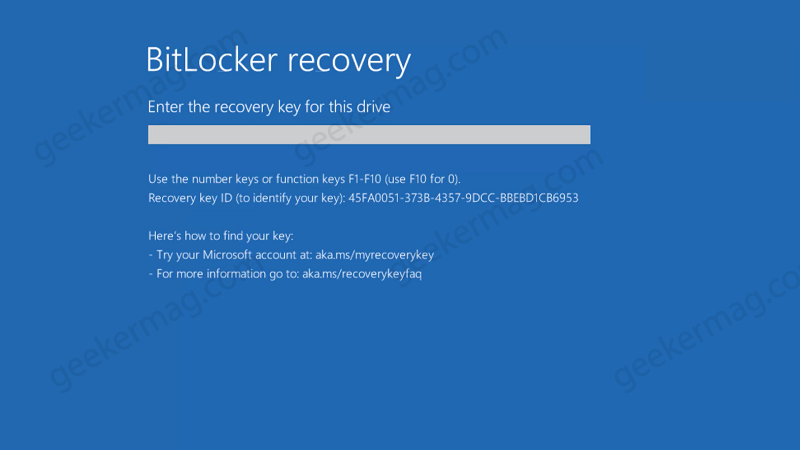
You have to enter the BitLocker recovery key here. To find the BitLocker recovery key, go to: https://account.microsoft.com/devices/recoverykey.
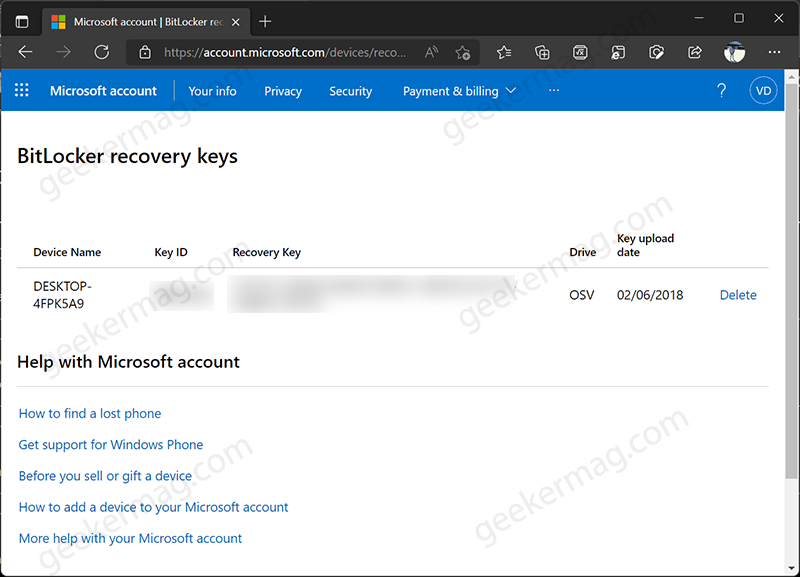
Once done, press enter.
If the Bitlocker PIN that you have entered is correct, then the Bitlocker OS drive will be unlocked instantly. Now you can log in to your Windows user account and get access to data on your PC.
If this fails to fix, then you need to wait until the unlock period expires, and then enter the correct PIN again.
Reset TPM Chip
If the above method fails to fix the issue, then Reinstall the operating system, and then reset the TPM chip. Here’s how you can do that:
Press Windows + R to open the Run dialog. Here, type regedit and click the open button to launch Registry editor.
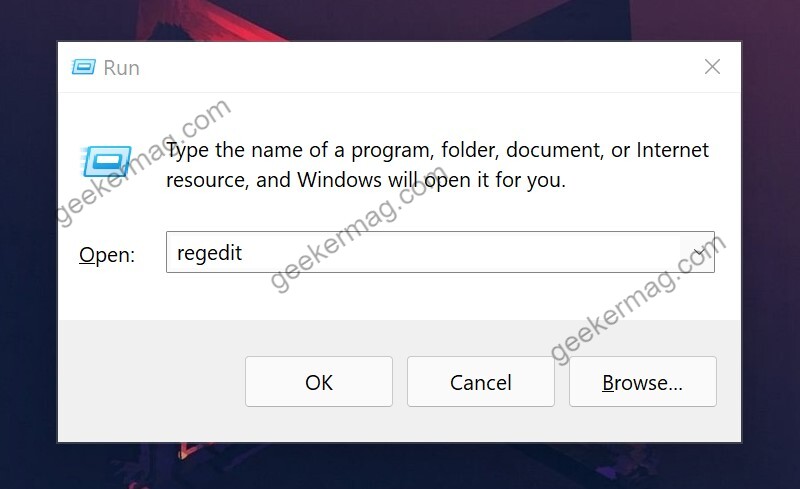
In the Registry Editor, you need to head over to the following key location: HKEY_LOCAL_MACHINE\SOFTWARE\Policies\Microsoft\Windows Defender Security Center
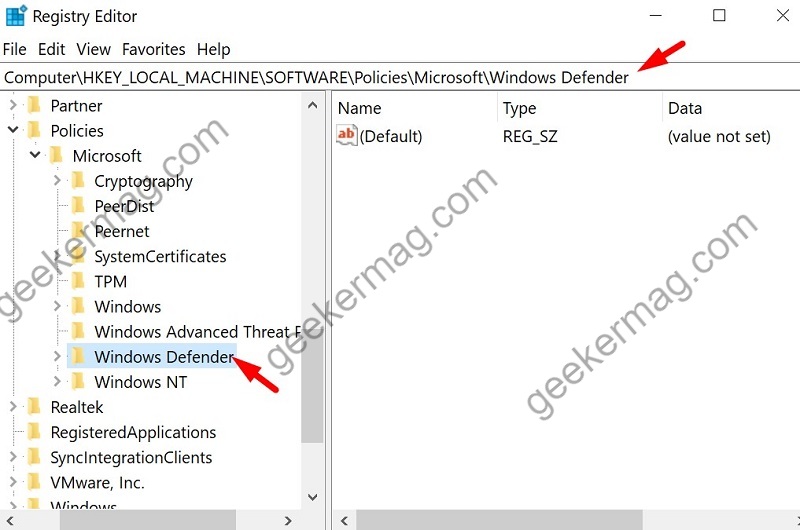
In the left sidebar, right-click on the Windows Defender Security Center key and then choose New > Key and name it Device security.
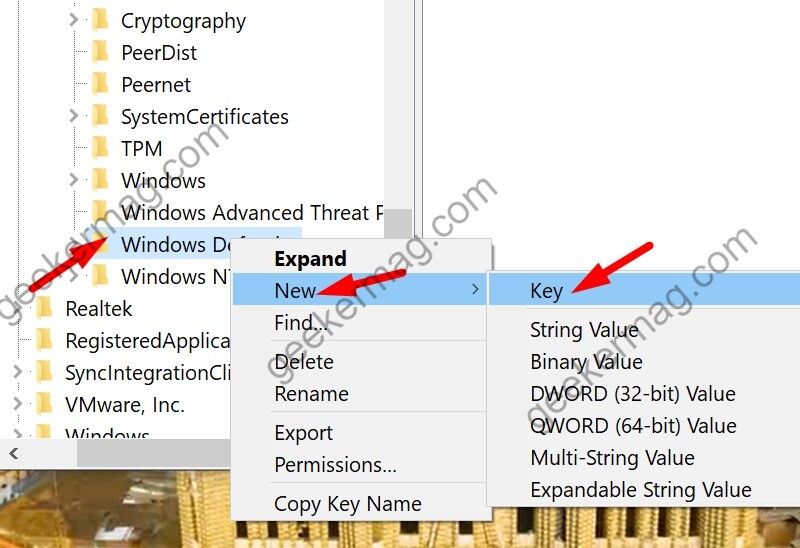
Select Device security and then on the right side, right-click on an empty area and select New > DWORD (32-bit) Value, name it DisableClearTpmButton.
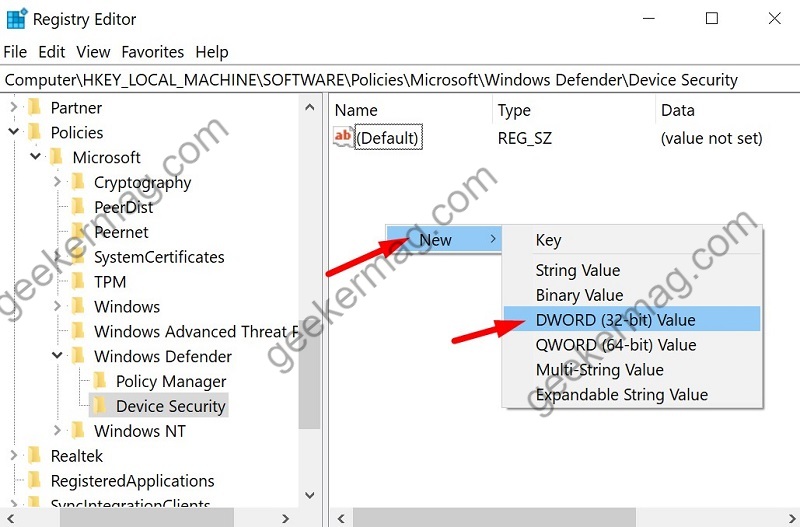
After that, double-click on the same DisableClearTpmButton and set its Value data 1.
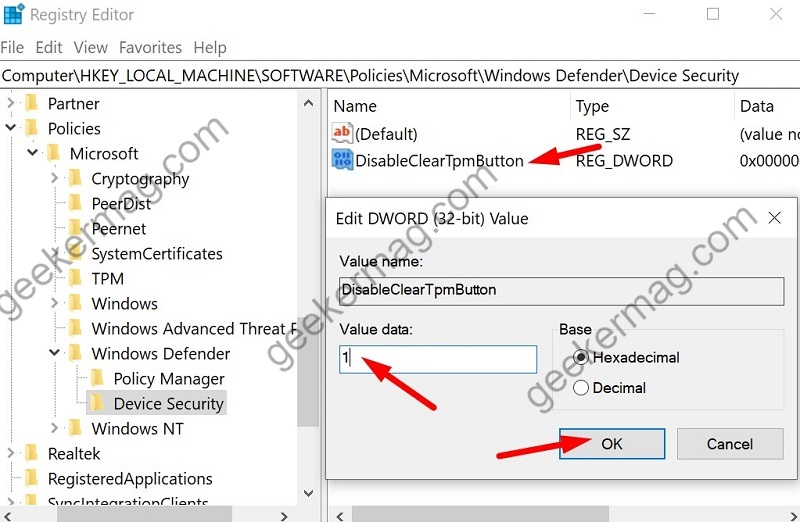
Once done, click the OK button and then reboot your computer to apply the changes.
After doing this, you can create a new BitLocker PIN on your Windows 11 or 10 PC. As simple as that!
Unlock the drive or turn off BitLocker
Microsoft also suggests users unlock Bitlocker drive or turn off Bitlocker to resolve this issue. Here’s how you can do that:
At the BitLocker error message screen, hit the ESC key to access other recovery options.
Here, you need to select Command prompt option and execute the following command:
Unlock the system drive:
manage-bde -unlock : -recoverypassword
manage-bde -unlock : -recoverykey
Turn off BitLocker:
manage-bde -off :
That’s all you need to do.
If all the methods discussed above fail to fix the issue, then the last solution is to contact the device OEM for further assistance.
I hope the workaround shared in this blog post, helps in fixing Bitlocker’s Too many PIN entry attempts for Windows 11 and Windows 10. In case, you know any other solution, then don’t hesitate to share with us in the comments.
Viney Dhiman, the mind behind GeekerMag, is a seasoned content writer with over 12 years of experience. Specializing in simplifying complex tech concepts, he covers Windows OS, Android, iOS, web apps, and product reviews. His work can be found on popular tech websites like Gizmodo and The Verge, and he has been interviewed by the Microsoft Edge team.
Этот вариант входа отключён из-за неудачных попыток входа
В этой публикации, друзья, рассмотрим такую проблему, как уведомление на экране блокировки Windows 10 и 11, в котором говорится:
«Этот вариант входа отключён из-за неудачных попыток входа или повторяющего завершения работы. Используйте другой вариант входа или не выключайте устройство минимум 2 ч и повторите попытку».
Появляется, когда мы используем учётную запись Microsoft, и Windows обнаруживает несколько неудачных попыток входа или повторяющиеся завершения работы. Это мера безопасности для защиты компьютера от несанкционированного доступа. Но иногда такое уведомление можем видеть, когда мы правильно вводим пароль или пин-код при авторизации на экране блокировки. Как решить эту проблему?
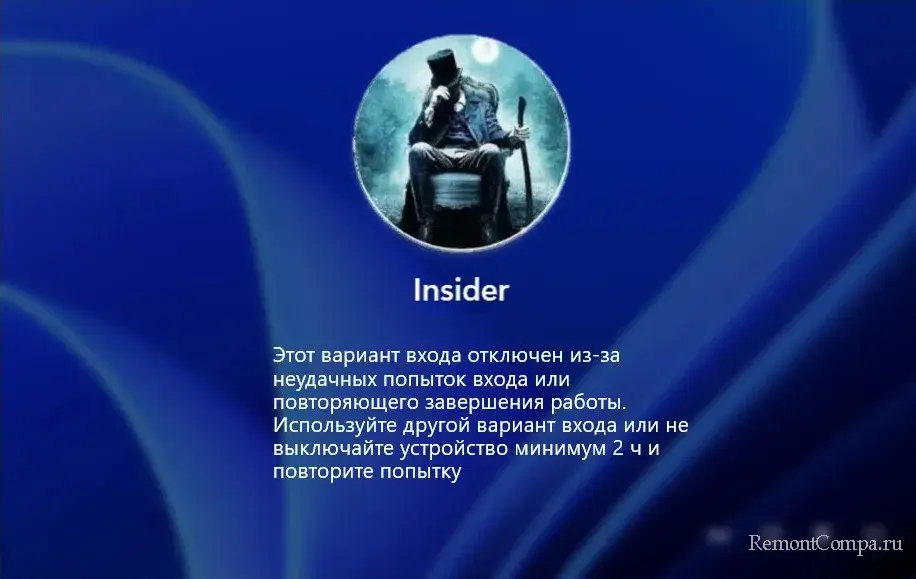
Если вы неправильно вводили пароль или пин-код при авторизации, можете элементарно подождать те самые 2 часа, о которых говорится в уведомлении. По их истечении Windows сбросит блокировку.
Чтобы не ждать 2 часа, можно попробовать сбросить пин-код. Погружаем компьютер в сон.
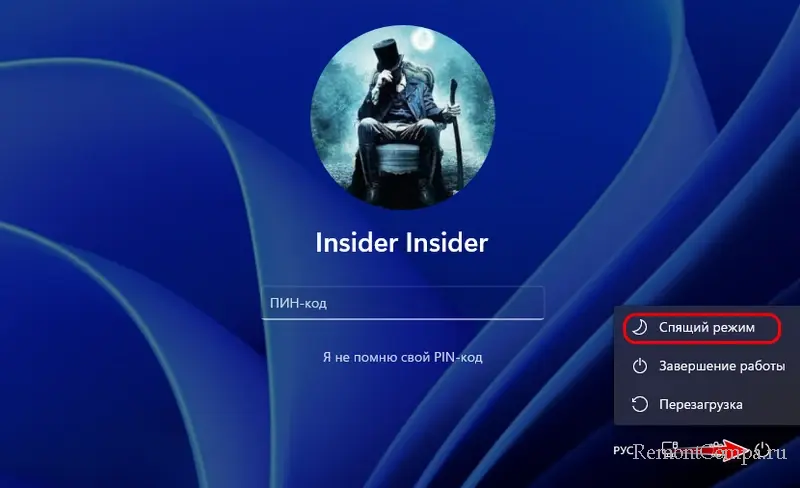
Выводим из сна. На экране блокировки жмём «Я не помню свой PIN-код».
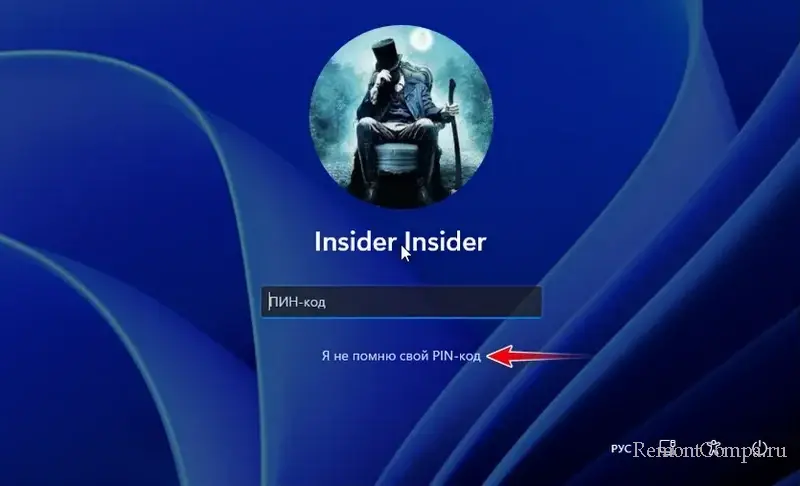
Далее вводим пароль от учётной записи Microsoft. Нам на почту придёт письмо с проверочным кодом безопасности от Microsoft. Смотрим этот код на телефоне или другом компьютере. Вводим код безопасности на исходном компьютере. Пин-код сбросится, и мы сможем установить новый пин-код. С помощью которого потом и войдём в Windows.
Друзья, иногда уведомление «Этот вариант входа отключён из-за неудачных попыток входа…» можем видеть не из-за того, что мы неправильно ввели пин-код или пароль для входа в Windows, а из-за проблем в её работе. Это может быть:
- Повреждение системных файлов;
- Отключение системных служб, связанных с авторизацией;
- Сбои в конфигурации нашей учётной записи Windows;
- Побочные действия программ-твикеров.
В этом случае в решении проблемы нам могут помочь среда восстановления Windows или среда WinPE, загруженная с флешки.
Чтобы попасть в среду восстановления Windows, на экране блокировки удерживаем клавишу Shift и нажимаем кнопку «Перезагрузка».
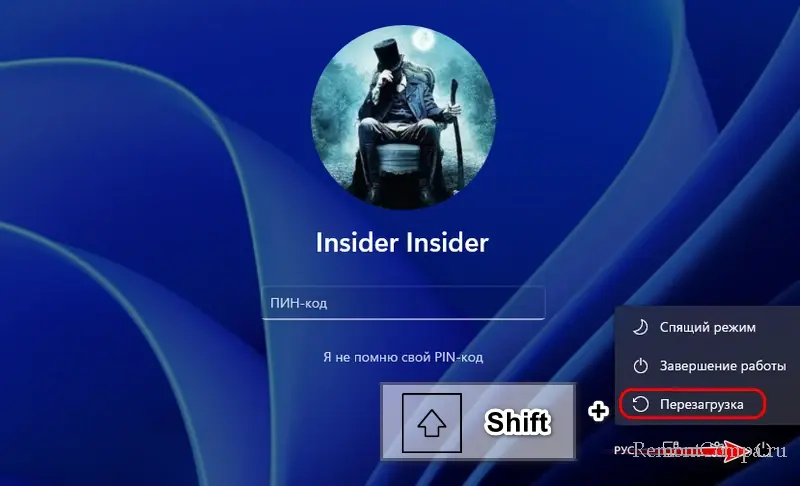
Жмём «Всё равно перезагрузить».
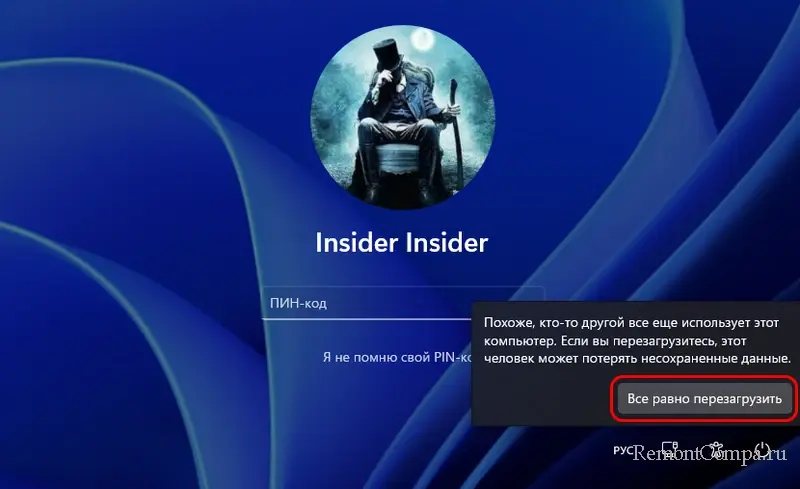
Выбираем «Поиск и устранение неисправностей».
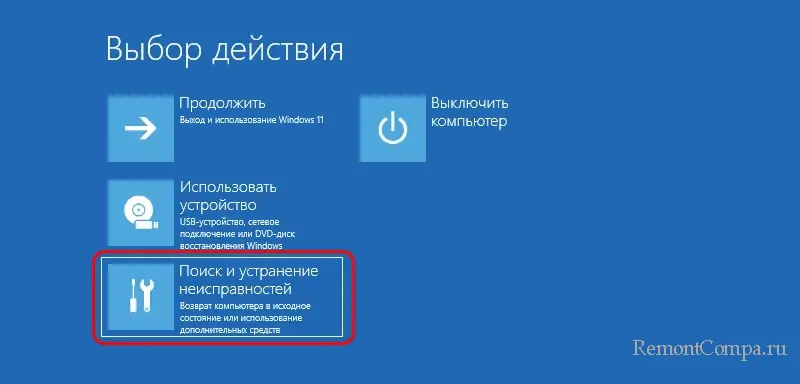
Жмём «Дополнительные параметры».
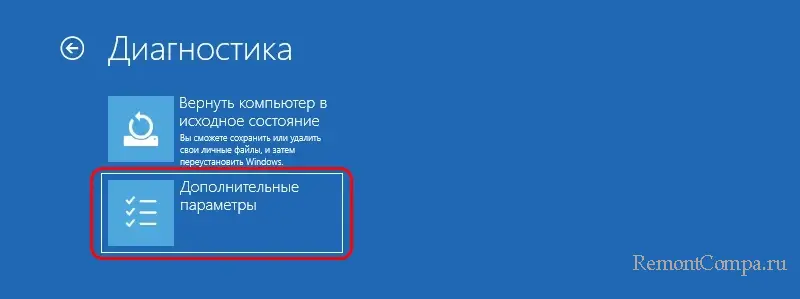
И здесь можем:
- Выбрать «Параметры загрузки», попробовать войти в безопасный режим. И устранить проблемы, мешающие нормальной авторизации – восстановить целостность системных файлов, убрать внесённые до появление проблемы настройки, отключить действие твикеров и т.п. Также можем сменить или убрать пин-код, переключиться на локальную учётную запись без пароля, создать новую такую или активировать скрытую учётную запись администратора;
- Запустить командную строку и устранить в ней проблемы, мешающие нормальной авторизации — восстановить целостность системных файлови убрать внесённые до появление проблемы настройки, если они вносились с помощью той же командной строки, редактора реестра (запускаем его командой regedit.exe) или иным системным средством, которое может запустить командная строка.
- Восстановить Windows путём отката к точке восстановления, если таковая была создана до появления проблемы.
Если Windows имеет какие-то неполадки, может быть так, что её среда восстановления не будет запускаться. Решением в таком случае может быть имеющийся установочный носитель Windows любой версии начиная с 8. На нём можно запустить среду восстановления Windows и выполнить перечисленные в предыдущем пункте статьи процедуры. Плюс к этому, с помощью установочного носителя можно выполнить сброс пароля от учётной записи Microsoft.
Друзья, специально для устранения проблемы создавать установочный носитель Windows не нужно. Лучше запишите на флешку реанимационный WinPE 11-10-8 Sergei Strelec, это будет более эффективно. Этот WinPE может предложить:
- Простейший способ сброса пароля от учётной записи Microsoft, без лишних заморочек, какие у нас будут при использовании установочного носителя Windows:
- Несколько вариантов восстановления целостности системных файлов;
- Массу инструментов для устранения различных проблем Windows.
Друзья, если вы используете локальную учётную запись Windows, после нескольких неудачных попыток авторизации в операционной системе можете столкнуться с уведомлением на экране блокировки:
«Учётная запись пользователя заблокирована и не может быть использована для входа в сеть».
Что делать в такой ситуации, смотрим в этой статье.
Содержание
- Ошибка после ввода ПИН-кода BitLocker Windows запуске: слишком много попыток ввода ПИН-кода
- Симптомы
- Причина
- Обходной путь
- Дополнительная информация
- Слишком много попыток ввода PIN-кода ошибка BitLocker в Windows 10
- Слишком много попыток ввода ПИН-кода — ошибка BitLocker
- Сброс ПИН-кода, когда вы не выполнили вход в Windows
- 12 способов исправить ошибку с вводом пин-кода Windows 10
- Включен CAPS LOCK
- Проверьте язык ввода
- Учетная запись пользователя
- Экранная клавиатура
- Перезагрузите
- Извлеките аккумулятор
- Используйте стандартный пароль
- Я забыл свой PIN-код
- Свяжитесь с администратором
- Что делать после получения доступа
- Не могу создать новый PIN-код
- Редактор групповой политики
- Как исправить проблемы с Windows 10 Pin при входе в систему —
- Что заставляет штифт перестать работать?
- подсказки
- Способ 1. Войдите в безопасный режим (если вы не можете войти в Windows)
- Способ 2: сбросить списки контроля учетных записей Ngc папки
- Если вы не можете войти в Windows
- Способ 3: удалить содержимое папки NGC
- Способ 4: использовать локальную учетную запись
Ошибка после ввода ПИН-кода BitLocker Windows запуске: слишком много попыток ввода ПИН-кода
В этой статье помогают устранить ошибку (слишком много попыток ввода ПИН-кода), которая возникает после ввода ПИН-кода BitLocker Windows запуске.
Применяется к: Windows 10 версии 1809 и более поздних версий, Windows Server 2012 R2, Windows 7 Пакет обновления 1, Windows Server 2008 R2 Пакет обновления 1
Исходный номер КБ: 4009797
Симптомы
После ввода ПИН-кода BitLocker Windows запуска на новом компьютере с OEM-версией Windows, вы получите следующее сообщение об ошибке:
Слишком много попыток ввода ПИН-кода
Причина
Эта проблема возникает из-за того, что OEM не сбрасывает количество блокировок перед отправкой устройства.
Обходной путь
Чтобы обойти эту проблему, попробуйте следующие методы, не в определенном порядке:
Ввод ключа восстановления BitLocker.
Подождите, пока не истечет срок разблокировки, а затем введите правильный ПИН-код.
Переустановить операционную систему и сбросить чип TPM.
Разблокировать диск или отключить BitLocker. Для этого выполните следующие действия:
На экране входа BitLocker нажмите кнопку ESC, чтобы получить доступ к другим вариантам восстановления.
Выберите параметр командной подсказки.
Manage-bde Введите, чтобы разблокировать системный диск или отключить BitLocker. Для этого введите соответствующую команду и нажмите кнопку Ввод:
Разблокировка системного диска:
Дополнительные сведения см. в следующих статьях:
Свяжитесь с OEM для поддержки.
Дополнительная информация
Дополнительные сведения о том, как сбросить чип TPM, см. в этой информации.
Источник
Слишком много попыток ввода PIN-кода ошибка BitLocker в Windows 10
В сегодняшнем посте мы определим причину и предложим возможное решение проблемы Слишком много попыток ввода PIN-кода сообщение об ошибке, которое может возникнуть после ввода PIN-код BitLocker при запуске Windows 10. Эта проблема касается Windows 10, а также Windows 8.1 и Windows 7.
Шифрование диска BitLocker — это функция полного шифрования диска, включенная в операционные системы Windows, предназначенная для защиты данных путем обеспечения шифрования целых томов. По умолчанию он использует алгоритм шифрования AES в режиме CBC со 128-битным ключом в сочетании с диффузором Elephant для дополнительной безопасности шифрования диска, не обеспечиваемой AES.
Слишком много попыток ввода ПИН-кода — ошибка BitLocker

У вас возникла эта проблема после того, как вы введете PIN-код BitLocker при запуске Windows на новом компьютере под управлением OEM-версии Windows 10, и вы получите следующее сообщение об ошибке:
Слишком много попыток ввода PIN-кода. Существует ограничение на количество разрешенных попыток. Чтобы перезагрузиться и повторить попытку, нажмите Enter. Для других вариантов восстановления нажмите Esc.
Эта проблема возникает из-за того, что изготовитель оборудования не сбрасывает счетчик блокировок перед отправкой устройства. Или просто микросхема TPM считает, что ему угрожают, и поэтому заблокировала себя, не позволяя вводу PIN-кода (который вы, скорее всего, вводите неправильно) разблокировать диск.
Разблокируйте системный диск
Вы также можете попробовать следующие шаги и посмотреть, поможет ли это.
Параметр количества перезагрузок предотвращает повторное включение BitLocker при перезагрузке.


Источник
PIN-код — это набор чисел или сочетание букв и цифр, которые вы выбираете сами. Использование PIN-кода — это быстрый и безопасный способ входа на устройство с Windows 11. Ваш PIN-код надежно хранится на устройстве. Если вы не вошли в систему на устройстве и хотите сбросить ПИН-код, сделайте следующее.
Найдите область под текстовым полем ПИН-кода.
Если отображается параметр Я не помню свой ПИН-код, выберите его и следуйте инструкциям по сбросу ПИН-кода. Если на устройстве используется несколько учетных записей, выберите учетную запись для сброса.
Если вы не видите параметр Я не помню свой ПИН-код, выберите Варианты входа и нажмите Ввод пароля.
После входа выберите Пуск > Параметры > Учетные записи > Варианты входа > ПИН-код (Windows Hello) > Я не помню свой ПИН-код и следуйте инструкциям.
Примечание. ПИН-код, который вы используете для доступа к устройству, отличается от пароля вашей учетной записи Майкрософт. Если вам нужно сбросить пароль учетной записи Microsoft, перейдите на account.microsoft.com, выберите Войти и следуйте инструкциям. Затем выберите раздел Безопасность. В разделе Безопасность пароля выберите Изменить мой пароль и введите новый пароль. Если вам кажется, что неавторизованный пользователь получил доступ к вашей учетной записи, см. разделы Восстановление учетной записи Майкрософт и Сведения для защиты и коды проверки.
Найдите область под текстовым полем ПИН-кода.
Если отображается параметр Я не помню свой ПИН-код, выберите его и следуйте инструкциям по сбросу ПИН-кода. Если на устройстве используется несколько учетных записей, выберите учетную запись для сброса.
Если вы не видите параметр Я не помню свой ПИН-код, выберите Варианты входа и нажмите Ввод пароля.
После входа выберите Пуск > Параметры > Учетные записи > Варианты входа > ПИН-код для Windows Hello > Я не помню свой ПИН-код и следуйте инструкциям.
Источник
12 способов исправить ошибку с вводом пин-кода Windows 10
Microsoft Windows 10 поставляется с функцией Hello: более простым способом входа в систему на вашем компьютере. Больше не нужно запоминать длинные сложные пароли. Просто введите ПИН-код, и вы вошли. Но, некоторые люди забывают даже ПИН-код и лишаются доступа к собственному компьютеру.
У этой проблемы могут быть и другие причины. Допустим, вы делитесь своим ноутбуком с кем-то другим, и этот человек изменил PIN-код и забыл сообщить вам.
Может это ошибка или баг? Причина может быть любой. Однако, мы составили список проверенных решений, которые помогли решить проблему, когда ПИН-код Windows 10 не работает.
Включен CAPS LOCK
Некоторые новые модели ноутбуков не имеют светодиодного индикатора для Caps Lock. Без визуальной индикации невозможно узнать, включен ли он, особенно когда ОС Windows не может его обнаружить. Вместо этого вы увидите черные точки. Проверьте фиксацию заглавных букв, а также цифровую блокировку, пока вы на ней.
Нажмите и удерживайте опцию предварительного просмотра пароля в правом углу поля, чтобы увидеть, что вы только что ввели. Это ещё один способ убедиться, что Caps Lock отключен, и выбран ли правильный язык, и вводимый пароль заодно проверите.
Проверьте язык ввода
Это случилось с одним из моих друзей. Мы собирались начать игровую сессию, когда он решил сделать небольшой перерыв. Кто-то изменил язык экрана входа в систему из раскрывающегося меню, и его PIN-код перестал работать.
Если это случилось с вами, вы найдете опцию в правом нижнем углу экрана. Для английского он должен отображаться как EN или ENG, но это будет зависеть от выбранного вами языка. Убедитесь, что он в правильном положении, или щелкните по нему один раз, чтобы изменить язык ввода.
Учетная запись пользователя
У вас настроено несколько учетных записей? Может быть, учетная запись гостя? Проверьте в нижней левой части экрана, чтобы убедиться, что выбрана правильная учетная запись пользователя. Попробуйте ещё раз, чтобы проверить, работает ли ПИН-код Windows 10 или нет.
Экранная клавиатура
Вы замечали возможность запустить экранную клавиатуру на экране? Нажмите на неё, чтобы ввести ПИН-код Windows 10 с виртуальной клавиатуры вместо физической. Возможно, возникла проблема с вашей клавиатурой. Не забудьте проверить другую клавиатуру и обновить драйверы клавиатуры и мыши после входа в систему. Просто для уверенности.
Перезагрузите
Некоторые пользователи сообщают о решении проблемы с пин-кодом после обычной перезагрузки компьютера. Случайная ошибка могут быть причиной того, что Windows Hello препятствует входу в систему. Попробуйте перезагрузить компьютер один раз или выполните принудительную перезагрузку. Нажмите и удерживайте кнопку питания, пока компьютер не выключится. Затем подождите несколько секунд и снова загрузитесь.
Некоторые пользователи также были свидетелями ошибки «Похоже, Windows не загружается правильно», за которой обычно следует «Просмотреть дополнительные параметры» или «Перезагрузить компьютер». Просто перезапустите.
Извлеките аккумулятор
Некоторым пользователям удалось устранить ошибку неработающего ПИН-кода Windows 10, вынув аккумулятор ноутбука. Возможно, вам придётся открутить несколько винтов, но процесс довольно прост. В более новых моделях нет съемного аккумулятора. Извлеките аккумулятор и подключите ноутбук с помощью шнура питания, а затем повторите попытку.
Используйте стандартный пароль
Некоторых пользователей приветствует экран пароля вместо экрана, требующего ввода ПИН-кода.
Можете ли вы посмотреть варианты входа? Нажмите, чтобы выбрать кнопку ввода пароля учетной записи Microsoft. Теперь вы можете ввести стандартный пароль, чтобы войти в свой компьютер. Вы заметите эту опцию, только если вы вошли в учетную запись Microsoft на своем компьютере. Если вы используете Windows 10 в автономном режиме или без лицензии (пробная версия), эта дверь закрыта.
Не уверены, вводите ли вы правильный пароль или включен/выключен режим Caps Lock (опять же, проблема с отсутствием индикатора)? Нажмите и удерживайте параметр «Предварительный просмотр пароля» справа, чтобы просмотреть то, что вы только что ввели.
Не помните пароль, потому что слишком сильно полагались на ПИН-код? Вот почему вы всегда должны сохранять важные пароли в автономном режиме в безопасном месте.
Вы можете использовать функцию подсказки, чтобы попытаться вспомнить пароль. Она появится, если вы введете неправильный пароль / PIN один или два раза.
Я забыл свой PIN-код
Вы заметите эту опцию прямо под полем, в котором вводите PIN-код Windows 10. Щелкните по нему один раз и следуйте инструкциям на экране, чтобы сбросить PIN-код. Это потребует ввода идентификатора электронной почты вашей учетной записи Microsoft, чтобы получить электронное письмо с подтверждением, что вы хотите изменить его, и это не кто-то другой, пытающийся взломать ваш компьютер.
Введите капчу, и вы должны получить код по электронной почте, который вы введете для подтверждения своей личности, а затем вам будет предложено создать новый PIN-код/пароль.
Свяжитесь с администратором
Если вы находитесь на корпоративном компьютере, подключенном к серверу, поговорите со своим администратором или ИТ-специалистом. Он/она сможет исправить это за вас.
В частом случае у вас должна быть другая учетная запись администратора или гостя в качестве резервной. Вы можете просто сбросить пароль/PIN-код или создать или удалить учетную запись пользователя с помощью учетной записи администратора. Сделайте это, как только получите доступ, чтобы такого больше никогда с вами не повторилось. У умных людей всегда есть запасной план.
Что делать после получения доступа
Вот несколько шагов, которые вы можете или должны предпринять, когда снова войдете в свой компьютер с Windows 10. Убедитесь, что этого больше никогда с вами не случится.
Не могу создать новый PIN-код
Если не удается установить новый PIN-код, выполните следующие действия.
Очистите содержимое папки Ngc, находящейся по указанному ниже пути (включите скрытые файлы на вкладке «Вид» в проводнике).
Теперь у вас должен быть доступ к папке Ngc. Откройте её и удалите всё внутри, а но не саму папку. У Вас должна появиться возможность создать новый PIN-код.
Редактор групповой политики
Откройте редактор групповой политики из меню «Пуск». Перейдите по указанному ниже пути. Доступно только для пользователей Windows Pro.
Административные шаблоны → Система → Вход в систему
Дважды щелкните «Включить удобный вход с помощью PIN-кода» справа и выберите «Включено». Сохраните всё и выйдите.
Отсутствие возможности войти в систему на компьютере с Windows 10 может расстраивать. Ведь вы теряете доступ ко всем накопленным данным. Те, у кого есть резервные копии на внешнем диске или в облаке, будут беспокоиться меньше. Они могут сбросить или отформатировать ноутбук, но не все. Убедитесь, что вы не повторяете эту ошибку, и всегда имейте резервную копию.
Источник
Как исправить проблемы с Windows 10 Pin при входе в систему —
Windows 10 предоставляет очень удобный способ входа в Windows с помощью пин-кода. Тем не менее, некоторые пользователи испытывают проблемы с входом в Windows 10 pin. После обновления Windows пользователи не могут войти, используя свой предыдущий пин-код. И это не связано с тем, что пользователи забывают свои пин-коды. Похоже, их старый пин-код был удален из Windows, и их компьютеры не распознают его.
Сейчас есть много сценариев этого. Некоторые люди не могут войти, потому что система не распознает их PIN-код. С другой стороны, некоторые люди даже не могут ввести свой пин-код, потому что для них нет опции пин-кода.
Что заставляет штифт перестать работать?
Вот список вещей, которые могут вызвать эту проблему
Обычно это происходит после Центра обновления Windows, так что это ошибка, которая ломает опцию входа в ПИН-код.
подсказки
Прежде чем углубиться в методы, приведенные ниже, попробуйте эти несколько хитростей, которые могут работать для вас.
Способ 1. Войдите в безопасный режим (если вы не можете войти в Windows)
Попробуйте войти в безопасный режим, чтобы убедиться, что это работает. Если вы можете войти в Windows в безопасном режиме, вы можете изменить пин-код или пароль оттуда. Следуйте инструкциям ниже, чтобы войти в безопасный режим
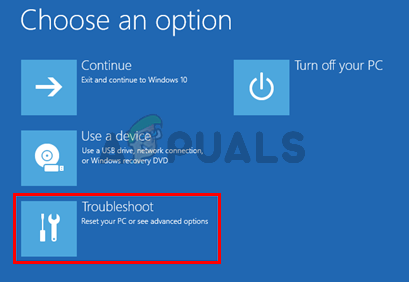
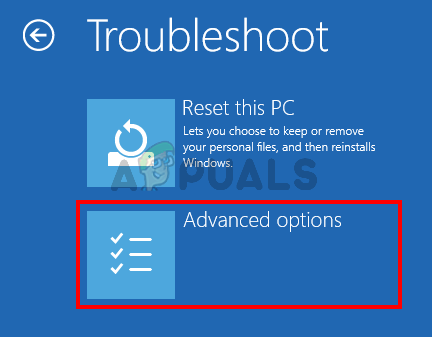
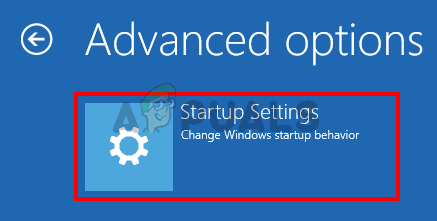
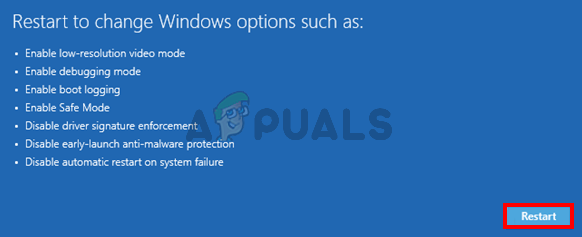
Войдите и измените настройки своего пароля или пин-кода. Вы можете держать Ключ Windows и нажмите я открыть экран настроек. Нажмите Счета. Отсюда вы можете нажать «Параметры входа» и управлять своими учетными записями, PIN-кодами и паролями. Мы предложим вам удалить свой ПИН-код, а затем использовать опцию Добавить ПИН-код, чтобы активировать ПИН-код.
Способ 2: сбросить списки контроля учетных записей Ngc папки
Вы можете сбросить списки ACL для сброса ПИН-кода вашей системы через командную строку. Следуйте инструкциям ниже.
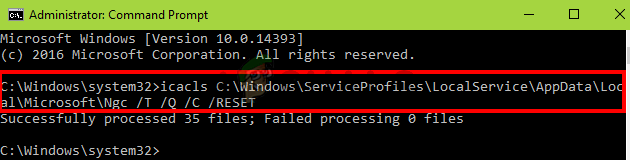
Это должно решить проблему для вас. Возможно, вам придется снова установить новый PIN-код, но проблема с PIN-кодом должна быть устранена.
Если вы не можете войти в Windows
Вы не сможете выполнить описанные выше шаги, даже если не сможете войти в Windows. Вы все еще можете использовать командную строку без входа в Windows. Следуйте инструкциям ниже
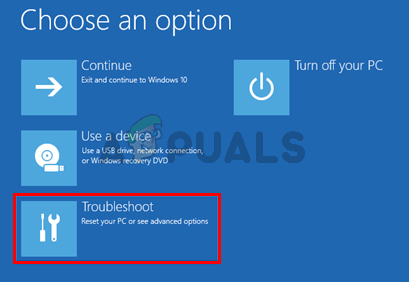
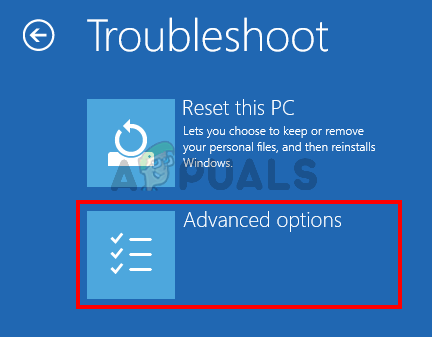
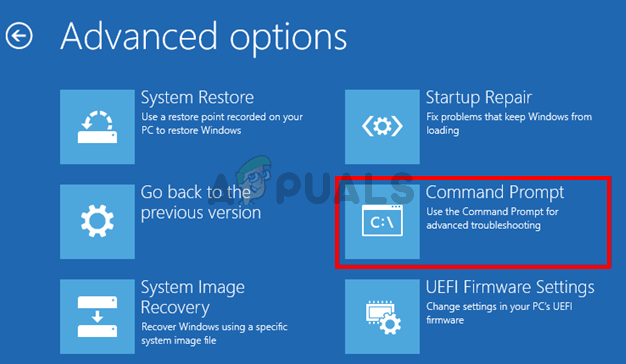
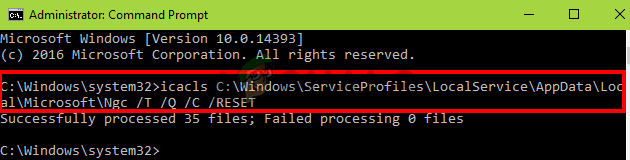
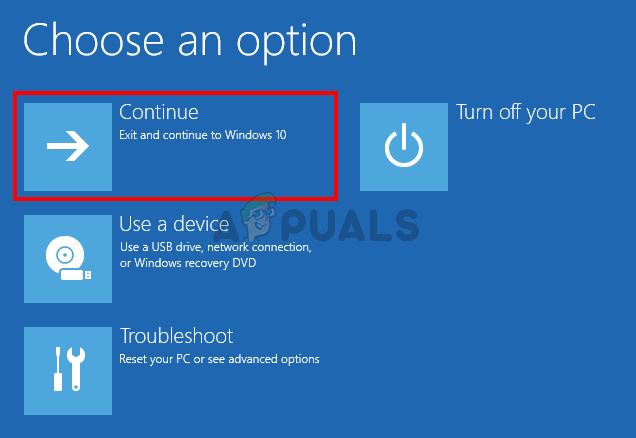
Перезагрузитесь и проверьте, решает ли это проблему
Способ 3: удалить содержимое папки NGC
Если вы можете войти с паролем, но ваш PIN-код по-прежнему не работает, вы можете попробовать удалить содержимое папки NGC. Удаление содержимого папки NGC приведет к сбросу вашего PIN-кода, и вы сможете добавить новый PIN-код по вашему выбору.
Убедитесь, что вы вошли в систему с учетной записью администратора, потому что вам понадобится доступ администратора, чтобы удалить содержимое папки Ngc

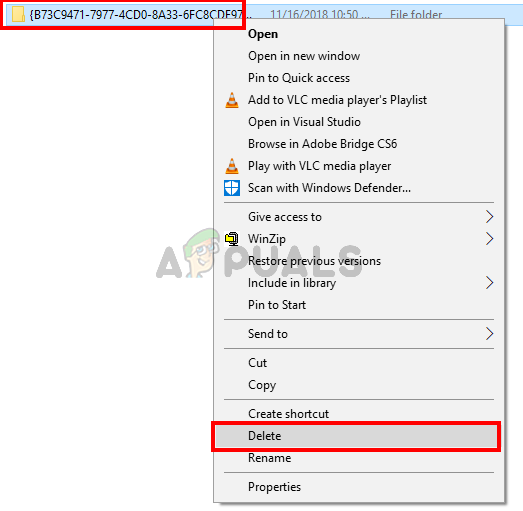
После того, как вы сделали, вы должны быть в порядке. Ты можешь пойти в настройки > Счета > Параметры входа > Добавить PIN-код.
Способ 4: использовать локальную учетную запись
Вы также можете обойти эту проблему, используя локальную учетную запись или создав локальную учетную запись, если у вас ее еще нет. Следуйте приведенным ниже инструкциям, чтобы создать локальную учетную запись и установить PIN-код через эту учетную запись.
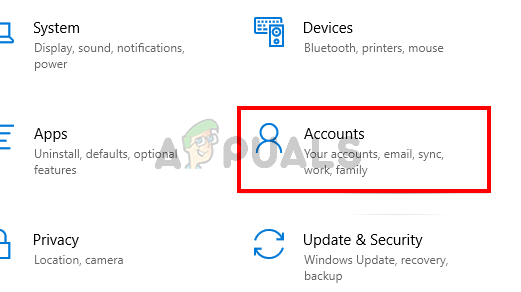
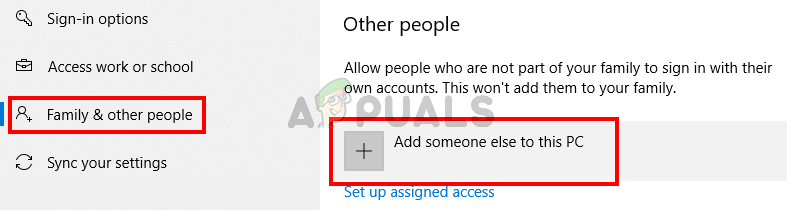
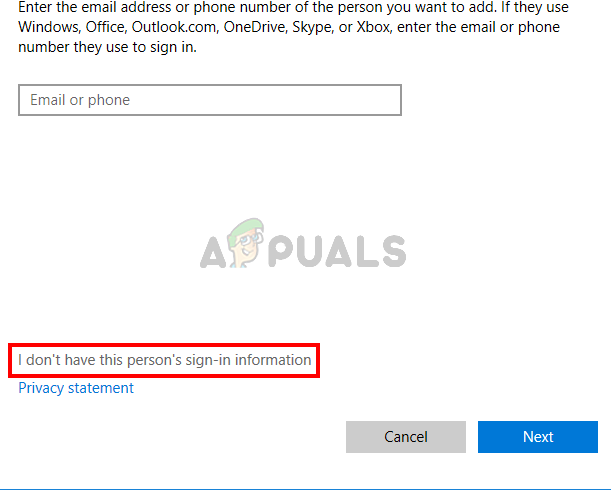
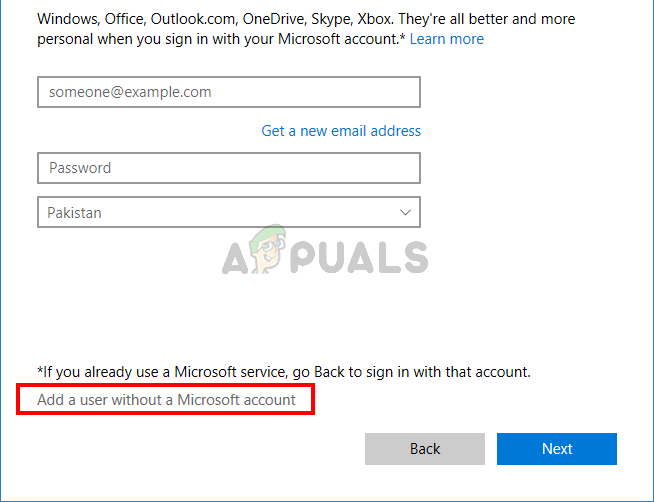
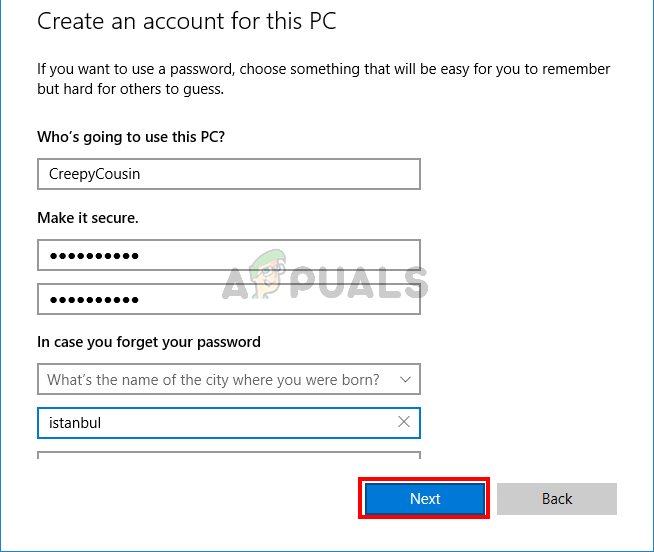
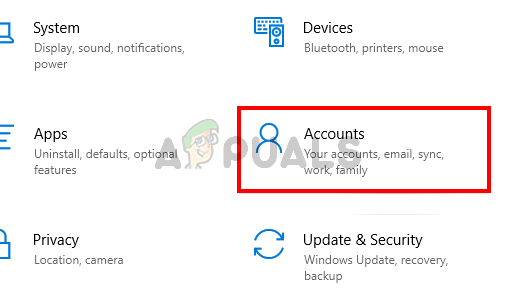
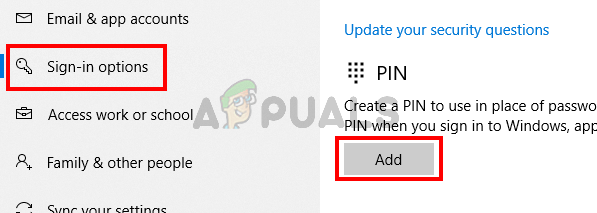
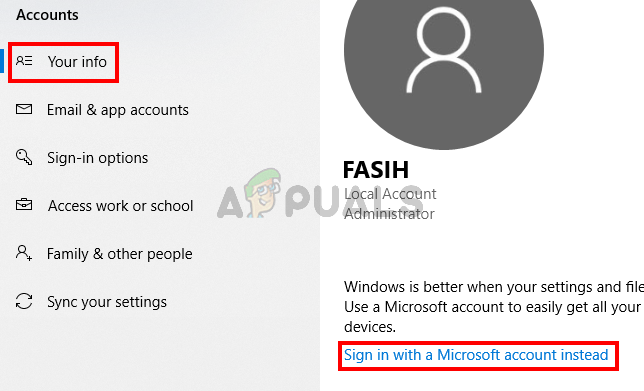
Теперь вы сможете использовать PIN-код при входе в систему.
Источник
На чтение 6 мин. Просмотров 1k. Опубликовано 30.04.2021
Windows 10 предоставляет очень удобный способ входа в Windows с помощью пин-кода. Однако у некоторых пользователей возникают проблемы с входом в Windows 10 с помощью PIN-кода. После обновления Windows пользователи не могут войти в систему, используя свой предыдущий пин-код. И это не связано с тем, что пользователи забывают свои пин-коды. Похоже, их старый пин-код был удален из Windows, и их компьютеры не распознают его.
Теперь существует множество сценариев этого. Некоторые люди не могут войти в систему, потому что система не распознает их PIN-код. С другой стороны, некоторые люди не могут даже ввести свой пин-код, потому что для них нет возможности пин-кода.
Содержание
- Что вызывает прекращение работы булавки?
- Советы
- Метод 1. Войдите в систему с безопасным доступом. Режим (если вы не можете войти в Windows)
- Метод 2: сбросить списки управления учетными записями в папке Ngc
- Если вы не можете войти в Windows
- Метод 3: Удалить содержимое папки NGC
- Метод 4. Используйте локальную учетную запись
Что вызывает прекращение работы булавки?
Вот список причин, которые могут вызвать эту проблему
- Ошибка в Центре обновления Windows, которая могла приводить к нарушению параметра входа по PIN-коду.
- Поврежденные файлы в папке Ngc
Обычно это происходит после обновления Windows, поэтому это ошибка, которая нарушает вход с помощью PIN-кода.
Советы
Прежде чем углубиться в методы, приведенные ниже, попробуйте эти несколько приемов, которые могут сработать для вас.
- Попробуйте перезагрузить систему несколько раз. Параметр PIN-кода для входа может работать после нескольких перезапусков.
- Попробуйте отключиться от Интернета, а затем повторите попытку. Вы можете вынуть кабель Ethernet, если он используется. Если вы подключены по беспроводной сети, перейдите на экран входа в систему, и вы должны увидеть свой вариант Wi-Fi в правом нижнем углу. Оттуда выключите Wi-Fi и перезагрузитесь.
- Используйте свой пароль, щелкнув параметры входа на экране входа в систему. После того, как вы войдете в Windows, выберите «Настройки»> «Учетные записи»> «Параметры входа»> «Удалить ПИН-код» и затем «Добавить ПИН-код».
Метод 1. Войдите в систему с безопасным доступом. Режим (если вы не можете войти в Windows)
Попробуйте войти в безопасный режим, чтобы проверить, работает ли он. Если вы можете войти в Windows в безопасном режиме, вы можете изменить пин-код или пароль оттуда. Следуйте инструкциям ниже, чтобы войти в безопасный режим.
- Запустите ваш компьютер.
- При входе в систему экрана, нажмите кнопку питания в правом нижнем углу.
- Удерживайте Shift и выберите Перезагрузить вариант
- Удерживайте Shift , пока не увидите меню Дополнительные параметры восстановления
- Выберите
- Нажмите Дополнительные параметры
- Нажмите Параметры запуска
- Нажмите
- Теперь вы должны увидеть список параметров с номерами рядом с ними. Вам просто нужно нажать номер, который назначен безопасному режиму. Это должно быть 4. Просто нажмите (F4) , чтобы Включить безопасный режим
- Подождите, пока Windows 10 запустится в безопасном режиме.
Войдите и измените настройки своего пароля или PIN-кода для входа. Вы можете удерживать клавишу Windows и нажать I , чтобы открыть экран настроек. Нажмите Учетные записи. Отсюда вы можете нажать Параметры входа и управлять своими учетными записями, PIN-кодами и паролями. Мы предложим вам удалить свой PIN-код, а затем использовать Добавьте ПИН-код, чтобы активировать пин-код.
Метод 2: сбросить списки управления учетными записями в папке Ngc
Вы можете сбросить свой AC Ls сбросить ПИН-код вашей системы через командную строку. Выполните действия, указанные ниже.
- Нажмите клавишу Windows один раз.
- Введите командную строку в меню “Начать поиск”.
- Щелкните командную строку правой кнопкой мыши в результатах поиска и выберите Запуск от имени администратора
- Тип icacls C: Windows ServiceProfiles LocalService AppData Local Microsoft Ngc/T/Q/C/RESET и нажмите Enter
Это должно решить проблему за вас. Возможно, вам придется снова установить новый PIN-код, но проблема с PIN-кодом должна исчезнуть.
Если вы не можете войти в Windows
Вы не сможете выполнить описанные выше действия, если не сможете даже войти в Windows. Вы по-прежнему можете использовать командную строку без входа в Windows. Выполните действия, указанные ниже.
- Включите компьютер и перейдите на экран входа в систему.
- На экране входа в систему щелкните значок кнопку питания в правом нижнем углу.
- Удерживайте клавишу Shift и выберите параметр Перезагрузить
- Удерживайте Shift , пока не увидите меню Дополнительные параметры восстановления .
- Выберите Устранение неполадок
- Нажмите Дополнительные параметры
- Щелкните Командная строка
- Тип icacls C: Windows ServiceProfiles LocalService AppData Local Microsoft Ngc/T/Q/C/RESET и нажмите Enter
- Закройте командная строка.
- Щелкните
Перезагрузитесь и проверьте, решает ли это проблему
Метод 3: Удалить содержимое папки NGC
Если вы можете войти в систему с помощью пароля, но ваш PIN-код по-прежнему не работает, вы можете попробовать удалить содержимое папки NGC. Удаление содержимого папки NGC приведет к сбросу вашего PIN-кода и вы сможете добавить новый PIN-код по вашему выбору.
Убедитесь, что вы вошли в систему с учетной записью администратора, потому что вам потребуются права администратора для удаления содержимого папки Ngc
- Удерживайте клавишу Windows rong> и нажмите E , чтобы открыть проводник Windows.
- Некоторые папки, особенно папка AppData, могут быть скрыты. Итак, вам нужно убедиться, что скрытые папки видны. Нажмите Просмотр сверху в проводнике и установите флажок Скрытые элементы в Показать/скрыть раздел
- Перейдите по этому пути C: Windows ServiceProfiles LocalService AppData Local Microsoft Ngc . Вы можете скопировать/вставить весь этот путь в адресную строку проводника и посмотреть, работает ли он. В противном случае вам придется вручную перейти по заданному пути.
- Как только вы окажетесь в папке Ngc, удерживайте CTRL и нажмите A , чтобы выбрать все файлы и папки. Нажмите Удалить и следуйте дополнительным инструкциям или подсказкам на экране. Примечание. Вы также можете просто переименовать папку Ngc, щелкнув ее правой кнопкой мыши и выбрав Переименовать .
После этого все готово. Вы можете перейти в Настройки > Учетные записи > Параметры входа > Добавить PIN-код .
Метод 4. Используйте локальную учетную запись
Эту проблему также можно обойти, используя локальную учетную запись или создав локальная учетная запись, если у вас ее еще нет. Следуйте приведенным ниже инструкциям, чтобы создать локальную учетную запись и установить ПИН-код с помощью этой учетной записи.
- Войдите в
- Нажмите и удерживайте клавишу Windows и нажмите
- Выберите Учетные записи
- Щелкните Семья и другие люди на левой панели.
- Выберите Добавить кого-нибудь на этот компьютер в разделе Другие люди раздел
- Нажмите У меня нет данных для входа этого человека
- Нажмите Добавить пользователя без Microsoft аккаунт
- Введите данные и нажмите Далее .
- Сейчас выйти и снова войти с локальной учетной записью
- Нажмите и удерживайте клавишу Windows и нажмите
- Выберите
- Нажмите Параметры входа на левой панели
- Нажмите Добавить и установите свой PIN-код.
- Теперь все, что вам нужно сделать, это вернуться к использованию учетной записи Microsoft для входа в систему. Нажмите Ваша информация на левой панели.
- Выберите Войти с помощью учетной записи Microsoft и следуйте любым дополнительным инструкциям на экране.
Теперь вы сможете использовать PIN-код при входе в систему.
При очередном включении компьютера или ноутбука вас может встретить сообщение: «Возникла проблема. Ваш PIN-код недоступен. Щелкните, чтобы снова настроить ПИН-код». Иногда нажатие «Настроить свой PIN-код» позволяет заново создать его, но чаще вы снова возвращаетесь в это же окно.
В этой пошаговой инструкции подробно о том, что делать, если ПИН-код недоступен, чтобы исправить ситуацию и зайти в Windows 10 или Windows 11.
Решение проблемы, если отображается пункт «Параметры входа»

Если ниже сообщения о том, что ваш PIN-код недоступен есть ссылка «Параметры входа», можно нажать по ней, а затем войти в систему, используя пароль учётной записи Майкрософт, при условии, что вы его помните. Если нет — далее поговорим и о сбросе пароля.
После входа в Windows с паролем, можно начать решать проблемы с ПИН-кодом. Рекомендуемые шаги для рассматриваемого сценария:
- Нажмите правой кнопкой мыши по кнопке «Пуск», выберите пункт «Выполнить», введите services.msc и нажмите Enter.
- Откроется список служб. Найдите в списке «Изоляция ключей CNG» и дважды нажмите по имени службы.
- Если тип запуска службы установлен в «Отключена», измените на «Вручную», примените настройки и перезагрузите компьютер — это должно исправить проблему и описанные далее шаги использовать не требуется.
- Если тип запуска службы установлен правильно (Вручную), попробуйте использовать точки восстановления системы на дату, когда проблемы не было. Об этом в инструкциях Точки восстановления Windows 11, Точки восстановления Windows 10.
- При отсутствии точек восстановления, есть ещё один подход: удалите содержимое системной папки
C:\Windows\ServiceProfiles\LocalService\AppData\Local\Microsoft\NGC
но учитывайте, что это удалит ПИН-коды всех пользователей компьютера. Удалить её в проводнике не получится, вместо этого, запустите командную строку от имени администратора и по порядку введите следующие команды:
takeown /f C:\Windows\ServiceProfiles\LocalService\AppData\Local\Microsoft\NGC /r /d y icacls C:\Windows\ServiceProfiles\LocalService\AppData\Local\Microsoft\NGC /grant Администраторы:F /t RD /S /Q C:\Windows\ServiceProfiles\LocalService\AppData\Local\Microsoft\Ngc MD C:\Windows\ServiceProfiles\LocalService\AppData\Local\Microsoft\Ngc icacls C:\Windows\ServiceProfiles\LocalService\AppData\Local\Microsoft\Ngc /T /Q /C /RESET
После удаления содержимого папки и перезагрузки компьютера вам могут предложить заново создать ПИН-код, либо его можно будет создать вручную в параметрах учетных записей в пункте «Варианты входа».
Как исправить ошибку «Возникла проблема ПИН-код недоступен», если параметры входа не отображаются
Если выбор варианта входа с паролем вместо ПИН-кода недоступен, можно использовать следующий способ решить проблему (внимание: если проблема возникла после включения опции Диагностический запуск в msconfig, используйте отдельную инструкцию):
- На экране блокировки нажмите по изображенной в правом нижнем углу кнопки «Питания», а затем, удерживая клавишу Shift нажмите «Перезагрузка».
- После перезагрузки вы попадете в среду восстановления Windows 10 или Windows Перейдите в раздел Поиск и устранение неисправностей — Дополнительные параметры.
- Здесь в первую очередь я рекомендую попробовать использовать пункт «Восстановление системы» — при наличии точек восстановления вы быстро сможете вернуть компьютер к состоянию, когда вход с ПИН-кодом работал исправно.
- Если предыдущий вариант не подошел, откройте пункт «Командная строка», а затем введите команду regedit и нажмите Enter.
- Откроется редактор реестра. В нём выберите раздел HKEY_LOCAL_MACHINE, а затем в меню выберите «Файл» — «Загрузить куст» и укажите путь к файлу
C:\Windows\System32\config\SYSTEM
Внимание: буква системного диска в среде восстановления может отличаться, кроме этого, может быть несколько дисков, содержащих такую папку. Убедитесь, что файл открывается с того диска, где у вас по факту установлена Windows (определить можно, например, по размеру этого диска).
- Появится запрос о назначении имени для загруженного куста — задайте любое удобное вам. В результате внутри раздела реестра HKEY_LOCAL_MACHINE появится подраздел с заданным вами именем.
- В этом подразделе перейдите в
ControlSet001\Services\KeyIso
и обратите внимание на значение параметра с именем Start в правой панели. Если его значение отличается от 3, дважды нажмите по параметру, установите значение 3, примените настройки. Если значение уже такое, перейдите к 10-му шагу.
- Выберите подраздел реестра с заданным вами на 6-м шаге именем, а затем в меню редактора реестра выберите в меню «Файл» — «Выгрузить куст» и подтвердите выгрузку сделанных изменений.
- Закройте редактор реестра, командную строку и перезагрузите компьютер — ПИН-код Windows 10 или Windows 11 должен работать.
- Если на 7-м шаге значение параметра уже равно 3, можно закрыть редактор реестра, а затем удалить ПИН-код в командной строке, используя по порядку следующие команды (при необходимости измените букву диска C на актуальную букву системного раздела диска):
takeown /f C:\Windows\ServiceProfiles\LocalService\AppData\Local\Microsoft\NGC /r /d y icacls C:\Windows\ServiceProfiles\LocalService\AppData\Local\Microsoft\NGC /grant Администраторы:F /t RD /S /Q C:\Windows\ServiceProfiles\LocalService\AppData\Local\Microsoft\Ngc MD C:\Windows\ServiceProfiles\LocalService\AppData\Local\Microsoft\Ngc icacls C:\Windows\ServiceProfiles\LocalService\AppData\Local\Microsoft\Ngc /T /Q /C /RESET
После этого можно закрыть командную строку, перезагрузить компьютер. В результате вам будет предложено либо зайти с паролем, либо создать ПИН-код сразу после ввода пароля учетной записи Майкрософт.
Сброс пароля, удаление ПИН-кода и перевод учетной записи в «Локальную»
Если предыдущие способы не помогают попасть в систему, либо вы не помните пароль учётной записи Майкрософт, вы можете использовать LiveCD для того, чтобы сбросить пароль учетной записи, конвертировать её из учетной записи Майкрософт в локальную, что автоматически отключит использование ПИН-кода для этого аккаунта.
- Используя какой-либо другой компьютер, загрузите образ ISO WinPE Sergei Strelec с сайта sergeistrelec.ru и запишите его на флешку, например, с помощью Rufus.
- Загрузитесь с созданной флешки (может потребоваться отключить Secure Boot в BIOS) на компьютере, где ПИН-код недоступен, в меню «Пуск» перейдите в раздел «Программы WinPE» — «Сброс паролей» и запустите утилиту Windows Login Unlocker.
- В списке учетных записей нажмите правой кнопкой мыши по учетной записи, в которую не получается войти и выберите пункт «Reset password» (для сброса/удаления пароля) или «Change password» (для изменения пароля).
- Появится запрос, с сообщением о том, что это учетная запись Майкрософт и она будет преобразована в локальную учетную запись — нажмите Ок.
После выполнения указанных действий вы получите сообщение о том, что пароль был успешно сброшен, утилиту можно закрыть и загрузиться с обычного жесткого диска или SSD — без пароля или с установленным вами паролем.
Если создание загрузочной флешки в текущей ситуации невозможно, есть ещё один вариант: используйте 2-й способ из статьи Как включить скрытую учетную запись Администратора в Windows 11 (подойдет и для Windows 10), затем зайдите в эту учетную запись и уже из неё выполняйте управление пользователями для исправления проблемы.
BitLocker PIN is additional security for your encrypted windows system Drive with BitLocker. BitLocker PIN is also known as pre-boot PIN which prevents the encryption key from automatically being loaded into system memory during the boot process, This PIN is totally different from the windows login PIN, You have to enter BitLocker PIN each time when you turn on the PC. This BitLocker feature is only available on Windows Professional and Enterprise editions of Windows. Microsoft suggested to keep a pre-boot PIN to Protect against direct Memory access attacks. To access this feature first you have to encrypt your Drive first. Recently one your reported that he entered too many PIN attempts of BitLocker Pre-Boot PIN, resulting windows throws following error message. Also, you can experience this issue after you enter a BitLocker PIN while startup on a new computer that is running an OEM version of Windows 10, There are Two main reasons for this error,
- The First reason is that OEM doesn’t reset the lockout control before shipping the device.
- TPM chip thinks it’s being threatened and therefore has locked itself, preventing the PIN entry from unlocking the drive.
“Too many PIN entry attempts. There is a limit on the number of attempts allowed. To reboot and try again, press Enter. For other recovery options, press Esc” Today this article will guide you to fix Too many PIN entry attempts error.
Method 1:
Once you receive this error Press Esc and give the BitLocker Recovery key. BitLocker Recovery Key is very important to fix this error, I hope you must have the Key. Once the system boots to the Login page, Login to the administrator account. Suspend the Bitlocker. You can suspend the Bitlocker in Two ways.
Via Control Panel:
Open Control Panel and search for Bitlocker. Click and Open it.
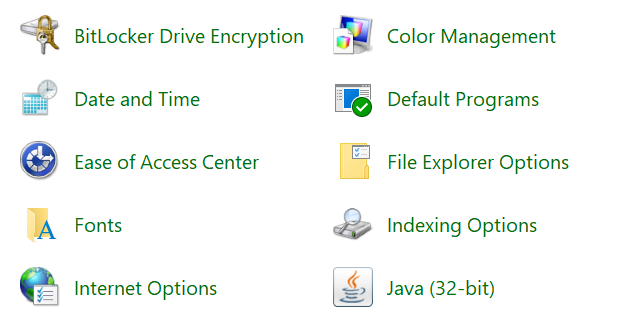
Choose Suspend Bitlocker and give OK.
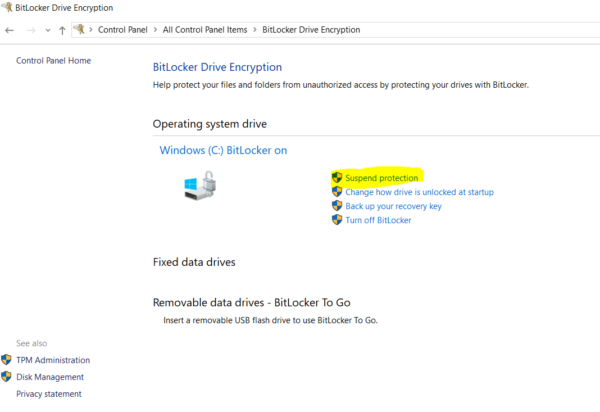
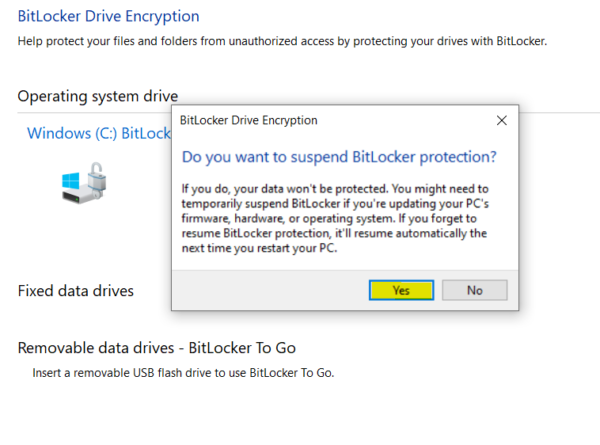
Via Command Prompt:
Run command prompt in admin mode Type the following cmdlet and hit enter.
Suspend-bitlocker -MountPoint “C:” -RebootCount 0
Once the Bitlocker is suspended we need to clear the TPM chip.
Open run command by pressing Windows + R and type tpm.msc and hit enter this will open the TPM management console.
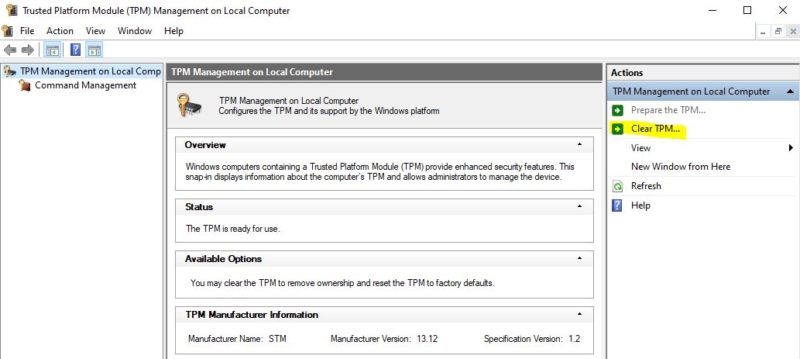
Under Actions from the Left-hand pane click on Clear TPM.
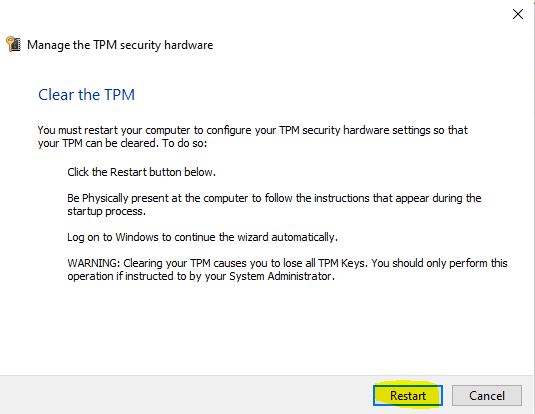
Click on Next and the system will restart automatically. BIOS will Prompt functions key to TPM Reset action. Now login to the Administrator and you will get the confirmation Popup stating TPM is Ready. Resume the Bitlocker from the control panel or via Command prompt.
Open Command Prompt and type the below-mentioned cmdlet and hit enter. This will Resume the Bitlocker.
Resume-BitLocker -MountPoint “C:” -Confirm
Mostly this method will fix the issue.
Method 2:
If you know the PIN correctly you can try after the Unlock period. Enter the Bitlocker recovery Key first and wait until the unlock period expires, and then enter the correct PIN. The Unlock Period Depends on the Group Policy named Standard User Lockdown Duration set by your Organization. If this value is not configured, a default value of 480 minutes (8 hours) is used.
Method 3:
Reinstall the Operating system and reset the TPM chip, follow method 1 solution to reset the TPM chip.
Read Also:
How to Enable Bitlocker using PowerShell in Windows 11?
Fix The Group Policy Settings for BitLocker startup options are in conflict
Post Views: 4,150