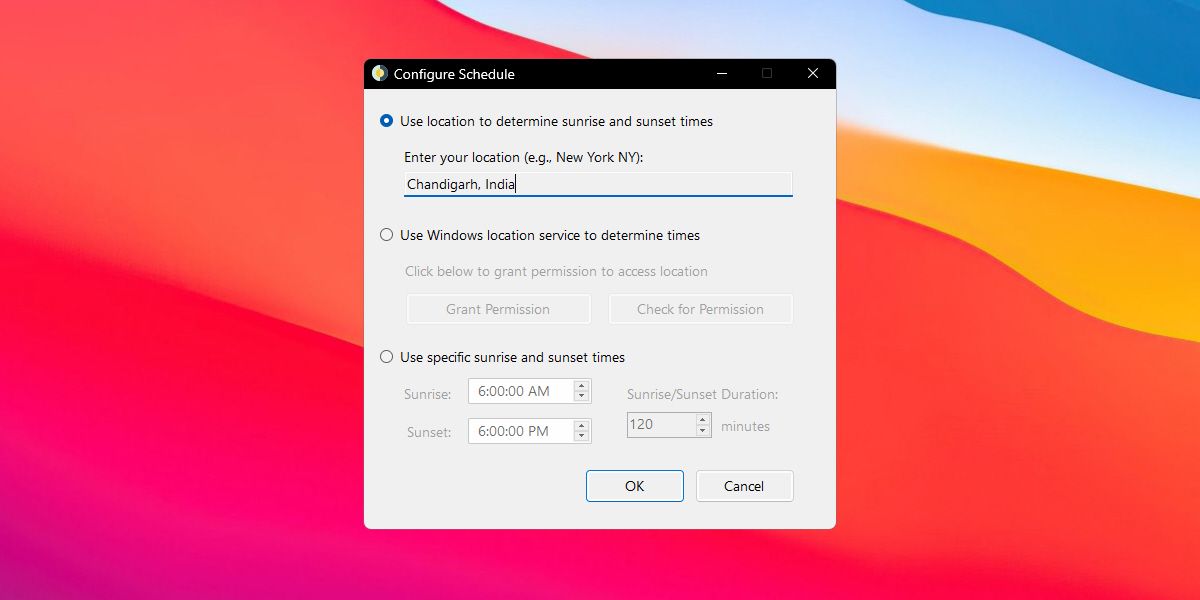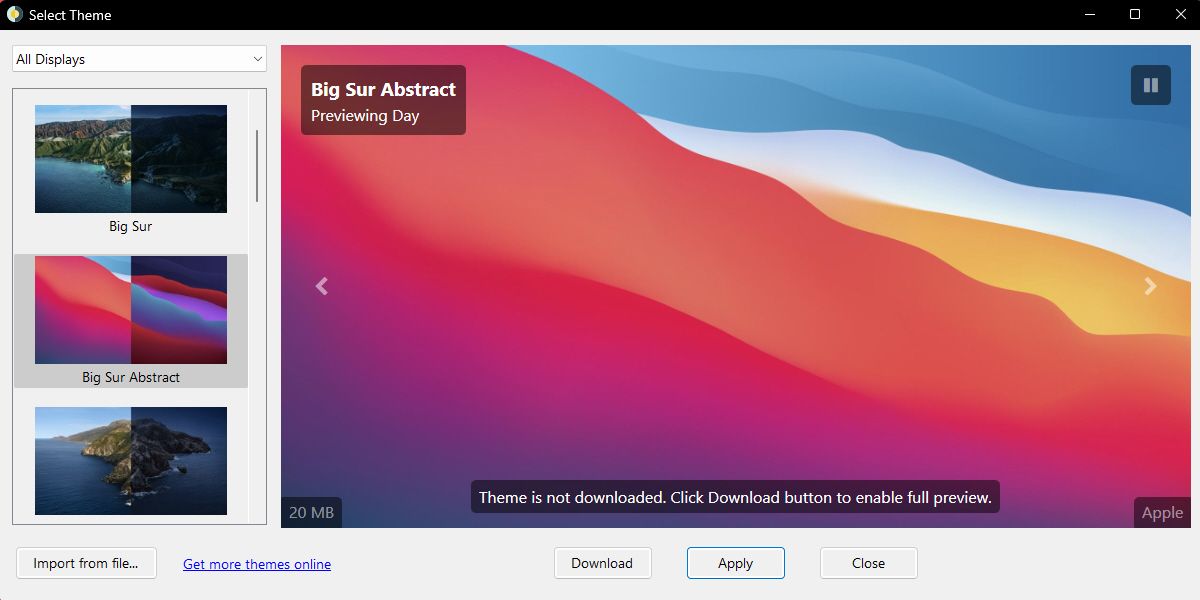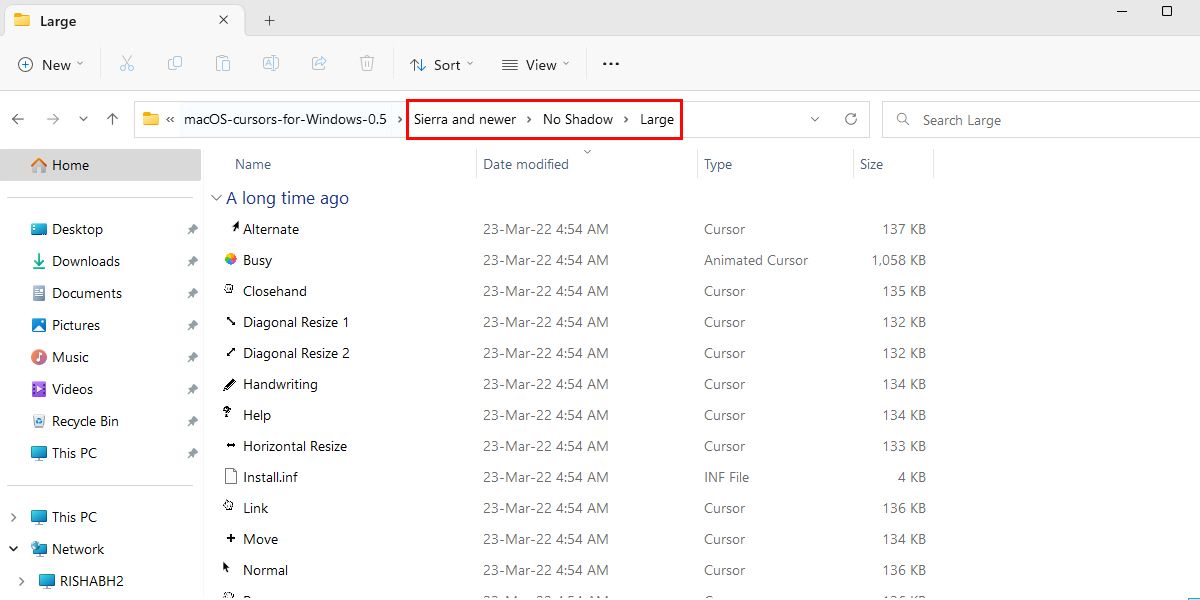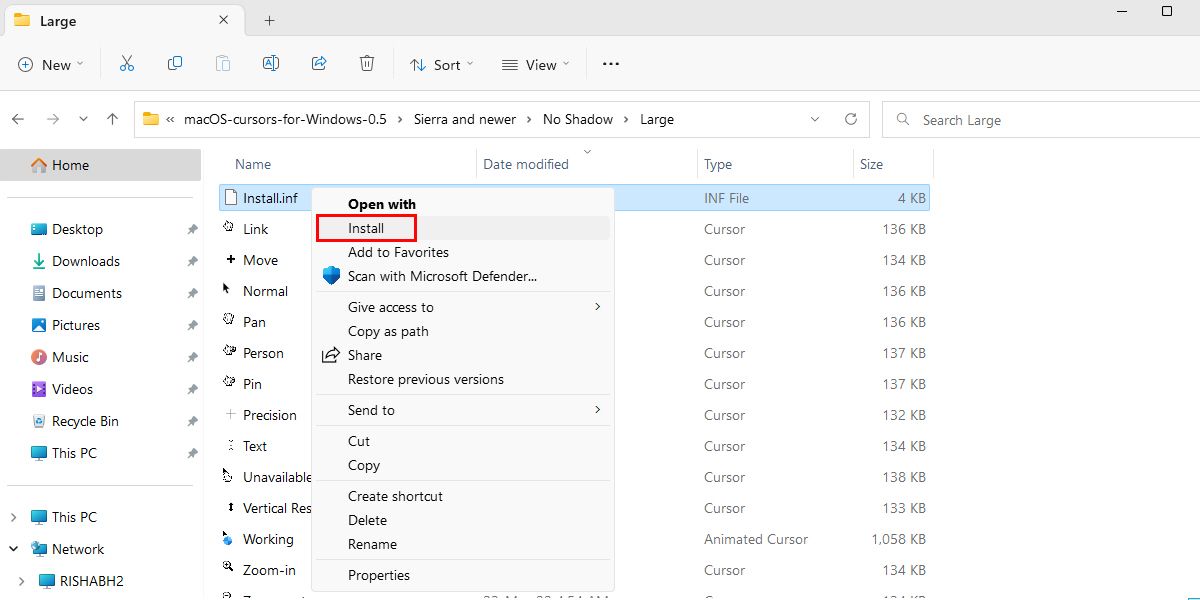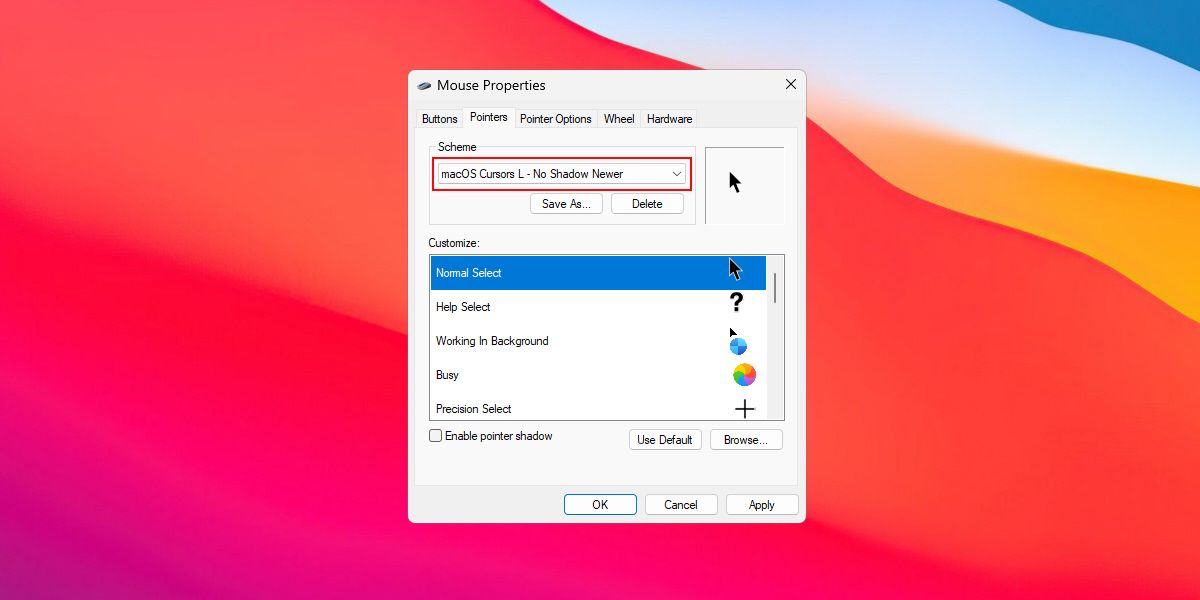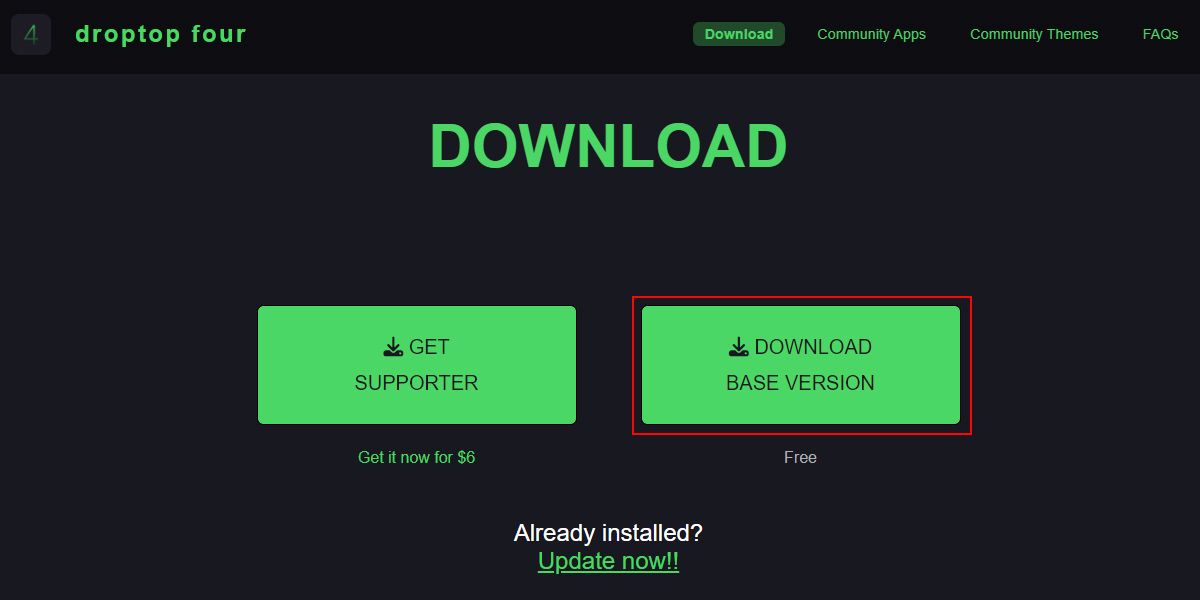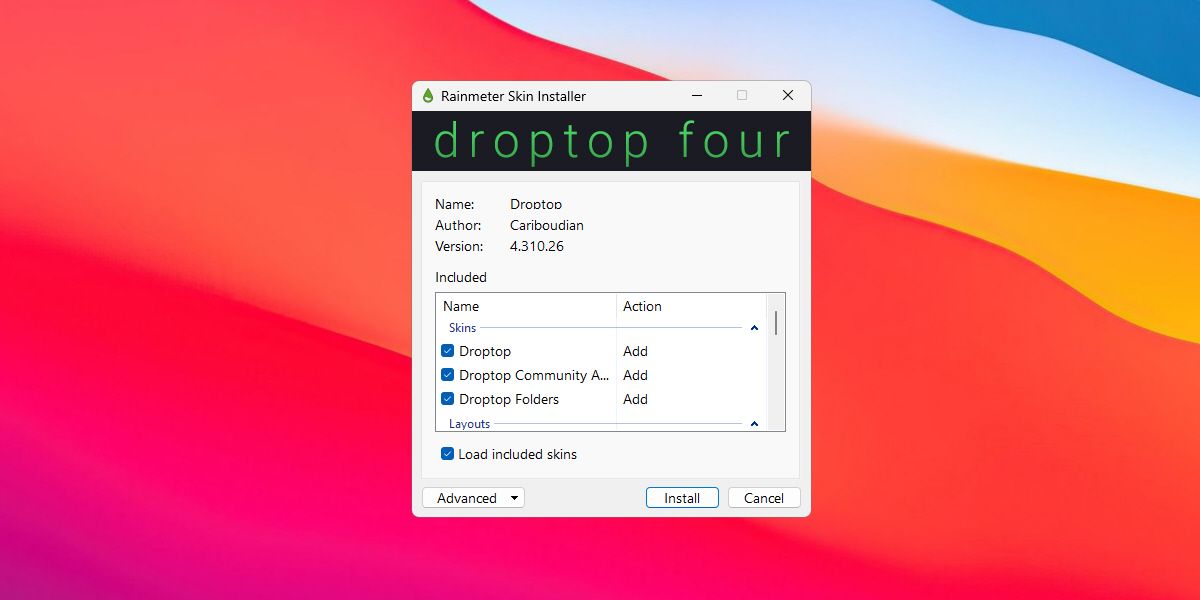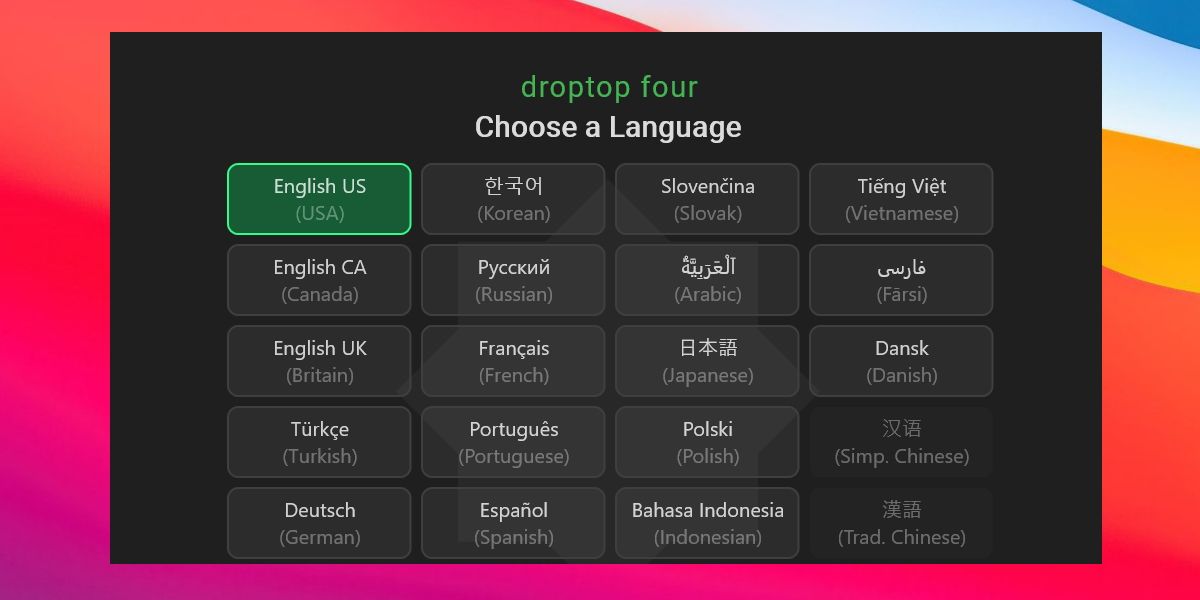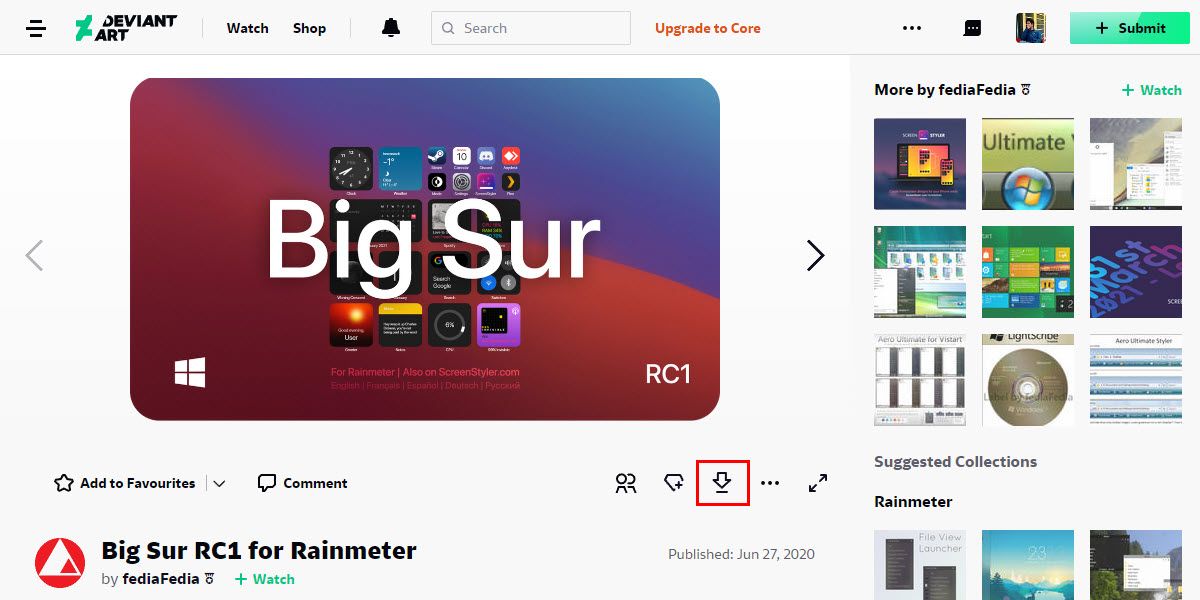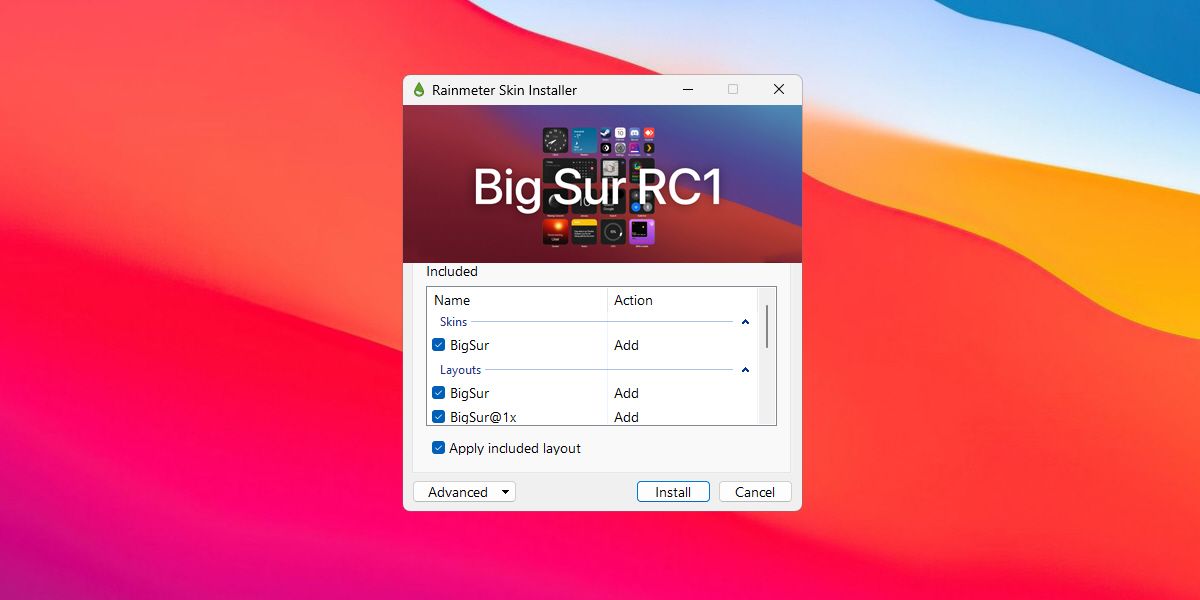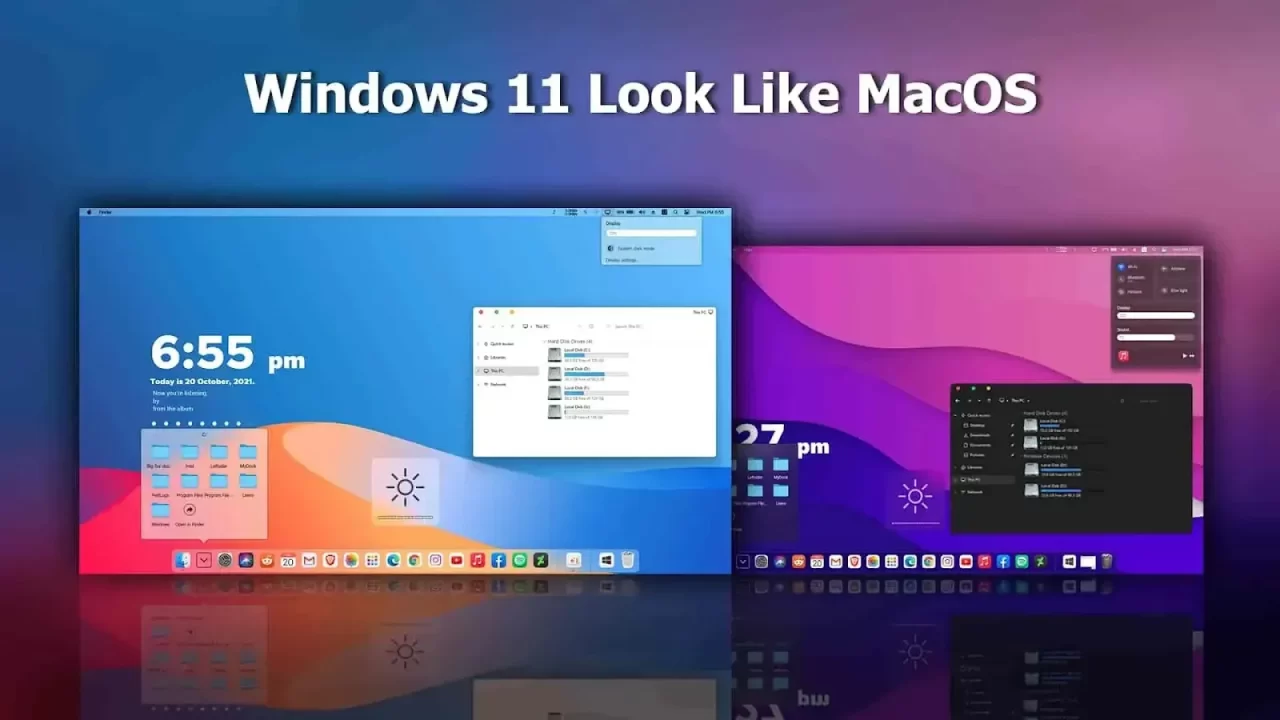
If you want to style your desktop in the style of MacOS, then this solution is without exaggeration the best at the moment. You have 6 options for the visual style and dark and light modes. The archive contains system icons, start buttons, styles, and skins for various programs. Use this to get the dock look on the mac shown in the picture above.
Make your customization awesome by installing this theme’s appropriate Windows 7TSP icons.
What is included in this?
- Themes 6 types(dark,light)
- 7tsp Icon (4 types)
- Dock
- Stardock Curtains
- Start Orb
- Tools
Instalation steps:
- I recommend creating a restore point before starting the customization to ensure easy restoration if needed.
- This third party theme will only work if you install Theme Patcher, so definitely install Theme Patcher.
- If you’re new to this, check out this page to learn how to install a Windows custom theme.
- Watch the video tutorial on my YouTube channel for a visual guide on windows customization.
- Windows 10 users use Stardock Curtainsfor round corners
- Theme support: Windows 10 version (1903 to latest) & Windows 11
MacOS Theme Windows 10 & 11
Download
×
Download Page
Are you new to Windows customization?
Follow the steps given on this post page and I always recommend Creating a Restore Point before starting the customization. If you have any other doubts comment below.
- niivu themes
- niivu windows 11 themes
We all know how sleek and polished macOS looks. It’s not surprising that many Windows users are jealous and wish to emulate the aesthetic of Apple’s macOS. And the good news is that you don’t have to purchase a brand-new Mac to get a similar look.
Fortunately, it’s possible to recreate a similar visual experience on Windows using some third-party programs and some easy tweaks.
1. Use a macOS-Themed Desktop Background
Before moving on to the actual steps for customizing your Windows looks, first, you have to change the current wallpaper of your Windows PC.
Many websites offer a variety of macOS wallpapers, such as WallpapersHome, WallpaperAccess, and WallpaperCave. Simply search for «macOS wallpaper», and you will find a wide selection of images to choose from.
Once you have found an image you like, download and open the image. Right-click anywhere on the image and click Set as > Background to apply it to your desktop.
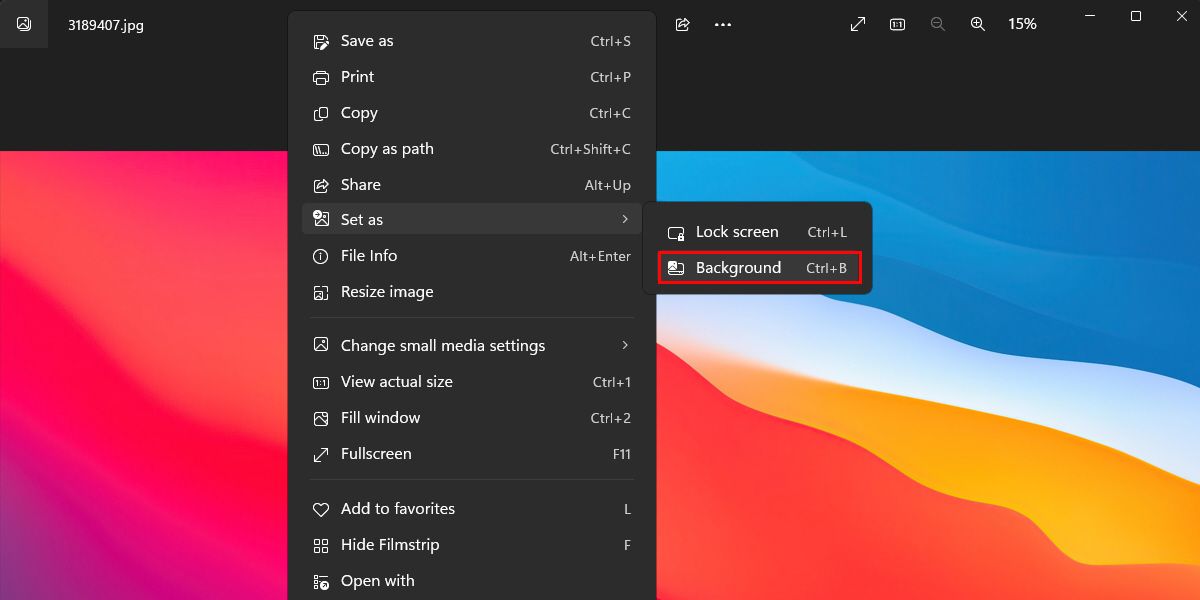
Installing WinDynamicDesktop
If you’re finding it hard to download a macOS wallpaper on the web, you can install WinDynamicDesktop to get access to a wide range of macOS wallpapers.
Follow the below-given steps to get started with WinDynamicDesktop:
- Download it from the WinDynamicDesktop Microsoft Store page.
-
Open it, enter your location in the initial setup, and click OK.
-
WinDynamicDesktop will provide you with a variety of wallpapers to choose from. Select the wallpaper that best suits your taste and click the Apply button.
It’ll automatically download the selected wallpaper and apply it to your desktop.
Want to know the best part about using WinDynamicDesktop? WinDynamicDesktop downloads two different versions of a wallpaper. One version of the wallpaper is optimized for light mode, and the other version is optimized for dark mode. The good thing is that it will automatically switch the wallpaper depending on the time of day.
2. Install a macOS-Style Cursor
The default Windows cursor is quite basic and does not provide the same level of aesthetic as macOS. Thankfully, there is a way to customize the Windows cursor to make it look more like its macOS counterpart.
To make your cursor look more like a macOS cursor, you can use a macOS cursor theme, which is available for free on DeviantArt.
Here’s how to install the macOS-style cursor theme on Windows:
- Download the macOS Cursor theme from DeviantArt and unzip the downloaded file.
-
Navigate to the extracted folder and enter the folder named Sierra and newer > No Shadow > Large. For this guide, we will install the large and no-shadow cursor theme. You can choose which variant you want to install by navigating to the desired folder.
-
Right-click on the Install.inf file and click Install from the context menu.
-
Select the macOS cursor scheme and click the Apply button in the Mouse Properties window.
- Click Yes to replace the default Windows cursor theme with the macOS cursor theme.
That’s it. With that, you are done, and you should now be able to enjoy the macOS cursor theme on your Windows desktop.
If you’ve never used macOS before, you may not like the normal scheme of the macOS cursor. So, if you want to change it, go inside the No Shadow > XtraLarge folder and perform the same steps mentioned above.
3. Make a Mockup macOS Dock Using MyDockFinder
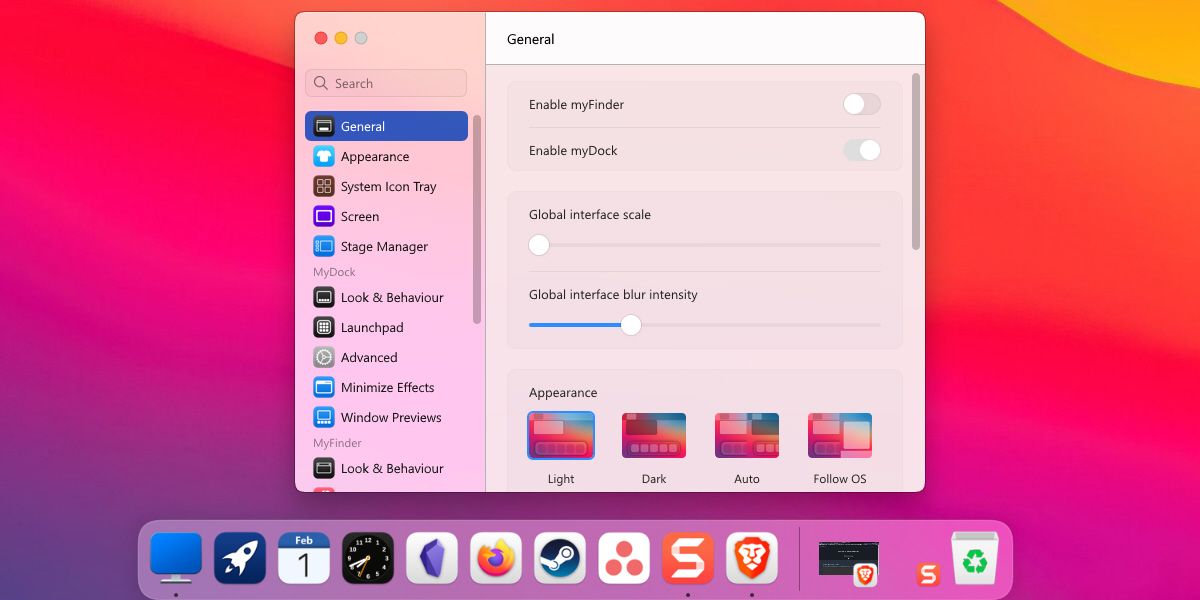
One of the most obvious differences between Windows and macOS is the dock. On macOS, the Dock is similar to the taskbar on Windows, which is always visible at the bottom of the screen.
If you want to replicate the macOS Dock on Windows, you can use a third-party program like MyDockFinder. MyDockFinder is a paid app that allows you to add a macOS-style dock to your Windows desktop.
It provides a wide range of customization options, including the ability to change the dock’s color, size, and position. It is a good alternative for those who want a more powerful and customizable dock than free alternatives.
The best part is that it offers a straightforward user interface, making it easy to customize the dock with just a few clicks. Additionally, it offers an intuitive drag-and-drop feature that allows you to quickly reorder the applications on your dock.
To start with it, you must purchase it from Steam for $4.99. Once you download it, it’ll automatically show a dock on your screen. If you want to customize it further, right-click anywhere on the dock and select Preferences.
Download: MyDockFinder ($4.99)
Droptop 4 is a free Rainmeter skin that adds a macOS-style menu bar to your Windows desktop. The menu bar is a horizontal bar at the top of the screen that displays a list of menus and options, such as the app menu, notifications list, brightness control, and volume control, to name a few.
The interesting part is that you completely control the menu bar with Droptop 4. It allows you to add different folders per your liking, pin different shortcuts to apps, install Droptop community apps, and more.
Follow the below-given steps to customize the menu bar with Droptop 4:
- Download and install Rainmeter first from Rainmeter.net.
-
Follow the on-screen instructions during the installation to set up Rainmeter. Once done, download Droptop 4 Base version from Droptopfour.com.
-
Open the downloads folder and double-click the .rmskin file. It’ll open the Rainmeter Skin Installer. Click Install to let Rainmeter apply Droptop 4 skin and activate the menubar.
-
Click Continue to start the Droptop 4 setup. Select your language and follow the instructions on the screen.
Once you complete the setup process, Rainmeter will automatically apply the Droptop 4 skin to your desktop, and the menubar will display at the top of your screen.
If you’ve previously installed MyDockFinder, you need to disable its menu bar first. To do that, go to MyDockFinder preferences and disable or toggle off the Enable myFinder option.
The good thing is that you can even drag and drop your favorite applications into the menu bar to quickly access them anytime. Additionally, Droptop 4 allows users to easily access folders and files, with the ability to hide specific items from view.
While the previous tweaks will give your Windows operating system a macOS-like look and feel, you can take it one step further by adding macOS-style widgets to Windows. For this purpose, DeviantArt.com is a great website, as it enables you to access a collection of pre-made macOS widgets for your desktop.
Note that the widgets we’re going to add are all Rainmeter based. Rainmeter is free software that allows you to customize and personalize the look of your desktop. It helps you apply custom widgets and skins (themes) to Windows.
We recommend creating a restore point before moving further. It will help you roll back your PC to a previous state in case the theme installation fails. If you’re a newbie, check out our guide on creating a restore point on Windows for help.
Here’s how to install macOS widgets on Windows:
-
Download the Big Sur for Rainmeter widget skin from DeviantArt by clicking the download icon.
- Extract the downloaded zip file, and under the extracted folder, double-click on the BigSur.rmskin file to open it.
-
Rainmeter will automatically detect the file and launch the Rainmeter Skin Installer. Click Install to apply the macOS widget skin.
You can then customize the theme using Rainmeter’s settings and options. If you want to customize a widget, right-click on it and choose Settings.
Isn’t that easy? Similarly, you can search on DeviantArt for more widgets or even desktop icon packs to further personalize your desktop like macOS.
Get the macOS Look on Windows in No Time
You can make your Windows experience look and feel more like macOS with a few simple tweaks. So, if you’re tired of looking at the boring Windows desktop, transform your Windows PC into macOS and experience something new.
So, what are you waiting for? Give it a try and find the perfect macOS look and feel for your Windows system. You can even download similar tools from the internet and find the perfect combination that suits your needs.
Сегодня говорим про PowerToys — комбайн для автоматизации и кастомизации вашей операционной системы Windows. Она умеет очень много всего, в этой статье — примеры:
Установка Microsoft PowerToys
Чтобы установить Microsoft PowerToys, заходим на официальную Гитхаб-страницу проекта, находим раздел Assets и качаем подходящий .exe-файл:
- с «arm» в конце, если у вас процессор с ARM-архитектурой;
- с «x64», если у вас процессор сделан на основе x86-архитектуры.
После скачивания запускаем и устанавливаем как обычную программу Windows. После установки программа попросит перезагрузить компьютер.
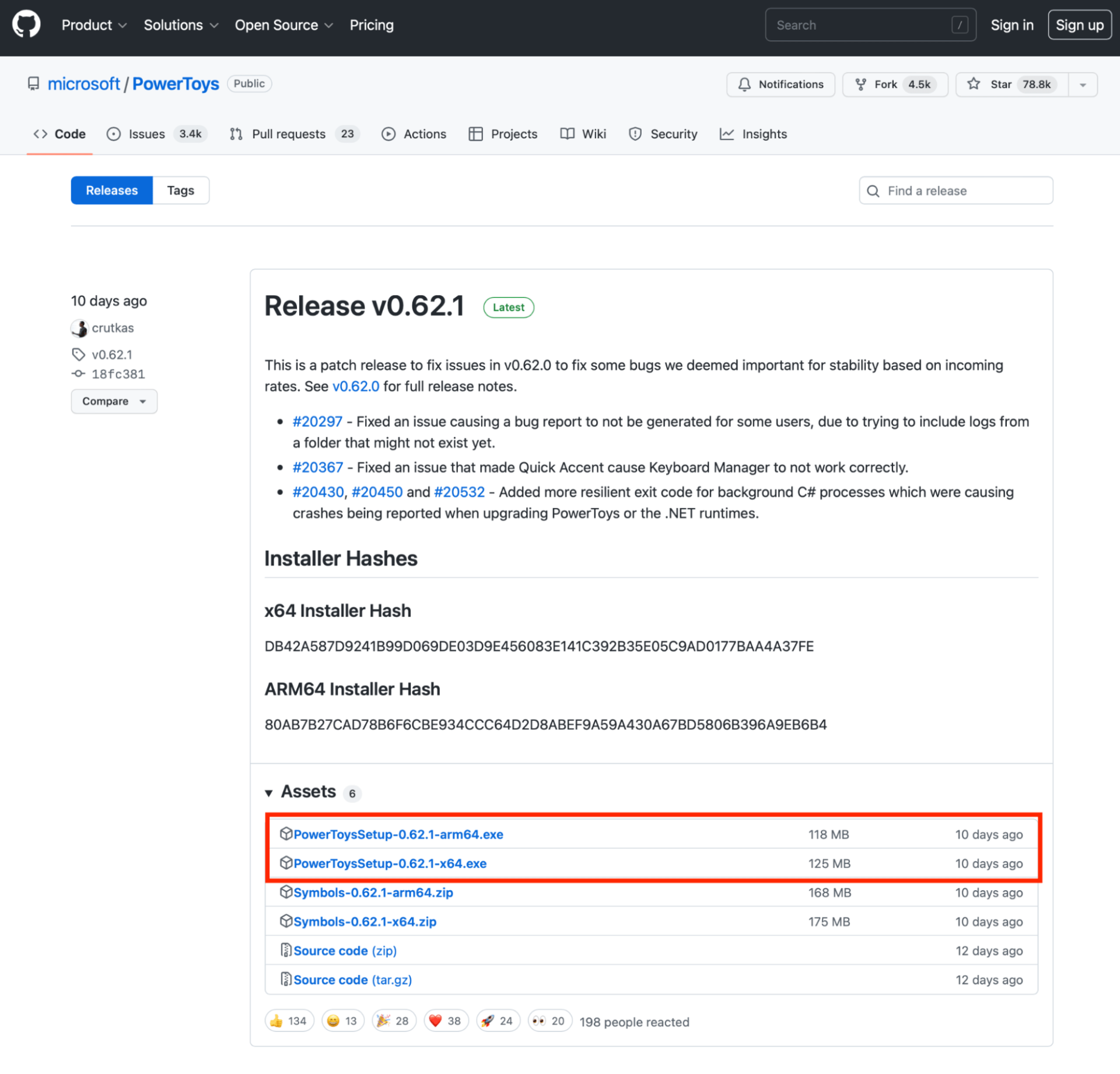
Запуск и интерфейс
После перезагрузки запускаем программу — её можно найти в меню «Пуск» в разделе PowerToys.
После запуска появится окно программы: слева вкладка с доступными лайфхаками, справа — настройки. Русского языка нет, почти всё на английском.
По умолчанию почти все лайфхаки включены, поэтому, если какой не нужен, — заходим в него и отключаем:
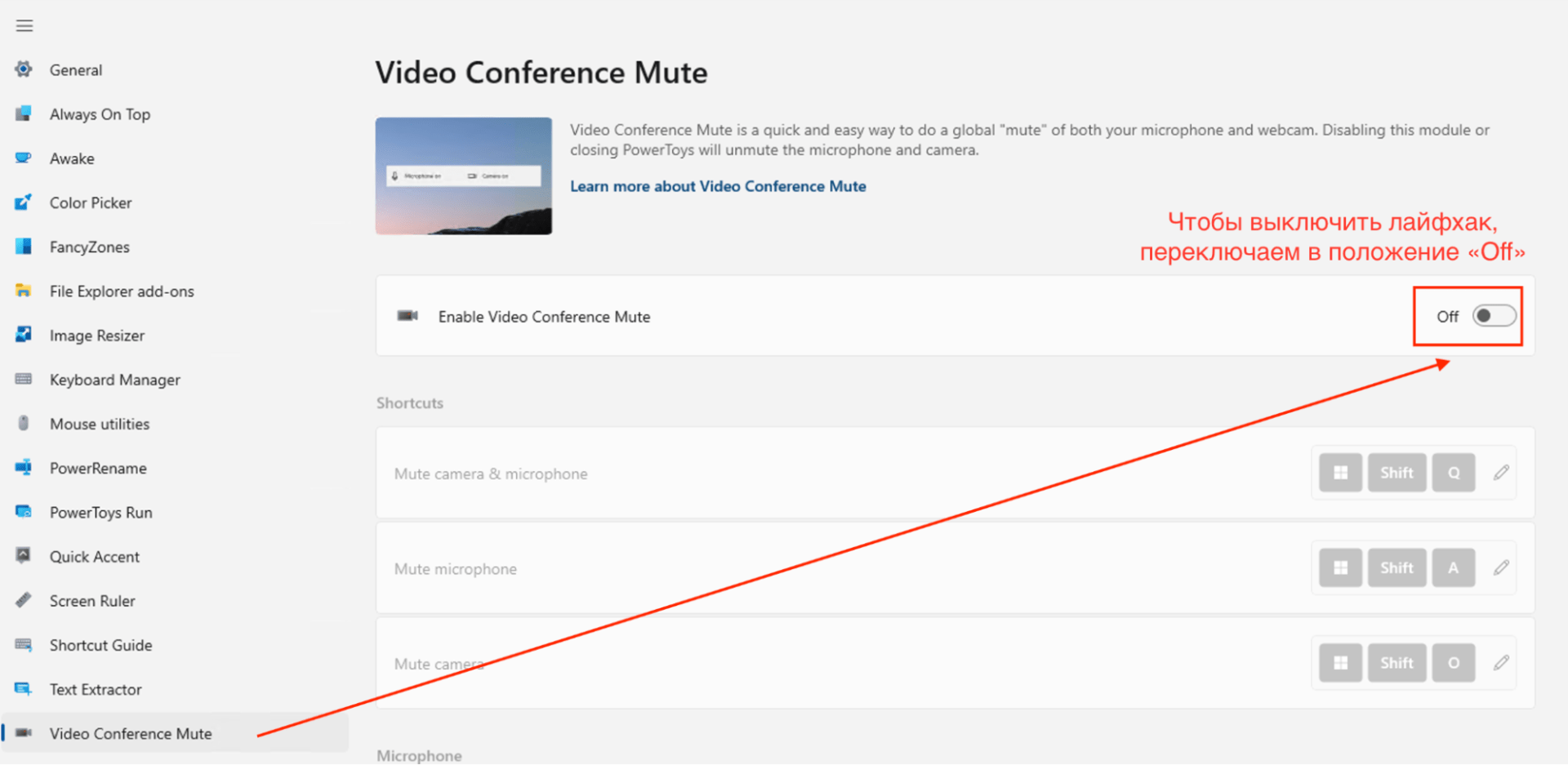
Вам может быть интересно:
Переназначение клавиш
Что делает: меняет значение любой клавиши или сочетания на любое другое значение. Полезно, например, если вам нужно постоянно использовать какие-то сложные сочетания клавиш и вам хотелось бы переназначить их на более простые. Или если у вас европейский ноутбук с раскладкой клавиатуры AZERTY и вы постоянно нажимаете не те клавиши. Можно перенастроить раскладку, чтобы пальцам было привычнее. Или если вы привыкли к раскладке MacOS и перешли на непривычный Windows.
Как настроить: выбираем в меню Keyboard Manager и выбираем нужный раздел:
- Keys — для переназначения одной клавиши на другую, например правый
Shiftпревратить вEnter; - Shortcuts — для переназначения сочетаний клавиш, например, чтобы переключать язык по нажатию одной клавиши
CapsLock.
Ещё там можно указать, в каких программах это переназначение будет работать, — во всех или в какой-то конкретной.
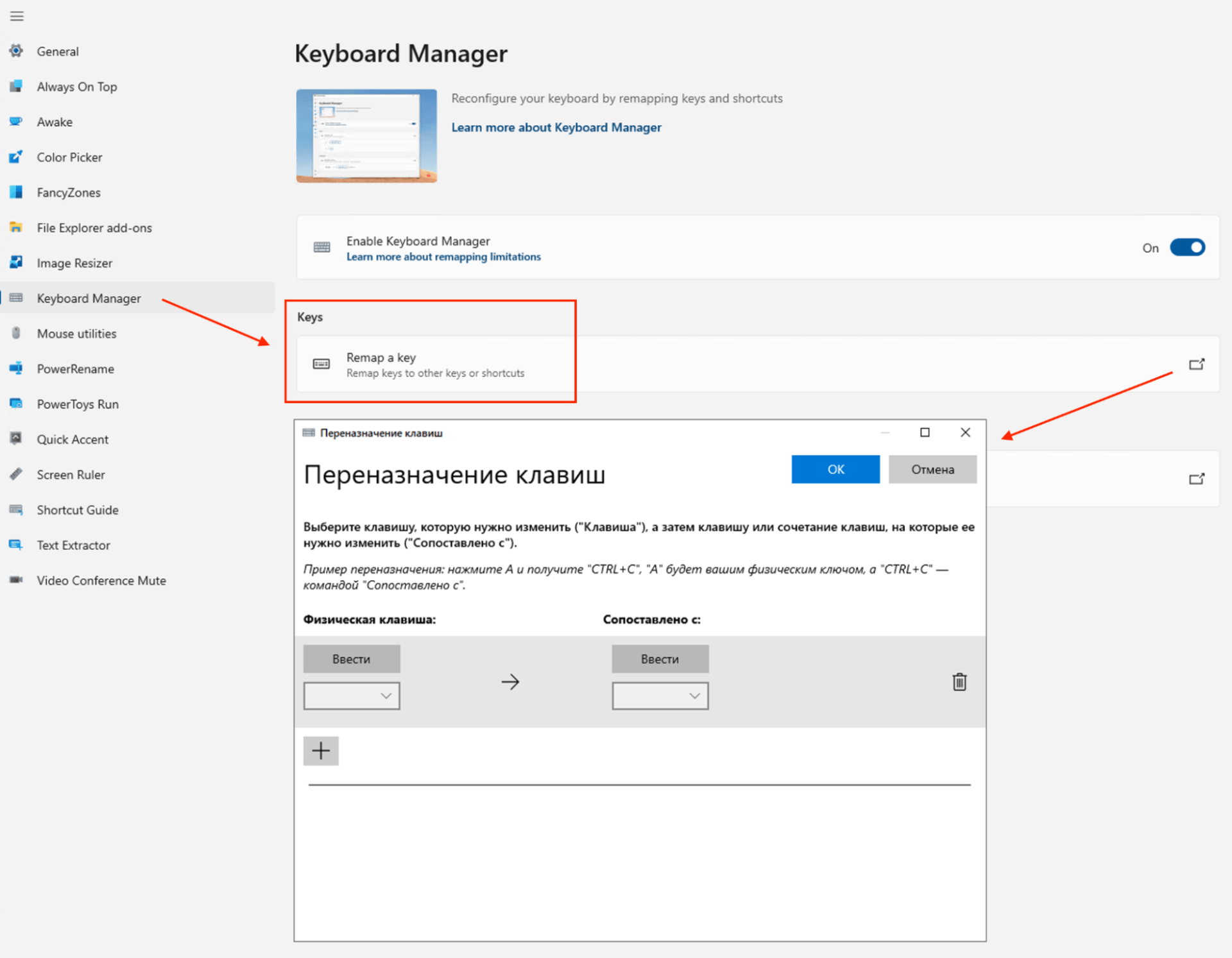
Окно всегда сверху
Что делает: закрепляет выбранное окно поверх других окон — оно будет всегда видно, даже если переключиться на другую программу. Это полезно, если вам нужно работать со словарём, справочником или чатом и важно, чтобы они всегда были на первом плане.
Как запустить: переключиться на нужное окно и нажать Win+Ctrl+T. Вокруг него появится синяя рамка (цвет можно настроить).
Также можно настроить, в каких программах это сочетание клавиш работать не будет — вдруг в этих программах на этом сочетании завязано что-то ещё.
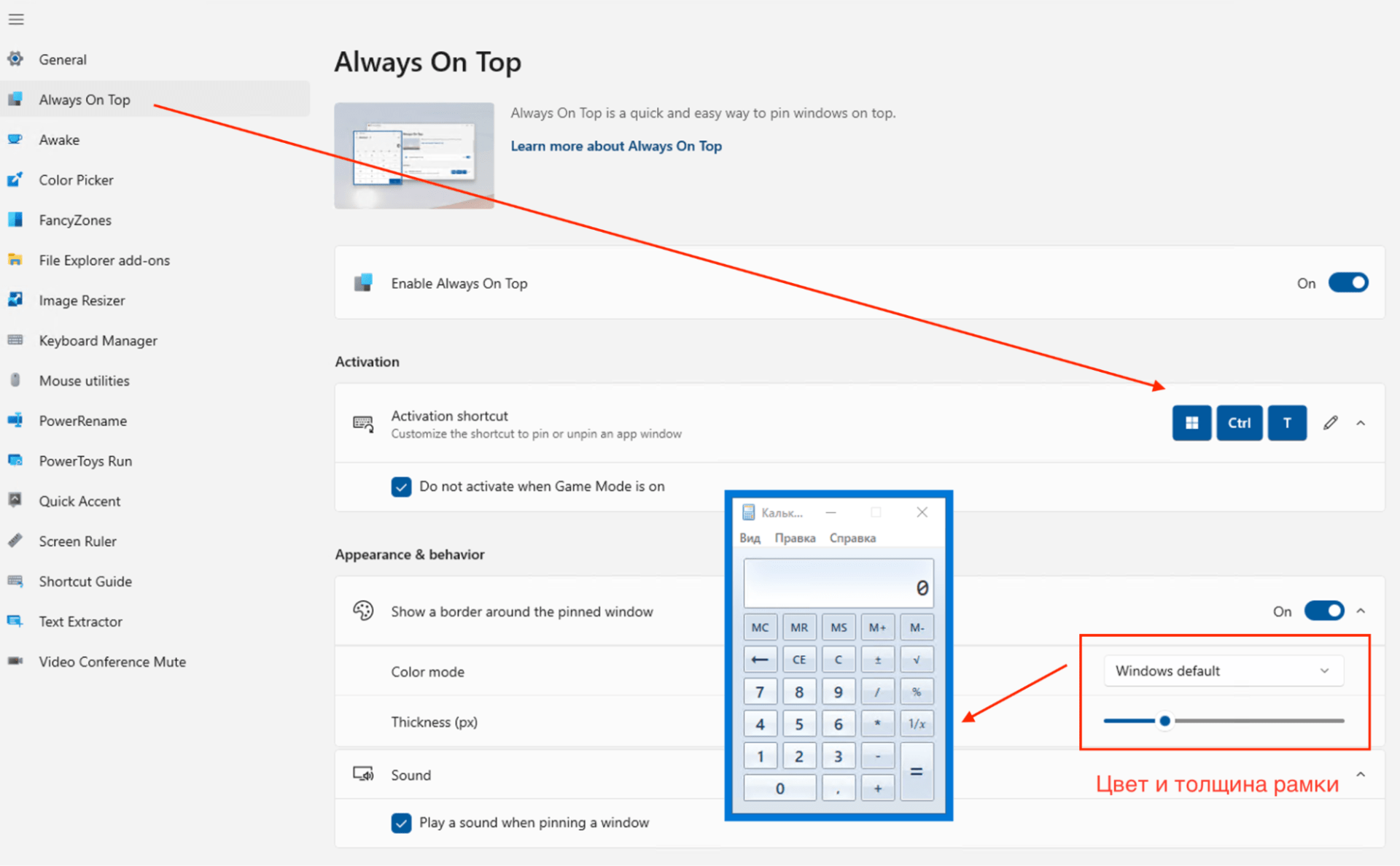
Быстрый запуск чего угодно
Что делает: это аналог Spotlight из Mac OS. С его помощью можно быстро запускать любые команды, искать что угодно на компьютере и в интернете и выполнять команды и скрипты. Больше не нужно искать иконку программы в меню или запускать командную строку — кто попробовал это один раз, теперь использует это всегда.
Как запустить: нажать Alt+пробел.
Вот несколько примеров, что умеет этот плагин:
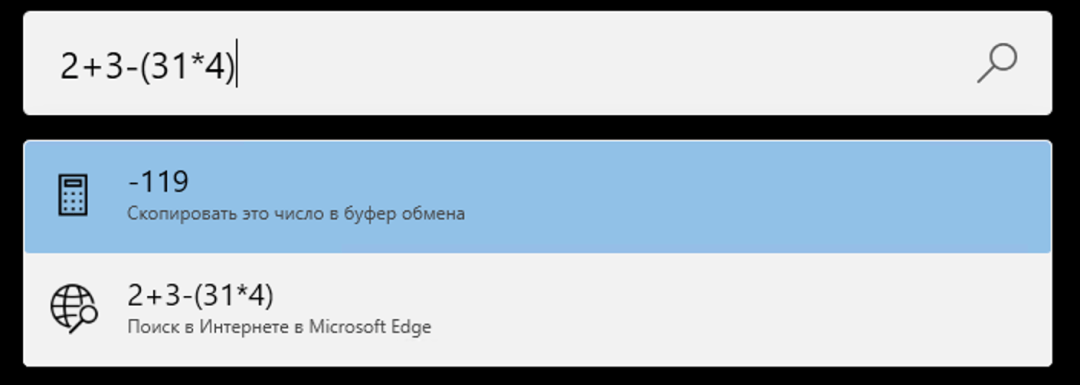
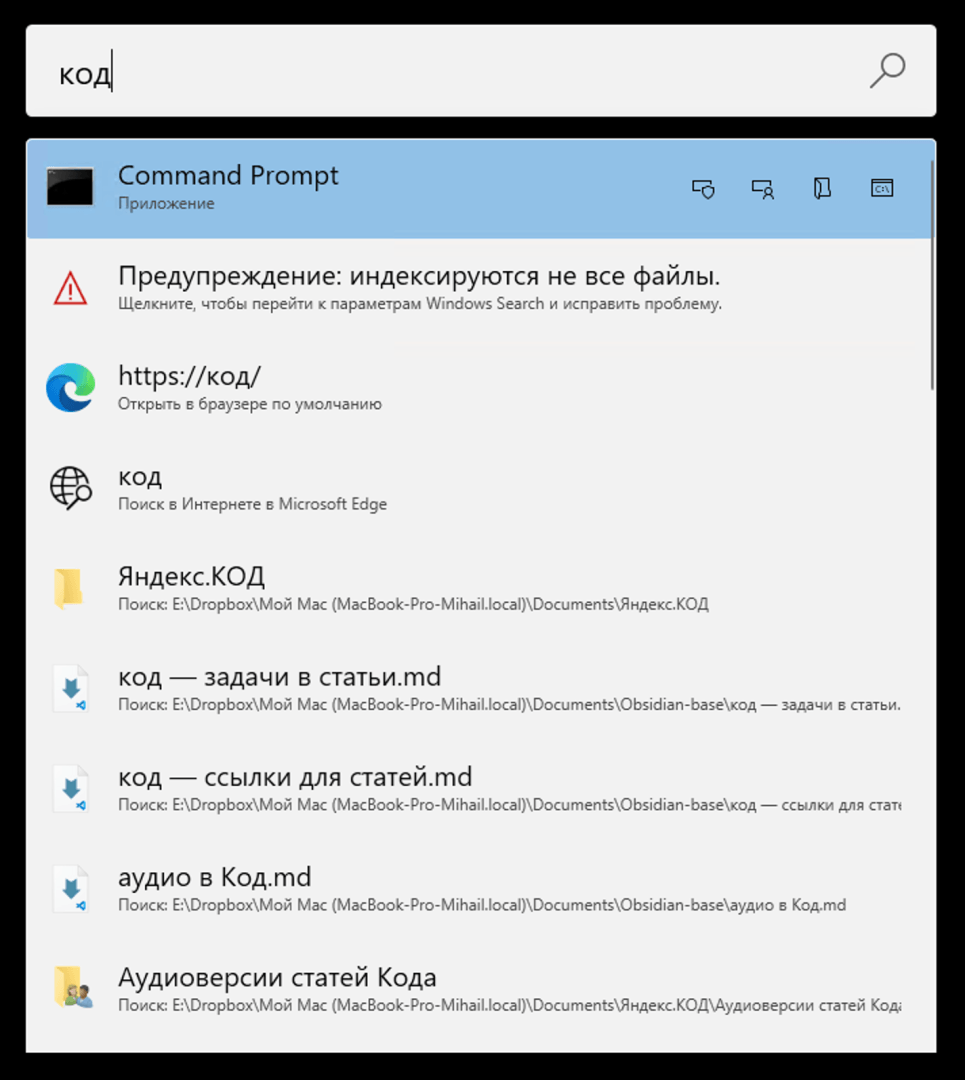
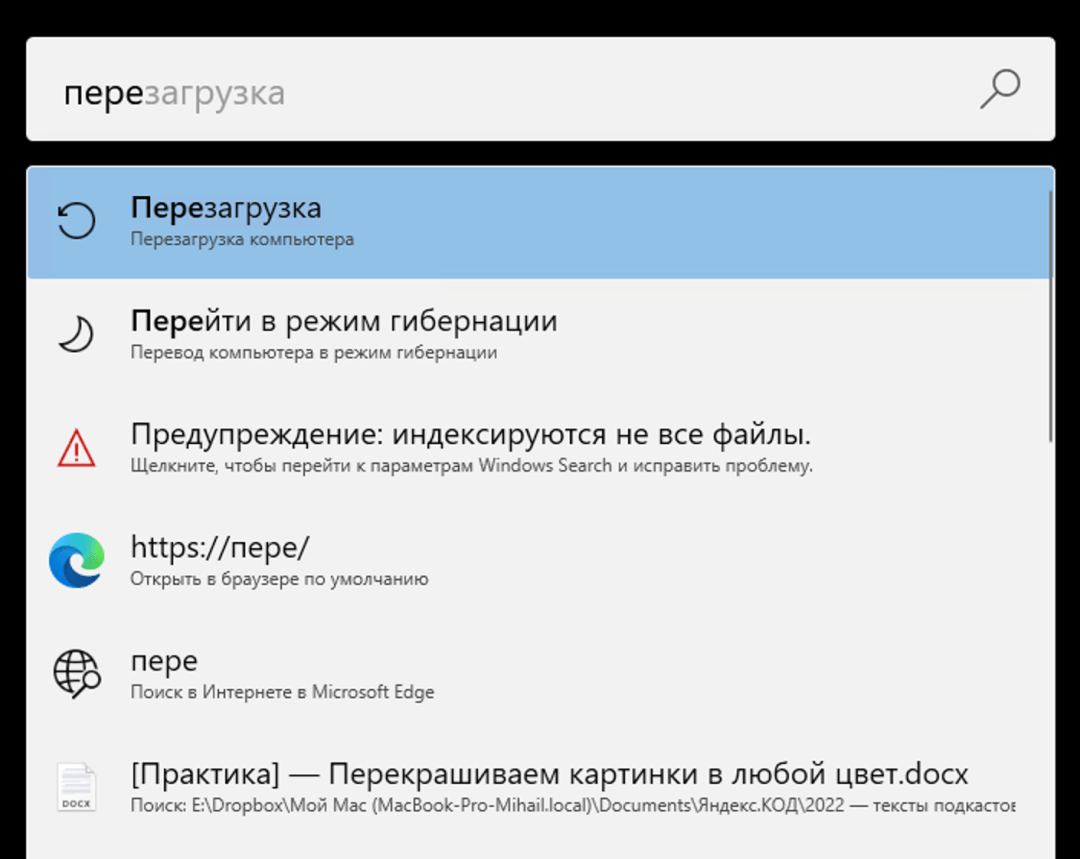
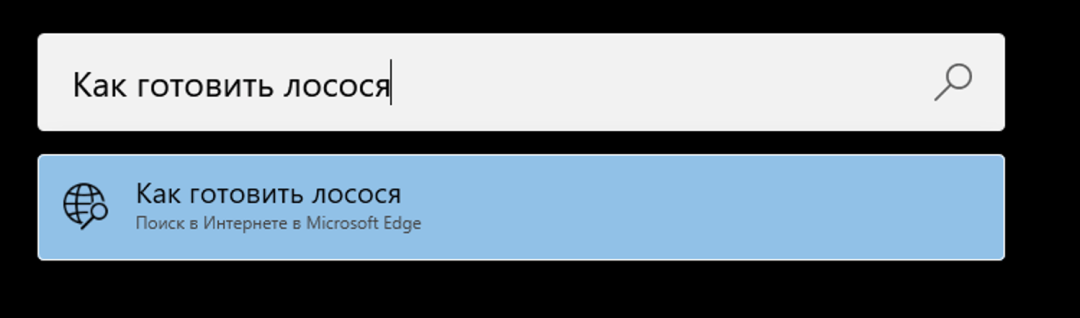
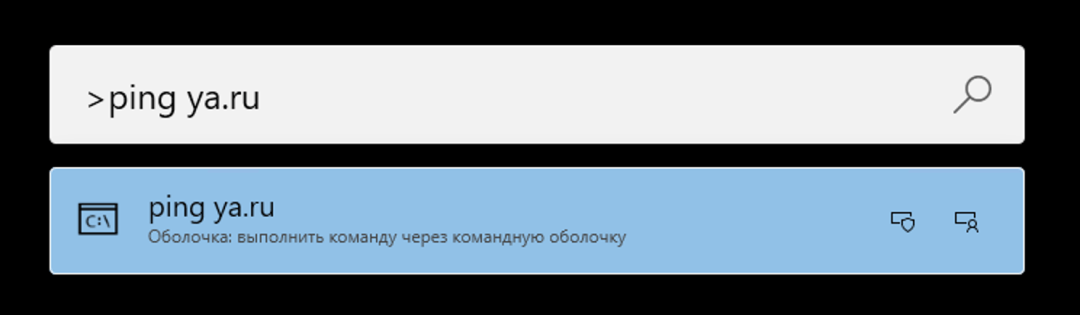
Расположить окна по сетке
Что делает: упорядочивает открытые окна по выбранному макету, например три рядом в столбик, квадратом 3 на 3 или как угодно ещё. Аналог Stage Manager в iPad OS и новых Mac OS. Полезно, если у вас есть определённый рабочий процесс, который требует определённой раскладки программ, и каждый раз запускать их муторно — например, если вы переводчик, разработчик или дизайнер.
Как запустить: нажать Win+Shift+` и выбрать нужный шаблон. Если нужного нет — можно создать свой, ограничений на внешний вид нет.
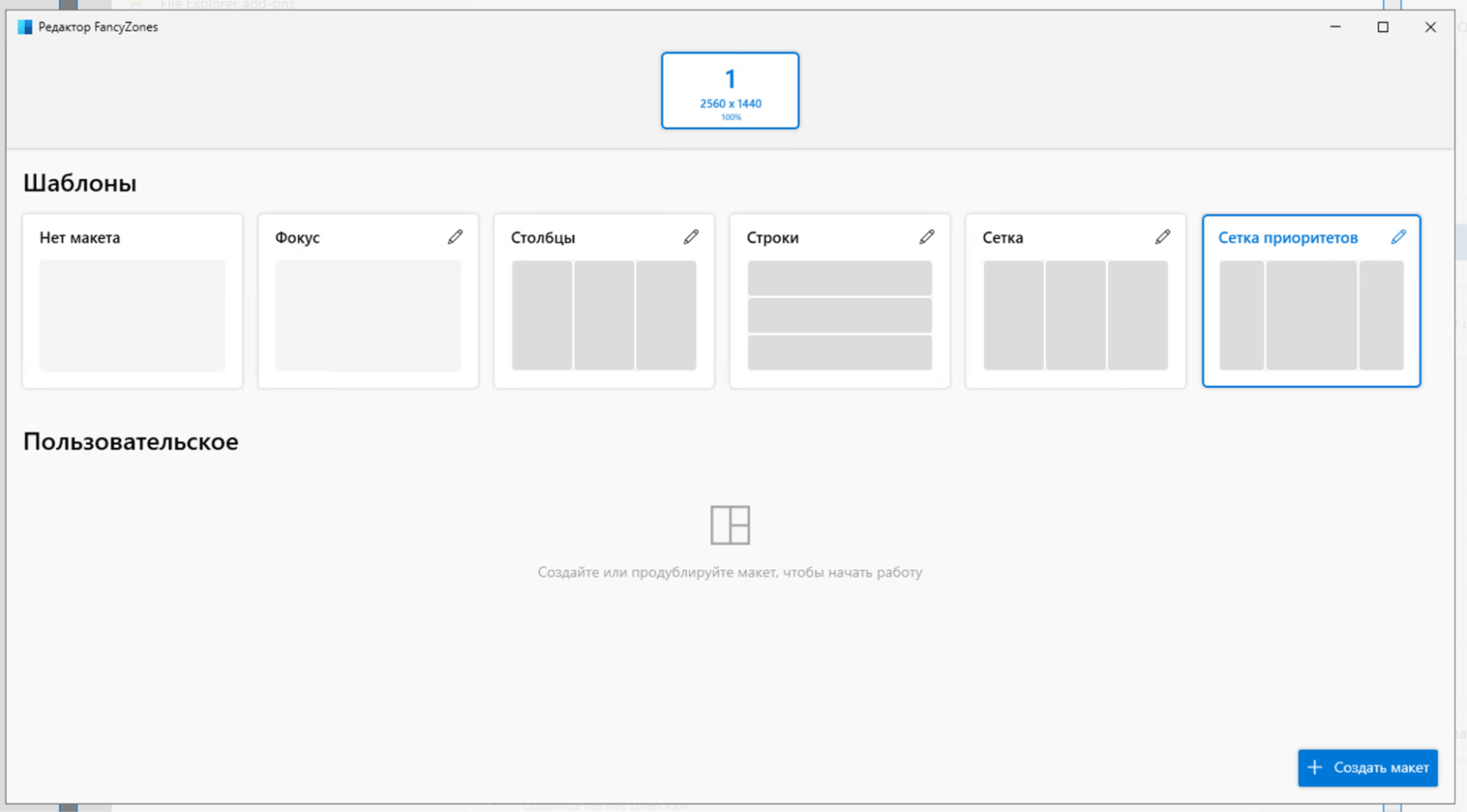
Текст из картинки
Что делает: вытаскивает текст из любого изображения и копирует его в буфер обмена. Незаменимо, если вам прислали скриншот с важной информацией, а вам надо её извлечь для дальнейшей работы.
Как запустить: нажимаем Win+Shift+T и выделяем любой текст на экране. При этом неважно, это будет просто текст на сайте, картинка в браузере или pdf-документ — программа распознает текст в любом случае.
Главный минус: с русским языком работает плохо, нужно много шаманить, устанавливать дополнительные пакеты, прописывать их в скриптах и прокидывать связи между ними.
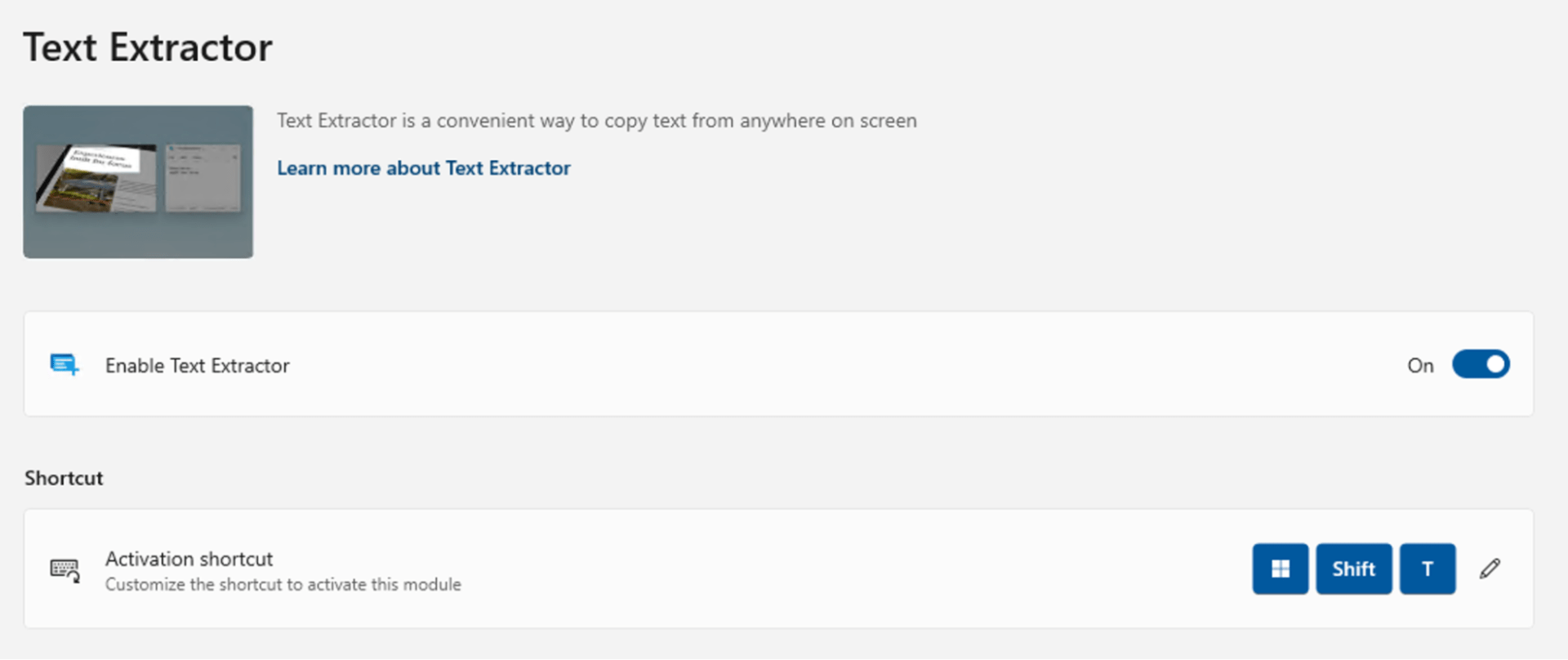
Зачем это всё делать
Когда вы работаете на горячих клавишах и не тратите время на перетаскивание окон, вы работаете намного быстрее. Экономия настолько существенная, что опытные пользователи без этих клавиш и возможностей испытывают страшный дискомфорт. Даже такая простая вещь, как открытие определённой папки по команде с клавиатуры, — это уже очень экономит время.
Настройте себе систему один раз, и вы никогда не захотите вернуться к старому способу работы.
Вёрстка:
Кирилл Климентьев
-
Home
-
News
- How to Make Windows 10 Look Like macOS? Easy Methods Are Here!
By Vera | Follow |
Last Updated
macOS is popular in public since there are some built-in features in it. If you are looking for a method to make Windows 10 look like Mac and get Mac features on Windows 10, this is the right place you come. MiniTool devotes itself to offering you a detailed explanation of your issues, so keep reading to know how to do this work.
If you once used macOS or you like the interface of a Mac but you still want to continue using Windows 10 operating system, there is still a chance for you to enjoy Mac’s features in Windows 10. Of course, this means making the Windows OS look like macOS by changing the Windows 10’s theme and using a few apps.
These operations only require a couple of clicks. The desktop will be similar to a Mac but your system is still working on Windows 10 and you are able to use all Windows 10 features as before.
Note: Before making Windows looking like Mac, you had better create a system restore point if you cannot uninstall it or in case something goes wrong during the installation.
Install a Mac OS Theme for Windows 10
To make Windows 10 look like Mac, the first thing you should do is to choose a Mac OS theme for Windows 10. This way, the Windows system has a similar appearance to the Mac.
Add Mac Wallpaper
To do this work, you can firstly search for Mac OS X default wallpapers in Google, click Images to continue and then right-click one to choose Save image as to store it in a folder.
Then, right-click the blank on the Windows desktop to choose Personalization, go to Background > Picture to choose Browse so that you can add the downloaded wallpaper to Windows 10.
Add macOS Icons to Windows 10
Step 1: Search for Aqua Dock (a software that adds an OS X Dock replica to Windows XP/7/8/10) in Google, download and install it on your PC, then run it to open the Dock directly.
Any icon on the Dock can be changed if you want a custom one. To add new icons to Aqua Dock, you can go to this website to download the Zip file and extract it. Then, move these icons to the icons folder of Aqua Dock. Next, right-click one shortcut and choose Customize to add one icon to the Dock. To select one from the icons folder, you can press Change.
Install Some Apps to Windows 10
Additionally, you can make Windows look like Mac by installing some tools to bring in some features in Mac to Windows 10.
1. Lightshot
In Mac, the built-in screen recorder and screenshot feature is extensive and user-friendly for you. To enjoy a similar feature, you can install Lightshot to use print screen.
2. Quick Look Tool – Seer
Seer enables you to preview the file including the content when choosing a file and hit the spacebar, without right-clicking to view properties and double-clicking to open. Importantly, you can customize settings with Seer, including font support, language change, keyboard shortcuts, etc.
To use the same feature in Windows, you can use QuickLook that offers some actions, such as, zoom images or documents via Ctrl + mouse wheel, close preview via Esc, adjust the volume via mouse wheel, etc.
3. WinLaunch
If you want to use the app launcher of macOS in Window 10, you can download WinLaunch that enables you to add programs, URLs, and files to it.
Use Mac OS Transformation Pack
In addition to the above ways, you can choose to install a pack like macOS Transformation Pack that can be very helpful to make Windows 10 look like Mac.
The pack offers many changes and brings some Mac themes, wallpapers, icons, Dock, Dashboard, Spaces, and Mac features to your Windows PC, and so on.
The End
Now, we have shown you how to make Windows 10 look like macOS. Just try the proper way based on your actual needs. To enjoy the Mac’s features and use Windows 10 on the same Mac, you can also purchase a Mac with macOS and install the second OS – Windows 10.
About The Author
Position: Columnist
Vera is an editor of the MiniTool Team since 2016 who has more than 7 years’ writing experiences in the field of technical articles. Her articles mainly focus on disk & partition management, PC data recovery, video conversion, as well as PC backup & restore, helping users to solve some errors and issues when using their computers. In her spare times, she likes shopping, playing games and reading some articles.
Загрузить PDF
Загрузить PDF
Если на вашем компьютере установлена система Windows, но вам нравится интерфейс OS X, воспользуйтесь несколькими простыми программами, чтобы сделать ваш рабочий стол практически неотличимым от OS X.
Если вы хотите установить OS X на компьютере под управлением Windows, убедитесь, что ваш компьютер построен на базе соответствующих комплектующих (только определенные комплектующие совместимы с Mac OS X). В интернете поищите информацию об установке OS X на компьютере под управлением Windows.
-
Этот пакет изменит интерфейс Windows так, чтобы он имитировал интерфейс OS X. Этот пакет можно скачать на сайте skinpacks.com.
- Если вы хотите, чтобы интерфейс Windows походил на интерфейс более ранней версии OS X (например, Mountain Lion), на указанном сайте скачайте варианты оформления старых версий OS X.
- Убедитесь, что скачиваете инсталлятор, соответствующий вашей версии Windows.
-
Так как пакет оформления внесет изменения в некоторые системные файлы, антивирус может заблокировать его работу. Поэтому отключите антивирус.
- Для отключения антивируса щелкните правой кнопкой мыши по его значку в системном трее и в меню выберите «Остановить», или «Отключить», или «Выйти».
-
На распаковку файлов уйдет некоторое время.
-
Это необходимо сделать при установке пакета Mavericks Skin Pack.
-
По умолчанию будут установлены все доступные компоненты, чтобы интерфейс Windows был максимально похож на интерфейс OS X.
-
Если вы хотите отказаться от каких-либо компонентов, в списке уберите возле них флажки.
- Возле опции «Точка восстановления» поставьте флажок. Это приведет к созданию точки восстановления Windows, что позволит вам вернуть систему в прежнее состояние, если вам не понравится ее новый интерфейс.
-
При этом рабочий стол должен измениться.
-
Интерфейс Windows будет походить на интерфейс OS X.
-
Если вам не нравится новый интерфейс, восстановите систему, чтобы вернуть прежний интерфейс. При этом ваши файлы не пострадают.
- Прочитайте статью Как выполнить восстановление системы. Выберите точку восстановления, созданную перед установкой пакета оформления.
Реклама
Об этой статье
Эту страницу просматривали 38 399 раз.