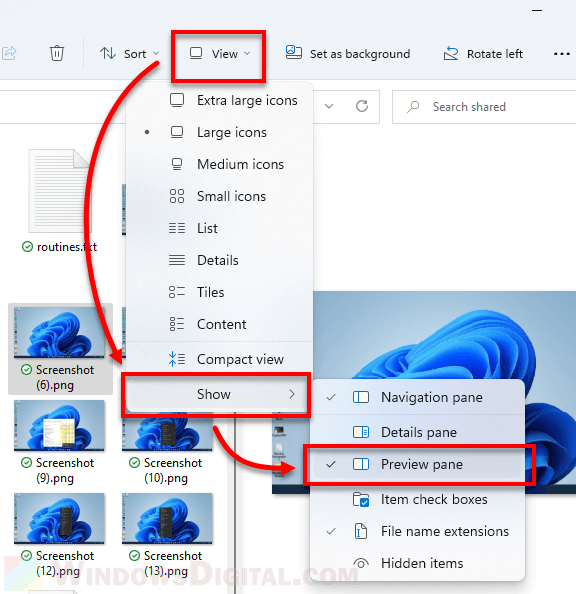In Windows 11, you can enable the preview pane which will appear as a column on the right in File Explorer. The preview pane is able to show a preview of currently selected photo, video, text file, PDF file, word document, and other supported file type. This short tutorial will show you how to enable the preview pane in File Explorer on Windows 11.
Unlike thumbnail preview which has a fixed size depending on which view mode is selected, the preview pane is a resizable column which allows users to preview media in a much larger size.
Below are a few screenshots that show how it looks like to preview images, videos and text file via preview pane in File Explorer on Windows 11.
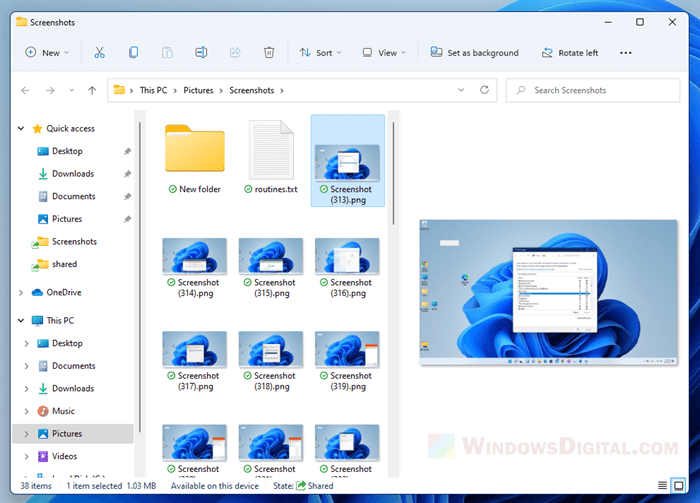
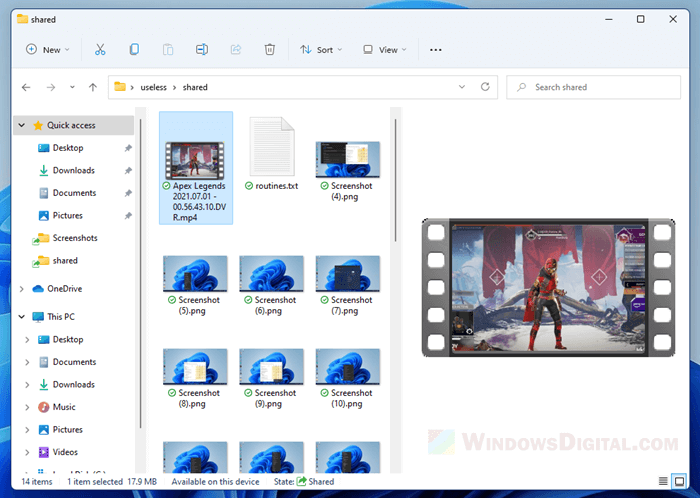
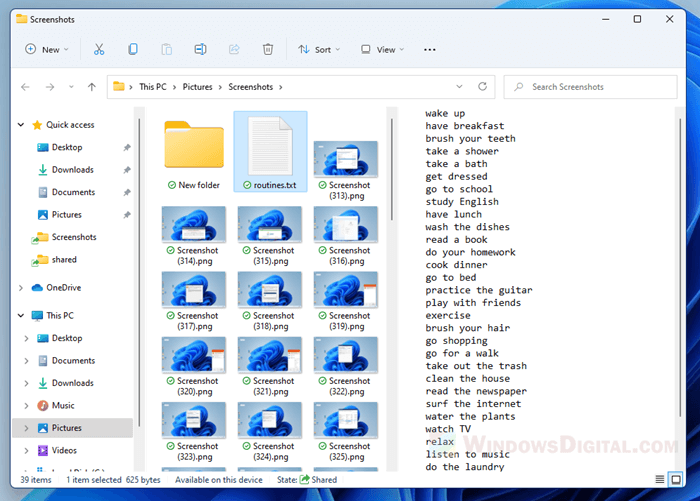
Note that video preview this way will only show a still image randomly taken from around the start of a video. It does not play the video in the preview pane.
How to preview files and medias in folder on Windows 11
To preview files, photos, videos and other supported file type directly in the folder without opening them, you need to first enable the preview pane in Windows 11 File Explorer. Follow the steps below to do so.
- In Windows 11, open File Explorer.
- On the menu bar, click on View.
- Next, hover your mouse over the Show option.
- Then, click on Preview pane.
A new pane will appear on the right side in the File Explorer window. When you select a file in the current folder, a preview will be shown in the preview pane. Now try to select/highlight any file in any folder, a preview of the selected item will be shown in the preview pane, provided if the file type is supported.
How to preview photos and videos thumbnails in File Explorer
Another method to preview media files in file explorer is by simply enabling thumbnail viewing and change the view mode to larger icons such as “Large icons” or “Extra large icons” mode.
The view mode is saved separately in each folder/directory. This means that if you change view mode in folder A, it won’t affect the view mode in folder B.
To change the view mode of a folder in File Explorer, browse to the folder, click on View on the menu bar, and then select a view mode you want to change to.
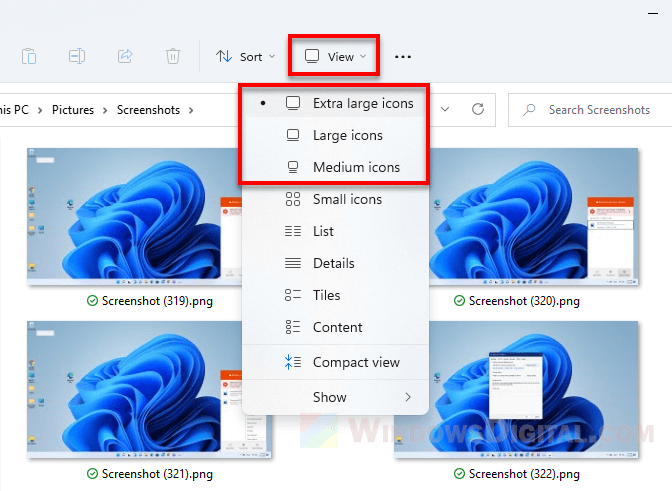
Thumbnails of files are only viewable in “Extra Large icons”, “Large icons” and “Medium icons” mode. Other view modes will only display the icon of the app used to open the file type. The extra large icons mode is the largest view mode you can set for thumbnails in Windows 11 File Explorer.
File Explorer shows app icons instead of thumbnails for images and videos
If you see app icons instead of the actual thumbnails of the image or video files, for example, all image files shows Photos app icon (the default app to open the image file) instead of the actual images as the thumbnails, here’s what you need to do.
In File Explorer, click on the triple dotted icon on the menu bar, then select Options.
In the Folder Options window, click on View tab. Under Advanced settings, uncheck the checkbox for “Always show icons, never thumbnails” option. Click Apply, then OK to save the changes.
The thumbnails of the media files should show the correct images now.
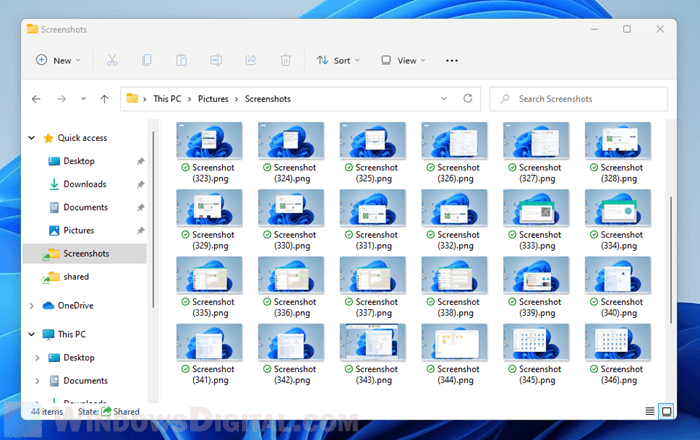
For video files that still fail to show the thumbnails but instead showing the app icon of the video player, it likely indicate that the video file type does not support displaying thumbnail in File Explorer. To solve this, you may need to install video codec packs to add supports for displaying the thumbnail of various video file types. We recommend K-lite Codec Pack by codecguide.com.
You are here:
Home » Windows 10 » How To Preview Audio And Video Files In Windows 10
You probably know that there is a built-in file preview feature in Windows 10 File Explorer. To preview or to see the content of a file without opening it with a program, you need to enable the preview pane using the Alt + P hotkey and then select a supported a file in File Explorer to view to preview the file in the preview pane.
The built-in file preview is a wonderful feature and can save your precious time, especially when you are not using the thumbnail view in File Explorer.

The only problem with the built-in file preview feature is that it takes considerable amount of screen space. Although you can quickly turn on or off the preview pane using Alt + P hotkey, enabling the preview pane just to preview a file doesn’t make sense. Would not it be good if we could preview files in File Explorer without actually enabling the preview pane?
QuickLook app to quickly preview files in Windows 10
QuickLook is a free app available on Windows Store to preview files in Windows 10 File Explorer quickly. The main difference between QuickLook and built-in File Explorer preview feature is that QuickLook doesn’t add or require a dedicated preview pane.
To preview document or picture, you just need to select the file and then press the Spacebar key on the keyboard. The file preview will appear on the screen. To close the preview, simply press the spacebar key again or press Esc key.

QuickLook app supports several file types, including popular image, document, audio and video formats.
After installing the QuickLook app from the Store, you just need to run the QuickLook app to be able to preview files in File Explorer.

As you can see in pictures, when you are previewing a file, you can open the file with its associated app or program. For instance, if you are previewing an image file and the default image viewer is Photos app, the QuickLook shows Open with Photos option at the top-right of the preview. Alternatively, if you love doing that with your keyboard, simply press the Enter key when previewing a file to close the preview and open the file with the default app.
With default settings, QuickLook loads with Windows 10, but you can change that by right-clicking on QuickLook icon in the system tray and then clicking Run at startup option.
Visit the following Windows Store link to install the QuickLook app on your Windows 10 PC.
Download QuickLook (Windows Store link)
If you’re struggling with media preview configuration in Windows 11, or facing issues with video file thumbnails and File Explorer, this guide is for you. Discover how to tackle thumbnail issues and enhance your system using essential multimedia tools for better file previews and smoother navigation.
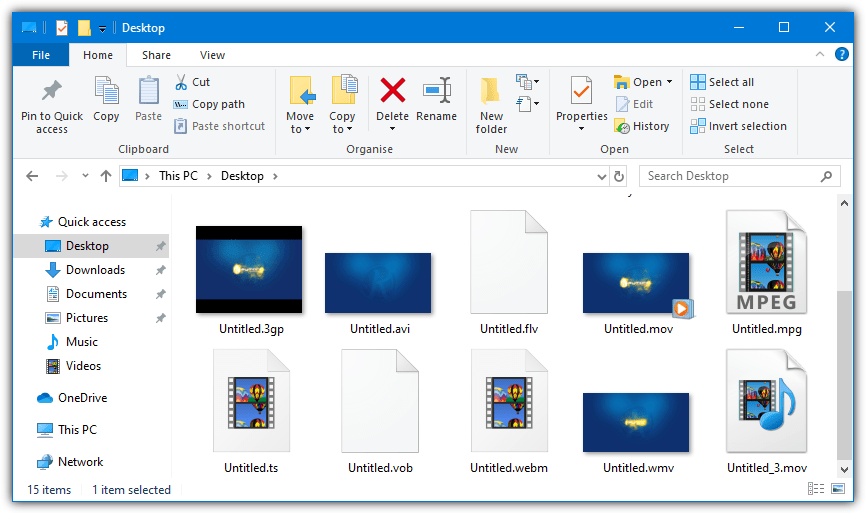
Best Media Preview Configuration Tools for Windows 11
1. Media Preview
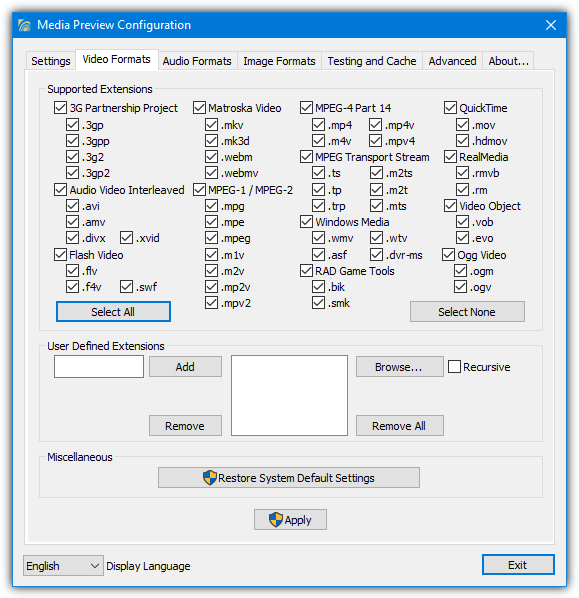
Media Preview shows thumbnails for video, image, and audio formats. Although it hasn’t been updated since 2014, it supports 46 video types, including AVI, Flash, and Matroska.
You can choose which formats to include during installation and reset settings with the Restore button. The Settings tab allows you to adjust thumbnail quality and performance. Remove overlays for faster performance or fix display issues with the Fix Thumbnail Type Settings button.
Media Preview automatically selects a video frame, and you can clear the thumbnail cache if needed.
Download Media Preview
2. Icaros
Icaros is a tool similar to Media Preview but is kept more up to date and has a slightly different feature set. It supports some audio and images in addition to most video formats with around 75 supported file extensions in total. Icaros requires .NET Framework 4 to function which will need to have been installed on Windows 7 and below systems.
At the end of the install process, you can simply choose to activate Icaros and forget about it although for more complete format support check the option to launch IcarosConfig. Click the preset drop down at the top right and change from Default to Common or Most Known for the program to recognize all the file types it can. Click in the Thumbnail FileTypes box to manually edit or add to the list of extensions.
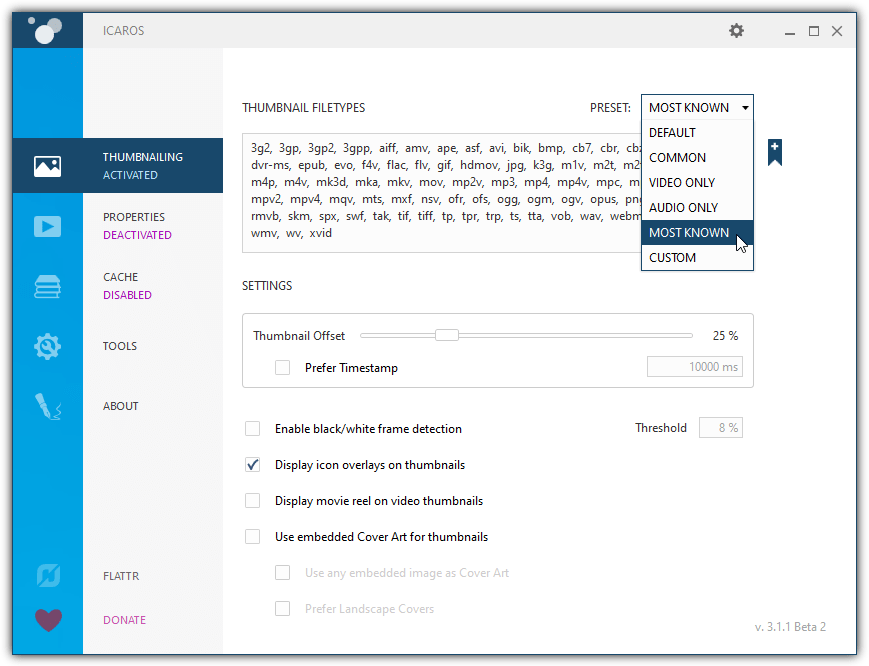
The Thumbnailing window lets you choose the percentage or timestamp offset to extract the thumbnail, whether to include the media player overlay icon or movie reel, and whether to include cover art. It also allows you to specify actions if a black or white frame is detected. To activate or deactivate thumbnails, click on Thumbnailing to the left.
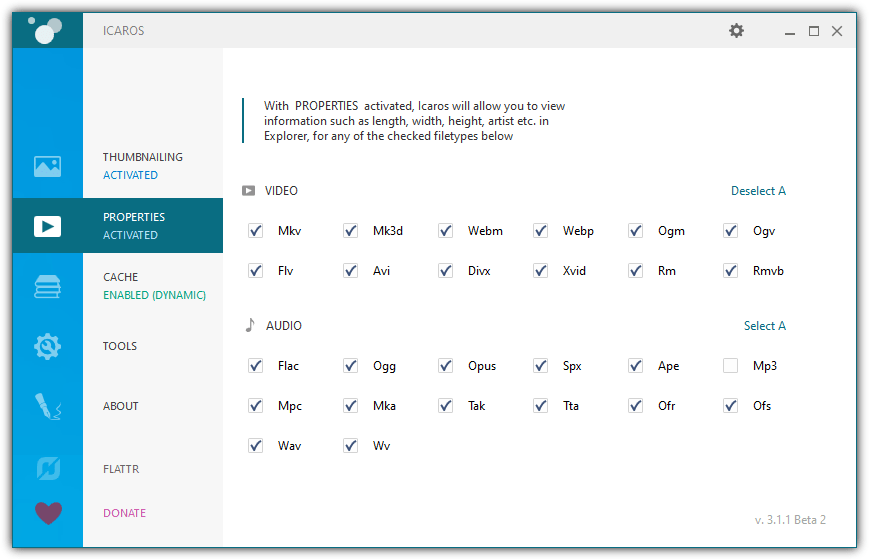
Icaros also includes a properties option that adds extra information for formats not supported by Windows to the Details tab. When you right click a file, select Properties > Details. The Caching feature can create a custom cache for predefined folders which gives quicker thumbnail loading while Tools has options to clear the thumbnail cache, refresh/restart Explorer or reset the file types to defaults.
Download Icaros
3. ShellExView
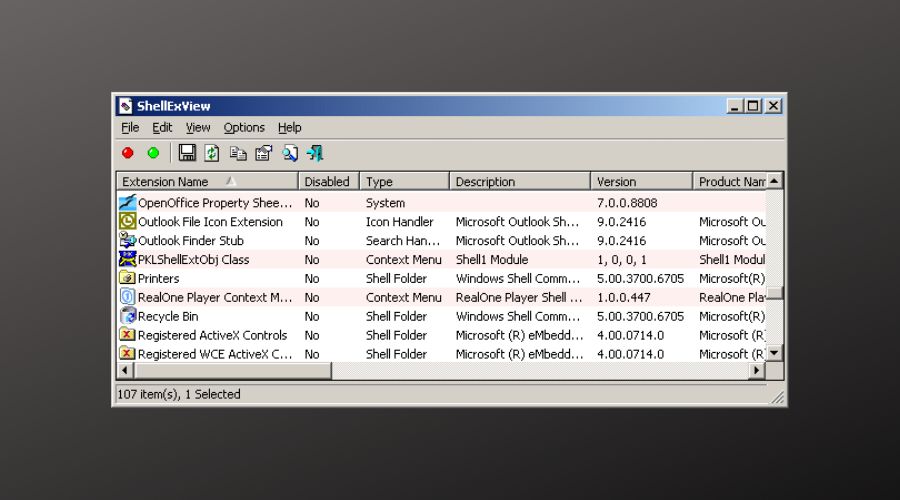
ShellExView is a lightweight and powerful tool that allows you to manage shell extensions on your Windows system.
If you encounter issues with thumbnail previews in File Explorer, it could be because of outdated or conflicting shell extensions.
This tool enables you to disable or enable specific thumbnail preview handlers, ensuring that the right preview handler is active for the file types you need. By using ShellExView, you can fix many issues where thumbnails are not displaying correctly.
It provides an easy way to manage extensions and troubleshoot thumbnail issues without the need to dive deep into system settings.
Download ShellExView
4. ThumbsUp
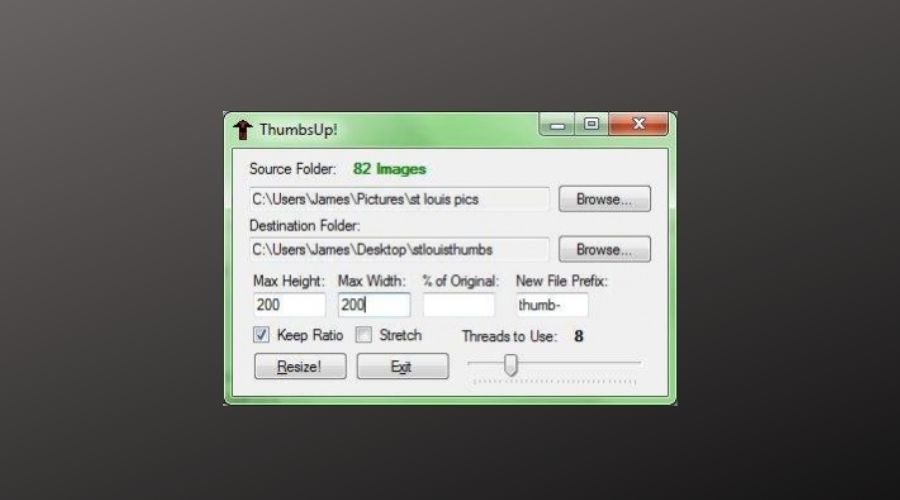
ThumbsUp is a tool that helps fix thumbnail cache issues in Windows. Sometimes, the thumbnail cache can become corrupted, causing thumbnails to disappear or appear incorrectly.
ThumbsUp allows users to quickly refresh the thumbnail cache, rebuilding missing or corrupted thumbnails.
This simple tool can restore media file thumbnails in File Explorer, making it a quick solution for those struggling with thumbnail preview problems. It’s ideal for anyone experiencing missing or incorrect previews in their media files without needing to dive into complicated troubleshooting.
Download ThumbsUp
5. K-Lite Codec Pack
K-Lite is likely the most well-known and widely used codec pack today, available in four versions: Basic, Standard, Full, and Mega.
Sizes range from 16MB to around 60MB. Any version enables thumbnail support, so Basic is sufficient if you don’t need extras. Be cautious during setup, as K-Lite may include adware in the installer.
K-Lite and its Codec Tweak Tool use the Icaros libraries to display the thumbnails. The major difference is the configuration UI and the extra features like Cache and Properties control available directly from Icaros. Once installed, open the Codec Tweak Tool and click Thumbnails in the Miscellaneous section. The window offers a selection of video file types that have thumbnail support, make sure whatever you need is selected.
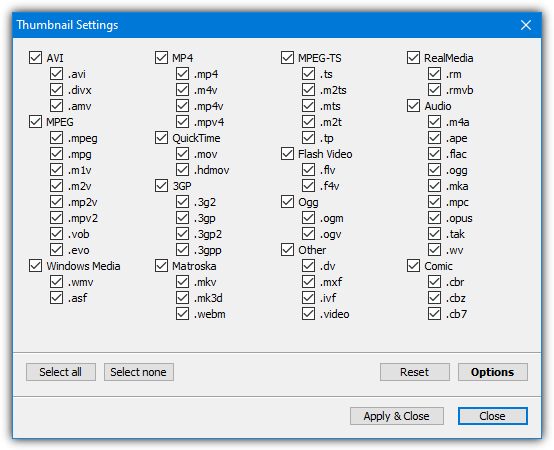
To reach the settings window click Options. This area lets you remove the video reel and file type icon overlays, use Microsoft-specific thumbnails, clear the thumbnail cache (via Windows Disk Cleanup), display embedded cover art for thumbnails, enable black/white frame detection, and specify the time/percent offset for the thumbnail in the video.
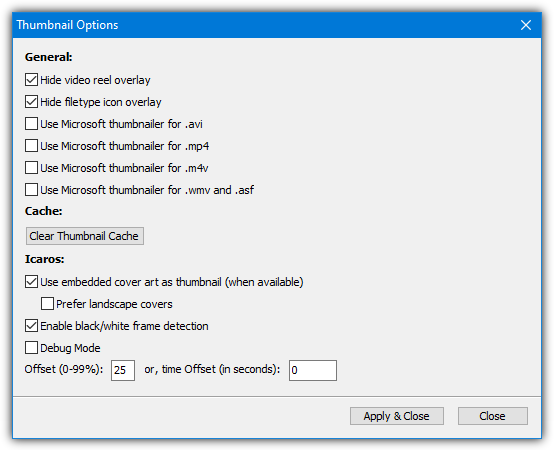
The extra Explorer details for the file types are included as well and can be disabled from the Various Tweaks window. Do not try to install Icaros and K-Lite/Codec Tweak Tool together as it can cause conflicts and not all Icaros settings will be available in the Options window.
Download K-Lite Codec Pack
6. Shark007 Codecs
The Shark007 Codec pack comes in two flavors, Standard and Advanced. The smallest pack is a lot bigger than K-Lite’s and is around 35MB for Standard and 51MB for the Advanced version. The ability to show thumbnails for video files is included in both versions so either will work just fine for this task.
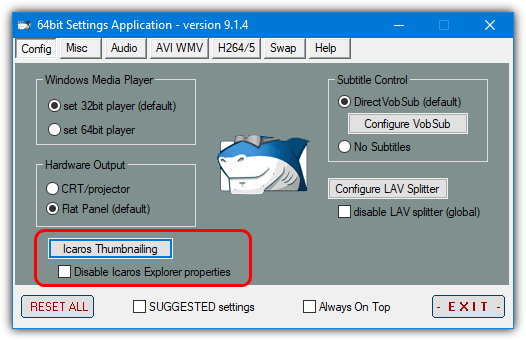
Like K-Lite, the Shark007 Codecs also use Icaros to show the thumbnails. The Icaros package includes its normal user interface and options for video file details and caching. It pre-enables thumbnailing and properties, along with several file types.
To open the Icaros user interface or quickly turn off detail Properties, open the 32-bit or 64-bit settings application depending on your system and look on the Config tab.
Download Shark007 Codecs
In conclusion, configuring media previews on Windows 11 can significantly improve your workflow by streamlining how you interact with video, audio, and image files.
Fine-tuning settings such as video file thumbnails, file explorer options, and caching preferences will help optimize your system’s media preview capabilities. For a better file management experience, learn how to add tabs in your Windows Explorer, which can make navigation more efficient. If you want to personalize your system further, change the standard folder icon to something more customized.
For those who frequently handle video files, you might find it helpful to convert iPhone MOV videos to WMV using Windows Live Movie Maker. Finally, make sure your media files are supported by checking the installed audio and video codecs on your computer.
Media Preview v1.4.3.429 (04/13/2014)
Mini-me release:
Core
Better handling of camcorder recorded video files by getting actual thumbnails instead of grey images
Installer
Do not reset settings upon upgrading anymore (it won’t work if you upgrade from 1.4.2 to 1.4.3 as uninstall is still handle by 1.4.2, but it will work when upgrading from 1.4.3)
Overall size reduced by nearly 10% (16.1MB to 14.7MB)
Features
Since the advent of Windows XP in 2001, Windows Explorer has improved its usability by running a preview control system that let you get a glimpse at the content of your files while browsing and without having to open them. For media files, this is done by generating thumbnails replacing default icons.
But the default video thumbnail extractor of Microsoft generally does a lousy job at getting useful previews of your media files, mostly due to performance considerations. Nevertheless, computers have become powerful enough not to let the matter rest, and Media Preview can help them to provide you the best.
Supports The Key Media Formats
By default, Windows only supports the media file formats developped by Microsoft or for Quicktime, and ignores other popular media formats. Third-party media players fill the gap in terms of playback but usually let the preview functionality on the side-road.
Media Preview is here to bring to your computer the full preview capabilities for all of your media files.
Redefines The Uniqueness Of Your Media Files
While browsing TV series folders, you probably already got sets of identical thumbnails, where the default thumbnail extractor get stuck with the same title sequence.
Media Preview get over this by seeking another sequence of your media files to let you get more information out of them.
Works Everywhere
Windows comes in 2 different flavors, 32-bit and 64-bit versions, the later not being entirely backward compatible. And one of the main problems with third-party thumbnail extractors is that most only work on the 32-bit version.
Media Preview caters to every versions of Windows so that you won’t feel cheated even if you opted for the more performing 64-bit version. Obviously, it also works seamlessly with your local and remote media files.
Avoids The Monochrome Symptom
The default video thumbnail extractor usually grabs the first frame of your media files, possibly leading to only display a collection of black thumbnails.
Media Preview is smart enough to detect image relevance using related metrics. If the extracted image is part of a shot transition, Media Preview will go seek the following scene to get a meaningful thumbnail.
Gets You Free Of System Constraints
While browsing, you probably encountered some issues like not being able to rename or move a file anymore, because the thumbnail extractor was still running in the background.
Media Preview won’t ever remind you of its presence as you’ll be able to do what you want with your files.
Designed For System Stability And Performance
Third-party thumbnail extractors use directly the video rendering pipelines of your system and so impose upon you the media solution it’s tied to, sometimes invoking a full-blown framework to do the job.
Media Preview remains out of the regular rendering pipeline, lets your delicate playback setup stable and out of harm, doesn’t clutter your system with more than needed, but still performs efficiently.
- How do I preview a video in file explorer?
- Can you view MOV files on a PC?
- How do I turn on preview in Windows Explorer?
- Why can’t I preview PDF files in File Explorer?
- Why can’t I preview files in Windows Explorer?
- Can I convert a MOV file to MP4?
- How do I convert .mov to MP4?
- Can Windows 10 play .mov files?
- How do I preview images in file explorer?
- How do I get rid of the preview in file explorer?
- How do I get rid of preview folder?
How do I preview a video in file explorer?
To enable the Preview pane, open File Explorer and follow these steps:
- In the File Explorer window, click the View tab. The View tab is shown.
- In the Panes section, click the Preview Pane button. The Preview pane is added to the right side of the File Explorer window.
- Select several files one by one.
Can you view MOV files on a PC?
A: In most cases, if you find yourself unable to open a particular file type on a PC, it’s because you do not have the program that runs that type of file installed on your computer. Once installed, you should be able to click on the MOV files and they should play for you in QuickTime Player.
How do I turn on preview in Windows Explorer?
In the menu bar at the top of the File Explorer window, click “View.” Find “Preview pane” in the upper-left region of the toolbar and click on it. The Preview pane is now activated.
Why can’t I preview PDF files in File Explorer?
If you don’t see the Enable PDF thumbnail previews in Windows Explorer checkbox, update your Acrobat DC or Acrobat Reader DC to the latest version. To automatically update from the product, choose Help > Check for updates and then follow the steps in the Updater window to download and install the latest updates.
Why can’t I preview files in Windows Explorer?
Make sure the following things: In the Windows File Manager, open the Folder Options, make sure the option Always show icons, never thumbnails option is off , and the option Show preview handlers in preview pane is on. …
Can I convert a MOV file to MP4?
Because MP4 is a subset of the QuickTime standard, you can change a MOV file to a MP4 format by simply changing the extension.
How do I convert .mov to MP4?
How to convert a MOV to a MP4 file?
- Choose the MOV file that you want to convert.
- Select MP4 as the the format you want to convert your MOV file to.
- Click «Convert» to convert your MOV file.
Can Windows 10 play .mov files?
Quicktime player comes bundled with macOS (read our Mac media player review) and can be downloaded for free on Windows. Although . mov files can be run on Windows through Quicktime, they cannot be run using Windows Media Player (with the exception of Windows Media Player version 12). … mov file on Windows 10.
How do I preview images in file explorer?
Return to File Explorer. Right-click on an image file and you should now see an Image Preview command in the popup menu. Click that command to view the image in Windows Photo Viewer (Figure D). Photo Viewer instantly pops up.
How do I get rid of the preview in file explorer?
Open File Explorer. Click on View Tab. Click on Preview Pane to view\hide it.
How do I get rid of preview folder?
To disable the Preview Pane, simply click it once. Also, you can use the Alt + P shortcut.