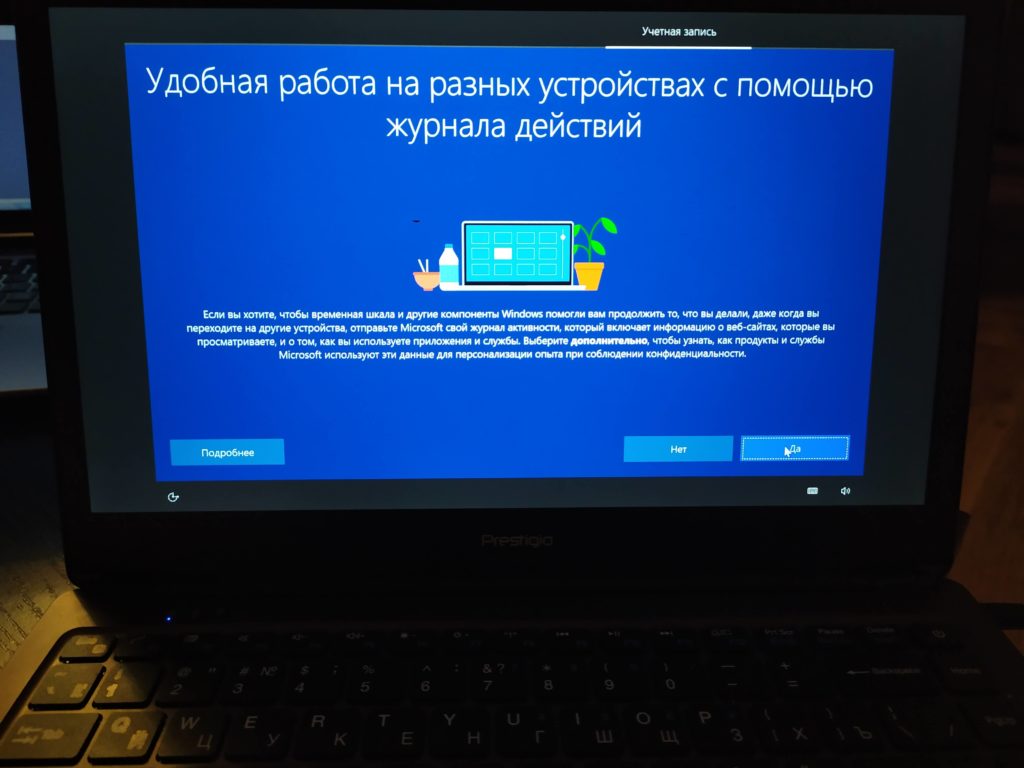Установить Window 10 , драйвера и программы.
Подготовка к установке.
Запускам ноутбук. Для того чтобы зайти в биос на этом ноутбуке, при старте нажимаем клавишу f7 + fn.
Выбираем Enter bios
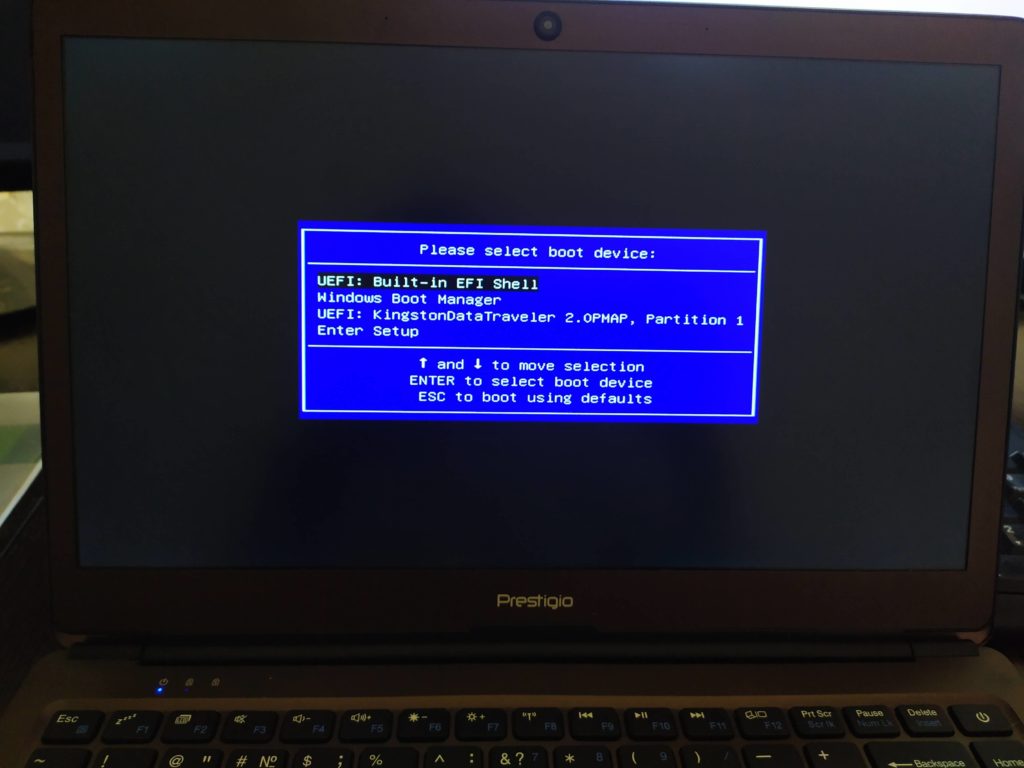
Сбрасываем настройки, выбираем загрузочным устройством флешку.
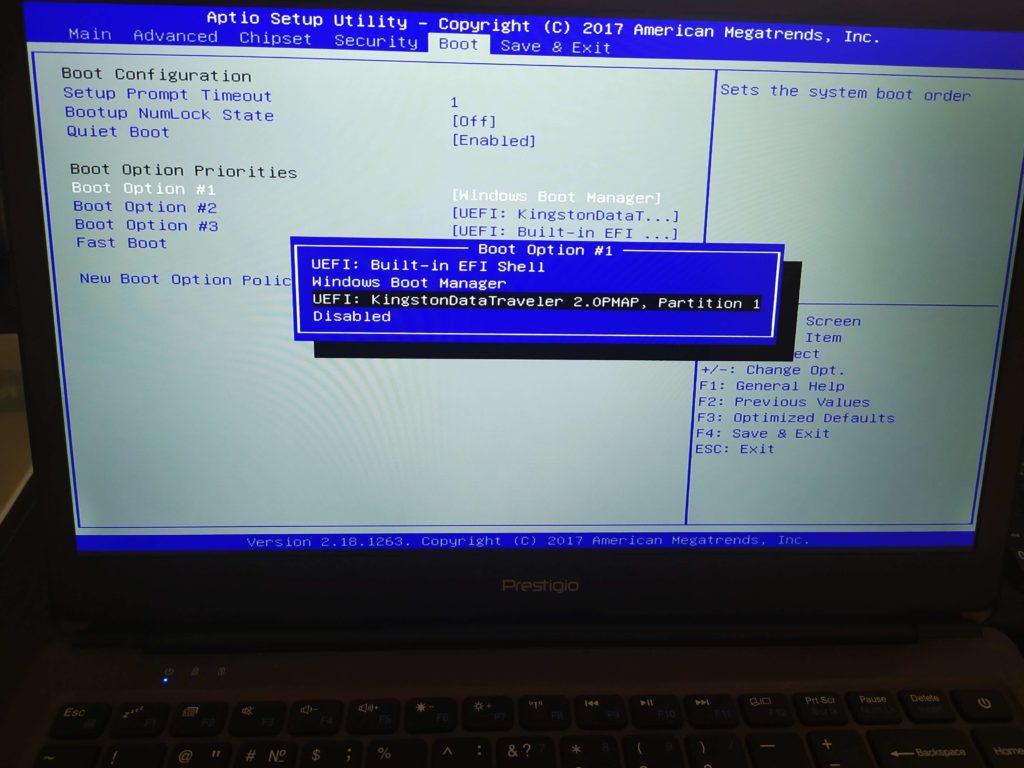
Сохраняем настройки.
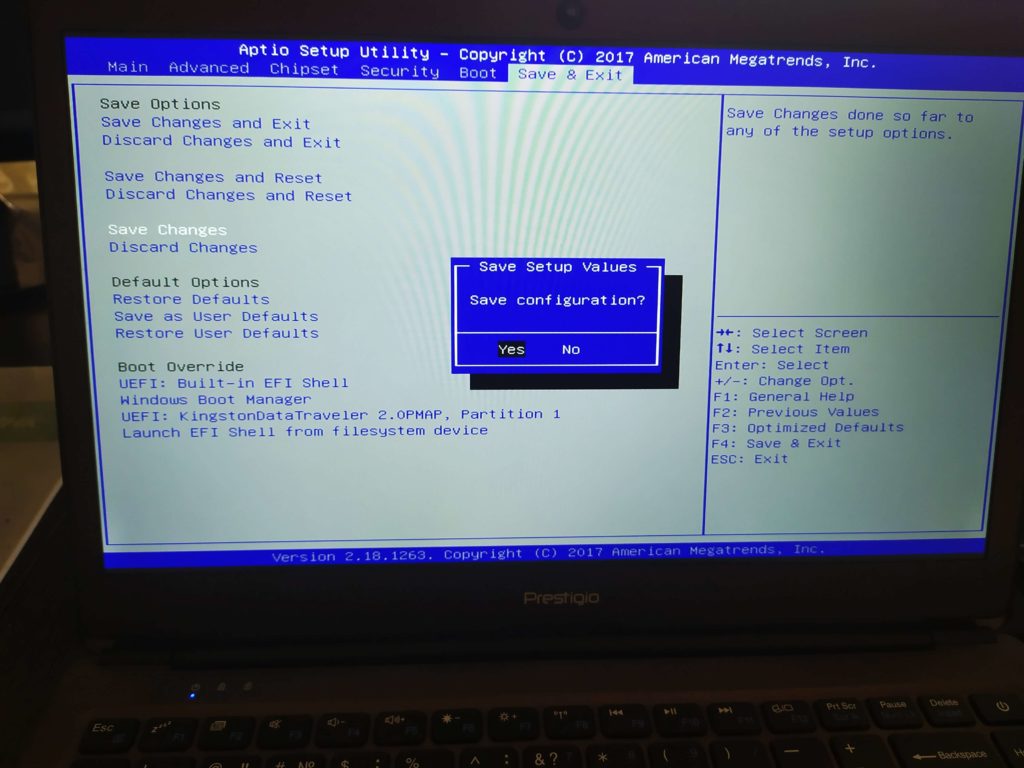
Установка Window 10
Запускаем ноутбук с подключенной загрузочной флешкой Windows 10
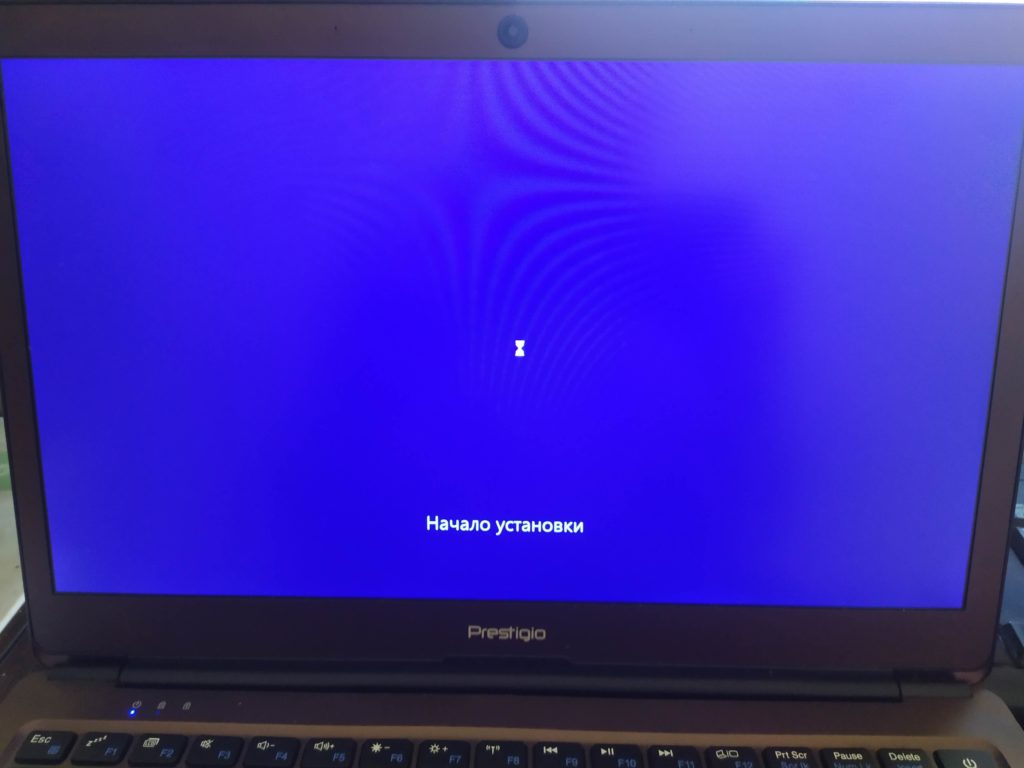
Выбираем русский язык и русскую раскладку клавиатуры.


Выбираем выборочную установку.
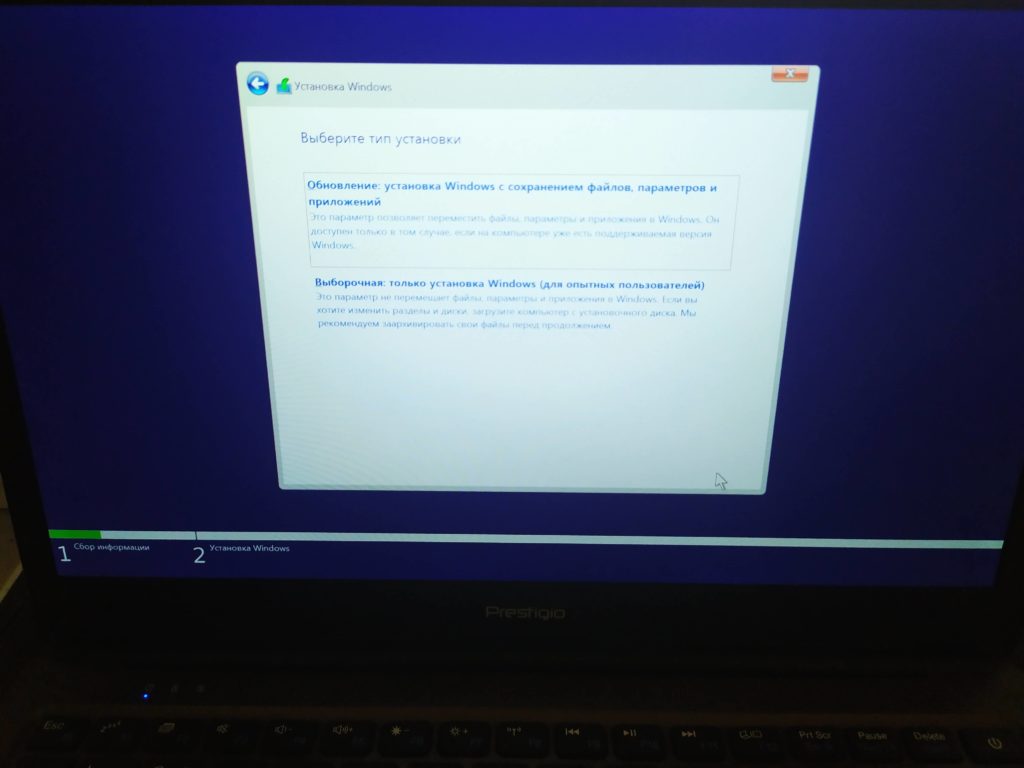
Создаем раздел на жестком диске
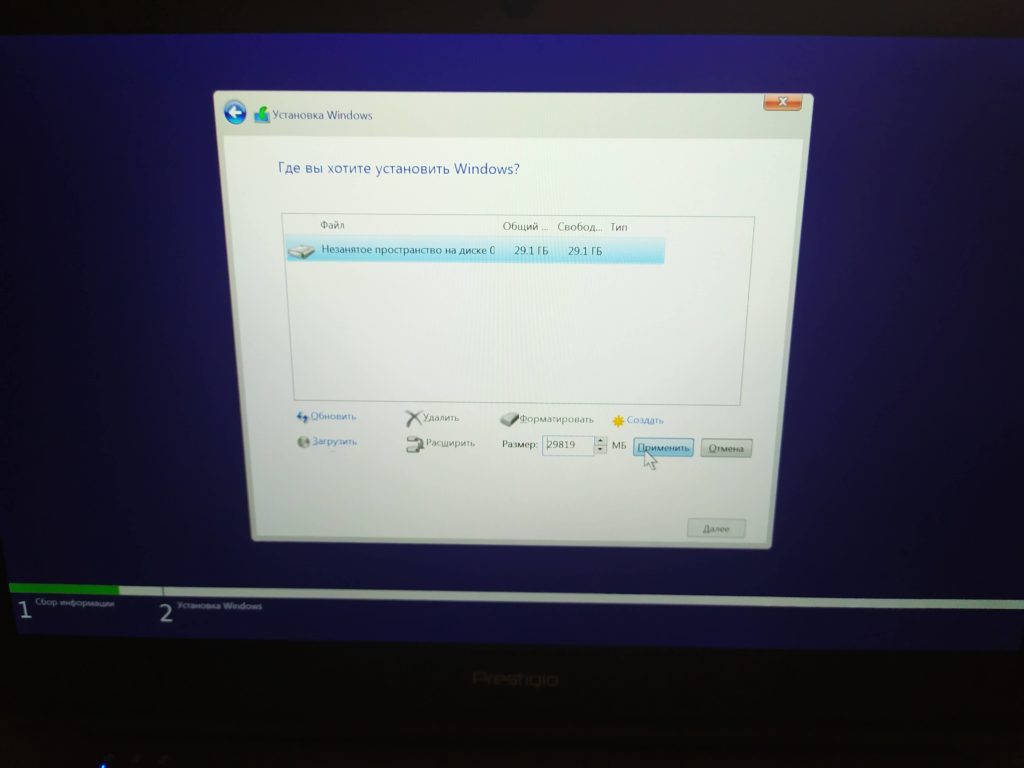


После этого начнется процесс копирования файлов.
После перезагрузки создаем учетную запись и задаем пароль.
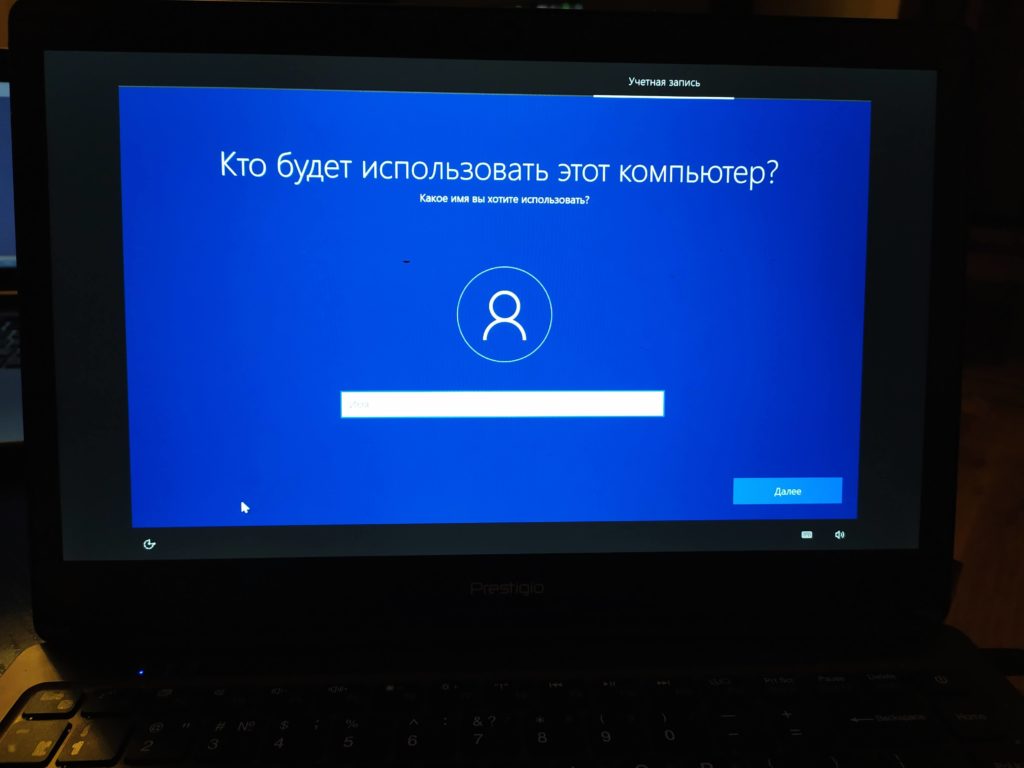
Настраиваем параметры конфиденциальности
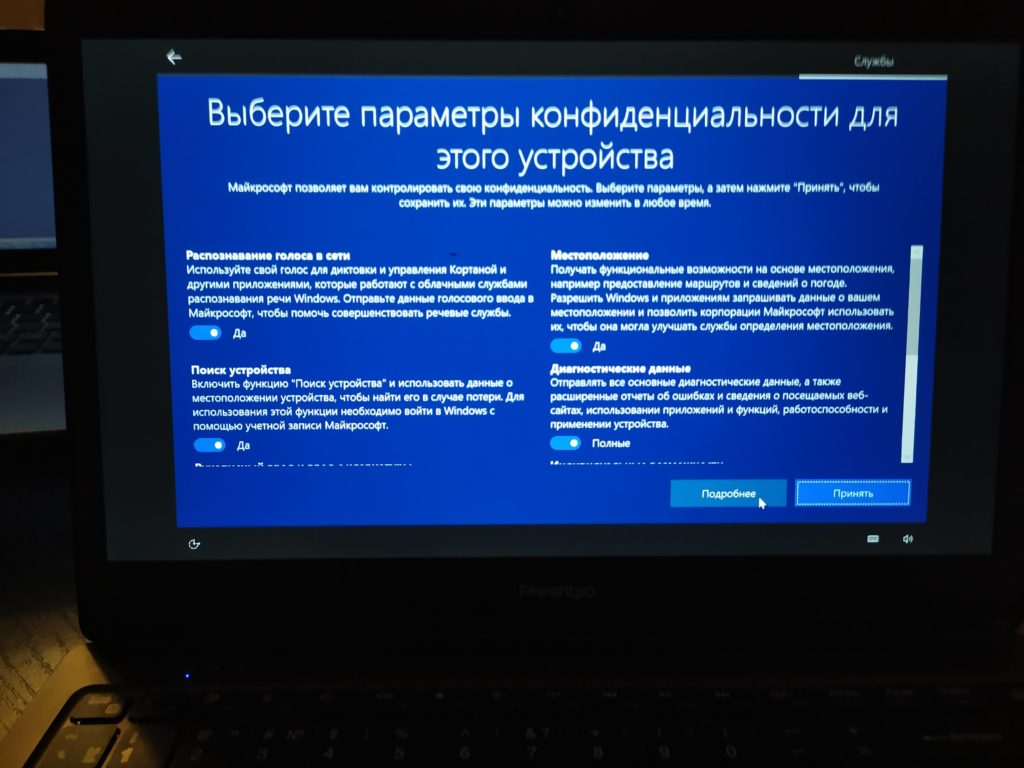
После этого компьютер перезагрузится


С появлением рабочего стола процесс установки Windows 10 завершен переходим к настройке
Настройка ноутбука Prestigio 133s
Для начало нужно установить драйвера.
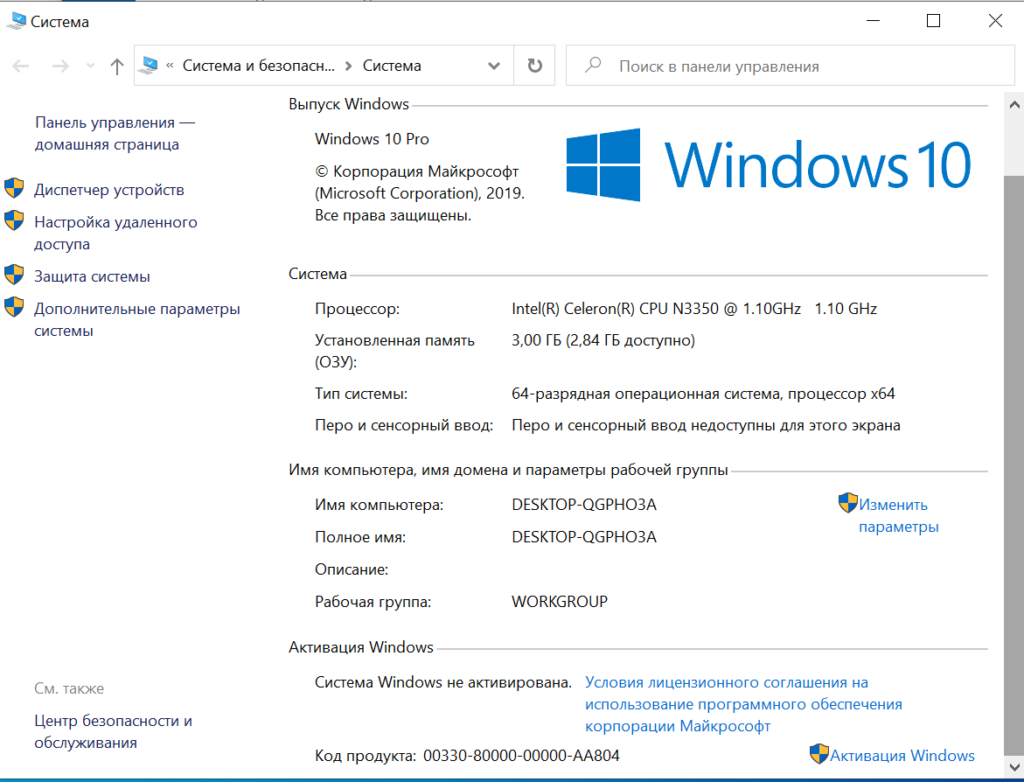
Запускаем диспетчер устройств

Смотрим в диспетчере устройств отсутствующие драйвера.

Переходим на сайт Prestigio и скачиваем драйвера.
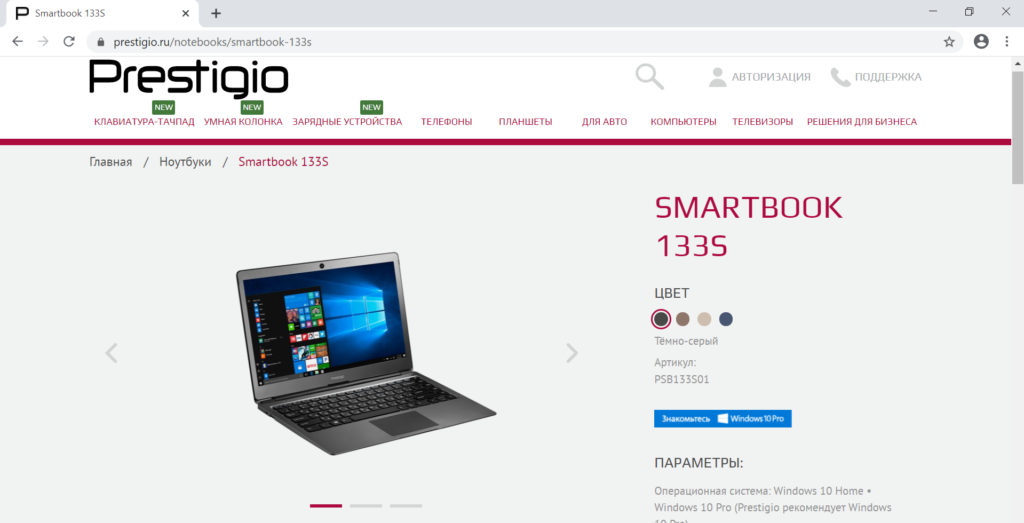
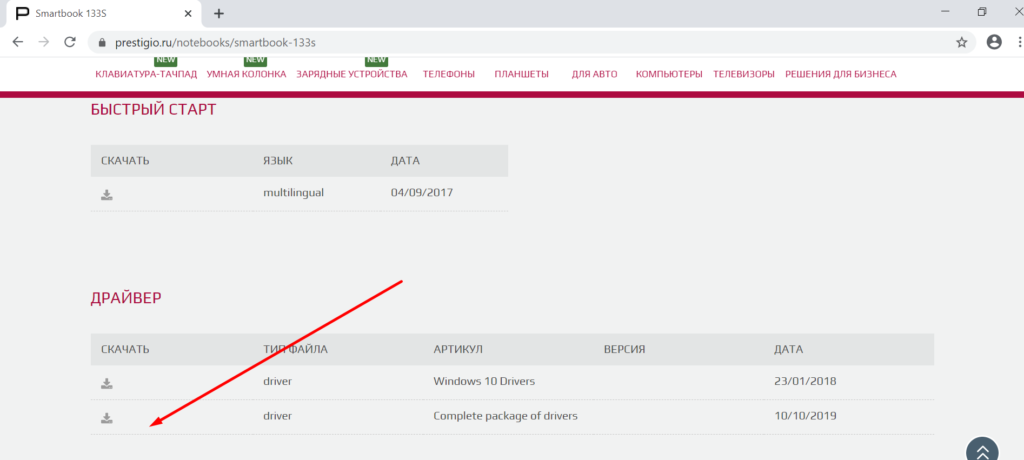
Устанавливаем драйверы

Далее, устанавливаем необходимы программы.
- Офис
- Антивирус
- Плееры
- Браузеры
- Кодеки
- Офисные программы
- Мессенджеры
- Другие
На этом ноутбуке маленький жесткий диск, поэтому лучше отключить автоматическое обновление.
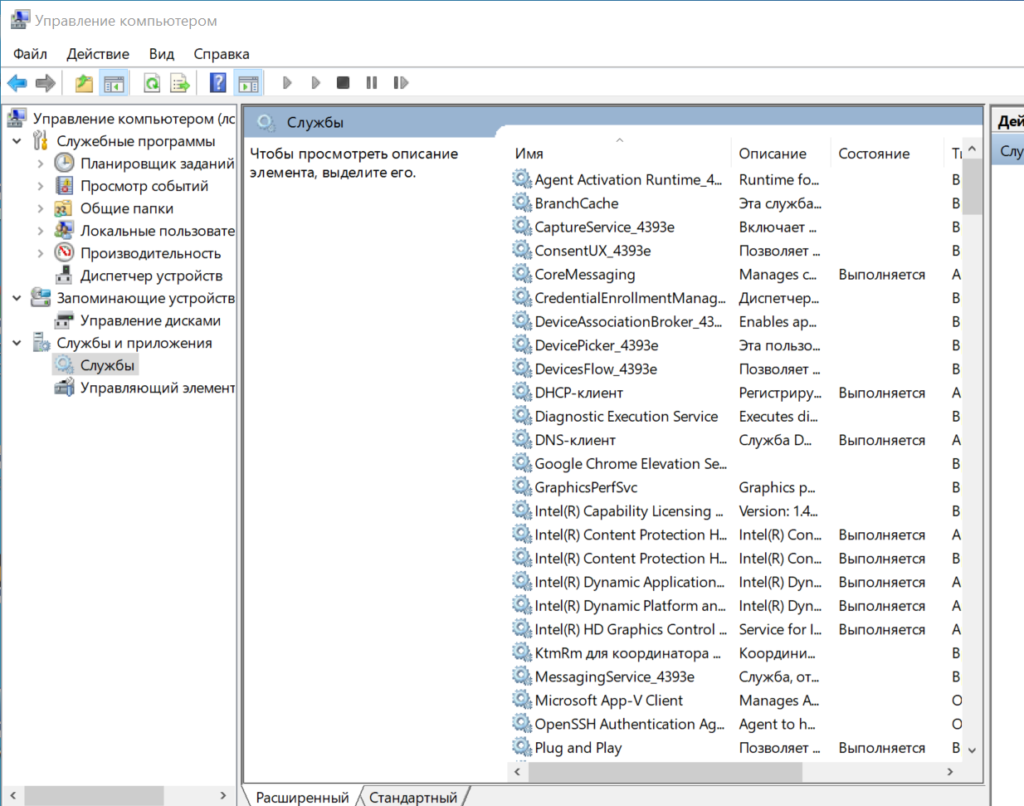
Отключаем фоновый запуск не нужных программ

Открывем параметры, затем конфиденциальность, далее, фоновые программы


Активируем, создаем точку восстановления и отдаем на проверку.
Регистрация Вход
|
||||
| Текущее время: 13 май 2025, 12:43 |
Сообщения без ответов | Активные темы
Список форумов » Программное обеспечение » Программный ремонт
Часовой пояс: UTC + 4 часа
Модератор: Ciber SLasH
| Страница 1 из 1 [ Сообщений: 4 ] |
| Версия для печати | Пред. тема | След. тема |
Показать сообщения за: Поле сортировки
|
|||||||||||||||||||||||||||||||||||||||||||||||
| Страница 1 из 1 [ Сообщений: 4 ] |
|
||||||||||||||||||||||||||||||||||||||
Список форумов » Программное обеспечение » Программный ремонт
Часовой пояс: UTC + 4 часа
|
||||
| Вы не можете начинать темы Вы не можете отвечать на сообщения Вы не можете редактировать свои сообщения Вы не можете удалять свои сообщения Вы не можете добавлять вложения |
| Найти: |
Перейти: |
Language:
Powered by
phpBB
© 2000, 2002, 2005, 2007, 2008 phpBB Group
Phoenix Matrix
01.03.2018
Иди на форум (в источнике). Там обсуждают твой ноутбук и все что с ним связанно (настройка установка оси)
Nert
01.03.2018
Дело не в биосе, а в флешке и подготовке
Миша
01.03.2018
Раз у тебя жесткий диск в GPT отформатируй флешку в Fat32 перед записью на неё операционной системы.
Алексей Кузнецов
01.03.2018
Secure boot отключен?
Егор
01.03.2018
Насколько я знаю, это не ноутбук, а недобук-полупланшет. Китайская хрень короче, типа трансформера. Недавно человек обращался, я не рискнул лезть. Ограничились откатом к заводским настройкам.
- Есть ли прошивка windows (любой) для планшета Prestigio PMP5670C_DUO? Нужна прошивка windows любая не меньше xp на планшет Prestigio PMP5670C_DUO
- Smartbook prestigio 133s. Обновление windows 10 до версии 20H2 Просьба владельцев smartbook prestigio 133s поделиться опытом обновления windows 10 до версии 20H2.
- Навигатор Prestigio Geovision 5400 windows embedded CE 6.0 перестала работать навигация Нажимаю на кнопку «навигация» ничего не происходит, решил подключить через компьютер в папке с навигатором непонятные файлы.
- Крик души! У кого планшет prestigio multipad Viscconte 3 на 10 винде Установил 10 винду, нигде не могу найти драйвер на Wi-Fi, как только не пробовал и через id устройства, и по модели, и с бубном плясал у планшета — ничего. Кто подскажет, как вай фай сделать?
Добавить комментарий
Установка Window 10 64 на ультрабук Prestigio 133S
Подготовка к установке.
Запускам ноутбук. Для того чтобы зайти в биос на этом ноутбуке, при старте нажимаем клавишу f7 + fn.
Выбираем Enter bios
Сбрасываем настройки, выбираем загрузочным устройством флешку.
Установка Window 10
Запускаем ноутбук с подключенной загрузочной флешкой Windows 10
Выбираем русский язык и русскую раскладку клавиатуры.
Выбираем выборочную установку.
Создаем раздел на жестком диске
После этого начнется процесс копирования файлов.
После перезагрузки создаем учетную запись и задаем пароль.
Настраиваем параметры конфиденциальности
После этого компьютер перезагрузится
С появлением рабочего стола процесс установки Windows 10 завершен переходим к настройке
Настройка ноутбука Prestigio 133s
Для начало нужно установить драйвера.
Запускаем диспетчер устройств
Смотрим в диспетчере устройств отсутствующие драйвера.
Переходим на сайт Prestigio и скачиваем драйвера.
Далее, устанавливаем необходимы программы.
На этом ноутбуке маленький жесткий диск, поэтому лучше отключить автоматическое обновление.
Отключаем фоновый запуск не нужных программ
Открывем параметры, затем конфиденциальность, далее, фоновые программы
Активируем, создаем точку восстановления и отдаем на проверку.
Источник
Prestigio smartbook как загрузиться с флешки
Как загрузиться с USB-флешки в новых ноутбуках?

Сложности при установке Windows 7, 8, 10 на некоторых ноутбуках Acer, Asus, Samsung с USB-флешки: в момент выбора загрузочного устройства отображается UEFI Boot меню, а не загрузочный диск.
Т.е. как загрузиться с USB-флешки, если эта флешка USB не отображается?
Пожалуй стоит начать с того, что если флешка у Вас поддерживает загрузку UEFI то проблем не будет.
Как проверить, что флешка поддерживает загрузку в UEFI
Проверить достаточно легко. Для этого заходим в корень флеш-накопителя и ищем папку «efi». Если она присутствует, то Вы сможете загрузиться и установить операционную систему. Но что делать, если вы создали флешку для обычного биоса (BIOS) и нет возможности её переделать?
Как настроить загрузочную USB-флешку под UEFI
Ниже небольшая инструкция которая поможет в этом:
Пробуем загрузиться с USB-флешки
Если загрузочное устройство USB или внешний DVD не отображается при вызове загрузочного меню, действуем по описанной выше либо похожей аналогичной схеме.

Если, так или иначе, что-то идёт не так как надо, ноутбук продолжает упрямиться — всегда есть возможность заказать в нашей компании услугу ремонт ноутбука, ремонт компьютера на дому, установку Windows любой версии на любой, даже самый требовательный современный ноутбук.
Мы предлагаем своим клиентам только проверенные, качественные решения в области IT.
Рубрики Решения Навигация записи
1 комментарий к “Как загрузиться с USB-флешки в новых ноутбуках?”
Правильный загрузочный диск, включая флешки, для UEFI, кроме папки «efi» должен иметь стиль GPT и формат FAT32, никакой активности разделов на диске не требуется. Для подготовки такой флешки достаточно diskpart. Тем более, поддержка загрузки с универсальных дисков в стиле MBR, пусть и с наличием папки «efi», может быть заблокирована в BIOS, а с 2020 года и прекращена.
Настройка Award Bios для загрузки с флешки
Если, войдя в Биос, вы видите такой экран, значит у вас Award Bios :

Сначала проверим, включен ли USB-контроллер. Идем в “Integrated Peripherals”. Опускаемся стрелкой на клавиатуре до пункта “USB Controller”. Жмем клавишу “Enter” и в появившемся окне выбираем “Enable” (тоже с помощью “Enter”). Напротив “USB Controller 2.0” также должно стоять “Enable”.

Выходим из этой вкладки, нажав “Esc”.
Затем идем в “Advanced BIOS Features” – “Hard Disk Boot Priority”. Сейчас в моем примере на первом месте стоит винчестер, а должна стоять флешка.
Становимся на строчку с названием нашей флешки (Patriot Memory) и поднимаем ее в самый верх при помощи клавиши “+” на клавиатуре.

Выходим отсюда, нажав “Esc”.
Теперь на строке “First Boot Device” жмем “Enter”. У нас был выбран “CD-ROM”, а необходимо выставить “USB-HDD” (если вдруг загрузка с флешки не пойдет, вернитесь сюда и попробуйте выставить “USB-FDD”). Вторым устройством пусть стоит “Hard Disk”.
Выходим из этой вкладки, нажав Esc.
Теперь выходим из BIOS, сохранив изменения. Для этого жмем “Save & Exit Setup” – жмем клавишу “Y” – “Enter”.

Настройка AMI Bios для загрузки с флешки
Если, войдя в Биос, вы видите такой экран, значит у вас AMI Bios :

Сначала проверим, включен ли USB-контроллер. Идем во вкладку “Advanced” – “USB Configuration”.
Напротив пунктов “USB Function” и “USB 2.0 Controller” должно стоять “Enabled”.
Если это не так, становимся на данную строчку и жмем клавишу “Enter”. Из появившегося списка выбираем “Enabled” (также с помощью “Enter”).
Затем выходим из данной вкладки, нажав “Esc”.
Идем во вкладку “Boot” – “Hard Disk Drives”.
Сейчас у меня на первом месте стоит винчестер, а надо поставить сюда флешку. Становимся на первую строчку, жмем “Enter” и в появившемся окошке выбираем нашу флешку Patriot Memory.
Должно быть так:
Выходим отсюда через “Esc”.
Выбираем “Boot Device Priority”. Здесь первым загрузочным устройством обязательно должна стоять флешка.
Жмем Esc.
Затем мы выходим из Биоса, сохраняя все сделанные настройки. Для этого идем в “Exit” – “Exit & Save Changes” – “ОК”.
Настройка Phoenix-Award Bios для загрузки с флешки
Если, войдя в Биос, вы видите такой экран, значит у вас Phoenix-Award BIOS :
Сначала проверим, включен ли USB-контроллер. Идем во вкладку “Peripherals” – напротив пунктов “USB Controller” и “USB 2.0 Controller” должно стоять “Enabled”.

Затем идем во вкладку “Advanced” и напротив “First Boot Device” выставляем “USB-HDD”.

После этого выходим из Биоса, сохранив изменения. Для этого идем в “Exit” – “Save & Exit Setup” – жмем клавишу “Y” – “Enter”
Кстати, еще хотел бы добавить: для того, чтобы выбрать, с какого устройства загрузиться вашему компьютеру, не обязательно менять настройки в BIOS. Можно сразу после включения компьютера вызвать специальное меню для выбора загрузочных устройств (это можно сделать клавишей F8, F10, F11, F12 или Esc). Чтобы не гадать с клавишами – смотрим внимательно на монитор сразу после включения. Нам необходимо успеть увидеть надпись вроде этой: “Press Esc to selest boot device”. В моем случае необходимо было нажать “Esc”.
Рекомендую для просмотра веселые видео на моем новом канале Comedy Coub
Свежая подборка приколов
Посмотрев это видео время жизни увеличится на год
Как загрузить ноутбук с флешки
Довольно часто владельцам или пользователям ноутбуков приходится осуществлять зарузку в BIOS с флешки. Особенно, если у устройства нет CD/DVD-привода, а нужно установить новую операционную систему (ОС) или поставить свежие драйверы и антивирусный софт. Поэтому в этой статье мы подробно расскажем, как выставить загрузку с флешки в BIOS на ноутбуках самых разных производителей (HP, msi, sony, dell, acer и пр.).
Загрузка с флешки в BIOS: пошаговая инструкция
Итак, чтобы поставить загрузку с флешки в bios на ноутбуке необходимо:
Не забывайте, что в биосе мы можем перемещаться по разделам, вкладкам и строкам только за счёт кнопок на клавиатуре. Мышь вам не поможет.
Однако версии BIOS у всех производителей и моделей ноутбуков разные. Поэтому перечисленный выше алгоритм действий подходит не ко всем устройствам. К примеру, если вы зашли в BIOS и видите подобный интерфейс, то у вас Award Bios.
Тогда запустить загрузочную флешку лучше всего так:
Есть также и другие версии биоса. Это и Phoenix-Award BIOS, и AMI Bios. Правда, все они встречаются лишь на старых ноутбуках с не самыми «свежими» материнскими платами. Как настраивать загрузку с флешки у таких устройств? Всё то же самое. Отличаются лишь названия разделов и пунктов BIOS-меню. Алгоритм действий и настройки максимально схож.
Для справки! Как мы уже отмечали, чтобы установить в биосе загрузку с флешки, нужно «вырубить» протокол Secure Boot. При этом на многих ноутбуках lenovo этого недостаточно. Также может понадобиться включить режим совместимости. Называется он по-разному. Поэтому ищите CSM/CSM Boot, UEFI and Legacy OS, Legacy BIOS, Legacy Support и пр.
Как загрузить ноутбук с флешки через UEFI?
Многие современные компьютерные устройства (особенно, с последними версиями виндовс) оснащаются новым интерфейсом для начальной загрузки. Называется он UEFI. Работать с этим «вариантом» БИОСА немного проще. К тому же, здесь можно пользоваться мышью. Однако несмотря на то, что новый интерфейс более понятный, не все пользователи умеют с ним работать. Поэтому вкратце опишем весь порядок действий.
Например, чтобы загрузиться с флешки на ноутбуке hp в UEFI, необходимо:
Однако версий UEFI также довольно много. Есть и русифицированные варианты. Как правило, здесь выставить загрузку с флешки ещё проще:
Также расскажем о том, как загрузиться с флешки на устройствах с материнскими платами Gigabyte (им отдают предпочтения многие популярные производители – асер, леново, самсунг и пр.), на которых довольно часто встречается UEFI BIOS.
Как ещё можно загрузиться с флешки на ноутбуке?
Через БИОС компьютера – не единственный вариант. Например, возможна загрузка с флешки на ноутбуке asus, toshiba, samsung и пр. и через специальное загрузочное меню. Называется оно Boot Menu (кстати, оно также является частью BIOS). Зайти в него можно в начальной фазе загрузки. Просто нужно довольно часто нажимать Esc, F8, F11 или F12. Какая именно клавиша – зависит от разработчика материнской платы и используемой в ней версии BIOS.
Попав в Boot Menu, нужно выбрать и поставить загрузку с флешки с помощью стрелок на клавиатуре. Затем останется лишь нажать Enter. Согласитесь, довольно удобно и просто. Однако не всегда можно зайти в загрузочное меню. Дело в том, что на некоторых моделях ноутбуков в BIOS деактивирована опция Boot Menu. Поэтому требуются дополнительные действия, что включить её.
Стоит обратить внимание ещё на один момент. Какого-то единого дизайна у Boot Menu нет. Также и называться оно может по-разному: «MultiBoot Menu», «BBS Popup», «Boot Agent» и т. п. Однако в любом загрузочном меню присутствует перечень устройств, с которых может производиться загрузка.
Возможные проблемы
На первый взгляд, загрузить ноутбук с флешки несложно. Однако всегда могут возникнуть какие-нибудь проблемы. Поэтому мы решили описать самые частотные из них. Кроме того, мы расскажем и как устранить их.
Учтите, что очень старые ноутбуки могут быть и вовсе лишены возможности загрузки с USB-флешек. Тогда нужно либо модернизировать устройство, установив новую материнскую плату и софт, либо задуматься о приобретении нового компьютера.
Igor «Walker» Shastitko
Блог о мобильных устройствах, технологиях и путешествиях: обзоры, тестирования, тренинги и путевые заметки…
Как зайти в BIOS и загрузиться с USB на Windows-планшетах (на примере “китайцев” TECLAST X80 и TECLAST X16 ) с Intel Atom X5/X7 и BIOS American Megatrends
Как я уже говорил и писал в описании к предыдущему видео ( которое про WoT BLITZ на Windows 10 Mobile ) – не только про же игрушки на Intel Atom X5/X7 на новых Windows-планшетах TECLAST X80 и TECLAST X16 рассказывать на своем канале iWalker2000 в этом январе-феврале 2016го.

Как зайти в BIOS и загрузиться с USB на Windows-планшетах (на примере планшетов TECLAST X80 Plus и TECLAST X16 Power)
Процесс захода в BIOS на новых Windows-планшетах с новыми Intel Atom Z8300, Z8500 и Z8700 ничем, по большому счету, не отличается от подобного процесса на ПК или ноутбуке. Вам всего лишь необходимо иметь USB-клавиатуру и OTG-кабель, а лучше – USH-хаб для microUSB с дополнительным питанием, как показано в данном видео. Подключаем клавиатуре и, желательно, сразу и загрузочную флешку с Windows 10. Кстати, в загрузчике/BIOS TECLAST X16 для упрощения ваших мучений с клавиатурой есть экранная тач-клавиатура
Другие мои обзоры новых Windows-планшетов на Intel Atom X5/X7 – TECLAST X80 Plus и TECLAST X16 Power – смотрите здесь:
Установка Debian на Prestigio Smartbook 116C
Prestigio Smartbook 116C — маленький недорогой лаптопчик с неплохим экраном.
Конкрентно этот взят в RD за 189.99 €.
Для установки Debian следует скачать свежий (с ядром 4.16) образ Debian Testing multiarch (так как у этого компа 32-битный UEFI на 64-битном процессоре). Ставить с флешки обычным образом. Выбрать загрузочный диск при включении — F7. При установке иметь в виду следующее:
После установки базовой системы надо поднять Wi-Fi. Для этого ставим с флешки фирмварь — firmware-realtek_xxxxx.deb. (Это можно было делать и сразу при установке, но смысла нет, см. выше). Сперва, пока нет Network Manager, можно сконфигурить /etc/network/interfaces:
После перезагрузки появляется Интрнет, можем ставить софт далее. Я поставил XFCE, LibreOffice, Chromium и т.д. После установки Network Manager можно снести wlan0 из /etc/network/interfaces.
По умолчанию всё на экране слишком мелкое. Чтобы исправить это, в настройках шрифтов XFCE указываем разрешение 144 dpi.
Для запуска звука нужно поставить фирмварь звуковухи — firmware-intel-sound_xxxxxx.deb. Затем создаем /etc/modprobe.d/blacklist_hdmi.conf:
После перезагрузки появляется звук в наушниках. Всё! Далее можно пользоваться как обычно.
В принципе, можно и поменять по гарантии, но смысла особого нет. Возни будет больше, чем оно того стоит. Пусть живет, как есть.
Аппарат весьма медленный. Chromium выжирает все его ресурсы — и память, и процессорную мощь. Еле-еле тянет YouTube. Для работы с документами вполне пригоден. Совершенно бесшумен. Качество экрана вполне приличное, что очень необычно для такой дешевой техники. Смотреть на нем фотографии — наслаждение.
Для улучшения производительности надо его немного «разогнать». Для этого ставим cpufrequtils и вписываем в /etc/default/cpufrequtils:
Теперь YouTube в Chromium тянет 720p легко, а 1080p с некоторыми выпадениями.
Источник
Prestigio загрузка с флешки ноутбук
Prestigio SmartBook 116C — Обсуждение » | Описание | Покупка и Аксессуары »
netbook | Windows | 11.6″ | Intel Atom x5-Z8350 | 2GB
ПРОГРАММНОЕ ОБЕСПЕЧЕНИЕ
Совместимые платформы PC
Операционная система • Windows 10 Home
ПРОЦЕССОР
Процессор Intel Atom x5-Z8350 Processor
Количество ядер процессора 4
Наименование ядра ЦП Cherry Trail
Внутренняя тактовая частота 1.44 ГГц (до 1.92 ГГц)
Емкость кэш-памяти 2 уровня 2 МБ
Разъем процессора Сокет 592
ПАМЯТЬ
Емкость установленного ОЗУ 2 ГБ
ХРАНЕНИЕ
Хранение Флеш Память 1×32 ГБ
ДИСПЛЕЙ
Длина диагонали 11.6″
Тип дисплея ЖК
Технология дисплея TFT Активная матрица
Тип матрицы IPS
Цветность Цветной
Максимальное разрешение 1920×1080
Дополнительные Особенности Full HD
Поверхность монитора Matt Type
АУДИО
Соответствие аудиостандартам HD-аудио
ВИДЕО
Видеочипсет Intel HD Graphics 400
Тип видеопамяти Видеопамять заимствуется у оперативной памяти
CЕТЕВЫЕ СПЕЦИФИКАЦИИ
Wi-Fi Да
Bluetooth Bluetooth 4.0
ИМЕЮЩИЕСЯ ИНТЕРФЕЙСЫ
HDMI 1 (Mini HDMI)
СИСТЕМА
Тип системы Ноутбук
Тип упаковки Розничная
Локализация Клавиатуры Английский
Русский
Веб-камера 0.3 МПикс.
Цвет Черный
ПИТАНИЕ
Расположение блока питания Внешний
БАТАРЕЯ
Количество установленных батарей 1
Емкость батареи 8000 мА·ч
Источник
Установка Window 10 64 на ультрабук Prestigio 133S
Подготовка к установке.
Запускам ноутбук. Для того чтобы зайти в биос на этом ноутбуке, при старте нажимаем клавишу f7 + fn.
Выбираем Enter bios
Сбрасываем настройки, выбираем загрузочным устройством флешку.
Установка Window 10
Запускаем ноутбук с подключенной загрузочной флешкой Windows 10
Выбираем русский язык и русскую раскладку клавиатуры.
Выбираем выборочную установку.
Создаем раздел на жестком диске
После этого начнется процесс копирования файлов.
После перезагрузки создаем учетную запись и задаем пароль.
Настраиваем параметры конфиденциальности
После этого компьютер перезагрузится
С появлением рабочего стола процесс установки Windows 10 завершен переходим к настройке
Настройка ноутбука Prestigio 133s
Для начало нужно установить драйвера.
Запускаем диспетчер устройств
Смотрим в диспетчере устройств отсутствующие драйвера.
Переходим на сайт Prestigio и скачиваем драйвера.
Далее, устанавливаем необходимы программы.
На этом ноутбуке маленький жесткий диск, поэтому лучше отключить автоматическое обновление.
Отключаем фоновый запуск не нужных программ
Открывем параметры, затем конфиденциальность, далее, фоновые программы
Активируем, создаем точку восстановления и отдаем на проверку.
Источник
Prestigio smartbook как загрузиться с флешки
Как в Биосе планшет Prestigio Visconte 4U 3G сделать 1ой загрузка с флешки
В Boot есть
В BIOS в разделе Boot есть вот такие параметры
Quick Boot — Enabled
Quiet Boot — Enabled
Power up in Standby support — Disabled
Add Boot options — Auto
Acpi Selection — Acpi 5.0
USB Boot — Enabled
UEFI Device First — Enabled
UEFI OS Fast Boot — Enabled
USB Hot Key Support — Enabled
Timeout — 2
Automatic Failover — Enabled

Сложности при установке Windows 7, 8, 10 на некоторых ноутбуках Acer, Asus, Samsung с USB-флешки: в момент выбора загрузочного устройства отображается UEFI Boot меню, а не загрузочный диск.
Т.е. как загрузиться с USB-флешки, если эта флешка USB не отображается?
Пожалуй стоит начать с того, что если флешка у Вас поддерживает загрузку UEFI то проблем не будет.
Как проверить, что флешка поддерживает загрузку в UEFI
Проверить достаточно легко. Для этого заходим в корень флеш-накопителя и ищем папку “efi”. Если она присутствует, то Вы сможете загрузиться и установить операционную систему. Но что делать, если вы создали флешку для обычного биоса (BIOS) и нет возможности её переделать?
Как настроить загрузочную USB-флешку под UEFI
Ниже небольшая инструкция которая поможет в этом:
Пробуем загрузиться с USB-флешки
Если загрузочное устройство USB или внешний DVD не отображается при вызове загрузочного меню, действуем по описанной выше либо похожей аналогичной схеме.

Если, так или иначе, что-то идёт не так как надо, ноутбук продолжает упрямиться – всегда есть возможность заказать в нашей компании услугу ремонт ноутбука, ремонт компьютера на дому, установку Windows любой версии на любой, даже самый требовательный современный ноутбук.
Мы предлагаем своим клиентам только проверенные, качественные решения в области IT.
1 комментарий к “Как загрузиться с USB-флешки в новых ноутбуках?”
Правильный загрузочный диск, включая флешки, для UEFI, кроме папки “efi” должен иметь стиль GPT и формат FAT32, никакой активности разделов на диске не требуется. Для подготовки такой флешки достаточно diskpart. Тем более, поддержка загрузки с универсальных дисков в стиле MBR, пусть и с наличием папки “efi”, может быть заблокирована в BIOS, а с 2020 года и прекращена.
Решил освоить OC UBUNTU.
p.s Перепробывал практически все программы для записи образа жесткого диска. Примеры: UltraIso, Rufus тд.тп.
Источник
Как загрузиться с USB-флешки в новых ноутбуках?
При установке Windows 7, 8, 10 на некоторых ноутбуках Acer, Asus, Samsung с USB-флешки возникают сложности
В момент выбора загрузочного устройства отображается UEFI Boot меню, а не загрузочный диск. Как загрузиться с USB-флешки, если эта флешка USB не отображается?

Пожалуй стоит начать с того, что если флешка у Вас поддерживает загрузку UEFI то проблем не будет.
Как проверить, что флешка поддерживает загрузку в UEFI
Проверить достаточно легко. Для этого заходим в корень флеш-накопителя и ищем папку «efi». Если она присутствует, то Вы сможете загрузиться и установить операционную систему. Но что делать, если вы создали флешку для обычного биоса (BIOS) и нет возможности её переделать?
Как настроить загрузочную USB-флешку под UEFI
Ниже небольшая инструкция которая поможет в этом:
Пробуем загрузиться с USB-флешки

Если загрузочное устройство USB или внешний DVD не отображается при вызове загрузочного меню, действуем по описанной выше либо похожей аналогичной схеме.
Если, так или иначе, что-то идёт не так как надо, ноутбук продолжает упрямиться — всегда есть возможность заказать в нашей компании услугу ремонт ноутбука, ремонт компьютера на дому, установку Windows любой версии на любой, даже самый требовательный современный ноутбук.
Мы предлагаем своим клиентам только проверенные, качественные решения в области IT.
Источник
Не загружается ноутбук ни с флэшки, ни с внешнего привода
Помощь в написании контрольных, курсовых и дипломных работ здесь.
Поломка внешнего флоппи-привода Espada FD-05pub
Помогите мне с внешним флоппи-приводом! :help: Модель: Espada FD-05pub Дисковод не читает.
Комп не загружается с DVD привода
Купил ноут: NOTEBOOK eMachines eME440 Microsoft Windows 7 Starter 6.1.7600 AMD.
Hp pavilion g6 1004er не загружается, черный выключенный экран, жужжание кулера и привода
Решил вставить в ноутбук батарею, включил, после чего он завис после загрузки рабочего стола.
Можно попробовать записать другую флешку и/или записать другой программой, например через Diskpart.
Открыть командную строку от имени администратора, ввести diskpart и следующие команды
Опция отвечает за определение и поддержку устройств, подключенных к порту USB, на уровне BIOS. Это необходимо, например, для того, чтобы вы могли использовать USB-клавиатуру для входа в BIOS Setup и редактирования параметров опций BIOS. «Побочным» эффектом этого будет работа большинства USB-периферии в таких устаревших операционных системах, как DOS.
Значение Enabled включает поддержку USB-устройств на уровне BIOS, а Disabled — отключает. С точки зрения совместимости лучше установить автоматическое определение подобных устройств (значение Auto), если оно доступно.
Иногда набор значений отличается от приведенного выше. Keyboard предписывает определять на уровне BIOS только клавиатуру, Keyb+Mouse — клавиатуру и мышь, All Device — любые USB-устройства, а No Mice — любые USB-устройства за исключением мыши.
Источник