С ситуацией, когда тормозит компьютер, знаком каждый пользователь. В большинстве случаев причина медленной работы заключается в нагрузке на CPU устройства одним из процессов. Сегодня мы хотим рассказать вам, почему presentationfontcache.exe нагружает компьютер, и как справиться с этой проблемой.
Причина проблемы и её решение
Исполняемый файл presentationfontcache.exe является системным процессом, который принадлежит к Windows Presentation Foundation (WPF), компоненту Microsoft .NET Framework, и требуется для корректной работы приложений, использующих данную технологию. Проблемы с его ненормальной активностью связаны со сбоем в Майкрософт .НЕТ Фреймворк: вероятно, отсутствует часть данных, необходимых для корректной работы приложения. Переустановка компонента ничего не даст, поскольку presentationfontcache.exe – часть системы, а не устанавливаемый пользователем элемент. Частично решить проблему можно отключением службы, которая запускает процесс. Это делается так:
- Нажмите сочетание Win+R, чтобы вызвать окошко «Выполнить». Напечатайте в нём следующее:
services.mscЗатем щёлкните по «ОК».
- Откроется окно служб Виндовс. Найдите опцию «Кэш шрифтов Windows Presentation Foundation». Выделите её и нажмите на «Остановить службу» в столбце слева.
- Перезапустите компьютер.


В случае если проблема всё ещё наблюдается, дополнительно потребуется перейти в папку, расположенную по адресу:
C:\Windows\ServiceProfiles\LocalService\AppData\Local\
В этом каталоге находятся файлы FontCache4.0.0.0.dat и FontCache3.0.0.0.dat, которые нужно удалить, а после перезагрузить компьютер. Эти действия избавят вас от проблем с указанным процессом.
Как видим, решить проблему с presentationfontcache.exe довольно просто. Обратной стороной этого решения будут сбои в работе программ, которые используют платформу WPF.
Наша группа в TelegramПолезные советы и помощь
If your pc got really slow and you checked the Task Manager to see the process that might be using a lot of CPU, you might have seen the PresentationFontCache.exe process in that list. This process might be using 50% CPU or even 100% CPU (in some cases). The high CPU usage will keep your computer running at a slow speed which might disturb your work routine. Even if you end the process from the task manager, it will most probably come back either after a while or once you reboot the system. In some cases, the PresentationFontCache.exe might create problems in the startup and slow down your startup time significantly as well.
The PresentationFontCache.exe is associated with the .Net Framework. The main purpose of the Presentation Font Cache is to load the font glyphs in the memory so that all the WPF (Windows Presentation Foundation) applications can use these fonts. So, whenever you use a Windows Presentation Foundation application, the PresentationFontCache.exe is initiated so that the font’s information is available for the WPF app. Now, to answer why the Presentation Font Cache is using a lot of resources, it has something to do with the corrupt font in the cache. After some time, the font’s information in the memory might get corrupted or unresponsive. This sometimes leads Presentation Font Cache to misbehave and stuck in a restart loop. So, all of this starts using a lot of CPU which creates a lot of problems.
Luckily, there are a couple of solutions for this problem. Go through each of the methods given below and apply the one that is suitable for you.
Method 1: Delete Font*.dat file
Locating and deleting the Font*.dat file seems to work for the majority of users. Basically, a .dat file contains information referenced to an application(s). This file might have been corrupted and causing the issue. So, deleting this file and rebooting will usually resolve the issue for you.
Here are the steps for deleting this file
- Hold Windows key and press R
- Type C:\Windows\ServiceProfiles\LocalService\AppData\Local\ and press Enter
- Locate a file named Font*.dat (or FontCache 3.0.0.0.dat)
- Right click Font*.dat (or FontCache 3.0.0.0.dat) and select Confirm any additional prompts

- Once done, reboot.
Note: If you can’t access the folder then do the following. Hold Windows key and press R. Type control panel and press Enter. Select Appearance and Personalization. Select File Explorer Options (or Folder Options). Click the View tab. Select the option Show hidden files, folders, and drives in Advanced Settings section. Click Apply then select Ok. Now perform the steps given above. If you still can’t access the location then you will have to navigate to this location manually.
Everything should be fine after the computer is restarted.
Note: If you can’t delete the file then stop the PresenetationFontCache.exe from the Task Manager. Press CTRL, SHIFT and Esc (CTRL + SHIFT + Esc) simultaneously. This will open up the Task Manager. Now, select the PresentationFontCache.exe from the list and click End Task. Now perform the steps given above.
Method 2: Stop Presentation Font Cache Service
As mentioned in the beginning, PresentationFontCache.exe is used with the Windows Presentation Foundation applications. It will most likely be initiated once a WPF application starts running. So, if you don’t use any WPF applications then disabling the Presentation Font Cache service will resolve the issue for you. If you aren’t sure, WPF applications are the ones created in Visual Studio for Windows Desktop. So, if you aren’t using any of these applications or you aren’t a developer then you should be fine after disabling the Presentation Font Cache service.
Here are the steps for disabling the Presentation Font Cache service
- Hold Windows key and press R
- Type services.msc and press Enter
- Locate a service named Windows Presentation Foundation Font Cache 3.0.0.0 and double click it

- Select Disabled from the drop down menu in Startup Type section

- Click Stop if the Service Status is Running
- Click Apply and select Ok

Once done, you should be good to go. The service shouldn’t start anymore and your CPU usage should go down.
Method 3: Repair .Net Framework
If the above two methods didn’t work then your last resort is to repair the .Net Framework. Since the Presentation Font Cache is associated with the .Net Framework, repairing and problems in the Framework will usually fix the issues with Presentation Font Cache as well.
- Hold Windows key and press R
- Type appwiz.cpl and press Enter
- Locate Microsoft .Net Framework 3.0 (you might have another version). Select this entry and click Change/Remove
- A new window should open. Select Repair and follow any additional on-screen instructions
- Repeat these steps for all the instances from the list (you might have multiple instances)
Once done, you should be good to go.
Kevin Arrows
Kevin Arrows is a highly experienced and knowledgeable technology specialist with over a decade of industry experience. He holds a Microsoft Certified Technology Specialist (MCTS) certification and has a deep passion for staying up-to-date on the latest tech developments. Kevin has written extensively on a wide range of tech-related topics, showcasing his expertise and knowledge in areas such as software development, cybersecurity, and cloud computing. His contributions to the tech field have been widely recognized and respected by his peers, and he is highly regarded for his ability to explain complex technical concepts in a clear and concise manner.
PresentationFontCache.exe — процесс, который может чрезвычайно сильно нагружать компьютеры пользователей на самых разных версиях Windows. В основном нагрузке подвергается ЦП, однако в некоторых случаях на работу процесса может уходить большая часть ресурсов диска или оперативной памяти.
Что такое PresentationFontCache.exe?
PresentationFontCache.exe — этот системная служба Windows, которая по факту является частью платформы .NET Framework. Основная задача Presentation Font Cache — это оптимизация быстродействия программ Windows Presentation Foundation (WPF) путем кэширования используемой информации шрифтов. WPF-приложения самостоятельно запускают данную службу в том случае, если она не работает в системе пользователя изначально.
Проще говоря, Presentation Font Cache — это не какой-то там вторженец из сети, а поэтому можете перестать паниковать. Вы имеете дело с системной службой, которая по ошибке начала поглощать ресурсы компьютера в безумных объемах. Сейчас мы попытаемся с вами это исправить…
Как избавиться от нагрузки процессом PresentationFontCache.exe?
К счастью, существует ряд методов, способных привести службу PFC в нормальное рабочее состояние.
Метод №1 Удаление файла Font*.dat
Данный метод является наиболее эффективным, если верить пользователям в сети. Все, что вам нужно сделать — это найти файл Font*.dat на своем компьютере и удалить его. В файле Font*.dat содержится информация о различных WPF-приложениях. Файл потенциально может вызывать проблемы с PresentationFontCache.exe, если он был поврежден.
Следуйте вот этим шагам:
- нажмите Win+R для вызова окошка «Выполнить»;
пропишите в пустой строке C:\Windows\ServiceProfiles\LocalService\AppData\Local\ и нажмите Enter;
Заметка: если у вас не получается перейти в эту директорию таким способом, воспользуйтесь Проводником Windows. Обязательно включите функцию показа скрытых файлов (находится в том же Проводнике).
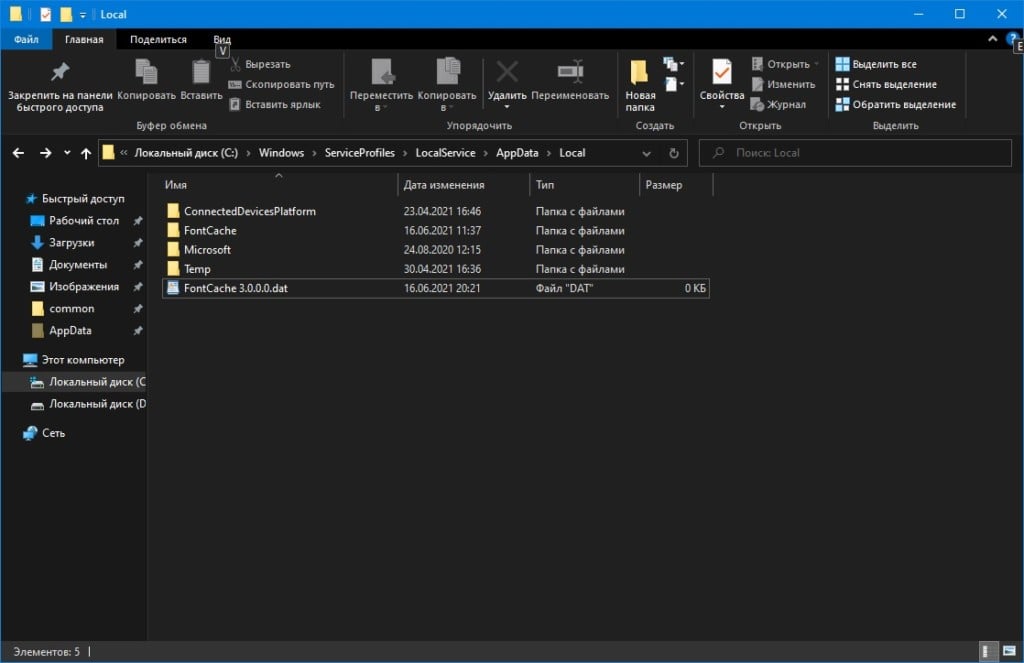
- найдите файл Font*.dat (в нашем случае это был FontCache 3.0.0.0.dat);
- нажмите ПКМ на этот файл и выберите «Удалить»;
- перезагрузите свой ПК.
Заметка: принудительно закройте процесс PresentationFontCache.exe в диспетчере задач, если вам не удается удалить папку Font*.dat.
Метод №2 Остановка службы Presentation Font Cache
Вы, конечно, можете отключить Presentation Font Cache в своей системе, однако это значительно ухудшит производительность всех WPF-приложений. Тем не менее если вы не используете подобных приложений, то можно спокойно выключить эту службу и продолжить пользоваться своей Windows. Деактивация PFC выполняется вот так:
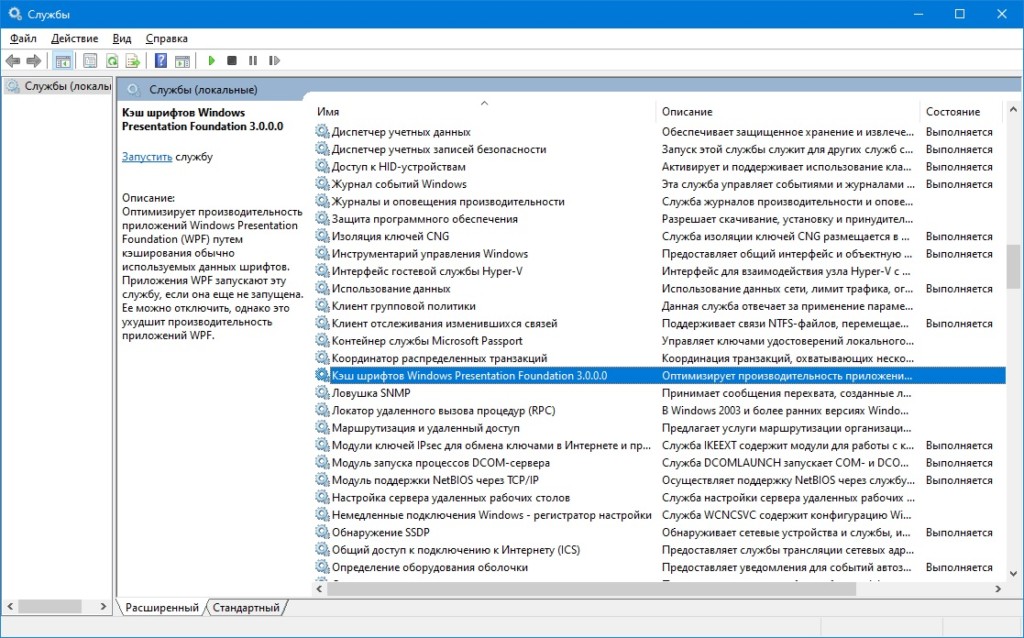
- нажмите Win+S для вызова системного поисковика;
- сделайте запрос «Службы» и кликните на найденный элемент;
- найдите в списке службу «Кэш шрифтов Windows Presentation Foundation *.*.*.*.» и дважды кликните на нее ЛКМ;
- в меню типа запуска выберите пункт «Отключена» и сохраните внесенные изменения;
- перезагрузите ПК.
Метод №3 Восстановление .NET Framework
Два вышеуказанных метода не помогли вам решить проблему с процессом PresentationFontCache.exe? Восстановление платформы .NET Framework — потенциальное решение в сложившейся ситуации. Как мы уже говорили выше, Presentation Font Cache является частью .NET Framework, а поэтому логично, что если что-то произойдет с последней, то служба PFC может начать работать некорректно.
Попробуйте сделать следующее:
- нажмите Win+R;
- выполните значение «appwiz.cpl» и нажмите Enter;
- найдите в списке программ «Microsoft .Net Framework 3.0» (или другую версию), кликните на нее ПКМ и выберите «Изменить»;
- в новом окошке кликните на «Repair» (Восстановить) и следуйте инструкциям на экране;
- закончив с процессом восстановления, перезагрузите компьютер.
Как правило, первый метод работает для большинства пользователей, но в некоторых случаях приходится воспользоваться двумя другими решениями. Мы надеемся, что данная статья была достаточно информативной и вы избавились от проблемы с процессом PresentationFontCache.exe.
Как использовать OAuth2 со Spring Security в Java
Javaican 14.05.2025
Протокол OAuth2 часто путают с механизмами аутентификации, хотя по сути это протокол авторизации. Представьте, что вместо передачи ключей от всего дома вашему другу, который пришёл полить цветы, вы. . .
Анализ текста на Python с NLTK и Spacy
AI_Generated 14.05.2025
NLTK, старожил в мире обработки естественного языка на Python, содержит богатейшую коллекцию алгоритмов и готовых моделей. Эта библиотека отлично подходит для образовательных целей и. . .
Реализация DI в PHP
Jason-Webb 13.05.2025
Когда я начинал писать свой первый крупный PHP-проект, моя архитектура напоминала запутаный клубок спагетти. Классы создавали другие классы внутри себя, зависимости жостко прописывались в коде, а о. . .
Обработка изображений в реальном времени на C# с OpenCV
stackOverflow 13.05.2025
Объединение библиотеки компьютерного зрения OpenCV с современным языком программирования C# создаёт симбиоз, который открывает доступ к впечатляющему набору возможностей. Ключевое преимущество этого. . .
POCO, ACE, Loki и другие продвинутые C++ библиотеки
NullReferenced 13.05.2025
В C++ разработки существует такое обилие библиотек, что порой кажется, будто ты заблудился в дремучем лесу. И среди этого многообразия POCO (Portable Components) – как маяк для тех, кто ищет. . .
Паттерны проектирования GoF на C#
UnmanagedCoder 13.05.2025
Вы наверняка сталкивались с ситуациями, когда код разрастается до неприличных размеров, а его поддержка становится настоящим испытанием. Именно в такие моменты на помощь приходят паттерны Gang of. . .
Создаем CLI приложение на Python с Prompt Toolkit
py-thonny 13.05.2025
Современные командные интерфейсы давно перестали быть черно-белыми текстовыми программами, которые многие помнят по старым операционным системам. CLI сегодня – это мощные, интуитивные и даже. . .
Конвейеры ETL с Apache Airflow и Python
AI_Generated 13.05.2025
ETL-конвейеры – это набор процессов, отвечающих за извлечение данных из различных источников (Extract), их преобразование в нужный формат (Transform) и загрузку в целевое хранилище (Load). . . .
Выполнение асинхронных задач в Python с asyncio
py-thonny 12.05.2025
Современный мир программирования похож на оживлённый мегаполис – тысячи процессов одновременно требуют внимания, ресурсов и времени. В этих джунглях операций возникают ситуации, когда программа. . .
Работа с gRPC сервисами на C#
UnmanagedCoder 12.05.2025
gRPC (Google Remote Procedure Call) — открытый высокопроизводительный RPC-фреймворк, изначально разработанный компанией Google. Он отличается от традиционых REST-сервисов как минимум тем, что. . .
Infopackets Reader Teresa P. writes:
» Dear Dennis,
My computer has been acting terribly slow! I pressed CTRL + ALT + DEL to bring up Task Manager to see what was going on, and I have a task called presentationfontcache.exe that is eating 25% of my CPU.
This is an older computer, and these days I need all the CPU processing power I can get
— and this definitely isn’t helping! Can you please tell me how I can disable presentationfontcache.exe in Windows 7? «
My response:
I have not had this problem before so I asked Teresa if she would like me to look at the issue more closely using
my remote desktop service. She agreed and allowed me to connect, and sure enough —
the task ‘presentationfontcache.exe’ was eating 25% of her CPU.
From what I’ve read online, the presentationfontcache.exe file is a service used for caching fonts, related to Windows Presentation Foundation (WPF) applications. I have never seen a WPF application (that I am aware of) in the last 30 years of my computing life — however, a from a bit more research, this service seems to be related to a lot of programming-related activities, including
Microsoft Visual Studio. By default any application using WPF framework will enable the Windows Presentation Font Cache service, though it’s my understanding this service can safely be disabled.
After a bit more digging online, I came across some instructions that will help
fix the presentationfontcache.exe from eating all the CPU, plus other
instructions that explained how to disable it entirely. Unfortunately neither of
the sites I visited explained how to do this clearly (for the average Joe user);
as such, I’ve decided to completely rewrite the instructions and streamline the process
to minimize the amount of steps needed — plus I’ll explain how to do it in simple English.
How to Fix: Disable Presentationfontcache.exe (High CPU)
- First, you will need to open up an administrative command prompt. To do so: click Start, then type in «cmd» (no quotes); wait for «CMD.EXE» or «Command Prompt» to appear in the list, then right click it and select «Run as Administrator».
- The commands below will clear out the Font Cache folder, set the Windows Presentation Foundation service to manual, then restart the service. To do so: highlight the text below using your mouse:
c:
cd C:\Windows\ServiceProfiles\LocalService\AppData\Local\
mkdir temp
move font*.dat temp
REG add «HKLM\SYSTEM\CurrentControlSet\services\FontCache3.0.0.0» /v Start /t REG_DWORD /d 3 /f
net stop FontCache3.0.0.0
net start FontCache3.0.0.0
echo this is a dummy line - Right click over top of the highlighted text above, then select «Copy» from the dialogue menu. Next, go to the administrative command prompt you opened up in Step #1 and then right click in the middle of the window and select «Paste» from the dialogue menu. The text you copied in Step #2 should now be output to the command line.
- Now, check Task Manager to make sure presentationfontcache.exe isn’t eating 25, 50, or 100% of your CPU. To do so, press CTRL + ALT + DEL on the keyboard; Task Manager will appear automatically in Windows 7 and earlier — however, for Windows 8 and 10
users, you will need to click the «Task Manager» link in order to run Task Manager
after pressing CTRL + ALT + DEL on the keyboard. Once Task Manager is
running, go to the «Processes» tab in Windows 7 and earlier (the «Details»
tab in Windows 8 and later), and look to see if you can find the presentationfontcache.exe program
and see if the CPU usage is still running rampant. If it is, then proceed to Step #5.
- ONLY do the following steps if presentationfontcache.exe is still eating your CPU. The following steps will stop the Windows Presentation Foundation service and disable it permanently (though, this can easily be reversed). To do so, use your mouse to highlight the text below:
net stop FontCache3.0.0.0
REG add «HKLM\SYSTEM\CurrentControlSet\services\FontCache3.0.0.0» /v Start /t REG_DWORD /d 4 /f
echo this is a dummy line - Right click over top of the highlighted text above, then select «Copy» from the dialogue menu. Next, go to the administrative command prompt you opened up in Step #1 and then right click in the middle of the window and select «Paste» from the dialogue menu. The text you copied in Step #5 should now be output to the command line.
At this point, you should not see presentationfontcache.exe running in task manager, and your CPU should be running a lot more smoothly. If for some reason the presentationfontcache.exe is still running, do a reboot and that should definitely prevent it from running again.
Note that any program which relies on the Windows Presentation Foundation service may run slower, because the fonts are being cached. If you don’t know which program that may be, I would not worry about it too much as the majority of programs I came across were for programming purposes.
I hope that helps!
Additional 1-on-1 Support: From Dennis
If all of this is over your head, or if you need help disabling the
presentationfontcache.exe — or any program for that matter which may be out of
control and eating your CPU, I can help using my
remote desktop support service. Simply
contact me briefly describing
your problem and I will get back to you as soon as possible.
Got a Computer Question or Problem? Ask Dennis!
I need more computer questions. If you have a computer question — or even a
computer problem that needs fixing —
please email me with your question
so that I can write more articles like this one. I can’t promise I’ll respond to
all the messages I receive (depending on the volume), but I’ll do my best.
About the author: Dennis Faas is the owner and operator of Infopackets.com.
With over 30 years of computing experience, Dennis’ areas of expertise are a
broad range and include PC hardware, Microsoft Windows, Linux, network
administration, and virtualization. Dennis holds a Bachelors degree in Computer
Science (1999) and has authored 6 books on the topics of MS Windows and PC
Security. If you like the advice you received on this page, please up-vote /
Like this page and share it with friends. For technical support inquiries,
Dennis can be reached via Live chat online this site using the Zopim Chat
service (currently located at the bottom left of the screen); optionally, you
can contact Dennis through the website
contact form.
