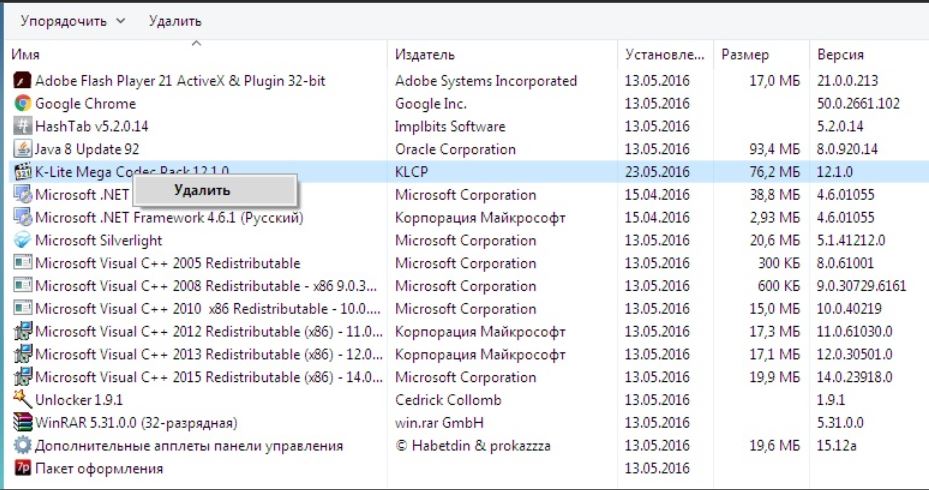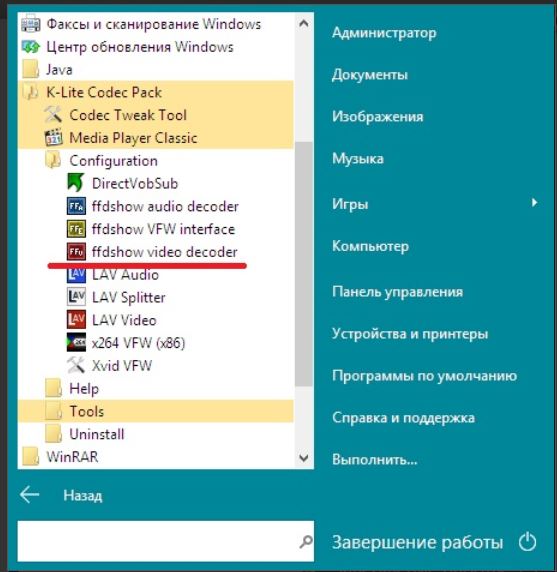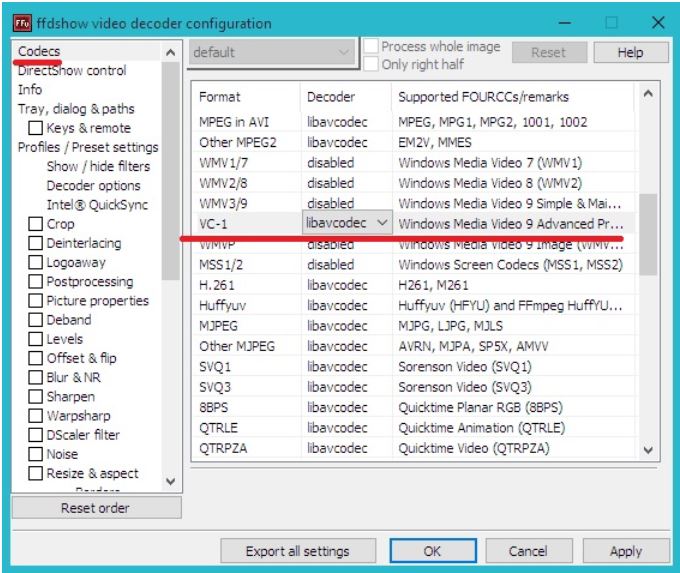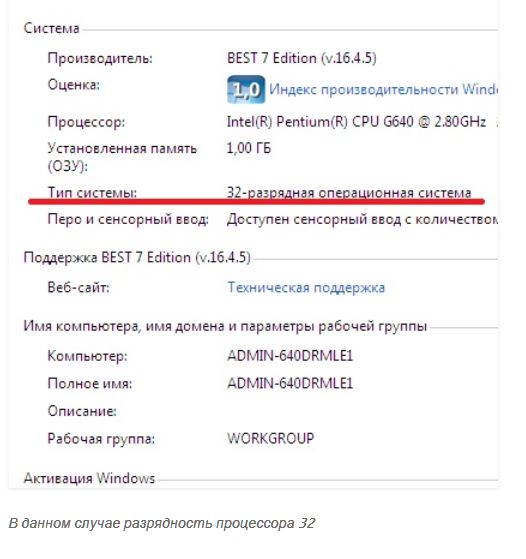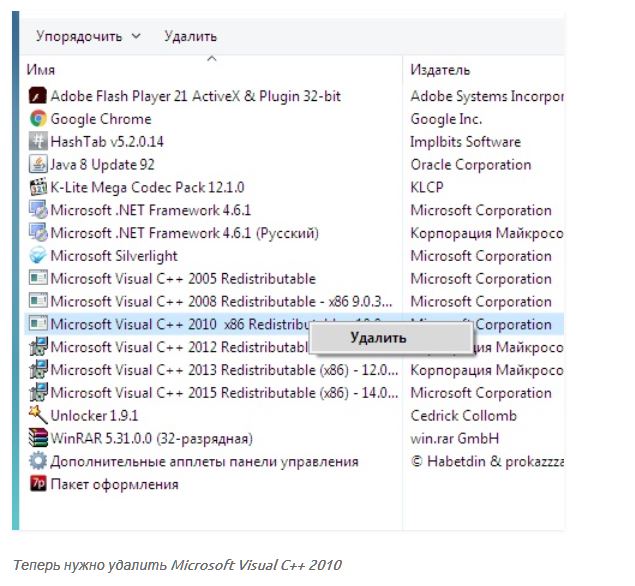Все способы:
- Способ 1: Повторный запуск оценивания
- Способ 2: Отключение брандмауэра и антивируса
- Способ 3: Удаление сторонних кодеков
- Способ 4: Очистка папки WinSAT
- Способ 5: Обновление драйверов видеокарты
- Способ 6: Установка DirectX
- Способ 7: Проверка файла msvcr100.dll
- Способ 8: Проверка целостности системных файлов
- Вопросы и ответы: 0
Способ 1: Повторный запуск оценивания
Начнем с самого простого метода, связанного с решением проблем с работой индекса производительности в Windows 7. Вполне возможно, что именно при первом тестировании возникли какие-то ошибки, в результате чего результаты не удалось получить. Вам стоит самостоятельно запустить второе оценивание, проверив работоспособность функции.
- Для этого откройте меню «Пуск» и перейдите в раздел «Панель управления».
- Там выберите категорию «Система».
- Щелкните по кликабельной надписи «Индекс производительности Windows».
- Опуститесь вниз, где найдите «Повторить оценку».
- Ожидайте окончания тестирования компьютера.





Если и во время второй проверки средству не удалось поставить оценку компьютеру, скорее всего, проблема заключается в неправильном функционировании конкретного составляющего операционной системы. К сожалению, определить причину точно не получится, поэтому придется перебирать все доступные варианты по очереди, начав с самых простых и эффективных, и заканчивая редко встречающимися неполадками.
Способ 2: Отключение брандмауэра и антивируса
Отключение брандмауэра и антивируса редко оказывается действенным методом, однако в некоторых случаях все же помогает получить оценку системы. Тем не менее его легко реализовать, это не влечет никаких последствий для Windows 7, ведь даже если выполненные действия не помогут, вы снова сможете актировать работу приложений. Более детально о временной остановке работы межсетевого экрана и антивирусного программного обеспечения читайте в других материалах на нашем сайте по ссылкам ниже.
Подробнее: Отключение брандмауэра / антивируса

Способ 3: Удаление сторонних кодеков
Некоторые пользователи самостоятельно загружают плееры или отдельные паки кодеков, чтобы воспроизводить разные форматы музыки и видео. Некоторые из таких компонентов не совсем корректно взаимодействуют с процессором, вызывая конфликты на разных уровнях. Обычно юзер их не замечает, однако действие подобных файлов может вызвать проблемы с установкой индекса производительности. Если у вас есть установленные кодеки, рекомендуем удалить их стандартным образом, ознакомившись с инструкцией по следующей ссылке.
Подробнее: Инсталляция и деинсталляция программ в Windows 7

Способ 4: Очистка папки WinSAT
В операционной системе хранится определенный набор файлов, в которых находится информация об индексе производительности и другой код, связанный с этим компонентом. Если во время проверки возникают непредвиденные ошибки, можно попытаться очистить эту директорию, избавившись тем самым от нерабочих объектов.
- Перейдите по пути
C:\Windows\Performance\WinSAT\DataStore. - Выделите все находящиеся там объекты и сделайте правый клик мышкой.
- В появившемся контекстном меню выберите пункт «Удалить» и подтвердите действие.



Можно приступить к повторной проверке индекса и без предварительной перезагрузки компьютера, однако мы все же рекомендуем это сделать, чтобы изменения гарантированно вступили в силу. Только после этого запускайте процесс анализа так, как это показано в Способе 1.
Способ 5: Обновление драйверов видеокарты
Видеокарта — один из самых важных компонентов компьютера, производительность которой тоже учитывается при подсчете индекса в Windows 7. Если вы давно не обновляли драйвер графического адаптера или он вовсе отсутствует по каким-либо причинам, советуем найти на официальном сайте последнюю сборку программного обеспечения, загрузить ее и инсталлировать. Сделать это можно и при помощи других доступных методов, о чем более развернуто читайте в материале ниже.
Подробнее: Обновляем драйверы видеокарты на Windows 7

Способ 6: Установка DirectX
Компонент DirectX состоит из множества самых разных файлов и загружается в систему отдельно. Он отвечает за корректность функционирования определенных стандартных опций и сторонних приложений. Возможно, проблема с индексацией вызвана как раз отсутствием необходимых библиотек в Виндовс 7. Исправить это можно путем ручного обновления DirectX фирменным средством от Microsoft, о чем на примере последней версии читайте ниже.
Подробнее: Как установить DX11 в Windows

Способ 7: Проверка файла msvcr100.dll
Отсутствие файла msvcr100.dll — еще одна причина, по которой может быть вызван сбой с индексацией производительности компьютера. Его можно скачать самостоятельно, поместив в соответствующую папку, или загрузив дополнительную библиотеку для операционной системы. Тогда проблема должна быть решена успешно, а на экране после проверки отобразится текущий индекс. В статье ниже вы найдете описание этих двух методов скачивания и установки msvcr100.dll.
Подробнее: Убираем ошибку в файле msvcr100.dll

Способ 8: Проверка целостности системных файлов
Последний возможный вариант решения неполадок с индексацией заключается в проверке целостности системных файлов Виндовс 7. Оказывается он эффективным нечасто, поскольку сами пользователи редко сталкиваются с повреждением важных компонентов, отвечающих за функционирование рассматриваемого компонента. Однако на проверку целостности не будет затрачено много времени и сил, ведь для этого требуется задействовать стандартную консольную утилиту, в большинстве своем выполняющую все автоматически. Все об этой теме и правильной проверке вы узнаете из материала далее.
Подробнее: Проверяем целостность системных файлов в Windows 7

Наша группа в TelegramПолезные советы и помощь
Windows system assessment tool is a testing tool that comes pre-installed on Windows. The tool is available on all Windows versions including Windows 10. Windows system assessment tool measures the performance parameters of your system’s hardware. While running the Windows system assessment tool, you might see an error Windows system assessment tool has stopped working. This error will prevent you from using this tool and the error can present itself at any stage of the testing. In some cases, you might see this error even if you weren’t running the Windows system assessment tool. In these types of cases, you might hear some random noises from the computer, especially from the GPU, and the system’s temperature might rise a lot.

The reason for this error isn’t quite clear. The Windows system assessment tool is depreciated since Windows 8.1. Although it is available in Windows 10 but without the GUI. The ratings provided by the Windows system assessment tool aren’t considered reliable by the majority of the people. So, there hasn’t been a lot of usages and, therefore, a lot of reports on its usage and problems. The most common things related to this error are video drivers and Windows updates. Installing new hardware and/or not having the latest video drivers have been linked to this issue. Conversely, some people have seen this error after updating a video driver. Skipping on Windows updates has also been linked to this issue and lots of people have resolved the issue by updating their Windows.
Since there are a couple of things that can cause the issue, there are a few things you can try out.
Tips
Tip 1: Sometimes, simply running the Windows System Assessment Tool from the command prompt solves the issue. Usually, the error is a onetime thing and isn’t a serious error.
- Press Windows key once
- Type cmd in the Start Search
- Right-click the Command Prompt from the search results and select run as administrator
Opening elevated command prompt - Type winsat formal and press Enter
It should run fine if the error shows up again then continue.
Tip 2: If rerunning the WinSAT from command prompt didn’t solve the issue and you are seeing unrated in the Windows Experience Indexing then do the following
- Hold Windows key and press R
- Type control panel and press Enter
Accessing the Classic Control Panel interface - Select Performance Information and Tools
- Select Advanced Tools
- Select Clear all Windows Experience Index scores and rerate the system option
Now, try to run the WinSAT again and see if it runs successfully.
Method 1: Update Video Drivers
If you are seeing this error after the installation of a new GPU then the problem will most likely resolve after the update of video drivers. In fact, try to check and update all of your drivers just to be on the safe side.
Here are the steps for updating the video drivers
- If you have installed a new graphics card like NVidia then go to their official website
- Search for the drivers on their website and download the one for your specific graphics card. You might have to select the operating system and the bit version as well. If you don’t know whether you have the 64-bit version or the 32-bit version then do the following
- Hold Windows key and press R
- Type dxdiag and press Enter
- Look at the operating system entry. You will see the Windows name and the bit version.

- Once downloaded, run the installer and it should update the graphics driver for you.
Reboot the system and check if the problem is resolved.
Note: Most of these graphic card companies have a driver management program as well. For NVidia, it’s NVidia GeForce. If you have one of these programs then simply open that and check for driver updates. If the program finds a newer version then install that.
Method 2: Uninstall and Reinstall the Video Drivers
For some people, the problem might start after updating the video drivers. There are cases when a newer driver version can create these kinds of problems. In these cases, you have to completely uninstall the previous version and then install the newer driver version. Simply installing a newer version on top of the older version doesn’t solve the issue.
Here are the steps for uninstalling and reinstalling the video drivers
- Hold Windows key and press R
- Type appwiz.cpl and press Enter
- Locate the driver from this list. Your GPU driver will be listed in this list.
- Select the driver and click Uninstall. Note: If you can’t find the drivers then uninstall the driver management utility e.g. NVidia GeForce.
- Once you are done, reboot the computer
- Now, go to the official website of your GPU manufacturer and download the latest driver. Install the driver and reboot to see if the problem is resolved. If you aren’t sure about how to download the drivers the follow the steps given in method 1.
Once the reinstall is done, you should be good to go.
Method 3: Install Windows Updates
Check whether you have installed all the Windows updates or not. A lot of users have solved the issue after installing all the Windows Updates.
Windows 10
- Press Windows key once
- Select Settings from the start menu

- Click Update & Security

- Click Check for updates

- Install the updates if the system finds any
Windows 7, 8 and 8.1
- Hold Windows key and press R
- Type control panel and press Enter

- Select small icons from the drop-down menu in View By (top right)

- Click Windows update

- Click Check for updates

- Install the updates if the system finds any
Once the updates are installed, reboot and check if the problem is resolved.
Method 4: Disable the WinSAT Scheduling
If you aren’t worried about why the error is happening but you simply want to get rid of the reoccurring error dialogue then this solution will work for you. It isn’t really a solution but more of a workaround. The Windows System Assessment Tool is a scheduled task on Windows. Almost all Windows versions (even Windows 10) will have this task as scheduled in the task scheduler. If you are seeing the error dialogue over and over again even if you didn’t run it in the first place then it might be because it tries to run after a certain period of time. So, disabling the scheduled task will prevent the tool from running.
Here are the steps for disabling the task scheduling of the Windows System Assessment Tool
- Hold Windows key and press R
- Type taskschd.msc and press Enter
- Double click Task Scheduler Library from the left pane
- Double click Microsoft folder from the left pane
- Double click Windows folder from the left pane
- Select the Maintenance folder from the left pane

- You will see a task named WinSAT in the right pane.
- Right-click the WinSAT task from the right pane and select Disable

That’s it. Close the task scheduler and you should be good to go.
Method 5: System Restore
This should be your last resort. If nothing else worked and the problem started appearing out of nowhere or after installing a certain software/driver then this option might work. A System Restore brings your computer back to a certain time. All the progress and programs installed after that time will be lost. So, if the problem was happening because of an update or a new driver then the issue should be resolved.
Method 6: Performing an SFC scan
In some cases, certain drivers or system files might be missing due to which this error is being triggered, therefore, it is recommended that first, you boot into a clean boot state and then run an SFC scan to check and fix any issues with system files. After completing these steps, check to see if the issue persists.
Once you have performed a system restore, the problem should be resolved.
Kevin Arrows
Kevin Arrows is a highly experienced and knowledgeable technology specialist with over a decade of industry experience. He holds a Microsoft Certified Technology Specialist (MCTS) certification and has a deep passion for staying up-to-date on the latest tech developments. Kevin has written extensively on a wide range of tech-related topics, showcasing his expertise and knowledge in areas such as software development, cybersecurity, and cloud computing. His contributions to the tech field have been widely recognized and respected by his peers, and he is highly regarded for his ability to explain complex technical concepts in a clear and concise manner.
Не могу произвести оценку (индекс производительности) системы Windows 7, при запуске выдает сообщение «Оценка системы недоступна». После чего, просто не индексирует. Помогите, в чем дело?
Категория: Система
Автор вопроса: Гость
Просмотров: 24483
Ответы специалистов и комментарии пользователей
vitalist
/ Виталий Владимирович
13.03.2017, 12:55
Причиной могут стать программы защиты компьютера или кодеки (программы для кодирования и декодирования аудио- и видеофайлов) сторонних производителей. Второе происходит из-за того, что тест процессора основан на кодеке VC-1. Если не удалось определить индекс, может помочь приостановка работы или отключение антивирусов и брандмауэров. Но это не всегда решает проблему. Поэтому нужно сделать следующее:
- Удалить все кодеки. Для этого через «Пуск» и «Панель управления» открыть «Программы и компоненты».
- Найти в списке установленные кодеки и удалить их.
Теперь нужно удалить старые кодеки
3. Установить кодек K-Lite. Затем через «Пуск» открыть K-Lite Codec Pack — Configuration — ffdshow video decoder».
После установки кодеков пройти в раздел «Configuration» и выбрать «ffdshow video decoder»
4. В разделе «Codecs» найти VC-1. Возможно, там стоит значение «disabled». Его нужно изменить на «libavcodec». Нажать «Ок».
В строке VC-1 должно стоять значение «libavcodec»
Если удаление кодеков не помогает
- Обновить BIOS до последней версии.
- Войти в систему под администратором и в папке C:\Windows\Performance\WinSAT\DataStore удалить все файлы. Затем перезагрузить компьютер и еще раз запустить оценку производительности.
Также может помочь обновление DirectX, процедура ручного восстановления значений библиотеки счетчиков производительности, установка новых драйверов для видео или откат к предыдущим.
Проверка системных файлов
При помощи кнопок «Win» + R запустить инструмент «Выполнить» и ввести команду sfc.exe /scannow. Система проведёт проверку и переустановит повреждённые системные файлы или установит недостающие.
Отсутствует MSVCR100.dll
При проверке индекса производительности возможна ошибка, в которой сообщается об отсутствии MSVCR100.dll. Этот файл является частью пакета Visual C++. Чтобы исправить ошибку, нужно скачать Visual Studio 2010. Она доступна для бесплатного скачивания на официальном сайте Microsoft:
- https://www.microsoft.com/ru-ru/download/details.aspx?id=5555 — x32, x86.
- https://www.microsoft.com/ru-ru/download/details.aspx?id=14632 — x64.
- Чтобы узнать разрядность процессора, нужно через «Пуск» открыть сначала «Панель управления», а затем «Система».
- В открывшемся окне указана разрядность.
- После того как файл будет скачан, его нужно установить и перезагрузить компьютер.
- Если Visual Studio 2010 уже установлена, то ее нужно переустановить. Для этого сначала через «Пуск» пройти в «Панель управления», затем в «Программы и компоненты».
- Теперь нужно удалить программу.
- Потом выполнить действия, описанные выше.
Индекс производительности дает пользователю информацию о состоянии компьютера и его отдельных составляющих. Данный инструмент незаменим, когда компьютер стал хуже работать и нужно определить, какой именно узел пора заменить.
Голосов:
+1
Для ответа в данной теме, войдите на сайт под своим логином или зарегистрируйтесь.
Средство оценки системы Windows — это инструмент тестирования, который поставляется с предустановленной Windows. Этот инструмент доступен для всех версий Windows, включая Windows 10. Средство оценки системы Windows измеряет параметры производительности аппаратного обеспечения системы. При запуске средства оценки системы Windows может появиться ошибка Средство оценки системы Windows перестало работать. Эта ошибка не позволит вам использовать данный инструмент, причем ошибка может проявиться на любом этапе тестирования. В некоторых случаях эта ошибка может появиться, даже если средство оценки системы Windows не запущено. В таких случаях вы можете слышать случайные шумы из компьютера, особенно из графического процессора, а температура системы может сильно повышаться.

Причина этой ошибки не совсем понятна. Инструмент оценки системы Windows обесценился после выхода Windows 8.1. Хотя средство доступно в Windows 10, но без графического интерфейса. Оценки, выставляемые инструментом оценки системы Windows, большинство людей считают недостоверными. Таким образом, не было большого количества случаев использования этого инструмента и, соответственно, большого количества сообщений о его использовании и проблемах. Чаще всего с этой ошибкой связаны видеодрайверы и обновления Windows. Установка нового оборудования и/или отсутствие последних версий видеодрайверов были связаны с этой проблемой. И наоборот, некоторые люди сталкивались с этой ошибкой после обновления видеодрайвера. Пропуск обновлений Windows также был связан с этой проблемой, и многие люди решили эту проблему, обновив Windows.
Поскольку проблема может возникнуть по нескольким причинам, можно попробовать несколько способов ее устранения.
Советы
Совет 1: Иногда проблему решает простой запуск средства оценки системы Windows из командной строки. Обычно ошибка возникает однократно и не является серьезной.
- Нажмите Клавиша Windows один раз
- Введите cmd в Начать поиск
- Щелкните правой кнопкой мыши Командная строка в результатах поиска и выберите запуск от имени администратора
Открытие командной строки - Введите формальный и нажмите Введите
Она должна работать нормально, если ошибка появляется снова, то продолжите.
Совет 2: Если повторный запуск WinSAT из командной строки не помог решить проблему, и в индексировании Windows Experience Indexing вы видите отсутствие рейтинга, выполните следующие действия
- Удерживайте клавиша Windows и нажмите R
- Введите панель управления и нажмите Введите
Доступ к классическому интерфейсу панели управления - Выберите Информация о производительности и инструменты
- Выберите Advanced Tools
- Выберите Очистите все показатели индекса опыта Windows и измените рейтинг системы вариант
Теперь попробуйте снова запустить WinSAT и посмотреть, успешно ли он работает.
Метод 1: Обновление видеодрайверов
Если данная ошибка возникла после установки нового графического процессора, то, скорее всего, проблема будет устранена после обновления видеодрайверов. На всякий случай проверьте и обновите все драйверы.
Ниже приведены шаги по обновлению видеодрайверов
- Если вы установили новую видеокарту, например NVidia, зайдите на их официальный сайт
- Найдите драйверы на их сайте и загрузите драйвер для конкретной видеокарты. Возможно, вам придется выбрать операционную систему и битную версию. Если вы не знаете, какая версия у вас установлена — 64-битная или 32-битная, то сделайте следующее
- Удерживайте Клавиша Windows и нажмите R
- Введите dxdiag и нажмите Введите
- Посмотрите на запись операционной системы. Вы увидите название Windows и разрядную версию.

- После загрузки запустите программу установки, которая должна обновить графический драйвер.
Перезагрузите систему и проверьте, решена ли проблема.
Примечание: Большинство компаний, выпускающих графические карты, также имеют программу управления драйверами. Для NVidia это NVidia GeForce. Если у вас есть одна из этих программ, просто откройте ее и проверьте наличие обновлений драйверов. Если программа найдет более новую версию, то установите ее.
Метод 2: Удаление и повторная установка видеодрайверов
У некоторых людей проблема может начаться после обновления видеодрайверов. Бывают случаи, когда более новая версия драйвера может вызывать подобные проблемы. В таких случаях необходимо полностью удалить предыдущую версию, а затем установить новую версию драйвера. Простая установка более новой версии поверх старой не решает проблему.
Здесь описаны шаги по удалению и повторной установке видеодрайверов
- Удерживайте Клавиша Windows и нажмите кнопку R
- Наберите appwiz.cpl и нажмите кнопку Введите
- Найдите драйвер в этом списке. В списке появится драйвер вашего графического процессора.
- Выберите драйвер и нажмите кнопку Удалить. Примечание: Если вы не можете найти драйверы, удалите утилиту управления драйверами e.g. NVidia GeForce.
- После завершения работы, перезагрузите компьютер
- Теперь перейдите на официальный сайт производителя вашего графического процессора и загрузите последнюю версию драйвера. Установите драйвер и перезагрузите систему, чтобы проверить, решена ли проблема. Если вы не знаете, как загрузить драйверы, выполните действия, описанные в способе 1.
После завершения переустановки можно приступать к работе.
Проверьте, все ли обновления Windows установлены или нет. Многие пользователи решили проблему после установки всех обновлений Windows.
Windows 10
- Нажмите клавиша Windows однажды
- Выберите Параметры из меню Пуск

- Щелкните Обновление & Безопасность

- Нажмите Проверка обновлений

- Установите обновления, если система обнаружит
Windows 7, 8 и 8.1
- Удерживать клавиша Windows и нажмите R
- Введите панель управления и нажмите Введите

- Выберите маленькие значки в раскрывающемся меню Вид по (вверху справа)

- Нажмите Обновление Windows

- Нажмите Проверка наличия обновлений

- Установите обновления, если система их обнаружит
После установки обновлений перезагрузитесь и проверьте, решена ли проблема.
Способ 4: Отключить планирование WinSAT
Если вас не беспокоит причина возникновения ошибки, но вы просто хотите избавиться от повторяющегося диалога об ошибке, то вам подойдет следующее решение. Это не совсем решение, а скорее обходной путь. Средство оценки системы Windows является запланированной задачей в Windows. Практически во всех версиях Windows (даже в Windows 10) эта задача будет запланирована в планировщике задач. Если вы видите диалог ошибки снова и снова, даже если вы не запускали его в первый раз, это может быть связано с тем, что он пытается запуститься через определенный период времени. Таким образом, отключение запланированной задачи предотвратит запуск инструмента.
Ниже описаны шаги по отключению планирования задач средства оценки системы Windows
- Удерживайте клавиша Windows и нажмите R
- Введите taskschd.msc и нажмите Введите
- Дважды щелкните мышью Библиотека планировщика задач на левой панели
- Дважды щелкните мышью Microsoft папку на левой панели
- Двойной щелчок Windows папка из левой панели
- Выберите пункт Обслуживание папка из левой панели

- Вы увидите задачу с именем WinSAT в правой панели.
- Щелкните правой кнопкой мыши на WinSAT задачу из правой панели и выберите Отключить

Вот и все. Закройте планировщик задач, и все будет готово.
Метод 5: Восстановление системы
Это должно быть последнее средство. Если ничего не помогло, и проблема появилась из ниоткуда или после установки определенного программного обеспечения/драйвера, то можно воспользоваться следующим вариантом. Восстановление системы возвращает компьютер к определенному моменту времени. Весь прогресс и программы, установленные после этого, будут потеряны. Таким образом, если проблема возникла из-за обновления или нового драйвера, то проблема должна быть решена.
Метод 6: Выполнение сканирования SFC
В некоторых случаях могут отсутствовать определенные драйверы или системные файлы, из-за чего и возникает данная ошибка, поэтому рекомендуется сначала загрузиться в состояние чистой загрузки, а затем запустить сканирование SFC для проверки и устранения проблем с системными файлами. После выполнения этих действий проверьте, сохраняется ли проблема.
После выполнения восстановления системы проблема должна быть решена.