Roblox Not Launching on Windows 10/11 (How To Fix)
Roblox has captured the hearts of millions of players worldwide, offering a unique platform where users can create, share, and play games designed by other users. However, just like any other online gaming platform, Roblox can sometimes encounter issues, particularly when it comes to launching on Windows 10 or Windows 11. This article will provide an in-depth exploration of the reasons why Roblox may fail to launch and offer comprehensive solutions and troubleshooting steps to get you back into the game as quickly as possible.
Understanding Roblox Launch Issues
Before diving into the solutions, it’s vital to understand some common reasons why Roblox might not launch on Windows systems. Here are a few potential culprits:
-
Corrupted Installation Files: Sometimes, installation files can become corrupted during the download or installation process, preventing Roblox from launching properly.
-
Outdated Software: If your Windows operating system or Roblox player is outdated, it can cause compatibility issues that may result in failure to launch.
-
Network Connectivity Issues: Poor or unstable internet connections can prevent Roblox from connecting to its servers, leading to launch failures.
-
Conflicting Programs: Certain software programs or background applications may interfere with Roblox and prevent it from starting up.
-
Firewall or Antivirus Settings: Occasionally, security software can misinterpret Roblox as a threat, preventing it from launching altogether.
-
Compatibility Settings: Windows might be running Roblox in an incompatible mode, affecting its performance.
Step-by-step Troubleshooting Guide
Now that we understand the reasons behind Roblox launch issues, let’s explore the various troubleshooting methods available. Follow these steps to ensure each potential problem is addressed:
1. Reboot Your PC
Sometimes, the simplest solutions are the most effective. If you’re facing issues with Roblox not launching, try restarting your computer. A reboot can clear temporary files and refresh system resources, potentially resolving the issue.
2. Check Your Internet Connection
A reliable internet connection is essential for connecting to Roblox servers. Follow these steps to check your connection:
- Open your web browser and try visiting a few different websites.
- If they load quickly and without issues, your internet is likely fine.
- If not, you may need to troubleshoot your network, which can include restarting your router or contacting your internet service provider.
3. Update Windows
Keeping your Windows operating system up to date is crucial for compatibility with various applications, including Roblox. Here’s how to check for updates:
- Press
Windows + Ito open Settings. - Go to Update & Security.
- Click Check for updates. Install any available updates and restart your computer if prompted.
4. Update Roblox
Just like your operating system, you need to ensure that Roblox is updated too.
- Launch Roblox and check for any available updates.
- If prompted to update, allow it to complete. Sometimes, updates include important fixes for launching issues.
5. Repair Roblox Installation
If the files are corrupted, you might need to repair the installation.
- Press
Windows + Rto open the Run dialog box. - Type
appwiz.cpland hit Enter to open the Apps and Features settings. - Locate Roblox in the list, right-click on it, and select Uninstall.
- After uninstallation, go to the Roblox website and reinstall it to get a fresh installation.
6. Clear Roblox Cache
Clearing the Roblox cache can help resolve conflicts resulting from old data.
- Press
Windows + Rto open the Run dialog. - Type
%localappdata%and hit Enter. - Look for the Roblox folder, then delete it.
- Restart your computer and try launching Roblox again.
7. Disable Background Applications
Some applications can obstruct Roblox from launching. To ensure that nothing else is interfering, follow these steps:
- Press
Ctrl + Shift + Escto open Task Manager. - Look for unnecessary applications consuming resources. Right-click them and select End Task.
- Try launching Roblox again.
8. Temporarily Disable Antivirus/Firewall
While it’s not advisable to completely disable your antivirus for long periods, temporarily disabling it can help determine if it’s causing the problem.
- Open your antivirus software and look for options to disable it temporarily.
- Similarly, for Windows Firewall, access it through Control Panel and disable it briefly.
- Try launching Roblox. If it works, remember to re-enable your antivirus and firewall as soon as possible.
9. Adjust Compatibility Settings
Running software in compatibility mode can sometimes help with launch issues. Here’s how:
- Locate the Roblox player application, usually found in the installation folder (typically
C:Users[YourUsername]AppDataLocalRobloxVersions). - Right-click on the RobloxPlayerBeta.exe file and choose Properties.
- Navigate to the Compatibility tab and check Run this program in compatibility mode for: and select Windows 10 or a previous version.
- Click Apply and then OK. Try launching Roblox again.
10. Reinstall Roblox
If none of the above solutions work, you may have to resort to a full reinstallation of Roblox.
- Uninstall Roblox as previously described.
- After uninstallation, restart your computer.
- Download a fresh installer from the official Roblox website and reinstall the game.
11. Check for Disk Issues
Sometimes, issues with your hard drive can prevent applications from launching properly. Running a disk check can help identify and fix problems.
- Open the Command Prompt as an administrator by searching for “cmd” in the Windows search bar, right-clicking, and selecting Run as administrator.
- Type
chkdsk /fand hit Enter. This command will check your disk for errors and attempt to fix them on the next restart.
12. Check Windows Services
Certain Windows services are crucial for applications like Roblox to function properly. Ensure these services are running:
- Press
Windows + R, typeservices.msc, and hit Enter. - Look for the following services and check if they’re running:
- Remote Procedure Call (RPC)
- Background Intelligent Transfer Service
- DCOM Server Process Launcher
- If any of these services are stopped, right-click and select Start.
Additional Considerations
If you’ve gone through the troubleshooting steps above and still face issues launching Roblox, consider these additional tips:
-
Check Roblox Status: Sometimes, the problem may be on Roblox’s end. Check their official Twitter page or websites like DownDetector to see if others are experiencing similar issues.
-
Revisit Device Specifications: Ensure that your PC meets Roblox’s minimum requirements. While Roblox is not overly demanding, some older or lower spec machines may struggle.
-
Graphics Driver Updates: Outdated graphics drivers can cause various gaming problems. Visit your GPU manufacturer’s website (NVIDIA, AMD, Intel) and check for any updates.
-
Windows Event Viewer: If you’re comfortable delving deeper, use the Event Viewer to search for any logs related to Roblox crashes. This can provide hints on what’s going wrong.
Conclusion
Experiencing issues with Roblox not launching can be frustrating, especially when all you want to do is jump back into your favorite games. However, by following the extensive troubleshooting steps outlined in this article, you’ll have the knowledge and skills to diagnose and resolve a variety of potential launch issues on Windows 10 and Windows 11.
Remember…
Keep your system up to date, routinely clear cache files, and occasionally check for software interference to provide the best gaming experience. The Roblox community is vast and vibrant, so don’t let technical issues stand in your way of enjoying everything this dynamic platform has to offer. If all else fails, don’t hesitate to reach out to Roblox’s support team for assistance, as they may provide insights specific to your problem that can lead to a solution. Happy gaming!
Roblox представляет собой распространенную площадку, на которой размещены различные игры. Тут можно найти приложения на любой вкус – ролевые, стратегические, приключенческие. Роблокс доступен на разных девайсах – ПК, смартфонах, планшетах, приставках. Однако иногда пользователи сталкиваются с сообщением о том, что прекращена работа программы под названием Roblox Game Client.
Содержание
- Решение проблемы «Прекращена работа с приложением Roblox Game Client»
- Проверка подключения к Интернету для корректной работы
- Очистка кэша и временных файлов для устранения ошибок
- Проверка наличия обновлений для приложения
- Переустановка приложения Roblox Game Client для решения проблем с ошибками
Решение проблемы «Прекращена работа с приложением Roblox Game Client»
Чтобы справиться с проблемой, рекомендуется установить причины ее появления. Ошибка может быть связана с такими факторами:
- Для полноценной работы ресурса требуются определенные компоненты, которые нужно устанавливать в систему. При их отсутствии или повреждении клиент не загрузится. Это приведет к появлению рассматриваемого сбоя.
- Если подключение к интернету является медленным или нестабильным, клиент не успевает загружать информацию с серверов или отправлять ее туда. Это приводит к потере связи и завершению работы софта.
- При установке программы из ненадежного источника или ее повреждении вирусом или другим опасным софтом наблюдаются сбои в работе или конфликты с другими приложениями устройства. В итоге клиент просто закрывается.
- Если на девайсе не хватает свободного пространства для корректного функционирования клиента, он не справляется с нагрузками и зависает. Это часто происходит при одновременном запуске нескольких приложений или использовании больших и сложных игр.

Проверка подключения к Интернету для корректной работы
Самой частой причиной возникновения рассматриваемой ошибки считается проблема с подключением к сети. Потому юзеру требуется, прежде всего, убедиться в том, что он имеет работающее соединение с сетью. Также ему необходимо проверить модем или роутер и попытаться их перезагрузить. При использовании Wi-Fi стоит попробовать переключиться на проводной интернет.

Очистка кэша и временных файлов для устранения ошибок
Если появление проблем не имеет связи с сетью, причина сбоя может крыться в кэше и временных файлах клиента. Для их удаления рекомендуется совершить следующие действия:
- Закрыть приложение.
- Нажать комбинацию клавиш «Win + R» и в новом окне ввести фразу «%localappdata%». После этого стоит нажать на «Enter».

- Найти и удалить каталог «Roblox».
- Открыть клиент и проверить его работу.

Проверка наличия обновлений для приложения
При появлении сбоя стоит проверить, имеются ли доступные апдейты приложения. Для этого рекомендуется сделать следующее:
- Запустить ресурс и нажать на изображение шестеренки. Оно располагается справа вверху.

- Выбрать строку «Установить обновления».
- При наличии апдейтов провести их инсталляцию.

- Проверить, удалось ли справиться со сбоем.
Переустановка приложения Roblox Game Client для решения проблем с ошибками
Если перечисленные методы не дают результатов, стоит попытаться переустановить клиент. Для этого рекомендуется выполнить следующие действия:
- Закрыть приложение и перейти в «Параметры» операционной системы.
- Найти раздел «Программы и компоненты».

- Выбрать клиент Роблокс.
- Кликнуть на пункт «Удалить».

- Скачать и установить ресурс заново.

- Проверить, удалось ли справиться с ошибкой.
Перечисленные методы помогают устранить проблемы с запуском программы клиента Роблокс. Если эти способы не дают результатов, причина сбоя может заключаться в неполадках в работе ПК или сети. В таком случае требуется помощь специалиста.
Для тех кто дочитал до конца ЭКСКЛЮЗИВНЫЙ контент в Telegram
Только для подписчиков канала мы публикуем закрытые материалы!
Нашли опечатку? Выделите текст и нажмите Ctrl + Enter
Поделись с друзьями:
Твитнуть
Поделиться
Поделиться
Отправить
Класснуть
Вотсапнуть
Запинить
Ошибка «Прекращена работа программы роблокс» связана с повреждением файлов игры и кэша, а так же может быть связана с конфликтами между программами находящимися в автозагрузке Виндовс. Что бы исправить данную ошибку, необходимо полностью удалить игру, очистить весь кэш и отключить некоторые программы, давайте рассмотрим все эти процедуры более подробно.
Как исправить ошибку «Прекращена работа программы роблокс»
Шаг №1 отключение сторонних служб и программ из автозагрузки
1. Нажмите сочетание клавиш Win + R и введите в появившееся окно команду
msconfig
и нажмите ОК
2. Перейдите во вкладку Службы, установите флажок «Не отображать службы Майкрософт» и отключите все оставшиеся службы сняв с них галочку, после чего кликните по кнопке «Применить«.

3. Далее перейдите в Автозагрузку и там тоже отключите все программы. На Windows 10 и выше отключить автозагрузки можно в диспетчере задач, который можно открыть нажав сочетание клавиш Alt + Ctrl + Delete.


4. Примените все изменения без перезагрузки, после чего приступайте к следующему шагу.
Шаг №2 очистка кэша Роблокс
- Нажмите сочетание клавиш Win + R
- Введите в команду %USERPROFILE%\AppData\Local\Roblox\logs и нажмите Inter
После ввода откроется папка в которой хранятся логи игры. Вам нужно выделить все файлы (Ctrl + A) и удалить их.
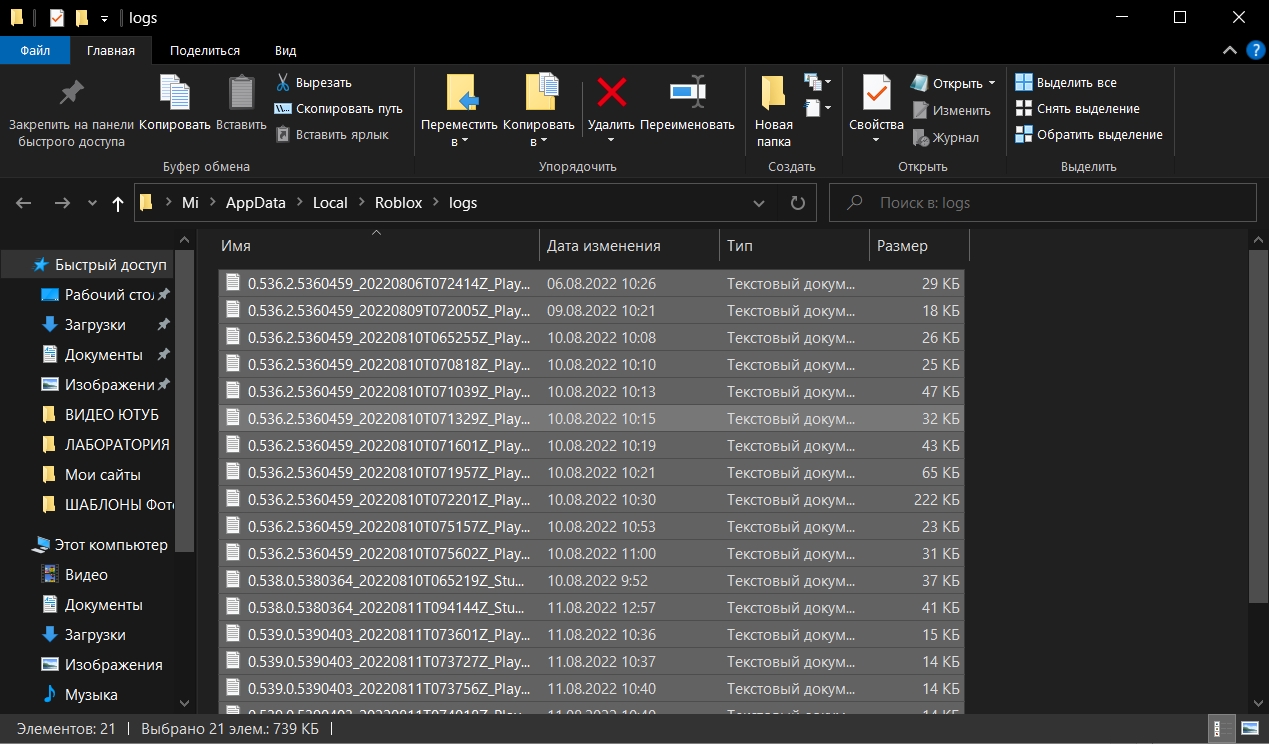
После чего еще раз откройте окно «Выполнить» комбинацией клавиш Win + R и введите в появившемся окне команду %temp%\Roblox и нажмите Inter. Выделите все файлы находящиеся в этой папке и удалите их. Для быстрого выделения нажмите комбинацию Ctrl + A.


Шаг №3 Полное удаление Роблокс и переустановка игры
- Откройте проводник на компьютере (любую папку) и выберите диск С;
- Далее введите в поисковую строку слово roblox и подождите пока программа поиска найдет все файлы в названии которых есть слово roblox;
- Выделите все найденные файлы и удалите их (полностью удалить роблокс можно и другими способами, которые описаны тут);
- Скачайте установщик Роблокс и заново установите игру.

После переустановки игры перезагрузите компьютер и попробуйте войти в игру, ошибка «Прекращена работа программы роблокс» должна пропасть.
As a Roblox player, there’s nothing more frustrating than experiencing issues with the game client.
One of the most common problems players faces is when the Roblox game client has stopped working.
This can happen due to a variety of factors, such as outdated software, corrupted game files or even issues with your computer’s hardware.
It can be particularly frustrating when you’re in the middle of an important game or trying to complete a level
only to have the game crash and everything you’ve worked on disappear.
However, there are several things you can do to fix the issue and get back to playing Roblox smoothly.
Why Roblox game client has stopped working
Why Roblox game client has stopped working? This is a question that many gamers have been asking recently.
The Roblox game client is a very popular platform that has been enjoyed by millions of gamers around the world for many years.
It allows players to create their own games and play games created by others.
However, the recent issue of the game client not working has left many players frustrated and unable to enjoy their favorite games.
One of the possible reasons for this issue is an update that was released by Roblox that may have caused compatibility issues with some devices, resulting in the game client not functioning properly.
Another possibility could be a technical glitch that needs to be fixed by Roblox’s development team.
Whatever the cause may be, it is important for Roblox to address this issue and provide a solution
so that players can continue to enjoy their favorite games without any interruptions.
How to Fix Roblox game client has stopped working
There are a few simple steps you can take to fix this problem.
1.Should be Restart
- First step, you try to close the game.
- After restarting your device or computer.
2.Change for Compatibility Mode
- You’re selected for Desktop showing Roblox App.
- After Right click on the Mouse.
- Then Select the Properties click.
- Now, Show the top panel in Compatibility.
- After below you’re select the Compatibility Mode
- Next, Choose the option windows 8.
- Below given that Choose this option select
✅Disable full screen optimizations
✅Run this program as a Administrator
- After Apply button click then ok click.
3.Update the Graphics driver
- Press “win+x” after clicking in Device manager.
- Now open it then find Display adapter click.
- Then Right-click to Update driver select.
- Now update the graphics driver.
By following these steps, you can quickly fix the “Roblox game client has stopped working” error and get back to enjoying your favorite games.
Read More..
-
How to fix roblox error code 0 | Roblox Authentication Failed
-
How to fix microsoft roblox mouse glitch on pc
-
Top 5 Ways to Troubleshoot Roblox Error Code 282
