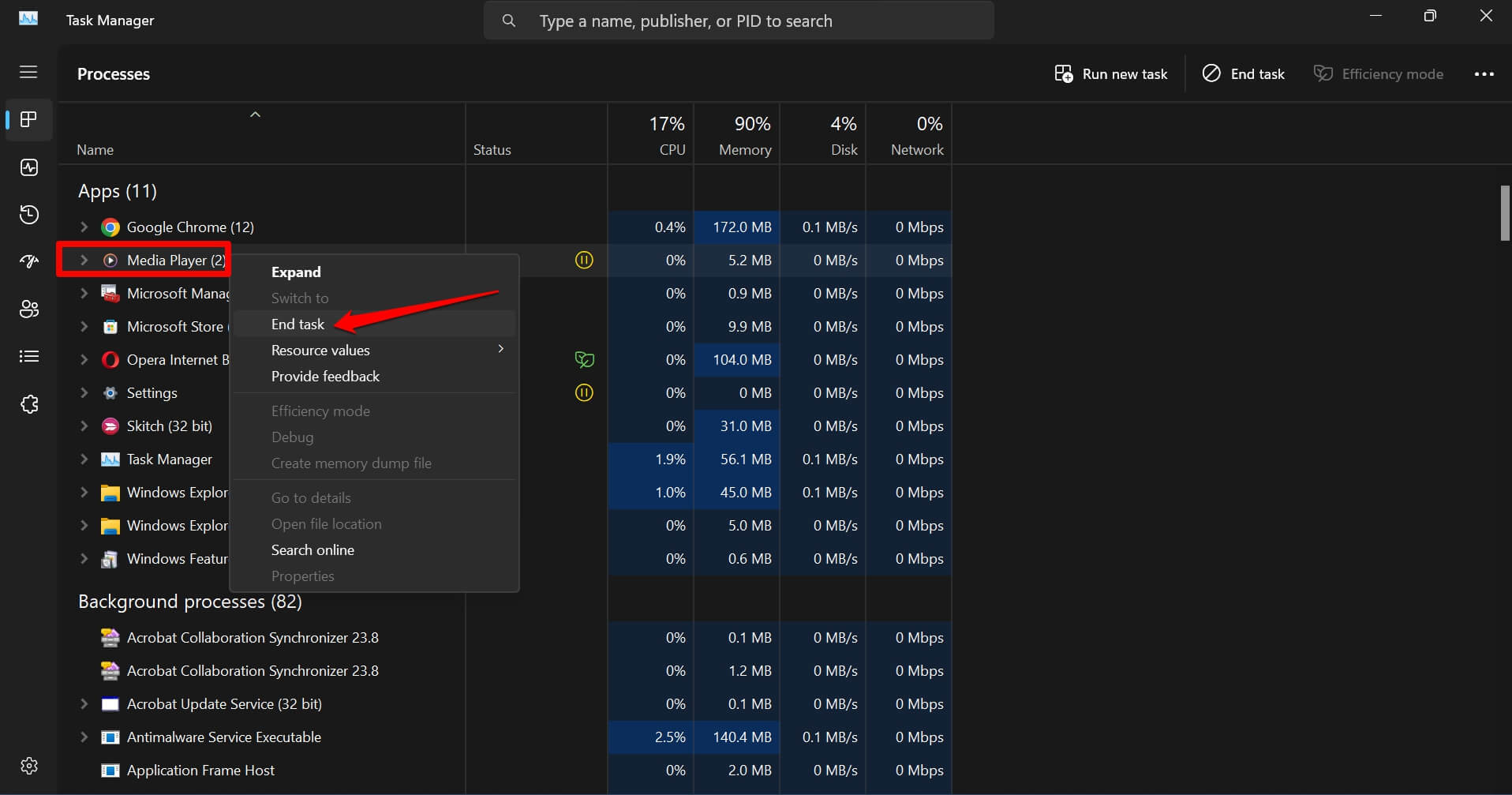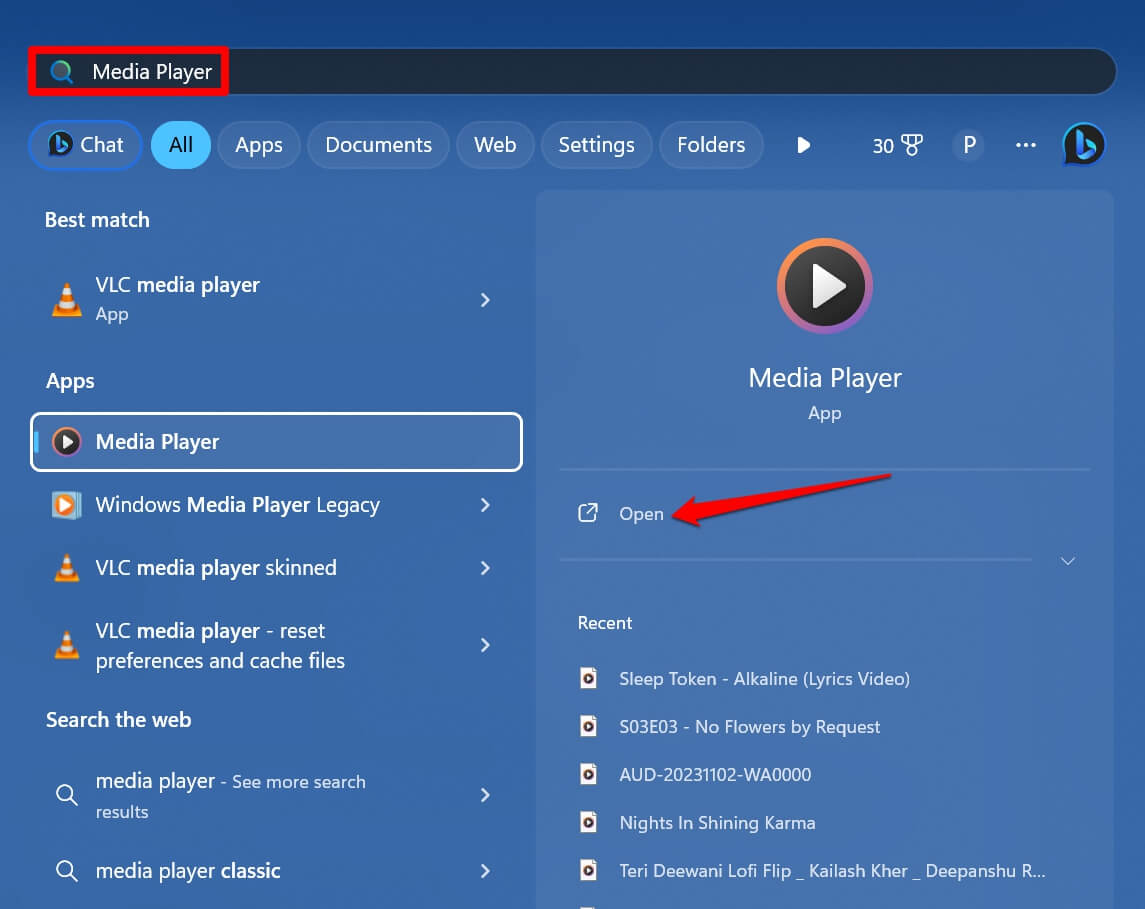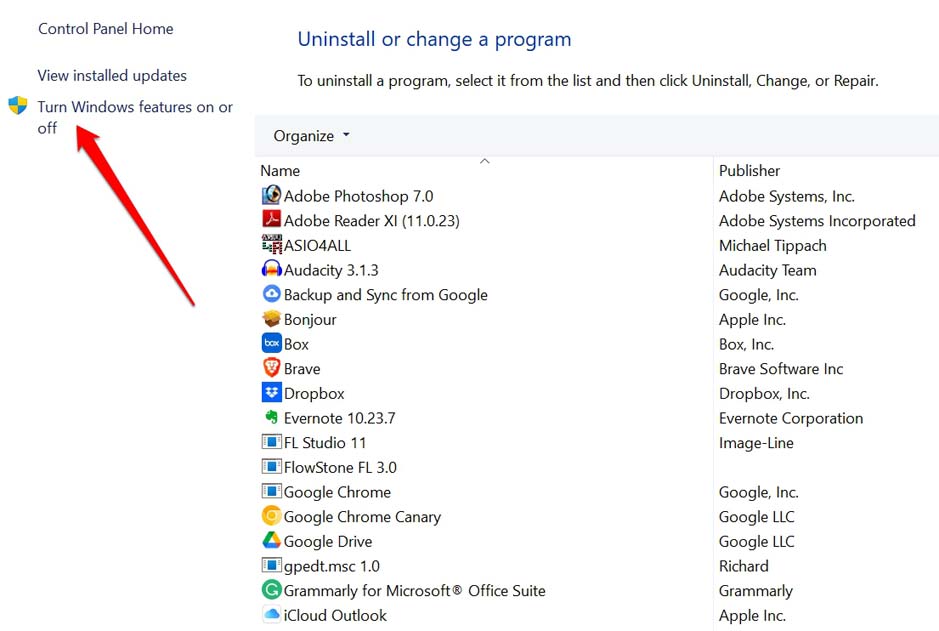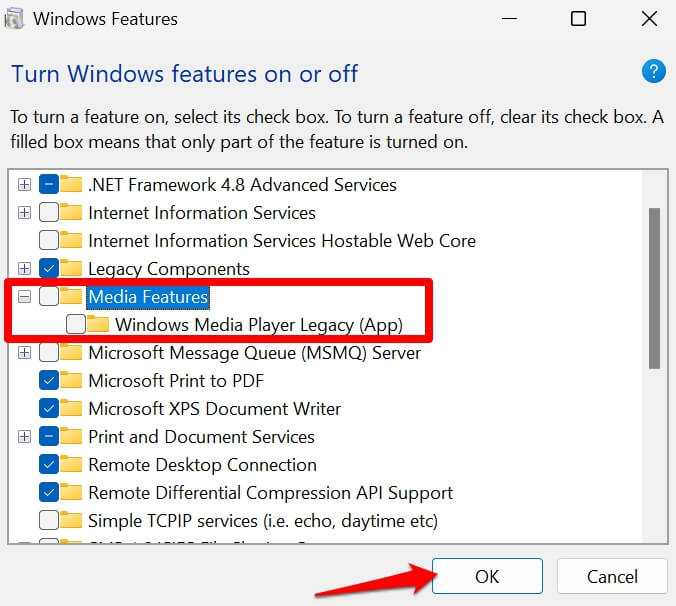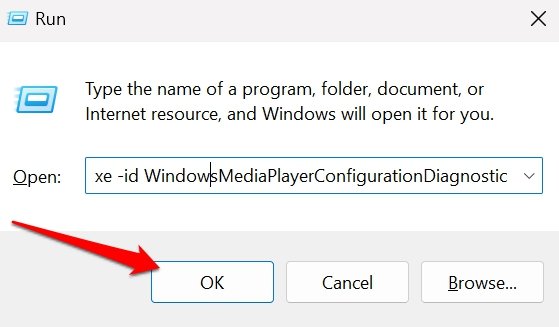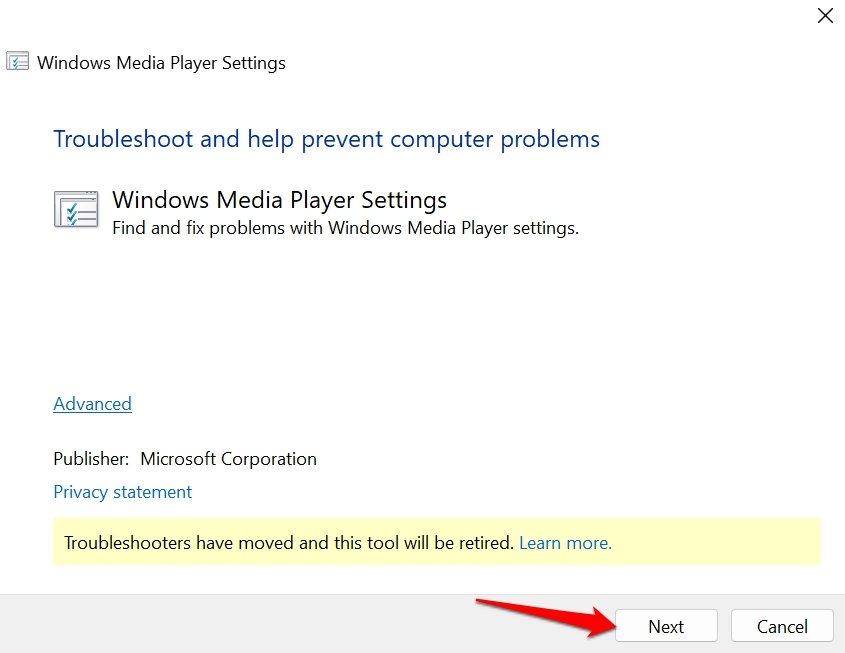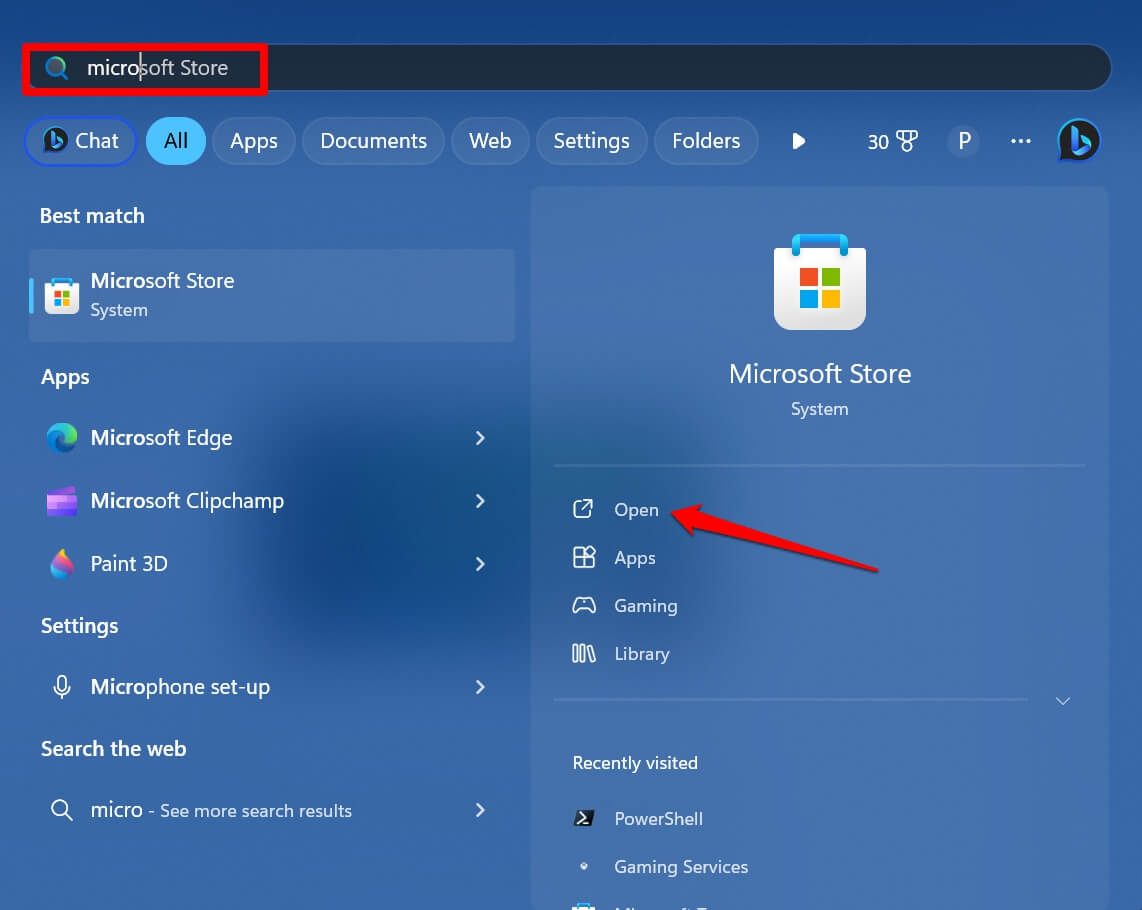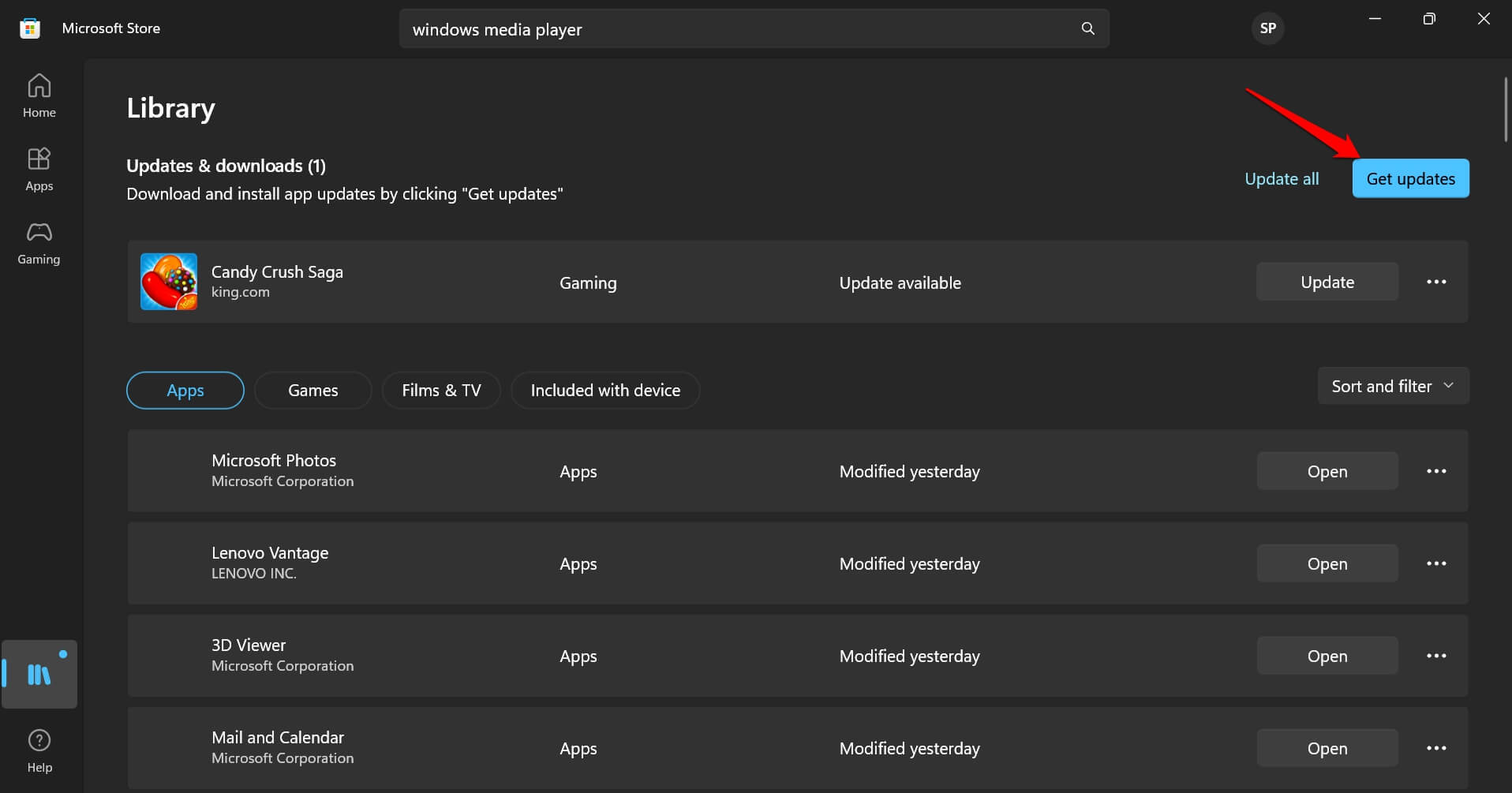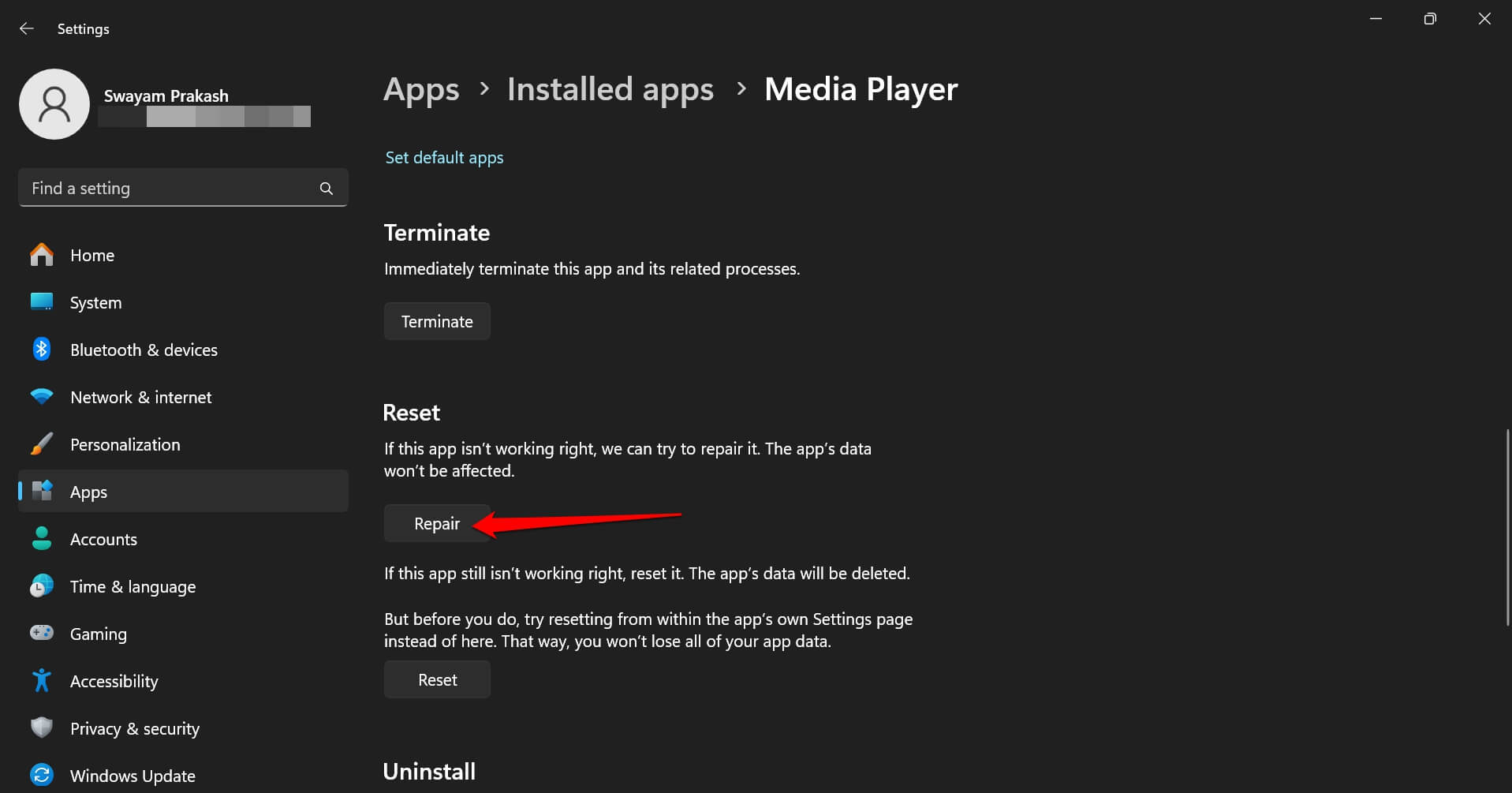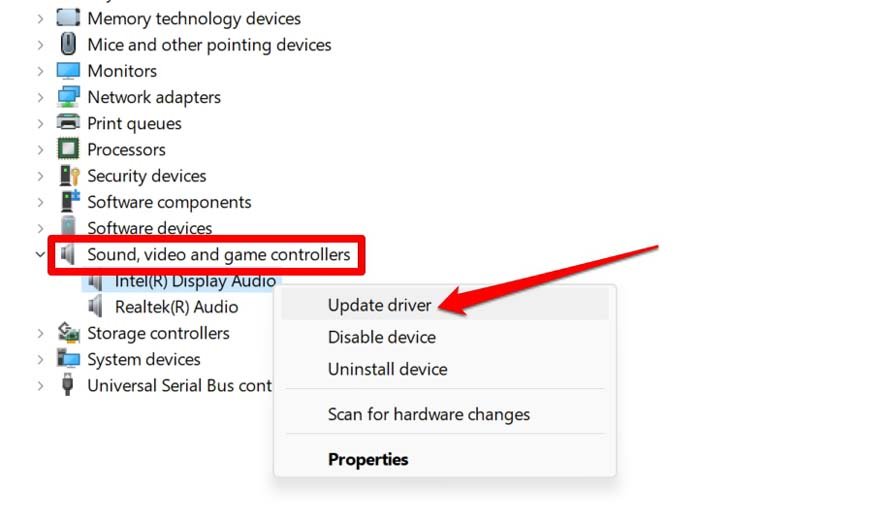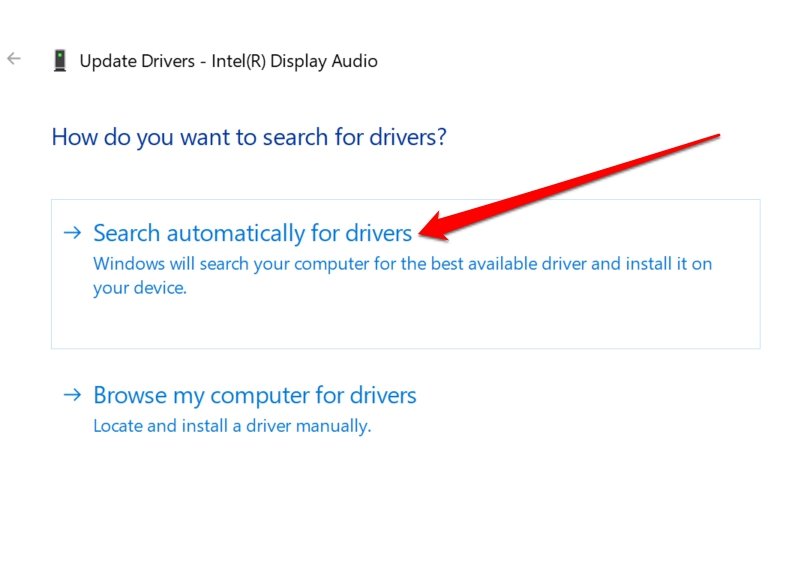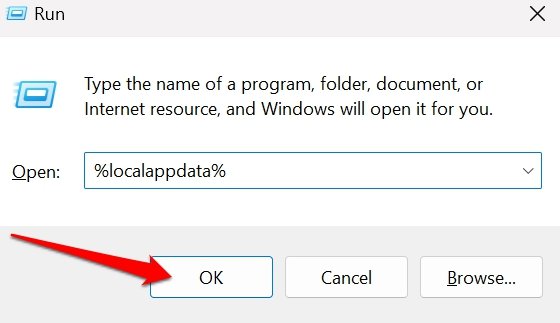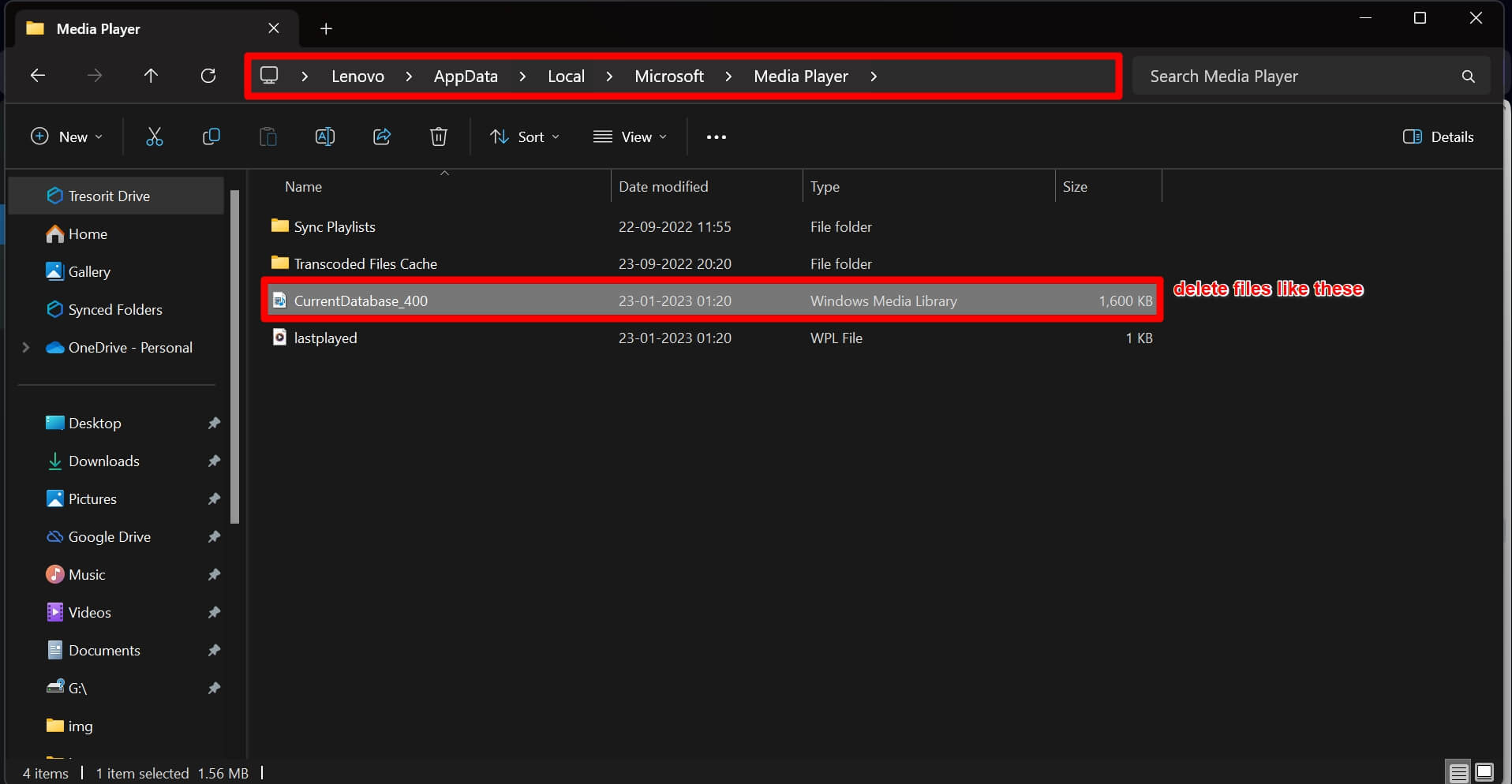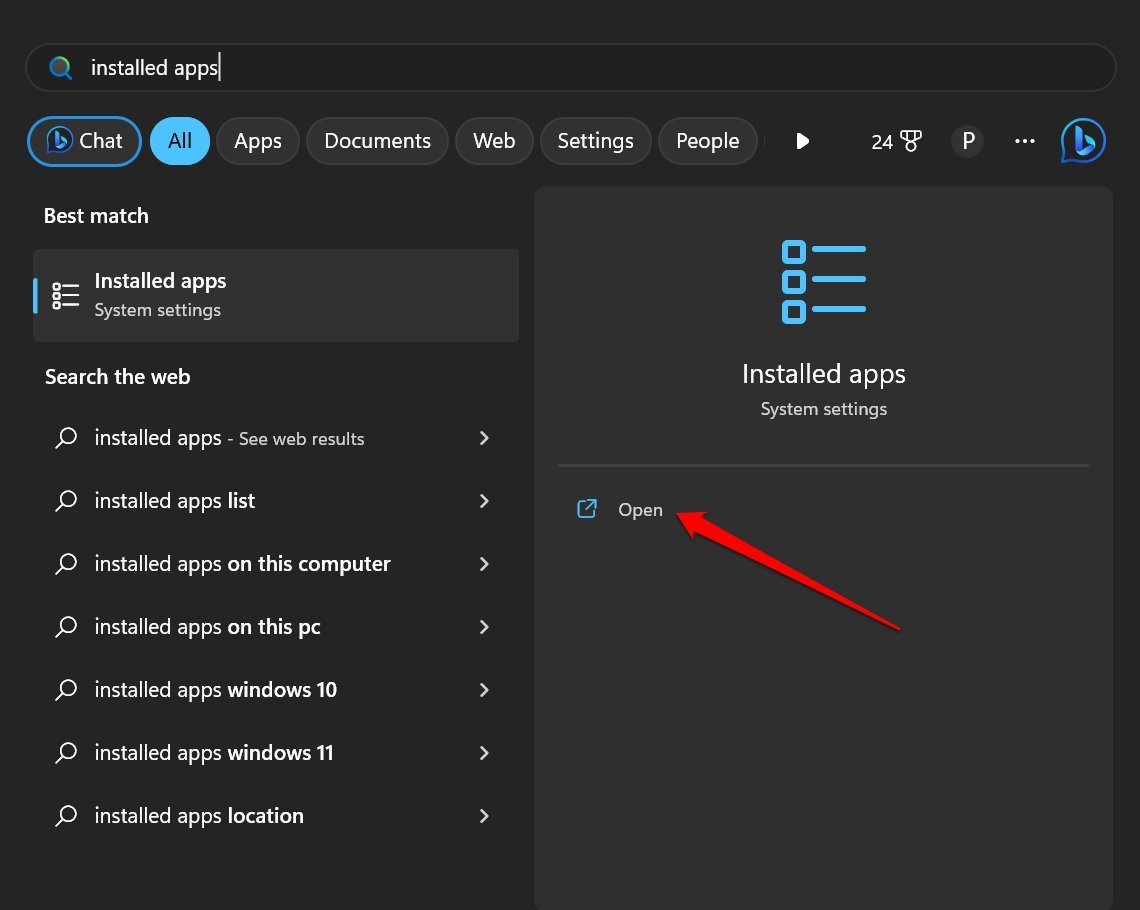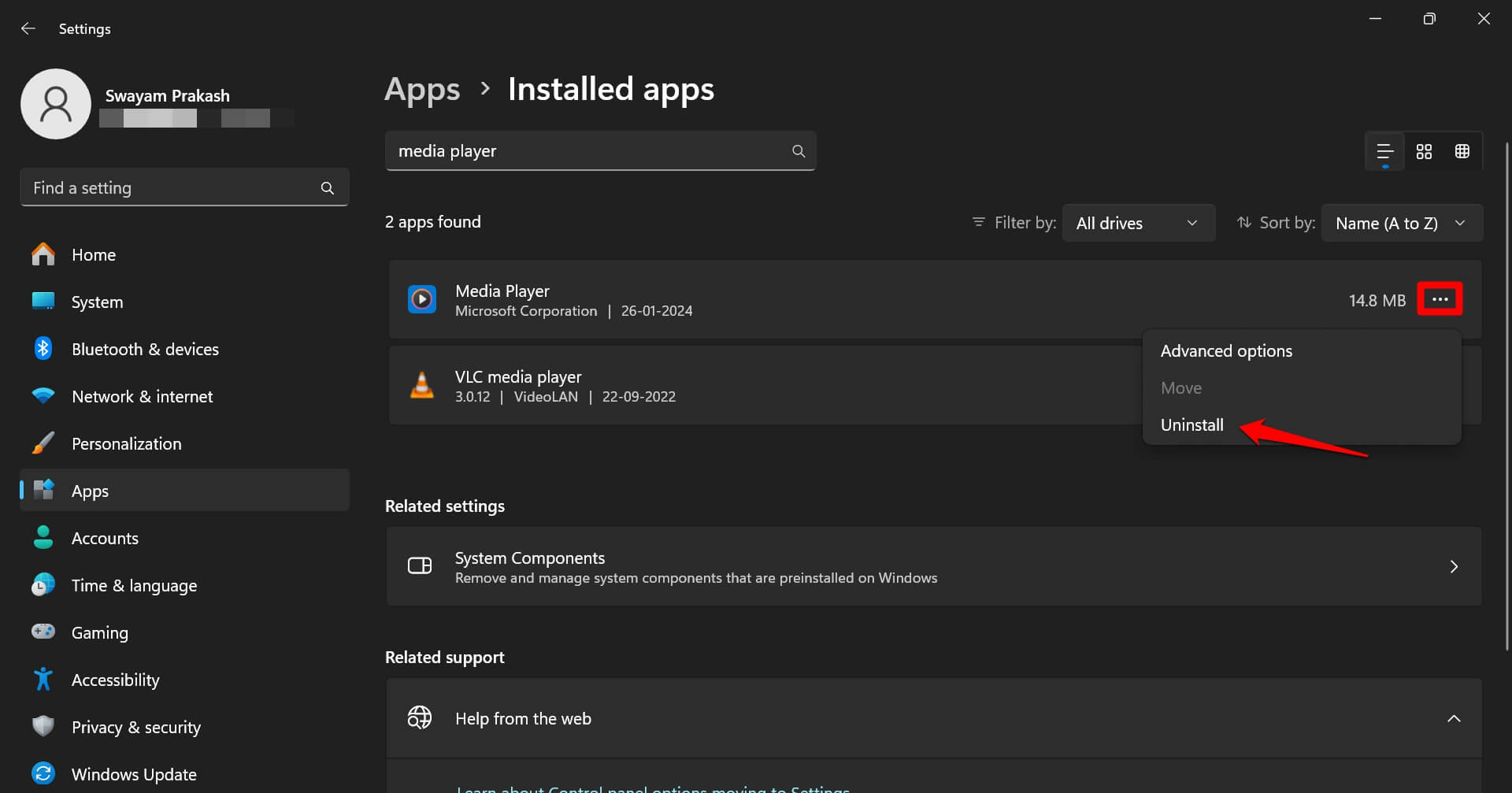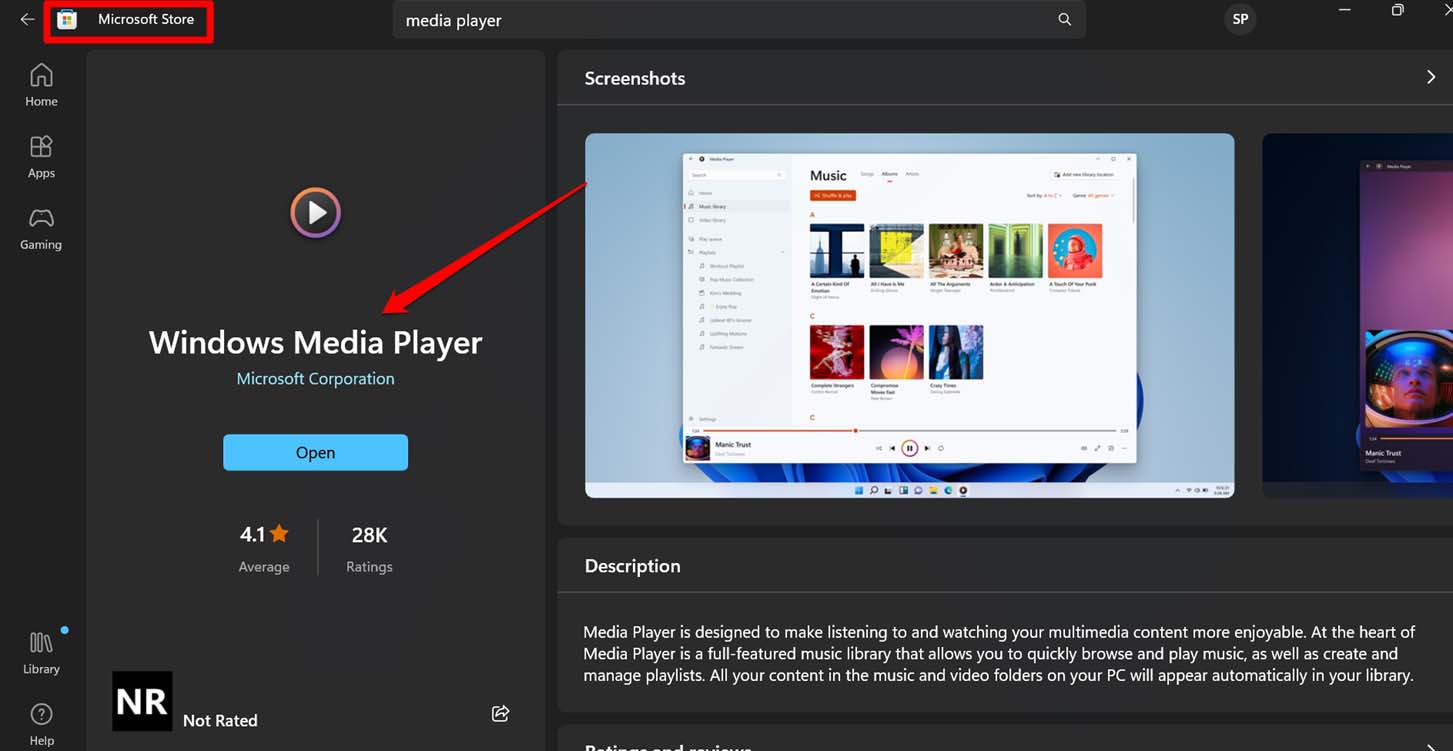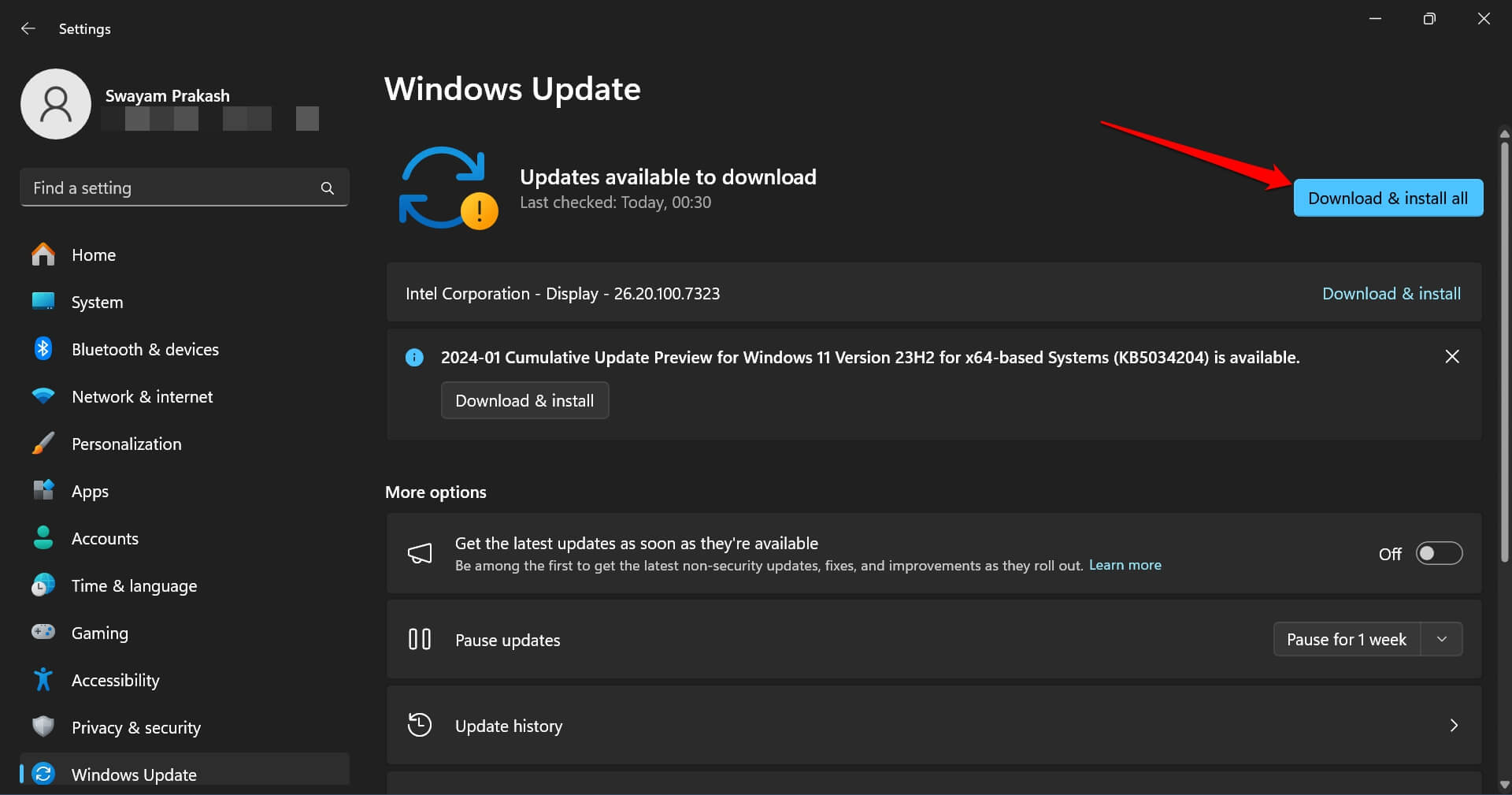Иногда пользователи сталкиваются с проблемой, когда не работает windows media player, начинаются глобальные поиски решения проблемы. Советов много, а реально рабочих всего несколько штук.
Сегодня я покажу вам 3 легких способа , которые позволят заставить media player работать в штатном режиме, как и было изначально. А в качестве бонуса, в конце статьи, Вы сможете посмотреть видео урок, в котором на практическом примере показано выполнение всех необходимых действий.
Содержание
- Вступление
- Перезапуск медиа компонентов
- Перерегистрация системных библиотек
- Автоматическое восстановление Media Playera
- Посмотреть видео: Не работает Windows Media Player, есть решение!
Вступление
Если вы читаете дальше, значит у вас уже не запускается стандартный windows media player, которым вы всегда пользовались, а может быть вы просто любопытный пользователь, который хочет быт вооружен знаниями на всякий случай.
Поэтому прежде чем приступить к решению проблемы, я немного расскажу вам о причинах по которым люди сталкиваются с данной проблемой. Ведь большинство начинает кричать, что мол вот вирус подхватил, да конечно, такое бывает, но очень редко. В основном происходит сбой в операционной системе и у медиа плеера слетают библиотеки данных или ключи запуска в реестре. Ситуация не очень приятная, но легко решаемая.
Дорогие читатели, главное не надо торопиться, делайте все по порядку. Не надо сразу прыгать на последний вариант, ведь проблемы бывают разные и только применив все доступный шаги вы сможете восстановить работу своего windows media playera. Давайте переходить к делу.
Самый простой способ решения проблемы с нерабочим плеером это так скажем его перезагрузка, для этого необходимо выполнить ряд простых действий.
Заходим в меню «Пуск» и выбираем раздел «Панель управления»
Теперь ищем раздел «Программы и компоненты/ Удаление или изменение программ», заходим:

Переходим в раздел «Включение или отключение компонентов Windows»

Ждем несколько секунд загрузку и видим перед собой небольшое окошко в котором надо найти строчку «Компоненты для работы с мультимедиа» наша задача снять галочку с этой строки и применить настройки. Будьте внимательны, вам будет предложено перезагрузить компьютер, это нужно сделать обязательно.
После того, как вы применили новые настройки и перезагрузили компьютер, просто вернитесь еще раз в это меню и поставьте на место галочку, которую сняли, после этого пробуем запустить windows media player. Если проблема осталась, то не отчаивайтесь, просто переходите к следующему методу и все обязательно получится.
Перерегистрация системных библиотек
Достаточно сложный с технической стороны процесс, но в практике очень легко выполняется и тысячи пользователей уже через минуту используют свой плеер в штатном режиме, желаю и вам удачи. Наша задача навести порядок в системных библиотеках, для этого просто нажимаем меню «Пуск» и прямо в строке поиска прописываем команду: regsvr32 jscript.dll
Следом вводим еще две команды:
- regsvr32 vbscript.dll
- regsvr32 wmp.dll
Получилось три команды, которые вы по очереди применили, главное не пропускайте не одну, просто прописали, применили и тоже самое со следующей и со следующей. А когда закончили пробуем включить свой не рабочий windows media player.
Как результат? Проблема решена? Думаю, что после этого уже почти все пользователи радуются плеером без проблем, но если вы все еще мучаетесь, ведь у вас какая-то особенная проблема, то пришло время перейти к «тяжелой артиллерии».
На этом этапе все невероятно просто, наша задача зайти на официальный сайт поддержки Microsoft и найти там бесплатную утилиту, которая должна автоматически протестировать ряд проблемных случаев связанных с плеером windows media и сразу же их устранить.
Согласитесь это очень круто и невероятно просто, главное чтобы помогло. А для этого мы приступаем к действию.
Переходим по ссылке: Официальный сайт Майрософт
И теперь загружаем ту самую программку на свой компьютер:

После того, как вы скачали утилиту, просто запускаем ее и следуем понятным инструкциям:

Для тех кто еще немного сомневается в своих силах или переживает, что допустит ошибку. То я это уже тоже предусмотрел и подготовил для вас подробное видео с практическими примерами, где я сам проделываю каждый шаг на ваших глазах. Осталось только посмотреть и повторить на своем компьютере. Приятного просмотра.
После изучения всего материала, пожалуйста, отпишитесь в комментариях, помогло ли вам мои рекомендации в решение проблемы? Заработал ли теперь плеер или нет? Может быть вы применили какой-то свой метод, не жлобитесь, нас уже около тысячи человек каждый день на данном сайте, поделитесь своими знаниями и вам будут благодарны многие.
(40 оценок, среднее: 4,55 из 5)
Загрузка…
Some Windows 10 users have had Windows Media Player and Windows Media Center crashing every time it’s opened. 3rd party apps such as Plex, HDHomeRun, Subtitle Edit and VisualSubSync have also been affected. Some users who also tried opening folder containing media files had Windows Explorer crashing or Windows restarting. Obviously, CompPkgSup.DLL is faulting module.
This error is caused by a bug in Windows Update KB4013429 which caused Windows DVD Player and a lot of other media applications that use Microsoft MPEG-2 handling libraries to crash. This means that update caused a malfunction on any application that used Microsoft DTV-DVD Video Decoder (msmpeg2vdec.dll) that used the inbuilt DVD/MPEG2 decoder.
This issue can be solved by uninstalling Update KB4013429, applying update fix KB4015438, disabling Microsoft DTV-DVD Video Decoder or running the CompPkgSup fixer. This article will provide the various methods to get this fixed.
Method 1: Uninstalling Windows Update KB4013429
This update caused the whole issue. Removing it will fix the issue temporarily. Make sure you disable automatic updates for the mean time to prevent Windows from downloading it again.
- Press WIN + I to open Windows settings.
- Select Update & Security and navigate to Update history > Uninstall update
- A Control Panel window will open showing all installed updates. Click on the “Search Installed Updates” search bar at the upper-right and type KB4013429.
- Double-click on KB4013429 in the search result and click OK to confirm the update removal.
- Reboot your PC and try running your media applications again.
Method 2: Applying Windows Update
Microsoft responded promptly to fix this bug with the update KB4015438. You don’t need to uninstall the faulty update in method 1 to fix this.
- Press CTRL + I to open Windows settings.
- Select Update & Security and select Check for Updates. Windows will check for updates and begin downloading pending updates. If automatic updates are disabled, make open the list of pending updates and install update KB4015438.
- Reboot your PC and try running your media applications again.
Alternatively, you can download the standalone cumulative update and install it manually from here
Method 3: Using the Codec Tweak Tool
Using the Codec Tweak Cool from codecguide.com, you can disable Microsoft DTV-DVD Video Decoder and stop it from crushing your applications. Note that doing this may break video playback in certain apps.
- Download the Codec Tweak Tool from here.
- Run the application with admin privileges or grant the UAC prompt when it appears.
- Select MS Codec Tweaks under Win7DFilterTweaker.
- Check the first 4 boxes as shown in the image below to disable.
- Click Apply & Close.
- Try to run your media applications again to confirm if the error has been resolved.
Method 4: Replacing CompPkgSup
You can CompPkgSup.dll with a previous working version of the DLL so it doesn’t cause crashes.
- Download CompPkgSup.dll from here.
- Copy CompPkgSup.dll to C:\Temp. If the Temp folder doesn’t exist on your system, you should create it. You may be asked to grant Admin privileges, which you should grant.
- Press the Start button and type “cmd”. Right-click on “Command Prompt” and click “Run as Administrator”. Accept the UAC prompt when the prompt comes up.
- Enter the following commands in the elevated command prompt:takeown /f %windir%\System32\CompPkgSup.dll
icacls %windir%\System32\CompPkgSup.dll /grant administrators:F
copy C:\temp\CompPkgSup.dll %windir%\system32\CompPkgSup.dll
- After this operation, CompPkgSup.dll will be copied to the system32 folder. Try launching the media applications which were producing the errors and check if they’ve stopped.
Method 5: Using Windows Troubleshooter
- Open the Start Menu and type troubleshooting
- Scroll down the list of troubleshooting options, select Video Playback and Run the troubleshooter.
- If the Troubleshooter identifies any issues, Apply the fix and then check if you can open any multimedia applications.
Kevin Arrows
Kevin Arrows is a highly experienced and knowledgeable technology specialist with over a decade of industry experience. He holds a Microsoft Certified Technology Specialist (MCTS) certification and has a deep passion for staying up-to-date on the latest tech developments. Kevin has written extensively on a wide range of tech-related topics, showcasing his expertise and knowledge in areas such as software development, cybersecurity, and cloud computing. His contributions to the tech field have been widely recognized and respected by his peers, and he is highly regarded for his ability to explain complex technical concepts in a clear and concise manner.
Readers help support Windows Report. We may get a commission if you buy through our links.
Read our disclosure page to find out how can you help Windows Report sustain the editorial team. Read more
A wide number of users have reported issues when trying to run Windows Media Player on their Windows 10 PCs, seeing an error message Windows Media Player has stopped working. There are various reasons for this occurrence, starting with system or application conflicts.
Some of the affected users shared their problems on Microsoft’s forum.
Windows Media Player has stopped working.
A Problem has caused the program to stop working correctly. Windows will close the program and notify you if a solution is available. This just started happening today, didn’t install anything to my knowledge. Tried uninstalling & reinstalling but didn’t do anything.
Resolve the error with the steps provided below.
1. Disable and enable Windows Media Player
- Press ‘Win + X’ keys on your keyboard, and select the Apps and features option
- Click on ‘Manage optional features’, and then search for Windows Media Player in the list
- Once you found Windows Media Player, click on it, select Manage, and deactivate it
- Restart your PC
- Follow the steps 1 to 3 and install the Windows Media Player from the same list
- Check to see if the error occurs when trying to open WMP.
2. Disable and re-enable Windows Media Player in Windows Features
- In the Windows Search bar, type Windows features and select Turn Windows features on or off.
- Navigate to Windows Media Player and disable it by unchecking the box.
- Reboot your PC and re-enable Windows Media Player again.
- Check for improvements.
3. Try an alternative video player
If none of the solutions for troubleshooting Windows Media Player work, you could always consider using a different video player altogether, since the Windows Media Player is pretty limited in terms of functionality anyway.
A great media player software that exceeds other competitors’ solutions is Cyberlink PowerDVD 21. Using this tool, you will enjoy flexible support for Blu-ray, 8K, and 4K video quality for your Windows device.
This ultimate media player software can bring you qualitative visual and audio performance for all your videos. Plus, you can manage the entire library of photos, music, and videos on your PC.
Additionally, this solution can support ISO files, ultra HD videos, and Dolby True HD audio with Hi-Res audio support for memorable audiovisual results in your own home.
Plus, you don’t need to worry about unavailable video or audio files due to great support for all major file formats.
Cyberlink PowerDVD 21
Upgrade your audio-visual experience with this media player tool with 8K and 4K HDR media support on your Windows PC.
4. Update Windows and uninstall AMD Media Foundation Transcoder
- Navigate to Settings > Update & Security > Check for updates to update Windows 10.
- In the Windows Search bar, type Control and open Control Panel.
- Choose Uninstall a program.
- Uninstall AMD Media Foundation Transcoder and try running Windows Media Player again.
Windows Media Player is indeed a great tool, so follow these steps if you notice that it stopped working for no reason.
- Fix: Video not playing on my computer [Windows 10/11]
- Fix: An Error Occurred While Loading a Higher Quality Version of This Video
If all else fails, don’t pass on the opportunity to try a better video player, since the features and capabilities far outweigh the price tag.
Let us know what other solutions you tried and worked by telling us about it in the comments section below.
Milan Stanojevic
Windows Toubleshooting Expert
Milan has been enthusiastic about technology ever since his childhood days, and this led him to take interest in all PC-related technologies. He’s a PC enthusiast and he spends most of his time learning about computers and technology.
Before joining WindowsReport, he worked as a front-end web developer. Now, he’s one of the Troubleshooting experts in our worldwide team, specializing in Windows errors & software issues.
Is Windows 11 Media Player Not Loading. Here is the Detailed Guide to Fix Windows Media Player has Stopped Working.
This guide explains various useful troubleshooting methods to fix the Windows Media Player on a Windows 11 machine. While playing an audio or video file on the popular native media player from Windows, you may get the ‘Windows Media Player Has Stopped Working’ error.
For long-time Windows users, Windows Media Player is one of the essential apps in the Windows ecosystem. It supports a wide variety of audio and video files. Over the various generations of MS Windows, the Windows Media Player has undergone a significant transformation, aesthetic and feature-wise.
Reasons for Windows Media Player Has Stopped Working Issue
Here are some of the reasons why Windows Media Player has become unresponsive.
- Bug on the current version of Windows Media Player installed on the PC.
- Technical issue in the current system version running on the computer.
- You are playing a file on Windows Media Player that is corrupt.
- The file you are trying to play is in an unsupported format.
- One or more system files on the PC have become corrupt, causing the Windows Media Player to become dysfunctional.
Implement these troubleshooting tips to fix the Windows Media Player in Windows 11.
1. Force Close and Relaunch Windows Media Player
Start the troubleshooting with force closing the Media Player from Task Manager. Then launch it. Often, this simple trick can fix random glitches in the application.
- Press Ctrl + Shift + Esc to launch the Task Manager.
- Go to Media Player, and right-click on it.
- Select End Task.
- Press the Windows key to launch the search panel.
- Type Media Player and click Open.
2. Disable and Re-enable Windows Media Player
You can disable the Media Player and re-enable it on Windows 11. This can often fix bugs in the application.
- Launch Control Panel using Windows Search.
- Go to Programs and Features.
- On the upper-left corner, click the option Turn Windows feature on or off.
- On the dialog box, uncheck Media Features and Windows Media Player Legacy.
- Now, restart the PC and follow the Steps 1 to 3.
- Check the box next to Media Features and Windows Media Player Legacy.
Launch the Media Player and start playing audio or video files on it.
3. Use the Windows Media Player Troubleshooter
Use the dedicated in-built troubleshooter for Windows Media Player and fix any issues with the app.
- Press Windows + R to launch the Run box.
- Type msdt.exe -id WindowsMediaPlayerConfigurationDiagnostic
- Press enter.
- Click Next on the troubleshooter dialog box.
Follow the instructions to continue and complete the troubleshooting process. After the troubleshooting, launch Media Player and check if it is working.
4. Update Windows Media Player
You can install version updates for Windows Media Player from the Microsoft Store. That will fix the bugs on the current build of the application that your PC is running.
- Press the Windows key.
- In the search panel, type Microsoft Store.
- Click on Library.
- Next, click on Get All Updates.
- If a new update for the Media Player is available, it will automatically install.
- Relaunch Windows Media Player after the update process is complete.
NOTE: The updates will be fetched only when the computer is connected to a WiFi.
5. Repair Windows Media Player
Often, repairing an application on a Windows app can fix the bugs. Here are the steps to repair the Media Player app on Windows 11.
- Press Windows + I hotkeys to launch the settings.
- On the left side, click on Apps.
- Go to Installed Apps.
- In the search field, type Media Player.
- Click the 3-dot menu icon next to Media Player.
- Select Advanced Options.
- Scroll to the Repair button. Click on it.
Follow the instructions to complete the repair process. Once the repair is over, relaunch the Media Player and check if it plays the audio and video files without any errors.
TIP: You may also follow the above steps and Reset the app. A reset will change the settings within the app to default parameters and delete the app data.
6. Update the Audio Driver
If the Windows Media Player cannot play audio files, update the audio driver. Here are the steps to update the audio driver on Windows 11.
- Press Windows + X hotkeys.
- Select Device Manager from the menu.
- Scroll to Sound, Video, and Game Controllers and expand it.
- Within that, right-click on the Audio driver and select Update Driver.
- Select Search Automatically for Drivers.
The system will start searching for the latest drivers and install them. Make sure your PC is connected to the WiFi.
7. Update the Graphics Driver
If you cannot play video files on Windows Media Player, update the graphics driver of the PC.
- Press Windows + X to launch the power user menu.
- Select Device Manager.
- Scroll to Display Adapter and expand it.
- Right-click on the graphics unit and select Update Driver.
- Click on Search Automatically for Drivers.
Launch Media Player after the graphics driver is updated. Play a video and check if it runs without any error message.
8. Delete the Windows Media Player Library
This troubleshooting method will clear the junk data in the Windows Media Library. You can then run Media Player on Windows 11 without any errors.
- Press Windows + R to access the Run box.
- Type %localappdata% and press enter.
- Go to the folders Microsoft > Media Player.
- Select the files with the Type mentioned as Windows Media Library.
- Then press Shift + Delete to remove the selected files.
- Now, launch the Media Player.
The Windows Media Player should run without any problems.
9. Uninstall and Reinstall Media Player
If other tips and tricks do not fix the “Windows Media Player Has Stopped Working” error, you can uninstall the app temporarily. Following that, reinstall it from the Microsoft Store.
- Press Windows + S hotkeys to bring up the search.
- Type Installed Apps and click Open.
- In the installed apps search field, search for Media Player.
- Click the menu icon beside Media Player and select Uninstall.
- Launch the Microsoft Store app.
- Search for Windows Media Player.
- Click on Get to install the app back on your PC.
10. Install Latest Windows Update
Fix any existing bugs in the system version of your PC by upgrading it to the latest Windows version.
- Press Windows + I to go to the settings.
- Click on Windows Update.
- Next, click on Check for Updates.
- If a new software update is available, click on Download and Install All.
The computer will restart after installing the system update. After that, launch Windows Media Player and check if it is working.
11. Use Another Media Player
After using all the above troubleshooting tips, if Windows Media Player is still not working, use another media player. There is the acclaimed VLC Media Player, which is a free-to-use application. You may also consider using the KM Player, a notable media player supporting a wide range of audio and video formats.
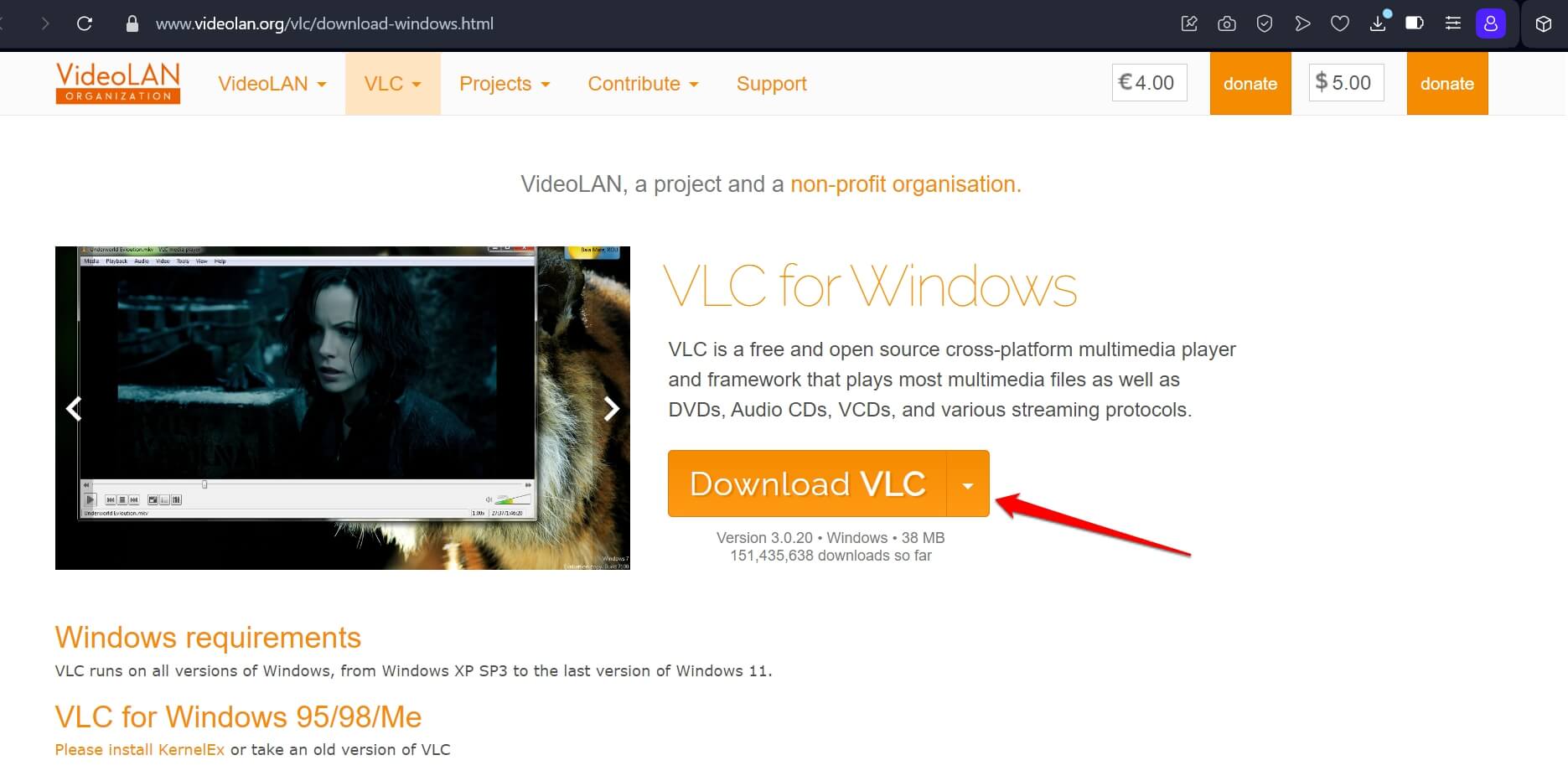
Download VLC Media Player for Windows
Bottom Line
Most likely, repairing or updating the app, and clearing the Windows Media library should resolve the “Windows Media Player Has Stopped Working” error. If not, you can try various other Media Players for Windows 11. Keep visiting DigitBin for more useful troubleshooting guides.
If you’ve any thoughts on How to Fix ‘Windows Media Player Has Stopped Working’ Error on Windows 11, then feel free to drop in below comment box. Also, please subscribe to our DigitBin YouTube channel for videos tutorials. Cheers!
Troubleshooting Windows Media Player in Windows 11/10
Windows Media Player (WMP) remains a significant application for playing audio and video files, managing libraries, and even burning CDs, despite the rise of numerous alternatives. However, like any software, it may encounter issues. Users of Windows 10 and Windows 11 may encounter a variety of problems ranging from playback issues to library organization problems. This article will explore common issues faced by users and provide step-by-step solutions to troubleshoot Windows Media Player effectively.
Common Issues with Windows Media Player
Before diving into troubleshooting, it’s essential to recognize the common issues users may face:
- Playback Problems: Audio or video won’t play.
- Missing Features: Options missing or grayed out.
- Library Issues: Media files not showing up in the library.
- Codec Problems: Issues related to specific audio/video formats.
- Corrupt Settings: Application behavior that is inconsistent or problematic.
Understanding these issues aids in better pinpointing the solution.
Basic Troubleshooting Steps
It’s wise to start with basic troubleshooting steps. These can resolve minor issues without requiring extensive work.
1. Restart Windows Media Player
This sounds simple, but many issues can temporarily resolve by:
- Closing the application completely and launching it again.
- If the issue persists, consider restarting the computer.
2. Check for Software Updates
Windows Media Player is part of the Windows operating system, so ensuring your OS is updated can resolve many issues.
- For Windows 10/11:
- Press
Windows + Ito open Settings. - Navigate to Update & Security > Windows Update.
- Click on Check for updates.
- Press
3. Run Windows Troubleshooter
Windows has built-in troubleshooters that can help identify and resolve issues.
- To run the troubleshooter:
- Open Settings (
Windows + I). - Select Update & Security and click on Troubleshoot on the left pane.
- Choose Additional troubleshooters.
- Run the Playing Audio troubleshooter.
- Open Settings (
Addressing Specific Playback Problems
Playback problems can range from minor glitches to complete failure. Here’s how to troubleshoot these issues:
1. Check File Format Compatibility
Windows Media Player supports various formats, but not all. If a specific file won’t play:
- Check the file type (right-click on the file, select Properties, and look under Type of file).
- If the format isn’t supported, consider downloading codecs from trustworthy websites or using a different media player.
2. Update or Install Codecs
Missing codecs can cause playback problems.
- For a comprehensive upgrade, consider installing a codec pack such as K-Lite Codec Pack.
- After installation, restart WMP and try to play your media file again.
3. Turn Off Enhancements
Audio enhancements might interfere with playback quality. Here’s how to disable them:
- Right-click the speaker icon in the taskbar and select Sounds.
- Click on the Playback tab, right-click on your default device, and select Properties.
- Go to the Enhancements tab and check Disable all enhancements.
- Click OK and test WMP again.
4. Disable Windows Media Player as Default Player
Sometimes, setting WMP as the default player can cause issues. Here’s how to change that:
- Open Settings.
- Go to Apps > Default apps.
- Scroll down to Windows Media Player and change the default for different formats.
5. Reset Windows Media Player
If playback continues to fail, resetting WMP may restore functionality:
- Open the Run dialog (
Windows + R). - Type
wsreset.exeand hit Enter. This command clears the cache and resets the Windows Store app. - Restart WMP and observe if the issue resolves.
Resolving Library Issues
The media library is integral to Windows Media Player, allowing users to customize and manage their media files. If your library isn’t displaying files correctly, try the following:
1. Rebuild the Media Library
A corrupt library can lead to files not showing. Here’s how to rebuild it:
- Open WMP.
- Navigate to the Organize menu and select Manage libraries > Music.
- Ensure your media folders are selected. If not, add them.
- Afterward, click on Restore Media Library found in the Organize menu.
2. Delete the Library Database
If rebuilding doesn’t work, you might need to delete the library database and let WMP recreate it:
- Close Windows Media Player.
- Navigate to
C:Users[Your Username]AppDataLocalMicrosoftMedia Player. - Delete all the files in this directory (make sure to back up any necessary files).
- Restart WMP, and it will rebuild the database.
3. Check Folder Permissions
Make sure that the folders containing your media files have the proper permissions:
- Right-click on the media folder, select Properties.
- Click on the Security tab. Ensure your user account has Full Control.
Codec Problems
Sometimes, WMP may struggle with specific audio or video files due to codec issues. Here’s what you can do:
1. Install a Multimedia Codec Pack
If you find that specific file types (e.g., MKV, FLAC) are not playing, installing a codec pack can resolve these issues:
- Download a reputable codec pack like K-Lite Codec Pack or Media Player Codec Pack.
- Follow the installation wizard and select the codecs you want.
- Restart WMP after installation.
2. Use the Windows Media Player’s Codec Troubleshooter
Microsoft provides a built-in codec troubleshooter, perfect for diagnosing and addressing codec issues:
- Open WMP.
- Navigate to Help > About Windows Media Player.
- Click Codec Information. Identify any missing codecs listed and search for their downloads.
3. Utilize Alternative Media Players
If codec-related audio-video playback continues failing, consider using alternative media players that support a broader range of formats, such as VLC Media Player or Media Player Classic.
Fixing Corrupt Settings and Configuration Issues
Corrupt settings can lead to a variety of issues. Here are steps to address this:
1. Reset WMP Configuration
Resetting WMP can restore it to default settings:
- Open the Run dialog (
Windows + R). - Type
wmplayer.exe /resetand hit Enter.
2. Create a New User Profile
Sometimes the user profile can become corrupt. Creating a new user account might help:
- Navigate to Settings > Accounts > Family & other users.
- Click Add someone else to this PC.
- Follow the prompts to create a new local account.
- Log in with the new account and check if the problem persists in WMP.
3. Perform a System File Check
Corrupted system files can also cause WMP issues. Performing a System File Check (SFC) can help:
- Open Command Prompt as an administrator (search for cmd, right-click and select Run as administrator).
- Type
sfc /scannowand hit Enter. - Wait for the scan to complete and follow any prompts to repair files.
Final Resort: Reinstall Windows Media Player
If all else fails, reinstalling Windows Media Player may be necessary.
1. Uninstall Windows Media Player
For Windows 10:
- Search for Control Panel and open it.
- Go to Programs > Turn Windows features on or off.
- Uncheck Windows Media Player and click OK.
- Restart your PC.
For Windows 11:
- Go to Settings > Apps > Optional Features.
- Scroll down to find Windows Media Player and uninstall it.
2. Reinstall Windows Media Player
After uninstalling, reinstall it:
- Go back to Optional Features.
- Click on Add a feature.
- Search for Windows Media Player and click Install.
Conclusion
Though Windows Media Player is a reliable media management tool, it can face challenges, particularly in the latest Windows versions. However, with the troubleshooting methods detailed above, users can effectively troubleshoot and resolve many issues they might encounter.
By following a systematic approach to diagnosing and repairing the software, users can maintain optimal performance and enjoy their media without unnecessary frustration. Whether it’s focusing on compatibility issues, library problems, codec support, or corrupt settings, troubleshooting is an integral skill for any Windows user aiming to get the most out of Windows Media Player. With patience and the steps outlined in this guide, users can restore WMP to smooth operation and enhance their media experience significantly.