Разработка собственного фреймворка для тестирования в C#
UnmanagedCoder 04.05.2025
C# довольно богат готовыми решениями – NUnit, xUnit, MSTest уже давно стали своеобразными динозаврами индустрии. Однако, как и любой динозавр, они не всегда могут протиснуться в узкие коридоры. . .
Распределенная трассировка в Java с помощью OpenTelemetry
Javaican 04.05.2025
Микросервисная архитектура стала краеугольным камнем современной разработки, но вместе с ней пришла и головная боль, знакомая многим — отслеживание прохождения запросов через лабиринт взаимосвязанных. . .
Шаблоны обнаружения сервисов в Kubernetes
Mr. Docker 04.05.2025
Современные Kubernetes-инфраструктуры сталкиваются с серьёзными вызовами. Развертывание в нескольких регионах и облаках одновременно, необходимость обеспечения низкой задержки для глобально. . .
Создаем SPA на C# и Blazor
stackOverflow 04.05.2025
Мир веб-разработки за последние десять лет претерпел коллосальные изменения. Переход от традиционных многостраничных сайтов к одностраничным приложениям (Single Page Applications, SPA) — это. . .
Реализация шаблонов проектирования GoF на C++
NullReferenced 04.05.2025
«Банда четырёх» (Gang of Four или GoF) — Эрих Гамма, Ричард Хелм, Ральф Джонсон и Джон Влиссидес — в 1994 году сформировали канон шаблонов, который выдержал проверку временем. И хотя C++ претерпел. . .
C# и сети: Сокеты, gRPC и SignalR
UnmanagedCoder 04.05.2025
Сетевые технологии не стоят на месте, а вместе с ними эволюционируют и инструменты разработки. В . NET появилось множество решений — от низкоуровневых сокетов, позволяющих управлять каждым байтом. . .
Создание микросервисов с Domain-Driven Design
ArchitectMsa 04.05.2025
Архитектура микросервисов за последние годы превратилась в мощный архитектурный подход, который позволяет разрабатывать гибкие, масштабируемые и устойчивые системы. А если добавить сюда ещё и. . .
Многопоточность в C++: Современные техники C++26
bytestream 04.05.2025
C++ долго жил по принципу «один поток — одна задача» — как старательный солдатик, выполняющий команды одну за другой. В то время, когда процессоры уже обзавелись несколькими ядрами, этот подход стал. . .
Продвинутые List Comprehension в Python
py-thonny 04.05.2025
Когда я впервые столкнулся с list comprehension в Python, это было похоже на открытие тайной комнаты в знакомом доме. Вроде бы обычный цикл, но настолько элегантный, что заставляет переосмыслить. . .
Confluent Kafka Go и потоковые приложения в реальном времени на Golang
golander 03.05.2025
Мир обработки данных перевернулся, когда в 2011 году LinkedIn открыл исходный код Kafka – распределённой системы передачи сообщений, разработанной для внутренних нужд компании. Изначально Кафка. . .
Issue: Recently, after starting the system, a message pops up stating that “Windows Command Processor has stopped working.” I tried to solve it by clicking on the first option. But the Internet does not present any solutions. I’m confused to where I should be looking for the cause of such occurrence. Can you help me?
Solved Answer
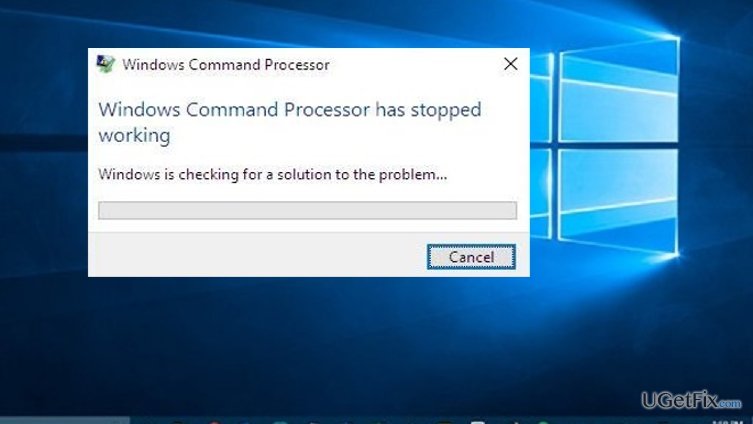
“Windows Command Processor has stopped working” error might be occasional in the operating systems with a damaged registry or startup files. In addition, users, encountering the issue, should not exclude the possibility that their devices have been infected. Some users reported that they have been noticing other errors following this issue. Additionally, if you installed the update for Windows from secondary sources, it is likely that the original ISO file has been corrupted, lacks essential elements, or the very installation process was interrupted by third parties. Though the problem is often encountered in Windows 10, users of other versions might run into the same problem as well. Thus, we present several options to deal with the problem. In order to ensure that your registry files are all functioning well, run RegCure Pro.
Option 1. Running System File Checker tool
1. Click Start button and then cmd and hit Enter.
2. In the newly opened window, type sfc /scannow.
3. If the scan completes with no malicious or damaged files found, proceed to the next method.
Option 2. Checking the integrity of hard drives and disks
Fix it now!
To repair damaged system, you will have a 24hr Free Trial and the ability to purchase the licensed version of the Fortect.
It is possible to check all the disks using the same Command Prompt window. Do not forget to run it as the administrator. Once the window is open, type
CHKDSK [volume[[path]filename]] [/F] [/V] [/R] [/X] [/I] [/C] [/L[:size]]
This command will check for the errors in all disks. Make sure that all applications are closed, and neither of disks is in use.
Option 3. Refresh the operating system
You might want to refresh or simply reset the system in order to solve the problem. If you cannot complete the process because another system error appears, type dism /online /cleanup-image /restorehealth in the open window of Command Prompt.
Option 4. Disabling all third-party apps running in the background
Fix it now!
To repair damaged system, you will have a 24hr Free Trial and the ability to purchase the licensed version of the Fortect.
1. Click Start button and then msconfig.
2. Navigate to Services tab and then tick the box saying Hide all Microsoft services.
3. Now you see the list of third-party programs which have been set automatically to launch at each startup.
4. Click Disable all.
5. After these steps click Apply and then exit System Configuration tool. It will require rebooting the system.
Repair your Errors automatically
ugetfix.com team is trying to do its best to help users find the best solutions for eliminating their errors. If you don’t want to struggle with manual repair techniques, please use the automatic software. All recommended products have been tested and approved by our professionals. Tools that you can use to fix your error are listed bellow:
do it now!
Download Fix
Happiness
Guarantee
Compatible with Microsoft Windows
Still having problems?
If you failed to fix your error using Fortect, reach our support team for help. Please, let us know all details that you think we should know about your problem.
Fortect will diagnose your damaged PC. It will scan all System Files that have been damaged by security threats. To repair damaged system, you will have a 24hr Free Trial and the ability to purchase the licensed version of the Fortect malware removal tool.
Protect your online privacy with a VPN client
A VPN is crucial when it comes to user privacy. Online trackers such as cookies can not only be used by social media platforms and other websites but also your Internet Service Provider and the government. Even if you apply the most secure settings via your web browser, you can still be tracked via apps that are connected to the internet. Besides, privacy-focused browsers like Tor is are not an optimal choice due to diminished connection speeds. The best solution for your ultimate privacy is Private Internet Access – be anonymous and secure online.
Data recovery tools can prevent permanent file loss
Data recovery software is one of the options that could help you recover your files. Once you delete a file, it does not vanish into thin air – it remains on your system as long as no new data is written on top of it. Data Recovery Pro is recovery software that searchers for working copies of deleted files within your hard drive. By using the tool, you can prevent loss of valuable documents, school work, personal pictures, and other crucial files.
Содержание
- Как исправить ошибку обработчика команд в Windows?
- Ошибка обработчика команд при работе с операционной системой Windows: проблема и ее последствия
- Виды ошибок обработчика команд в Windows и их характеристики
- Частые причины возникновения ошибок обработчика команд в Windows
- Способы обнаружения и диагностики ошибок обработчика команд в Windows
- Эффективные методы решения ошибок обработчика команд в Windows
- Меры предосторожности и профилактика ошибок обработчика команд в Windows
Как исправить ошибку обработчика команд в Windows?
Обработчик команд Windows является основной программой, отвечающей за выполнение команд и инструкций в операционной системе Windows. Однако, пользователи иногда могут столкнуться с различными ошибками, связанными с обработчиком команд, которые могут приводить к неполадкам в работе компьютера и ограничивать его функциональность.
Причины возникновения ошибок обработчика команд Windows могут быть разнообразными. Одной из возможных причин является конфликт программного обеспечения, когда одна программа пытается использовать тот же ресурс, что и другая программа, что приводит к сбоям и ошибкам. Также, ошибки могут возникать из-за неправильных настроек или повреждения системных файлов, а также в результате вирусной атаки или неправильной работы аппаратного обеспечения.
Исправление ошибок обработчика команд Windows может потребовать от пользователя нескольких шагов. Во-первых, рекомендуется выполнить проверку системных файлов, чтобы убедиться, что они не повреждены или испорчены. Для этого можно использовать встроенную утилиту SFC (System File Checker), которая автоматически сканирует систему и восстанавливает поврежденные файлы.
Некоторые ошибки обработчика команд Windows могут быть вызваны вредоносными программами или вирусами. В таком случае, рекомендуется запустить полное сканирование системы с помощью антивирусного программного обеспечения и удалить обнаруженные угрозы.
Если проблема не решается после выполнения вышеперечисленных шагов, можно попробовать выполнить восстановление системы до более ранней даты, когда ошибки еще не возникали. Восстановление системы позволит откатить изменения, которые могли привести к ошибкам, и восстановить стабильную работу операционной системы Windows.
Итак, ошибки обработчика команд Windows могут быть вызваны различными причинами, но в большинстве случаев их можно исправить, следуя рекомендациям по устранению неполадок. Следует помнить, что в случае серьезных проблем можно обратиться к специалистам по поддержке, чтобы получить более квалифицированную помощь и надежное решение проблемы.
Ошибка обработчика команд при работе с операционной системой Windows: проблема и ее последствия
Причины ошибки обработчика команд могут быть различными. Это может быть связано с поврежденными файлами системы, конфликтом программного обеспечения или неправильной настройкой операционной системы. Когда эта ошибка возникает, пользователи могут столкнуться с такими проблемами, как зависание операционной системы, вылет приложений, неожиданное перезагрузка компьютера или даже потеря данных.
Последствия ошибки обработчика команд могут быть серьезными и приводить к сбоям системы и потере данных. Если не решить эту проблему вовремя, она может стать причиной нестабильной работы операционной системы и нанести ущерб вашим файлам и программам. Поэтому важно принять все необходимые меры для решения этой проблемы и восстановления нормальной работы вашей операционной системы Windows.
Виды ошибок обработчика команд в Windows и их характеристики
Когда вы работаете с операционной системой Windows, возможно столкнуться с различными ошибками обработчика команд. Эти ошибки могут быть вызваны разными причинами и иметь свои уникальные характеристики. В этой статье мы рассмотрим несколько основных типов таких ошибок.
1. Ошибка «Command Not Found»
Одной из наиболее распространенных ошибок обработчика команд в Windows является ошибка «Command Not Found». Эта ошибка возникает, когда введенная команда не распознается операционной системой. Причиной этой ошибки может быть опечатка в команде или отсутствие установленного соответствующего программного обеспечения.
2. Ошибка «Access Denied»
Другой распространенной ошибкой обработчика команд является ошибка «Access Denied». Эта ошибка возникает, когда пользователь не имеет прав доступа для выполнения определенной команды. В таком случае операционная система отказывает в доступе из-за ограничений безопасности или недостаточных прав пользователя.
3. Ошибка «Syntax Error»
Ошибка «Syntax Error» происходит, когда введенная команда содержит синтаксическую ошибку. Это может быть вызвано неправильным использованием знаков препинания, отсутствием необходимых аргументов или неправильным форматированием команды. Как результат, обработчик команд не может распознать команду и выдает ошибку.
4. Ошибка «File Not Found»
Ошибку «File Not Found» можно получить, когда введенная команда пытается обратиться к файлу, который не существует или не может быть найден операционной системой. Это может быть вызвано неправильно указанным путем к файлу, удалением файла без обновления команды или ошибкой доступа к файлу.
Частые причины возникновения ошибок обработчика команд в Windows
Существует несколько частых причин возникновения ошибок обработчика команд в Windows. Одной из основных причин может быть наличие вредоносных программ на компьютере. Вирусы, троянские программы или другое вредоносное ПО могут повредить файлы системы или изменить настройки операционной системы, что приводит к ошибке обработчика команд.
Еще одной распространенной причиной ошибок обработчика команд является ошибочный ввод пользователя. Некорректная команда или неправильное использование синтаксиса команды может вызвать сбой обработчика. Например, если пользователь вводит неправильную команду или неправильные аргументы в командной строке, система может не справиться с их обработкой и выдать ошибку.
Другой причиной возникновения ошибок обработчика команд может быть несовместимость программного обеспечения или драйверов. Если установленное на компьютере программное обеспечение или драйверы не совместимы с текущей версией операционной системы Windows, это может привести к ошибкам обработчика команд и неправильной работе системы в целом.
- Вредоносные программы, такие как вирусы или трояны
- Некорректный ввод пользователя
- Несовместимость программного обеспечения или драйверов
В целях предотвращения возникновения ошибок обработчика команд в операционной системе Windows важно следовать рекомендациям по безопасности и установке программного обеспечения. Необходимо регулярно обновлять антивирусное программное обеспечение и сканеры на наличие вирусов, а также быть внимательными при установке нового программного обеспечения и проверять его совместимость с операционной системой.
Если же уже возникла ошибка обработчика команд, то пользователь может попробовать решить проблему путем перезагрузки компьютера, проверки системных файлов на целостность или выполнения команды в командной строке от имени администратора. В случае, если проблема не удается решить самостоятельно, рекомендуется обратиться за помощью к специалисту или посетить форумы сообщества пользователей Windows, где можно получить советы и рекомендации от опытных пользователей.
Способы обнаружения и диагностики ошибок обработчика команд в Windows
При работе с операционной системой Windows неизбежно возникают ситуации, когда происходят ошибки в обработчике команд. Эти ошибки могут вызвать проблемы с выполнением задач, неправильной работой приложений и даже зависанием системы. Поэтому важно знать способы обнаружения и диагностики этих ошибок, чтобы своевременно исправить их и избежать серьезных последствий.
Одним из способов обнаружения ошибок обработчика команд является просмотр журналов событий в Windows. Журналы событий содержат информацию о произошедших ошибках и предупреждениях. Для просмотра журналов событий нужно открыть «Панель управления», выбрать категорию «Административные инструменты» и далее перейти в «Журналы событий». В этом разделе можно увидеть различные журналы, такие как «Журнал приложений и служб», «Журнал системы» и другие. Необходимо обратить внимание на записи с пометкой об ошибках в обработчике команд.
Другим способом диагностики ошибок обработчика команд является использование системных утилит. Одной из таких утилит является «Диспетчер задач». Для вызова «Диспетчера задач» нужно нажать комбинацию клавиш Ctrl+Shift+Esc или нажать правой кнопкой мыши на панели задач и выбрать соответствующий пункт. Во вкладке «Процессы» можно найти процессы, связанные с обработчиком команд. Если какой-либо процесс выполняется с ошибками или использует слишком много системных ресурсов, это может быть признаком ошибки обработчика команд. В таком случае можно завершить или перезапустить соответствующий процесс для исправления ошибки.
Эффективные методы решения ошибок обработчика команд в Windows
Обработчик команд в операционной системе Windows играет важную роль в выполнении различных команд и инструкций, которые пользователь вводит с клавиатуры или выполняются автоматически. Однако, иногда при работе с обработчиком команд могут возникать различные ошибки, которые могут замедлить работу системы или привести к неполадкам.
Существует несколько эффективных методов решения ошибок обработчика команд в Windows, которые помогут вам вернуть систему в нормальное состояние и избавиться от проблем. Первым шагом является проверка наличия вредоносного ПО на вашем компьютере. Вредоносные программы могут повредить обработчик команд и вызвать ошибки. Вы можете воспользоваться антивирусным программным обеспечением, чтобы просканировать систему и удалить обнаруженные угрозы.
Дополнительно, при возникновении проблем с обработчиком команд рекомендуется обновить драйверы устройств, особенно если вы недавно установили новое устройство. Устаревшие или несовместимые драйверы могут вызвать конфликты и ошибки. Вы можете проверить наличие обновлений на официальном веб-сайте производителя устройства или воспользоваться программным обеспечением для автоматического обновления драйверов.
Ошибки обработчика команд в Windows могут стать досадной проблемой, но с правильными подходами и методами их можно эффективно решить. Важно помнить о необходимости регулярного обновления драйверов устройств и проверки системы на наличие вредоносного ПО. Если проблема не устраняется самостоятельно, рекомендуется обратиться к специалисту или службе поддержки операционной системы Windows для получения дополнительной помощи.
Меры предосторожности и профилактика ошибок обработчика команд в Windows
Обработчик команд в операционной системе Windows играет важную роль в выполнении различных задач и команд пользователем. Однако, в некоторых случаях, возникают ошибки обработчика команд, которые могут привести к сбоям системы и потере данных. Для предотвращения подобных проблем, несколько мер предосторожности и профилактических действий могут быть применены.
Во-первых, регулярное обновление операционной системы Windows является важным шагом для обеспечения безопасности и исправления возможных ошибок. Разработчики Microsoft выпускают регулярные обновления, включающие исправления для обработчика команд и других компонентов системы. Установка этих обновлений поможет устранить известные уязвимости и повысить стабильность работы операционной системы.
Во-вторых, использование антивирусного программного обеспечения поможет предотвратить вредоносные программы и защитить систему от ошибок обработчика команд. Вирусы и другие вредоносные программы могут изменять команды и вызвать неправильное выполнение операций. Регулярное обновление и сканирование системы с помощью антивирусного ПО поможет обнаружить и удалить вредоносное ПО, снизив вероятность ошибок обработчика команд.
- Использование надежных и проверенных программ и команд. При работе с обработчиком команд необходимо быть внимательным при использовании сторонних программ и команд, особенно тех, которые могут влиять на системные операции. Перед установкой и использованием нового программного обеспечения рекомендуется ознакомиться с отзывами пользователей и проверить его на наличие возможных ошибок или проблемных моментов.
- Резервное копирование данных. В случае возникновения ошибок обработчика команд может потребоваться переустановка операционной системы или восстановление системных файлов. Чтобы избежать потери важных данных, необходимо регулярно создавать резервные копии файлов и папок. Это позволит быстро восстановить систему и минимизировать возможные потери информации.
Таким образом, соблюдение мер предосторожности и профилактических действий поможет минимизировать возможность ошибок обработчика команд в операционной системе Windows. Регулярное обновление системы и антивирусное программное обеспечение, использование надежных программ и команд, а также создание резервных копий данных — все это способы обеспечить стабильную и безопасную работу вашей системы.
На чтение6 мин
Опубликовано
Обновлено
Ошибка «Прекращена работа программы обработчик команд Windows» – распространенная проблема, с которой многие пользователи сталкиваются при работе с операционной системой Windows. Данная ошибка может возникнуть из-за различных причин, включая неправильно работающие драйверы, поврежденные файлы системы или конфликтующие программы.
Ошибка «Прекращена работа программы обработчик команд Windows» может привести к зависанию или крашу программы, что может быть очень раздражающим и приводить к потере работы или данных. Чтобы исправить данную ошибку, следует применить несколько основных методов, которые помогут вам вернуть работоспособность системы и избавиться от этой неприятной ситуации.
В данной статье мы рассмотрим несколько проверенных способов, которые помогут вам исправить ошибку «Прекращена работа программы обработчик команд Windows». Начнем с простых и наиболее распространенных решений, а затем перейдем к более сложным методам, которые могут потребовать дополнительных действий со стороны пользователя.
Возможные причины ошибки
Ошибка «Прекращена работа программы обработчик команд Windows» может быть вызвана различными причинами, включая:
- Конфликт программного обеспечения: некоторые программы могут конфликтовать с обработчиком команд Windows, что приводит к его аварийному завершению. Это может произойти, если установленные программы используют одинаковые системные ресурсы или драйверы.
- Неполадки в системных файловых структурах: поврежденные или отсутствующие файлы, необходимые для работы обработчика команд Windows, могут вызывать ошибку. Это может произойти в результате некорректной установки программ или вирусной атаки.
- Проблемы с обновлениями операционной системы: некоторые обновления операционной системы могут привести к ошибке в обработчике команд Windows. Это может произойти из-за несовместимости обновления с установленными программами или драйверами.
- Неправильная настройка системы: некоторые неправильные настройки в операционной системе могут вызывать ошибку в обработчике команд Windows. Это может быть вызвано изменением системных параметров или ошибкой пользователя при установке программ.
- Проблемы с оборудованием: некоторые проблемы с оборудованием компьютера могут вызвать ошибку в обработчике команд Windows. Например, поврежденные или несовместимые драйверы устройств или проблемы с подключенным оборудованием.
Проверка наличия обновлений
Одной из причин ошибки «Прекращена работа программы обработчик команд Windows» может быть устаревшая версия программы. Для решения данной проблемы следует проверить наличие доступных обновлений.
Для проверки наличия обновлений в Windows необходимо выполнить следующие шаги:
- Откройте меню «Пуск» и выберите «Настройки».
- В открывшемся окне «Настройки» выберите «Обновление и безопасность».
- В левом меню выберите «Windows Update».
- Нажмите кнопку «Проверить наличие обновлений».
После завершения проверки система Windows автоматически найдет и загрузит все доступные обновления. После загрузки обновлений следуйте указаниям на экране для установки новых версий программ.
Проверка наличия обновлений важна не только для исправления ошибки «Прекращена работа программы обработчик команд Windows», но и для обеспечения безопасности вашей системы. Устаревшие версии программ могут содержать уязвимости, которые могут быть использованы злоумышленниками.
Регулярно проверяйте наличие обновлений и устанавливайте их, чтобы обеспечить стабильную и безопасную работу вашей операционной системы.
Проверка наличия вирусов
Для исправления ошибки «Прекращена работа программы обработчик команд Windows» необходимо убедиться в отсутствии вирусов на компьютере. Для этого можно применить следующие методы:
- Установка антивирусного программного обеспечения: скачайте и установите надежную антивирусную программу на свой компьютер. Обновите ее базы данных и выполните полное сканирование системы. После завершения сканирования удалите найденные вирусы.
- Проверка актуальности антивирусных баз: убедитесь, что базы данных антивирусной программы актуальны. Если базы устарели, обновите их в настройках программы или на официальном сайте разработчика.
- Проверка вирусов в безопасном режиме: перезагрузите компьютер в безопасном режиме и запустите антивирусную программу. В безопасном режиме запускаются только самые необходимые компоненты операционной системы, что облегчает обнаружение и удаление вредоносного ПО.
- Проверка дополнительными антивирусными программами: для улучшения обнаружения вирусов, вы можете воспользоваться несколькими разными антивирусными программами.
- Анализ поведения программ: используйте антивирусное программное обеспечение или специализированные инструменты, которые могут анализировать поведение программ на компьютере. Это позволит выявить подозрительные или вредоносные действия программ, которые могут вызывать ошибку «Прекращена работа программы обработчик команд Windows».
После проведения всех вышеперечисленных действий рекомендуется перезагрузить компьютер и проверить, прекратилось ли появление ошибки «Прекращена работа программы обработчик команд Windows». Если проблема продолжает возникать, вам может потребоваться обратиться за помощью к специалисту по информационной безопасности.
Перезапуск обработчика команд
Если вы столкнулись с ошибкой «Прекращена работа программы обработчик команд Windows», то ее можно попытаться исправить, выполнив перезапуск обработчика команд. Это действие может помочь восстановить нормальное функционирование компьютера.
Существует несколько способов перезапустить обработчик команд в операционной системе Windows. Ниже приведены основные из них:
- Перезагрузка компьютера. Простейший способ перезапустить обработчик команд – это перезагрузить компьютер. Для этого выберите «Пуск» в меню пуск, затем «Выключить» и «Перезагрузить». После перезагрузки проверьте, исправилась ли ошибка.
- Завершение задачи через диспетчер задач. Для этого нажмите комбинацию клавиш Ctrl + Shift + Esc, чтобы открыть диспетчер задач. В разделе «Процессы» найдите процесс с именем «cmd.exe». Выделите его и нажмите кнопку «Завершить задачу». После этого обработчик команд будет перезапущен.
- Использование командной строки. Откройте командную строку, нажав комбинацию клавиш Win + R, а затем введите команду «cmd» и нажмите «Enter». В открывшемся окне командной строки введите команду «taskkill /f /im cmd.exe» и нажмите «Enter». Это принудительно завершит процесс обработчика команд. После этого может потребоваться перезапуск компьютера.
Если перезапуск обработчика команд не помог исправить ошибку, возможно, проблема более серьезная и требует более глубокого анализа и вмешательства. В таком случае рекомендуется обратиться к специалисту или поискать дополнительные рекомендации в сети.
Установка драйверов
Ошибки «Прекращена работа программы обработчик команд Windows» могут быть связаны с проблемами драйверов. При отсутствии или неправильной установке драйверов, некоторые программы могут не функционировать должным образом.
Чтобы исправить эту проблему, следуйте следующим шагам:
1. Проверьте наличие драйверов
Проверьте, установлены ли все необходимые драйверы на вашем компьютере. Для этого откройте «Управление устройствами» и проверьте наличие в списке всех необходимых драйверов. Если вы обнаружите отсутствие драйверов или устройства с ошибкой, перейдите к следующему шагу.
2. Обновите драйверы
Если у вас установлены драйверы, но они устарели или несовместимы с вашей операционной системой, требуется их обновление. Посетите веб-сайт производителя вашего устройства или используйте менеджер устройств Windows для поиска и установки последних версий драйверов. Следуйте инструкциям на веб-сайте или в менеджере устройств для завершения обновления.
3. Переустановите драйверы
Если обновление драйверов не решает проблему, попробуйте переустановить драйверы. Для этого найдите устройство с проблемой в менеджере устройств, щелкните правой кнопкой мыши и выберите «Удалить устройство». После этого перезагрузите компьютер, чтобы Windows автоматически обнаружила и установила драйверы заново.
4. Обратитесь к службе поддержки
Если все предыдущие шаги не помогли, обратитесь к службе поддержки производителя вашего устройства или поставщика ОС Windows. Они могут предложить дополнительные решения или инструкции для устранения проблемы.
Установка правильных и актуальных драйверов может устранить ошибку «Прекращена работа программы обработчик команд Windows» и обеспечить нормальное функционирование вашего компьютера.
Проверка целостности системных файлов
Утилита «sfc /scannow» анализирует все системные файлы и проверяет их целостность. Если обнаруживаются поврежденные или испорченные файлы, утилита автоматически заменяет их на оригинальные, корректные версии.
Для запуска проверки целостности системных файлов выполните следующие шаги:
| 1. | Откройте командную строку с правами администратора. Для этого щелкните правой кнопкой мыши по кнопке «Пуск» и выберите «Командная строка (администратор)». |
| 2. | Введите команду «sfc /scannow» и нажмите клавишу «Enter». |
| 3. | Утилита начнет сканирование системных файлов и замену поврежденных или испорченных файлов, если это необходимо. Процесс может занять некоторое время. |
| 4. | После завершения проверки и восстановления файлов, перезагрузите компьютер, чтобы применить внесенные изменения. |
После перезагрузки проверьте, исправилась ли ошибка «Прекращена работа программы обработчик команд Windows». Если проблема не решена, вам могут потребоваться дополнительные действия для устранения ошибки, такие как обновление драйверов или выполнение проверки на вирусы.
Если при попытке запуска Обработчика команд в Windows вы столкнулись с ошибкой, не отчаивайтесь — эта проблема имеет решение. В этой статье мы расскажем, как можно решить проблему запуска Обработчика команд на вашем компьютере.
Шаг 1: Проверка наличия файла cmd.exe
Первым делом, убедитесь, что файл cmd.exe находится в нужном месте на вашем компьютере. Этот файл должен находиться в папке C:\Windows\System32.
Шаг 2: Проверка наличия прав администратора
Убедитесь, что вы имеете права администратора на вашем компьютере. Если у вас нет прав администратора, попросите вашего системного администратора помочь в решении проблемы.
Шаг 3: Проверка наличия неисправностей в системных файлах
Некоторые ошибки при запуске Обработчика команд могут быть вызваны повреждением системных файлов. Чтобы проверить наличие таких проблем, вам нужно выполнить проверку системных файлов с помощью встроенной утилиты командной строки SFC.
Для этого выполните следующие действия:
- Откройте Обработчик команд (win+R -> cmd.exe)
- Введите команду
sfc /scannowи нажмите клавишу Enter. - Дождитесь завершения проверки и исправления ошибок, если таковые будут найдены.
Шаг 4: Проверка наличия вирусов
Некоторые вирусы могут блокировать работу Обработчика команд. Чтобы проверить наличие вирусов, вы можете выполнить проверку антивирусной программой. Хорошей и бесплатной антивирусной программой является Avast.
Шаг 5: Проверка наличия необычных настроек реестра
Некоторые ошибки при запуске Обработчика команд могут быть вызваны необычными настройками в реестре Windows. Чтобы проверить это, выполните следующие действия:
- Откройте редактор реестра (win+R -> regedit.exe).
- Откройте ключ
HKEY_LOCAL_MACHINE\SOFTWARE\Microsoft\Command Processor. - Убедитесь, что значение реестра
AutoRunимеет пустое значение. - Если это не так, щелкните правой кнопкой мыши на
AutoRunи выберете «Изменить». - Удалите всё, что находится в поле «Значение данных» и нажмите «ОК».
Вывод
Мы рассмотрели несколько шагов, которые могут помочь в решении проблемы запуска Обработчика команд в Windows. Если вы выполнили все вышеперечисленные действия и проблема по-прежнему остаётся, возможно, что вам потребуется обратиться к специалистам для получения помощи.
Windows – наиболее популярная операционная система, которую используют миллионы пользователей по всему миру. Однако, как и в любой программе, возникают ситуации, когда обработчик команд в Windows перестает функционировать. Это может вызывать серьезные неудобства и затруднять выполнение установленных задач.
Прекращение работы обработчика команд может быть связано с различными причинами, такими как сбои в работе операционной системы, конфликты с другими программами или отсутствие необходимых обновлений. Независимо от причины, важно знать, что делать в такой ситуации, чтобы вернуть нормальное функционирование программы.
В первую очередь, стоит попробовать перезапустить обработчик команд. Для этого можно воспользоваться комбинацией клавиш Ctrl+Alt+Delete и выбрать из списка меню, который появится, пункт «Диспетчер задач». В открывшемся окне найдите процесс «cmd.exe» (командная строка) и щелкните правой кнопкой мыши. Выберите пункт «Завершить задачу» и подтвердите.
Если перезапуск обработчика команд не помог, то стоит проверить наличие обновлений для операционной системы. Часто, компания Microsoft выпускает исправления и патчи, которые устраняют найденные ошибки. Перейдите в «Панель управления», выберите пункт «Обновление и безопасность» и нажмите на кнопку «Проверить наличие обновлений». Если доступны новые обновления, установите их.
Если эти методы не помогли, попробуйте выполнить сканирование системы на наличие вирусов. Некоторые вредоносные программы могут блокировать работу обработчика команд или заменить его файлы. Установите надежную антивирусную программу и проведите полное сканирование компьютера.
Содержание
- Причины прекращения работы программы
- Перезагрузка и проверка системных файлов
- Переустановка программы обработчика команд
- Проверка работоспособности оборудования
- Отключение антивирусного программного обеспечения
- Перезагрузка операционной системы
Причины прекращения работы программы
Существует множество причин, по которым программа-обработчик команд может прекратить работу в операционной системе Windows. Некоторые из наиболее распространенных причин включают в себя:
- Ошибка в коде программы: неправильная логика, необработанные исключения или ошибки в синтаксисе могут привести к аварийному завершению программы;
- Недостаточно ресурсов: если программа использует слишком много памяти, процессорного времени или других системных ресурсов, операционная система может принять решение о ее завершении для предотвращения негативного влияния на работу других программ или самой системы;
- Проблемы во внешних зависимостях: если программа зависит от других приложений, библиотек или драйверов, их неправильная установка, обновление или сбой также могут привести к аварийному завершению приложения;
- Внешние воздействия: некорректное взаимодействие с пользователем или другими программами может привести к остановке работы программы-обработчика;
- Ошибка ввода-вывода: неспособность программы обработать запрашиваемый файл, сетевое соединение или другой ввод-вывод может вызвать прекращение работы.
Это лишь некоторые из возможных причин аварийных завершений работы программы-обработчика команд в Windows. Понимание этих причин и их устранение может помочь предотвратить возникновение проблем в работе программ и обеспечить более стабильное функционирование системы в целом.
Перезагрузка и проверка системных файлов
Если возникли проблемы с работой программы обработчика команд в Windows, одним из способов их решения может быть перезагрузка системы. Перезагрузка позволяет очистить память компьютера и запустить все процессы заново, что может помочь восстановить работоспособность обработчика команд.
Чтобы перезагрузить компьютер, можно воспользоваться командой «Перезагрузка» в меню «Пуск» или воспользоваться горячей клавишей, которая указана на корпусе компьютера. Перед перезагрузкой, убедитесь, что все важные файлы сохранены, чтобы не потерять данные.
Если перезагрузка не помогает решить проблему, можно попробовать проверить целостность системных файлов. В Windows есть утилита sfc /scannow, которая позволяет проверить и восстановить поврежденные системные файлы.
Чтобы запустить утилиту sfc /scannow, нужно открыть командную строку от имени администратора. Для этого нужно нажать правой кнопкой мыши на иконку меню «Пуск» и выбрать «Командная строка (администратор)». После открытия командной строки нужно ввести команду sfc /scannow и нажать Enter.
Утилита начнет сканировать системные файлы и искать поврежденные или испорченные компоненты. Если будет найден поврежденный файл, утилита автоматически попытается восстановить его. Этот процесс может занять некоторое время, поэтому необходимо дождаться его завершения.
Если после перезагрузки и проверки системных файлов проблемы с обработчиком команд не устраняются, возможно, требуется дополнительное исследование или помощь специалиста.
Переустановка программы обработчика команд
Если работа программы обработчика команд в Windows была прекращена, одним из возможных решений проблемы может быть переустановка самой программы. Это может помочь исправить возможные ошибки, повреждения или конфликты, которые могли возникнуть.
Чтобы переустановить программу обработчика команд, следуйте этим простым шагам:
- Перейдите в «Панель управления» в меню «Пуск».
- Выберите «Программы» или «Программы и компоненты» в зависимости от вашей версии Windows.
- Найдите программу обработчика команд в списке установленных программ и выберите ее.
- Щелкните правой кнопкой мыши и выберите «Удалить» или «Изменить».
- Следуйте инструкциям на экране, чтобы завершить процесс удаления или изменения программы.
- Загрузите последнюю версию программы обработчика команд с официального сайта производителя.
- Установите программу, следуя инструкциям на экране.
После переустановки программы обработчика команд рекомендуется перезагрузить компьютер. После перезагрузки проверьте, исправилась ли проблема и работает ли программа обработчика команд корректно.
Если проблема сохраняется после переустановки программы, возможно, вам потребуется обратиться за помощью к специалисту или службе поддержки производителя программы.
Проверка работоспособности оборудования
Если программа обработчик команд в Windows прекратила работу, может возникнуть необходимость проверить работоспособность оборудования компьютера. Для этого следует выполнить следующие действия:
- Перезагрузить компьютер. Сбои в работе программы могут быть вызваны временными проблемами в операционной системе или драйверах устройств. Перезагрузка позволяет очистить оперативную память и запустить систему заново.
- Подключите оборудование к другому порту или разъему. Возможно, проблема возникла из-за неисправности порта или разъема, и подключение устройства к другому месту поможет решить проблему.
- Проверьте соединения кабелей. Убедитесь, что все кабели правильно подключены и не повреждены. Плохой контакт или повреждение кабеля могут привести к неправильной работе оборудования.
- Проверьте наличие обновлений драйверов. Устройства требуют соответствующих драйверов для правильной работы. Убедитесь, что у вас установлена последняя версия драйверов для оборудования.
- Проверьте работу оборудования в другой программе. Если проблема возникает только в программе обработчике команд, попробуйте использовать оборудование в другой программе. Если оно работает нормально, возможно проблема связана именно с программой обработчиком команд.
- Обратитесь к производителю оборудования. Если проблема не удается решить самостоятельно, рекомендуется обратиться в службу поддержки производителя оборудования. Они могут предоставить дополнительную информацию и помощь в решении проблемы.
Отключение антивирусного программного обеспечения
В некоторых случаях, если программа обработчик команд в Windows не работает, причиной может быть конфликт с антивирусным программным обеспечением. Антивирусные программы могут блокировать некоторые системные файлы или процессы, включая обработчик команд, что может привести к его прекращению работы.
Если вы подозреваете, что антивирусное программное обеспечение может быть причиной проблемы, рекомендуется временно отключить его и проверить, работает ли программа обработчик команд после этого.
Для отключения антивирусного программного обеспечения:
- Найдите иконку антивирусной программы в системном трее (обычно это небольшая иконка с изображением щита или антивирусного знака) и щелкните правой кнопкой мыши.
- В появившемся контекстном меню выберите опцию «Отключить» или «Приостановить защиту» (может называться по-разному в разных антивирусных программах).
- Подтвердите отключение антивируса в появившемся диалоговом окне (если такое окно появится).
После отключения антивирусного программного обеспечения выполните следующие действия:
- Перезапустите компьютер, чтобы изменения вступили в силу.
- Проверьте работу программы обработчика команд. Если она начала работать нормально, то проблема была связана с антивирусным программным обеспечением.
- Не забудьте включить антивирусное программное обеспечение обратно после окончания тестирования программы обработчика команд.
Примечание: Отключение антивирусного программного обеспечения является временной мерой и может повысить уязвимость вашей системы к вирусам и другим вредоносным программам. Рекомендуется включать антивирусное программное обеспечение сразу после тестирования программы обработчика команд и выполнения необходимых действий.
Перезагрузка операционной системы
Чтобы перезагрузить операционную систему, следуйте следующим шагам:
- Сохраните все свои работающие приложения и файлы, чтобы избежать потери данных.
- Нажмите на кнопку «Пуск» в левом нижнем углу экрана.
- В открывшемся меню выберите параметр «Выключение» или «Перезагрузка».
- Подождите, пока операционная система завершит все процессы и закроет все приложения.
- Когда операционная система будет готова к перезагрузке, она выключится и включится заново.
После перезагрузки операционной системы программный обработчик команд должен начать работать снова. Однако, если проблема с обработчиком команд не исчезла, вам может потребоваться дополнительная диагностика и исправление неполадки. Обратитесь к документации операционной системы или обратитесь к специалисту для получения дополнительной помощи.
Обработчик команд в операционной системе Windows (cmd.exe) позволяет пользователю взаимодействовать с компьютером через командную строку. Однако иногда возникают проблемы, когда обработчик команд перестает работать.
Существует несколько причин, по которым обработчик команд может перестать функционировать. Одной из самых распространенных причин является неправильное указание пути к исполняемому файлу cmd.exe. Если этот путь указан неверно или исполняемый файл удален, обработчик команд не сможет запуститься.
Еще одной причиной неработающего обработчика команд может быть наличие вредоносной программы или вируса на компьютере. Вредоносные программы могут изменять системные файлы, включая исполняемый файл cmd.exe, что приводит к его неработоспособности.
Чтобы исправить неработающий обработчик команд, необходимо выполнить несколько шагов. Сначала проверьте правильность указанного пути к исполняемому файлу cmd.exe. Если путь указан неверно, откорректируйте его. Если исполняемый файл удален, восстановите его из резервной копии или выполните переустановку операционной системы.
Содержание
- Проблема с обработчиком команд в Windows
- Возможные причины и методы решения
- Пошаговая инструкция по настройке обработчика команд
В операционной системе Windows неработающий обработчик команд может стать причиной различных проблем, таких как неработающие ярлыки, неоткрывающиеся файлы или ошибки при запуске программ. Обработчик команд отвечает за преобразование команд, введенных пользователем, в действия, которые должна выполнить операционная система.
Если обработчик команд не работает должным образом, это может быть связано с различными причинами. Например, может быть повреждена ассоциация файлов, что приводит к невозможности открытия файлов заданного типа. Также, неработающий обработчик команд может быть вызван неправильными настройками реестра или повреждением системных файлов.
Для исправления проблемы с обработчиком команд в Windows можно попробовать следующие решения:
- Проверить ассоциацию файлов для типов файлов, с которыми возникают проблемы. Это можно сделать через панель управления или с помощью командной строки.
- Выполнить проверку целостности системных файлов с помощью команды
sfc /scannow. Это позволит выявить и исправить поврежденные файлы. - Создать нового пользователя и проверить, работает ли обработчик команд для него. Если проблема отсутствует у нового пользователя, то проблема может быть связана с профилем пользователя.
- Использовать специализированные инструменты, такие как CCleaner или Registry Cleaner, для исправления ошибок в реестре.
Если ни одно из вышеперечисленных решений не помогло исправить проблему с обработчиком команд, то может потребоваться обратиться к специалисту или выполнить переустановку операционной системы.
Возможные причины и методы решения
Если обработчик команд в Windows перестал работать, это может быть вызвано различными причинами. Рассмотрим некоторые из наиболее распространенных проблем и их решения.
| Проблема | Решение |
|---|---|
| Отсутствие ассоциации с типом файла | Проверьте, правильно ли установлена ассоциация между типом файлов и программами, которые должны их открывать. Измените ассоциацию при помощи контекстного меню или через Панель управления. |
| Повреждение системных файлов | Запустите команду System File Checker (SFC) для проверки целостности системных файлов и восстановления поврежденных или отсутствующих файлов. |
| Ошибка в реестре | Проверьте реестр на наличие ошибок и исправьте их при помощи инструментов, таких как Registry Editor или специализированные программы для работы с реестром. |
| Вредоносное программное обеспечение | Проведите полное сканирование системы антивирусной программой и удалите все обнаруженные вредоносные файлы и программы. |
| Несовместимость программ | Проверьте совместимость программы с версией операционной системы и установите обновления или патчи, если необходимо. |
| Проблема с драйверами | Убедитесь в том, что установлены последние версии драйверов для устройств и обновите их при необходимости. |
Если ни одно из вышеперечисленных решений не помогло, может потребоваться более глубокий анализ системы или обращение за профессиональной помощью.
Пошаговая инструкция по настройке обработчика команд
Если вы обнаружили, что обработчик команд в Windows не работает, то следуйте этим шагам, чтобы исправить проблему:
-
Проверьте настройки обработчика команд.
Сначала убедитесь, что обработчик команд включен. Для этого откройте командную строку, нажав на клавишу Win + R и введя «cmd». В командной строке введите «assoc» и нажмите Enter. Если вы видите запись «.exe=exefile», это значит, что обработчик команд включен.
-
Проверьте наличие вредоносного ПО.
Некоторые вредоносные программы могут заблокировать работу обработчика команд. Убедитесь, что ваша система защищена антивирусом и просканируйте компьютер на наличие вредоносного ПО.
-
Перезапишите стандартные настройки.
Если обработчик команд все равно не работает, попробуйте перезаписать стандартные настройки. Для этого откройте командную строку с правами администратора. Введите команду «sfc /scannow» и дождитесь завершения процесса проверки и восстановления поврежденных системных файлов.
-
Измените ассоциацию файлов.
Если проблема не устранена после предыдущих шагов, можно попробовать изменить ассоциацию файлов. Для этого откройте «Панель управления» и выберите категорию «По умолчанию программа». Затем выберите «Настройка доступа и компьютеров по умолчанию». В разделе «Пользовательские параметры» выберите «Выбрать стандартные значения» и нажмите «OK».
-
Создайте нового пользователя.
Если ни один из предыдущих шагов не помог, попробуйте создать нового пользователя в системе. Войдите в «Панель управления» и выберите «Учетные записи пользователей». Затем выберите «Создать новую учетную запись» и следуйте инструкциям на экране для создания нового пользователя. Затем войдите в систему используя новую учетную запись и проверьте работу обработчика команд.
Если после всех этих шагов обработчик команд все еще не работает, рекомендуется обратиться к специалистам или в форумы сообщества Windows для получения дополнительной помощи.
При использовании операционной системы Windows пользователи иногда сталкиваются с ситуацией, когда программа обработчик команд (Command Prompt) прекращает свою работу. Это может происходить по разным причинам и оказывать значительное влияние на процесс работы пользователя. В данной статье мы рассмотрим основные причины возникновения такой проблемы и предложим несколько способов ее решения.
Одной из самых частых причин прекращения работы программы обработчик команд является наличие вредоносного программного обеспечения на компьютере пользователя. Вирусы и другие вредоносные программы могут вызывать конфликты с обработчиком команд, что приводит к его аварийному завершению. В таких случаях необходимо провести проверку на наличие вирусов и удалить их с помощью антивирусного программного обеспечения.
Еще одной причиной прекращения работы программы обработчик команд может быть несовместимость с другими приложениями или программами, установленными на компьютере. В некоторых случаях это может вызывать ошибки и сбои в работе обработчика команд. Для решения этой проблемы рекомендуется обновить все установленные приложения и программы, а также установить все необходимые обновления операционной системы.
Если проблема с прекращением работы программы обработчик команд Windows возникает только при выполнении определенной команды, возможно, эта команда не поддерживается вашей операционной системой или у вас нет необходимых разрешений для ее выполнения. В таких случаях рекомендуется обратиться к документации операционной системы или к администратору компьютера для получения дополнительной информации и решения проблемы.
В заключение, прекращение работы программы обработчик команд Windows может быть вызвано различными причинами, такими как вирусы, несовместимость с другими программами или неподдерживаемые команды. Для решения этой проблемы рекомендуется провести проверку на вирусы, обновить все установленные приложения и операционную систему, а также обратиться к документации или администратору для получения дополнительной помощи.
Содержание
- Причины прекращения работы программы обработчик команд Windows
- Создание резервной копии программы обработчик команд Windows
- Устранение проблем программы обработчик команд Windows: рекомендации
- Использование инструментов для поиска и исправления ошибок в программе обработчик команд Windows
- Часто задаваемые вопросы о прекращении работы программы обработчик команд Windows
Причины прекращения работы программы обработчик команд Windows
Прекращение работы программы обработчик команд Windows может быть вызвано различными причинами, которые могут возникать как из-за ошибок в самой программе, так и внешних факторов. Рассмотрим наиболее распространенные причины их возникновения:
| Причина | Описание |
|---|---|
| Ошибка в коде программы | Наличие ошибок в коде программы может привести к ее аварийному завершению. Это может быть связано с некорректной обработкой данных, неправильным использованием ресурсов, неудачными алгоритмами и другими программными ошибками. |
| Недостаток ресурсов | Если программа обработчик команд не получает достаточного количества ресурсов (памяти, процессорного времени и т.д.), она может быть принудительно закрыта системой Windows. Это может произойти из-за работы других ресурсоемких программ, неправильной настройки программы или недостатка ресурсов на компьютере. |
| Ошибка внешней библиотеки | Использование в программе обработчике команд внешних библиотек может стать причиной ее падения. Если внешняя библиотека содержит ошибку или несовместима с версией операционной системы Windows, программа может завершиться неожиданно. |
| Некорректные входные данные | Если программа обработчик команд не может корректно обработать поступающие на вход данные, она может прекратить свою работу. Это может быть вызвано неправильными форматами данных, неверными параметрами или другими некорректными входными значениями. |
| Конфликт с другими программами | Возможно, есть конфликт между программой обработчиком команд и другими программами, работающими на компьютере. Это может произойти, если две программы пытаются использовать один и тот же ресурс или взаимодействуют между собой некорректно. |
Данная статья рассмотрела основные причины прекращения работы программы обработчик команд Windows. Как правило, для исправления этих проблем необходимо проанализировать логи ошибок, проверить код программы и обратить внимание на возможные внешние факторы, которые могут влиять на работу программы.
Создание резервной копии программы обработчик команд Windows
Для создания резервной копии программы обработчик команд Windows можно использовать встроенные инструменты операционной системы или сторонние программы.
Одним из вариантов создания резервной копии является использование команды «Копировать» в проводнике Windows. Пользователь может выбрать папку, в которой находится программа обработчик команд, нажать правой кнопкой мыши и выбрать «Копировать». Затем выберите место для сохранения резервной копии и нажмите «Вставить». Эта операция создаст точную копию папки с программой обработчиком команд Windows.
Также можно использовать специализированные программы резервного копирования, которые позволяют создавать полные или инкрементальные резервные копии системы в автоматическом режиме. Такие программы предоставляют более широкие возможности по управлению резервными копиями, например, возможность расписания регулярных резервных копий или создание образа системы для восстановления не только программы обработчика команд Windows, но и всей операционной системы.
Важно помнить, что создание резервной копии программы обработчик команд Windows должно происходить на регулярной основе, чтобы сохранять актуальную информацию и настройки. Также рекомендуется хранить резервные копии в надежном месте, чтобы избежать их потери или повреждения.
Создание резервной копии программы обработчик команд Windows – это надежная и эффективная мера предосторожности, которая поможет восстановить работу программы в случае сбоя или потери данных. Уделите время для создания резервной копии и снизьте риск потери важной информации и времени на восстановление работы программы обработчика команд Windows.
Устранение проблем программы обработчик команд Windows: рекомендации
Если вы столкнулись с проблемой, когда программа обработчик команд Windows прекратила работу, необходимо предпринять определенные шаги для ее устранения. В данной статье мы предлагаем вам ряд рекомендаций, которые помогут вам решить эту проблему:
1. Перезагрузите компьютер. Иногда проблемы с программой обработчиком команд Windows могут быть вызваны временными сбоями в системе. Перезагрузка может помочь восстановить нормальную работу программы.
2. Обновите операционную систему и все установленные программы. Некорректное функционирование программы обработчика команд Windows может быть вызвано устаревшей версией операционной системы или программного обеспечения. Установка последних обновлений может решить проблему.
3. Проверьте наличие вредоносного программного обеспечения. Вирусы и другие вредоносные программы могут повлиять на работу не только программы обработчика команд Windows, но и всей операционной системы. Проведите комплексную проверку наличия вредоносного ПО и удалите все обнаруженные угрозы.
4. Выполните сканирование и исправление ошибок файловой системы. Некоторые ошибки в файловой системе могут привести к проблемам с программой обработчиком команд Windows. Воспользуйтесь инструментом для проверки и исправления ошибок файловой системы, например, командой sfc /scannow, чтобы восстановить целостность системных файлов.
5. Отключите конфликтующие программы. Некоторые установленные программы могут взаимодействовать с программой обработчиком команд Windows и вызывать ее некорректную работу. Попробуйте временно отключить все программы, которые могут вызвать конфликт, и проверьте, решается ли проблема после этого.
6. Проверьте жесткий диск на наличие ошибок. Ошибки в работе жесткого диска могут вызывать проблемы с программой обработчиком команд Windows. Запустите инструмент проверки диска, например, команду chkdsk, чтобы обнаружить и исправить ошибки.
7. Обратитесь за поддержкой специалистов. Если все приведенные выше рекомендации не помогли решить проблему, рекомендуется обратиться за помощью к специалистам. Они смогут провести более глубокий анализ проблемы и предложить индивидуальные рекомендации по ее устранению.
| Рекомендации |
|---|
| Перезагрузите компьютер |
| Обновите операционную систему и программное обеспечение |
| Проверьте наличие вредоносного программного обеспечения |
| Выполните сканирование и исправление ошибок файловой системы |
| Отключите конфликтующие программы |
| Проверьте жесткий диск на наличие ошибок |
| Обратитесь за поддержкой специалистов |
Использование инструментов для поиска и исправления ошибок в программе обработчик команд Windows
При возникновении проблем с программой обработчиком команд Windows важно знать, какие инструменты могут помочь в поиске и исправлении ошибок. В данном разделе мы рассмотрим несколько полезных инструментов, которые могут помочь вам в решении проблемы.
1. Диспетчер задач Windows: Диспетчер задач Windows предоставляет информацию о процессах и службах, работающих на вашем компьютере. Он может помочь вам определить, какие процессы вызывают проблемы с программой обработчиком команд Windows и закрыть их.
2. Журналы событий Windows: Журналы событий Windows содержат информацию о различных событиях и ошибках, происходящих на вашем компьютере. Использование журналов событий может помочь вам выявить и исправить проблемы с программой обработчиком команд Windows. Вы можете найти журналы событий в разделе «Администрирование» в Панели управления.
3. Командная строка: Командная строка Windows предоставляет возможность выполнения различных команд, которые могут быть полезны для поиска и исправления ошибок в программе обработчиком команд Windows. Вы можете использовать команды, такие как «sfc /scannow» для проверки целостности системных файлов или «chkdsk» для проверки и исправления ошибок на жестком диске.
4. Инструменты разработчика: Если вы являетесь разработчиком или имеете опыт работы с программированием, вы можете использовать инструменты разработчика, такие как отладчики и профилировщики, для поиска и исправления ошибок в программе обработчиком команд Windows.
5. Интернет-ресурсы: Не стесняйтесь обращаться к интернет-ресурсам, таким как форумы и блоги, чтобы получить помощь и советы от других пользователей и экспертов. Часто в сети можно найти информацию о проблеме, с которой вы столкнулись, и возможные способы ее решения.
Не забывайте регулярно обновлять программу обработчик команд Windows и другие программы, которые могут влиять на ее работу. Обновления могут содержать исправления ошибок и улучшения, которые могут помочь предотвратить проблемы и сбои.
Использование этих инструментов может помочь вам в поиске и исправлении ошибок в программе обработчиком команд Windows. Если проблема с программой все еще остается, не стесняйтесь обратиться к технической поддержке или специалистам, чтобы получить дополнительную помощь.
Часто задаваемые вопросы о прекращении работы программы обработчик команд Windows
В процессе использования операционной системы Windows неизбежно могут возникать ситуации, когда программа обработчик команд прекращает свою работу. Это может вызывать различные проблемы и неудобства для пользователей. Ниже представлены ответы на часто задаваемые вопросы о прекращении работы программы обработчик команд Windows и способы их решения.
| Вопрос | Ответ |
|---|---|
| Почему программа обработчик команд Windows прекращает работу? | Существует множество причин, по которым программа обработчик команд Windows может прекращать работу. Возможны ошибки программного обеспечения, конфликты совместно используемых приложений, отсутствие необходимых системных ресурсов, повреждение файловой системы и другие. |
| Какую роль выполняет программа обработчик команд Windows? | Программа обработчик команд Windows является критической частью операционной системы Windows. Она отвечает за обработку команд и операций, выполняемых пользователем и другими программами. Если эта программа прекращает свою работу, это может привести к неработоспособности операционной системы. |
| Каковы последствия прекращения работы программы обработчик команд Windows? | Последствия прекращения работы программы обработчик команд Windows могут быть различными. В некоторых случаях это может привести к потере работы, если пользователь не успел сохранить данные. Также могут возникнуть проблемы с другими программами, взаимодействующими с обработчиком команд, и даже ошибки в работе операционной системы в целом. |
| Как можно решить проблему прекращения работы программы обработчик команд Windows? | Существуют различные способы решения проблемы прекращения работы программы обработчик команд Windows. Во-первых, рекомендуется обновить операционную систему и установить все доступные обновления. Также может быть полезно проверить систему на наличие вредоносного ПО и провести очистку системы от временных файлов. Если проблема не устраняется, можно попробовать восстановить систему до предыдущей рабочей точки или выполнить переустановку операционной системы. |
| Как предотвратить прекращение работы программы обработчик команд Windows в будущем? | Для предотвращения прекращения работы программы обработчик команд Windows в будущем рекомендуется следить за обновлениями операционной системы и устанавливать их своевременно. Также важно использовать лицензионное программное обеспечение и избегать установки приложений из ненадежных источников. Регулярное сканирование системы на наличие вредоносного ПО также может помочь предотвратить проблемы с обработчиком команд. |
Перейти к содержанию
На чтение 3 мин Опубликовано
Обработчик команд Windows – это важная часть операционной системы, которая обрабатывает команды, введенные пользователем в командной строке или в окне «Выполнить». Однако, иногда возникают проблемы с работой этого обработчика, из-за чего пользователь не может выполнить нужные команды или столкнуться с ошибками.
В таких ситуациях необходимо найти и исправить проблему, чтобы вернуть обработчик команд Windows к нормальной работе. Для этого существует несколько способов, которые могут помочь.
1. Перезагрузите компьютер
Первым шагом при возникновении проблемы с обработчиком команд Windows следует попробовать перезагрузить компьютер. Это простое действие может помочь исправить временные ошибки и освободить ресурсы системы.
2. Проверьте системные файлы
Другим важным шагом при решении проблем с обработчиком команд Windows является проверка целостности системных файлов. Для этого можно воспользоваться инструментом «sfc /scannow», который проверит и восстановит поврежденные файлы системы.
3. Обновите драйверы
Неисправности в работе обработчика команд Windows могут быть связаны с устаревшими или неправильно установленными драйверами. Поэтому рекомендуется обновить драйверы устройств, подключенных к компьютеру, с официального сайта производителя.
Используя эти простые рекомендации, вы сможете исправить проблему с обработчиком команд Windows и продолжить использовать компьютер без сбоев и ошибок.
Решение проблемы с обработчиком команд Windows
- Перезапустите службу обработчика команд Windows. Для этого откройте меню «Пуск», введите «services.msc» в строке поиска и нажмите Enter. В окне «Службы» найдите службу «Обработчик команд Windows» и щелкните правой кнопкой мыши по ней. В контекстном меню выберите пункт «Перезапустить».
- Проверьте наличие ошибок на жестком диске. Нажмите комбинацию клавиш Win + X и выберите «Проводник». В открывшемся окне выберите диск, на котором установлена операционная система, щелкните правой кнопкой мыши и выберите «Свойства». Затем перейдите на вкладку «Инструменты» и нажмите кнопку «Проверка». Дождитесь окончания процесса проверки и исправления ошибок.
- Выполните сканирование системы на наличие вирусов. Установите на свой компьютер надежное антивирусное программное обеспечение, обновите его и выполните полное сканирование системы.
- Проверьте целостность системных файлов. Нажмите комбинацию клавиш Win + X и выберите «Командная строка (администратор)». В командной строке введите команду «sfc /scannow» и нажмите Enter. Дождитесь окончания процесса сканирования и восстановления поврежденных файлов.
- Переустановите обработчик команд Windows. Для этого откройте меню «Пуск» и введите «Панель управления» в строке поиска. Затем выберите пункт «Обратитесь к инструкциям». В окне «Панель управления» выберите «Программы» и затем «Включение или отключение компонентов Windows». Раскройте ветку «Службы и вызовы», снимите флажок напротив «Обработчик команд», нажмите OK и перезагрузите компьютер. Затем повторите эти шаги, чтобы включить обработчик команд снова.
Если после применения всех вышеуказанных методов проблема не была решена, рекомендуется обратиться к специалистам технической поддержки или форумам, посвященным вопросам Windows, чтобы получить дальнейшую помощь и рекомендации.
