Вы сначала проверьте системные файлы, поможет в этом — SFC.exe
Идём по пути:
Кнопка «Пуск» -> далее выбираем «Все программы» -> потом «Стандартные» -> теперь на мышке правой кнопкой и запускаем с имени «администратор» -> в появившейся командной строке набираем команду «sfc/scannow»
После проверки и восстановления файлов перегрузите комп и сделайте тест на проблемы.
автор вопроса выбрал этот ответ лучшим
Tanye
9 лет назад
Я знаю только две возможности по разблокировки консоли управления ММС.
Во — первых, у вас должен на компьютере быть установлен лицензионный антивирусник, благодаря которому вы сможете найти вредоносные файлы и удалить их. Многие антивирусники покупают вскладчину, ведь бывает, что антивирус расчитан на два — три или более компьютеров.
Во — вторых, необходимо установить вам на вой компьютер еще и лицензионную систему, которая поможет вам при работе с различными консолями в будущем.
А порой бывает, что сама консоль управления заблокирована, но это крайне бывает в редких случаях. Думаю, теперь вы сможете устранить проблему.
Искат
9 лет назад
Здесь возможны два варианта:
Первый вы хватаете постоянно какой-то вирус и он вам блокирует данную консоль,вам нужно сначала удалить этот вирус, желательно в безопасном режиме, а также во избежание повторение таких ситуаций установите лицензионный антивирус, в настоящее время он стоит достаточно не больших средств. Но вы не будете больше попадать в такие ситуации.
Второй вариант, установленная на ваш компьютер операционная система является не лицензионной, поэтому у вас не получается работать с данной программой. Попробуйте тогда установить лицензионную версию, это должно помочь вам решить вашу проблему.
Adgjm
[141K]
9 лет назад
Просто не работает или реально заблокирована у вас консль управления. Заблокирована, значит на сайт к разработчикам. Ошибку исправить попропуйте — пуск и прописать путь: С:\Sistem32\mmc.ехе или пробуйте другую оснастку.
morel
[63.3K]
8 лет назад
Для начала при помощи SFC.exe проведите проверку системных файлов. Итак, проделываем следующее. Заходим в пуск, после этого выбираем пункт под названием «Все программы», а затем нужно выбрать пункт под названием «Стандартные». Теперь нужно запустить при помощи правой кнопки мыши запускаем именно от «администратора». После появится строка, где нужно будет ввести «sfc/scannow».
После проверки обязательно перезапустите и проверьте на проблемы.
Levi Acker
8 лет назад
Доброго времени суток.
Подобная проблема встречается у довольно многих пользователей. И решить проблему (разблокировать консоль управления ММС) самостоятельно редко у кого получается.
Если вы сами испробовали некоторые варианты решения, то сделайте еще и эти действия:
- попробуйте проверить и восстановить системные файлы;
- проверьте свой компьютер на наличие вирусов.
неуго
[11K]
9 лет назад
При работе с компьютером желательно устанавливать не крякнутые версии чего-либо там. Консоль ММС не заблокируется при наличии лицензионного программного обеспечения. При прекращении работы консоли проверьте работу антивирусной программой.
Или впишите в свойствах ярлыка оснастки -32, запустите один раз и уберите код.
loral
[16.4K]
8 лет назад
Два пути решения проблемы — лицензионный антивирус и лицензионное ПО.
Антивирусом нужно проверить машину на наличие вредоносных программ и файлов.
Установка лицензионного ПО решит проблему, если она была вызвана несовместимостью пиратской системы и программы.
Viole
[218K]
9 лет назад
Разблокировать консоль управления ММС можно двумя способами:
- вам нужно установить хороший антивирусник, лучше лицензированный, возможно вы постоянно подхватываете вирус.
- возможно у вас установлена не лицензионная ОС, это тоже может вызывать сбой.
[поль
[11.9K]
9 лет назад
Разблокировать можно, если знать причину блокировки консоли. Одной из причин может быть вирус. Но можно воспользоваться небольшой программой Разблокер. Можно попытаться с помощью нее разблокировать ММС.
Знаете ответ?
Windows comes with preinstalled Management Consoles, where each of these provides an interface to manage different elements of the operating system. If any or all of these are no longer functional, you will see the following error pop up on your screen when trying to access them:
These Microsoft Management Consoles (MMCs) can go haywire due to several different reasons. Don’t worry, you will not have to redo the entire OS. Rather, we have some fixes for you to mitigate the problem and restore the Management Consoles.
Table of Contents
Why Has MMC Stopped Working
The Management Console is executed using the mmc.exe process, which runs using certain Dynamic Link Libraries (DLLs). DLLs are files containing codes that can be used with more than one program/app simultaneously.
The corruption of the associated DLL file(s) can cause an MMC to not function properly, resulting in the error you see in front of you. This can be caused by a power failure during a Windows update, or a virus infecting the system files.
Another reason why an MMC failed to launch is due to a missing Windows update. For Windows 10, the error message “Microsoft Management Console Has Stopped Working” was due to an unstable Windows update, which was then later patched with another update. It may be that you have installed the pending update.
Fix Microsoft Management Console Has Stopped Working
We have discussed several methods that address the different reasons why your MMC may have stopped functioning in the first place. We suggest that you implement them all and see if this resolves the problem.
Install Pending Windows Updates
Whether you are using Windows 10 or Windows 11, we recommend that you begin by updating your operating system. Windows updates include both security and non-security improvements, which might just patch up a known issue.
Navigate to the following to install pending Windows updates:
Settings app >> Windows Update
Now click Check for updates and let Windows scan for pending updates. If prompted, click Download/Install Now to update your OS.

Scan for Corrupted System Files
Windows comes with a built-in tool to fix system files that may have been corrupted. This tool is the System File Checker (SFC) which automatically repairs corrupted system files that may be redundantly available on your PC, or have just gone missing. What it does is replace any damaged or missing files.
Perform the following to run the tool:
- Launch Windows PowerShell with administrative privileges and then enter the following command:
sfc /scannow - Now allow some time for the command to fully run and scan your PC and make any fixes if possible along the way.
- Restart the computer.
Once done, check if the issue persists.
Repair Windows image
Deployment Image Servicing and Management (DISM) also fixes your operating system automatically, similar to the SFC scan. However, DISM uses the internet to download any missing/corrupted files and replace them.
To begin the scan, launch Command Prompt with administrative privileges and enter the following 3 commands, one after the other:
DISM.exe /Online /Cleanup-image /Scanhealth DISM.exe /Online /Cleanup-image /Checkhealth DISM.exe /Online /Cleanup-image /Restorehealth

It can take a few minutes for the commands to execute completely. Do not close the Command Prompt and allow them ample time to run.
Once completed, check to see if MMC is now running as it should.
Execute the CHKDSK Utility
Like SFC, CHKDSK is another command-line utility that scans the file system on a disk. Run a deep scan to check for any remaining corrupted system files that could cause the MMC to throw the error.
To perform the test, launch the Command Prompt with administrative privileges, and paste the following command:
Chkdsk C: /f /r /x
You will then be asked whether you want to perform the test the next time the computer boots up. Enter Y for yes.

Now reboot your computer, and it will automatically perform a scan on your storage drive. Note that the scan can take some time to complete, in some cases, hours. Please allow the scan to finish.
Open Local Computer Certificate Store Directly
If you are experiencing a “Microsoft Management Console has Stopped Working” error while adding the certificates snap-in using MMC, you can access the Local Computer Certificate Store directly by using a simple command, bypassing the whole MMC process.
According to different sources on the internet, the particular issue with the Certificates snap-in has affected many users on Windows 10, which they only experience while adding the snap-in.
You can access the Certificates Console directly by pasting the following directly into Run.
certlm.msc
Perform A Clean Boot
A clean boot is a boot process that temporarily blocks unnecessary background apps and processes from interfering with the critical system processes. This is an excellent method to rule out the effect of any apps or programs recently installed, after which you began encountering an issue with Microsoft Management Consoles.
To perform a clean boot, start by typing in msconfig in Run. Under the General tab, uncheck the box next to Load startup items.

Now switch to the Services tab, check the box next to Hide all Microsoft services at the bottom and then click Disable all.

Now switch to the Startup tab and click Open Task Manager. The Task Manager will now open in the Startup tab. Click on each item in the list and click disable each time, so they do not automatically start the next time you sign up to your device.

Once done, close the Task Manager and click Apply and Ok in the System Configuration window to save the changes and close it. Now restart your computer for a clean boot and check if you still encounter a problem with MMC. If you do not, it means an app, program, or service is interfering with your system-critical files.
If so, we suggest that you remove/uninstall the faulty program and then recheck if MMC encounters the same problem.
Closing Words
We certainly hope that your MMC problem has been resolved. If it hasn’t, even after performing all the above methods, you may just have to perform a clean install of your operating system to mitigate the issue, as all else has failed.
The Microsoft Management Console provides administrators and advanced users with access to manage and control their computers. However, some Windows advanced users come across an issue: Microsoft Management Console has stopped working. This MiniTool post will analyze the main cause and explain fixes for this error.
Microsoft Management Console has stopped working error pops up when I click on Windows Firewall with Advanced Security – Inbound Rules
I received an update overnight that looks like it was an update for the new Windows 10 taskbar. After that update, I am unable to view my Inbound Rules in Windows Firewall with Advanced Security. As soon as I click on Inbound Rules, I get an error indicating Microsoft Management Console has stopped working. I may have had an MMC window open when Windows applied the update and rebooted my system. Is there any solution for this issue? – MichaelKarriemanswers.microsoft.com
When you get this error message, it indicates an mmc.exe application error. What impact will this error have on your computer? To know this, you should understand what is Microsoft Management Console and what’s the function of it.
What Is Microsoft Management Console
The Microsoft Management Console (also known as MMC) is a vital component of Windows operating systems. System administrators and Windows advanced users can configure and monitor the system through this interface.
You can use it to create, save, and open administrative tools so as to easily control all the software, hardware, and network components of the Windows operating system. In addition, you can create various custom tools and assign them to other users according to their needs by using MMC.
The Microsoft Management Console is capable of hosting snap-ins owe to its common framework. Therefore, you can manage several services within a single interface. It is convenient, but on the other hand, once the MMC encounters an error, such as Microsoft Management Console not responding, you might be unable to access any administrative tools.
Microsoft Management Console Stopped Working Error
In general, the mmc.exe is running in the background so you don’t even notice it until you experience the mmc.exe crash. At that time, you may see one of the following error messages when your Microsoft Management Console is not working.
Message 1: Microsoft Management Console has stopped working. A problem caused the program to stop working correctly. Windows will close the program and notify you if a solution is available.
Message 2: Microsoft Management Console has stopped working. Windows is checking for a solution to the problem…
Message 3: Microsoft Management Console has stopped working. Windows can check online for a solution to the problem.
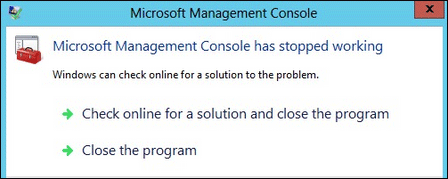
What Makes Your Microsoft Management Console Not Responding
You are likely to lose control over tools like Computer Management, Event Viewer, Task Scheduler, Component Services, and Windows PowerShell Modules while working on a Windows computer. Any of the snap-ins could crash suddenly. When it does, you should suspect that the following factors are responsible for the Microsoft Management Console error.
Possible cause 1: certain system files get corrupted.
To be honest, data corruption is the primary cause of many errors on the computer and other devices. Unintended and unexpected changes could be made during the writing, reading, file saving, and transmission process, causing damage to the original data to lead to errors.
Possible cause 2: bad Windows 10 upgrade.
According to users’ feedback, the Microsoft Management Console stopped working error starts to appear now and then after they have upgraded to Windows 10 from an older Windows version. The primary reason is that essential files may become corrupted during the upgrade process, leading to the occurrence of the error.
Possible cause 3: issues with Local Computer Certificate Store.
Many users reported the system gives them a Microsoft Management Console has stopped working error window when they are trying to add a snap into the MMC. In this case, a Windows 10 glitch seems to be the most possible reason for that error.
Possible cause 4: the opening of Inbound Rules of Windows Firewall.
If you try to open the Inbound Rules of Windows Firewall, you may also find your Microsoft Management Console not responding on Windows 10. Some users then find the error results from a silent Windows update. Microsoft has already fixed such an issue, so you should go directly to install every pending Windows Update.
Warning: Though the mmc.exe crash can be fixed after installing the pending Windows update, it may cause file loss on the device. Thus, you need a reliable data restore tool to recover files after the Windows update ASAP!
Tips:
Sometimes, you might encounter the MMC can’t create a snap-in. Click on the post to learn how to fix this error.
When you encounter the mmc.exe error, you should check whether your files are lost or not. You can also perform a data recovery process after fixing this error.
In order to get lost files back, you need to select reliable data recovery software among numerous data restore products. MiniTool Power Data Recovery is highly recommended because of its safe data recovery environment and powerful functions.
This free data recovery software is utilized to retrieve documents, photos, videos, audio, and other types of files from various devices, including external hard drives, SD cards, memory sticks, USB drives, and more. Don’t worry about files on the formatted devices, lost partitions, or other situations, MiniTool Power Data Recovery is able to get them back safely.
Detailed Steps to Recover Files
Now, you can follow the next operations to recover files.
Step 1: Download and install MiniTool Power Data Recovery software properly.
MiniTool Power Data Recovery FreeClick to Download100%Clean & Safe
Step 2: Launch the software to enter the main interface. Here you can specify which partition contains the lost files and click on the Scan button.
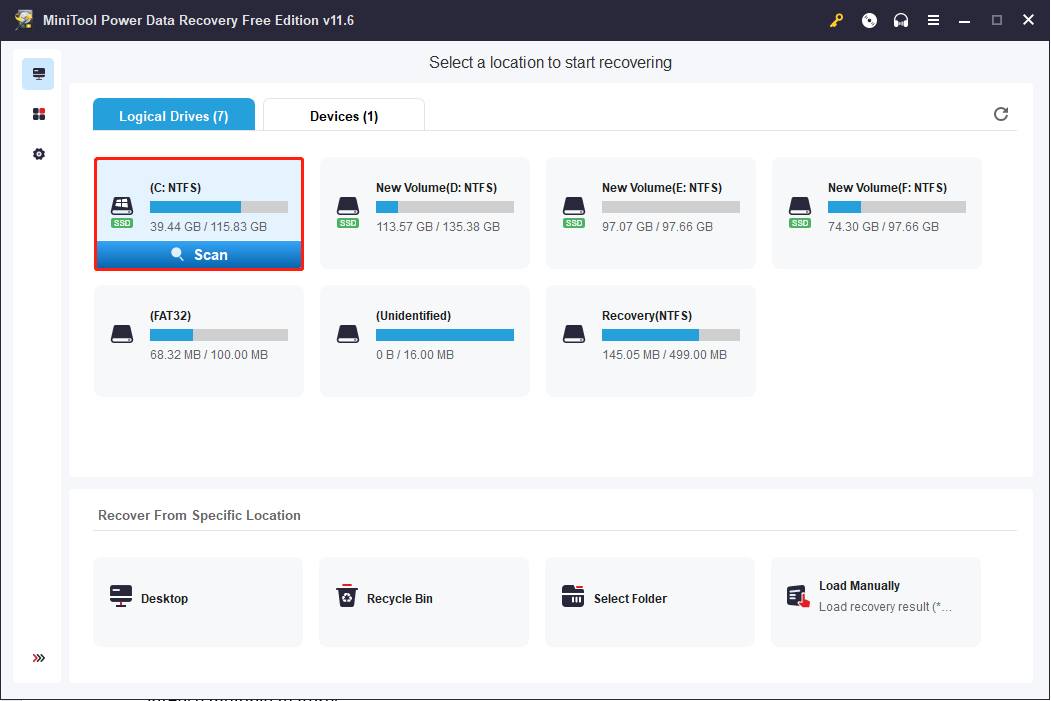
Alternatively, in order to improve the scan efficiency, you can choose Select Folder from the bottom section to scan a certain folder, if you know the specific folder contains the lost files.
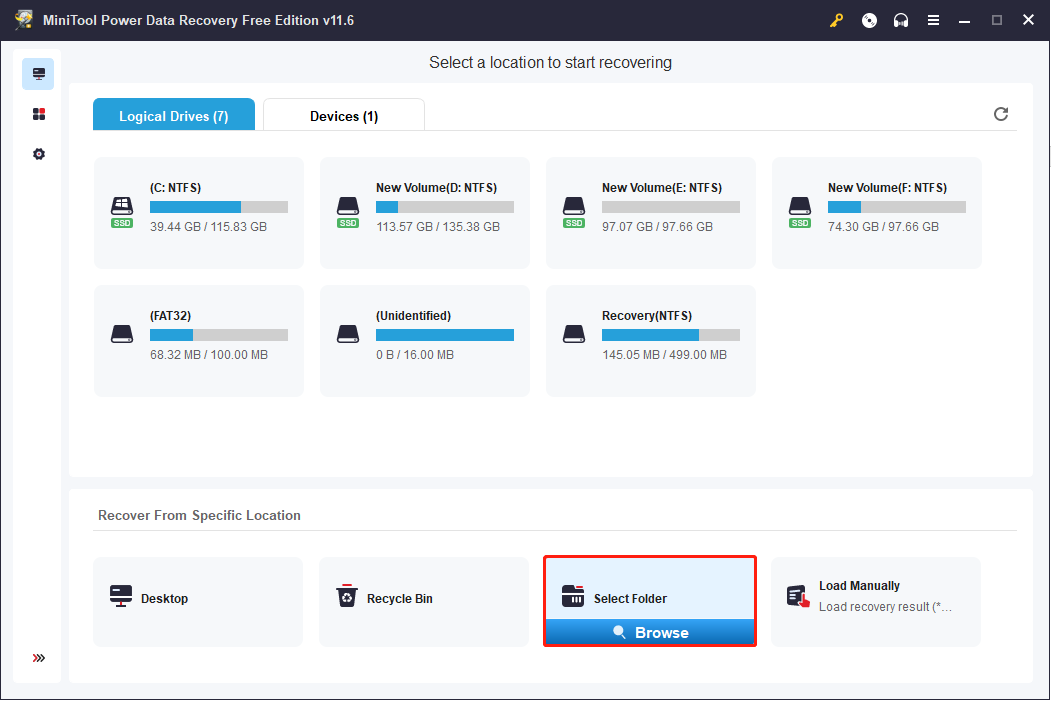
Step 3: The scan process will take a few minutes. Please wait patiently until the scan process is completed. After that, you can browse the result page to find your wanted files.
If there are piles of files on the page, you can quickly find the needed files with these features:
- Filter: filter out unwanted files by setting filter criteria according to your needs.
- Search: type the name of the wanted file (both complete or part of the name are ok) to quickly locate the file.
- Type: change to the Type category to find files according to their types.
- Preview: check file content to ensure they are what you need.
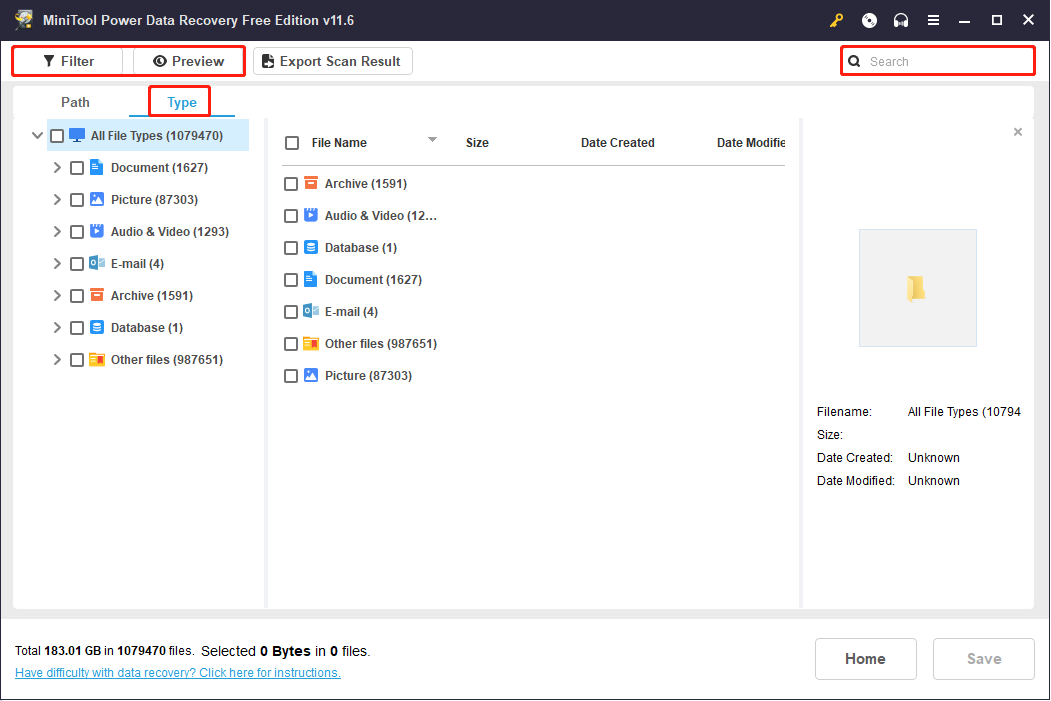
Step 4: Select all the files you need and click on the Save button. In the prompt window, you need to choose a storage path and click OK.
You should choose another storage path instead of the original one to avoid data overwriting.
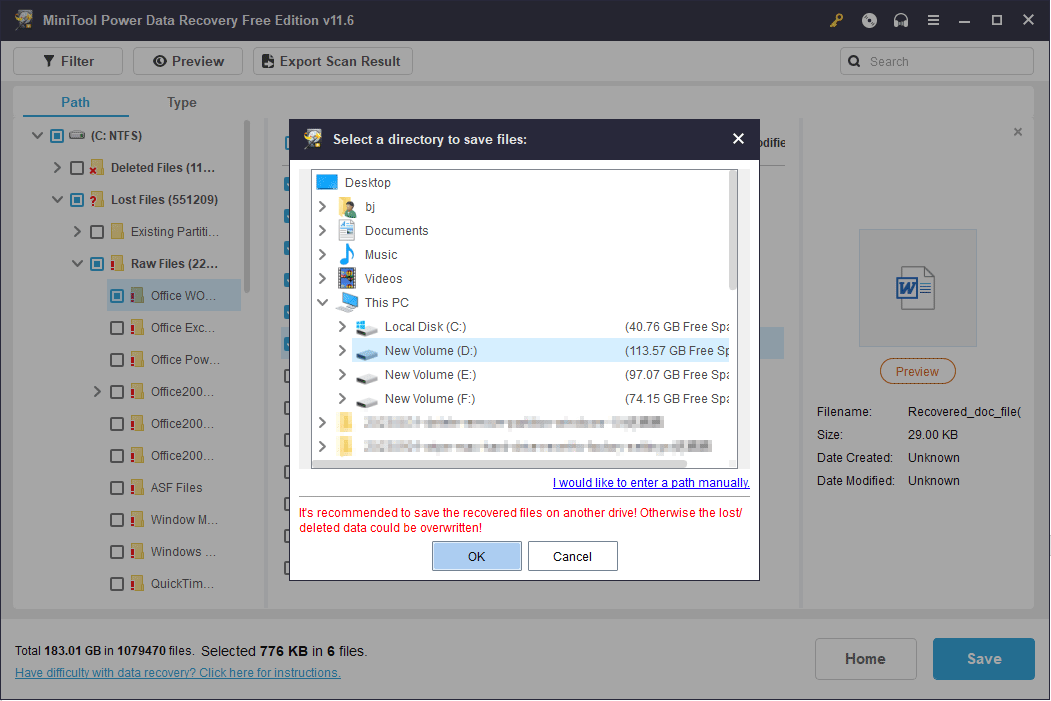
Tips:
The free edition only supports 1GB file recovery. If you need to recover more than 1GB of files, please go to this page to obtain a suitable advanced edition
MiniTool Power Data Recovery FreeClick to Download100%Clean & Safe
Bonus Tip
After successful data recovery, you are advised to back up files to prevent files from missing again. MiniTool ShadowMaker is worth trying. You can use this software to back up files, folders, partitions, and disks. It also allows you to make a differential or incremental backup, which can avoid duplicate files.
Since most people do not have a habit of backing up their files in time, you can set a backup cycle to perform periodic backups automatically by using this free backup tool.
MiniTool ShadowMaker TrialClick to Download100%Clean & Safe
What to Do When Microsoft Management Console Stopped Working
Mainly six ways will be discussed in this part to tell you how to troubleshoot when you find Microsoft Management Console not responding.
Way 1: Perform a Clean Boot
Clean Boot will start the computer with minimal programs and pre-selected programs. Therefore, if you have downloaded software recently, it is an ideal method to help you figure out the problematic app. Here are steps to tell you how to clean boot Windows.
Step 1: Press Win + R to open the Run window.
Step 2: Type msconfig into the textbox and click OK to open the System Configuration window.
Step 3: Turn to the Services tab, select Hide all Microsoft services, then click on the Disable all button.
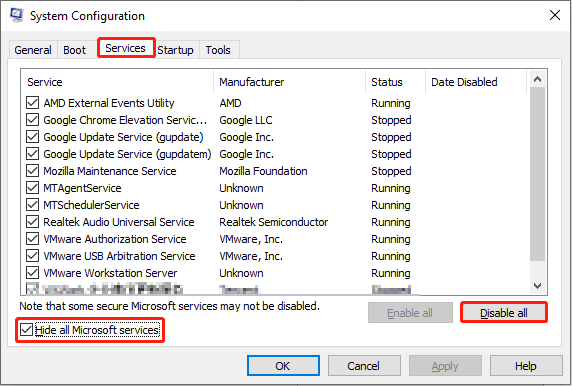
Step 4: Shift to the Startup tab and click on Open Task Manager.
Step 5: Right-click on a startup program and choose End task from the context menu. You should replace this step until disable all the programs listed here.
Step 6: Close the Task Manager window and return to the System Configuration window. Click on Apply > OK to save the changes.
It’s time to restart your computer. You can check whether the problem is solved or not. If the error message doesn’t prompt up, you can allow the third-party software one by one until you find which one causes the MMC problem. You can decide to disable or remove it.
Way 2: Run the Command Prompt
The Command Prompt is an interface that users can interact with Windows directly. You can execute various command lines through Command Prompt to fix plenty of errors.
>> Run the CHKDSK Command Line
Step 1: Press Win + S and type Command Prompt into the search bar.
Step 2: Choose Run as administrator from the right pane.
Step 3: Type CHKDSK C: /r and hit Enter to run the command.

The CHKDSK command line can check disk errors and fix them automatically. If the target drive is in use, it will ask you to scan the drive the next time you boot the computer, then you need to type Y to confirm.
>>Run the SFC Command Line
The SFC command line is able to find and repair corrupted or missing system files automatically by replacing them with correct files from a backup. You can run this command line to fix the dll-attached MMC.exe error.
Step 1: Press Win + R to open the Run window.
Step 2: Type cmd into the box and press Shift + Ctrl + Enter to run Command Prompt as administrator.
Step 3: Type sfc /scannow and hit Enter.

>>Run the DISM Command Line
If the SFC scan fails, you need an even more powerful utility – Deployment Image Servicing and Management.
Step 1: Run Command Prompt as administrator in a way you like.
Step 2: Type DISM / Online /Cleanup-Image /RestoreHealth and press Enter.

Wait for the process to complete. If the problem still exists after you run the above three command lines, please move on to the following ways.
Way 3: Install Pending Windows Update
This problem occurs probably because your computer doesn’t update to its latest version. You can check whether there are pending updates.
Step 1: Press Win + I to open Windows Settings.
Step 2: Select Settings > Update & Security > Windows Update.
Step 3: Click on Check for updates on the right pane.
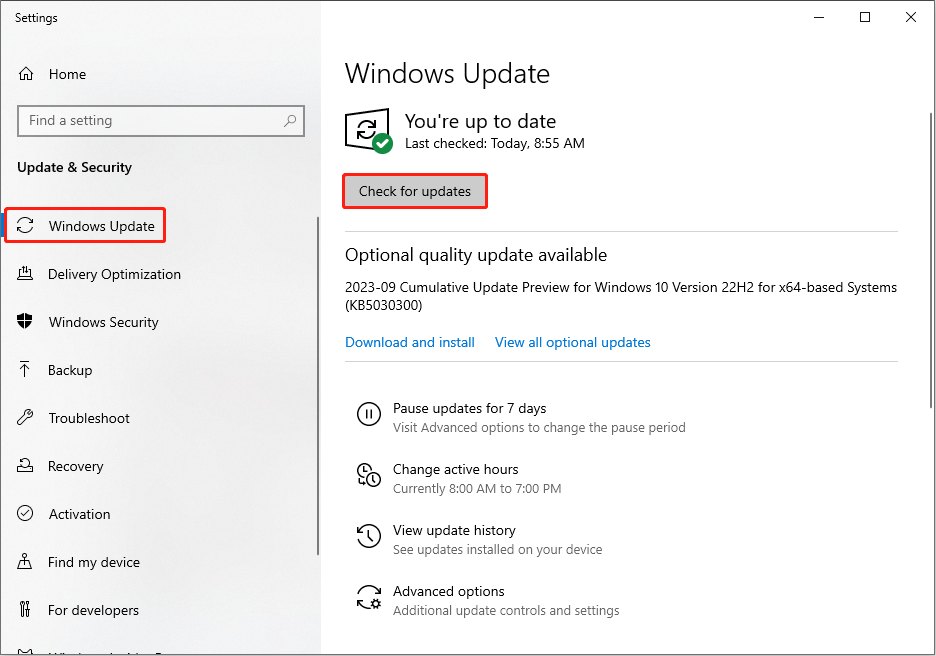
If there are available updates, you can follow the on-screen instructions to finish the steps. Then, check if the Microsoft Management Console has stopped working error message still shows up.
Way 4: Open the Local Computer Certificate Store Using Command Prompt
The Microsoft Management Console has stopped working error may also appear when you import an external certificate to a local computer. You can try to circumvent this error by opening the Local Computer Certificate Store via Command Prompt.
Step 1: Press Win + R to open the Run window.
Step 2: Type certlm.msc and press Ctrl + Shift + Enter to open Certificates – Local Computer.
You can try to add a snap-in in this window now.
Way 5: Reset Windows
The last method is to reset your Windows. Resetting will return your computer to the factory settings, and you can choose to keep your files or remove them.
Step 1: Click on the Windows icon in the right corner.
Step 2: Select Settings, then choose Update & Security.
Step 3: Shift to the Recovery tab.
Step 4: You can click on the Get started button under the Reset this PC section on the right pane.
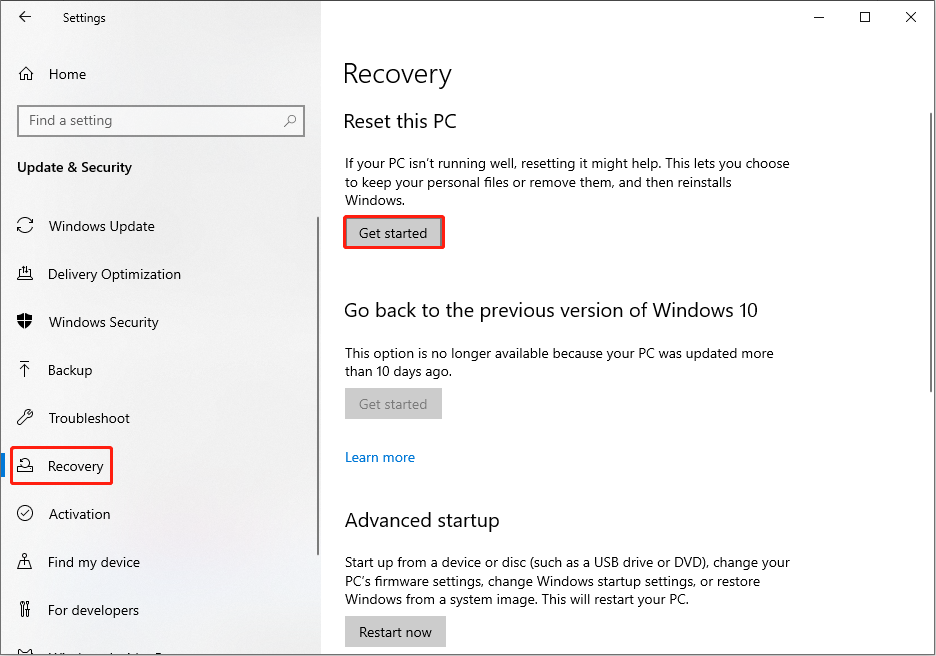
You should finish the rest steps with the instructions according to your requirements. You can also read this post to learn the specific steps of resetting Windows.
If your files are lost after resetting the computer, MiniTool Power Data Recovery can help you in time.
MiniTool Power Data Recovery FreeClick to Download100%Clean & Safe
Conclusion
If you receive the Microsoft Management Console has stopped working error message, you can try the methods mentioned above to fix it. Any puzzles about MiniTool software are welcome to share via [email protected].
The Microsoft Management Console (MMC) is responsible for managing various administrative snap-ins for Windows operating systems. Snap-ins are built-in utility programs such as Disk Management, Device Manager, Event Viewer, Group Policy Editor, etc. The Microsoft Management Console is operated in collaboration with the mmc.exe process via Component Object Model (COM).
Whenever a snap-ins crashes for whatever reason, the responsibility is on the MMC since the console is acting as a host of sorts. This particular error message is not exclusive to a certain Windows version or PC architecture and can be encountered on any configuration.
What causes the Microsoft Management Console has stopped working error
Since the MMC manages a lot of snap-ins, identifying the culprit that is causing the crash is not always easy. However, after investigating the issue and looking at various user reports, we compiled a list with the most common causes that will end up triggering this particular error:
- System file corruption – Data corruption is the number one cause why this error occurs. Most of the time, an SFC scan or a DISM scan will automatically resolve the issue.
- Local Computer Certificate Store problem – If the error occurs when trying to add a snap into the MMC, the error most likely occurs due to a Windows 10 glitch. You can follow Method 5 for steps on circumventing the issue.
- Trying to open the Inbound Rules of Windows Firewall – As many users have reported, this strange behavior was introduced with a silent Windows update. Since the issue was already addressed by Microsoft, the glitch can be resolved by making sure that you install every pending Windows Update.
- Bad upgrade to Windows 10 from an older Windows version – There are reported cases where this issue started occurring after the user upgraded to Windows 10 from an older version. Apparently, Device Manager files can get corrupted during the upgrade process, triggering the error every time the utility is opened.
If you’re currently struggling to solve this particular error, this article will provide you with a curated list of methods that other users in a similar position have used to fix the problem. For the best results, consider following the potential fixes below in order since they are ordered by efficiency and severity. Work your way down until you discover a fix that is efficient in resolving the problem for your particular scenario. Let’s begin!
Method 1: Install every pending Windows update
If you’re seeing this error and your system is not up to date, the solution might be as easy as installing every pending update. Since Microsoft has already addressed this particular issue with a hotfix, you can easily check if you’re experiencing this behavior due to a glitch.
Follow the steps down below to install every important Windows update and see if the issue gets resolved automatically:
- Press Windows key + R to open up a Run window. Next, type “ms-settings:windowsupdate” and press Enter to bring up the Windows Update screen.
Note: If you’re on Windows 7 or Windows 8, use this command instead: “wuapp”
- In the Windows Update screen, click on Check for updates, then follow the on-screen prompts to install every pending update.
- Once every update is installed, restart your machine and see if the faulty behavior has been remedied at the next startup.
If you’re still encountering the Microsoft Management Console has stopped working error at the start of a snap-in application, continue with the next methods below.
Method 2: Perform a Check Disk Scan
Since there’s a high chance that the issue error message is the result of corruption amongst your system files, let’s take the appropriate steps to make sure that the bad files are replaced.
Let’s start by checking for data corruption by using the CHKDSK utility. Here’s a quick guide on doing this:
- Press Windows key + R to open up a new Run window. Then, type “cmd” and press Ctrl + Shift + Enter to open an elevated Command prompt.
Note: Hit Yes at the UAC (User Account Control) prompt.
- In the elevated Command Prompt, type the following command and press Enter to trigger the scan:
chkdsk C: /r
Note: If you installed Windows on a different drive, change C to the letter associated with your Windows drive. You can also use the chkdsk C: /f command for a quicker scan, but keep in mind that this command won’t scan for bad sectors.
- Once the process is complete, reboot your computer and see if you still see the error at the next startup.
Method 3: Perform an SFC Scan
If a Chkdsk scan was not effective in allowing you to resolve the Microsoft Management Console has stopped working error, let’s try a different scan via the System File Checker Utility. A lot of users have reported that the issue has been resolved after the SFC scan managed to identify and locate the corrupted system files that were causing the corruption.
Follow this article (here) to scan you protected system file for corruption and replace bad files with cached healthy copies. Once the scan is complete, reboot your computer and check if the error has been resolved at the next startup.
In the event that you’re still seeing the same error when opening snap-ins, continue down with the next method below.
Method 4: Running a DISM Scan
Even if the System File Checker utility should be fully equipped to repair any corruption that might be causing the issue, there are cases where we’ll require an even more powerful utility.
Deployment Image Servicing and Management (DISM) operates similarly to the System File Checker (SFC) utility, but with one key difference – it uses an internet connection to download and replace corrupted or modified system files. This command is typically employed when the SFC utility itself becomes corrupted or when the SFC scan doesn’t manage to fix the problem.
Follow this guide (here) to fix the Microsoft Management Console has stopped working error by deploying a DISM scan. But before you do so, make sure that you have a stable internet connection and be advised that the procedure will take a while. Once the scan is complete, reboot your computer and see if the issue has been resolved at the next startup.
If you’re still seeing the same error when you try to open a snap-in application, continue down with the next method below.
Method 5: Opening the Local Computer Certificate Store via Command Prompt
If you get this particular error while trying to add an additional snap-in into the Microsoft Management Console (on Windows 10), you can circumvent the issue by opening the Local Computer Certificate Store directly via Command Prompt.
Apparently, this is Windows 10 glitch that is still present on many builds and hasn’t received a hotfix as of now. Follow the steps down below to import an external certificate to a local computer without stumbling upon the Microsoft Management Console has stopped working error:
- Press Windows key + R to open up a Run window. Then, type “certlm.msc” and press Ctrl + Shift + Enter to open the Local Computer Certificate Store with administrative privileges.
- Click Yes at the UAC (User Account Control) prompt.
- Add your snap into the Microsoft Management Console.
If this method wasn’t effective in allowing you to fix the problem, continue down with the next method below.
Method 6: Perform a Repair Install
If none of the methods above have been able to resolve the Microsoft Management Console has stopped working error, you have little choice but to reinitiate Windows. You can always perform a clean install, but this will make you lose your personal files an applications.
A much better way would be to perform a Repair Install. This procedure will reinitiate all Windows files but will allow you to keep your installed applications and any personal files that your machine might store. Follow this guide (here) to perform a repair install.
Kevin Arrows
Kevin Arrows is a highly experienced and knowledgeable technology specialist with over a decade of industry experience. He holds a Microsoft Certified Technology Specialist (MCTS) certification and has a deep passion for staying up-to-date on the latest tech developments. Kevin has written extensively on a wide range of tech-related topics, showcasing his expertise and knowledge in areas such as software development, cybersecurity, and cloud computing. His contributions to the tech field have been widely recognized and respected by his peers, and he is highly regarded for his ability to explain complex technical concepts in a clear and concise manner.
Summary: This article will introduce some of the easy and best ways to resolve the “Microsoft management console has stopped working” issue and restore all your important data using the best data recovery tool – Bitwar Data Recovery Software.
Microsoft management console or MMC is a Windows operating system component, created for Windows advanced users and administrators that let them perform specific functions like customizing the system console, monitor and configure the system, control all the hardware and software components of the OS and create a variety of customized tools.
Besides, it gives a common platform to host snap-ins within which the majority of administrative tools are implemented so that various Windows services can be smoothly managed in one interface.

At times this mmc.exe, which runs in the background, stops working due to several reasons which the article will discuss giving the error messages as stated below:
- “Microsoft Management Console has stopped working. Windows is checking for a solution to the problem.”
- “Microsoft Management Console has stopped working. A problem caused the program to stop working correctly. Windows will close the program and notify you if a solution is available.”
- “Microsoft Management Console has stopped working. Windows can check online for a solution to the problem.”
Table of Contents
Main Causes of Issue
There are some possible reasons for the Microsoft Management Console to stop working, as stated below:
- Corrupted system files.
- Incorrect Windows upgrade.
- Computer certificate store issue.
When the “Microsoft Management Console Has Stopped Working” issue happens on Windows, the user will end up losing control over specific Microsoft tools such as event viewer, component services, computer management, and task scheduler.
Solution 1: Run the CHKDSK Scan
Step 1. Open the Search menu by clicking Win + S.
Step 2. Type cmd in the blank to open the Command Prompt and run it as an administrator.
Step 3. Type the command chkdsk C:/r followed by hitting the Enter key. Then type Y to start it.

Step 4. Please wait for a while for the command to get executed and process to finish.
Step 5. Lastly, Reboot the system to check if the error is resolved or not.
Solution 2: Run a System File Checker Scan
Sometimes the “Microsoft management console has stopped working” issue can occur due to incompatibility of direct link library with the mmc.exe. To fix this problem, please follow the steps below:
Step 1. Open the Search box again by pressing Wins + Q.
Step 2. Type in the cmd in the search box to launch the Command Prompt and remember to run it as administrator.
Step 3. Then, input the command sfc/scannow in the Command Prompt and press Enter to execute.

Step 4. Please wait for a moment for the Scan and Repair process to complete.
Step 5. Check whether the issue is fixed or not by Rebooting the PC.
Solution 3: Execute Deployment Image Servicing and Management Scan
Step 1. Go and open the Command Prompt window and run it as an administrator.
Step 2. Type the command DISM / Online /Cleanup-Image /RestoreHealth and tap on the Enter key to execute.

Step 3. Wait for the command to get executed and process to get completed.
Step 4. Reboot the computer system and check if the problem has been resolved or not.
After trying the solutions above, some users may cause data loss on the system. Still, there is no need to worry when this happens as users can recover all the vital data by using trusted and reliable data recovery software like Bitwar Data Recovery.
Recover Lost Data with Data Recovery Software
Bitwar Data Recovery Software is a powerful and efficient data recovery tool that provides a user-friendly interface. It delivers optimum recovery results as some solutions may lead to permanent data loss. Besides, it supports Windows 7, 8, 10 and Mac operating system.
Follow steps below to restore data with data recovery tool:
Step 1. Download Bitwar Data Recovery Software according to the system.
Step 2. Launch the software and click on the Deleted file recovery option.
Step 3. Click on the Partition or drive containing the files and press the Next button.
Step 4. Select the File type that needed to retrieve and then click on the Next button.

Step 5. Preview the selected file and click on the Recover button to restore the data.
IMPORTANT NOTE: After successfully recovered the data, please SAVE it at a new file location instead of the old file location to prevent data overwritten.
Other Practical Solution Worth to Try
After trying the solutions and recovery above to restore deleted or lost data. Users can also try with the other practical solution below to fix the “Microsoft Management Console Has Stopped Working” issue on Windows.
Solution 4: Install Incomplete Windows Update
Step 1. Start the Run dialogue box by pressing Wins + R.
Step 2. Type ms-settings:Windowsupdate in the Run box and press on the Enter key. Suppose that you are using Windows 7 or 8, please type wuapp.
Step 3. Choose Update & Security in the Windows Setting, then look for the Check for Updates button from the Windows Update and update on it.

Step 4. Follow the steps to install pending updates correctly. Then, Restart the system to check if the issue has been fixed or not.
Solve-it Now!
Many reasons can cause the “Microsoft management console has stopped working” issue on Windows, so please follow with the solutions above to fix it as soon as possible. In case users lost any data while fixing the problem, remember to use Bitwar Data Recovery Software to restore the deleted or lost data easily!
Related Articles
- Best Way to Recover Deleted File by Bitdefender Internet Security Without Ask
- [FIXED] “Chkdsk Cannot Continue In Read-only Mode” Error on Windows
- How to fix the “Folder Access Denied Error on Windows 10.”
- 5 Methods to Fix “Windows Explorer Not Responding”




