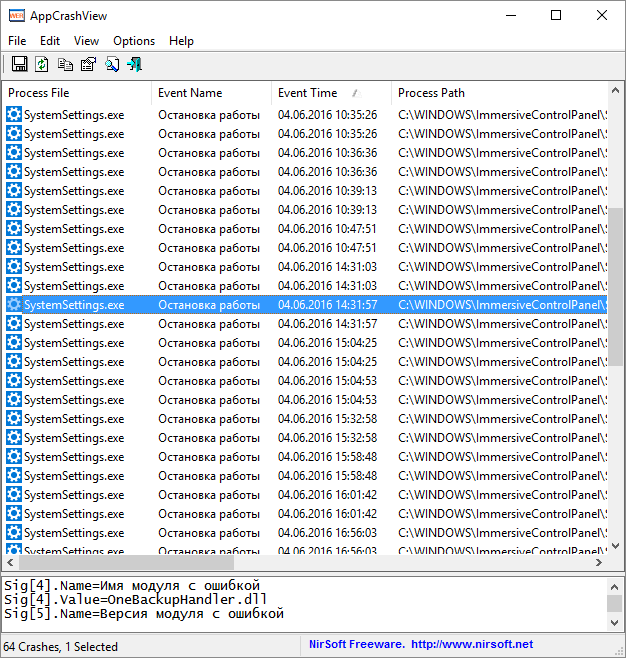История файлов — функция сохранения предыдущих версий ваших документов и других файлов в Windows 10 (впервые появившаяся в 8-ке), позволяющая в случае непреднамеренного изменения, случайного удаления или даже при работе вируса-шифровальщика быстро восстановить ваши данные в предыдущем их состоянии.
По умолчанию (если включить ее), история файлов в Windows 10 делает резервные копии для всех файлов в пользовательских папках (Рабочий стол, Документы, Изображения, Музыка, Видео) и хранит их предыдущие состояния в течение неограниченного времени. О том, как настроить и пользоваться историей файлов Windows 10 для восстановления своих данных и пойдет речь в текущей инструкции. В конце статьи вы также найдете видео, в котором показано как включить историю файлов и пользоваться ею.
Примечание: для работы функции Истории файлов на компьютере требуется наличие отдельного физического накопителя: это может быть отдельный жесткий диск, USB флешка или сетевой накопитель. Кстати: если у вас нет ничего из перечисленного, вы можете создать виртуальный жесткий диск, смонтировать его в системе и использовать для истории файлов.
Настройка истории файлов Windows 10
Историю файлов в последних версиях Windows 10 можно настроить в двух расположениях — панели управления и в новом интерфейсе «Параметры». Сначала опишу второй вариант.
Для того, чтобы включить и настроить историю файлов в параметрах, выполните следующие действия:
- Зайдите в Параметры — Обновления и безопасность — Службы архивации, а затем нажмите по кнопке «Добавление диска». Потребуется указать отдельный накопитель, на котором будет храниться история файлов.
- После указания накопителя рекомендую зайти в дополнительные параметры, нажав соответствующую ссылку.
- В следующем окне вы можете настроить то, как часто сохраняется история файлов (или архивировать данные вручную), добавить или исключить папки из истории.
После выполненных действий, история выбранных файлов будет сохраняться автоматически в соответствии с заданными настройками.
Для того, чтобы включить историю файлов с помощью панели управления, откройте её (например, через поиск на панели задач), убедитесь, что в панели управления в поле «Просмотр» установлено «Значки», а не «Категории», выберите пункт «История файлов». Хотя можно и проще — введите в поиск в панели задач «История файлов» и запустите оттуда.

В окне «Хранение истории файлов» вы увидите текущее состояние функции, наличие накопителей, пригодных для хранения истории файлов и, если в текущий момент функция отключена, кнопку «Включить» для ее включения.
Сразу после нажатия кнопки «Включить», история файлов будет активирована и начнется первоначальное сохранение резервных копий ваших файлов и документов из пользовательских папок.

В дальнейшем, копии изменившихся файлов будут сохраняться раз в час (по умолчанию). Однако, при желании, можно изменить этот временной интервал: зайдите в «Дополнительные параметры» (слева) и задайте желаемый интервал сохранения копий файлов и время их хранения.

Также, с помощью пункта «Исключение папок» в Истории файлов, вы можете убрать отдельные папки из резервного копирования: это может пригодиться, если вы хотите сохранить место на диске, используемом для истории файлов, не включая туда маловажны, но занимающие много места данные, например, содержимое папок «Музыка» или «Видео».
Восстановление файла или папки с помощью истории файлов
А теперь об использовании истории файлов для восстановления удаленного файла или папки, а также для того, чтобы вернуть их предыдущую версию. Рассмотрим первый вариант.
- В папке «Документы» был создан текстовый документ, после чего я немного подождал, пока история файлов будет в очередной раз сохранять резервные копии (предварительно поставил интервал 10 минут).
- Этот документ был удален мимо корзины.
- В окне проводника нажимаем «Главная» и кликаем по иконке истории файлов (с подписью Журнал, которая может не отображаться).
- Открывается окно с сохраненными копиями. В нем виден и удаленный файл (если листать вправо-влево, то можно видеть несколько версий файлов) — выбираем его и нажимаем по кнопке восстановления (если файлов несколько, то можно выбрать их все или те, которые нужно восстановить).
- Сразу после этого открывается окно с уже восстановленными файлами и папками в прежнем расположении.
Как видите, очень просто. Аналогичным образом история файлов Windows 10 позволяет восстановить и предыдущие версии документов, если они были изменены, но эти изменения требуется откатить. Попробуем.
-
- В документ внесены важные данные, в течение ближайшего времени эта версия документа будет сохранена историей файлов.
- Важные данные из документа были случайно удалены или изменены.
- Аналогично, через кнопку истории файлов на вкладке «Главная» проводника (открытого в нужной нам папке), смотрим историю: с помощью кнопок «влево» — «вправо» можно смотреть разные версии файлов, а дважды кликнув по нему — его содержимое в каждой из версии.
- С помощью кнопки «Восстановить» восстанавливаем выбранный вариант важного файла (при этом, если такой файл уже есть в папке, то вам будет предложено заменить файл в папке назначения).
Как включить и использовать историю файлов Windows 10 — видео
В завершение — небольшое видео руководство, в котором демонстрируется то, что было описано выше.
Как видите, история файлов Windows 10 — достаточно простой в использовании инструмент, который смогут использовать даже начинающие пользователи. К сожалению, не всегда эта функция включена, да и сохраняет данные не для всех папок. Если случилось так, что вам нужно восстановить данные, к которым история файлов неприменима, попробуйте Лучшие программы для восстановления данных.
Applies ToWindows 11 Windows 10
Поддержка Windows 10 прекратится в октябре 2025 г.
После 14 октября 2025 г. корпорация Майкрософт больше не будет предоставлять бесплатные обновления программного обеспечения из Центра обновления Windows, техническую помощь и исправления безопасности для Windows 10. Ваш компьютер по-прежнему будет работать, но мы рекомендуем перейти на Windows 11.
Подробнее
Журнал файлов — это удобный компонент Windows, который помогает защитить личные файлы и папки от случайной потери или повреждения. Это система резервного копирования, которая автоматически сохраняет копии файлов, поэтому вы можете легко восстановить их, если что-то пойдет не так. Независимо от того, случайно ли вы удалили файл, внесете нежелательные изменения или возникли технические проблемы, журнал файлов может прийти на помощь, позволяя восстановить предыдущие версии файлов и папок.
Одна из замечательных вещей в журнале файлов заключается в том, что он автоматически создает резервные копии всех библиотек. Сюда входят библиотеки по умолчанию, такие как Документы, Рисунки, Видео и Музыка, а также все созданные вами пользовательские библиотеки. Если вы хотите создать резервную копию папок в другом месте, их можно добавить в существующую библиотеку или создать для них новую библиотеку.
Настройка журнала файлов проста. После включения он постоянно отслеживает файлы и папки, регулярно выполняя резервное копирование на внешний диск или сетевое расположение. Это означает, что вам не нужно вручную сохранять копии важных документов, фотографий, видео или целых папок. Если вам когда-либо потребуется восстановить файл или папку, вы можете просмотреть различные версии, сохраненные в журнале файлов, и восстановить нужную. Это простой, но мощный инструмент, обеспечивающий спокойствие, гарантируя, что ваши ценные данные всегда защищены.
Настройка журнала файлов
Ниже приведены действия по настройке журнала файлов.
-
Подключение внешнего диска или сетевого расположения. Убедитесь, что у вас есть внешний диск, подключенный к компьютеру, или сетевое расположение, настроенное для сохранения резервных копий.
-
В панель управления в разделе Система и безопасность выберите Сохранить резервные копии файлов с помощью журнала файлов.
-
Выберите Включить, чтобы включить журнал файлов.
-
Если диск по умолчанию не выбран, можно выбрать другой, выбрав параметр Выбрать диск.
-
В окне Выберите диск с журналом файлов выберите внешний диск или сетевое расположение, которое вы хотите использовать для резервного копирования, и нажмите кнопку ОК. При появлении запроса вы можете переместить существующие файлы на новый диск или начать работу с новой версией.
Хотя журнал файлов автоматически создает резервные копии основных папок, таких как Документы, Изображения, Видео и Рабочий стол, вы можете добавить другие папки, перейдя в папку, щелкнув ее правой кнопкой мыши и выбрав Показать дополнительные параметры > Включить в библиотеку, чтобы добавить ее в библиотеку для резервного копирования.
Восстановление файлов с помощью журнала файлов
Чтобы восстановить удаленное содержимое или восстановить файл или папку до предыдущего состояния:
-
Откройте проводник и перейдите к папке, которая использовалась для хранения файла или папки.
-
Щелкните правой кнопкой мыши имя папки и выберите восстановить предыдущие версии. Если папка находилась на верхнем уровне диска, например C:\, щелкните диск правой кнопкой мыши и выберитевосстановить предыдущие версии.
Примечание: Чтобы восстановить прежнюю версию файла или папки, включенных в библиотеку, щелкните файл или папку правой кнопкой мыши в расположении, в котором он или она сохранены, а не в библиотеке.
-
На вкладке Предыдущие версии перечислены доступные предыдущие версии файла или папки.
-
Выберите предыдущую версию папки, содержащей файл или папку, которую требуется восстановить. Например, если файл был удален сегодня, выберите версию папки со вчерашнего дня, которая должна содержать файл
-
Чтобы просмотреть содержимое выбранной версии, разверните узел Открыть и выберите Открыть в журнале файлов.
-
Чтобы восстановить содержимое выбранной версии, выберите Восстановить. Чтобы избежать перезаписи текущей версии, можно также выполнить восстановление в другое расположение, развернув раздел Восстановить и выбрав Восстановить в…
Предупреждение: Этот файл или папка заменит текущую версию файла или папки на вашем компьютере, причем замена будет необратимой.
Нужна дополнительная помощь?
Нужны дополнительные параметры?
Изучите преимущества подписки, просмотрите учебные курсы, узнайте, как защитить свое устройство и т. д.
Не знаете как настроить и использовать функцию «История файлов» в Windows 10? Сегодня мы расскажем про её работу, а также приведем примеры восстановления данных и предыдущих версий файлов.

Содержание
- Как включить историю файлов?
- Настройка функции «История файлов»
- Восстановление предыдущих версий и данных при помощи истории файлов
- Восстановление файлов, для которых не была активирована функция «История файлов»
«История файлов» представляет собой продвинутую функцию системы безопасности, при помощи которой можно вернуть утерянные данные или предыдущие версии файлов.
«История файлов» является своеобразным резервированием данных, которое рассчитано на защиту ценной информации, отдельных папок и каталогов от случайного удаления, изменения или повреждения указанных файлов. Для работы функции пользователю потребуется обзавестись сторонним внешним накопителем, который будет выступать емкостью для создания резервных копий файлов. Внешним носителем может стать подключаемый жесткий диск или простая флешка с достаточным объемом.
Как включить историю файлов?
Чтобы включить историю файлов в Windows 10 для начала необходимо подключить съемный носитель, куда будет производиться резервирование данных. В нашем случае съемным носителем будет выступать USB-флешка объемом 14 Гб. Если у пользователя отсутствует накопитель такого объема, можно использовать любой другой съемный накопитель меньшего размера.
После подключения флешки необходимо проследовать таким шагам:
Шаг 1. Нажимаем правой кнопкой мышки по «Пуск» и выбираем пункт «Параметры».
Шаг 2. В открывшемся окне следует выбрать «Обновление и безопасность».
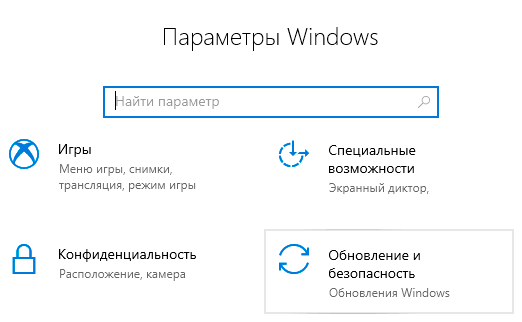
Шаг 3. Теперь необходимо перейти в раздел «Служба архивации» в левой части окна, после чего нажать по кнопке «Добавить диск».
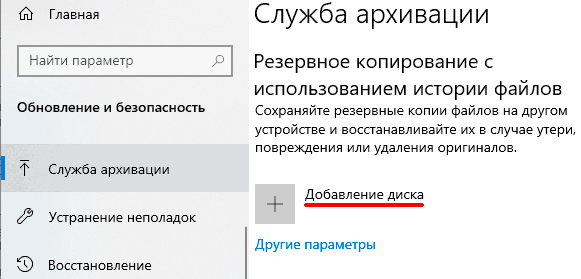
Шаг 4. В меню выбора дисков выбираем необходимый. В нашем случае диском станет съемная флешка «Съёмный диск E».
После включения функции, система будет автоматически создавать резервные копии папок, которые расположены по пути «C:\Users\Имя пользователя».
Настройка функции «История файлов»
Настройка функции «История файлов» позволяет произвести более тонкую настройку параметров хранения и создания резервных копий для указанных папок.
Чтобы перейти к настройкам, в пункте «Служба архивации» следует нажать по ссылке «Другие параметры».
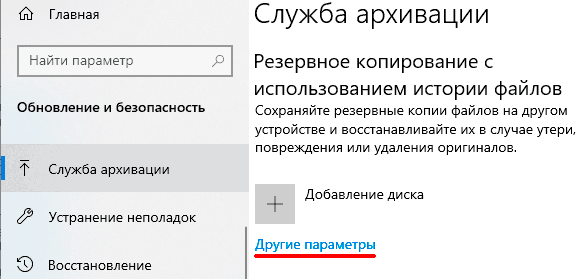
В открывшемся меню можно указать цикличность создания резервных копий, выбрать необходимое время хранения резервных данных, а также добавить или удалить папки, которые будут сохранять резервные копии данных.
Для примера добавим новую папку для резервного копирования. Для этого нажимаем по кнопке «Добавить папку», в открывшемся окне выбираем необходимую папку и нажимаем по кнопке «Выбор этой папки».
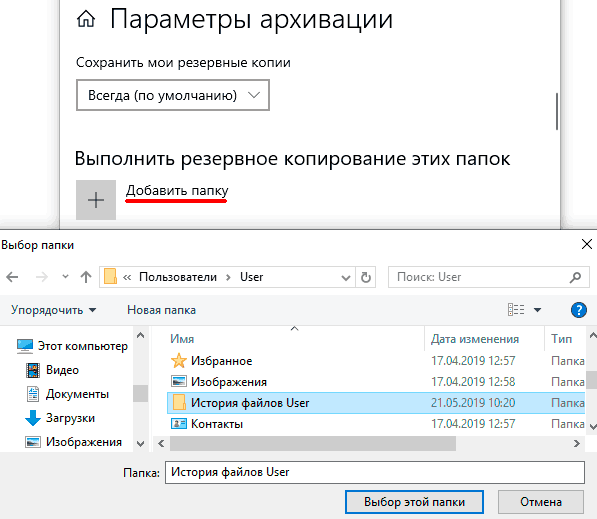
Папка была успешно добавлена. Теперь достаточно поместить в неё файлы, которые требуют наличия резервной копии.
Для примера мы поместим туда изображение, после чего в предыдущем меню проведем принудительное резервирование данных при помощи кнопки «Архивировать данные сейчас».
Для наглядности работы функции «История файлов» внесем в изображение некоторые изменения, после которых проведём резервное копирование еще несколько раз.
В нижней части окна «Параметры архивации» располагаются пункты «Исключить эти папки» (удаление конкретных папок из группы каталогов, для которых включена история файлов), «Копирование на другой диск» (при помощи данной функции можно изменить накопитель, на который производиться резервное копирование), «Дополнительные параметры» (общие и дополнительные настройки конкретных накопителей для использования историей файлов) и «Восстановление данных». Последний пункт является графическим интерфейсом восстановления прежних версий данных, о котором пойдет ниже.
Восстановление предыдущих версий и данных при помощи истории файлов
Смоделируем ситуацию, когда папка, для которой создавалась история файлов, была случайно безвозвратно удалена при помощи комбинации клавиш «Shift+Delete».
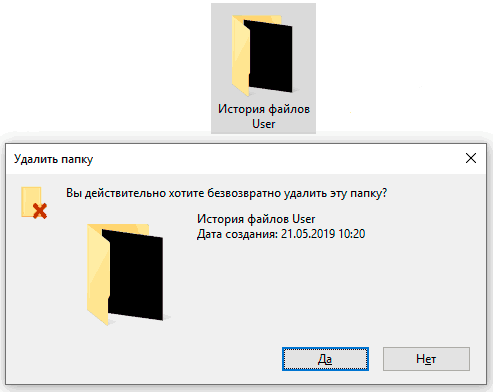
Для восстановления папки и данных, находившихся в ней, воспользуемся историей файлов, которая предварительно записывалась на флешку.
Шаг 1. Переходим в «Параметры», «Обновление и безопасность», «Служба архивации», «Другие параметры», опускаемся в самый низ окна и нажимаем левой кнопкой мыши по ссылке «Восстановить файлы из текущей резервной копии».

Шаг 2. В открывшемся графическом окне можно обнаружить все папки, для которых была включена функция истории файлов. Ищем необходимый каталог и открываем его как обычную папку в проводнике.
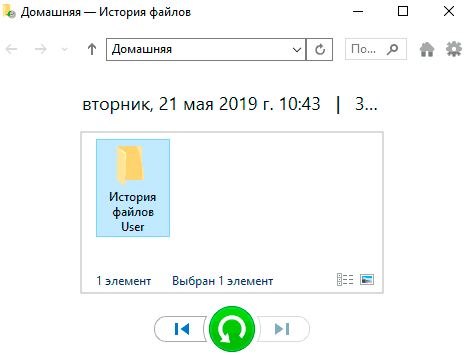
Шаг 3. Открываем нужную папку и находим там необходимые файлы. В нашем случае таким файлом является изображение, которое имеет две сохраненные версии, при том последняя условно испорчена. Кликаем по изображению и просматриваем его в графическом окне.
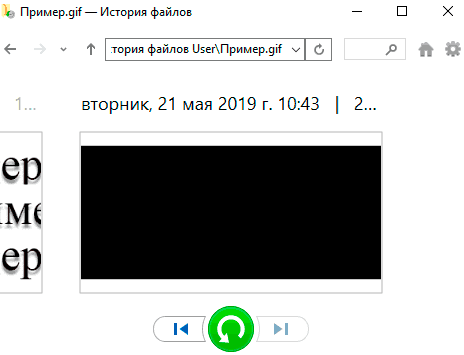
Шаг 4. В данном случае мы видим последнюю (испорченную) версию изображения. Чтобы вернуть предыдущую версию достаточно нажать по левой стрелочке внизу окна или зажать Ctrl и нажать стрелочку, указывающую влево, на клавиатуре. В нашем случае первая версия изображения является условно не испорченной, поэтому её можно восстановить, нажав по центральной зеленой кнопке.
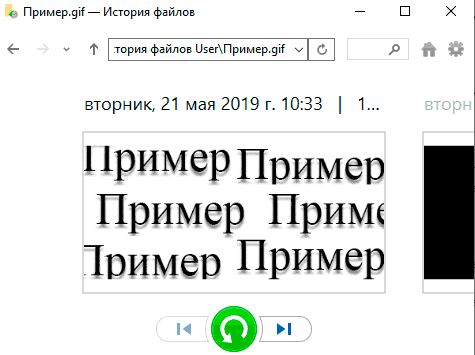
Если в папке присутствует старая версия изображения, то после нажатия по зеленой кнопке, утилита предложит заменить, пропустить или сравнить файл с восстанавливаемым.
Выбираем «Заменить файл в папке назначения» и восстанавливаем необходимую версию изображения. Если папка была просто удалена, то восстановление данных произойдет сразу после нажатия по зеленой кнопке.
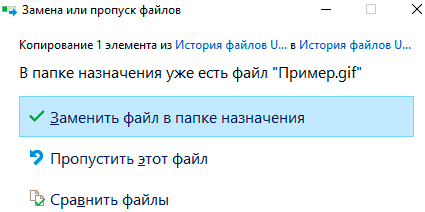
Помимо данного способа, историю файлов можно поискать на своей флешке, перейдя по пути: Имя флешки:\FileHistory\Имя пользователя\Имя компьютера\Data\Диск\Users\Имя пользователя\.
В нашем случае путь получился таким E:\FileHistory\User\MACHINE-IJ80COF\Data\C\Users\User\История файлов User. Для восстановления нужной версии просто просматриваем данные и возвращаем их копированием.
Другой удобной функцией истории файлов является восстановление прежних версий прямо из контекстного меню. Просто находим необходимый файл, который сохраняется в истории файлов, нажимаем по нему правой кнопкой мыши и выбираем пункт «Восстановить прежнюю версию».
В открывшемся меню можно просмотреть выделенную версию при нажатии кнопки «Открыть», а также восстановить выбранную версию файла кнопкой «Восстановить».
Восстановление файлов, для которых не была активирована функция «История файлов»
Функция «История файлов» позволяет всегда иметь резервные копии самих файлов и их предыдущих версий, поэтому их восстановление является достаточно простой задачей. К сожалению, если файлы были удалены без использования функции «История файлов» их восстановление требует использования специального программного обеспечения.
Мы рекомендуем воспользоваться утилитой для быстрого восстановления данных RS Partition Recovery.
Данная программа позволяет восстанавливать все типы данных после:
- Случайного удаления
- Форматирования жесткого диска или флешки
- Повреждения вирусами
- Повреждения после изменения файловой системы и логической структуры дисков
RS Partition Recovery поможет вернуть утерянные данные с USB-флешек, HDD и SSD жестких дисков, карт памяти любого типа и объема, а также других запоминающих устройств.
Для удобства использования утилита обладает интуитивно-понятным интерфейсом, в котором легко разобраться даже начинающему пользователю ПК.

Помимо этого, утилита для восстановления данных может проводить два типа санирования: быстрое – для поиска недавно удаленных файлов, и полный анализ – для обнаружения всей возможной для восстановления информации.

Если Вы столкнулись с проблемой удаления файлов, рекомендуем посетить официальную страницу программы RS Partition Recovery, где можно ознакомиться с полным списком её возможностей и особенностями работы.
Вы тут: Главная → Windows → Как чётко настроить историю файлов в Windows 10, не наступив при этом на грабли
История файлов у меня была отключена несколько месяцев, после чего я решил отдать под нее вместо терабайтника вчетверо меньший USB-диск. Заново я ничего настраивал, и вскорости обнаружил, что на внешнем диске не осталось места.
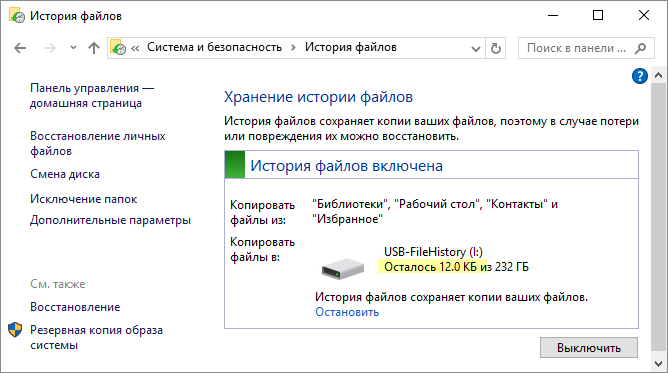
Еще во времена предварительной версии Windows 8 я посвятил истории файлов две большие статьи: ознакомительную с советами по настройке и более глубокую, в которой залез под капот новой системы архивации Windows. Спустя несколько месяцев в официальном блоге Windows 8 появилось на редкость подробное описание технологии за авторством продуктовой группы, и я с удовлетворением отметил, что точно описал все, до чего можно было докопаться самому.
Быстро перейти к инструкциям по настройке →
В Windows 10 в работе истории файлов не произошло глобальных изменений. Самое заметное — ее настройки появились в Параметрах. Далее я буду писать их со строчной буквы, как и классическую панель управления, из которой история файлов никуда не делась. Поверьте, если бы не проблемы с параметрами, я бы не стал писать третью статью на избитую тему 
[+] Сегодня в программе
Проблемы в параметрах
При первой настройке сначала все хорошо – нужный диск выбирается одним щелчком. Но дальше начинаются странности.
Непонятный список папок
Для начала не указан принцип, по которому он сформирован и отсортирован. Да и подборка сразу вызывает вопросы. Выпиленное из панели навигации Windows 10 избранное и контакты, которых нет уже сто лет? Похоже на звериный оскал обратной совместимости.
Впрочем, общая черта просматривается – это папки из корня профиля. Но там есть и другие расположения – вложенные папки профиля и другие диски (на рисунке – справа), а также всякие общие документы.
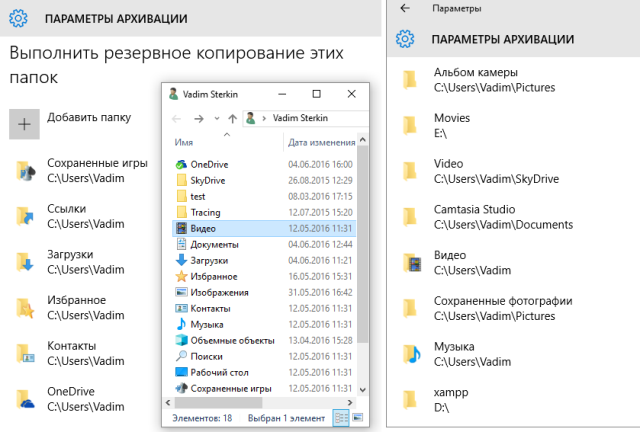
Увеличить рисунок
Если вы читали прошлые статьи об истории файлов, то уже догадались, что это папки из библиотек!
В историю файлов включены все папки из корня профиля, а также входящие в библиотеки.
Это должно быть написано в окне, причем особых усилий не требуется. Между прочим, в параметрах Windows 8.1 принцип формирования списка был описан, хотя там тоже старательно избегали слова «библиотека».
Неудобное управление
Наличие двух списков (добавление / исключение) создают коллизию в UX: если папка не нужна в архиве, ее нужно удалять или добавлять в исключения? Как вы увидите ниже, это не праздный вопрос. Удаление – меньшее из двух зол, но по каждой папке нужно сделать два щелчка, причем обновляется интерфейс очень неспешно. Все это занимает много времени.
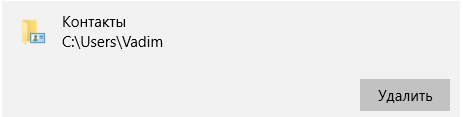
Допустим, вы поняли принцип формирования и решили исключить библиотеку (например, громоздкое и не очень ценное Видео). Тут вас ждет неприятный сюрприз. Придется выковыривать папки по одной, и не всегда очевидно, к какой библиотеке они относятся.
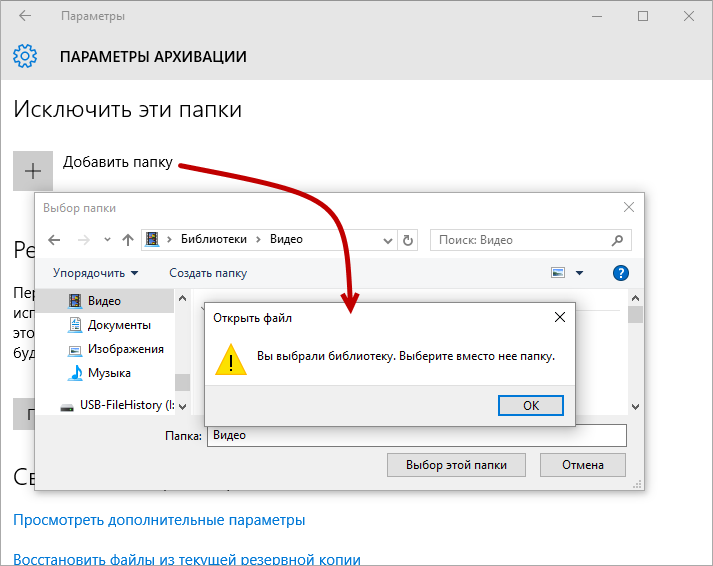
Это как раз следствие выпиливания библиотек из интерфейса, в то время как они играют ключевую роль под капотом истории файлов.
К сожалению, это еще не все.
Непоследовательная и нестабильная работа [в моей системе]
У меня стандартные настройки обновления, и на момент описанных ниже проблем я работал в последней стабильной Windows 10 версии 1511 (сборка 10586.318). Я не хочу обобщать, и совершенно не исключаю, что вы с этим не сталкивались. Но я видел такое в отзывах и даже плюсовал.
Я удалил ряд папок, в том числе Movies, зачистил архив на внешнем диске и закрыл окно. Через пару дней я заглянул в параметры и обнаружил, что место на диске снова закончилось все по той же причине.
Несмотря на удаление из списка, папка архивируется, потому что входит в библиотеку.
Я исключил ее из библиотеки, снова удалил архив, и теория отчасти подтвердилась – папка перестала попадать в историю. Тогда я решил изучить вопрос глубже, каждый раз начиная с чистого листа, с прекращением использования диска и его форматированием. Позже, я начал даже перезагружаться каждый раз, потому что поведение истории было совершенно непредсказуемым.
- Параметры многократно падали при открытии, удалении папок и последующей прокрутке списка, прекращении использования диска и его повторном подключении. На картинке каждое падение продублировано двумя отчетами, но и показана только часть!
Microsoft, я знаю, что ты знаешь!
- Удаленная папка снова появлялась в списке архивируемых после перезагрузки.
- Удаление папки из списка и явное добавление в исключения иногда ничего не давало.
- Папка пропадала из исключений и начинала архивироваться.
- Папка переставала архивироваться, но отображалась в двух местах (это «нормально», как вы увидите ниже).
В общем, все это сильно подорвало мое доверие к параметрам.
Почему все так сложно
По иронии судьбы, отчасти это еще один пример того, что получается, когда Microsoft вас слушает. Посмотрите на управление историей файлов, где классический интерфейс не менялся с Windows 8. Впрочем, по сравнению с 8.1 из списка архивации пропало упоминание о OneDrive.
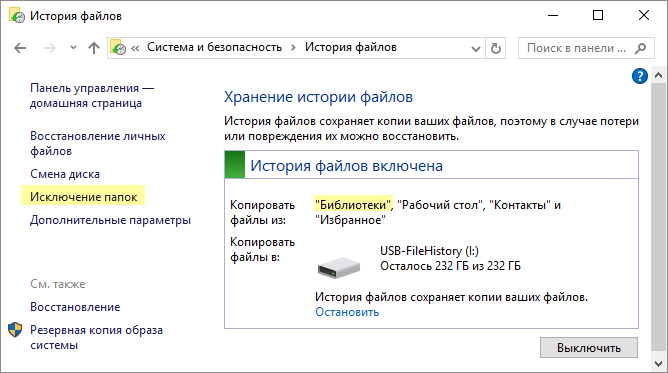
Здесь сразу просматривается ряд изъянов, препятствующих пониманию работы архивации. На первом месте стоят библиотеки, но очень многим неочевидно, что в них автоматических входят одноименные папки из профиля. Слева есть ссылка Исключение папок, которую следовало назвать Исключение расположений, потому что функция обучена работе с библиотеками.
А как добавить папки? Сделайте добавление папок!!!
Примерно такими запросами полнилось приложение Feedback. И совершенно справедливо, потому что информативность окна стремится к нулю. Даже обидно, что огромные усилия по разработке компонента подкашивает трехкопеечное описание. Стоило как минимум включить в окно совет добавлять папки в библиотеки, пусть это и не решило бы всех проблем.
С выходом Windows 8 имидж ОС и компании сильно пошатнулся в глазах конечных пользователей, которые стали настойчиво требовать внимания — за примерами нам не надо далеко ходить 
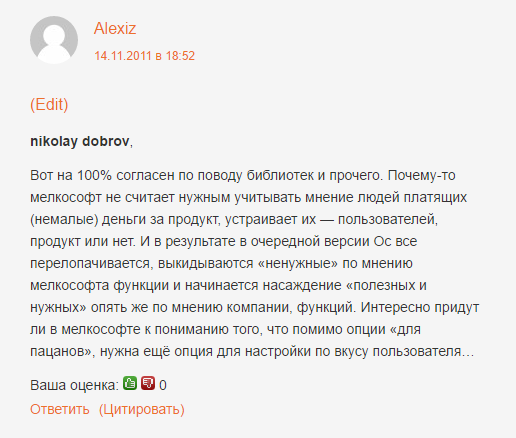
Microsoft пошла навстречу страждущим в Windows 10, внедрив добавление папок в параметрах. К сожалению, поверхностный подход только усугубил ситуацию.
Пока история файлов продолжает автоматически архивировать библиотеки, это должно учитываться в настройках, а не выпиливаться из интерфейса.
Казалось бы, с двумя списками папок все легко – вот добавленные, вот исключенные, все как вы хотели! Но скрытый механизм архивации библиотек вносит сумятицу, и удаленная из верхнего списка папка продолжает архивироваться, восставая как Феникс из пепла.
Как это можно исправить
Навести порядок сложнее, чем кажется на первый взгляд. На ум приходит перенос добавленных папок в исключенные вместо удаления – это маскирует баг и решает проблему соответствия архива ожиданиям.
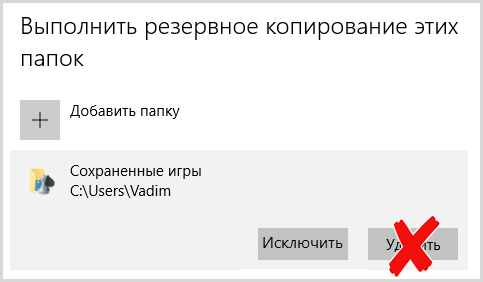
Но что делать, если человек захочет убрать из исключенных папку, входящую в библиотеку? Можно перемещать назад, но тогда нужна еще одна кнопка для исключения папок, не связанных с библиотеками.
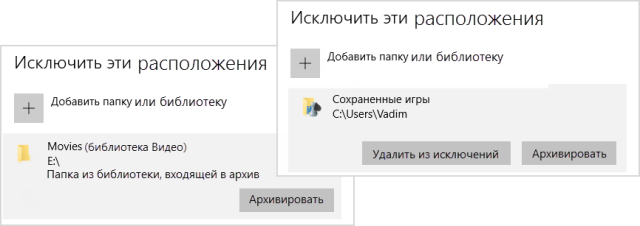
Увеличить рисунок
Дополнительные текстовые объяснения упрощают управление, у которого такая логика работы:
- Папка не входит в библиотеку → ее можно архивировать или убрать из исключений (это не одно и то же)
- Папка включена в библиотеку → ее можно только вернуть в список архивируемых
Этот подход не делает настройки идеально понятными и порождает свои вопросы (жду их в комментариях:) Но он все-же улучшает текущий UX и подходит для решения малой кровью, исходя из нынешнего состоянии компонента.
Как вам такой вариант? Если понравился, плюсуйте!
В итоге человек придет именно к тем настройкам, которые работают сейчас, но с меньшей вероятностью наступить на грабли нежелательной архивации.
Как правильно настроить состав истории файлов
За неимением гербовой приходится писать на простой. Поэтому я предлагаю слегка адаптировать под новую реальность способ, который советовал почти 5 лет назад – настраивать историю на уровне библиотек.
Архивируется совокупность библиотек и профиля кроме явно исключенных папок. Нужные папки, не входящие в стандартные библиотеки, добавляются в новую – Backup.
Я не рекомендую настраивать историю параллельно в параметрах и классической панели управления, равно как и бегать между ними, сравнивая настройки. Есть основания полагать, что они конфликтуют, борясь за конфигурационный файл, что приводит к непредсказуемому поведению списков. Выберите один путь и следуйте ему.
Ниже краткие инструкции для трех распространенных сценариев резервного копирования.
Сценарий 1 – все данные хранятся в профиле, но некоторые вы не хотите архивировать
Поскольку в историю файлов Windows 10 автоматически входят папки из корня профиля, задача решается исключением ненужных папок из списка. В настройках нажмите:
[классика] Исключение папок → Добавить → выберите папку или библиотеку и повторите действие для всех нежелательных расположений
[параметры] Исключить эти папки → выберите папку и повторите действие для всех остальных ненужных папок (не удаляйте папки из верхнего списка!)
Сценарий 2 – все данные хранятся вне профиля, и некоторые вы хотите архивировать
Поскольку все библиотеки архивируются автоматически, решение сводится к созданию библиотеки Backup. Причем я покажу не совсем прямой, но зато самый быстрый путь 
- В любом месте создайте новую папку сочетанием Ctrl + Shift + N → введите Backup → щелкните на ней ПКМ → Добавить в библиотеку → Создать библиотеку. Папку Backup … удалите с диска! Она помогла максимально быстро отобразить библиотеки в панели навигации (если отключены) и одновременно задать нужное имя новой библиотеке. А сама папка больше не нужна.
- Добавьте в библиотеку Backup все подлежащие архивации папки с помощью контекстного меню: ПКМ → Добавить в библиотеку → Backup. К сожалению, придется добавлять по одной.
Сценарий 3 – данные хранятся в профиле и вне его, и в обоих случаях нужна выборочная архивация
Здесь смешаны первые два варианта, а следовательно – их решения.
- Исключите из архивации все расположения, которые вы не хотите архивировать. См. сценарий 1 выше.
- Добавьте в библиотеку Backup все папки, которые вы хотите архивировать (за исключением входящих в стандартные библиотеки). См. сценарий 2 выше.
Пример
Вот как сейчас настроено у меня. Папка Е:\Movies входит в библиотеку Видео (мне так удобнее), но исключена из истории файлов наряду с несколькими папками профиля. Старая папка Fotki мне не нужна в библиотеке Изображения, но подлежит архивации. Я добавил ее в библиотеку Backup, где она составила компанию локальной версии блога из папки xampp.
А вот как выглядят параметры после манипуляций в классической панели управления. Обратите внимание, что исключенные папки не исчезли из добавленных.
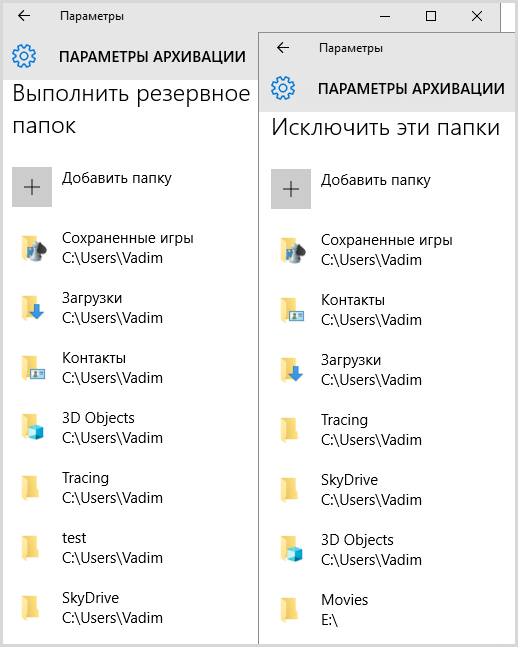
Не тратьте время на их удаление по причине, изложенной в первом совете ниже.
Советы
Пара наблюдений и рекомендаций не повредит.
Исключение по пути имеет приоритет
Это специальное примечание для любителей очень тонкой настройки. Если папка исключена по пути, она не архивируется, даже если входит в библиотеку. Для эксперимента я настроил исключения %userprofile% и %public%. В архив попала библиотеки Backup и Видео, но вторая оказалась там лишь ввиду папки Movies с другого диска! Он не попадает под исключение по пути в отличие от входящих в библиотеки папок профиля.
Приоритет также прослеживается в конфигурационном файле. Сначала идут библиотеки (содержимое перечисляется), потом отдельные папки, а в конце – список исключенных папок (т.е. путей).
Посмотреть фрагмент конфигурационного файла
История файлов и облачные хранилища
Клиенты OneDrive, Dropbox, Яндекс.Диск и других облачных хранилищ создают свою папку в корне профиля. Включив профиль в историю файлов, Microsoft автоматически обеспечила резервное копирование автономной части ваших облачных данных. В Отзывах весьма популярно предложение пустить транспорт в обратном направлении: было бы здорово бэкапить историю файлов на OneDrive!

К сожалению, эта идея не годится для большинства пользователей сервиса, поскольку бесплатный объем ограничен 5GB. Обладатели разных бонусов и подписки Office 365 лишь усмехнутся, глядя на свой незаполненный терабайт.
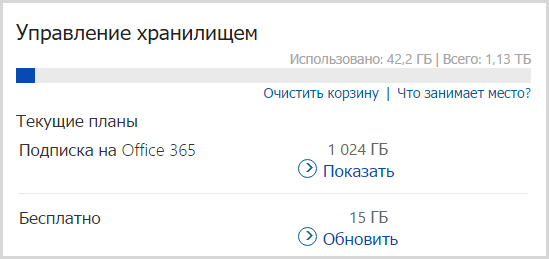
Но в этом случае все равно нужно понимать потенциальные риски и проблемы. Синхронизация подразумевает единое состояние хранилища для всех устройств, а удаление с любого из них распространяется на все, в том числе и облако. Другими словами, потерять облачный архив легко – достаточно удалить папку на любом из устройств, причем это может произойти без вашего ведома. Еще один путь в ад — восстановить бэкап ОС из старого образа, куда входит OneDrive.
С другой стороны, при совместной работе клиентов синхронизации и архивации не исключены конфликты, снижение производительности ПК и сокращение времени работы от батареи на мобильных ПК.
Наконец, ценность идеи небесспорна. Проще добавлять нужные папки в OneDrive, где для документов тоже есть версионность.
Технически же организовать заливку истории файлов в облако несложно символической ссылкой, как и по ссылке выше ↑ Я проверил – работает. OneDrive примерно за четыре часа залил в облако 28 000 файлов объемом 21GB. К скорости сервиса Microsoft были претензии, но вроде становится получше.
Дискуссия и опрос
Когда человек ответственно подходит к хранению личных данных и доверяет архивацию некоему решению, оно должно работать понятно и четко, иначе теряется доверие и смысл. Под капотом история файлов реализована логично и действует без сбоев, но ее подводит невнятный UI и непродуманный UX, причем уже скоро пять лет как!
Впрочем, архивация работает по принципу «один раз настроил и забыл». Понимая связь между историей, профилем и библиотеками, вы легко уложитесь в 10 минут. Библиотеки являются постоянным источником нестыковок, и еще одну я буду разбирать в следующей статье.
В комментариях напишите:
- как у вас настроена история файлов, с какими проблемами сталкивались, что нужно улучшить
- какими прочими средствами архивации личных файлов вы пользуетесь, что в них интересного
Я не раз проводил опросы по поводу резервного копирования, но все они внезапно умерли, поэтому у нас теперь будет версия 2016 года.
Анонс! Сегодня в 20:30 состоится третья сессия AMA (вопрос-ответ) в Telegram. Ссылку закину в канал за 15 минут до начала – подпишитесь и заходите!
Чем сделана ваша последняя копия важных *файлов*? Не старше 3 мес!
- Стороннее ПО (35%, голосов: 74)
- У меня такой свежей нет, и не нужна (14%, голосов: 30)
- Скрипты (CMD, PowerShell) (11%, голосов: 22)
- У меня такой свежей нет, но нужна (9%, голосов: 19)
- История файлов (Windows 8+) (9%, голосов: 18)
- Все важные файлы включены в полный образ ОС (9%, голосов: 18)
- Архивация файлов (Windows 7) (7%, голосов: 14)
- Другое решение архивации (напишите) (7%, голосов: 14)
Проголосовало: 209 [архив опросов]
Загрузка …
В Windows 10 сохранили полезный механизм резервного копирования папок и файлов, ранее применявшийся в операционной системе Windows 8 – это История файлов.
В отличие от Резервного копирования История файлов работает менее заметно для пользователей, выполняя автоматическое копирование через строго заданные интервалы времени. Потом из архива Истории файлов можно восстановить не только самые последние копии файлов, но и файлы, сохраненные туда в течение всей истории резервного копирования.
Кстати, отсюда и название – «История файлов» потому, что там будет видна полная история всех сохраняемых в архиве файлов, то есть от любой даты (времени), если в эту дату (время) производилось сохранение файлов.

Оглавление статьи:
1. С чего начать?
2. Запускаем Историю файлов
3. Первое копирование с использованием Истории файлов
4. Запускаем вручную архивацию при включенной Истории файлов
5. Устанавливаем частоту автоматической архивации
6. Настраиваем использование внешнего носителя для хранения копий
7. Ручная очистка места на внешнем носителе
8. Сохраняем настройки
9. Завершаем настройку Истории файлов
С чего следует начать до запуска Истории файлов
В Истории файлов Windows 10 архивации подлежат только данные пользователей, размещенные строго в определенных местах, а именно, размещенные в следующих папках диска C: «Видео», «Документы», «Изображения», «Музыка», «Избранное», «Контакты», «Рабочий стол».
А если есть желание, чтобы другие данные подлежали архивации в Истории файлов? Тогда и эти данные нужно хранить в одной из вышеперечисленных папок. Об этом нужно позаботиться самостоятельно, предварительно, до момента запуска Истории файлов. Иначе в архив Истории файлов попадут совсем не те файлы, которые хотелось бы сохранить в надежном архиве. В общем, первое, что надо сделать тем, кто хочет использовать Историю файлов, – это поместить все свои важные и нужные файлы и папки в указанные места.
Затем, до начала, до запуска Истории файлов, надо подготовить носитель, на который будет производиться регулярная архивация данных, чтобы потом можно было сохраненные данные восстановить. Это могут быть внешние жесткие диски, флешки большого размера или, например, карты памяти SD, micro-SD.
Владельцам переносных компьютеров (ноутбуков или планшетов), где есть возможность применять карты памяти SD или micro-SD, можно порекомендовать использовать данные карты, если, конечно, не требуются дополнительные затраты на их приобретение, например, если карты памяти уже куплены и лежат, что называется, готовые к использованию. Ну, а в случае, когда уже есть пригодный для архивации внешний жесткий диск или флеш-накопитель большого объема, то лучше использовать его, чтобы зря не тратиться. Размер носителя для хранения файлов и папок Истории файлов должен быть примерно вдвое больше, чем суммарный размер всех архивируемых папок, или еще больше, если есть возможность приобрести более емкие носители для архивации.
Удобство SD и micro-SD состоит в том, что эти устройства устанавливаются внутрь компьютера, и потому не требуется постоянно возить и носить с собой внешние устройства: жесткий диск или флешку. Данные с помощью Истории файлов могут копироваться довольно часто, это зависит от настроек, которые мы обсудим ниже. Поэтому удобнее пользоваться Историей файлов, если карта памяти постоянно вставлена в ноутбук, и не нужно вспоминать о том, что в определенное время необходимо подключить внешний жесткий диск или флешку, предназначенные для хранения данных Истории файлов.
Для стационарных компьютеров вопрос выбора внешнего или внутреннего устройства для архивации данных не стоит так остро, поскольку этот компьютер не перемещается в пространстве. А значит, однажды подключенное к нему внешнее устройство (жесткий диск или флешка), может остаться в подключенном состоянии практически на все оставшееся время. И потому История файлов автоматически будет с заданной частотой (самое частное – каждые 10 минут, самое редкое – раз в сутки) выполнять резервное копирование данных.
Итак, если мы проделали первое и второе:
- переместили все важные данные в папки, подлежащие архивации, и
- выбрали подходящее внешнее устройство для архивации, –
значит, можно продолжать. Тогда приступим к запуску программы История файлов.
В Windows 10 архивация данных с помощью Истории файлов настроена изначально, что называется по умолчанию. Остается только запустить эту программу – удобный и полезный сервис. После запуска Истории файлов потребуется все-таки ее немного дополнительно настроить, так как настройки по умолчанию, возможно, нас не устроят в том виде, как они есть.
Для сравнения, в компьютерах MAC, где архивация данных устроена аналогичным образом, пользователю ничего настраивать не нужно. Данные в Time Machine (сервис MAC OS, во многом аналогичный Истории файлов Windows 10) архивируются каждый час – так, и только так. В Windows 10, в Истории файлов можно настраивать частоту архивации (еще раз скажу, от 10 минут до 1 суток). И еще есть некоторые настройки, которые рассмотрим ниже.
Итак, запускаем Историю файлов в Windows 10. Для этого воспользуемся классическим приложением Панель управления, сделаем это, как, например, показано на рис. 1:

В окне Панели управления находим Историю файлов, и кликаем по ней для запуска данной программы (рис. 2):

В открывшемся окне наглядно показано, что «История файлов отключена» (1 на рис. 3). Также в этом окне мы видим внешний жесткий диск D: (в данном конкретном случае), подключенный к компьютеру, на который можно выполнять резервное копирование с помощью Истории файлов (2 на рис. 3). На каждом конкретном компьютере имя диска (D:, E:, F: и т.п.) и его расположение могут быть иными, имеющими отношение к конфигурации данного компьютера или ноутбука.
После того, как мы убедились в том, что
- есть внешний носитель, подключенный к компьютеру (ноутбуку), и
- на нем есть место для размещения архивных копий Истории файлов,
запускаем Историю файлов кликом по кнопке «Включить» (3 на рис. 3).

Все, теперь История файлов запущена. Но на этом далеко не все заканчивается!
Первое копирование данных с помощью Истории файлов
После первого запуска Истории файлов впервые начинается копирование данных. Будут скопированы все паки и файлы из указанного выше расположения (папки и файлы из папок «Видео», «Документы», «Изображения», «Музыка», «Избранное», «Контакты», «Рабочий стол»).
Данный процесс может выполняться довольно долго, если в указанных папках хранится много информации, которая имеет большой объем. В последующие разы будут копироваться только те изменения, которые претерпели соответствующие папки и файлы, поэтому последующие копирования могут производиться за считанные секунды. Здесь же, при первом копировании данных Истории файлов нам придется набраться терпения, и подождать завершения копирования, вплоть до нескольких часов (!), если набирается много данных для первой архивации.
В любой момент, конечно, даже первое копирование можно прервать, кликнув по надписи «Остановить» (рис. 4). Однако, по возможности, это лучше не делать, а, повторюсь, набраться терпения и дождаться окончания первого копирования данных.
Когда архивация, наконец, закончится, то на месте надписи «Остановить» появится надпись «Запустить». Это единственный индикатор того, что первое копирование данных успешно завершено (1 на рис. 5). И таким образом самая долгая по времени часть работы с Историей файлов будет завершена. Осталось совсем немного: только настройки Истории файлов для дальнейшей автоматической ее работы.

Ручной запуск архивации данных при включенной Истории файлов
После завершения первой архивации данных в Истории файлов, последующие копирования данных, копирования изменения данных (файлов и папок) будут осуществляться автоматически в соответствии с заданными параметрами. Однако при желании можно вручную запускать каждый сеанс архивации, например, после того, как на компьютере (ноутбуке) сделана важная работа, которая не должна быть потеряна, и которую желательно немедленно сохранить в истории файлов, не дожидаясь автоматической архивации.
Для ручного запуска каждого сеанса архивации в окне Истории файлов достаточно кликнуть по надписи «Запустить» (1 на рис. 5). Надпись сменится на «Остановить» (рис. 4). А по окончании копирования изменений файлов и папок данная надпись вновь сменится на «Запустить» (1 на рис. 5). Вот так можно вручную запускать в любой момент архивацию данных в Истории файлов.
Важно помнить, что для подобного ручного запуска История файлов должна быть включена, должна быть зеленым цветом помечена надпись «История файлов включена» в окне программы История файлов. На это стоит обращать внимание.
Однажды включенную Историю файлов желательно больше не отключать кнопкой «Выключить», чтобы потом не забыть включить ее обратно кнопкой «Включить». Иначе подобная забывчивость приведет к тому, что изменения файлов и папок не попадут в архив ни вручную, ни автоматически. Подобное нам совсем не нужно, раз уж мы запустили удобный и полезный сервис по архивации данных, то есть, запустили Историю файлов Windows 10.

Настройка частоты автоматической архивации данных
Теперь перейдем к настройкам архивации в Истории файлов. Для начала настроим частоту автоматической архивации. Сразу отметим, что автоматическая архивация (вообще без участия пользователя, без его информирования, максимально незаметно для пользователя) возможна только при подключении к компьютеру (ноутбуку) того самого внешнего носителя данных, который был определен при первой архивации данных с помощью Истории файлов.
Если же отключить этот внешний носитель, никакой автоматической архивации не будет. При этом периодически Windows 10 будет информировать пользователя компьютера (ноутбука), что История файлов слишком долго не копировала данные, и будет просить подключить необходимый для этого внешний носитель данных (внешний жесткий диск, флешку, SD-карту и т.п.).
Итак, для того, чтобы перейти, наконец, к настройкам Истории файлов, нужно кликнуть по надписи «Дополнительные параметры» (2 на рис. 5). Откроется окно дополнительных параметров программы, в котором находим надпись «Сохранять копии файлов:» и кликаем по галочке для вывода ниспадающего меню частоты копирования (1 на рис. 6).

Далее выбираем параметр «Ежедневно» (2 на рис. 6). Почему так редко, только ежедневно, а не, скажем, каждые 10 или, например, 30 минут? Потому что частые копирования не особенно нам нужны, если мы на компьютере (ноутбуке) не создаем какой-то ну совсем уж уникальный контент, настолько нам важный, что ежеминутно боимся его потерять! В крайнем случае можно в особых случаях просто вручную запустить очередное копирование, как описано выше в разделе «Ручной запуск архивации данных при включенной Истории файлов».
А так, в большинстве случаев достаточно раз в сутки копировать данные с помощью Истории файлов – выбрать вариант «Ежедневно» (нет варианта, например, еженедельно). Хотя, конечно, каждый пользователь компьютера (ноутбука) вправе сам для себя решать, с какой частотой задать автоматическое копирование данных, и установить данный параметр так, как он считает нужным.
Настройка использования внешнего носителя для хранения Истории файлов
Постепенно по мере автоматического копирования файлов и папок пространство на внешнем носителе, предназначенном для хранения Истории файлов, будет заполняться. Рано или поздно данное пространство будет заполнено. И что дальше делать?
Вот это и настраивается на следующем шаге настроек параметров Истории файлов: что и как делать (автоматически) по мере заполнения пространства внешнего носителя данных для хранения архивов Истории файлов.
Для этого в окне Дополнительных параметров Истории файлов находим надпись «Хранить сохраненные версии:» и кликаем по галочке, чтобы появилось ниспадающее меню допустимых параметров настроек (1 на рис. 7).
Затем выбираем параметр «Пока не понадобится место» (2 на рис. 7). Данный параметр означает, что на внешний носитель будут постоянно записываться все новые и новые копии, при этом старые копии тоже будут сохраняться в неизменном виде. И только когда на диске останется мало места для очередной копии данных, самые старые версии файлов будут удалены из Истории файлов. Все это будет делаться автоматически, без участия пользователя компьютера (ноутбука).
Конечно, каждый пользователь вправе выбрать любой другой параметр, например, «1 год» – это будет означать, что История файлов будет храниться только за год от момента очередного копирования, а более старые по времени файлы будут автоматически удалены из архива.
Ну, или, скажем, «Всегда (по умолчанию)». Тоже неплохой параметр, означающий, что файлы и папки будут архивироваться до тех пор, пока не закончится место на внешнем носителе Истории файлов, после чего История файлов прекратит работу, и потребуется ручное вмешательство, ручные настройки.

Ручная очистка места на внешнем носителе для хранения архивов Истории файлов
Когда место на внешнем носителе закончится, или даже если оно не закончится, но будет понятно, что уже пора вручную вмешаться: расчистить внешний жесткий диск, удалить с него устаревшие копии, – вот тогда нам понадобится возможность очистки диска, предоставляемая программой История файлов.
Для этого в окне Дополнительных параметров Истории файлов находим надпись «Очистить версии» и кликаем по ней (рис. 8):

Появляется окно с предложением «Удалить старые версии файлов и папок» (рис. 9). В окне стоит «Старше 1 года (по умолчанию)». Это означает, что если сейчас кликнуть по кнопке «Очистить», то на диске D: останутся только копии, которые не старше 1 года. Если же мы предполагаем оставить копии только за последний 1-3-6-9 месяцев и т.п., то до нажатия на кнопку «Очистить» выберем из меню предлагаемый вариант, например, «Старше 1 месяца». И только потом жмем на кнопку «Очистить» (рис. 9):

Сохранение настроек Истории файлов Windows 10
Для сохранения сделанных настроек Истории файлов (навсегда, вернее, до следующего раза, когда мы вновь соберемся перенастроить Историю файлов) нужно кликнуть по кнопке «Сохранить изменения» в окне Дополнительных параметров Истории файлов (рис. 10):

Завершение запуска и настройки Истории файлов
Наконец,
- когда История файлов запущена,
- когда сделана первая копия данных (История файлов началась!), и
- выполнены все настройки для последующего автоматического копирования данных Истории файлов, —
нам остается только закрыть программу История файлов.
Закрытие Истории файлов отнюдь не означает прекращение ее работы. Теперь, после запуска данного сервиса, он будет работать автоматически, без участия человека. Пользователь понадобится только в том случае, если к моменту назначенного копирования данных не окажется на месте внешнее устройство для записи данных, внешний носитель, назначенный для архивации с помощью Истории файлов.
А потому программа История файлов закрывается простым кликом по обычному крестику окна Windows 10 (рис. 11). Ни в коем случае перед закрытием окна Истории файлов не нужно нажимать на кнопку «Выключить». Это есть выключение Истории файлов, отказ от автоматической архивации данных. Оно нам надо?! Нет! Оставляем Историю файлов включенной, а из программы выходим по крестику, и никак иначе!

Скажем так, не очень очевидный способ, но такой уж он есть, как его замыслили разработчики от компании Microsoft. Удобный сервис История файлов, потому его не выключаем, а просто закрываем, кликнув на крестик окна программы. При этом, повторюсь, История файлов не останавливается, а продолжает автоматически архивировать все изменения папок и файлов в заданном режиме.
Про надежду на отсутствие необходимости восстанавливать данные из Истории файлов
Наконец, надеюсь, что никогда не понадобится восстанавливать данные из архива Истории файлов, что История файлов будет просто выполняться и храниться на всякий «пожарный» случай, не более того. Если же все-таки придется, не дай бог, заниматься восстановлением важных данных, то это уже совсем другая история, как восстановить данные из архива Истории файлов…
Дополнительно:
1. Восстановление данных из Истории файлов в Windows 10
2. Настройки архивации Windows 8
3. Восстановление данных из архива, созданного с помощью программы Windows 7 «Архивация и восстановление»
4. Цветовые фильтры для экрана в Windows 10