Experiencing an unexpected shutdown on your Windows 10/11 system can be frustrating, and if you find Event ID 6008 in the system event log, it’s crucial to understand its implications and explore effective solutions. The Event Properties indicate that “The previous system shutdown was unexpected” with timing. This log may appear because of a system crash, bug checking, or other fatal errors. We are here with this blog post to fix the issue in Windows 11 and 10, its significance, and step-by-step methods to resolve this issue.
The Windows Event Viewer serves as a valuable tool for diagnosing hardware and software events. Among the common errors encountered is Event ID 6008, often recorded after an automatic and unexpected system shutdown. The accompanying message reads: “The last system shutdown at [Time] on [Date] was unexpected.” Mostly, the problem occurs due to CPU over temperature, Damaged power supply unit (PSU), and Security threats.
Event ID 6008 The previous system shutdown was unexpected
Here is how to fix Event ID 6008 The previous system shutdown was unexpected in Windows:
Close multiple running programs and end processes
Unexpected shutdowns, system crashes, or security concerns are the main occurrences that appear at the time of this issue. In this case, the reason might be too many processes are running, a heavyweight game is eating a big part of system resources, and numerous programs or browser tabs are open. If possible minimize them by closing unnecessary apps, files, and processes.
Furthermore, You can close the background running processes through End Task in Task Manager.
- Press “Ctrl + Shif + Enter” to launch the Task Manager.
- Stay in the Processes tab and find the programs consuming more resources.
- Right-click on the “Process” and select “End task”.
- Repeat the same with other programs and see if the error is fixed.
Read: Fix The System Has Rebooted Without Cleanly Shutting Down First Error in Windows
Running a heavyweight game? Then possibly you have no option except to follow the below-mentioned methods:
Check and install pending Windows Updates
Windows updates are generally aimed to improve system reliability, deal with bugs, and make PC performance better. When The previous system shutdown was unexpected is showing in the Event Viewer, a Windows update may help get rid of.
Therefore, keep your system up to date to potentially resolve the issue:
- Press “Winkey + I” and select “Windows update”.
- Click “Check for updates”, Download and install any available updates, and click on “Restart now”.
See: Fix Event Id 1001 Windows Error Reporting (Solved!)
Roll Back Graphic Driver
This method is based on experiences of some users who reported that after Graphics driver update number of Event ID 6008 in the log suddenly increased. Possible bugs in the update might cause conflicts between Windows System files and the driver’s new version. Rolling back will help you in this case, so:
- Right-click the “Start” icon and select “Device Manager”.
- Expand “Display Adapters” and right-click your graphics driver.
- Select “Properties” and navigate to the “Driver” tab.
- Click “Roll Back Driver” and then confirm the prompt. If any questions are asked reply to them following the instructions.
- Restart your PC to check if the error disappeared.
Uninstall recently installed Windows Updates
Sometimes, a new Windows update may trigger “The previous system shutdown was unexpected” error in the Event Viewer along with system crash.
To confirm this situation, see if any update has been installed recently on the PC. For this, go to Settings > Windows update > Update history and check the dates of installed updates. In case, you find an update, follow the steps:
- Press “Windows + R” to open the Run dialog.
- Type “control.exe” and press “Enter”.
- In Control Panel, click “Uninstall a program” under the Programs section.
- Click “View installed updates”.
- Right-click the recent Windows update causing Event ID 6008, and select “Uninstall”.
- Finally, confirm the prompt and let the PC reboot.
Check Your Hardware
If the above solutions fail to work and the Event Viewer is consistently displaying the error then there might be something wrong with the hardware. Address potential hardware issues by following these essential steps:
- Check CPU temperature for overheating. – Monitor PC Temperature, Memory, Network Usage to Boost Performance
- Confirm the Sink Fan is working properly
- Clean the heat sink fan
- Verify the condition of your PSU
Conclusion:
Addressing the vexing Event ID 6008 in Windows 11 and 11 is crucial for a seamless computing experience. This blog elucidates the significance of this error, offering practical solutions to troubleshoot unexpected system shutdowns. By comprehensively exploring potential causes and implementing step-by-step methods, users can effectively mitigate issues related to CPU temperature, damaged PSU, and security threats. Keep your system updated, check hardware components, and consider uninstalling problematic updates for a smoother, error-free operation. Resolving the issue ensures a more stable and reliable Windows environment.
Methods:
Close multiple running programs and end processes
Check and install pending Windows Updates
Roll Back Graphic Driver
Uninstall recently installed Windows Updates
Check Your Hardware
That’s all!!
-
Home
-
Partition Magic
- [4 Methods] How to Fix Event ID 6008 in Windows 10/11?
By Yamila | Follow |
Last Updated
When your Windows 10/11 system shuts down unexpectedly, you will receive the event ID 6008 in the system event log. Do you know what it means and how to solve it? Here, this post from MiniTool Partition Wizard introduces the details about this event ID. You can try to work it out by this post.
About Event ID 6008 Unexpected Shutdown
The Windows Event Viewer is a tool that displays information about hardware and software events on the Windows OS. It’s a useful tool for troubleshooting different kinds of system and application issues on your Windows 10/11.
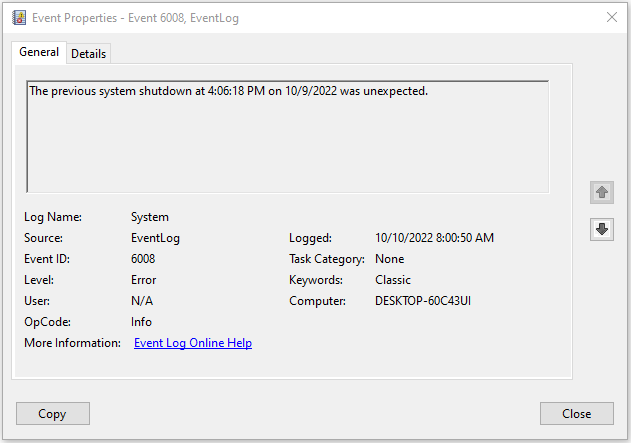
The event ID 6008 is one common error that appears in the Event Viewer. You are likely to see this event ID after your system shuts down automatically and unexpectedly. It is always recorded with this message: The last system shutdown at [Time] on [Date] was unexpected.
The event ID 6008 Windows 10/11 can be caused by multiple reasons, such as CPU over temperature, damaged power supply unit (PSU), certain security threats, etc. Based on these reasons, you can try solving it via the following methods.
How to Fix Event ID 6008 Unexpected Shutdown
To solve the Windows event ID 6008, you can try the effective methods below.
Method 1: Check Your Hardware
The event ID 6008 Windows 11/10 may come out due to hardware issues. For instance, your CPU is overheating or some power issues happen. To solve this issue, here are some essential steps you should execute:
- Check the CPU temperature to see if it is overheating
- Check the Sink Fan and confirm it is working properly
- Clean the heat sink fan
- Check your PSU
If the error is still here after you finish the above steps, you need to go on with other solutions.
Method 2: Roll Back Driver
To repair hardware issues that lead to the Windows event ID 6008, you can also try the Roll Back Driver feature on the PC. To do this, follow the steps below.
Step 1: Right-click the Start icon and select Device Manager.
Step 2: In the Device Manager window, expand Display Adapter. Then right-click your graphics driver and select Properties.
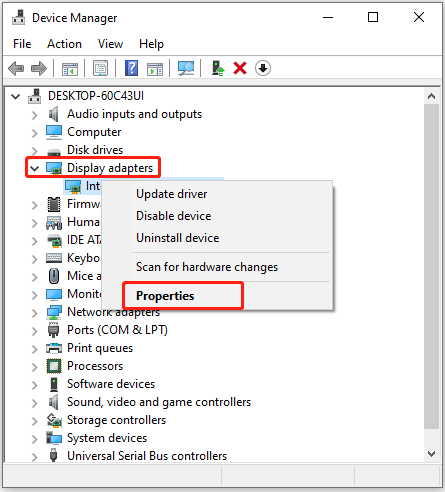
Step 3: Go to the Driver tab and then click Roll Back Driver.
After that, restart your computer to see if the issue is resolved.
Method 3: Check for Windows Updates
In some cases, you can fix the event ID 6008 Windows 10/11 by updating your Windows to the latest version as well.
Step 1: Press Windows + I to open Windows Settings and select Update & Security.
Step 2: In the Windows Update section, click Check for updates from the right side.
Step 3: If any updates are available, download and install them.
After you update the Windows, go to check if the event ID 6008 is fixed.
Method 4: Uninstall Feature Updates
If the event ID 6008 Windows 11/10 occurs after you install Windows updates, it’s recommended that you uninstall the specific updates to get rid of this error.
Step 1: Press Windows + R to open the Run dialog.
Step 2: Type control.exe in the text box and press Enter.
Step 3: After you enter Control Panel, click Uninstall a program under the Programs section.
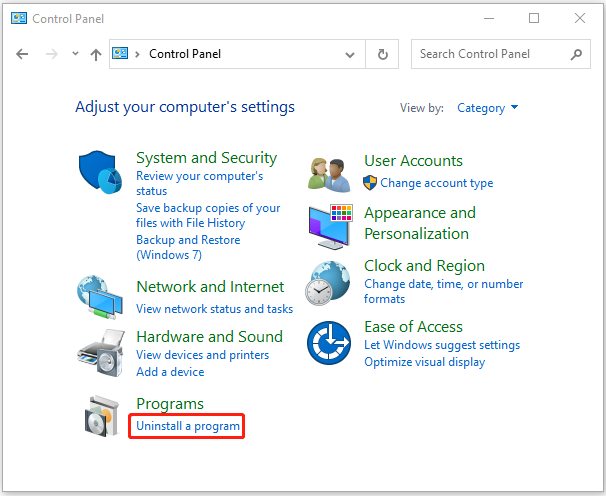
Step 4: In the next window, click View installed updates. Then right-click the recent Windows update that may cause the event ID 6008 and select Uninstall.
Once down, restart your computer and the event ID might be repaired.
Don’t worry when you experience the Windows 10/11 event ID 6008. You can follow the above methods one by one until you resolve this issue. If you have other great solutions, please share them with us in the following comment zone.
If you are interested in MiniTool Partition Wizard, the all-in-one partition management software, you can visit its official website to learn more about it.
About The Author
Position: Columnist
Yamila is a fan of computer science. She can solve many common issues for computer users by writing articles with simple and clear words. The very aspect that she is good at is partition management including create partition, format partition, copy disk and so on.
When she is free, she enjoys reading, doing some excerpts, listening to music and playing games.
The Event Log Error 6008 typically appears after an application uses the InitiateSystemSHutdownEx function due to an unexpected scenario. If your machine has previously shut down unexpectedly and you just discovered the Event Log Error 6008 error inside Event Viewer, there are quite a few potential causes that you should investigate.

Although in most cases, the 6008 error is rooted in some hardware issue (failing HDD, SSD, or RAM), the problem can also be indirectly caused by a bad windows update, a missing GPU driver dependency, or a scenario where there’s an extra sound driver conflicting with the main driver.
This behavior can also occur if you’ve previously disabled the paging file, if you’re still using a grounded VGA monitor or if you’re dealing with system file corruption that makes your OS unstable enough.
Here’s a short list of methods that you can use to troubleshoot the 6008 error and prevent any further unexpected shutdowns:
1. Update Windows Version to the latest
If you noticed that the 6008 Event Viewer error started appearing after you installed a pending update (or Windows did so automatically),
In this case, start this troubleshooting journey by checking if Microsoft has already released a hotfix for this issue on the WU deployment channels that you’re part of:
Here’s a quick guide that will allow you to check for a hotfix and install it on your PC:
Note: The instructions below are applicable on both Windows 10 and Windows 11.
- Use the Windows key + R shortcut to open the Run dialog box.
- Enter “ms-settings:” in the search box and press Enter to open up the Settings menu on your Windows PC.
Access the Settings menu Note: If the User Account Control prompts you, click Yes to grant admin access.
- From the Settings screen, find Windows Update and select it from the menu on the left of the screen.
Access the Windows Update screen - Check the following screen to determine if there are any updates that need to be installed. Click the Download & Install all button if the driver is already available for installation.
Download and install all Note: If the update scan doesn’t happen automatically, you can trigger it manually. To do this, click the Check for Updates button and wait.
- Be patient and wait until all pending updates are installed. Your computer might need to restart for the updates to take effect.
- Utilize your PC normally and see if you’re still experiencing the same unexpected crash with the 6008 Event error.
If the problem is still not fixed, move to the next method below.
2. Revert the latest installed update
In case the issue is still fresh, and Microsoft didn’t get the chance to release a hotfix, you can fix the issue yourself by uninstalling the bad update that caused this issue in the first place.
Note: This method will only work if you start getting this error after installing a pending update.
You can enforce this fix by going to the Programs and Features screen and selecting the View installed updates tab to start the removal process.
We advise doing it straight from the recovery menu because this will let you roll back feature updates and cumulative updates and postpone their installation until Microsoft releases a hotfix.
To remove the most recent update from the Recovery menu, follow the instructions below:
Note: The steps in the following paragraphs will demonstrate how to enter the Recovery menu forcibly without utilizing appropriate installation discs.
- Stop your computer from booting up by turning it on and pressing and holding the power button as soon as it gets past the initial screen.
Interrupt the normal startup procedure Note: Most of the time, you’ll need to hold down the power button for 5 seconds to complete a force shutdown.
- Restart your PC and carry out steps 1 and 2 above two more times until the Recovery menu successfully appears.
Note: If you repeatedly force your Windows computer to interrupt the boot process, the system won’t complete the boot and will instead boot directly into the Recovery menu. - Select Troubleshoot from the list of choices when you arrive at the Advanced Options screen. The Troubleshoot tab can be selected.
Access the Troubleshoot tab - Select Uninstall Updates under Troubleshoot.
Uninstall updates - Select the most recent update, click Uninstall, and then click Confirm on the Uninstall Updates screen.
Note: Find out which kind of update—cumulative, feature, or optional—was applied most recently and uninstall it. - After removing the feature update, restart your Windows machine and let it boot normally.
- Utilize your PC normally and see if you still get the same unexpected system shutdowns causing the Event Log Error 6008.
If the problem is still unresolved, move to the next method below.
3. Update GPU drivers
It turns out that an outdated GPU driver or a missing physics module can also cause this type of behavior with Windows 10 and Windows 11.
This issue is even more likely if you only experience this problem while your PC or laptop performs a resource-demanding task. If this scenario is applicable, you should be able to fix the problem by updating your GPU drivers to the latest version.
If you haven’t updated your GPU drivers recently, perform the steps below to uninstall your outdated GPU drivers and install the most recent ones in an attempt to fix the 6008 error:
- To launch the Run dialog box, use the Windows key + R.
- To launch Device Manager, enter the command “devmgmt.msc” in the execute text box and press Enter.
Open Device Manager - Expand the drop-down box for Display Adapters after launching Device Manager by scrolling down the page’s list of installed devices.
- To update the driver, right-click the GPU driver you wish to update in the following menu and select it from the context menu.
Update the GPU driver Note: You must upgrade your computer’s dedicated and integrated GPU drivers.
- Select Search Automatically for New Driver Software from the menu that appears.
Search automatically for drivers - When the initial scan is finished, follow the steps to install the most recent GPU driver found.
- Once the procedure is complete, restart your computer to check if the problem is now fixed.Note: If Device Manager cannot update your current graphics drivers, you must use the proprietary software your graphics card manufacturer provided. Depending on the GPU maker, the following software might be required:Nvidia’s GeForce Experience
AMD: Adrenalin
Intel: Intel Driver
Continue to the next step in the procedure below if the same problem is still present or your GPU drivers are already up to date.
4. Roll-back display driver
Suppose the issue started immediately after you updated your GPU version. In that case, there’s a chance this problem is indirectly caused by a bad graphics card driver that’s somehow producing general system instability that triggers the unexpected system shutdown.
Many impacted users have claimed that after reverting their dedicated graphics driver to an earlier version, the problem was ultimately fixed. If you have an NVIDIA or AMD GPU, there’s a good chance you’ll be able to fix the problem after rolling back your GPU driver to a previous version.
Here is a simple tutorial on reverting your GPU drive to a previous version:
- To bring up the Run dialog box, press Windows key + R. After that, enter “devmgmt.msc” to launch Device Manager.
Open Device Manager - Select Yes if the UAC (User Account Control) asks you to provide administrative rights.
- Open up the drop-down selection for Display adapters in Device Manager.
- Next, select Properties by performing a right-click on your dedicated GPU driver.
Access the Properties screen - Click on Roll Back Driver under the Driver tab in the Properties screen.
Rolling back the driver - To start the rolling back process, choose a reason (it doesn’t matter) in the confirmation box and click Yes.
- Restart your computer and check if the issue is fixed after reverting the GPU driver.
Continue to the next solution below if you still get the same error after your Windows computer crashes unexpectedly.
5. Replace the grounded VGA Monitor (if applicable)
Suppose you’re still using a grounded VGA monitor. In that case, this hardware may be causing unexpected system crashes as it produces little shocks due to bad insulation that ends up restarting your PC unexpectedly.
Note: This scenario is only possible with grounded legacy VGA monitors produced before 2010.
If you’re still using a grounded VGA monitor, connect a different display and normally utilize your PC to see if the same issue repeats.
If the same issue is still occurring or this method is not applicable, move down to the next method below.
6. Disable or Uninstall the extra sound driver (if applicable)
If you have two or more sound drivers installed on your PC, this is likely the conflict producing the 6008 error, as both drivers run simultaneously.
If this scenario is applicable, you can fix the issue by disabling or uninstalling the extra sound drivers that are not needed.
For example, if you have both the Nvidia High Definition Audio Driver and the Realtek HD Audio driver, disable or uninstall one or the other to fix the issue.
Start by disabling the secondary audio driver and resort to uninstalling only if the first method doesn’t work.
Follow the sub-guides below for complete instructions on how to do this:
6.1. Disable the Extra Sound Driver
To disable the extra sound driver, you need to access the Sound, video, and game controllers tab in Device Manager and disable one of the audio drivers that are currently installed.
Here’s how to do this:
- Press the Windows key + R to open up a Run dialog box.
- Next, type ‘devmgmt.msc’ and press Ctrl + Shift + Enter to open up Device Manager.
Open Device Manager - At the User Account Control (UAC), click Yes to grant admin access.
- Inside Device Manager, scroll down to Sound, video, and game controllers and expand the drop-down menu.
- Right-click on the unnecessary audio driver and click on Disable Device.
Uninstall the secondary audio driver - Confirm the operation at the next prompt.
- Reboot your PC and see if the issue is fixed once the next startup is complete.
6.2. Uninstall the Extra Sound Driver
If disabling the secondary driver didn’t make a difference, your only option is to uninstall one of the two sound drivers that can be potentially conflicting.
To do this, use Device Manager and eliminate the unnecessary driver.
Here’s a quick guide that will show you how to do this:
- Press the Windows key + R to open the Run dialog box.
- After that, open Device Manager by typing “devmgmt.msc” and press Ctrl + Shift + Enter.
Open Device Manager - When User Account Control asks you whether you want to grant admin access, choose Yes (UAC).
- Scroll down the list of installed drivers in Device Manager to expand the drop-down menu for Sound, video, and gaming controllers.
- Right-click the audio driver you wish to uninstall and choose Properties to open the context menu.
Access the Properties screen - From the Properties menu of your audio driver, click Driver and Uninstall Device.
- When prompted, select “Uninstall” after checking the box next to “Try to delete the driver for this device.”
- After removing the driver, restart your computer and see if the issue is fixed.
7. Disable the Paging file
The final thing you can do if you’ve tried the steps above and still get the same 6008 error as your system is experiencing unexpected shutdowns is to turn off the Windows Paging file.
Although this might make some native Windows apps malfunction, many Windows users experiencing this problem on low-end PC settings have reported that this workaround eventually allowed them to stabilize their PC.
If you decide to use this strategy, disable the Windows Paging file by following the steps listed below:
Note: The instructions will work on both Windows 10 and Windows 11.
- To bring up the Run dialog box, press the Windows key + R.
- To enter the System Properties page with admin access, put “sysdm.cpl” into the text box and click Ctrl + Shift + Enter.
Access the system Properties screen - When in the System Properties window, select the Advanced tab from the menu at the top, then click on the Performance Settings button.
Access the Settings menu of Performance - Select the Change button under Virtual Memory from the Performance Options menu’s Advanced tab at the top.
Accessing the paging file - After you’ve reached the Virtual Memory menu, deselect the box next to Automatically control paging file size for all drives.
Disabling the paging file - Select the No paging file option to save the changes and click Ok.
- After the next startup is finished, restart your computer to determine if the issue has been resolved.
8. Use System Restore
If you’ve followed every method above and come up empty-handed, you should look into a potential 3rd party interference causing the unexpected system shutdowns with the 6008 error.
Since the list of potential culprits is virtually endless, a quick way to eliminate a conflicting 3rd party process, service, or startup item from your culprit list is to use System Restore.
This built-in tool will allow you to restore your machine to a timestamp when this conflict was not present (a new driver installation, a driver swap, the installation of new software, etc.).
IMPORTANT: System Restoration is configured to create and save new restore snapshots when a significant system event occurs. If you don’t alter this default behavior, you should have many restoration pictures to choose from.
Follow this article for specific instructions on deploying a System restore operation and reverting your PC to a healthy state where the issue was not present.

If the problem is still not resolved, switch to the method below.
9. Perform Memtest and replace RAM (if applicable)
Defective RAM may also factor in this 6008 Event Id error, as it can cause memory leaks and serious system crashes. If you frequently experience severe system crashes, try to run a Memtest to check the integrity of your RAM stick(s).
Note: If you have dual-channel RAM installed, you can try removing just one stick at a time to see if the issue is still present.
In addition, you should test the integrity of your RAM stick using a program like Memtest.

Important: If your RAM has ever been overclocked, we advise reversing any voltage overclocked frequency and monitoring your temperatures while running a stress test using a program like HWMonitor.
Your only choice is to look for a replacement if the Memtest tool on your RAM has revealed a memory problem.
If this method fails to identify a simple RAM problem, move on to the next potential solution below and eliminate this potential offender from your list.
10. Deploy the CHKDSK scan
Some Windows 10 and Windows 11 users using conventional HDDs claim that this issue might also arise from defective sectors on your HDD, which may be causing general system instability.
Your system might generate 6008 event id errors each time the integrity of your drive is tested for faulty sector data.
The good news is that we discovered user reports indicating that performing a CHKDSK scan completely resolved their problem.
To run a CHKDSK scan on your Windows 11 PC, follow these steps:
- To enter the Run dialog box, first press Windows key + R.
- To open an elevated Command Prompt, type “cmd” in the box and hit Ctrl + Shift + Enter.
Open an elevated CMD window - To give someone administrative rights, select Yes when prompted by UAC (User Account Control).
- To start an offline scan, enter the following command at the elevated Command Prompt and click Enter.
chkdsk /f
- After the procedure is finished, restart your computer and check to see if the problem is fixed when the system starts up again.
- After running a CHKDSK scan, use your PC normally and see if the same issue is still occurring.
If it is, move down to the next method below.
11. Check HDD or SDD health
If you’ve come this far without a viable fix, it’s about time you consider a potentially failing drive (especially if you’re using a conventional HDD).
Your disk may start to fail if it occasionally maintains 100% utilization, and it tends to trigger a system crash during tasks involving data transfer.
Fortunately, there is this free third-party tool called Speccy that you can use to determine whether your HDD or SSD is failing.
Use this tool to receive a summary of roughly 30 SMART points that gauge the condition of your drive.
Note: Your drive is not malfunctioning if all the measurements are within the normal range.
The steps listed below will help you install and use Speccy to determine whether a failing drive is causing the 6008 error:
- Start by launching your preferred browser and going to the Speccy download page.
- Select the Download option for the Speccy free version when you are there.
Downloading the Speccy software Note: As of right now, you can check out the SMART parameters without purchasing the premium (Professional) edition, so avoid doing so unless you will utilize it.
- Double-click spsetup.exe after the download is finished, and then select Yes when User Account Control (UAC) is prompted to give the necessary admin access.
Download to install - After entering the installation prompt, follow the instructions to finish installing Speccy. When requested, restart your computer.
- After your computer has restarted, launch Speccy and wait until the preliminary scan is finished before selecting Storage from the menu on the left.
- Scroll down to the Smart Attributes area in the right-hand corner.
Note: Examine each attribute name’s status to determine if any values differ from what is anticipated. If you discover several characteristics that are not marked as Good and are above the threshold, you can infer that the drive in question is starting to malfunction.
The only option at this point, if your examination has revealed that you are dealing with a failing disk, is to look for a replacement and back up your current data while you can still boot normally.
If you’ve just determined that the issue is unrelated to a failing drive, continue to the next possible solution below.
12. Clean install or repair install
You might be dealing with a systemic issue if none of the above solutions have been able to help you fix the issue. The last resort is to reset every Windows component to fix the system file corruption causing the 6008 event ID error.
You have two choices when it comes to resetting every system component of your Windows installation:
- Repair install – The repair install option is the best for fixing any corruption on Windows 10 or 11. Although you’ll need appropriate installation CDs, the main advantage is that all of the games, apps and personal files currently on the OS disk can be kept.
- Clean install – Because you don’t need to use any installation CDs, this is the easiest procedure (you can initiate this procedure directly from the GUI menu). The main drawback is that unless you back up your C: disk beforehand, you will lose all of your media, games, apps, and user preferences.
Windows 11/10, an improved version of a series of operating systems by Microsoft, has a huge fan following. It is easy to use, provides better security, is compatible with most software programs, and most importantly, keeps a track of every activity of the system. Many users have reported a problem with the automatic shutdown of their PC without any warning or reason. Using the system tracking feature of Windows, we can find out why your PC shut down for no reason.
Find out why computer shut down
The unexpected shutdown may occur in many ways; sometimes, putting your PC to sleep for a longer period may lead to a random shutdown. The system may or may not notify you about the shutdown. In some cases, users have received a message regarding the sudden requirement to shut down in 10 minutes or 30 minutes, even if all the drivers are updated. Let us find out the root of this unexpected behavior of Windows 10. In this article, you will learn three methods by which you can find the cause of unexpected shutdowns on Windows 11/10.
- Through Event Viewer
- By using PowerShell
- Using Command Prompt
Let’s now see them in detail:
1] Through Event Viewer
To find the cause of the unexpected shutdown using Event Viewer, use the following suggestions:
Click on Start, type Event Viewer, and then select the result from the top of the list.
After heading into Event Viewer, expand Windows Logs from the left and then select System.
Now do right-click on System and select the Filter Current Log option.

Inside the Filter Current Log window, select the Filter tab. Then go to the All Event ID textbox and enter the following ID number separated by a comma as shown in the below snapshot.

- 41: It indicates that your system has crashed, power is lost, or is not responding, which in turn leads to an incorrect shutdown using the clean shutdown option.
- 1074: This event is logged for manual shutdown or restart. It is also applied for the event when the system automatically restarts to install new updates to your computer.
- 6006: It is triggered after the new update installation, especially when the system is lost during shutdown.
- 6005: This is an error that occurs when the system goes for a reboot.
- 6008: This event is a clear indicator of random automatic shutdown, which may be caused due to error 41.
Now click the OK button and then double-click a log to verify the information.
As soon as you complete the above steps, you will see the real causes of your device shut down unexpectedly.
Read: How to check the Shutdown and Startup Logs.
2] By using PowerShell
Another method to find the cause of the unexpected shutdown on Windows 10 is using Windows PowerShell. So, if you prefer a command-line interface over GUI, you can use the following instructions to do so:

Open an elevated PowerShell prompt
Once it opens, type the following command and press
Enter:
Get-WinEvent -FilterHashtable @{ LogName = 'System'; Id = 41, 1074, 6006, 6605, 6008; } | Format-List Id, LevelDisplayName, TimeCreated, Message
Go to the log description section and know the possible causes and time for the shutdown.
Let us talk about them in detail.
First of all, open an elevated PowerShell prompt. To do so, right-click on Start and select Windows PowerShell (Admin) option from the menu list.
If a UAC prompt is triggered and asks for your permission, click on the Yes button.
Inside the elevated PowerShell app area, copy and paste the following command and hit Enter:
Get-WinEvent -FilterHashtable @{ LogName = 'System'; Id = 41, 1074, 6006, 6605, 6008; } | Format-List Id, LevelDisplayName, TimeCreated, Message
After running the above command, the possible causes and times for the shutdown will be listed. To do this, you can go to the log description section and check them.
Related: Computer shuts down unexpectedly and restarts automatically.
3] Use Command Prompt
To find the real cause and time of the unexpected shut down of your computer, follow the below suggestions:

Run Command Prompt as administrator on your computer.
Type the following command and hit Enter:
wevtutil qe System /q:"*[System[(EventID=41) or (EventID=1074) or (EventID=6006) or (EventID=6005) or (EventID=6008)]]" /c:100 /f:text /rd:true
Now press the Enter key and you’re done. You will see all the possible causes that had led your computer to shut down unexpectedly.
If you need, you can read the above steps in detail form.
So, to find the cause of the unexpected shutdown of your computer, you first need to open an elevated command prompt.
To do so, right-click on the Start menu and open the Run dialog.
In the text field, type cmd to search for Command Prompt. Then press Ctrl+Shift+Enter to open Command Prompt with admin privileges. Also, click the Yes button if a UAC prompts on the screen.
Now copy and paste the following command-line and press Enter:
wevtutil qe System /q:"*[System[(EventID=41) or (EventID=1074) or (EventID=6006) or (EventID=6005) or (EventID=6008)]]" /c:100 /f:text /rd:true
If you want to view more or fewer event logs, you can do it by doing some minor changes in the above command line. To do that, set /c:100 with your preferred number and run the command again.
You will see the possible causes and times for the shutdown that occurred on your computer. You can go to the log description section and check them.
Hope it helps.
Related: Schedule Shutdown or Restarts using the Task Scheduler.
POCO, ACE, Loki и другие продвинутые C++ библиотеки
NullReferenced 13.05.2025
В C++ разработки существует такое обилие библиотек, что порой кажется, будто ты заблудился в дремучем лесу. И среди этого многообразия POCO (Portable Components) – как маяк для тех, кто ищет. . .
Паттерны проектирования GoF на C#
UnmanagedCoder 13.05.2025
Вы наверняка сталкивались с ситуациями, когда код разрастается до неприличных размеров, а его поддержка становится настоящим испытанием. Именно в такие моменты на помощь приходят паттерны Gang of. . .
Создаем CLI приложение на Python с Prompt Toolkit
py-thonny 13.05.2025
Современные командные интерфейсы давно перестали быть черно-белыми текстовыми программами, которые многие помнят по старым операционным системам. CLI сегодня – это мощные, интуитивные и даже. . .
Конвейеры ETL с Apache Airflow и Python
AI_Generated 13.05.2025
ETL-конвейеры – это набор процессов, отвечающих за извлечение данных из различных источников (Extract), их преобразование в нужный формат (Transform) и загрузку в целевое хранилище (Load). . . .
Выполнение асинхронных задач в Python с asyncio
py-thonny 12.05.2025
Современный мир программирования похож на оживлённый мегаполис – тысячи процессов одновременно требуют внимания, ресурсов и времени. В этих джунглях операций возникают ситуации, когда программа. . .
Работа с gRPC сервисами на C#
UnmanagedCoder 12.05.2025
gRPC (Google Remote Procedure Call) — открытый высокопроизводительный RPC-фреймворк, изначально разработанный компанией Google. Он отличается от традиционых REST-сервисов как минимум тем, что. . .
CQRS (Command Query Responsibility Segregation) на Java
Javaican 12.05.2025
CQRS — Command Query Responsibility Segregation, или разделение ответственности команд и запросов. Суть этого архитектурного паттерна проста: операции чтения данных (запросы) отделяются от операций. . .
Шаблоны и приёмы реализации DDD на C#
stackOverflow 12.05.2025
Когда я впервые погрузился в мир Domain-Driven Design, мне показалось, что это очередная модная методология, которая скоро канет в лету. Однако годы практики убедили меня в обратном. DDD — не просто. . .
Исследование рантаймов контейнеров Docker, containerd и rkt
Mr. Docker 11.05.2025
Когда мы говорим о контейнерных рантаймах, мы обсуждаем программные компоненты, отвечающие за исполнение контейнеризованных приложений. Это тот слой, который берет образ контейнера и превращает его в. . .
Micronaut и GraalVM — будущее микросервисов на Java?
Javaican 11.05.2025
Облачные вычисления безжалостно обнажили ахиллесову пяту Java — прожорливость к ресурсам и медлительный старт приложений. Традиционные фреймворки, годами радовавшие корпоративных разработчиков своей. . .




















