Через десять дней после обновления до Windows предыдущая версия Windows будет автоматически удалена с компьютера. Тем не менее, если вам нужно освободить место на диске и вы уверены, что ваши файлы и параметры находятся там, где они должны находиться в Windows, вы можете безопасно удалить их самостоятельно.
Предупреждение:
-
Если с момента обновления до Windows прошло менее 10 дней, предыдущая версия Windows будет указана как системный файл, который можно удалить. Вы можете удалить его, но помните, что вы будете удалять папку Windows.old, содержащую файлы, которые позволяют вернуться к предыдущей версии Windows. Если вы удалите предыдущую версию Windows, ее невозможно отменить (вы не сможете вернуться к предыдущей версии Windows).
-
Примечание. Для этого действия требуются права администратора.
-
В разделе сведения о жестком диске выберите Временные файлы.
-
Установите флажок Предыдущая версия Windows проверка, а затем выберите Удалить файлы.
Статьи по теме
-
Освобождение места на диске в Windows
Нужна дополнительная помощь?
Нужны дополнительные параметры?
Изучите преимущества подписки, просмотрите учебные курсы, узнайте, как защитить свое устройство и т. д.
Если вы вовремя обновляете вашу Windows и переходите на новые версии, не используя свежую установку (удаление предыдущей версии при установке новой), то наверняка на вашем компьютере имеется предыдущая версия Windows, которая хранится в качестве резервной копии и может занимать много места на диске. И если вы не планируете производить откат на предыдущую версию, то лучше удалить эту гигантскую копию.
Чтобы сделать это правильно и без последствий для текущей версии Windows, запустите Reg Organizer и включите инструмент чистки системы. Убедитесь, что у вас установлена галочка напротив раздела «Старая версия Windows».
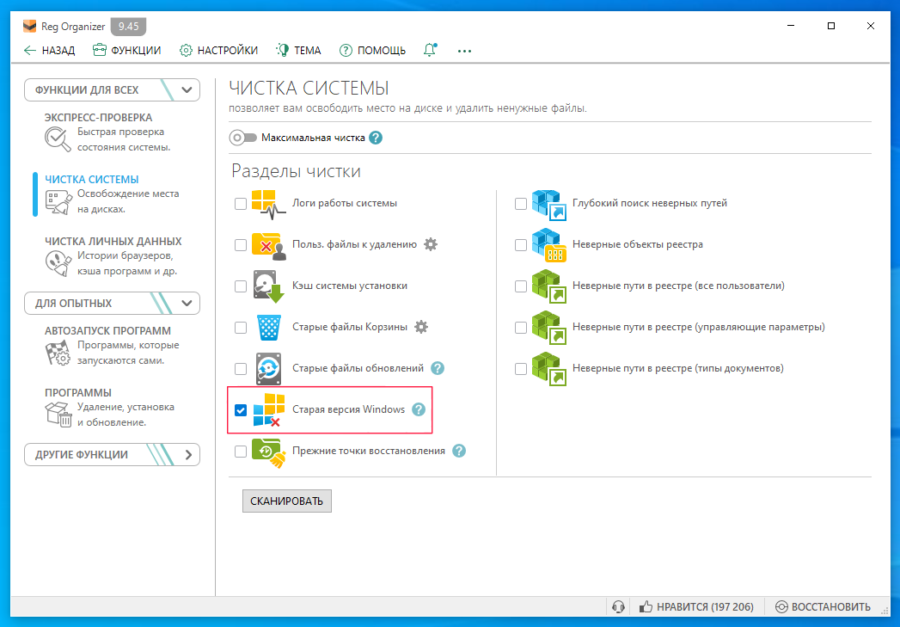
После удаления через Reg Organizer обязательно перезагрузите компьютер. В момент перезагрузки процесс удаления старой версии будет продолжен и на это потребуется дополнительное время.
Совет: Также много свободного места можно освободить вручную с помощью нашей утилиты Files Inspector. Она поможет проанализировать используемое дисковое пространство, освободить место путем удаления ненужный информации и сжатия фото без потери качества.
Если при установке Windows 7 или Windows 8 вы не форматировали системный жесткий диск, а устанавливали новую операционную систему, то, скорее теперь, после включения компьютера вы видите меню, в котором предлагается выбрать, какой Windows запустить, по истечении нескольких секунд автоматически запускается последняя установленная ОС.
В этой короткой инструкции описано, как убрать второй Windows при загрузке. На самом деле, это очень легко. Кроме этого, если вы столкнулись с данной ситуацией, то возможно вас заинтересует и эта статья: Как удалить папку Windows.old — ведь эта папка на жестком диске занимает довольно-таки много места и, скорее всего, все, что было нужно вы уже сохранили.
Убираем вторую операционную систему в меню загрузки

Два Windows при загрузке компьютера
Действия не отличаются для последних версий ОС — Windows 7 и Windows 8, необходимо проделать следующее:
- После того, как компьютер загрузится, нажмите клавиши Win + R на клавиатуре. Появится диалоговое окно «Выполнить». В него следует ввести msconfig и нажать Enter (или кнопку ОК).
- Откроется окно конфигурации системы, в нем нас интересует вкладка «Загрузка». Перейдите на нее.
- Выберите ненужные пункты (если вы несколько раз переустанавливали Windows 7 таким образом, то этих пунктов может быть и не один-два), удалите каждый из них. Это никак не скажется на вашей текущей операционной системе. Нажмите «Ок».
- Вам будет предложено перезагрузить компьютер. Лучше это сразу сделать, чтобы программа выполнила необходимые изменения в загрузочной записи Windows.
После перезагрузки вы уже не увидите никакого меню с выбором из нескольких вариантов. Вместо этого сразу будет запущена та копия, которая была установлена последней (При этом, скорее всего, предыдущих Windows у вас и нет, о них были лишь записи в меню загрузки).
Все мы знаем, насколько важно иметь последнюю версию операционной системы Windows. Это обеспечивает быстродействие и безопасность вашего компьютера. Но что делать, если у вас еще установлена предшествующая версия Windows и вы хотите ее удалить? В этой статье я подробно расскажу о том, как безопасно удалить предыдущую версию Windows и освободить место на диске для новой версии.
Шаг 1: Создание резервной копии
Перед удалением предшествующей версии Windows всегда рекомендуется создать резервную копию всех важных данных. Это может предотвратить потерю информации, если что-то пойдет не так во время процесса удаления.
- Сохраните все важные файлы, документы, фотографии и видео на внешний жесткий диск или в облачное хранилище.
- Убедитесь, что вы делаете резервное копирование всех необходимых данных.
Шаг 2: Проверка совместимости
Прежде чем удалить предыдущую версию Windows, вам следует убедиться, что ваш компьютер совместим с новой версией операционной системы.
- Проверьте минимальные системные требования для новой версии Windows.
- Убедитесь, что ваш компьютер соответствует этим требованиям.
Если ваш компьютер не соответствует требованиям новой версии Windows, вам может потребоваться обновить или заменить некоторые компоненты перед удалением предыдущей версии.
Шаг 3: Резервное копирование лицензии
Если ваша предшествующая версия Windows была оригинальной и лицензированной копией, вам следует сохранить информацию о лицензии. Это позволит вам активировать новую версию Windows после удаления предыдущей.
Обычно информация о лицензии находится на коробке или в документах, прилагаемых к диску с операционной системой. Убедитесь, что вы сохранили эту информацию перед удалением предыдущей версии.
Шаг 4: Подготовка установочного носителя
Прежде чем удалить предыдущую версию Windows, вам потребуется подготовить установочный носитель для новой версии операционной системы.

Скачайте последнюю версию Windows с официального сайта Microsoft и создайте загрузочную флешку или DVD с помощью специальной программы.
Шаг 5: Установка новой версии Windows
Когда вы создали загрузочный носитель и подготовили все необходимое, вы можете приступить к удалению предыдущей версии Windows.

Вставьте загрузочный носитель в компьютер и перезагрузите его. Затем следуйте инструкциям на экране, чтобы установить новую версию Windows. Во время процесса установки вы должны выбрать опцию «Полная установка», чтобы удалить предшествующую версию и выполнить чистую установку новой.
Итог
Удаление предшествующей версии Windows может быть сложной задачей, но если вы следуете указанным выше шагам, вы сможете выполнить эту операцию безопасно и эффективно. Не забудьте создать резервную копию данных, проверить совместимость, сохранить информацию о лицензии и подготовить установочный носитель перед удалением предыдущей версии.
Как только новая версия Windows будет установлена, вы сможете наслаждаться всеми новыми функциями и улучшениями, которые она предлагает. Не забывайте регулярно обновлять операционную систему, чтобы оставаться защищенными от угроз в сети и наслаждаться оптимальным производительностью вашего компьютера.
Как удалить предшествующую версию Windows
Если вы решили обновить операционную систему Windows и установить новую версию, вам, скорее всего, потребуется удалить предшествующую версию. Это важная процедура, которая позволит вам освободить место на жестком диске и избежать возможных конфликтов между старой и новой версией операционной системы.
Шаг 1: Создайте резервную копию данных
Перед тем, как удалить предшествующую версию Windows, сделайте резервную копию всех важных данных. В процессе удаления будут удалены все файлы и программы, находящиеся на диске с предыдущей версией Windows, поэтому важно сохранить все данные, которые вы хотите сохранить.
Шаг 2: Создайте загрузочную флешку или диск

Прежде чем удалить предшествующую версию Windows, вам нужно создать загрузочный носитель с новой версией операционной системы. Это можно сделать с помощью программного обеспечения, предоставленного производителем операционной системы, или с помощью сторонних инструментов. Загрузочный носитель позволит вам запустить установку новой версии Windows и выполнить необходимые действия для удаления предыдущей версии.
Шаг 3: Запустите установку новой версии Windows
Перед удалением предшествующей версии Windows убедитесь, что вы имеете все необходимые файлы и программы для установки новой версии операционной системы. Запустите установку новой версии Windows с загрузочного носителя, следуйте инструкциям на экране и выберите опцию «Установить и сохранить личные файлы» или «Ничего не сохранять». Это позволит выполнить чистую установку новой версии Windows, удалив предыдущую версию.
Шаг 4: Удалите предшествующую версию Windows
После завершения установки новой версии Windows вы сможете удалить предшествующую версию с диска. Найдите диск с предыдущей версией операционной системы, выберите его и нажмите кнопку «Удалить». В процессе удаления будут удалены все файлы и программы, находящиеся на этом диске, поэтому убедитесь, что вы сделали резервную копию всех важных данных.
Итоги

Удаление предшествующей версии Windows — это важный шаг при обновлении операционной системы. Он позволяет освободить место на жестком диске и избежать возможных конфликтов с новой версией Windows. Не забывайте делать резервную копию данных, создавать загрузочный носитель с новой версией операционной системы и следовать инструкциям на экране при установке новой версии Windows. Будьте внимательны и осторожны в процессе удаления предшествующей версии Windows, чтобы избежать потери данных и проблем с установкой новой версии операционной системы.
Как удалить предшествующую версию Windows
Windows — одна из самых распространенных операционных систем, которую используют миллионы пользователей по всему миру. Однако, со временем может возникнуть необходимость в обновлении операционной системы до новой версии.

Удаление предшествующей версии Windows может быть полезным при переходе на более современную версию или при установке другой операционной системы. В этой статье я расскажу вам о нескольких методах удаления предыдущей версии Windows и предоставлю вам советы по продуктивному использованию этой процедуры.
Методы удаления предшествующей версии Windows
- Обновление системы через настройки:
- Установка новой версии Windows:
- Использование специальных программ:

Самый простой и быстрый способ удаления предшествующей версии Windows — это выполнение обновления операционной системы через настройки. Для этого вам нужно открыть «Параметры», выбрать вкладку «Обновление и безопасность» и нажать на кнопку «Проверить наличие обновлений». Если доступна новая версия Windows, вы сможете выполнить обновление, и предыдущая версия будет автоматически удалена.
Другой способ удаления предшествующей версии Windows — это полная переустановка операционной системы с использованием установочного диска или загрузочного USB-накопителя. При установке новой версии Windows вам будет предложено очистить диск и удалить предыдущую версию. Однако, перед этим убедитесь, что у вас есть все необходимые данные, так как они будут удалены вместе с предыдущей версией.
Существуют специальные программы, которые помогают удалить предыдущую версию Windows. Они автоматически обнаруживают и удаляют все неиспользуемые файлы и записи, связанные с предыдущей версией операционной системы. Программы, такие как CCleaner или Revo Uninstaller, могут быть полезны в этом процессе.
Советы по удалению предшествующей версии Windows
Прежде чем удалить предшествующую версию Windows, важно выполнить несколько предварительных шагов, чтобы убедиться, что процесс будет выполнен успешно и безопасно. Вот несколько советов, которые могут помочь вам в этом процессе:
1. Создайте резервную копию важных данных: Перед удалением предшествующей версии Windows создайте резервную копию всех важных файлов и данных, чтобы предотвратить их потерю в случае ошибки или непредвиденных ситуаций.
2. Убедитесь, что у вас есть лицензионный ключ новой версии Windows: Если вы планируете установить новую версию Windows после удаления предыдущей, убедитесь, что у вас есть действительный лицензионный ключ для новой операционной системы. Это поможет вам избежать проблем с активацией новой версии Windows.
3. Используйте проверенные программы для удаления: Если вы решите использовать специальные программы для удаления предшествующей версии Windows, убедитесь, что они рекомендованы надежными источниками, и внимательно следуйте инструкциям по их использованию.
Вывод
Удаление предшествующей версии Windows — это важный процесс, который может помочь вам обновить операционную систему или перейти на другую. Методы, описанные в этой статье, предлагают различные способы удаления предшествующей версии Windows, и выбор зависит от ваших потребностей и предпочтений.
Не забывайте следовать советам, описанным выше, чтобы гарантировать успешное удаление предыдущей версии Windows и сохранить ваши данные безопасными. Если вы столкнетесь с трудностями или неуверенностью, всегда можно обратиться за помощью к специалистам или обратиться в официальную поддержку Microsoft.


