In Windows 11, if you’ve selected to view items in large or extra-large size in File Explorer, then whenever you select PNG, JPEG, or other image file format, you see a preview from the thumbnail.
It’s a handy feature and helps in quickly identifying and organizing photos, especially when you’ve imported a chunk of photos from your mobile or camera to your computer.
Windows 11 supports thumbnail preview for common image file formats, except SVG files. If you don’t know, it’s an XML-based image format for 2D graphics with support for animation and interactivity.
Unlike PNG & JPEG file formats, if you select SVG file in File Explorer, you will only see a regular thumbnail instead of a preview. In layman, you will see an app icon assigned to open to file. Check out the screenshot below to understand the situation:
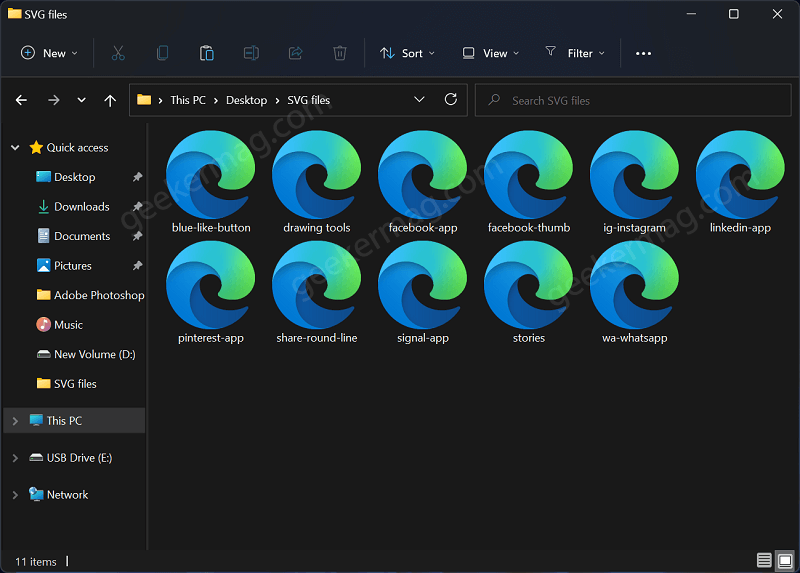
In case, you have lots of SVG files on your computer and just like other image file formats you also want to view a preview of SVG file in Windows 11, then it’s possible but you have to take the help of a nifty tool from Microsoft i.e. PowerToys.
PowerToys is a set of free tools that helps in adding new features to Windows 11. It has a File Explorer add-on tool using which users can enable SVG Preview by making a single click. In upcoming lines, you will learn step by step instructions on how to do that:
Download PowerToys app from Microsoft Store and complete to installation in Windows 11.
When you search and launch PowerToys, it will run in the background. To launch App settings windows, click on the Upword arrow icon on the taskbar, click to open the PowerToys app icon.
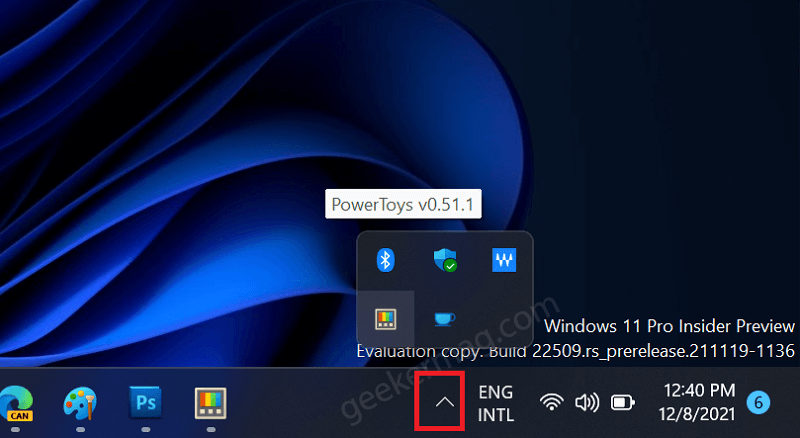
Relaunch the PowerToys app with admin rights. For that, switch to the General tab, and under Administrator mode, click on the button that reads “Restart PowerToys as administrator“.
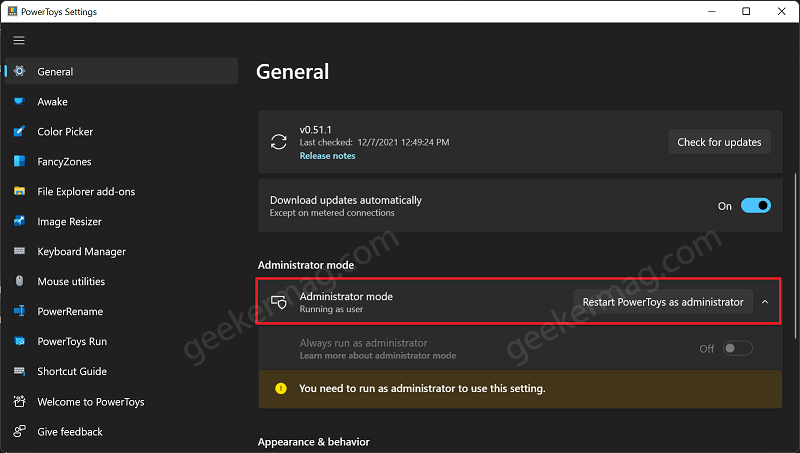
This will restart the application to apply the changes. When the UAC dialog box appears, click Yes to continue.

Switch to the File Explorer add-ons tab and then head over to the Preview pane. Make sure Enable SVG (.svg) files option is ON.
After doing this, if you launch File Explorer and head over to a folder containing SVG files, you will start seeing a preview of SVG files.
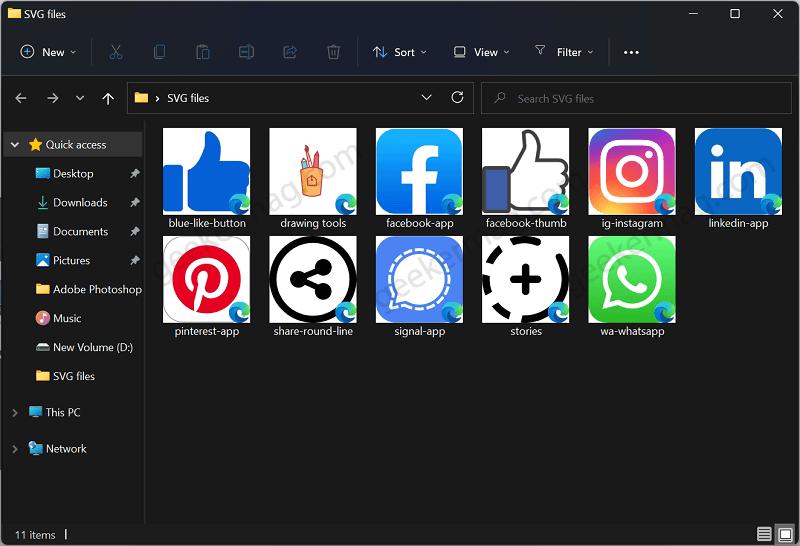
As simple as that!
Apart from SVG Files, you can also enable a preview of Markdown (.md) and PDF files in Windows 11 using PowerToys.
Viney Dhiman, the mind behind GeekerMag, is a seasoned content writer with over 12 years of experience. Specializing in simplifying complex tech concepts, he covers Windows OS, Android, iOS, web apps, and product reviews. His work can be found on popular tech websites like Gizmodo and The Verge, and he has been interviewed by the Microsoft Edge team.
If you are looking forward to preview SVG files on your Windows 11, this article is for you. The SVG file is basically a Scalable Vector Graphics file. Its an XML-based vector image format for two-dimensional graphics with support for interactivity and animation. It basically defines the graphics in XML format. Note that each element and every attribute in SVG files can be animated. When you locate the SVG files in your Windows 11 operating system, you may not be able to see their file preview. Although, when you double click on these files and open it in a browser, you can see their content. In this article we will see how to natively show SVG file preview in Windows 11 File Explorer.
By default, SVG file preview is disabled and you will see only the icon of the app which is assigned to open this file. The below shown screenshot illustrates this situation. In this case, default browser Microsoft Edge icon is shown for each SVG file as preview. In case if you have different default browser assigned to open SVG file, you will see its icon instead.
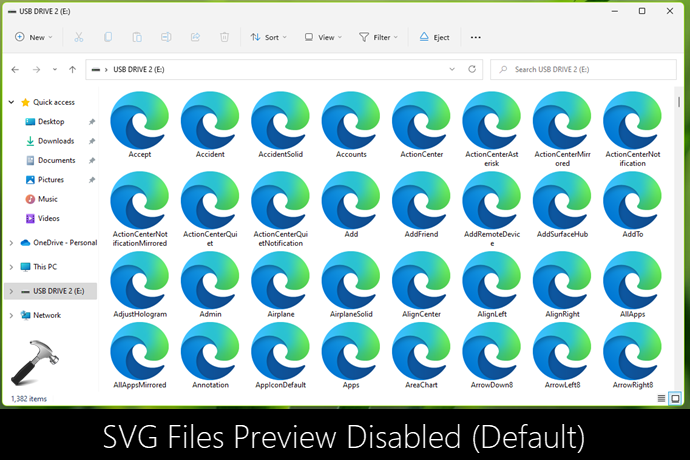
So how to show SVG file preview in Windows 11 File Explorer? Well, the solution is using Microsoft PowerToys. Microsoft PowerToys is basically a set of utilities for power users to tune and streamline their Windows experience for greater productivity. It is available free of cost from Microsoft and is compatible for Windows 11. It will help you to enhance several capabilities of your Windows 11 system. It has a File Explorer add-on feature which will help us to allow showing SVG file preview.
Here’s how you can do this.
Show SVG file preview in Windows 11
1. Get Microsoft PowerToys latest version setup by clicking Install PowerToys link from this official Microsoft documentation.
2. Complete installation of Microsoft PowerToys and the open it as administrator.
3. Under PowerToys Settings, go to File Explorer add-ons. Turn On Enable SVG (.svg) preview option for both Preview Pane and Icon Preview.
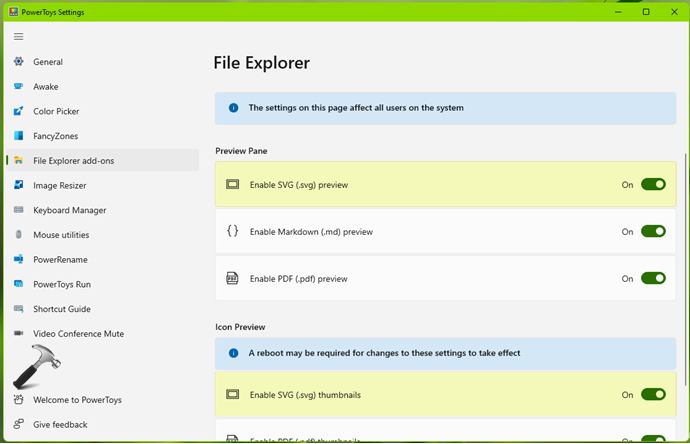
4. Restart your system to make changes effective.
After restart, you should be able to preview SVG files natively in Windows 11 File Explorer.
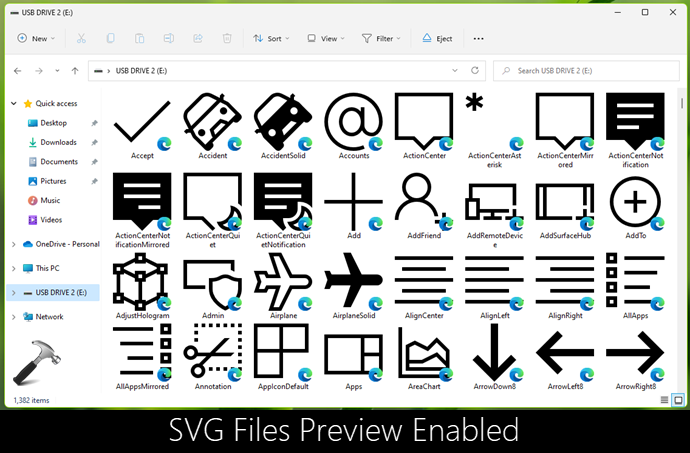
You can check out following video for live demonstration of above steps:
That’s it!
Read next: Restore full right click context menu in Windows 11.
RELATED ARTICLES
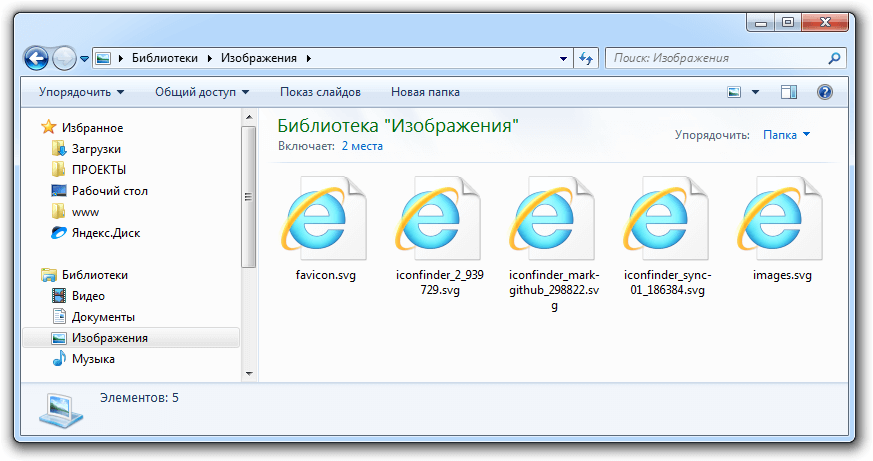
Работать на Windows с большим количеством файлов SVG не очень удобно т.к. в проводнике нет эскизов быстрого просмотра:
Исправить данную проблему может расширения для проводника «SVG Viewer Extension for Windows Explorer», которое отлично работает в Windows 7 и Windows 8 и Windows 10 (как 64-разрядных, так и 32-разрядных системах).
GitHub Скачать программу (x86) Скачать программу (x64)
Результат, после установки:

Если после установки миниатюры не появились, то нужно сбросить кэш значков в Windows 7/8. Для этого нужно зайти в свойства локального диска «C» – очистка диска:
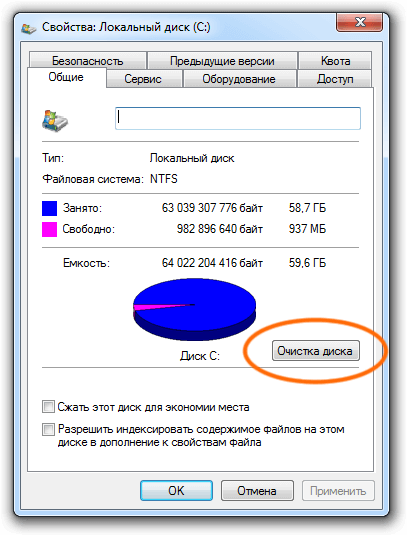
Далее очистить эскизы:
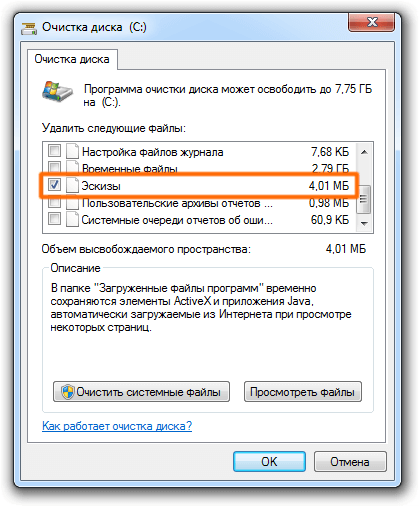
После очистки кэша потребуется перезагрузка компьютера.
Although Windows 11 and Windows 10 show the default SVG opening app, you can show the SVG thumbnails in File Explorer using this tutorial. It is possible to enable SVG thumbnails in File Explorer in Windows 11/10 with the help of Microsoft PowerToys.

Scalable Vector Graphics or SVG is pretty popular among graphics designers, who often design icons and all. If you download an SVG icon from any source or create an icon in SVG format, it displays the default SVG opener’s icon as the thumbnail. It may create issues when you have a lot of icons in one folder with generic names, and you want to find one of them quickly. You need to open all of them one after one to find the designed file.
If you want to get rid of this problem, you can simply enable the thumbnail or thumbnail preview in the File Explorer so that you can find the find whenever needed. If you do so, you do not need to open all the files to find the specific one. The good news is that you can enable the thumbnail preview for SVG files using Microsoft PowerToys. If you already have it on your computer, you do not need to download it anymore. However, if you do not have the app installed, go ahead and first install PowerToys on your PC.
To enable SVG thumbnails in Explorer in Windows 11/10, follow these steps:
- Open SVG Preview PowerToys on your computer with administrator privilege.
- Switch to the File Explorer add-ons tab on the left side.
- Toggle the Enable SVG (.svg) preview button to turn it ON.
- Toggle the Enable SVG (.svg) thumbnails button to turn it ON.
Let’s check out these steps in detail.
To get started, open the Microsoft PowerToys app on your computer with administrator permission. After that, switch to the File Explorer add-ons tab visible on the left side.
Here you can find two options – Enable SVG (.svg) preview and Enable SVG (.svg) thumbnails. If you want to turn on the thumbnail in the preview pane, toggle the Enable SVG (.svg) preview button to turn it on.

On the other hand, if you want to enable the SVG thumbnail preview in the File Explorer, toggle the Enable SVG (.svg) thumbnails button to turn it on.
Now, you can open the SVG icon folder to find the change.
How do I get SVG thumbnails in Windows Explorer?
To get SVG thumbnails in Windows Explorer or File Explorer, you need to use Microsoft PowerToys. After opening the app, switch to the File Explorer add-ons tab. Here you can find an option called Enable SVG (.svg) thumbnails. You need to toggle this button to turn it on.
How do I view SVG files in File Explorer?
There are multiple ways to view the SVG files in File Explorer. However, Microsoft PowerToys is one of the best and easiest methods to get the thumbnails in Windows 11/10. In the app, you need to toggle the Enable SVG (.svg) thumbnails option to view SVG files or thumbnails in File Explorer.
That’s all! Hope this guide helped.
Post navigation


SVG stands for Scalable Vector Graphic, and it uses texts to describe the image. Since SVG files can be resized to any size without compromise on quality of image, they are now most widely used for illustrations and icons.
Windows 11 File Explorer has a great feature of showing preview of image when you select items to view as large or extra large icons. This allow users to go through their list of photos without opening them.
However, by default, this feature works with common image file extensions such as PNG, JPG etc. In case of SVG files, the File Explorer shows simple thumbnail, and not preview.
Luckily, there is a solution for that, and it will be very handy for you if you have bunch of SVGs because opening them one by one will take lot of your time.
So here’s how to enable SVG files preview in File Explorer on Windows 11:
Step 1: Download a free utility called PowerToys from GitHub and install it.
Step 2: Once it is installed, launch it and open its Settings.
Step 3: Select “General” tab in the left sidebar. Click on “Restart as administrator” button under “Administrator mode”.
Step 4: Once PowerToys restarts, open its Settings again.
Step 5: Click on “File Explorer add-ons” in left panel.
Step 6: Under “Preview Pane”, toggle the switch to on for “Enable SVG (.svg) preview” option. Similarly, toggle to switch to on for “Enable SVG (.svg) thumbnails” under “Icon Preview”.
Step 7: Restart your Windows 11 computer. Once it reboots, launch PowerToys and confirm it is running by checking its icon in the taskbar.
That is it! We hope that after following this guide, you will be able to enable thumbnail previews for SVG files in File Explorer on Windows 11.
