Windows 11 represents a substantial enhancement over its predecessors, particularly in its interface design and user experience. However, many users still encounter challenges when working with specific file types, such as Photoshop Documents (PSD files). PSD files are widely used in graphic design and digital art, primarily created and edited within Adobe Photoshop. This guide aims to help you explore various methods to preview PSD files easily in Windows 11.
Understanding PSD Files
Before diving into the methods for previewing PSD files, it is essential to understand what these files are and why they are important. A PSD file format is Adobe Photoshop’s native file type, capable of storing multiple image layers, transparency settings, text, effects, and other design elements. This complexity makes them powerful for graphic designers. However, because not everyone has access to Adobe Photoshop, it raises the need for alternative ways to preview these files.
Native Windows 11 Preview Features
File Explorer Thumbnail Previews
Windows 11 comes with an enhanced File Explorer, allowing users to view thumbnails of various file types, including images. However, by default, PSD files do not show thumbnails. Here are the steps to enable thumbnail previews for PSD files in Windows 11:
-
Open File Explorer: Click on the File Explorer icon in your taskbar or press
Windows + Eon your keyboard. -
Enable Thumbnails:
- Click on the “View” dropdown in the toolbar at the top.
- Hover over “Show” and make sure «Thumbnails» is selected instead of «Icons.»
-
Install a Codec: You may need additional software to allow Windows to generate thumbnails for PSD files. A popular option is the «IrfanView» or «SageThumbs.»
- Download and install either software.
- Follow the program instructions to ensure it can handle PSD files.
-
Restart File Explorer: Sometimes a quick restart of File Explorer is needed for changes to take effect. You can do this through the Task Manager:
- Right-click on the taskbar and select «Task Manager.»
- Find «Windows Explorer» in the list, right-click it, and select «Restart.»
After following these steps, your PSD files should display as thumbnails in File Explorer.
Preview Pane in File Explorer
Another built-in feature in Windows 11 is the Preview Pane, which allows for quick previews of many file formats. Unfortunately, PSD files are not natively supported, but once you have installed a codec or a compatible viewer like IrfanView, you can preview them.
-
Open the Preview Pane:
- In File Explorer, click on the «View» dropdown, navigate to “Show,” and select «Preview pane.»
- Alternatively, press
Alt + Pto toggle the Preview Pane.
-
Select Your PSD File: With the Preview Pane activated, click on a PSD file. If you have a compatible viewer installed, it should display a preview of the file in the right-hand pane.
Third-Party Software Options
If the native methods do not meet your needs, a range of third-party applications can assist in previewing PSD files. Here are a few recommended software options:
1. Adobe Photoshop
As the creator of the PSD file format, Adobe Photoshop provides the most comprehensive features for opening and editing PSD files. If you have the software installed:
- Open Adobe Photoshop: Launch the program.
- Open PSD File: Click on «File» in the menu, select «Open,» and browse for your PSD file.
While this is not a preview per se, it guarantees that you correctly view all layers and edit the document as necessary.
2. GIMP
GIMP (GNU Image Manipulation Program) is a free and open-source image editor that supports PSD files. It’s a robust alternative to Photoshop without the associated costs.
- Download GIMP: Visit the official GIMP website and download the latest version.
- Install GIMP: Follow the installation instructions.
- Open PSD File: Launch GIMP, click on «File,» select «Open,» and find your PSD file.
GIMP might not fully support all layers and effects, but it’s capable of providing a decent preview of PSD contents.
3. XnView MP
XnView MP is a powerful media browser that supports a wide range of image formats, including PSD files.
- Download and Install XnView MP: Go to the official XnView website, then download and install the software.
- Open XnView MP: Start the application.
- Preview PSD Files: Use the file browser to locate your PSD files. Click on any file to view a preview without needing to open a more extensive software package.
4. ACDSee Photo Studio
ACDSee Photo Studio is a comprehensive digital asset management software with extensive support for PSD files.
- Download ACDSee: Visit the ACDSee website and download the application.
- Install and Launch: Follow the installation steps, then open ACDSee.
- Open PSD Files: Navigate the file explorer within ACDSee to find and click on your PSD files, where you can see a preview.
5. FastStone Image Viewer
FastStone offers a user-friendly interface and supports a myriad of file types, including PSD.
- Download FastStone Image Viewer: Access the FastStone site and download the viewer.
- Install the Software: Complete the installation.
- Open FastStone and Preview Files: The software allows you to browse for PSD files, with thumbnail and preview features available.
Using Online Services
If installing software isn’t a viable option, several online services allow you to preview PSD files directly from your browser. These are excellent for quick views but may involve file size limitations.
1. Photopea
Photopea is an online photo editor that replicates many features of Photoshop.
- Navigate to Photopea: Open your web browser and go to Photopea.com.
- Upload Your PSD File: Click on “File” and select «Open from Computer,» then choose your PSD file.
- Preview and Edit: You can view and edit your file right in the browser.
2. PSD Viewer
PSD Viewer is a straightforward online tool designed specifically for viewing PSD files.
- Visit PSD Viewer: Enter psdviewer.org in your web browser.
- Upload Your File: Click on “Upload” to choose your PSD file.
- Preview: Once uploaded, you’ll be able to see your file rendered on the website.
Conclusion
Having the ability to preview PSD files quickly in Windows 11 can significantly enhance your workflow, especially for those in creative and graphic design fields. Whether you prefer native solutions like File Explorer combined with third-party codecs or tools like GIMP and XnView MP, there are numerous ways to achieve a successful preview of PSD files. For occasional use, online tools offer convenient alternatives without the burden of software installation.
As Windows 11 continues to evolve, the integration of such features will only improve, potentially leading to native support for PSD files and various other enhancements. In the meantime, with the information provided, you can select the method that best suits your needs and streamline your file management tasks.
Hi
Windows doesn’t show PSD thumbnail images by default, you have a couple of choices, install Adobe Bridge
or install Pictus, make sure to select PSD during the installation
https://poppeman.se/pictus/
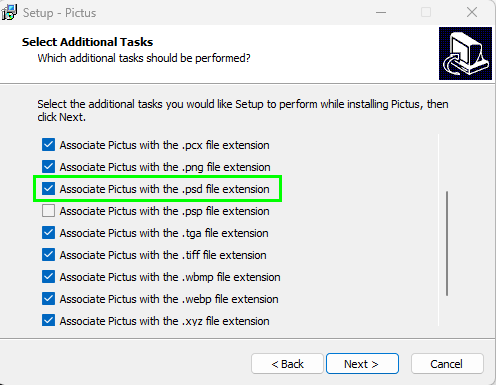
or install FastStone Image Viewer
https://www.faststone.org/
Windows File Explorer displays the thumbnails for various supported pictures and video formats when you open a folder containing these types of files.
Unfortunately, Windows does not support PSD images produced by Adobe Photoshop software. As such, File Explorer also does not display the thumbnail previews for PSD files which is very very difficult to select and open each and every photoshop documents if we don’t know which file to open and work on.
To View the Photoshop Documents as Thumbnail Images in Windows Explorer, there are a couple of choices you can select from.
Manual Method to View the PSD thumbnails in Windows Explorer
- Download the psicon.dll
- Copy it to the location C:\Program Files\Common Files\Adobe\Shell
- Note : if “Shell” folder doesn’t exist create it manually
- Download the PSD.reg. Run and merge it with the registry.
- Restart your PC for the changes to take effect.
Below are some of the tools that you can use to preview the photoshop files as Thumbnails
1. FastPictureViewer Codec Pack
The FastPictureViewer Codec Pack adds fast thumbnail and preview support to Microsoft Windows for many image formats, including RAW formats from more than 580 digital cameras, Photoshop PSD, OpenEXR, TGA, DDS, HDR, Maya IFF, SGI RGB, JPEG 2000 and more! The Codec Pack is compatible with Windows 10 Desktop, Windows 8.x Desktop, Windows 7, Windows Vista and Windows XP SP3 and also creates thumbnails for Google SketchUp, Adobe InDesign, Adobe Illustrator, EPS, and Adobe PDF-XMP.
Find all your images visually, directly in Windows Explorer just like JPEGs, without the need to launch any program!

2. SageThumbs
SageThumbs is a powerful shell extension allowing to preview enormous amount of image formats directly in Windows Explorer by using Pierre-e Gougelet’s GFL library.
As SageThumbs is a Windows Explorer context menu extension, you don’t need to run a Windows program for it to work. To use it just open any folder in Windows Explorer with image files to preview and you’ll see the thumbnail(s) immediately.

More Details & How To Install SageThumbs
3. PSD Codec
PSD Codec is a plugin for windows explorer which enables viewing of PSD files in windows file explorer.

4. Pictus
Pictus is an image viewer for Windows that is able to enable thumbnail previews for various image types that are not directly supported by Windows.
You can use it to have thumbnail previews of PSD image types easily.

5. Mystic Thumbs
Another application act like a plugin for windows to make the PSD thumbnails visible in the windows Explorer. Pro version of this plugin is also available with some of the extra features. Mystic Thumbs seems little bit slower in making the thumbnails of the large sized PSD files. Except that its working pretty good.




Shruthini Tourist: The Best Cab Service In Udupi & Manipal, Experience Seamless Cab Booking In Udupi & Manipal. Visit. shruthinitourist.com
Provide feedback
Saved searches
Use saved searches to filter your results more quickly
Sign up
How to View PSD Files as Thumbnails in Windows 11
If you’re a graphic designer, photographer, or someone who works with Adobe Photoshop files (PSD), you might find yourself in a situation where you’d like to preview these files without opening them. A common frustration is the inability to view PSD files as thumbnails in Windows 11, making it difficult to identify the correct file at a glance. Fortunately, there are several ways to enable thumbnail previews for PSD files on your Windows 11 machine. This comprehensive guide will walk you through methods, tools, and steps to achieve thumbnail previews for PSD files.
Understanding PSD Files
Before diving into solutions, it’s important to understand what a PSD file is. PSD stands for Photoshop Document and is the default file format for Adobe Photoshop. It stores an image with support for layers, transparency, text, and various image attributes. Because of its complexity, Windows Explorer does not natively support thumbnail previews for PSD files like it does for JPEG or PNG files, which is where the need for alternative solutions arises.
Why No Thumbnail Support?
The lack of thumbnail support for PSD files in Windows is primarily due to the proprietary nature of the PSD format. Windows Explorer relies on specific file system handlers to generate thumbnails for particular file types, and due to the complexity and size of PSD files, Microsoft has not included built-in support for them. Thankfully, there are a couple of ways around this limitation.
Using Third-Party Software
One of the most effective ways to enable thumbnail previews for PSD files is by using third-party software. Various applications can integrate with Windows Explorer to provide thumbnail views for unsupported file types.
1. Adobe Bridge
Adobe Bridge is a powerful digital asset management tool provided by Adobe that is designed to work seamlessly with its Creative Cloud products. It can handle a wide variety of file types, including PSD.
Installation and Use:
- Download and install Adobe Bridge from the Adobe website.
- Launch Adobe Bridge.
- Navigate to the folder containing your PSD files. Here, you’ll see thumbnails for your PSD files.
- You can customize the view settings in Adobe Bridge to display in larger sizes if required.
While Adobe Bridge is great for managing files and viewing thumbnails, it’s essential to note that it’s a standalone application and won’t provide thumbnail views directly in Windows Explorer.
2. SageThumbs
SageThumbs is a free and lightweight shell extension for Windows Explorer that enables thumbnail previews for various image formats, including PSD files.
Installation Steps:
- Download SageThumbs from its official website or GitHub repository.
- Run the installer and follow the on-screen instructions.
- Once installed, restart your Windows Explorer or your computer.
Using SageThumbs:
- After installation, simply navigate to the folder where your PSD files are located.
- You should now see thumbnails of your PSD files just like other image formats.
SageThumbs can also be customized in its settings, letting you choose the types of files for which you want thumbnail previews.
3. Mystic Thumbs
Mystic Thumbs is another effective application that enables thumbnail previews for PSD files along with a wide range of other file types. It is a paid option but offers a trial period to evaluate its functionality.
Installation and Configuration:
- Download Mystic Thumbs from the official Mystic Coders website.
- Install the application by following the installation prompts.
- Once installed, it will automatically integrate with Windows Explorer.
Utilizing Mystic Thumbs:
- After installation, navigate to the location of your PSD files within Windows Explorer.
- You will now see thumbnail previews for all your PSD files.
Mystic Thumbs is particularly known for its fast performance and efficient handling of large files, making it a popular choice among professionals.
Using File Explorer Options
In addition to using third-party software, exploring certain settings within Windows can also help enhance your file browsing experience.
Enabling Thumbnail Previews
To ensure that thumbnail previews are enabled in Windows 11, you might want to check a few settings:
- Open the File Explorer.
- Click on the «View» option in the menu bar and navigate to «Show».
- Ensure «Thumbnails» is selected and «Always show icons, never thumbnails» is unchecked.
- Go to «Options» in the File Explorer, then select the «View» tab.
- Make sure that «Always show icons, never thumbnails» is unchecked.
These initial steps ensure that your system is ready to display thumbnails where possible. However, for PSD files specifically, installing third-party software as discussed is still required as the built-in options do not cover this file type.
Image Viewer Alternatives
If you frequently need to view PSD files and seek alternatives outside of file explorers, numerous image viewer programs can offer both thumbnail support and robust viewing functionalities.
IrfanView
IrfanView is a lightweight and free image viewer which supports a wide range of formats, including PSD with the appropriate plugins.
Setup:
- Download IrfanView from its official site.
- Install the software and ensure you download the necessary plugins.
- Open IrfanView to view PSD files directly.
XnView
Another image viewer that supports PSD files is XnView, which also offers batch processing and editing features.
Installation and Features:
- Download and install XnView from the official website.
- Open the software and navigate to your PSD files. You can view and manage your files easily here.
Windows Registry Modification
As a more advanced option, some users choose to modify the Windows registry to allow for thumbnail previews. However, this method is recommended for experienced users, as improper changes to the registry can cause system instability.
Caution: Always back up the registry before making changes.
- Press
Win + R, typeregedit, and hit Enter. - Navigate to
HKEY_CURRENT_USERSoftwareMicrosoftWindowsCurrentVersionExplorerShell ExtensionsCached. - Here, you can create a new key for PSD files as instructed in various online guides.
- Restart your computer or Windows Explorer for changes to take effect.
While this method can sometimes work, it is unreliable and can result in a range of issues, so it’s typically better to rely on third-party applications.
Advantages of Viewing Thumbnails
- Efficiency and Speed: Quickly finding the desired PSD file without needing to open multiple files saves time, especially in a project with numerous assets.
- Visual Context: Viewing thumbnails provides a visual context, enabling better organization, categorization, and retrieval of files based on design elements.
- Better File Management: When working with multiple PSD files, having thumbnail previews allows for quick comparisons and faster decision-making regarding changes or selections.
Conclusion
While Windows 11 does not natively support thumbnail previews for PSD files, there are several effective methods to achieve this functionality. Whether you choose to download third-party software like Adobe Bridge, SageThumbs, or Mystic Thumbs, or opt for an advanced method like registry modifications, you can significantly enhance your experience when working with PSD files.
Each solution comes with its advantages and drawbacks. Assess your needs and choose the solution that best aligns with your workflow. By implementing these methods, you can improve your productivity and streamline your file management, ultimately allowing you to focus on what truly matters: your creative work.
