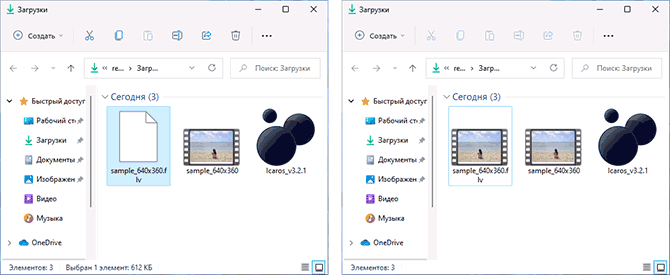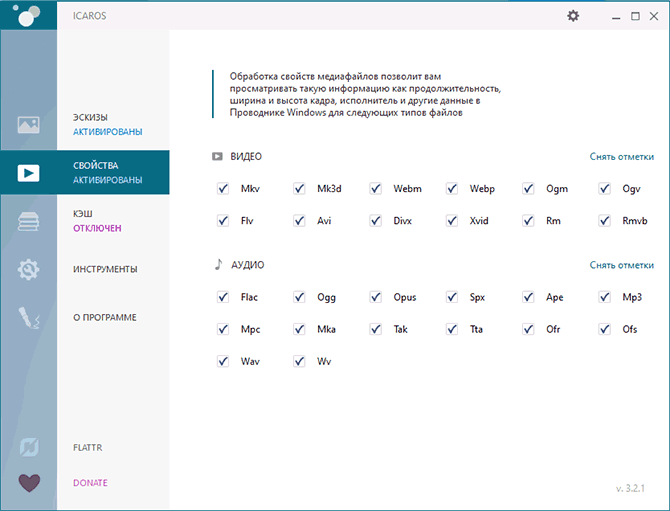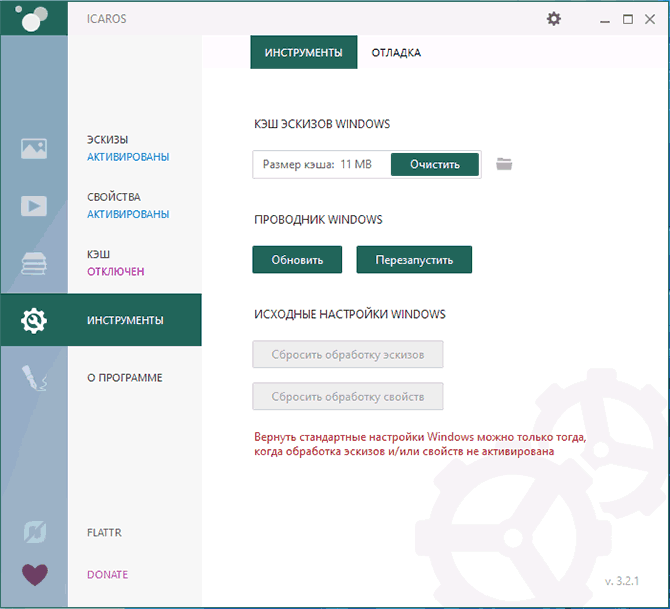If you want to preview files in Windows 11/10, then this post can help. We have covered some good and free apps for you to do this. You won’t have to open a file to check its content. Just use the hotkey or interface provided by the app and file preview will be visible to you. These apps support many file formats like PDF, TXT, etc. Some apps are also helpful to preview video files.
Though Windows 11/10 also provides a preview pane in File Explorer to preview a selected file, these apps seem to be a better option.
Preview files in Windows 11/10 without opening them
This post contains four free Microsoft Store apps and free desktop software that let you preview files without opening them. These are:
- QuickLook
- File Viewer Plus
- One Commander
- Seer.
Let’s check these options one by one.
1] QuickLook

QuickLook is a technology used to preview documents. The QuickLook tool was earlier developed by Apple Inc. and is now available for Windows 11/10 as well. The app is Mac’s way of previewing the documents quickly without actually fully loading the actual file. This is a super convenient way of saving one’s time and lets you have a quick sneak peek at the files. It’s worth noting that this app is supported by most of the Windows 11/10 devices except Windows 10 S devices.
QuickLook app for Windows offers Mac preview for Windows 11/10 and allows Windows users to preview PDF, PPT, Document and other files. It allows users to preview the files without having to open them same. This feature was there on Mac, and now it is available for Windows users. The QuickLook app is available on the Microsoft Store and is free of cost.
The QuickLook app is an amazing app that lets the user quickly preview files without actually opening them by simply pressing the Spacebar key of the keyboard. The QuickLook app highlights the document at near full size and can also be opened in full screen. If you want to preview the PowerPoint files, the QuickLook app highlights the multipage document depending on the size of the document using slide previews in the preview window.
It can be used to preview files like Microsoft PowerPoint, Microsoft Word, Microsoft Excel, PDFs, HTML documents, RTF text documents, RAW camera images, MP3s and many more. Additionally, the QuickLook App can also be used to quickly preview the ZIP files and their contents. In this article, we explain how to use the QuickLook app to preview documents in the Windows system.

Download and install the QuickLook app from the Microsoft Store.
Navigate to File Explorer.
To use the QuickLook app, click on any of the files and click on the Spacebar key to Preview it. This will highlight the content in full size or nearly full size, depending on the file size.
- To zoom the images or documents, use Ctrl + Mouse Wheel.
- To adjust the Volume, you can use the Mouse Wheel.
- To scroll the previews of files in a folder, use the arrow keys of the keyboard.
- To close the preview, click on Spacebar key or Esc.
To make the best use of the app, make sure that you meet all the system requirements and keep your system up-to-date with the latest Windows update.
You can download it here from Microsoft Store.
2] File Viewer Plus

File Viewer Plus (free version) is a handy app to view common format files as well as preview a file without opening it. It provides its own file browser that lets you access files present on your PC. This app also supports tab view mode so that you can open different files by double-clicking to view them in separate tabs on a single interface.
Grab this app and install it. Launch the app and select Browse Files option. This will activate its File Browser mode. Now you can explore folders using the navigation pane and select any file that you want to preview.
After that, the file preview will be visible on the right pane. You can also expand the Preview pane to the left side to preview the file in large size mode. Zoom in and zoom out options are also present to clearly see the file preview.
In addition to that, this app also provides other basic features like showing file extensions, hidden items, changing thumbnail size, etc.
3] One Commander

One Commander is a feature-rich File Manager app and it is also a good File Manager software. If you want, you can also download its installer or portable version. This app can also be used to preview PDF, TXT, and other files. Just a single key is needed to activate preview mode. The best part is that the video preview is also supported.
It comes with dual-pane view mode and columns mode layouts that make it very easy to explore files and folders. Like the File Viewer Plus app, it also supports a tabbed interface so that you can open files and folders in different tabs.
Launch the app and then select a layout. After that, you will be able to explore your files and folders. Select a file and then press the spacebar key. You will see that file preview is visible on the right-part.
Read: How to Preview EML files in Explorer.
4] Seer

Seer (free version) software works similarly to the QuickLook app. It doesn’t have its own interface. Only a preview window for the selected file is visible. It supports previewing documents, images, and video files. File information can also be seen using the preview window, which will show information like file name, creation date, height & width, etc.
Get this tool and install it. When you launch the software, it will start running in the background and will be ready to serve you. Access any folder and select a file. Press the spacebar key and the file preview will be visible.
You can also adjust the size of the preview window to fit your needs. To close this tool, simply right-click on its system tray icon and use the Quit option.
I hope you like these options to preview files without opening them in Windows 11/10.
QuickLook — это быстрый и удобный способ предварительного просмотра файлов на вашем компьютере. Наша цель — сделать работу с документами, изображениями и другими типами файлов более эффективной и простой.
- GitHub
Особенности
- Мгновенный просмотр: Получите доступ к информации о файлах всего одним нажатием клавиши.
- Поддержка множества форматов: Просматривайте изображения, документы и видео без необходимости открывать отдельные приложения.
- Интуитивно понятный интерфейс: Легкий в использовании, даже для новичков.
- Кастомизация: Настраивайте параметры просмотра под себя.
- Кроссплатформенность: Работает на различных операционных системах.
Скачать
QuickLook-3.7.3.msi
Поможет приложение QuickLook.
Пользователям macOS доступна очень удобная функция: при нажатии на пробел предварительная версия любого файла мгновенно выводится на экран. Аналогичная возможность доступна на Windows 10 с помощью приложения QuickLook.
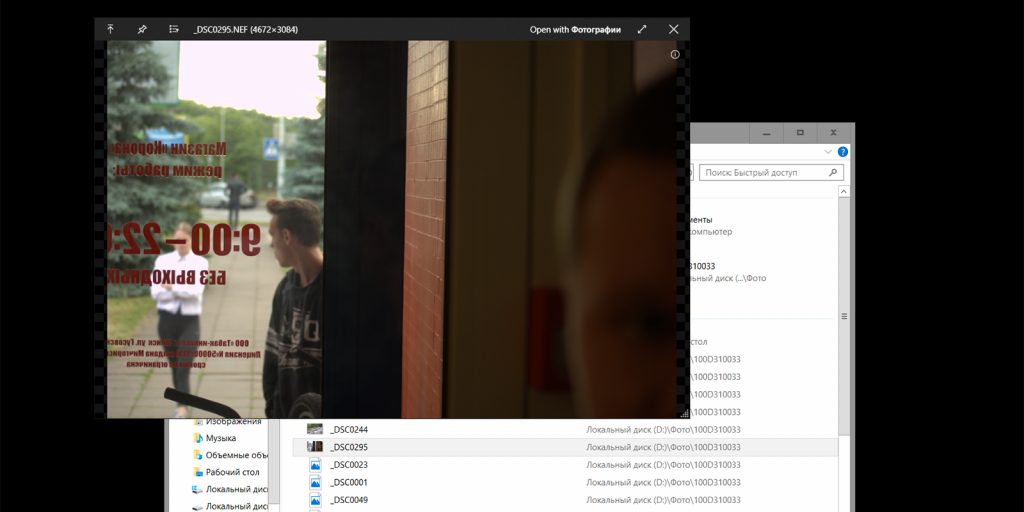
Выделите видео или, например, документ, нажмите на пробел, и появится окно с нужной информацией. Вы сможете просмотреть ролик или прочитать текст документа. После этого можно сразу открыть файл в стандартном для формата приложении: просто нажмите на Enter или на специальную кнопку в правом верхнем углу окна.
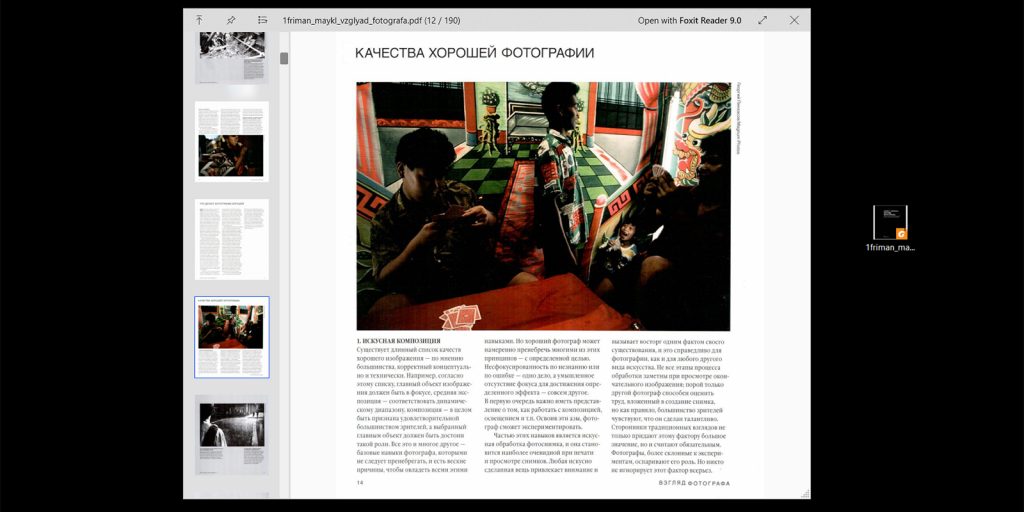
Есть возможность открывать файлы и в других программах. Можно крутить колесо мыши с зажатой кнопкой Ctrl для увеличения и уменьшения, а также пролистывать файлы с помощью стрелок.
QuickLook — неофициальное приложение в Microsoft Store
Paddy XuЦена: Бесплатно
Загрузить
Пользователи macOS могут просто выбрать изображение и нажать клавишу пробела, чтобы быстро посмотреть любое изображение, не открывая файл в приложении. К сожалению, в Windows 10 нет подобной функции, но есть приложение, которое вы можете установить, чтобы получить -функцию быстрого просмотра фотографий и изображений.
Ранее мы рассмотрели: Как включить всем привычный Просмотр Фотографий в Windows 10, вместо нового приложения «Фотографии».
В этом руководстве вы узнаете, как легко выполнить быстрый просмотр изображений в Windows 10.
Как начать работу с QuickLook в Windows 10.
Теперь вы можете иметь такую же функцию быстрого просмотра macOS в Windows 10 с помощью приложения QuickLook. Вот как это сделать:
- Откройте Microsoft Store в поиске введите QuickLook и установите приложение.
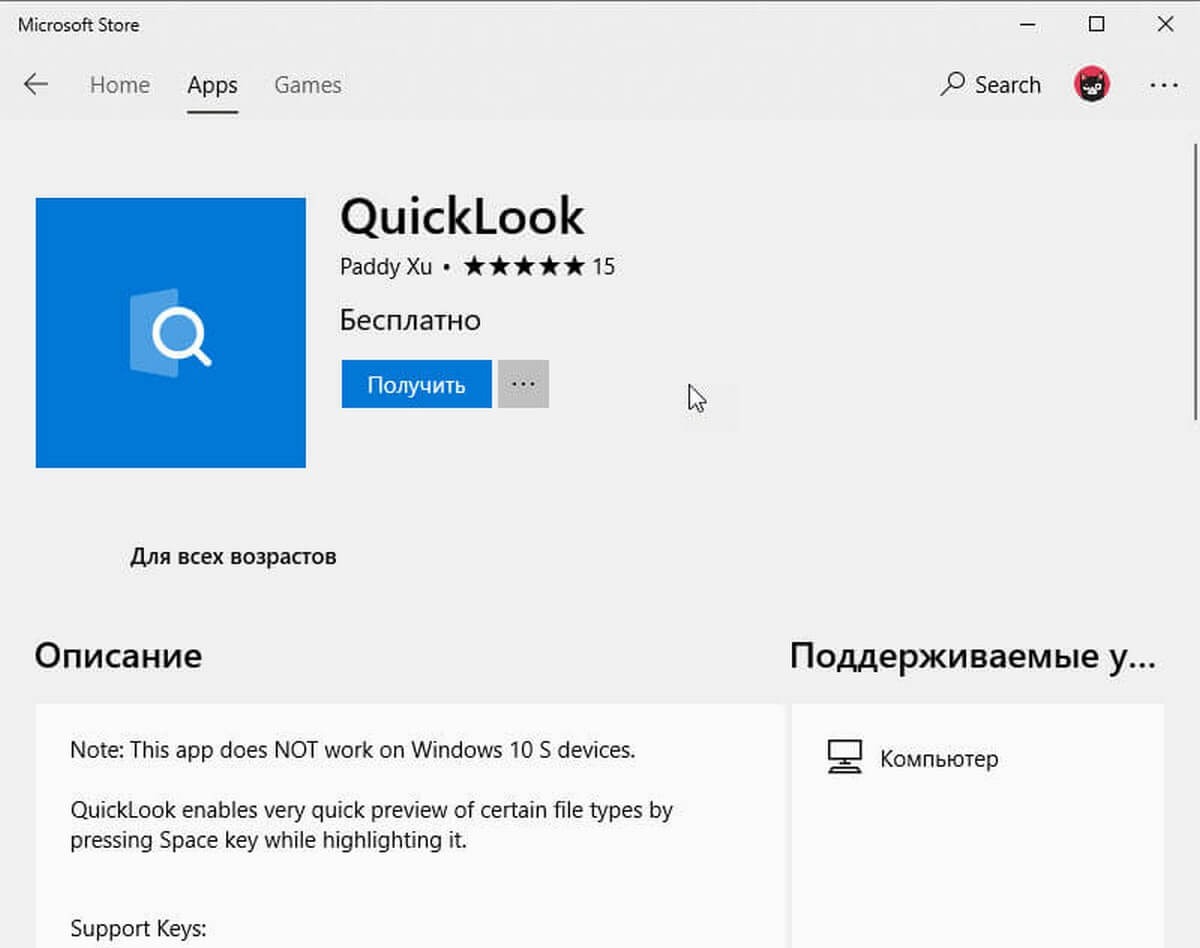
- После загрузки и установки, запустите QuickLook.
- Теперь откройте «Проводник» файлов .
- Перейдите в папку с изображениями.
- Выберите любую картинку и нажмите клавишу Пробел. (Еще раз нажмите клавишу пробела, чтобы закрыть предварительный просмотр). Это очень удобно!
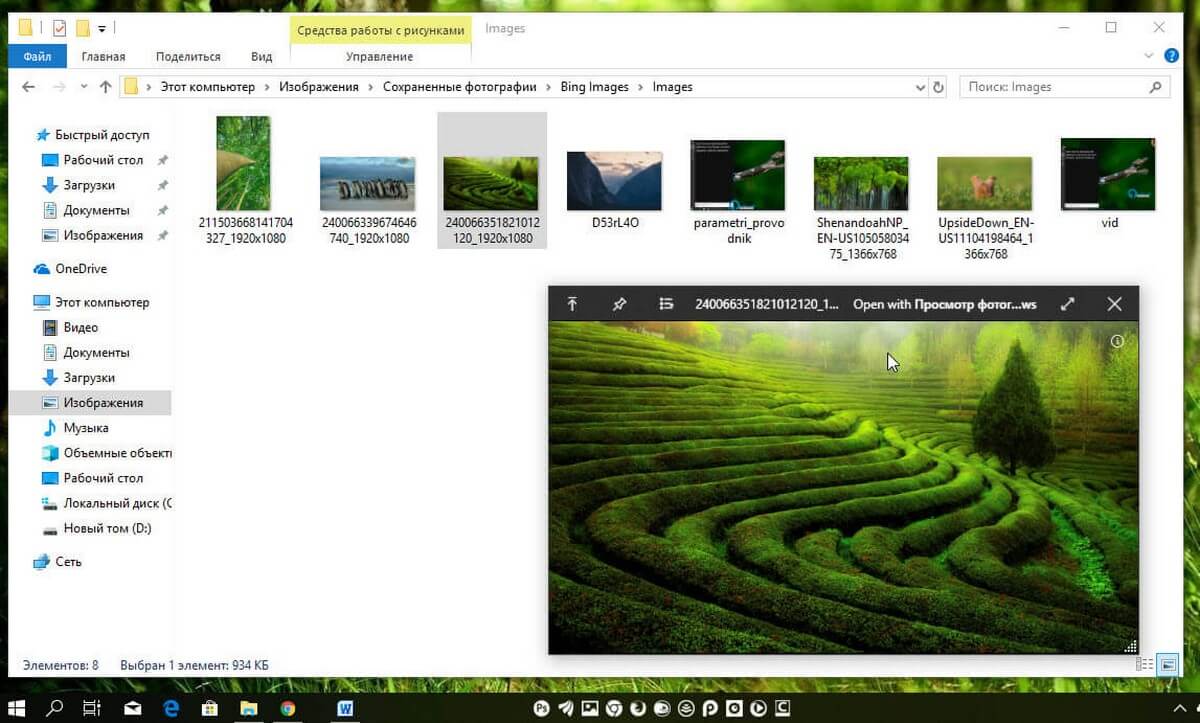
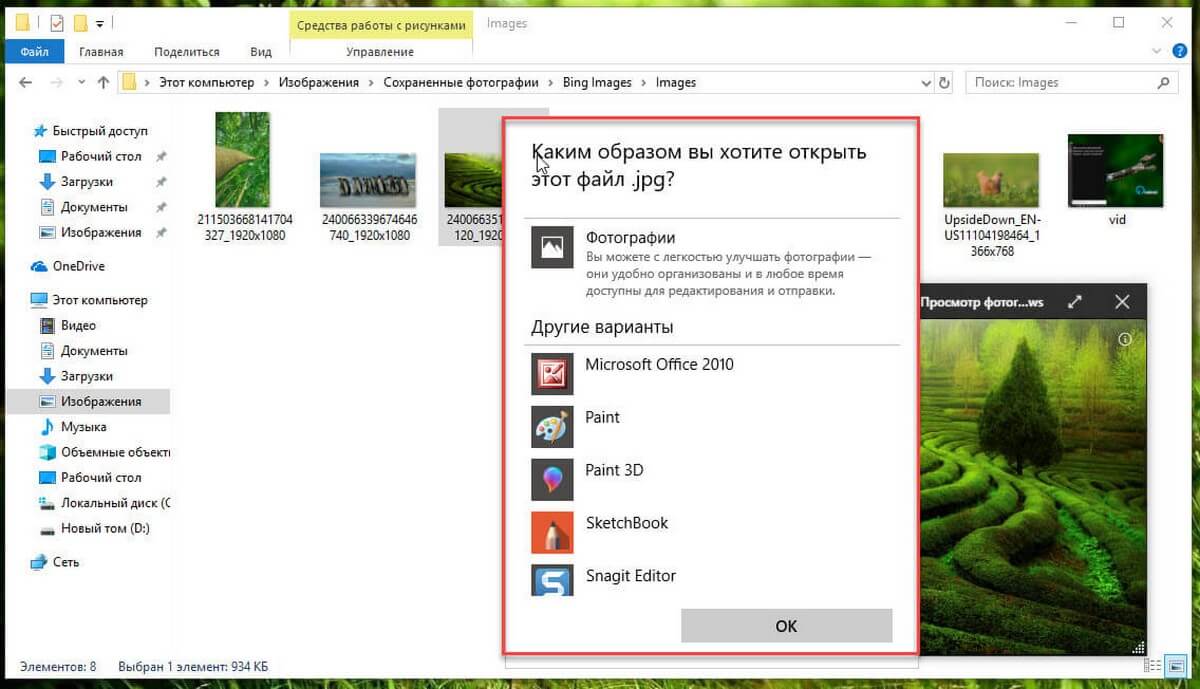
Приложение не включает в себя большое количество опций, потому что оно предназначено только для одного – быстрый просмотр ваших изображении. У вас есть возможность, например, закрепить изображение в верхней части всех ваших окон, возможность открыть картинку с помощью приложения по умолчанию, полноэкранный просмотр изображения и кнопка с помощью которой можно выбрать в какой программе открыть выбранное изображение.
Вам также может быть интересно:
- Как включить или отключить предварительный просмотр миниатюр в Проводнике Windows 10.
- Предпросмотр фото и документов в правой части проводника Windows 10.
Среди распространенных проблем пользователей — отсутствие миниатюр для файлов в Проводнике Windows. Иногда причина в настройках или сбое (Что делать, если не показываются миниатюры Windows 10), иногда в том, что Windows не поддерживает создание миниатюр (эскизов) для некоторых типов файлов без сторонних программ.
Icaros (или Icaros Shell Extensions) — бесплатная утилита для Windows 11 и Windows 10, которая позволяет включить показ миниатюр для наиболее популярных типов файлов видео, фото, аудио (в некоторых случаях и других, например — электронных книг) и решить две упомянутые выше проблемы. В этом кратком обзоре о возможностях и использовании программы.
Использование утилиты Icaros
Официальная страница разработчика, где можно скачать Icaros — https://shark007.net/tools.html. После нажатия по названию программы на главной странице сайта вы перейдете на страницу с возможностью загрузки последней актуальной версии, не даю конкретную ссылку на эту страницу, потому что по мере обновления Icaros, она меняется.
Установка не должна вызвать сложностей (доступна и portable версия), лишь обращу внимание, что в процессе установки будет выбор, какие из компонентов устанавливать: Icaros Shell Extensions (x64) и Icaros Shell Extensions (x86). Установка x86 (32-бит) в 64-бит системе не требуется. А в последнем окне программы установки оставьте отмеченным пункт для запуска Icaros Config, чтобы сразу перейти к настройкам программы.
После первого запуска программы и выбора языка (русский язык интерфейса в наличии) вы увидите краткую справку по доступным действиям, как на скриншоте ниже:
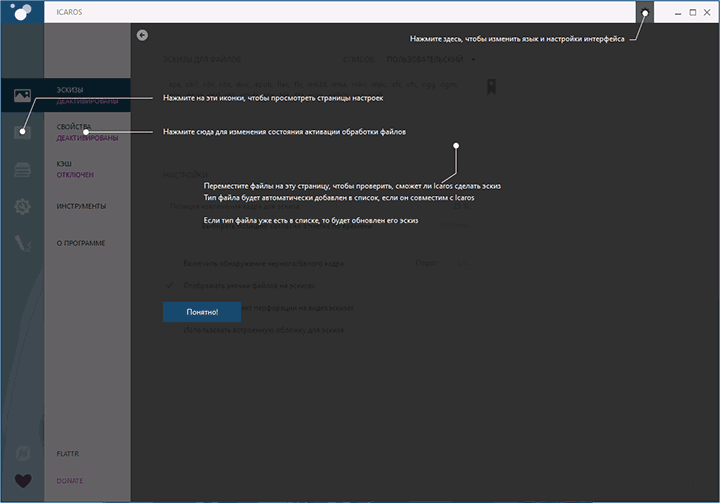
Прошу обратить внимание на примечание, касающееся пунктов слева, поскольку при использовании оно не очень интуитивно: при нажатии на значок происходит переключение на соответствующую страницу параметров Icaros, а при нажатии на подпись — активация или деактивация этой группы параметров.
Включение и настройка функций показа миниатюр в Icaros, дополнительные возможности
- На вкладке «Эскизы» можно указать для каких типов файлов требуется генерировать эскизы (миниатюры). Проще всего это сделать, перетащив соответствующий файл на окно: программа сама проверит возможность создания эскизов для этого типа файлов и добавит его в список, если такая возможность есть. Ниже на этой же вкладке вы найдете настройки генерации эскизов.
- Для активации функции создания эскизов нажмите по надписи «Эскизы» слева. Отображение эскизов заработает сразу, как вы обновите содержимое папки в проводнике. На изображении ниже — одно расположение в проводнике с отключенными (слева) и с включенными (справа) в Icaros эскизами.
- Вкладка «Свойства» позволяет включить отображение свойств файлов (на вкладке «Подробности») для тех типов файлов, свойства для которых по умолчанию могут не отображаться.
- Результат включения опции «Свойства» в Icaros представлен на скриншоте ниже (слева опция отключена, справа — включена).
- Кэш — включение опции позволяет хранить эскизы не в кэше Windows (который, к примеру, может автоматически очищаться программами для очистки места на диске), а в собственном кэше Icaros. Для включения функции необходимо указать, миниатюры для файлов в каких папках будут помещаться во внутренний кэш программы.
- Вкладка «Инструменты» позволяет очистить кэш эскизов Windows, сбросить параметры обработки миниатюр и свойств файлов, перезапустить проводник. Функции могут быть полезными, когда требуется восстановить работу системных средств отображения миниатюр.
- Нажав по значку шестерёнки в заголовке окна Icaros, вы откроете настройки интерфейса программы, где сможете настроить оформление по своему вкусу.
Итог: могу рекомендовать утилиту к использованию, особенно в случаях, когда другими методами добиться отображения эскизов для нужных типов файлов не удается.