Предотвращение выполнения данных (Data Execution Prevention, DEP) – это набор программных и аппаратных технологий, позволяющих выполнять дополнительные проверки содержимого памяти и предотвращать запуск вредоносного кода. В операционных системах Windows XP с пакетом обновлений 2 (SP2) и Microsoft Windows XP Tablet PC Edition 2005 функция DEP реализована как на программном, так и на аппаратном уровне.
Основным преимуществом функции DEP является возможность предотвращения запуска вредоносного кода из области данных. Как правило, содержимое стека и кучи по умолчанию не является исполняемым кодом. При аппаратной реализации функция DEP вызывает исключение при запуске кода из указанных местоположений. Функция DEP, реализованная на программном уровне, предотвращает использование вредоносными программами механизма обработки исключений, существующего в Windows.
Перейти к началу страницы
В данной статье описывается функция DEP, входящая в состав Windows XP с пакетом обновлений 2 (SP2) и Microsoft Windows Server 2003 с пакетом обновлений 1 (SP1). При этом рассматриваются следующие вопросы:
- Аппаратная реализация DEP
- Программная реализация DEP
- Преимущества
- Настройка DEP на уровне системы
- Настройка DEP для отдельных приложений
Перейти к началу страницы
Аппаратная реализация DEP
При использовании аппаратной реализации DEP все области памяти процесса помечаются как области, не содержащие исполняемого кода, если иное не указано явным образом. Существуют атаки, основанные на помещении исполняемого кода в области памяти, не содержащие исполняемого кода, и последующем запуске этого кода. Функция DEP предотвращает подобные атаки, перехватывая их и вызывая исключение.
При аппаратной реализации функция DEP использует возможности процессора, чтобы отметить определенные области памяти специальным атрибутом, показывающим, что из этих областей не может запускаться код. DEP работает на уровне страниц виртуальной памяти и, как правило, отмечает какую-либо страницу памяти, изменяя один бит элемента таблицы страниц (PTE).
Особенности аппаратной реализации DEP и метод пометки страниц виртуальной памяти, используемый этой функцией, зависят от архитектуры процессора. Процессоры, поддерживающие DEP, могут вызывать исключение при запуске кода со страницы памяти, помеченной соответствующим атрибутом.
Компании Advanced Micro Devices (AMD) и Intel поставляют совместимые с Windows процессоры, поддерживающие функцию DEP.
Начиная с пакета обновления 2 (SP2) для Windows XP 32-разрядная версия Windows использует один из следующих методов.
- Функцию no-execute page-protection (NX), разработанную компанией AMD.
- Функцию Execute Disable Bit (XD), разработанную компанией Intel.
Чтобы использовать указанные функции, необходимо, чтобы процессор работал в режиме расширения физических адресов (Physical Address Extension, PAE). Windows автоматически включает режим PAE для поддержки функции DEP, поэтому пользователям не нужно отдельно включать PAE путем указания параметра /PAE в файле boot.ini.
Примечание. Поскольку 64-разрядные ядра поддерживают технологию расширения окна адресации (Address Windowing Extension, AWE), в 64-разрядных версиях Windows отсутствует отдельное ядро PAE.
Для получения дополнительных сведений о PAE и AWE в Windows Server 2003 щелкните следующий номер статьи базы знаний корпорации Майкрософт:
283037
(http://support.microsoft.com/kb/283037/
)
Поддержка памяти большого размера в Windows Server 2003 и Windows 2000
Перейти к началу страницы
Программная реализация DEP
В пакете обновления 2 (SP2) для Windows XP реализованы дополнительные механизмы проверки, позволяющие предотвращать выполнение данных. Эти проверки, известные как «программная реализация DEP», разработаны для предотвращения работы вредоносных программ, использующих особенности механизма обработки исключений в Windows. При программной реализации функция DEP может работать на компьютере с любым процессором, поддерживающим Windows XP с пакетом обновления 2 (SP2). Программно реализованная DEP по умолчанию защищает только отдельные системные файлы и не зависит от поддержки процессором аппаратной реализации DEP.
Перейти к началу страницы
Преимущества
Основным преимуществом, которое обеспечивает функция DEP, является возможность предотвратить запуск кода из областей данных (таких как куча, стек или пул памяти). Как правило, содержимое стека и кучи по умолчанию не является исполняемым кодом. При аппаратной реализации функция DEP вызывает исключение при запуске кода из указанных местоположений. Если исключение остается необработанным, то процесс останавливается. В режиме ядра исполнение кода, находящегося в защищенной памяти, вызывает появление стоп-ошибки.
Функция DEP позволяет отразить целый класс атак. В частности, DEP позволяет блокировать вредоносные программы, в результате работы которых вирус помещает в процесс дополнительный код, а затем пытается выполнить этот код. В системах, поддерживающих функцию DEP, выполнение такого кода вызывает исключение. Функция DEP, реализованная на программном уровне, блокирует программы, которые пытаются воспользоваться механизмом обработки исключений, существующим в Windows.
Перейти к началу страницы
Настройка DEP на уровне системы
Настройка DEP на уровне системы определяется параметрами в файле Boot.ini. Пользователи, обладающие правами администратора, могут изменять параметры DEP с помощью диалогового окна Система панели управления.
Windows поддерживает четыре варианта настройки DEP на уровне системы. Во всех этих вариантах может использоваться как программная, так и аппаратная реализация DEP.
Свернуть эту таблицуРазвернуть эту таблицу
| Настройка | Описание |
| OptIn | Данное значение используется по умолчанию. На компьютерах, оснащенных процессорами с поддержкой DEP, функция DEP включена по умолчанию для ограниченного числа системных файлов и программ. При этом по умолчанию защищаются только системные файлы Windows. |
| OptOut | По умолчанию функция DEP включена для всех процессов. В диалоговом окне Система панели управления можно вручную создать список приложений, для которых следует отключить DEP. Специалисты по информационным технологиям могут воспользоваться пакетом средств обеспечения совместимости приложений (Application Compatibility Toolkit), чтобы отключить функцию DEP для одной или нескольких программ. При этом вступают в силу исправления, обеспечивающие совместимость программ, для функции DEP. |
| AlwaysOn | Функция DEP включается для всей системы. Все процессы работают с выполнением проверок DEP. В этом режиме нельзя отключить функцию DEP для отдельных приложений. Исправления, обеспечивающие совместимость программ, для функции DEP в силу не вступают. Программы, для которых с помощью пакета средств обеспечения совместимости приложений было отключено использование функции DEP, также работают с выполнением проверок DEP. |
| AlwaysOff | Функция DEP отключена для всей системы, независимо от наличия аппаратной поддержки DEP. Процессор не работает в режиме PAE, если в файле Boot.ini не указан параметр /PAE. |
Настройка функции DEP осуществляется схожим образом как при программной, так и при аппаратной реализации. Если на уровне системы для функции DEP выбран режим OptIn, то основные программы и файлы Windows будут защищены как программной, так и аппаратной реализацией DEP. Если система не может использовать аппаратную реализацию DEP, то указанные программы и файлы Windows будут защищены только программной реализацией DEP.
Аналогично, если на уровне системы для функции DEP выбран режим OptOut, программы, для которых отключена функция DEP, не будут защищены ни программной, ни аппаратной реализацией данной функции.
Параметры, указываемые в файле Boot.ini, выглядят следующим образом:
/noexecute=уровень_политики
Примечание. Уровень_политики может принимать значения AlwaysOn, AlwaysOff, OptIn и OptOut.
При установке пакета обновления 2 (SP2) для Windows XP текущие значения параметра /noexecute, указанные в файле Boot.ini, не изменяются. Эти значения также не изменяются при переносе образа операционной системы Windows на другой компьютер независимо от наличия на нем аппаратной поддержки DEP.
Во время установки Windows XP с пакетом обновлений 2 (SP2) и Windows Server 2003 с пакетом обновлений 1 (SP1) или более поздней версии по умолчанию включается режим OptIn, если иное не предусмотрено параметрами автоматической установки. Если параметр /noexecute=уровень_политики отсутствует в файле Boot.ini для версии Windows, поддерживающей DEP, то система ведет себя так, как если бы был включен режим /noexecute=OptIn.
Пользователи, обладающие правами администратора, могут вручную выбирать для функции DEP режим OptIn или OptOut с помощью вкладки Предотвращение выполнения данных в окне Свойства системы. Чтобы вручную установить на компьютере нужный режим работы DEP, выполните следующие действия:
- Нажмите кнопку Пуск, выберите Выполнить, введите команду sysdm.cpl и нажмите кнопку ОК.
- На вкладке Дополнительно в группе Быстродействие нажмите кнопку Параметры.
- Перейдите на вкладку Предотвращение выполнения данных и воспользуйтесь одним из следующих способов.
- Выберите параметр Включить DEP только для основных программ и служб Windows, чтобы включить режим OptIn.
- Выберите параметр Включить DEP для всех программ и служб, кроме выбранных ниже, чтобы включить режим OptOut, и нажмите кнопку Добавить, чтобы сформировать список программ, для которых функция DEP действовать не должна.
- Дважды нажмите кнопку ОК.
Специалисты по информационным технологиям могут изменять настройку DEP на уровне системы с помощью различных способов. Изменения в файл Boot.ini можно вносить напрямую с помощью сценариев, а также с помощью программы Bootcfg.exe, входящей в состав пакета обновления 2 (SP2) для Windows XP.
Чтобы установить для функции DEP политику AlwaysOn с помощью файла Boot.ini, выполните следующие действия:
- В меню Пуск щелкните правой кнопкой мыши значок Мой компьютер и выберите пункт Свойства.
- Откройте вкладку Дополнительно и нажмите кнопку Параметры в области Загрузка и восстановление.
- В области Загрузка операционной системы нажмите кнопку Правка. В окне программы «Блокнот» будет открыт файл Boot.ini.
- В «Блокноте» выберите в меню Правка команду Найти.
- В поле Найти введите /noexecute и нажмите кнопку Найти далее.
- В окне Найти нажмите кнопку Отмена.
- Замените policy_level на AlwaysOn.
Предупреждение. При вводе текста будьте внимательны. Теперь параметр файла Boot.ini должен выглядеть так:
/noexecute=AlwaysOn
- В программе «Блокнот» в меню Файл выберите команду Сохранить.
- Дважды нажмите кнопку ОК.
- Перезагрузите компьютер.
При автоматической установке Windows XP с пакетом обновления 2 (SP2) или более поздней версии конфигурацию DEP можно предварительно указать в файле Unattend.txt. Требуемый режим DEP указывается в качестве значения параметра OSLoadOptionsVar, находящегося в разделе [Data] файла Unattend.txt.
Перейти к началу страницы
Настройка DEP для отдельных приложений
Режим OptOut позволяет в целях обеспечения совместимости программ отключить функцию DEP для отдельных 32-разрядных приложений. Чтобы это сделать, воспользуйтесь вкладкой Предотвращение выполнения данных окна Свойства системы. Для специалистов по информационным технологиям в состав пакета обновления 2 (SP2) для Windows XP включено исправление DisableNX, обеспечивающее совместимость приложений. Применение данного исправления к какому-либо приложению отключает использование функции DEP для этого приложения.
Чтобы применить к программе исправление DisableNX, необходимо воспользоваться пакетом средств обеспечения совместимости приложений. Для получения дополнительных сведений о совместимости приложений Windows см. статью Windows Application Compatibility на веб-узле Майкрософт по адресу:
Перейти к началу страницы
Для получения дополнительных сведений щелкните следующий номер статьи базы знаний Майкрософт:
912923
(http://support.microsoft.com/kb/912923/
)
Как убедиться, что аппаратная функция DEP доступна и настроена на компьютере
Перейти к началу страницы
Для получения дополнительных сведений щелкните следующий номер статьи базы знаний Майкрософт:
899298
(http://support.microsoft.com/kb/899298/
)
В разделе справки «Общие сведения о предотвращении выполнения данных» неверно устанавливается параметр по умолчанию для DEP в Windows Server 2003 с пакетом обновления 1 (SP1) (Эта ссылка может указывать на содержимое полностью или частично на английском языке)
Перейти к началу страницы
Предотвращение выполнения данных (DEP — Data Execution Prevention) — это функция защиты памяти на уровне системы, которая встроена в операционную систему начиная с Windows XP и Windows Server 2003.
Штука полезная, для защиты от вирусов и прочих нехороших вещей, но EasyTrace PRO, в силу некоторых технических особенностей, при включенной защите работать не будет. Симптомы проблемы — программа молча умирает при попытке открыть растр или проект. Последние релизы EasyTrace PRO (начиная с 12.4.2720) проверяют эту функцию на старте и предупреждают, если вдруг она включена. Более ранние релизы просто завершаются при попытке загрузить растр. Если так случилось, надо пойти в настройки системы, проверить настройку DEP и отключить ее (по возможности только для приложения EasyTrace).
Ах как хорошо было во времена XP! IT-пенсионеры меня поймут: любой параметр можно было найти за пару секунд и изменить вообще все, что надо и что не надо. Говорят, сейчас Windows стала красивая, большая и более безопасная. Прямо как железная няня — это нельзя, то тоже нельзя, а это мы лучше знаем как вам сделать хорошо… Ну да ладно. Функцию DEP отключить можно, осталось отыскать, куда эту настройку засунули.
Как найти настройку DEP в Windows 11
Зайдите в Панель управления->Система->О системе.
Под описанием устройства найдите кнопку Дополнительные параметры системы.
Зайдите в окно Свойства системы, вкладка Дополнительно.
Нажмите кнопку Параметры в группе Быстродействие.
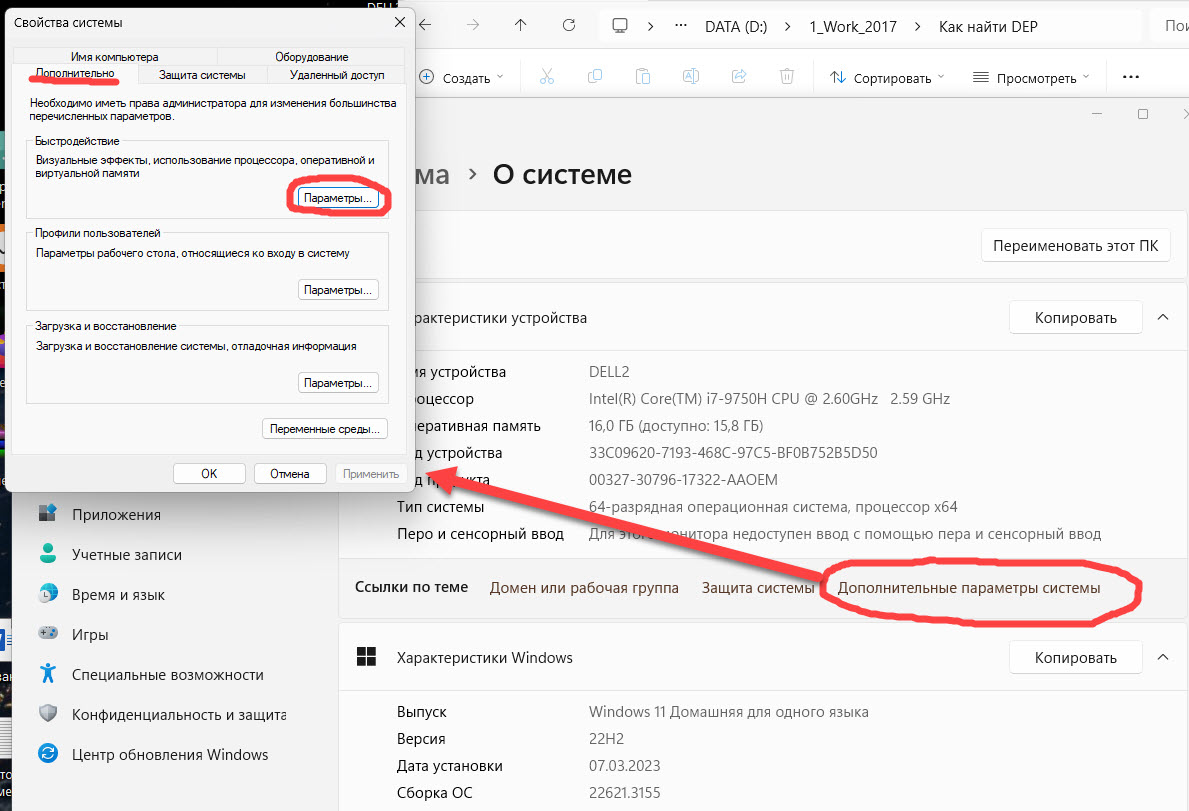
В окне Параметры быстродействия перейдите на вкладку Предотвращение выполнения данных.
Должна быть включена первая опция. Либо, если включена вторая опция, нужно добавить EasyTrace в список исключений. Все версии EasyTrace, которые у вас установлены. Если вы пользуетесь ET 8.65 FREE, ее тоже туда.
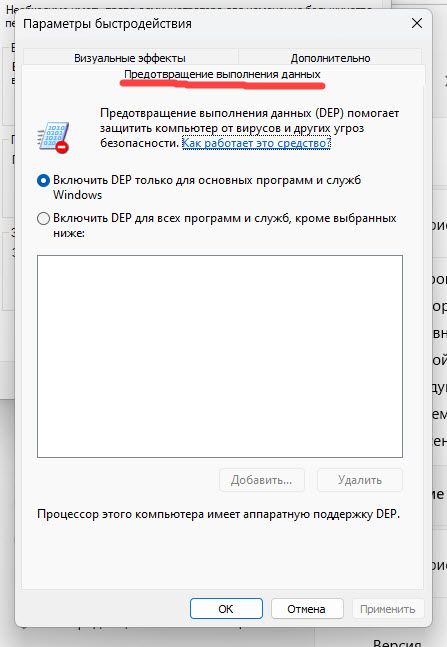
Изменения вступят в силу после перезагрузки системы.
В более ранних ОС все примерно так же, только «Дополнительные параметры системы» ищите в основном меню системных настроек.
UncleFather
Как отключить предотвращение выполнения данных (DEP)
При работе в Windows иногда не удается запустить какую-либо программу. При этом появляется сообщение «Предотвращение выполнения данных – Microsoft Windows. Для защиты компьютера эта программа была закрыта системой». Это сработала функция DEP.
DEP (Data Execution Prevention) – предотвращение выполнения данных (ПВД) – это набор программных и аппаратных технологий, позволяющих выполнять дополнительные проверки содержимого оперативной памяти и предотвращать запуск вредоносного кода.
Функция DEP позволяет отразить целый класс атак. В частности, DEP позволяет блокировать вирусы и другие вредоносные программы, пытающихся выполнить свой код из областей системной памяти, резервированных для Windows и других авторизованных программ. Обнаружив, что программа использует системную память неправильно, средство DEP принудительно закрывает программу и выдает соответствующее сообщение.
В операционных системах Windows XP с пакетом обновлений 2 (SP2), Windows Server 2003 с пакетом обновлений 1 (SP1) и Windows Vista функция DEP реализована как на программном, так и на аппаратном уровне.
В отличие от брандмауэра или антивирусной программы средство DEP не препятствует установке потенциально опасных программ. Вместо этого выполняется наблюдение, чтобы программы использовали системную память безопасным образом. Для этого DEP работает отдельно или вместе с совместимыми микропроцессорами и помечает некоторые области как «невыполняемые». Если программа пытается запустить код (любой код) из защищенной области, DEP закрывает программу и отображает уведомление.
Чтобы отключить функцию предотвращения выполнения данных (Data Execution Prevention, DEP), нужно в boot.ini установить значение опции noexecute=AlwaysOff.
Аппаратная поддержка DEP отключается в BIOS:
Для AMD: No-execute page-protection (NX).
Для Intel: Execute Disable Bit (XD).
Подробно о DEP читаем здесь.
Alexander A. Manaeff©
Понравилась статья? Будем крайне признательны за репосты в соцсетях! Материально поддержать проект можно здесь
A: Для сервера вид рабочего стола — далеко не самое главное. Однако на домашнем компьютере хочется видеть нечто более яркое, чем стандартные окна Windows.
Возможность преобразовать внешний вид в стиль Windows ХР есть — хотя и скрыта в недрах системы.
В первую очередь необходимо включить службу Themes.
Для этого заходим в службы (Control Panel > Administrative Tools > Services) и дважды кликаем на службе Themes.
В появившемся окне выбираем тип запуска Automatic (Автоматически) и перезагружаем компьютер.
После перезагрузки заходим в свойства экрана, кликнув для этого правой клавишей мыши на рабочем столе и выбрав пункт Properties (Свойства).
На вкладке Themes выбираем вместо темы Windows Classic тему Windows XP.
Теперь рабочий стол и окна приложений приобретут знакомый стиль Windows ХР.
Кроме того, в свойствах системы (Control Panel > System) на вкладке Advanced в разделе Visual Effects есть возможность дополнительной настройки визуальных эффектов Windows.
Q: В Windows 2003 при перезагрузке/выключении на экране появляется окно, в котором система попросит указать причину перезагрузки/выключения. Как можно от него избавиться?
A: Пуск -> Выполнить -> mmc -> меню Файл -> Добавить / Убрать Snap-in.
Далее следуем по пунктам меню:
Add -> Group Policy Object Editor -> Add.
После этого нажимаем кнопку Завершить.
Переходим в Local Computer Policy -> Computer Configuration -> Administrative Templates -> выбираем папку System -> Дважды кликаем на Display Shutdown Event Tracker -> выбираем Disabled
Теперь перезагрузка/выключение компьютера буде проходить аналогично Windows 2000.
Q: Как включить звуковые функции которых нет по умолчанию после установки в Windows 2003?
A: В Панели управления есть вкладка Administrative Tools (Средства администрирования), внутри которой выбираем Services (Службы).
В появившемся окне размещен список служб, установленных на ПК. Некоторые из них не включены, в том числе и Windows Audio.
Дважды кликаем мышкой — и в появившемся окне, в поле Startup type (Способ загрузки), выбираем Automatic, нажимаем Start (Запустить).
При необходимости следует выбрать в Панели управления раздел Sound and Audio Devices (Мультимедийные устройства) и в появившемся окне включить громкость звука.
Q: У меня на Windows 2003 видеокарта работает без 3D-функций, как мне их включить?
A: Для начала сделаем вот что:
Идем в свойства экрана (Пуск -> Панель управления ->Экран).
Далее переходим на последнюю вкладку — Дополнительно -> Неисправности.
В появившемся меню передвигаем ползунок Аппаратное ускорение максимально вправо.
Закрываем окна и устанавливаем драйвера под видеокарту.
Теперь система не будет выдавать ошибку о несовпадении версии драйвера и Windows.
Кстати, для установки подходят драйверы как Windows ХР, так и Windows 2000.
По умолчанию в Windows 2003 Server установлен DirectX 8.1, но отключена поддержка 3D-функций.
Кстати, самой папки DirectX в Programs Files нет, поэтому следует ввести команду dxdiag в Выполнить.
Открывается окно DirectX, где на вкладке Display (Экран) необходимо включить (нажать кнопки Enabled) функции аппаратного ускорения.
Q: Когда открываю папку с большим количеством файлов, то это проиходит слишком долго. Можно ускорить этот процесс?
A: Такой эфект может наблюдаться на разделе с файловой системой NTFS.
Присходит это потому, что файловая система обновляет метку последнего доступа к файлам.
Если файлов много и на всех надо метку обновить, то это занимает довольно много времени.
Эту функцию можно отключить.
В реестре в ветке
HKEY_LOCAL_MACHINE\SYSTEM\CurrentControlSet\Control\FileSystem
Параметр: NtfsDisableLastAccessUpdate
Тип: DWORD
Значение: 1
Q: Как запустить программу как сервис?
A: 1. Копиpyем файлы instsrv.exe и srvany.exe в какyю-нибyдь системнyю диpектоpию, напpимеp, в winnt\system32\
(взять их можно в Resouce Kit \compmgmt.cab\srvany.exe, instsrv.exe. Ещё есть srvinstw — это GUI пошаговая оболочка делающая то же, что и instsrv, но ещё может ставить/сносить службы удаленно).
2. Запyскаем из командной стpоки:
instsrv servicename c:\полный_пyть\srvany.exe
где servicename — имя вновь создаваемого сеpвиса. Если в имени имеются пpобелы, то имя сеpвиса необходимо заключить в кавычки.
Тепеpь надо сконфигypиpовать этот сеpвис.
Панель управления -> Администрирование -> Службы
находим свой сеpвис и заходим в его свойства.
Отмечаем, каким способом ваш сеpвис бyдет запyскаться:
Авто — бyдет запyскаться автоматически пpи загpyзке компьютеpа
Вручную — бyдет запyскаться только вpyчнyю
Отключено — не бyдет запyскаться.
Если хотите видеть заппущенный сеpвис в виде окна на десктопе, то отметьте чекбокс «Разрешить взаимодействие с рабочим столом».
Запyскаем regedt32 и создаем параметр в ветке
HKEY_LOCAL_MACHINE\SYSTEM\CurrentControlSet\Services\Имя_Вашего_сеpвиса\Parameters
Параметр: Application
Тип: REG_SZ
Значение: полный пyть к исполняемомy файлy.
Q: Новые диски не отображаются в списке томов оснастки «Управление дисками»
A:Причина:
Для улучшения возможностей взаимодействия в среде сетей хранения данных (SAN) в Windows Server 2003, Enterprise Edition и Windows Server 2003, Datacenter Edition при добавлении в систему томов на новых дисках их автоматическое присоединение и сопоставление буквы диска по умолчанию не выполняется.
Решение:
Вручную подключите том и сопоставьте ему букву диска с помощью оснастки управления дисками или команд DiskPart и mountvol.
Q: Есть домен на 2003-ем сервере. И есть рабочие станции на ХР, которие входят в этот домен. Но когда я их ввел в домен, то пропала возможность быстрого переключения пользователей по Вин-кей+L. А возможно ли ее вернуть?
A:Быстрое переключение пользователей недоступно для компьютеров, которые являются членами сетевого домена
Q: При подключении сканера к компьютеру с установленной Windows 2003 Server отображается сообщение «Указанная служба не может быть запущена, поскольку она отключена или все связанные с ней устройства отключены»
A:Для функционирования устройства необходимо запустить службу загрузки изображений (WIA). По умолчанию служба загрузки изображений (WIA) отключена данным периферийным устройством.
Q: Подскажите, пожалуйста, что необходимо дополнительно настроить в операционной системе Windows Server 2003 для записи на компакт-диски средствами Проводника?
A:Причина: Отключена служба COM записи компакт-дисков IMAPI, необходимая для работы этого периферийного устройства.
Решение: Для работы устройства записи компакт-дисков запустите эту службу и установите для параметра Тип запуска значение Вручную, а затем перезапустите сервер.
Q: Подскажите пожайлуста как включить опцию спящий режим.
A:
1.Откройте на панели управления компонент Электропитание.
2. На вкладке Спящий режим установите флажок Разрешить использование спящего режима и нажмите кнопку Применить.
Если вкладка Спящий режим недоступна, компьютер не поддерживает этот режим.
3. Перейдите на вкладку APM, установите флажок Задействовать автоматическое управление питанием и нажмите кнопку Применить.
Вкладка APM недоступна на ACPI-совместимых компьютерах. ACPI автоматически включает автоматическое управление питанием, при этом вкладка APM становится недоступной.
4. Перейдите на вкладку Схемы управления питанием и установите время в поле Спящий режим через. Компьютер перейдет в спящий режим после простоя в течение указанного времени.
Q: Почему приложение перестает отвечать, завершает работу или работает неправильно?
A: Причина: Версия приложения несовместима с данной версией Windows.
Решение: Запустите мастер совместимости программ, чтобы найти и протестировать параметры совместимости. Чтобы запустить мастер совместимости программ, нажмите кнопку Пуск, выберите команду Выполнить, а затем введите hcp://system/compatctr/compatmode.htm
Q: Как проверить совместимость оборудования с операционной системой Windows 2003?
A: Данную проверку можно запустить с установочного компакт-диска. Для нее не требуется фактический запуск процесса обновления или установки. Для начала работы вставьте в дисковод компакт-диск и далее следуйте появляющимся указаниям проверки совместимости оборудования. Здесь предоставляется возможность загрузки последних файлов установки (через динамическое обновление) во время проверки. При наличии доступа в Интернет рекомендуется выполнить данную загрузку. Проверку совместимости можно осуществить, вставив в дисковод компакт-диск установки, а затем в окне командной строки ввести:
d:\i386\winnt32 /checkupgradeonly
где d — это имя дисковода.
Q:Где можно посмотреть данные о установленных аудио- и видеокодеках?
A: Данные о установленных аудио- и видеокодеках можно посмотреть в разделе «Мультимедиа» который находится в категории «Компоненты» корневого узла «Сведения о системе». В нем имеются два раздела: «Аудио кодеки» и «Видео кодеки». В этих разделах и содержатся данные об аудио- и видеокодеках установленных в системе.
Для вызова корневого узла «Сведения о системе» введите msinfo32 в поле Выполнить.
Q: После установки SP1 на Windows 2003 появились проблемы с некоторыми приложениями. Например ACDSee 7 не показывает jpg, не запускаются оснастки msc и msinfo32. Как побороть?
A: Вероятнее всего проблема возникает из-за включенной опции предотвращения выполнения данных (DEP) для всех приложений.
Отключить это можно так:
Свойства системы -> Дополнительно -> Быстродействие(параметры) -> Предотвращение выполнения данных -> Включить DEP только для основных программ и служб
System properties -> Advanced -> Performance(Settings) -> Data Execution Prevention -> Turn on DEP on essential windows programs and services only
Q: Как скрыть сетевые ресурсы в домене от определенных пользователей?
A: Такая возможность появилась только в Windows 2003 Server. Но и здесь эта возможность не доступна через GUI.
Можно реализовать с помощью утилиты markshareforABDE
используя следующую команду:
markshareforABDE [sharename] 0|1 [servername]
где значение 0 выключает отображение общего ресурса
а значение 1 включает отображение общего ресурса
Источник: oszone.ru
Внимание!
Читайте другие интересные статьи на эту тему в разделе ‘Статьи и Книги’.
Так же в разделе ‘Полезное’ много интересной информации
Оцените статью: Голосов
