Для работы проектов iXBT.com нужны файлы cookie и сервисы аналитики.
Продолжая посещать сайты проектов вы соглашаетесь с нашей
Политикой в отношении файлов cookie
Такая сложная операционная система, как Windows, не на всех компьютерах может демонстрировать хорошее быстродействие. Большинство «подтормаживаний» являются результатом низкой производительности ПК, что легко исправить, если есть деньги на апгрейд или покупку новой техники.
Разумным альтернативным решением будет настроить фоновые процессы так, чтобы они использовали гораздо меньше системных ресурсов. А когда дело доходит до сокращения фонового использования ресурсов, то в первую очередь следует правильно настроить Microsoft Defender.
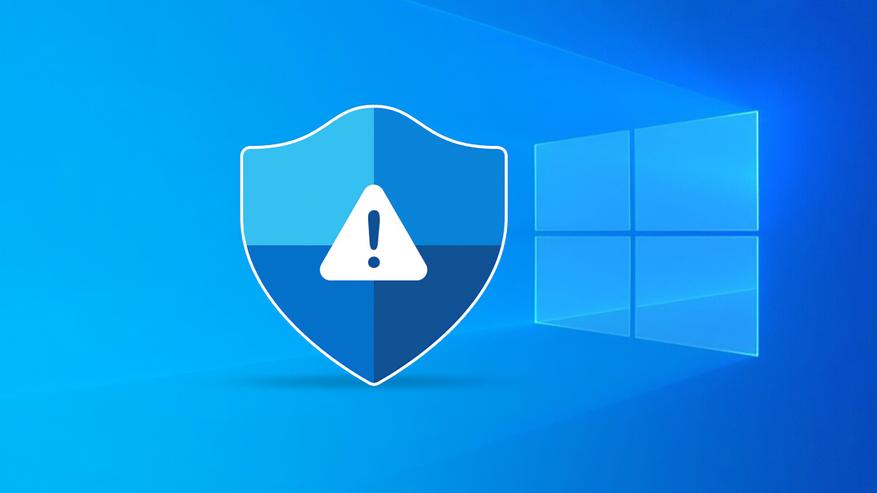
Здесь на помощь приходит DefenderUI — эта утилита позволяет гибко настраивать Защитник Windows с помощью интуитивно понятного интерфейса.
Как правило, Microsoft Defender работает в фоновом режиме без участия пользователя. Он периодически проверяет наличие обновлений и автоматически выполняет сканирование по расписанию.
Microsoft Defender также высчитывает хеш-суммы (уникальные идентификаторы) для всех исполняемых файлов на вашем компьютере, чтобы обеспечить лучшую защиту от вредоносных программ. При этом вычисление хешей сильно нагружает процессор.
Регулярные сканирования, частые проверки обновлений и вычисления хэшей файлов могут снизить общую производительность системы (особенно если она изначально не отличалась мощностью). Отключение или настройка соответствующих функций в DefenderUI может помочь свести к минимуму негативное влияние Защитника Windows на быстродействие компьютера.
Разумеется, можно копаться в настройках безопасности Windows и выбирать там параметры работы Microsoft Defender, но куда проще всё правильно настроить с помощью DefenderUI. Утилита поддерживает русский язык (хотя перевод и далек от идеала).
- Сначала загрузите DefenderUI с официального сайта и установите его;
- Запустите программу и выберите профиль на свой вкус, поменять его можно в любой момент;
- Перейдите во вкладку «Расширенный» и отключите «Расчет хэша файла», заодно включив «Низкий приоритет ЦП».
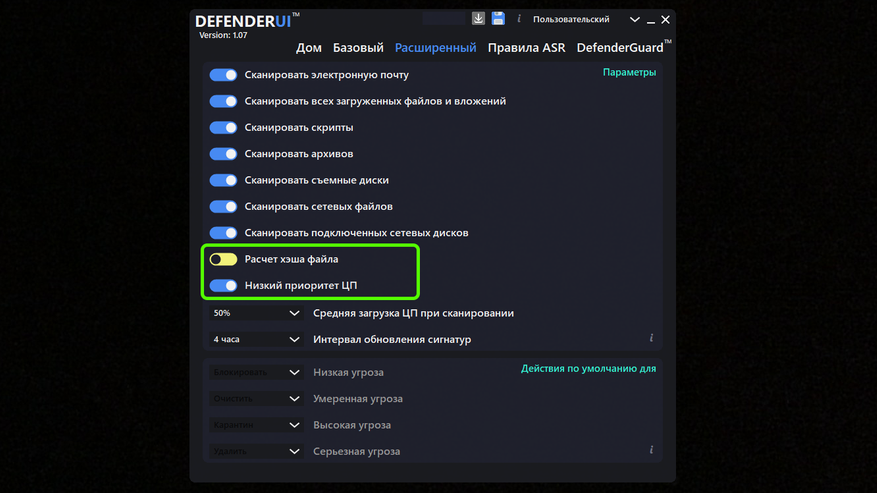
Итак, ресурсоемкое вычисление хеш-сумм мы отключили, а параметр «Низкий приоритет ЦП» гарантирует, что запланированные сканирования файлов не будут иметь высокий приоритет. Как следствие, Microsoft Defender не будет активно грузить систему при наличии других задач, таких как работающий браузер или запущенная видеоигра.
Сразу под опцией «Низкий приоритет ЦП» расположены пункты «Средняя загрузка ЦП при сканировании» и «Интервал обновления сигнатур», которые также значительно влияют на производительность.
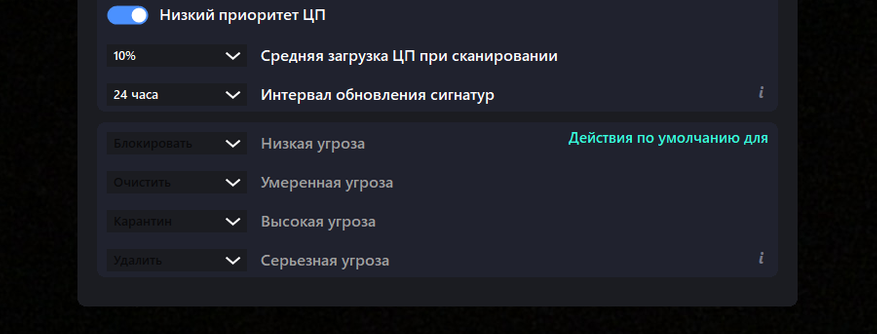
Для параметра «Средняя загрузка ЦП при сканировании» следует выбрать наименьшее подходящее вам значение. Например, если вы выберете 10%, Защитник Windows будет нагружать процессор в среднем не более чем на 10% при выполнении своих фоновых задач.
«Интервал обновления сигнатур» — это время, по истечении которого Microsoft Defender будет проверять наличие обновлений сигнатур — фрагментов кода, характерных для различных видов вирусов. Здесь для увеличения производительности лучше выбрать максимально большое значение (24 часа).
На этом этапе обязательная программа выполнена, а дальнейшие действия зависят от ваших предпочтений. Например, если вы не подключаете к компьютеру «левые» флешки, карты памяти и другие накопители, тогда можно выключить функцию «Сканировать съемные диски». А если вы скачиваете файлы только из надежных источников, то функция проверки всех загружаемых файлов и вложений тоже может быть лишней нагрузкой для вашего компьютера.
Источник:
makeuseof.com
Сейчас на главной
Новости
Публикации

Нержавеющая
сталь — материал, который ассоциируется
с прочностью, долговечностью и
устойчивостью к коррозии. На первый
взгляд, кажется, что это идеальный выбор
для производства…

Зевота — явление, знакомое каждому. Мы зеваем не только от усталости или скуки, но и когда видим, как зевает другой человек. Почему так происходит? Заразна ли зевота? Чтобы…

Представьте себе бескрайний, почти невообразимо огромный океан. Только вместо воды он наполнен разреженным газом, пылью и заряженными частицами. Этот океан — межзвездная среда,…

Представьте себе место, где чистота возведена в абсолют. Место, где каждая пылинка на счету, а воздух фильтруется с такой тщательностью, что обычный городской смог показался бы густым туманом….

Лет восемь тому назад моим основным смартфоном был «ультрабюджетник» Xiaomi Redmi 5A. Несмотря на простецкую внешность и скромные характеристики, он хорошо справлялся с ролью «рабочей лошадки»…

Красная планета, вечный спутник Земли в наших небесах и фантазиях, снова преподносит сюрпризы. Под её пыльными, рыжеватыми равнинами, которые мы привыкли считать символом засушливости и…
Операционные системы Windows поставляются со встроенным ПО для защиты от вирусов, шифровальщиков и эксплойтов. Также оно выполняет функции брандмауэра и родительского контроля. Технически все выполнено в виде всего одной утилиты под названием «Центр безопасности Защитника Windows».
Назначение Защитника Windows
Приложение обновляется по схеме, схожей с антивирусными программами, и не требует установки в систему, как это часто бывает с продуктами сторонних разработчиков. Большую часть времени его интерфейс скрыт от пользователя – нет всем надоевших значков в трее, защита работает прозрачно и автоматически блокирует потенциальные угрозы.

Особенности Защитника:
- Обновление программы происходит через «Центр обновления Windows».
- Эвристический анализ осуществляется с подключением к облачному серверу Microsoft.
- Возможен ручной запуск проверки накопителей или отдельных файлов.
Чтобы открыть программу, достаточно в поиске Windows (комбинация клавиш <Win+S>) ввести фразу «защитник». И уже в процессе ввода система покажет ярлык нужного приложения, которое запускается для ручного управления настройками. Брандмауэр и антивирус «по умолчанию» имеют отдельные интерфейсы, хотя возможен быстрый переход между ними через левое меню.
Комьюнити теперь в Телеграм
Подпишитесь и будьте в курсе последних IT-новостей
Подписаться
Настройка компонента «Защита от вирусов и угроз»
При инсталляции операционной системы Windows все типы защиты подключаются автоматически, и в большинстве случаев настройки остаются в значении «по умолчанию» на весь период службы ПК. При необходимости есть возможность временно отключить антивирусный модуль или изменить параметры проверки файлов, а также подключить контролируемый доступ к папкам.

Последовательность действий:
- Открыть окно «Защита от вирусов и угроз» через поиск Windows.
- Выбрать пункт «Управление настройками» в разделе «Параметры защиты от вирусов и других угроз».
- Отключить нужные функции или перейти в окно для настройки соответствующих функций вроде параметров уведомлений или добавления исключений.
Изменения принимаются автоматически и не требуют перезагрузки компьютера. Важно понимать, что при заражении компьютерным вирусом в период, когда антивирус неактивен, он останется на компьютере до тех пор, пока повторно включенный модуль не «наткнется» на него, например, при запуске инфицированной программы.
Небольшие пояснения по основным настройкам:
- Защита в режиме реального времени. Сканирование всех типов файлов, открываемых при использовании компьютера.
- Облачная защита. Система подключается к удаленному серверу для снижения нагрузки на локальное «железо».
- Автоматическая отправка образцов. Передает подозрительные файлы службе поддержки Microsoft для изучения и выработки наилучшей защиты от новых угроз.
Встроенный антивирус неплохо «соседствует» с продуктами сторонних разработчиков. Иногда стороннее ПО при инсталляции автоматически отключает интегрированные функции, если их параллельная работа будет нестабильной. В большинстве случаев от пользователя не требуется ничего изменять вручную, инсталляторы сторонних антивирусов все выполняют самостоятельно.
История сканирования и угрозы, перенесенные в карантин
При обнаружении (хотя бы потенциально) опасного файла операционная система перемещает его в отдельный каталог (карантин). Там он огражден от случайного запуска, поэтому компьютер не заразится, даже если в код действительно проник вирус. Хранится такой архив в течение трех месяцев, после чего удаляется, минуя корзину.

Последовательность действий при открытии журнала:
- Запустить модуль «Защита от вирусов и угроз».
- Выбрать пункт «Журнал защиты» и кликнуть по нему.
- Просмотреть список угроз и указать действие для каждой.
Возможно ручное удаление, перенос в «карантин», если этого еще не было сделано, и отключение контроля конкретного файла. Последнее часто необходимо, если запускается программа, взятая из сети, например, игра с торрента. Предлагаемые действия обычно выбираются сразу, при обнаружении угрозы.
Брандмауэр и безопасности сети
Брандмауэр представляет собой отдельный модуль, предназначенный для защиты от хакерских атак вроде несанкционированного удаленного подключения к компьютеру. Модуль раздельно работает по каждому соединению – проводному и Wi-Fi. В интерфейсе так же, как и в антивирусном блоке, есть возможность временного отключения функций.

Последовательность управления:
- Открыть окно «Брандмауэр Защитника Windows» через поиск.
- Перейти в раздел «Включение и отключение брандмауэра Защитника Windows».
- Выбрать желаемый режим работы защитного приложения по каждой сети отдельно.
Именно в этом окне настраивается перечень программ, которым разрешено выходить в интернет. Выполняется изменение параметров в пункте меню «Разрешение взаимодействия с приложением или компонентом в брандмауэре Защитника Windows». Владельцу компьютера рекомендуется периодически просматривать список и удалять незнакомые пункты.

По умолчанию в сеть выпускаются все службы Windows и модули устанавливаемых программ, если в них при установке не был обнаружен вредоносный код. Игры обычно при первом запуске выдают запрос на разрешение доступа. Предоставлять его или нет, зависит от пользователя. Если никаких действий он не осуществляет, считается, что выходить в сеть разрешено.

Параметры для семьи
Модуль «Параметры для семьи» доступен, как и предыдущие, через поиск Windows. Это наиболее простой запуск настройки ограничений доступа в сеть для детей. Здесь же имеется доступ к истории посещений, счетчик времени, проведенного в интернете, перечень скачанных приложений, видео и другого мультимедийного контента.

Чтобы защита начала работать, нужно создать отдельный аккаунт для ребенка:
- Открыть приложение «Параметры» через поиск Windows (комбинацией клавиш <Win+S>).
- Выбрать пункт «Учетные записи», в котором нужно перейти в раздел «Семья и другие пользователи».
- Нажать «Добавить члена семьи» и при запросе указать пункт «Создать для ребенка».
В идеале необходимо добавить аккаунт каждого, кто будет работать на компьютере. И в дальнейшем следить, чтобы все заходили в операционную систему под своей учетной записью. Система отчасти сложная, поэтому ее применяют редко – очень уж она похожа на систему безопасности в офисах. Домашние же ПК в основном приобретают для развлечений, а кому хочется что-то усложнять?

Принудительное сканирование
Если компьютер некоторое время работал с отключенной защитой, и у него появились симптомы заражения компьютерным вирусом, рекомендуется провести «ручную» проверку ПК. Процесс запускается в окне «Защита от вирусов и угроз». Для этого в главном окне выбирается пункт «Параметры сканирования».

Затем нужно выбрать режим (быструю или полную проверку) и нажать на кнопку «Выполнить сканирование сейчас». В отдельных случаях рекомендуется использовать автономный модуль Microsoft Defender или ручной выбор папок для антивирусной проверки. Последнее востребовано для только что скачанных файлов и при подключении внешних носителей.
Полное сканирование обычно продолжается несколько часов – все зависит от количества файлов на компьютере. Поэтому большинство пользователей ограничиваются защитой в режиме реального времени, ведь она выявляет те же угрозы, что и принудительная проверка. К тому же многие привыкли ко встроенному Защитнику и всегда оставляют его включенным.
Полностью отключать Защитник, не имея платного антивируса на руках, ни в коем случае не рекомендуется.
Время на прочтение3 мин
Количество просмотров32K

На Хабре неоднократно обсуждалось, что сторонние антивирусы — источник дополнительной угрозы. Они внедряются в ОС на уровне ядра и увеличивают поверхность атаки за счёт собственных уязвимостей. Некоторые специалисты говорят, что сторонние антивирусы лучше удалить. Хотя в некоторых случаях их использование всё-таки имеет смысл.
Но есть и хорошая новость. В состав ОС Windows входит стандартный антивирус Windows Defender. Это простая и добротная программа. Но для максимальной эффективности желательно её укрепить специальными настройками, которые по умолчанию отключены.
Windows Defender (известен также как Microsoft Defender и Защитник Windows) — простой, но качественный антивирус, встроенный в последние версии Windows. Там есть средства для контроля приложений, встроенный брэндмауэр (файрвол) и средства для защиты в реальном времени.
Настройки управления Windows Defender отличаются от GUI коммерческих антивирусов. Здесь множество опций. Хотя все они подробно описаны в документации, добраться до них не так легко.
По умолчанию Defender устанавливается со стандартными параметрами, которые не оптимальны. Небольшие изменения конфигурации позволяют значительно улучшить защиту домашних ПК.
Ряд ключевых настроек Windows Defender изменяется через локальную групповую политику. Их можно менять двумя способами:
- через редактор локальной групповой политики (Local Group Policy Editor,
gpedit.msc), который по умолчанию доступен только в версиях Windows Pro/Enterprise; - через консоль PowerShell.
В принципе, второй вариант проще и быстрее, хотя кому-то ближе по душе GUI. Ниже используются оба варианта.
Интервал обновления вирусных сигнатур
Запускаем PowerShell от имени администратора и набираем Get-MpPreference, чтобы посмотреть текущую конфигурацию Защитника:
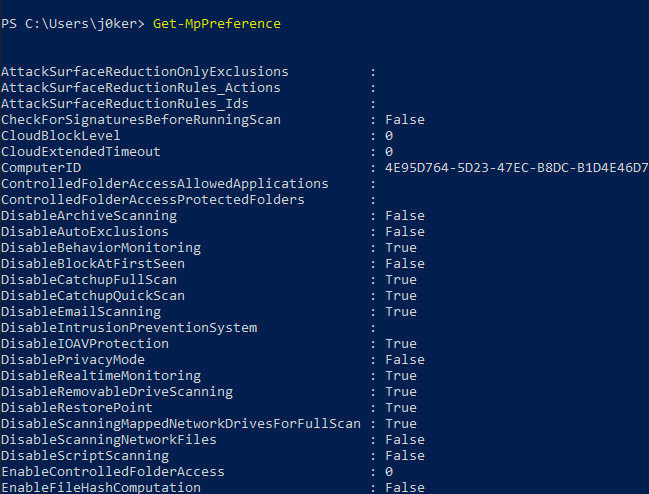
Устанавливаем интервал обновления сигнатур на 1 час:
Set-MpPreference -SignatureUpdateInterval 1Есть смысл также проверять новые сигнатуры перед каждым сканированием:
Set-MpPreference -CheckForSignaturesBeforeRunningScan 1
Другие параметры Set-MpPreference, которые можно изменить из консоли, указаны в документации.
Аналогичные настройки есть в редакторе локальной групповой политики. Если у вас версия Windows ниже Pro/Enterprise, то нужно сначала активировать редактор. Вот скрипт для Windows 10 и скрипт для Windows 11.
После активации редактора запускаем его:
gpedit.mscТам несложно найти все те же настройки, которые указаны в консоли.
Включить MAPS
Microsoft Advanced Protection Service (MAPS) — улучшенная защита в реальном времени с подключением нескольких облачных функций и некоторых передовых технологий. Это бесплатная экспериментальная функция, которая выключена по умолчанию.
Подключение в консоли через Set-MpPreference по примеру выше:
CloudBlockLevel: уровень блокировки, рекомендуется5 - High blocking level, хотя можно и более высокий.CloudExtendedTimeout: таймаут, рекомендуется установить на 50 секунд.MAPSReporting, отправка отчётов в Microsoft: 0 — отключена, 2 — расширенные отчёты (Advanced Membership), 1 — только базовые данные (Basic Membership).SubmitSamplesConsent: отправка образцов в Microsoft: 0 — всегда спрашивать, 1 — автоматически отправлять безопасные образцы, 2 — никогда не отправлять, 3 — отправлять все образцы автоматически.
Включение MAPS в редакторе групповой политики:
Конфигурация компьютера → Административные шаблоны → Компоненты Windows → Антивирусная программа Microsoft Defender (Windows Defender) → MAPS
Здесь выбираем «Присоединиться к Microsoft MAPS» и уровень: базовый или расширенный (на скриншоте внизу).
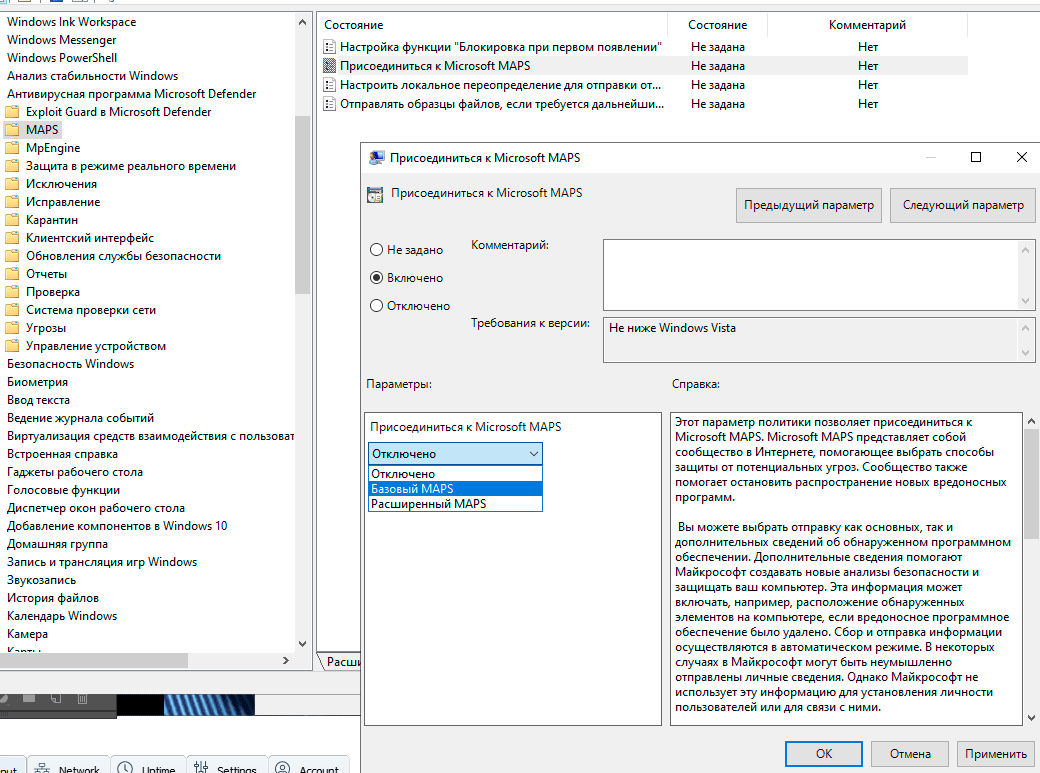
В справке написано, что означают уровни участия.
Далее включаем опцию «Блокировка при первом появлении». Эта функция обеспечивает проверку устройств в реальном времени с помощью службы MAPS, прежде чем разрешить выполнение определённого содержимого или доступ к нему.

Также активируем функцию «Настроить локальное переопределение для отправки отчётов в Microsoft MAPS».
Переходим к следующему разделу с настройками MpEngine.
Конфигурация компьютера → Административные шаблоны → Компоненты Windows → Антивирусная программа Microsoft Defender (Windows Defender) → MpEngine
Опция «Выберите уровень защиты в облаке» (на КДПВ) — можно установить высокий или сверхвысокий уровень защиты, а ещё лучше уровень с нулевой терпимостью.
Опция «Настройте расширенную проверку в облаке» — это время, на которое антивирус может заблокировать подозрительный файл, чтобы проверить его в облаке. Рекомендуется таймаут 50.

Эти опции сильно укрепляют антивирусную защиту Windows Defender.
Примечание. Любое последующее обновление Windows Defender может отменить сделанные изменения и вернуть настройки по умолчанию. Поэтому лучше периодически проверять их.
Подробнее о сертификатах подписи кода на сайте GlobalSign

Security in Windows operating systems, especially Windows 10, has been one of the biggest problems. But no more worries, new versions of Windows Defender have emerged today in the face of very strong malware threats. As you know, Windows Defender protects your computer against pop-ups, security threats, and low performance caused by malware and spyware. This article will look at the Windows Defender configuration tutorial in Windows 10 and 8. How to disable Windows Defender is also included in the rest of this tutorial.
Table of Contents
Since Windows Defender has been in older versions of Windows, it has been updated during this time and has fixed many of its weaknesses. Windows Defender is a security solution that detects a variety of malware viruses, which automatically removes malware when it is found.
In addition, it prevents rootkits that infect third-party drivers. Windows Defender automatically updates and gives a message to the user if necessary, similar to the image below.
SmartScreen feature
This feature is available in Windows 10, which is essential for executing malicious code. SmartScreen checks executable files when running. If the software is from online sources, it checks the software against Microsoft application reputation database. After checking, this software is allowed or blocked.
If you come across a message similar to the one above, you should check this app completely and make sure it doesn’t have malware or viruses. When Windows Smart Screen runs, click on more info and then run anyway.
How to configure Windows Defender to protect against malware
Now that you know Windows Defender and SmartScreen, we turn on Windows Defender and start it.
Click the Start menu, then tap Settings, or press Windows + I, and then click Update & Security.
Now click on Windows Defender and turn on Real-time Protection, Cloud-based Protection and Sample Submission as shown below. When these options are turned on, Windows Defender works properly and removes malware from your system. In addition, problems are sent to Microsoft, so security will be better and faster.
Note that Windows Defender does not scan deleted files, to solve this problem in the exclusion section, click add an exclusion and select the exclude files.
How to turn off or disable Windows Defender
If you want to install antivirus on your computer, you must disable Windows Defender. However, installing antivirus automatically disables Windows Defender. You can use Group Policy to disable windows defender.
Click the Start menu and type Gpedit.msc.
When Group Policy opened, go to Computer Management > Administrative Templates > Windows Components > Windows Defender and find the Turn off Windows Defender policy, the value of which is Not Configured.
Click Turn off Windows Defender here, then Enabled and click OK.
Windows Defender is now successfully disabled, if you want to turn it on, first change the Turn off Windows Defender value to not configured and then turn it on. We have completed the windows defender configuration. You can do this in different versions of Windows 10 or 8.
Conclusion
First, the SmartScreen feature was explained. Then you were taught how to configure Windows Defender to protect against malware in windows 10 as well as how to turn off or disable Windows Defender.
Здравия!
Сейчас по умолчанию в Windows 10/11 включен встроенный защитник (на англ. его называют — Defender). И с ним всё вроде бы неплохо, окромя одного момента: его достаточно неудобно настраивать и менять какие-либо параметры. Например, скачали вы игру, потребовалось ее добавить в исключения, — попробуй найди «где это»… 🤨
Собственно, сегодня хочу предложить вам относительно-простую утилиту, позволяющую в неск. кликов мышки проделывать все эти операции (не шерстя параметры безопасности в панели Windows). Возможно, это кому-то сэкономит толику времени… 👌
👉 Примечание!
Настройка защитника без использования доп. утилит была приведена вот в этой заметке.
*
Настройка защитника
📌 ШАГ 1
Для начала нам потребуется спец. утилита DefenderUI (офиц. сайт разработчика: www.defenderui.com). Загрузить ее можно с приведенного офиц. сайта, установка у утилиты стандартна.
Важный момент: при первом запуске необходимо указать язык (в моем примере русский, и выбрать исходный профиль безопасности (рекомендуемый наиболее оптимальный выбор)).

Выбор языка и рекомендуемый уровень безопасности (DefenderUI)
*
📌 ШАГ 2
После запуска утилиты — хорошо бы проверить включена ли защита в реальном времени (+ облачная защита) и брандмауэр Windows. Также проверить базы и обновить их (это делается буквально в 1-клик мыши, см. скрин ниже). 👇
Примечание: кстати, довольно удобно при установке какой-нибудь игры (софта) отключать и включать защитника по клику на ползунок (значок DefenderUI будет расположен по умолчанию в трее, рядом с часами).

Проверяем вкл. защиту и обновляем базы (Defender Windows)
*
📌 ШАГ 3 (насчет исключений от проверки, которое бывает нужно при установке игр)
Работа с исключениями через DefenderUI тоже происходит быстро и гладко…
Рассмотрим на примере, как можно добавить какую-нибудь папку в исключения. Для начала нужно сделать клик мышкой по одноименной вкладке и выбрать в меню «Файл/папка». См. скрин ниже. 👇

Добавить исключение — файл или папка
Затем просто выбрать нужную папку на диске (отметить ее галочкой). Это всё! 😉

Отмечаем галочкой нужную папку на диске
Чтобы удалить папку из исключений: необходимо кликнуть по разделу «Управление исключениями», а затем напротив нудной строки нажать по значку с минусом. Эта папка тут же будет удалена. Всё просто?! 👇👌

Управление исключениями

Список исключений (для удаления достаточно нажать по значку минус напротив строки)
*
📌 ШАГ 4
Ну и не могу не отметить полезную вкладку «Дополнительные» (рекомендую открыть!). В ней есть возможность более детально настроить работу защитника, например:
- откл. проверку электро-почты;
- добавить все архивы в искл. (т.е. не проверять их);
- искл. съемные диски, сетевые и т.п.
Также есть полезная опция по ограничению средней загрузки ЦП (если у вас из-за защитника наблюдается выс. нагрузка на процессор — попробуйте выставить ограничение в 20-25%, — должно помочь!). См. скрин ниже. 👇

Сканировать ли архивы, нагрузка на ЦП
*
Дополнения по теме настройки защитника (и критика) — приветствуются в комментариях (см. форму ниже).
Успехов!
👋
