Все способы:
- Почему ручная настройка Windows важна
- Шаг 1: Отключение обновлений в Microsoft Store
- Шаг 2: Обновление системы
- Шаг 3: Установка актуальных драйверов
- Шаг 4: Отключение слежки Microsoft
- Шаг 5: Настройка визуального оформления и анимации
- Шаг 6: Ограничение работы фоновых процессов
- Шаг 7: Активация защиты от вирусов
- Шаг 8: Настройка автозагрузки
- Шаг 9: Создание точки восстановления
- Шаг 10: Изменение внешнего вида
- Вопросы и ответы: 0
Почему ручная настройка Windows важна
После установки Windows 10 можно настроить ее под себя, выбрав оформление, деактивировав функции слежения Microsoft или отключив ненужные службы, что любая другая программа вряд ли сделает правильно и в соответствии с пользовательскими требованиями. Большинство автоматизированных решений пропускает множество важных моментов, которые позволяют не только оптимизировать работу системы в целом, но и обеспечивают комфорт для юзера.
В статье мы разберем основные этапы настройки Виндовс 10 после установки/переустановки, большинство из которых достаточно сделать всего один раз, но при этом вы получите стабильно работающую ОС без лишних функций и фоновых процессов, нагружающих ресурсы.
Чтобы добиться наиболее эффективного результата, лучше выполнять все шаги последовательно и в совокупности. Конечно, некоторые из пунктов можно пропустить по усмотрению.
Шаг 1: Отключение обновлений в Microsoft Store
В первую очередь отключите автоматические обновления приложения из магазина Microsoft Store, поскольку сразу после установки при подключении к интернету начнется загрузка апдейтов для софта, которым вы вряд ли будете пользоваться. Во-первых, это нагружает сеть и не дает выполнить некоторые другие действия (типа быстрого обновления ОС или драйвера), а также после установкой таких компонентов будет сразу же занято локальное хранилище.
Если в вашей сборке Windows 10 не предусматривается магазин от Microsoft, пропускайте этот Шаг и переходите к следующим. А если вы активно пользуетесь приложениями, которые скачаны из маркета, тогда лучше оставьте автообновление, поскольку они, как правило, приносят улучшения и исправления различных ошибок.
- Найдите фирменный магазин приложений Microsoft Store в главном меню или с помощью строки системного поиска, введя соответствующий запрос. Вызовите главное меню (нажатие на кнопку с аватаркой профиля), затем перейдите в раздел «Настройки».
- На вкладке «Домашняя страница» отключите функцию автоматического обновления приложений.


Также можно убрать отображение приложений на живой плитке, деактивировав опцию «Отображение продуктов на плитке».
Шаг 2: Обновление системы
Также рекомендуем сразу проверить наличие обновлений для операционной системы и установить, если таковые найдутся. Таким образом, вы сможете инсталлировать актуальные версии программного обеспечения и для компонентов, что обеспечивает стабильную работу и быстродействие. После масштабного обновления функцию автоматического поиска апдейтов на время можно остановить, чтобы в будущем она не нагружала сеть и не потребляла ресурсы. Разберемся по порядку, как это все делается:
- Нажмите на кнопку «Пуск» и выберите запуск штатных «Параметров».
- В открывшемся окне перейдите в раздел «Обновление и безопасность».
- Далее на вкладке «Центр обновления Windows» нажмите на кнопку «Проверить наличие обновлений».


Если актуальное программное обеспечение будет найдено, загрузите и установите его. Также можно после инсталляции апдейтов приостановить проверку и обновление, а искать новые версии софта вручную. Чтобы отключить автоматическую функцию, нажмите на строку «Приостановить обновления на 7 дней». Делать это можно несколько раз подряд, после чего все-таки придется проверить сервера Microsoft на наличие актуальных апдейтов. Но отключение возможности разгружает систему и сеть, обеспечивая более высокую производительность Windows 10.

Шаг 3: Установка актуальных драйверов
Во время установки Windows 10 инсталлируется только базовое программное обеспечение, которое нужно для корректной работы тех или иных устройств, компонентов. Рекомендуем вручную проверить, есть ли более подходящее ПО для них, затем установить его. Это необходимо для максимальной производительности компьютера. В ОС реализованы встроенные инструменты для этого, но также можно воспользоваться сторонними утилитами, которые предназначены именно для поиска в сети актуальных версий драйверов, их скачивания и установки. Ранее мы более подробно разбирали способы установки ПО для компонентов в отдельном руководстве.
Подробнее: Обновляем драйверы в Windows 10

Что касается видеокарты (использование актуальной версии драйвера которой необходимо для корректного отображения графики), то можно также воспользоваться функциями «Диспетчера устройств» (в случае с интегрированными графическими чипами). Но лучше всего отдельно установить фирменное программное обеспечение, через которое осуществляется обновление драйверов и настройка видеоадаптера.
Шаг 4: Отключение слежки Microsoft
Как известно, компания ведет сбор статистики для анализа метаданных, что позволяет улучшить работу операционной системы с помощью последующих обновлений. Но можно вручную отключить функции слежения, если вы не заинтересованы в помощи Microsoft, а также для снижения нагрузки на компоненты компьютера.
Подробнее: Отключение слежки в операционной системе Windows 10

После изменения настроек перезагрузите компьютер, чтобы новые параметры вступили в силу.
Следует отметить, что разные сборки и версии операционной системы могут содержать разное количество функций слежения, у некоторых неофициальных их вовсе может не быть, поэтому проверьте раздел «Конфиденциальность» системных «Параметров» и отключите ненужные пункты.
Шаг 5: Настройка визуального оформления и анимации
Визуальные эффекты, реализованные в Виндовс 10 для красоты и плавности интерфейса (тени от окон или анимация рабочей панели и т. п.), дают нагрузку на оперативную и видеопамять. Для улучшения производительности слабого компьютера такие эффекты рекомендуется отключить. Владельцам относительно мощного железа эту рекомендацию можно пропустить:
- С помощью строки системного поиска найдите предустановленную оснастку «Настройка представления и производительности системы».
- В открывшемся окне перейдите на вкладку «Визуальные эффекты», затем отметьте пункт «Обеспечить наилучшее быстродействие» — у дополнительных опций, которые представлены ниже, снимутся все отметки. После этого верните галочку пункту «Сглаживание неровностей экранных шрифтов». Нажмите на кнопку «ОК» для сохранения новых настроек.


При необходимости вы можете активировать те или иные визуальные эффекты по отдельности, но они также могут влиять на работоспособность системы, замедляя ее, поэтому попробуйте поэкспериментировать с опциями и проверить быстродействие ОС.
Шаг 6: Ограничение работы фоновых процессов
Даже если все программы на компьютере закрыты, это не значит, что никаких процессов в фоновом режиме не происходит. Некоторые предустановленные приложения продолжают работать, несильно, но нагружая систему. Их можно отключить, и для этого существует несколько способов, о чем наш автор писал более развернуто в отдельном материале.
Подробнее: Отключение фоновых приложений в Windows 10

При настройке после установки Windows 10 вы также можете отключить ненужные службы. На этом этапе у большинства пользователей возникают трудности с определением таких служб, в особенности у неопытных юзеров, но в нашем отдельном руководстве мы привели список того, что можно отключить без влияния на стабильность работы системы, а также сам алгоритм действий деактивации процессов в фоне.
Подробнее: Отключение ненужных и неиспользуемых служб в Windows 10

Шаг 7: Активация защиты от вирусов
После установки Windows раньше всегда рекомендовалось настроить средства защиты, то есть подобрать и установить антивирусный софт. Однако в «десятке» уже реализован встроенный инструмент («Защитник Windows»), который справляется с большинством вредоносных утилит и стабильно функционирует. Кроме того, в большинстве современных браузеров также предусматриваются средства обеспечения безопасности, поэтому обычно дополнительные манипуляции с защитой не требуются (разве что настройка «Защитника» под свои нужды).
Читайте также: Открытие Защитника Windows 10
Шаг 8: Настройка автозагрузки
Что касается оптимизации операционной системы, то можно еще отключить лишние программы в автозагрузке, то есть те, которые самостоятельно запускаются вместе с ОС и, соответственно, увеличивают время ее включения. Кроме того, не для всех приложений, устанавливаемых на компьютер, требуется их постоянная фоновая работа.
Автозагрузка приложений в Виндовс 10 настраивается несколькими способами, но самый простой – через соответствующий раздел в штатных «Параметрах»:
- Через «Параметры» перейдите в раздел «Приложения».
- На панели слева выберите вкладку «Автозагрузка», затем в центральной части окна отключите ненужные приложения с помощью тумблеров. Это могут быть различные игровые клиенты, не только запускающиеся в фоне, но и начинающие качать обновления для игр при обнаружении, а также другие программы, которыми вы не часто пользуетесь и можете при необходимости запускать их вручную.


Шаг 9: Создание точки восстановления
Пока операционная система чистая и работает без нареканий, рекомендуется создать точку восстановления, чтобы к ней можно было откатиться при возникновении разного рода неполадок и сбоев. Сделать это довольно просто — достаточно активировать саму функцию восстановления, после чего уже создать точку. О том, как это делается и как пользоваться созданными бэкапами, мы рассказывали в отдельном материале по ссылке ниже.
Подробнее: Инструкция по созданию точки восстановления Windows 10

Шаг 10: Изменение внешнего вида
Для комфортного и приятного использования Виндовс многие пользователи хотят ее кастомизировать разными способами. Кому-то достаточно настройки темы и установки обоев, а кто-то желает существенно изменить интерфейс, подогнав его под свой вкус. Конечно, встроенных возможностей у операционки не так уж и много, поэтому пользователь может либо обойтись тем, что предоставила Microsoft, либо обратиться к сторонним решениям, которые могут сильно изменить то, как выглядит ОС.
Подробнее:
Как сделать Windows 10 красивее
Как сделать красивый рабочий стол в Windows 10

Наша группа в TelegramПолезные советы и помощь
Как настроить ОС, чтобы работать с ней стало проще и удобнее.
1. Установите обновления
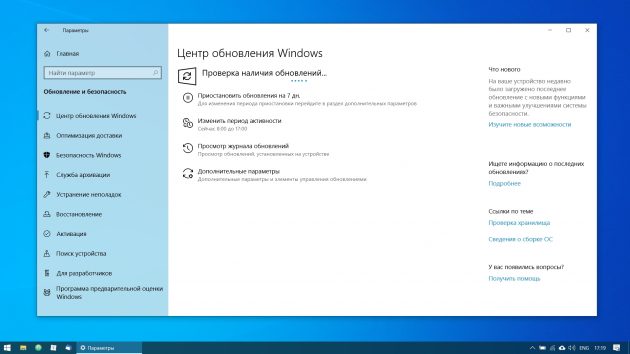
Это первый шаг, который вы должны предпринять в новой системе. Наверняка за то время, что ваш компьютер находился на прилавке, Microsoft успела выпустить множество патчей и исправлений. Накопившиеся обновления могут устанавливаться довольно долго, так что стоит разобраться с этим сразу.
Во‑первых, убедитесь, что ваш компьютер подключён к интернету. Затем выберите меню «Пуск» и последовательно откройте «Параметры» → «Центр обновления Windows» → «Проверить наличие обновлений». Подождите, пока система установит все имеющиеся обновления.
2. Обновите драйверы (опционально)
Как правило, Windows 10 справляется с установкой драйверов автоматически, так что в большинстве случаев вы можете пропустить этот шаг. Но иногда всё же приходится устанавливать их вручную. Например, если вы заметили, что какое‑то оборудование — динамики, видеокарта, веб‑камера — работает некорректно с драйвером, который предложила Windows 10. Помочь в этом вам может бесплатное приложение Snappy Driver Installer.
3. Установите браузер
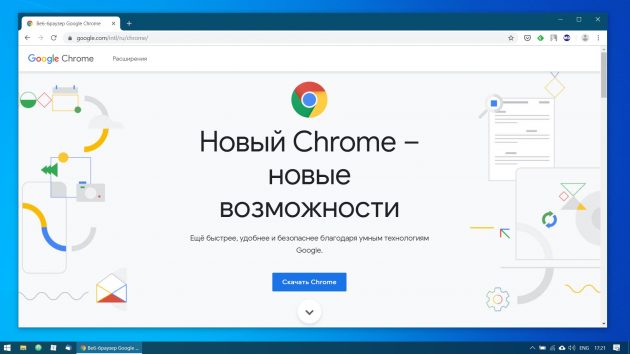
Если вы чувствуете, что Edge не для вас, прежде всего стоит установить более комфортный браузер. У вас есть на выбор Chrome, Firefox, Opera, Vivaldi и масса менее популярных вариантов, если вы вдруг хотите экзотики.
Загрузить Chrome →
Загрузить Firefox →
Загрузить Opera →
Загрузить Vivaldi →
Установив веб‑обозреватель, нужно добавить к нему несколько необходимых расширений, и прежде всего — блокировщики рекламы (например AdBlock). Также стоит синхронизировать историю и настройки браузера с другими вашими устройствами.
4. Защитите систему антивирусом
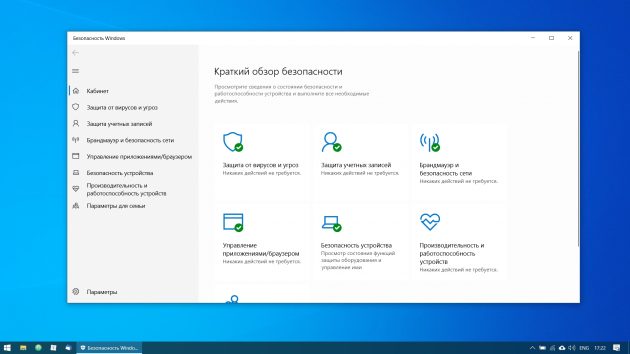
Windows 10 оснащена встроенным Windows Defender, всегда включённым по умолчанию. Кроме того, если вы приобрели компьютер с предустановленной операционной системой, на нём может быть также установлена пробная версия какого‑нибудь антивируса.
Windows Defender — неплохой антивирус, которого в большинстве случаев вполне хватает для защиты домашнего ПК. Однако его может быть недостаточно, чтобы справляться с возможными сетевыми угрозами, если вы активно устанавливаете новое ПО и посещаете непроверенные сайты. К счастью, у вас есть возможность выбрать из списка лучших бесплатных антивирусов.
5. Удалите лишние приложения
Windows 10 поставляется с большим количеством встроенных и предустановленных приложений как от Microsoft, так и от производителя вашего компьютера. Но вы можете удалить то, чем не планируете пользоваться, чтобы расчистить место. Для этого откройте «Параметры» → «Приложения» → «Приложения и возможности», а затем щёлкните по ненужной программе правой кнопкой мыши и выберите «Удалить».
6. Установите необходимые приложения
Теперь нужно установить ПО для каждодневной работы. Вот бесплатные приложения, без которых не обойтись на вашем домашнем компьютере.
- Офисный пакет: OpenOffice, LibreOffice, WPS Office.
- Просмотрщики PDF: Sumatra, SlimPDF, PDF‑XChange.
- Почтовый клиент: Thunderbird, Mailspring, Sylpheed.
- Менеджер паролей: KeePass, BitWarden.
- Архиватор: 7‑Zip, PeaZip.
- Мессенджеры: Telegram, Skype.
- Клиент для облачного хранилища: Dropbox, Google Drive и другие.
- Менеджер заметок: OneNote, Evernote, Simplenote.
- Аудио- и видеопроигрыватель: AIMP, foobar2000, MPC‑HC, VLC.
7. Отключите автозапуск ненужных приложений
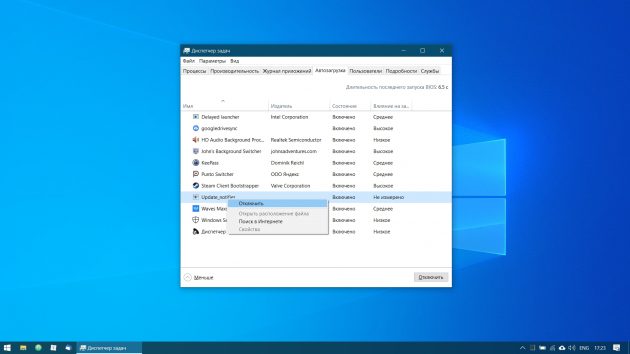
При запуске Windows 10 автоматически стартуют приложения, которыми вы, возможно, пользуетесь нечасто. А чем меньше программ у вас в автозапуске, тем резвее будет загружаться система. Так что стоит убрать оттуда лишние.
Для этого запустите «Диспетчер задач» комбинацией Ctrl + Shift + Esc, нажмите «Подробнее» и выберите вкладку «Автозагрузка». Затем щёлкните правой кнопкой мыши по приложению, которое хотите убрать из автозапуска, и нажмите «Отключить».
8. Смените приложения по умолчанию
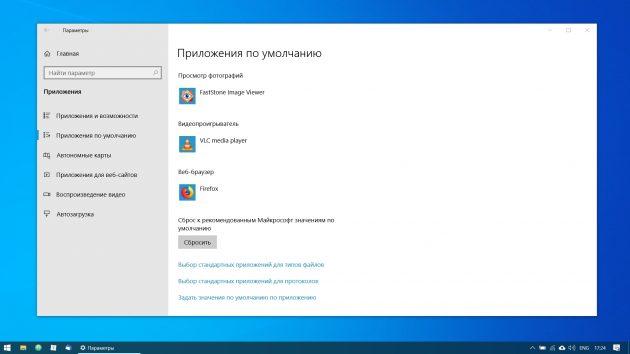
Встроенные приложения Windows неплохо смотрятся на планшетах, но на компьютере стоит заменить их на более функциональные. Сделать это можно так: откройте «Параметры» в меню «Пуск», затем щёлкните пункт «Приложения» и выберите «Приложения по умолчанию». Здесь вы можете кликнуть на предпочтительный браузер, почтовый клиент, проигрыватели для музыки и видео и просмотрщик изображений.
Кроме того, вы можете более тонко настроить предпочтительные приложения по типам файлов, которые хотите открывать. Для этого щёлкните «Выбор стандартных приложений по типу файлов», чтобы ассоциировать ваши программы с отдельными форматами — PDF, DOCX, TXT и так далее.
9. Перенесите папки пользователя
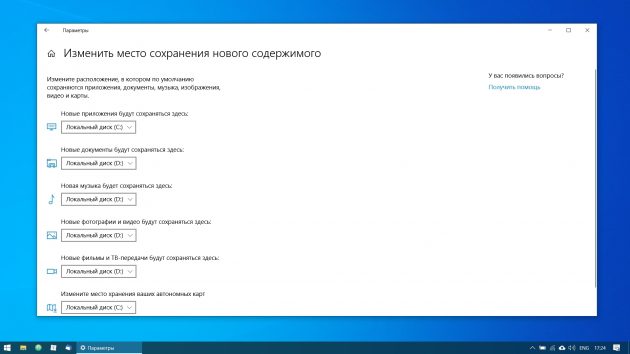
Windows 10 хранит данные пользователя (документы, фотографии, музыку и видео) на том же разделе диска, где находится сама. И если ваш системник достаточно вместителен, можно оставить всё как есть.
Но перенос пользовательских папок на другой диск или раздел даст вам несколько преимуществ. Прежде всего вы перестанете захламлять системный диск фильмами и музыкой, а это особенно важно, если ОС у вас установлена на SSD небольшого объёма. А ещё вам больше не придётся заботиться о сохранении своих данных при переустановке системы.
Чтобы перенести пользовательские папки, откройте «Параметры» и перейдите в раздел «Система» → «Память устройства», затем — «Изменить место сохранения нового содержимого». Выберите, на каком диске вы хотите сохранять свои данные.
10. Соедините Windows 10 со своим смартфоном
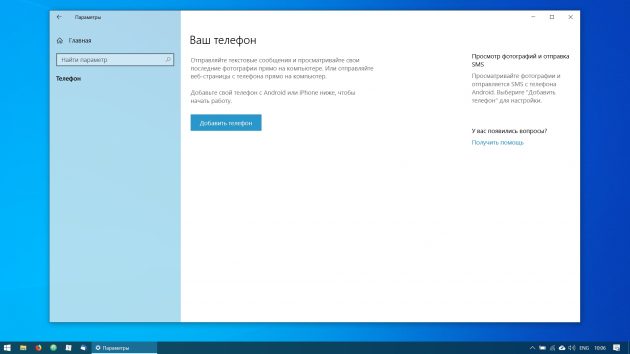
Это совсем не обязательно, но почему бы и нет? Подключив компьютер к смартфону, вы сможете отправлять сообщения и просматривать уведомления Android или iPhone прямо на рабочем столе, открывать фотографии с телефона и отправлять ссылки из мобильных браузеров в Edge на десктопе.
Для этого откройте «Параметры» → «Телефон» и нажмите «Добавить телефон». Выберите, с каким смартфоном связать Windows 10 — на Android или с iPhone. Если понадобится, войдите в свою учётную запись Microsoft. Укажите номер телефона — вам отправят ссылку на приложение. После перехода по ней установите программу из Google Play и введите логин и пароль. Затем следуйте инструкциям приложения, чтобы предоставить ему необходимые права, и ваш телефон и компьютер будут связаны друг с другом.
11. Создайте точку восстановления

Теперь, когда вы практически завершили настройку новой Windows, неплохо бы сохранить прогресс, чтобы в случае неполадок ваши труды не пропали бесследно. Для этого создадим точку восстановления Windows и настроим систему так, чтобы она периодически создавала такие точки сама.
Для этого нажмите кнопку «Пуск» и введите «Панель управления», а затем перейдите к пункту «Система и безопасность» → «Система». Откройте пункт «Защита системы» на панели слева. Щёлкните «Параметры восстановления», включите создание точек восстановления и укажите, сколько места вы хотите отвести под них.
Затем ниже выберите «Создать». Введите описание точки восстановления, чтобы вы смогли при необходимости легко её обнаружить, и подождите, пока она не будет создана. Готово. Теперь, если с вашей системой что‑то будет не так, вы легко сможете её восстановить.
12. Настройте резервное копирование
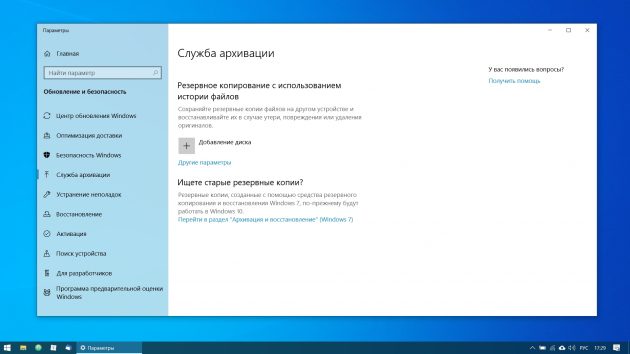
Существует множество программ для резервного копирования, в том числе коммерческие решения от Acronis и Paragon. Но Windows 10 оснащена и встроенным инструментом для бэкапов.
Чтобы воспользоваться им, откройте «Параметры» и щёлкните «Обновление и безопасность» → «Служба архивации». Затем добавьте диск, где хотите размещать резервные копии, и настройте периодичность их создания.
Теперь ваша Windows 10 готова к использованию.
UPD. Текст обновлён 05 ноября 2019 года.
Количество моих блогов про Windows 10, написанных за последние пару лет, уже превысило количество 50 или даже больше экземпляров. Казалось бы, что нового можно писать о Windows, которую многие опытные пользователи знают вдоль и поперек? Но пара факторов обеспечивает меня новыми идеями, а вас — моими новыми блогами и, скорее всего, этот процесс будет еще довольно долгим.
Дальше будет «многобукв» и критики в адрес Microsoft и Windows 10, и если вы хотите перейти сразу к гайду, то промотайте до раздела Практика.

Во-первых, у компании Microsoft еще не было столь изменчивой и текучей операционной системы, как Windows 10. В ней меняется все: постоянно добавляются новые функции, изменяется интерфейс, а бесконечный и безостановочный процесс перемещения настроек из старой доброй «Панели управления» в приложение «Параметры», начавшийся еще в Windows 8, достиг уже почти половины своего пути и может быть даже завершится к выходу Windows 12.
В результате при попытке использовать для новой Windows 10 November 2021 Update гайд, написанный в 2017 или даже в 2019 году, мы все чаще сталкиваемся с тем, что настройки для него уже не находятся на привычном месте. И в лучшем случае он может вовсе не работать, а в худшем случае — нарушать работу системы и вызывать сбои. Проблемой становится и то, что Windows 10 становится все сложнее и сложнее, напоминая собой огромный карточный домик, способный развалиться от пары твиков, неправильной установки или программы, серьезно вмешивающейся в работу системы.

Система стала представлять из себя сложный клубок из сотен работающих процессов, гипервизоров, сидящих на других гипервизорах, модулей телеметрии, следящих за каждым вашим шагом, а вдобавок не забывает показывать вам рекламу. А вот качество исполнения и тестирования кода сильно упало за последние годы, примером чему стали многочисленные проблемы с обновлениями, которые ломают что-то, что чинят потом следующие обновления, ломающие что-то другое в свою очередь и так до бесконечности.

Простой пример, средства ограничения доступа для доступа в интернет отдельных программ и сервисов Microsoft, например, фаерволы simplewall или Comodo Firewall, отлично решающие проблему установки обновлений только тогда, когда это нужно вам и полностью отсекающие потоки телеметрии, стали вызывать сбои Windows, программисты которой, похоже, уже не представляют себе ситуации, что компьютер может быть не подключен к интернету.

Попробуйте, к примеру, запустить средство создания установочной флешки Windows MediaCreationTool без доступа к интернету и получите вот такой сбой по таинственной «неизвестной причине».

Нет ни анализа подключения к интернету, ни повторных попыток подключения, как обычно делают большинство программ, а сразу сбой и ошибка с кодом.
Из этого постепенно сложился второй фактор, который делает современную Windows объектом для новых блогов и постоянным генератором новых идей. Мое отношение к ней за последние годы сильно изменилось, на что повлияло постоянно чтение статей про Windows и ее проблемы, постоянные эксперименты для блогов и, в следствие этого, рост моего «скилла» в этой теме.

Конечно, программистом я не стал, и до уровня опытных пользователей из конференции overclockers.ru мне еще очень и очень далеко, но моя цель не в том, чтобы разобраться во всех тонкостях групповых политик, анализа взаимозависимостей компонентов системы или нюансах настроек реестра, которые станут неактуальными через уже год-два.
А в том, чтобы поддерживать «карточный домик» под названием Windows 10 в стабильном и максимально производительном состоянии минимальными средствами, ведь Windows — это все таки просто инструмент запуска и работы программ и прокладка между нами и нужным нам софтом, что мы стали уже забывать в последние годы.

Мои первые блоги были посвящены попыткам сделать из Windows 10 «идеальную ОС» и приблизить ее по стабильности и потреблению ресурсов к Windows 7, с помощью твиков, тонких настроек, изменений, вносимых в установочный образ и созданию собственных сборок. А теперь я использую метод минимального вмешательства в работу системы затем, чтобы этот «карточный домик» не начал рассыпаться как можно дольше. И сегодня я покажу на практике, как я устанавливаю Windows 10 в 2021 году для себя так, чтобы она работала долго и стабильно.
Практика
В 2021 году не стоит качать Windows 10 из сомнительных мест, а особенно использовать чужие сборки, поэтому идем на официальный сайт Microsoft и скачиваем средство создания носителя MediaCreationTool.

Создаем флешку с помощью MediaCreationTool, выбрав нужную вам редакцию и разрядность.


После установки Windows 10 сама скачает из интернета драйвера на ваши устройства и установит их, но иногда это чревато проблемами и установкой не самых свежих драйверов. Если у вас довольно старое «железо», можно доверить скачивание драйверов Windows 10, а если вы хотите иметь самые актуальные драйвера, то скачайте их сами с сайта производителя, в моем случае я скачиваю драйвера для материнской платы MSI B450-A PRO MAX.

И драйвер для GeForce GT 1030 с сайта Nvidia. На драйверах Nvidia стоит остановиться поподробнее, ведь в последнее время они не только обзавелись телеметрией, но и заметно распухли, идя в ногу с тенденциями, заданными Windows 10. Папка со скаченным и распакованным драйвером занимает почти 2 ГБ!

Места на диске не столь жаль, как то, что лишние процессы будут грузить процессор и видеокарту, повышая общий инпут лаг системы, который становится все хуже и хуже. Избавится от телеметрии, GeForce Experience и прочего хлама можно как вручную, так и с помощью удобной утилиты NVSlimmer, скачать которую можно с сайта guru3d.com.

При запуске указываем утилите путь к драйверам (не распакованным).

Утилита покажет список компонентов драйверов, выбрать которые можно галочками.

Я оставляю аудиодрайвер, PhysX и средства работы с несколькими мониторами.

Утилита перепаковывает драйвер. После его распаковки объем уменьшился до 1.3 ГБ, но главное — исчезли папки с многочисленным мусором.

Драйвер корректно устанавливается и работает. При установке даже нет возможности выбора GeForce Experience.

Теперь, когда драйвера скачаны, стоит подумать, как вы будете отключать интернет на время установки Windows 10. Это можно сделать, обесточив роутер, выдернув LAN кабель из ПК или отключив сетевую карту в BIOS.

Далее устанавливаем Windows 10, выбрав нужный диск, если в вашем ПК несколько дисков, лучше отключить их, оставив только системный. Процесс можно заметно ускорить, используя быструю флешку, а сделать его еще быстрее можно с помощью утилиты WinNTSetup, про которую я писал в гайде «Быстрый способ установить Windows 10 и 11 на второй SSD из-под работающей Windows«. Далее мы видим окно первичной настройки ОС и начинаем с выбора языка.

Даже если вы не отключали интернет перед установкой и доверите установить драйвера Windows 10, стоит создать локальную учетную запись.

Система уже ругается на отсутствие интернета.

Параметры конфиденциальности переключаем для максимальной производительности системы.

Создаем учетную запись, придумываем пароль и ответы на контрольные вопросы и установка почти завершена.

Ждем, пока система установит драйвера или ставим их вручную, если отключали интернет. На материнскую плату.

Сетевую карту.

И аудиоконтроллер. В конце — драйвера на видеокарту. В вашем случае набор драйверов может быть более обширным.

Теперь перезагружаемся и включаем интернет. Многих пользователей раздражает необходимость каждый раз вводить пароль при запуске Windows 10, а способ его отключить Microsoft делает все сложнее. Но есть утилита от разработчиков из Microsoft, Autologon, которая постоянно обновляется и позволяет отключить ввод пароля в один клик.


Обновляем систему, скачивая все необходимые обновления и после приостанавливаем их на неделю, что даст возможность избежать самых проблемных обновлений, но сохранит безопасность ПК. После этого проходим активацию системы.

Теперь стоит сделать некоторые настройки для уменьшения занимаемого Windows 10 места на диске и сделать ее бекап, например, с помощью утилиты Acronis True Image. Для начала отключаем гибернацию, мало кому нужную в наше время, когда почти у всех есть SSD. Для этого вводим команду powercfg -h off в командную строку, запустив ее от Администратора.

Уменьшаем файл подкачки до 800 МБ, перейдя в «Параметры — Система — Дополнительные параметры системы — Быстродействие». Совсем отключать файл подкачки бессмысленно и чревато сбоями софта.

Теперь стоит сделать образ системы и в случае сбоя ОС или последующей переустановки мы получим почти готовую к работе систему с полностью установленными драйверами, но пока без софта, который и мог быть причиной сбоя. При этом никаких важных изменений в систему еще не внесено. Образ Windows 10 весит всего 5.12 ГБ после снятия его Acronis True Image.

Теперь можно приступить к более тонкой настройке системы. Первым делом я обычно добавляю в исключения Microsoft Defender диски, заполненные играми и данными, чтобы не тормозить работу системы долгими проверками.

Если у вас установлены две Windows, то стоит удалить букву у системного диска второй Windows в «Управлении дисками», исключив возможность перекрестных сбоев или заражения вирусами и троянами.

Теперь стоит пройтись по настройкам системы, выжав из нее максимальную производительность, но не трогая ничего критичного и не ломая ее твикерами.
Проверяем конфиденциальность и отключаем все галочки.

Диагностика и отзывы — отключаем запросы.

Отключаем «Журнал действий».

Отключаем работу приложений в фоне .

По желанию отключаем Xbox Game Bar и «Игровой режим».


Отключаем «Оптимизацию доставки».

Если вам не нужна защита системы, проверяем ее состояние. Ее отключение чуть ускоряет работу ПК.

Убираем лишнее из «Автозагрузки».

По желанию удаляем самые прожорливые предустановленные приложения, например, OneDrive.

Настраиваем значки на панели управления, если нужно.

Убираем раздражающие и замедляющие ПК элементы с панели задач.


Ну вот и все. Настройка системы закончена, теперь можно приступать к установке необходимого софта, подождать, пока ОС создаст кеш всех запускаемых приложений и проведет необходимые фоновые задачи самообслуживания. Осталось настроить внешний вид и параметры энергопотребления и после этого создать еще один образ системы, на этот раз после распаковки которого вы получите полностью готовую к работе систему.

При таком способе настройки вы получаете идеально работающую систему, ведь никаких глубоких твиков не производилось. Как показала практика, именно такие системы с Windows 10 показывают наиболее стабильную и долгую работу без нужды в переустановке. Главное — не мешать нашему «карточному домику» делать самообслуживание и не сломать его дополнительным софтом или играми.
Для создания образов системы и установки игр удобно иметь дополнительный объемный SSD, скорость которого не так критична, как для системного, например, Samsung 870 EVO (MZ-77E1T0BW) из Регарда, с интерфейсом SATA III и оптимальным объемом в 1 ТБ. А вот под систему хватит и небольшого, но быстрого NVMe SSD на 250 ГБ, например, Samsung 970 EVO Plus (MZ-V7S250BW).

Пишите в комментарии, а какие еще настройки вы применяете при установке Windows?
Telegram-канал @overclockers_news — теперь в новом формате. Подписывайся, чтобы быть в курсе всех новостей!
В этой статье мы расскажем, что желательно, а местами даже обязательно нужно сделать после установки Windows 10.
1. Установить обновления
Это первое, что делается после установки операционной системы. Даже если Вы скачали последнюю версию дистрибутива, то там все равно есть обновления, которые не вошли в дистрибутив. Зачастую это обновления безопасности.
Для того что бы запустить проверку на наличие обновлений нужно зайти в меню «Параметры» → «Обновления и безопасность» → «Проверить наличие обновлений». Подождите, пока система найдет обновления, загрузит и установит их. После установки обновлений нужно перезагрузить компьютер.
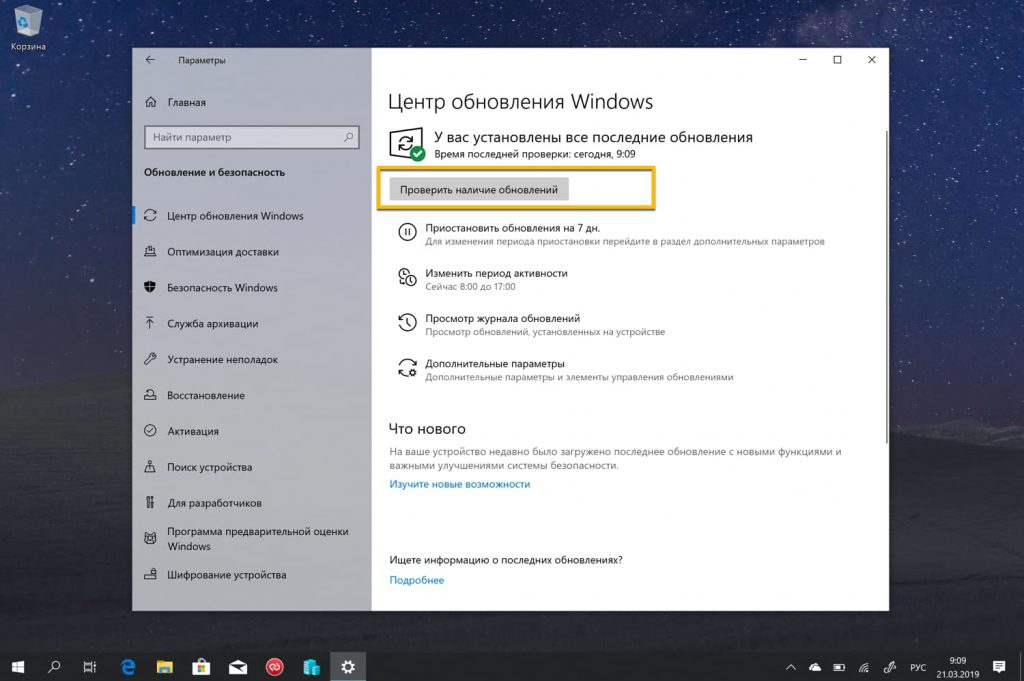
2.Обновление драйверов (Опционально)
Не зря это стоит именно вторым пунктом, т.к при обновлении системы обычно загружаются и драйвера. Но если по каким-либо причинам что-то не загрузилось автоматически, можно это сделать разными способами. Во-первых нужно зайти в «Диспетчер устройств».
сделать разными способами. Во-первых нужно зайти в «Диспетчер устройств».
Кнопка поиска в левом нижнем углу экрана => ввести «Диспетчер устройств». Посмотрите нет ли там устройств, которые требуют драйверов. Если есть, то можете щелкнуть правой кнопкой мыши на устройство => Обновить драйверы => Автоматический поиск
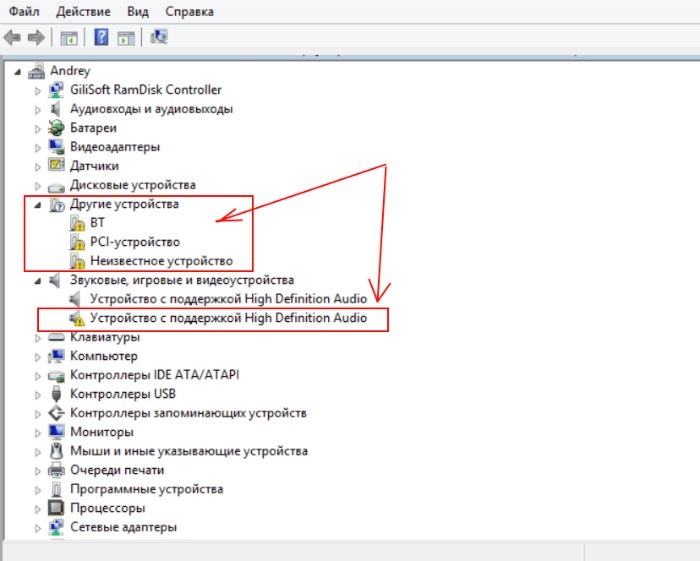
Если по каким-либо причинам автоматический поиск не дал результатов, то можете выполнить ручной поиск, при наличии файлов драйверов.
Помимо всего рекомендуем Вам использовать Snappy driver installer. Это программа для автоматического поиска драйверов, абсолютно бесплатна в использовании и отлично справляется со своими задачами.
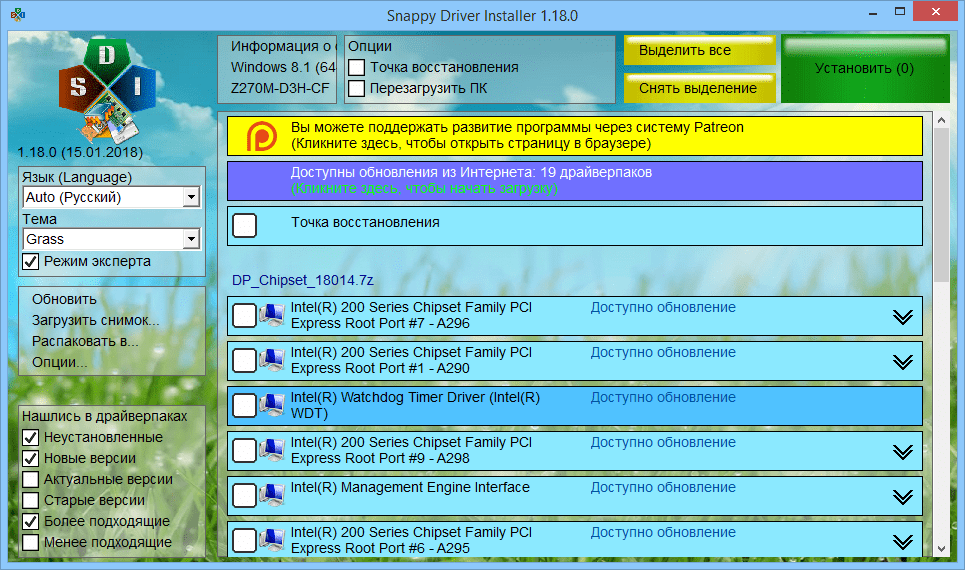
3. Настройка производительности
Если вы хотите максимальной производительности для своего компьютера, то этот пункт для вас. (В случае с ноутбуками это может повлиять на расход батареи).
Заходим в «Панель управления» => Система и безопасность => Электропитание. Выбираем «Высокая производительность» и после «Настройка схемы электропитания».
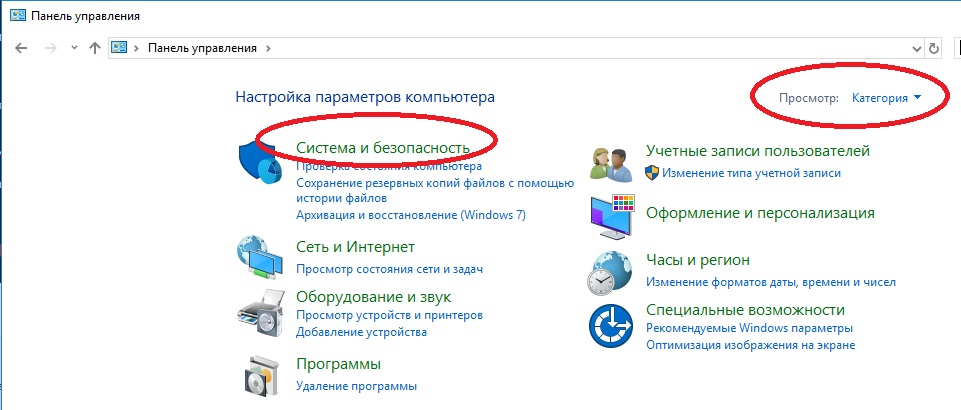
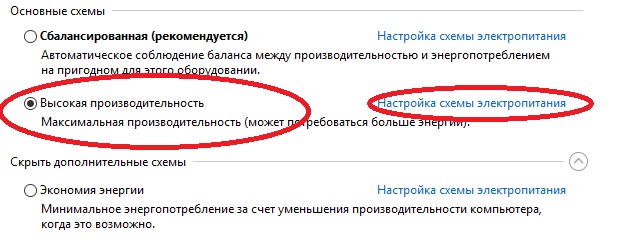
Настройки дисплея и спящего режима ставим на свое усмотрение, если у Вас стационарный ПК, зачастую ставят «Никогда».
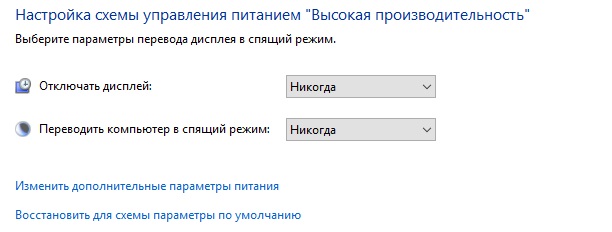
Далее переходим к дополнительным параметрам питания:
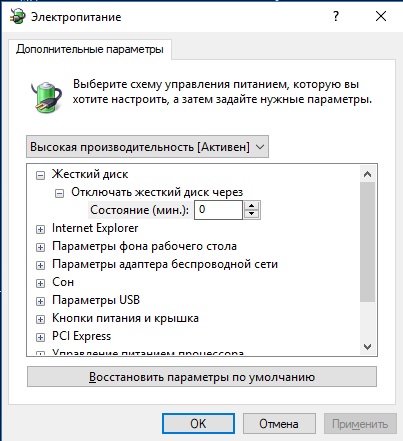
Жесткий диск:
— Отключать жесткий диск через: 0 мин (ноль минут – это значит никогда)
— Параметры адаптера беспроводной сети: максимальная производительность
Меню «Сон»:
— Сон после: 0 мин
— Разрешить гибридный спящий режим: Вкл
— Гибернация после: 0 мин
— Разрешить таймеры пробуждения: Включить
Параметры USB:
— Параметр временного отключения USB порта: Никогда
Управление питанием процессора:
— Минимальное состояние процессора: 100%
— Политика охлаждения системы: Активный
— Максимальное состояние процессора: 100%
Экран:
— Отключать экран через: 0 мин
Далее ок. Сохранить изменения.
4. Чистим автозапуск
Есть одно главное правило, чем меньше программ в автозапуске, тем лучше. Заходим в диспетчер задач по клавише Ctrl + Shift + Esc, после щелкаем на вкладку «Автозагрузка».
Выбираете приложение, которое вам не нужно, что бы запускалось автоматически при включении. Правой кнопкой мыши => Отключить.
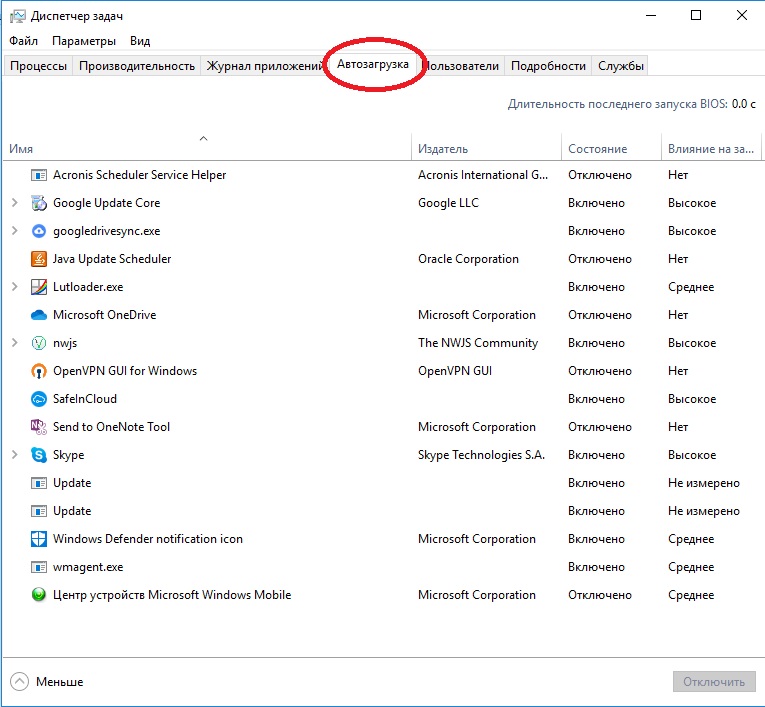
5. Сменить приложения по умолчанию
Зачастую встроенные приложения Windows 10 малофункциональны и для повседневного использования не подходят. Поэтому лучше их сменить на свои, для этого нужно зайти в соответствующее меню путем. Поиск => ввести в строку «Приложения и возможности» => «Приложения по умолчанию»
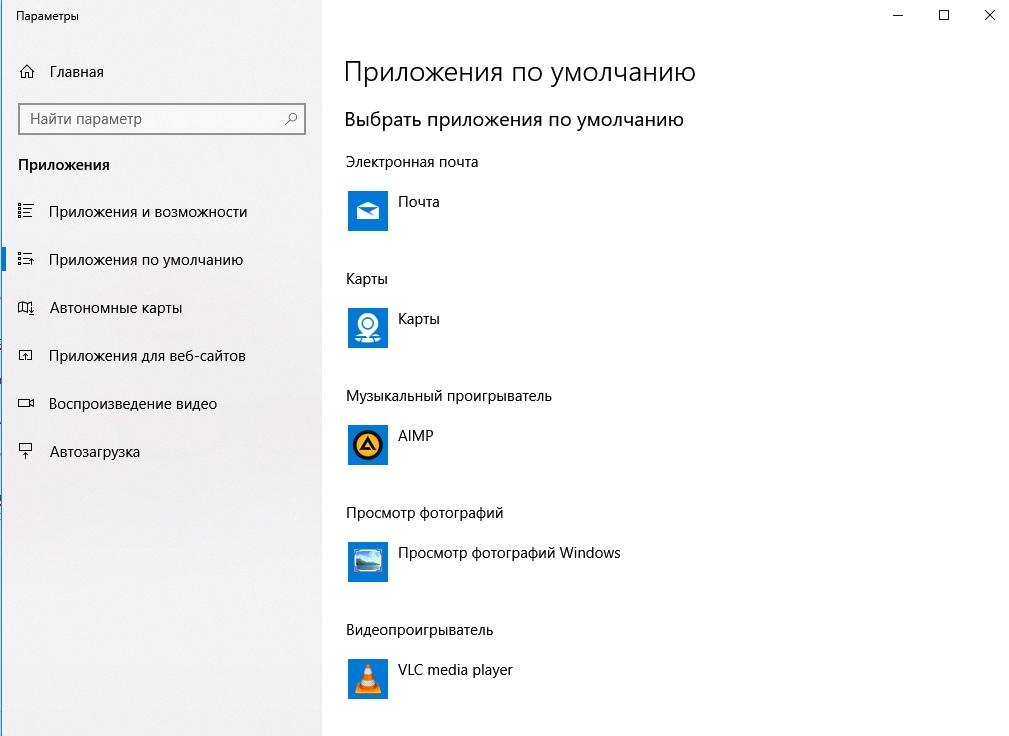
Выбираете в окне «Приложения по умолчанию» клиент для почты, музыкальный проигрыватель, видеопроигрыватель и браузер на свое усмотрение, каким вы предпочитаете пользоваться.
6. Создать точку восстановления
Это пожалуй один из самых важных пунктов в данной статье. Точка восстановления нужна для того, если вдруг с вашей системой что-то случиться, какой-то сбой, вирусы, критическая ошибка и вы не знаете как ее исправить, то вам поможет просто откат системы.
Настроить точку восстановления можно зайдя в проводник (любая папка) => Слева «Этот компьютер» => Правой кнопкой мыши «Свойства» => Слева «Дополнительные параметры системы» => Вкладка «Защита системы».
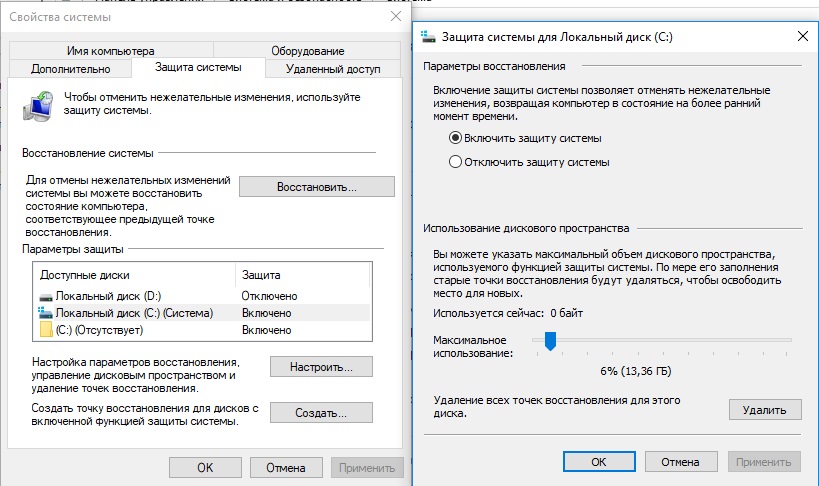
Выделяем диск С (тот диск на который установлена система) => Включить защиту системы => Двигаем ползунок сколько вы готовы выделить для файлов восстановления, хватит примерно 10-13 гб.
7. Резервное копирование
Тоже довольно важный пункт, но только для тех, кто точно хочет сберечь свои данные на случай, если жесткий диск выйдет из строя. Для этого нужно заранее присоединить к ПК резервный жесткий диск.
Есть конечно отличные сторонние программы для этого, такие как Acronis и Paragon, но в Windows 10 можно это сделать стандартными средствами.
Открываем Поиск => Вводим туда «Параметры резервного копирования» => жмем Добавление диска. После там можно будет настроить периодичность копирования.
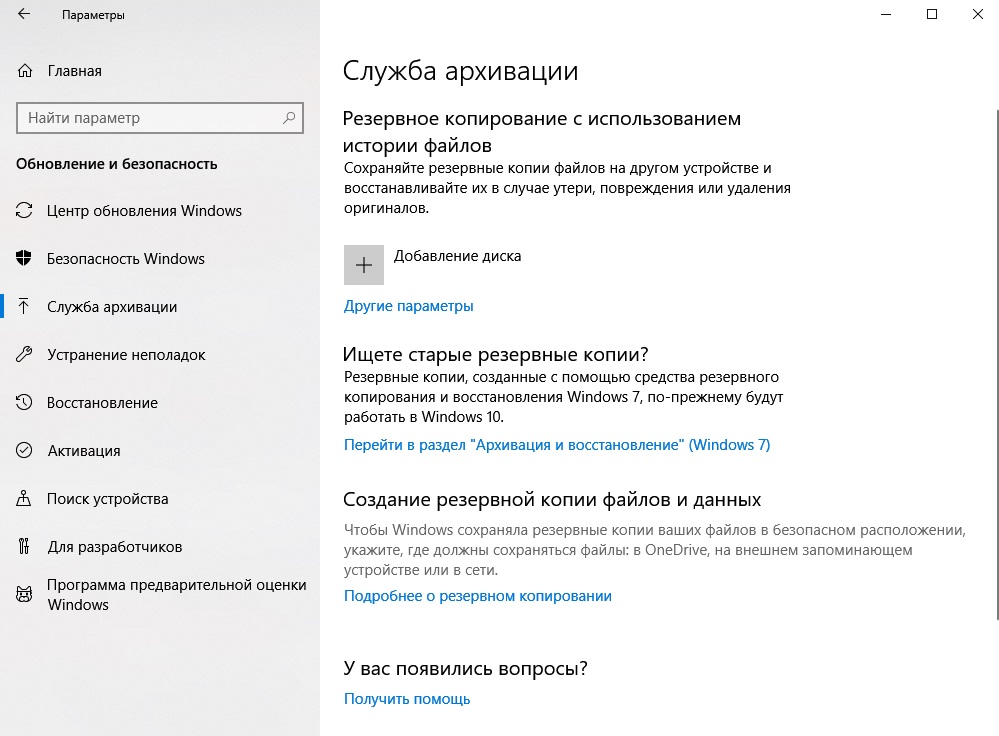
8. Дополнительные программы и антивирусы
Само-собой на «Чистой» ОС далеко не уйдешь, и нужен будет дополнительный софт, который обеспечит комфортное ежедневное использование. Для стандартного использования, который подойдет большинству пользователей как для дома, так и для корпоративного сектора подойдут следующие программы:
Все программы мы пометим с ссылками, что бы Вы могли их скачать.
Браузер: Google Chrome, или Mozilla Firefox
Для браузера как дополнение: Adobe Flash Player
Аудио и видео проигрыватель: VLC Media Player
Архиватор: 7zip
Офисный пакет (Word, Exel и т.п): Microsoft Office 2019, либо Microsoft Office 365
Чтение PDF: Adobe Acrobat Reader
Менеджер паролей: SafeInCloud
Мониторинг температуры ПК и его состояния: Speccy
Антивирус: В целом для домашнего использования подойдет встроенный антивирус от Windows 10, его не нужно настраивать, в нем все нужное включено по умолчанию. Но если вы хотите именно профессиональный антивирус, то можем Вам посоветовать ESET NOD32, он универсально подходит как для дома, так и для офиса, т.к не особо требователен к железу как его конкуренты и достаточно функционален.
9. Активация системы
У нас не топ 10 как обычно бывает, девятым пунктом завершением данной статьи будет заключением то, что для корректной работы Windows 10 – систему нужно активировать, т.к ее пробный период действует 30 дней. Если у Вас нет ключа активации, то приобрести его можете в интернет-магазине SoftComputers, в зависимости от Вашей редакции (Windows 10 Pro, Home (Домашняя) и т.п). выбираете нужную версию в каталоге. Лицензионные ключи активации Windows 10 только в SoftComputers по самой низкой цене. Ключ активации после оплаты приходит моментально на Ваш Email, после ключ просто вводите в свою систему, (инструкция как активировать). Каталог с Windows 10 по следующей ссылке: https://www.softcomputers.org/windows/windows-10/
