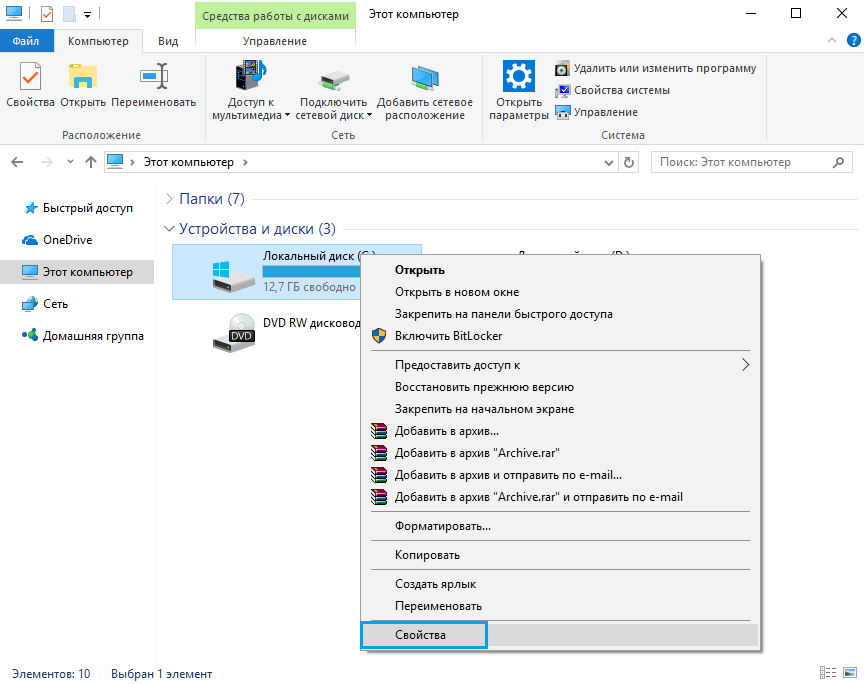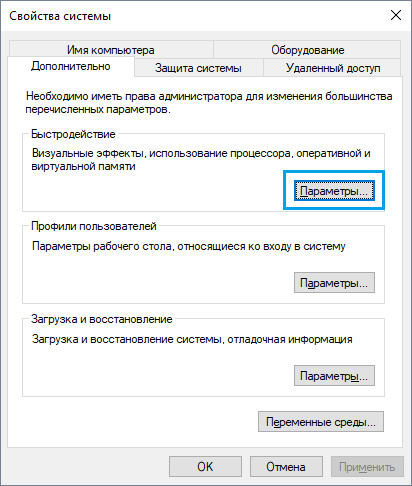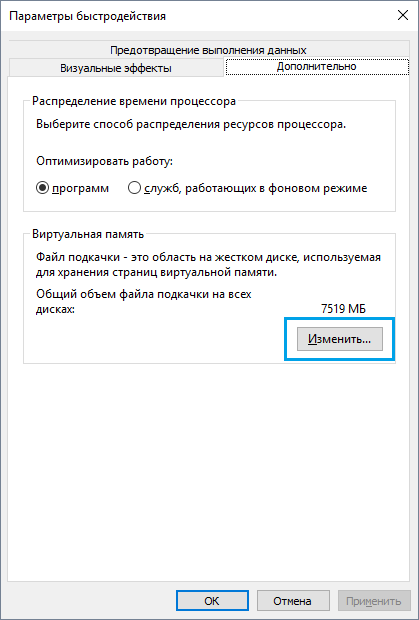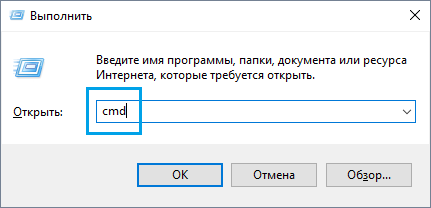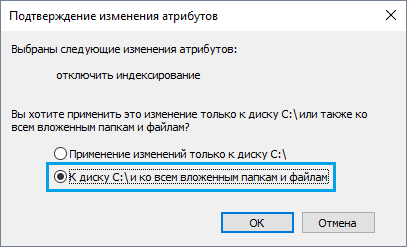Поговорим о том, как настроить SSD для Windows 10. Начну просто: в большинстве случаев какой-либо настройки и оптимизации твердотельных накопителей для новой ОС не нужно. Более того, со слов сотрудников поддержки Microsoft, самостоятельные попытки оптимизации могут навредить как работе системы, так и самого диска. На всякий случай, для случайно зашедших: Что такое SSD и в чем его преимущества.
Однако, некоторые нюансы все-таки следует учесть, а заодно и прояснить вещи, связанные с тем, как в Windows 10 работают SSD диски, о них и поговорим. В последнем разделе статьи также присутствует информация более общего характера (но полезная), имеющая отношение к работе твердотельных накопителей на аппаратном уровне и применимая и к другим версиям ОС.
Сразу после выхода Windows 10, в Интернете появилось множество инструкций по оптимизации SSD, подавляющее большинство из которых представляют собой копии руководств к предыдущим версиям ОС, без учета (и, по всей видимости, попыток разобраться в них) появившихся изменений: например, продолжают писать, что нужно запустить WinSAT для того, чтобы система определила SSD или отключить автоматическую дефрагментацию (оптимизацию) по умолчанию включенную для таких накопителей в Windows 10.
Настройки Windows 10 для SSD накопителей по умолчанию
Windows 10 по умолчанию настроена на максимальную производительность для твердотельных дисков (с точки зрения Microsoft, которая близка точке зрения производителей SSD), при этом она определяет их автоматически (без запуска WinSAT) и применяет соответствующие настройки, каким-либо образом инициировать это не требуется.
А теперь по пунктам о том, как именно Windows 10 оптимизирует работу SSD при их обнаружении.
- Отключает дефрагментацию (об этом будет далее).
- Отключает функцию ReadyBoot.
- Использует Superfetch/Prefetch — функция, которая изменилась со времен Windows 7 и не требует отключения для SSD в Windows 10.
- Оптимизирует питание твердотельного накопителя.
- Функция TRIM по умолчанию включена для SSD.
Что осталось неизменным в настройках по умолчанию и вызывает разногласия в части необходимости настройки при работе с SSD: индексирование файлов, защита системы (точки восстановления и история файлов), кэширование записей для SSD и очистка буфера кэша записей, об этом — после интересной информации об автоматической дефрагментации.
Дефрагментация и оптимизация SSD в Windows 10
Многие заметили, что по умолчанию автоматическая оптимизация (в предыдущих версиях ОС — дефрагментация) включена для SSD в Windows 10 и кто-то кинулся отключать ее, кто-то изучать происходящее при процессе.
В общих чертах — Windows 10 не выполняет дефрагментацию SSD, а оптимизирует его, выполняя очистку блоков посредством TRIM (или, вернее, Retrim), что не вредно, а даже полезно для твердотельных накопителей. На всякий случай, проверьте, определила ли Windows 10 ваш диск как SSD и включила ли TRIM.

Некоторые написали объемные статьи на тему того, как работает оптимизация SSD в Windows 10. Процитирую часть такой статьи (только самые важные для понимания части) от Скотта Хансельмана (Scott Hanselman):
Я покопался поглубже и поговорил с командой разработчиков, работающих над реализацией накопителей в Windows, и этот пост написан в полном соответствии с тем, что они ответили на вопрос.
Оптимизация накопителей (в Windows 10) производит дефрагментацию SSD раз в месяц, если включено теневое копирование тома (защита системы). Это связано с влиянием фрагментации SSD на производительность. Здесь имеет место неправильное представление о том, что фрагментация не является проблемой для SSD — если SSD будет сильно фрагментирован, вы можете достичь максимальной фрагментации, когда метаданные не смогут представлять больше фрагментов файлов, что приведет к ошибкам при попытках записи или увеличения размера файла. Кроме этого, большее количество фрагментов файлов означает необходимость обработать большее количество метаданных для чтения/записи файла, что приводит к потерям производительности.
Что касается Retrim, эта команда выполняется по расписанию и необходима в связи с тем, каким образом выполняется команда TRIM в файловых системах. Выполнение команды происходит асинхронно в файловой системе. Когда файл удаляется или место освобождается другим образом, файловая система ставит запрос на TRIM в очередь. В связи с ограничениями на пиковую нагрузку, эта очередь может достигнуть максимального количества запросов TRIM, в результате чего последующие будут проигнорированы. В дальнейшем, оптимизация накопителей Windows автоматически выполняет Retrim для очистки блоков.
Подводя итог:
- Дефрагментация выполняется только если включена защита системы (точки восстановления, история файлов использующие VSS).
- Оптимизация дисков используется для того, чтобы пометить неиспользуемые блоки на SSD, которые не были помечены при работе TRIM.
- Дефрагментация для SSD может быть нужна и при необходимости автоматически применяется. При этом (это уже из другого источника) для твердотельных накопителей используется иной алгоритм дефрагментации по сравнению с HDD.
Тем не менее, если вы хотите, можно отключить дефрагментацию SSD в Windows 10.
Какие функции отключить для SSD и нужно ли это
Любой, кто задавался вопросом настройки SSD для Windows, встречал советы, связанные с отключением SuperFetch и Prefetch, отключением файла подкачки или его переносом на другой диск, отключением защиты системы, гибернации и индексирования содержимого диска, переносом папок, временных файлов и прочего на другие диски, отключением кэширования записи на диск.
Часть этих советов пришли еще из Windows XP и 7 и не применимы к Windows 10 и Windows 8 и к новым SSD (отключение SuperFetch, кэширования записи). Большая же часть этих советов действительно способна уменьшить количество данных, записываемых на диск (а у SSD имеется ограничение по общему количеству записанных данных за весь срок службы), что в теории приводит к продлению срока его службы. Но: путем потери производительности, удобств при работе с системой, а в некоторых случаях и к сбоям.
Здесь отмечу, что несмотря на то, что срок службы SSD считается меньшим, чем у HDD, с большой вероятностью купленный сегодня твердотельный накопитель средней цены при обычном использовании (игры, работа, интернет) в современной ОС и при наличии резервной емкости (для отсутствия потери производительности и продления срока службы стоит держать 10-15 процентов места на SSD свободными и это один из советов, который является актуальным и верным) прослужит дольше, чем вам требуется (т.е. будет заменен в итоге на более современный и емкий). На скриншоте ниже — мой SSD, срок использования год. Обратите внимание на графу «Всего записано», гарантия 300 Tb.

А теперь по пунктам о различных способах оптимизации работы SSD в Windows 10 и целесообразности их использования. Отмечу еще раз: эти настройки могут лишь незначительно увеличить срок службы, но не улучшат производительность.
Примечание: такой способ оптимизации, как установка программ на HDD при наличии SSD я рассматривать не стану, так как тогда не ясно, зачем вообще приобретался твердотельный накопитель — не для быстрого ли запуска и работы этих программ?
Отключение файла подкачки
Самый частый совет — отключить файл подкачки (виртуальную память) Windows или перенести его на другой диск. Второй вариант послужит причиной падения производительности, так как вместо быстрого SSD и оперативной памяти будет использоваться медленный HDD.
Первый вариант (отключение файла подкачки) — очень спорный. Действительно, компьютеры с 8 и более Гб оперативной памяти во многих задачах могут работать с отключенным файлом подкачки (но некоторые программы могут не запуститься или обнаруживать сбои при работе, например, из продуктов Adobe), тем самым сохраняется резерв твердотельного накопителя (происходит меньше операций записи).

Одновременно с этим, нужно учитывать, что в Windows файл подкачки используется именно таким образом, чтобы обращаться к нему как можно меньше, в зависимости от размера доступной оперативной памяти. По официальной информации Microsoft соотношение чтения к записи для файла подкачки при обычном использовании составляет 40:1, т.е. значительного количества операций записи не происходит.
Тут же стоит добавить, что производители SSD, такие как Intel, Samsung рекомендуют оставлять файл подкачки включенным. И еще одно примечание: некоторые тесты (двухлетней давности, правда) показывают, что отключение файла подкачки для непроизводительных дешевых SSD может приводить к повышению их производительности. См. Как отключить файл подкачки Windows, если вдруг все-таки решите попробовать.
Отключение гибернации
Следующая возможная настройка — отключение гибернации, которая также используется для функции быстрого запуска Windows 10. Файл hiberfil.sys, записываемый на диск при выключении (или переводе в режим гибернации) компьютера или ноутбука и используемый для последующего быстрого запуска занимает несколько гигабайт на накопителе (примерно равный занятому объему оперативной памяти на компьютере).
Для ноутбуков отключение гибернации, особенно если она используется (например, автоматически включается через некоторое время после закрытия крышки ноутбука) может быть нецелесообразным и привести к неудобствам (необходимость выключать и включать ноутбук) и снижению времени автономной работы (быстрый запуск и гибернация позволяют сэкономить заряд по сравнению с обычным включением).
Для ПК отключение гибернации может иметь смысл, если требуется сократить объем данных, записываемых на SSD при условии, что функция быстрой загрузки вам не требуется. Есть также способ оставить быструю загрузку, но отключить гибернацию, сократив размер файла hiberfil.sys в два раза. Подробнее об этом: Гибернация Windows 10.
Защита системы
Автоматически создаваемые Windows 10 точки восстановления, а также История файлов при включении соответствующей функции, разумеется, записываются на диск. В случае SSD некоторые рекомендуют отключить защиту системы.
Среди некоторых — Samsung, рекомендующая сделать это и в своей утилите Samsung Magician и в официальном руководстве по работе с SSD. При этом указывается, что резервное копирование может вызывать выполнение большого количества фоновых процессов и снижение производительности, хотя по факту защита системы работает лишь при внесении изменений в систему и во время простоя компьютера.

Intel для своих SSD такого не рекомендует. Так же, как и Microsoft не рекомендует выключать защиту системы. И я бы не стал: значительное число читателей этого сайта могли бы исправить проблемы с компьютером в разы быстрее, если бы у них была включена защита Windows 10.
Подробнее о включении, выключении и проверки состояния защиты системы в статье Точки восстановления Windows 10.
Перенос файлов и папок на другие диски HDD
Еще один из предлагаемых вариантов оптимизации работы SSD — перенос пользовательских папок и файлов, временных файлов и других компонентов на обычный жесткий диск. Как и в предыдущих случаях, это может сократить количество записываемых данных с одновременным снижением производительности (при переносе места хранения временных файлов и кэша) или удобства при использовании (например, при создании миниатюр фотографий из пользовательских папок, перенесенных на HDD).
Однако, при наличии отдельного емкого HDD в системе может иметь смысл хранить действительно объемные медиа-файлы (фильмы, музыка, какие-то ресурсы, архивы), к которым не нужен частый доступ именно на нем, высвобождая тем самым место на SSD и продлевая срок службы.
Superfetch и Prefetch, индексация содержимого дисков, кэширование записей и очистка буфера кэша записей
С этими функциями есть некоторые неясности, разные производители дают разные рекомендации, с которыми, думаю, следует ознакомиться на официальных сайтах.
По информации Microsoft, Superfetch и Prefetch успешно используются и для SSD, сами функции претерпели изменение и работают иначе в Windows 10 (и в Windows 

Про буфер кэша записи в целом рекомендации сводятся к «оставить включенным», а вот по очистке буфера кэша разнится. Даже в рамках одного производителя: в Samsung Magician рекомендуется отключить буфер кэша записи, а на их же официальном сайте по поводу этого сказано, что рекомендуется держать его включенным.
Ну а насчет индексирования содержимого дисков и службы поиска я даже не знаю, что написать. Поиск в Windows — очень эффективная и полезная вещь для работы, однако, даже в Windows 10, где кнопка поиска на виду, им почти никто не пользуется, по привычке выискивая нужные элементы в меню пуск и многоуровневых папках. В контексте же оптимизации SSD отключение индексации содержимого диска не является особенно эффективным — это больше операции чтения, чем записи.
Общие принципы оптимизации работы SSD в Windows
До этого момента речь в основном шла об относительной бесполезности ручных настроек SSD в Windows 10. Однако есть некоторые нюансы, в равной степени применимые ко всем маркам твердотельных накопителей и версиям ОС:
- Для улучшения характеристик и срока службы SSD полезно иметь на нем около 10-15 процентов свободного места. Связано это с особенностями хранения информации на твердотельных накопителях. Все утилиты производителей (Samsung, Intel, OCZ и др.) для настройки SSD имеют опцию выделения этого места «Over Provisioning». При использовании функции, на диске создается скрытый пустой раздел, который как раз и обеспечивает наличие свободного пространства в нужном количестве.
- Убедитесь, что ваш SSD работает в режиме AHCI. В режиме IDE часть функций, влияющих на производительность и срок службы не работают. См. Как включить режим AHCI в Windows 10. Посмотреть текущий режим работы можно в диспетчере устройств.
- Не критично, но: при установке SSD на ПК рекомендуется подключать его к портам SATA 3 6 Гб/сек, не использующих сторонних чипов. На многих материнских платах присутствуют SATA-порты чипсета (Intel или AMD) и дополнительные порты на сторонних контроллерах. Подключать лучше к первым. Информацию о том, какие из портов являются «родными» можно найти в документах к материнской плате, по нумерации (подписи на плате) они являются первыми и обычно отличаются по цвету.
- Иногда заглядывайте на сайт производителя вашего накопителя или используйте фирменную программу для проверки обновления прошивки SSD. В некоторых случаях новые прошивки заметно (в лучшую сторону) сказываются на работе накопителя.
Пожалуй, пока все. Общий итог статьи: ничего делать с твердотельным накопителем в Windows 10 в общем-то не нужно без явной на то необходимости. Если вы только что приобрели SSD, то возможно вам будет интересна и полезна инструкция Как перенести Windows с HDD на SSD. Однако, более уместной в данном случае, на мой взгляд, будет чистая установка системы.
Для повышения производительности работы Windows 10 лучше всего установить на компьютер SSD диск. Они имеют большую скорость чтения/записи данных, а также реже выходят из строя по сравнению с обычными винчестерами. Но чтобы ощутить все преимущества работы с твердотельным накопителем, должна быть выполнена правильная настройка Windows 10 под SSD.
Что проверить перед оптимизацией?
Перед началом процесса оптимизации проверьте поддержку TRIM в системе, и включен ли режим AHCI SATA.
Режим работы контроллера
Проверить режим работы контроллера можно в BIOS. Найдите в настройках раздел «SATA Operation» или аналогичный. Если он включен на режим работы ATA, переключите его в AHCI.

При этом могут возникнуть трудности:
- старая версия BIOS не поддерживает работу контроллера в режиме AHCI. В этом случае зайдите на сайт производителя материнской платы, узнайте, поддерживает ли ваша модель режим AHCI, после чего скачайте и установите новый BIOS;
- ОС не загружается, потому что у нее нет нужных драйверов. В этом случае заранее установите на ПК драйвера. Оптимальный вариант – сразу переустановить операционную систему.
Включение TRIM
Функция TRIM при использовании SSD увеличивает скорость его работы и обеспечивает одинаковое изнашивание ячеек памяти. Это положительно отражается на работе твердотельного накопителя.
В командной строке, запущенной под записью Администратора, введите команду: fsutil behavior query DisableDeleteNotify. Если:
- 0 – параметр включен;
- 1 – параметр выключен.

Для включения введите команду: fsutil behavior set DisableDeleteNotify 0.
Если все вышеописанные пункты настроены, приступайте к оптимизации Windows 10 на компьютере с твердотельным накопителем.
Отключение функций
При использовании на ПК твердотельного накопителя отключите некоторые функции Windows 10, которые помогают при работе с HDD-диском. Ниже подробно написано, как это сделать в несколько шагов.
Индексация файлов
Индексация предназначена для ускорения работы ОС. Она обеспечивает быстрый доступ к нужным файлам. Но SSD диск имеет большую скорость обмена информации с системой, а частые перезаписи быстро выведут его из строя. Поэтому индексацию файлов лучше отключить.
Этот компьютер → нажмите ПКМ на SSD диск → меню Свойства → удалите галочку с пункта «Разрешить индексирование файлов на этом диске в дополнение к свойствам файла».
Служба поиска
Юзеры редко используют службу поиска, которая отдельно создает индекс файлов для их быстрого нахождения, поэтому ее лучше отключить.
Панель управления → Система и безопасность → Администрирование → Службы → ПКМ на службе Windows Search → Свойства → Тип запуска → Отключить.

Гибернация
Гибернация сохраняет образ рабочей ОС при выключении компьютера. Он записывается на внутренний накопитель. Это увеличивает последующую скорость загрузки Windows 10. В случае с SSD диском гибернация не нужна, потому что скорость загрузки системы высокая, а частая перезапись информации негативно сказывается на сроке службы накопителя.
В командной строке (как с ней работать, вы можете прочитать в статье “Как вызвать и использовать командную строку в Windows 10“), запущенной от имени Администратора, введите команду: powercfg -h off.

Prefetch и SuperFetch
Функции Prefetch ускоряет включение часто используемого ПО, а SuperFetch предугадывает, какую программу вы собираетесь запустить. В обоих случаях ОС заранее загружает информацию в память. При использовании SSD отключите их.
- Запустите редактор реестра (окно «Выполнить» – regedit).
- HKEY_LOCAL_MACHINE → SYSTEM → CurrentControlSet → Control → Session Manager → Memory Management → PrefetchParameters.
- Параметры «EnablePrefetcher» и «EnableSuperfetch» переведите в положение 0.
Важно! При «чистой» инсталляции Windows 10 на SSD диск эти параметры изначально имеют значение «0». Но при комбинировании на ПК SSD и HDD дисков случаются сбои. Поэтому перепроверьте эти значения после установки ОС.
Дефрагментация
Дефрагментация увеличивает скорость работы HDD диска, упорядочивая расположение кластеров информации друг за другом. У твердотельного накопителя скорость доступа ко всем ячейкам памяти одинаковая. Для него дефрагментация не актуальна, поэтому отключите ее.
- В окне «Выполнить» введите «дефрагментация» → запустите утилиту.
- Оптимизация дисков → блок Оптимизация по расписанию → Изменить параметры → снимите галочку с пункта «Выполнять по расписанию (рекомендуется)».
Автоматическая оптимизация утилитой SSD Mini Tweaker
Портативная бесплатная утилита SSD Mini Tweaker оптимизирует работу Windows 10 под твердотельный накопитель. Поскольку она создана сторонними лицами, вы используете ее на свой страх и риск.
Скачайте и запустите программу. В открывшемся окне выберите пункты, которые считаете нужными, и нажмите «Применить изменения».

Стоит знать! Автор программы рекомендует установить галочки на всех пунктах меню.
Вывод
После установки или переноса Windows 10 на SSD диск нужно оптимизировать ее работу. Это можно сделать вручную, отключив неактуальные для твердотельного накопителя функции, или с помощью специальной утилиты SSD Mini Tweaker.
When solid-state drives (SSDs) first went mainstream in the PC market, they offered a significant improvement in performance over legacy hard disk drives (HDDs). Over the years, they have become the default choice for primary storage on consumer laptops and desktops, so we all enjoy the benefits of fast transfer speeds and silent operation.
However, as with nearly all the major components inside our computers, there are ways to ensure you’re getting optimal SSD performance and the fastest load speeds overall. Here are our favorites.
Adjust Your Power Plan
1. Type «Choose a power plan» into the search box and click the top result.

2. Click «Change plan settings» beside your chosen power plan.
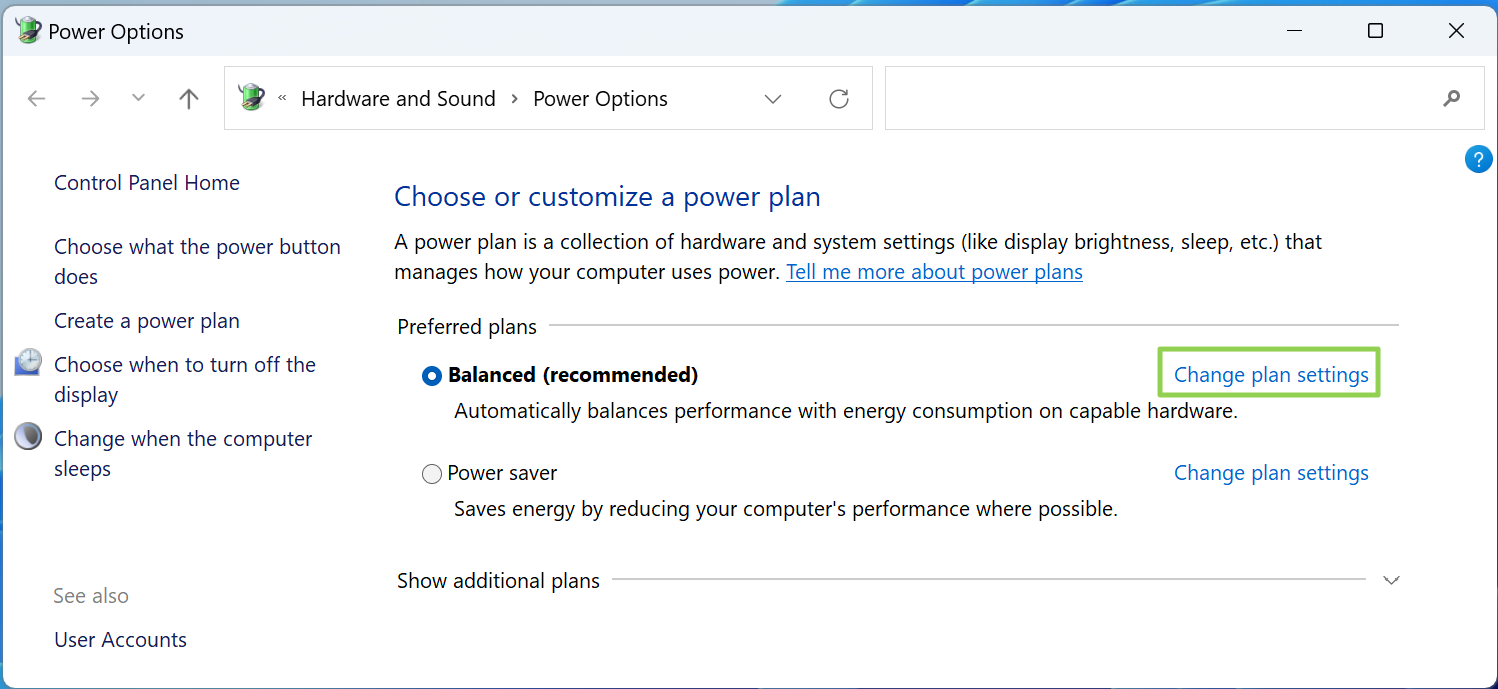
3. Click «Change advanced power settings»

4. Set «Turn hard disk after» to zero.
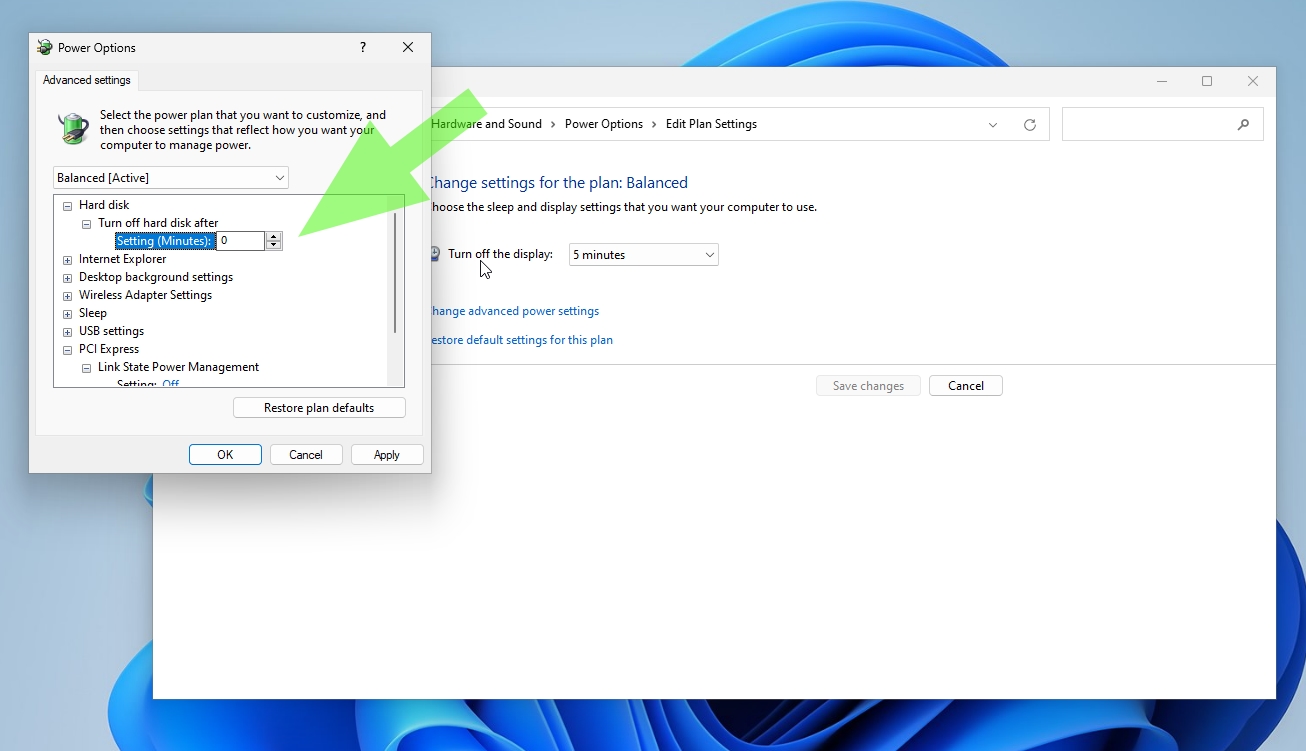
This setting prevents your SSD from going to sleep, which saves you from having to wait an extra second or two for it to wake up.
Get Tom’s Hardware’s best news and in-depth reviews, straight to your inbox.
5. Change the setting from «Maximum power savings to «Off» under PCI Express and Link State Power Management.
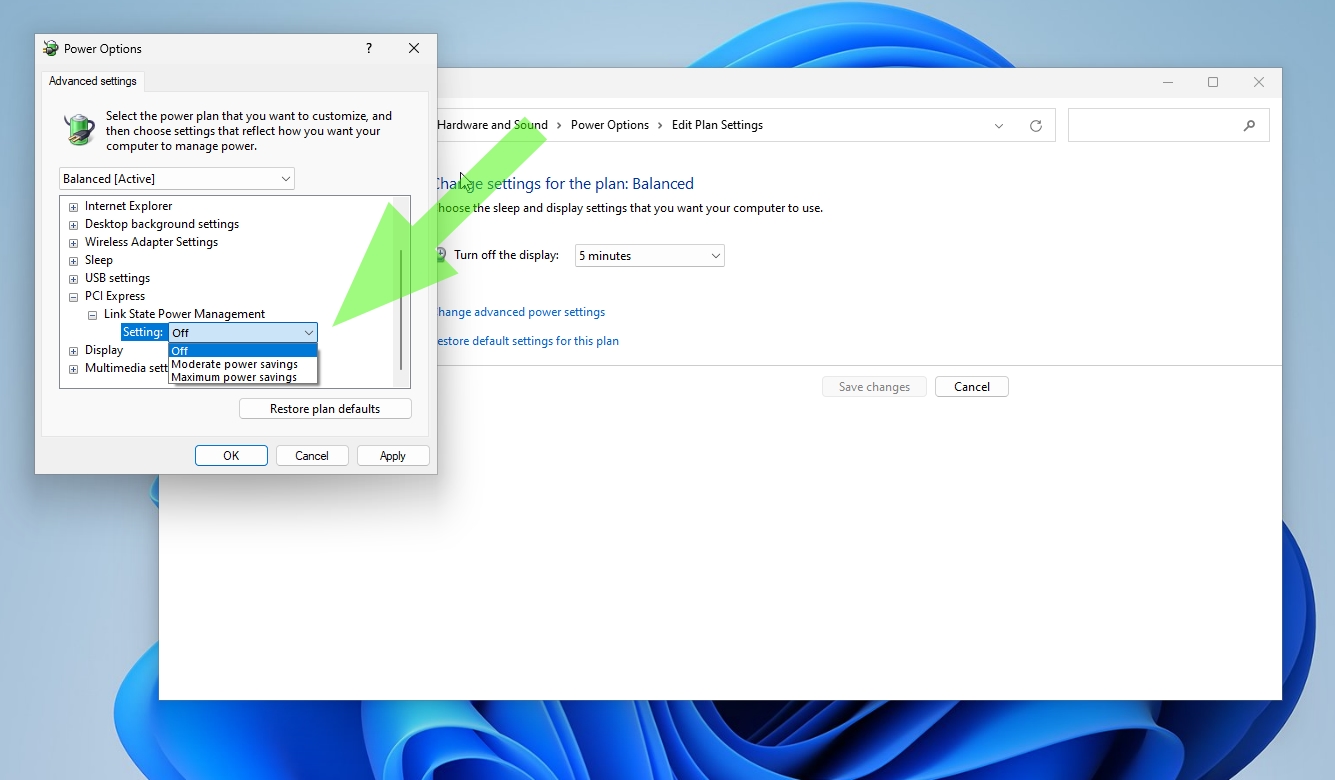
This setting will prevent the PCIe bus from downclocking, which robs a bit of performance from your SSD. The PC consumes more power when the setting is off but it minimizes latency. If you’re a desktop PC user, you’re probably safe turning this setting off and reaping the performance benefits. The «Moderate» setting is likely a good balance between power savings and performance for laptop users.
Enable Write Caching
1. Type «Device Manager» into the search box and launch the utility
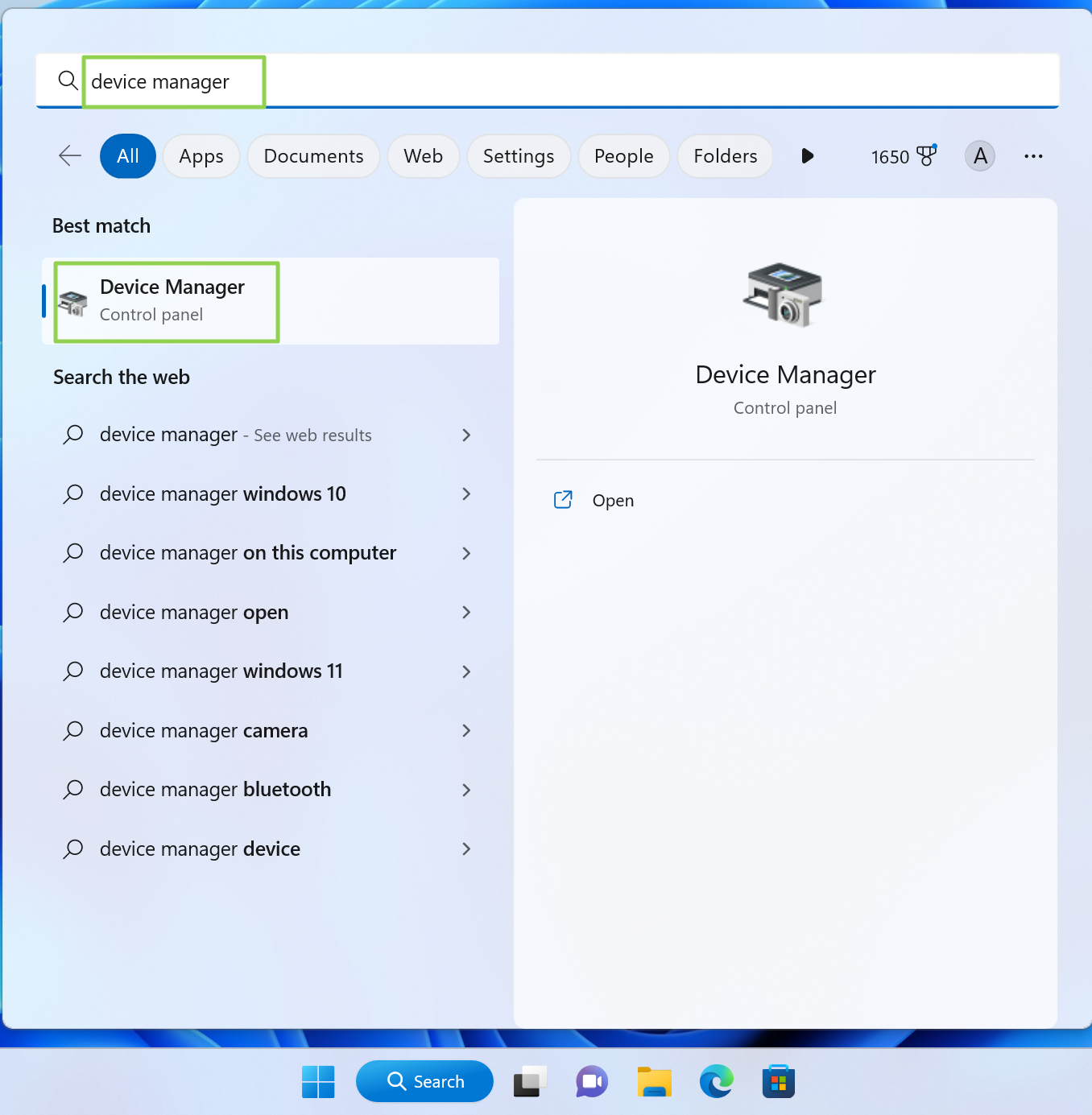
2. Scroll down to Disk drives, right-click on your SSD, and select Properties.
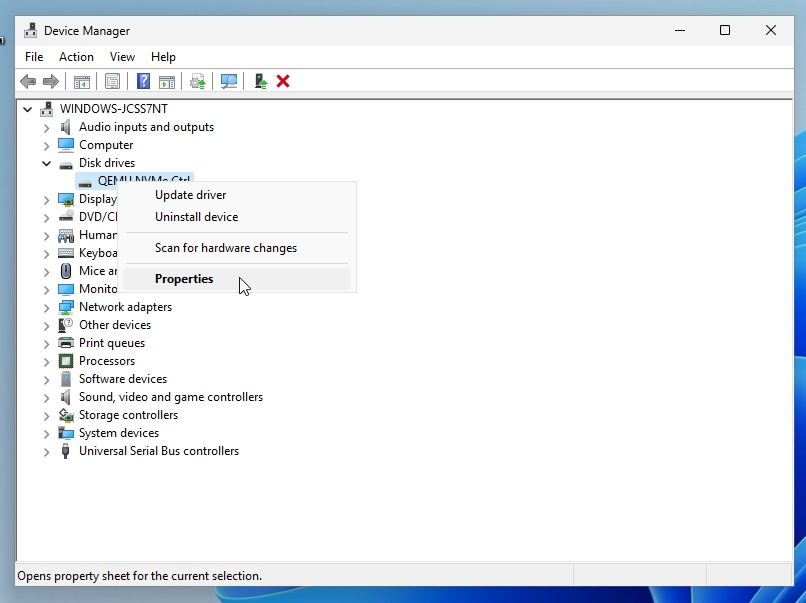
3. Select the «Policies» tab and make sure that write caching is enabled.

Windows warns that enabling this feature could result in data loss during a power outage, but the speed at which SSDs operate makes this possibility extremely remote. In addition, this warning mainly applies to older, slower HDDs. However, proceed with caution if you are uncomfortable with enabling this feature.
Optimize Your SSD on a Schedule
SSDs operate differently than HDDs, as their outright speed makes traditional defragging an unnecessary operation. However, when files are deleted from an SSD, a trim function is necessary to mark those blocks for future use. That’s where the Defragment and Optimize utility comes into play.
1. Search for “Defrag” and click Defragment and Optimize.
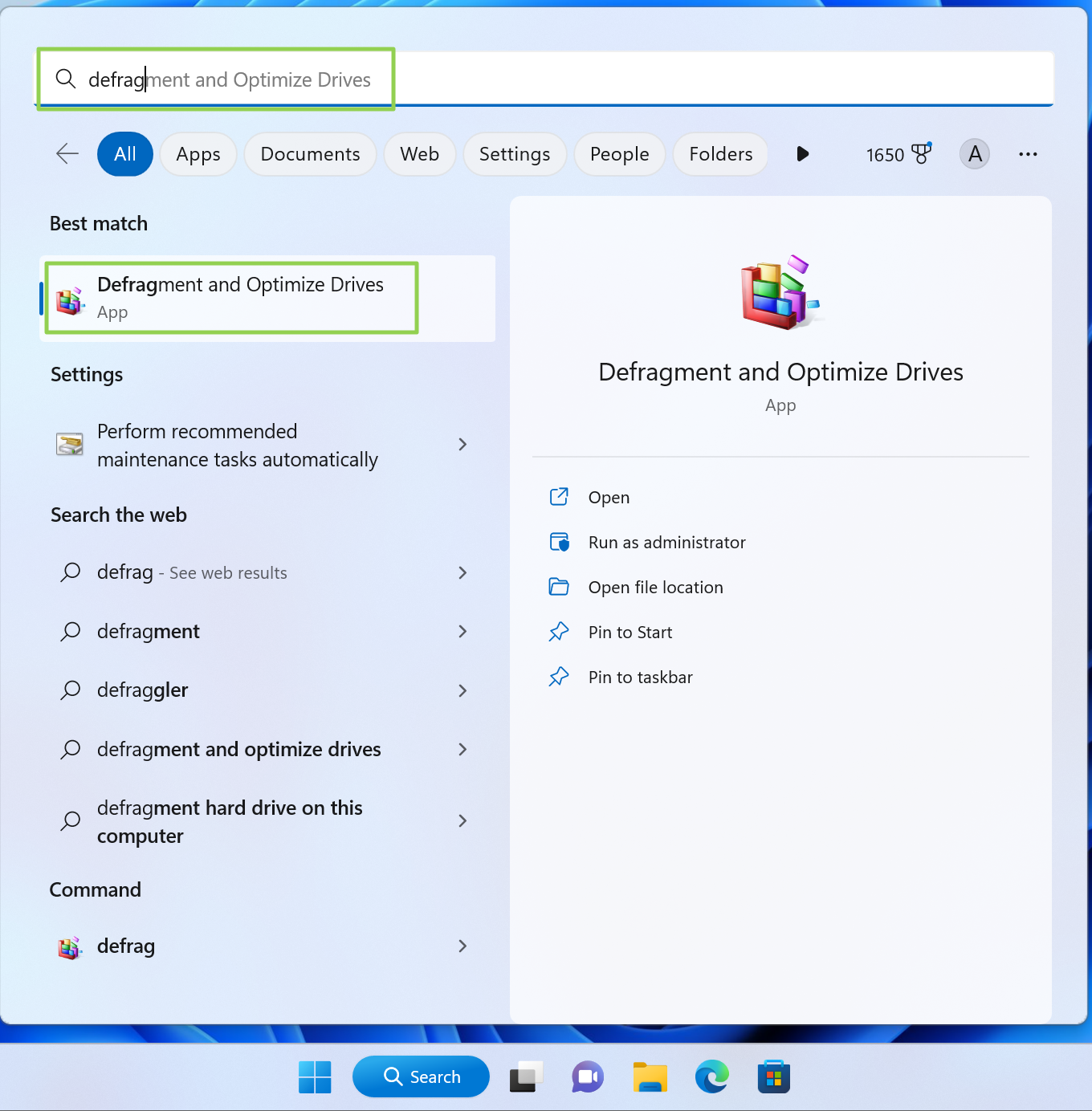
2. Click the Change settings button
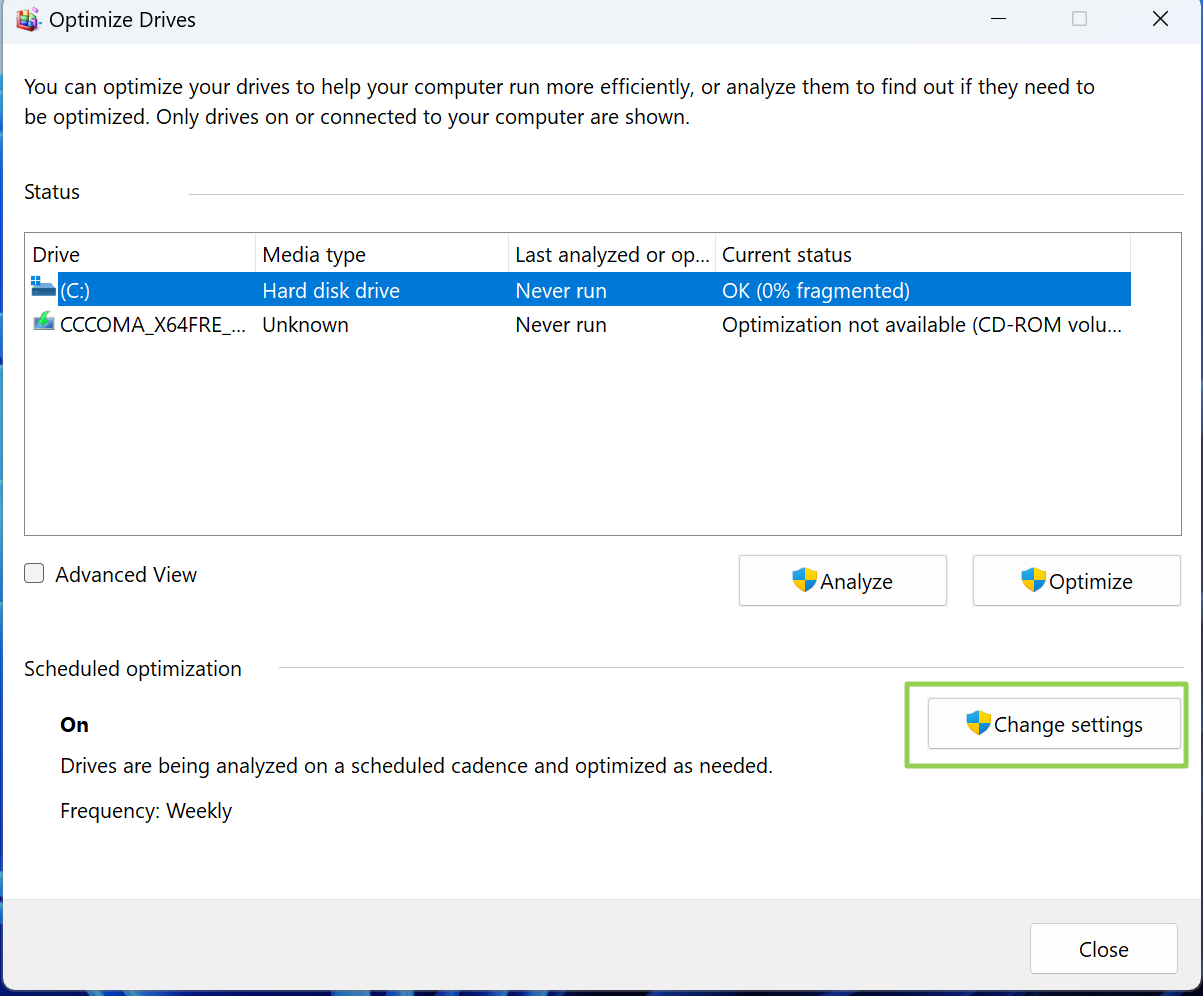
3. Set how often you want Windows 11 to optimize your SSD. By default, Windows 11 chooses “Weekly,” but you can set the utility to optimize daily or (not recommended
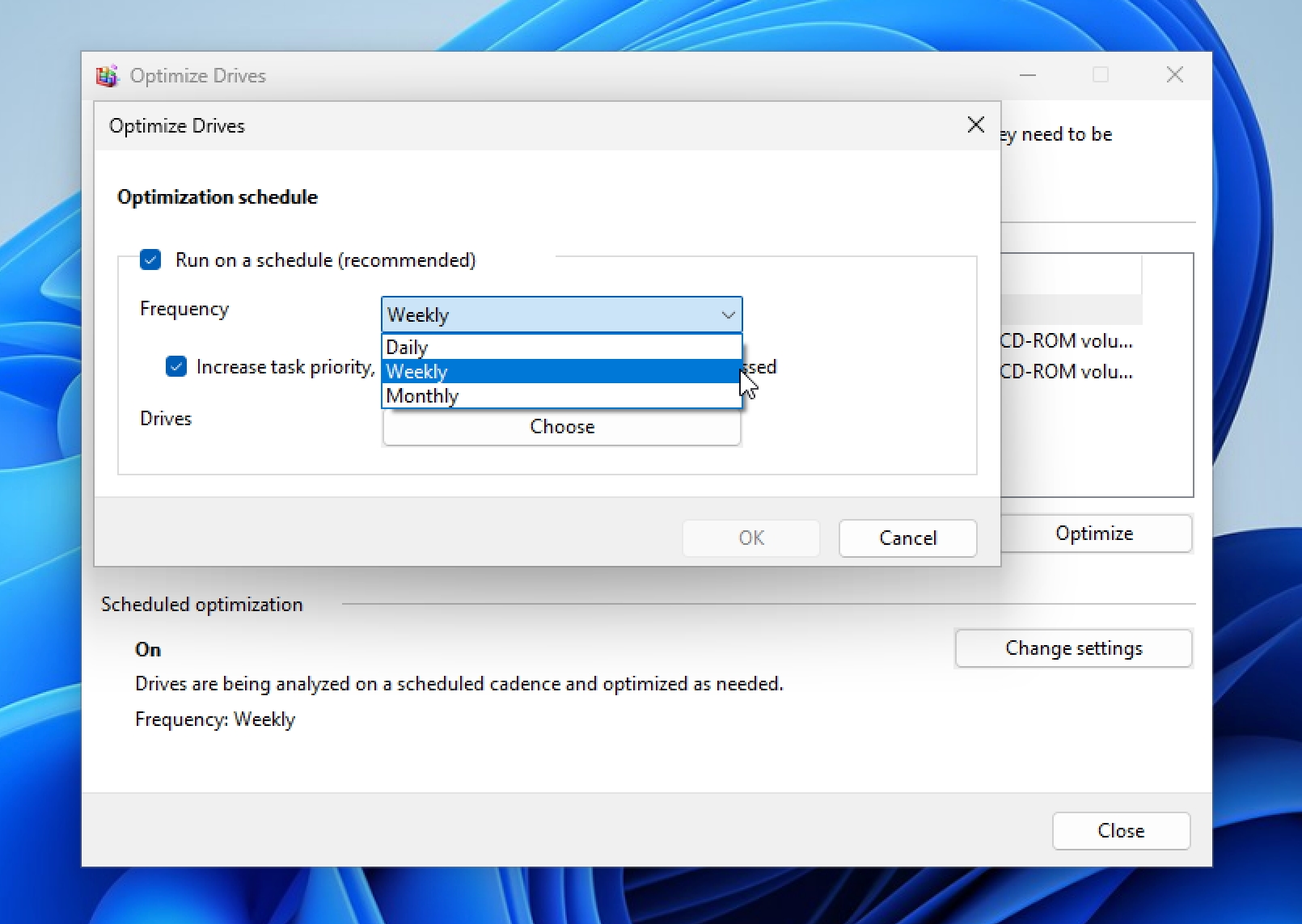
When Windows “optimizes” an SSD, it retrims the blocks, informing the drive which areas should be considered empty and ready to write new data to. An SSD that contains many untrimmed blocks can lead to reduced overall performance, making such weekly (or daily) maintenance regimens a good idea.
Disable the Windows Search Indexer
Windows 11 includes the Search Indexer using a process called SearchIndexer.exe running in the background. The Search Indexer is constantly analyzing files and media on your computer so that the results are available nearly instantaneously when you perform a search. However, this process also consumes CPU and RAM cycles, which is unnecessary when your SSD is fast enough to find the files without an index.
1. Search for “services” to bring up the Services app.
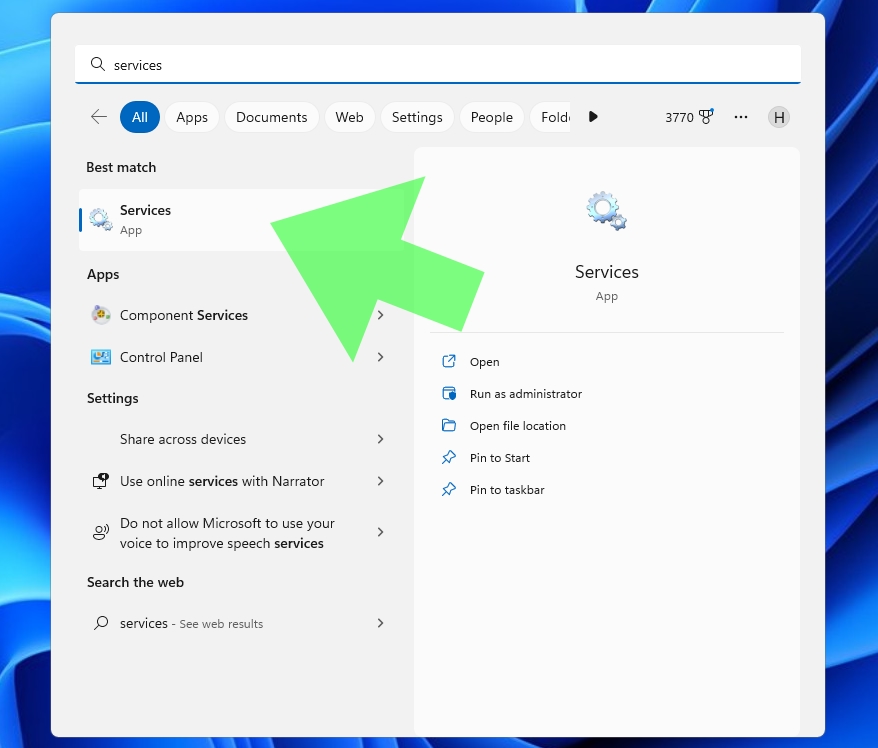
2. Double click on the Windows Search service to open it.

3. The Service status will likely show as Running, so you can click the Stop button to end it immediately.
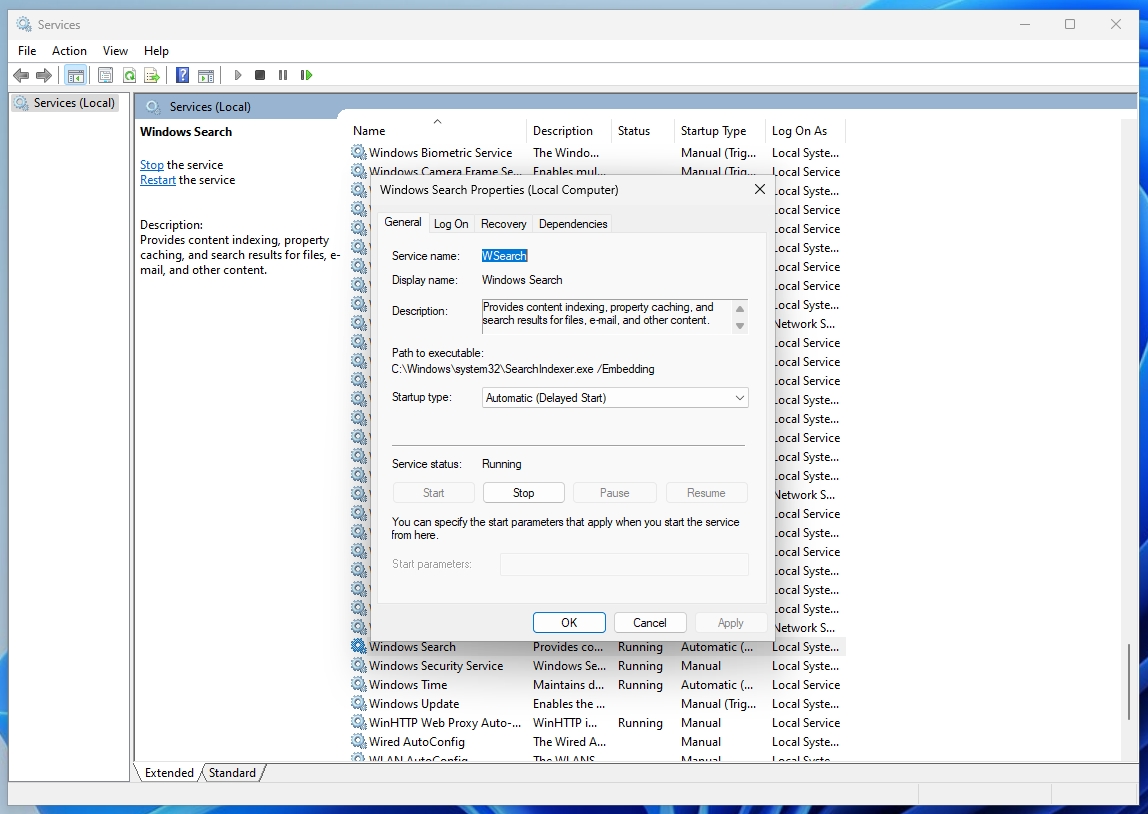
4. Select Disabled Under Startup type and click Apply to prevent it from running on each subsequent boot into Windows.
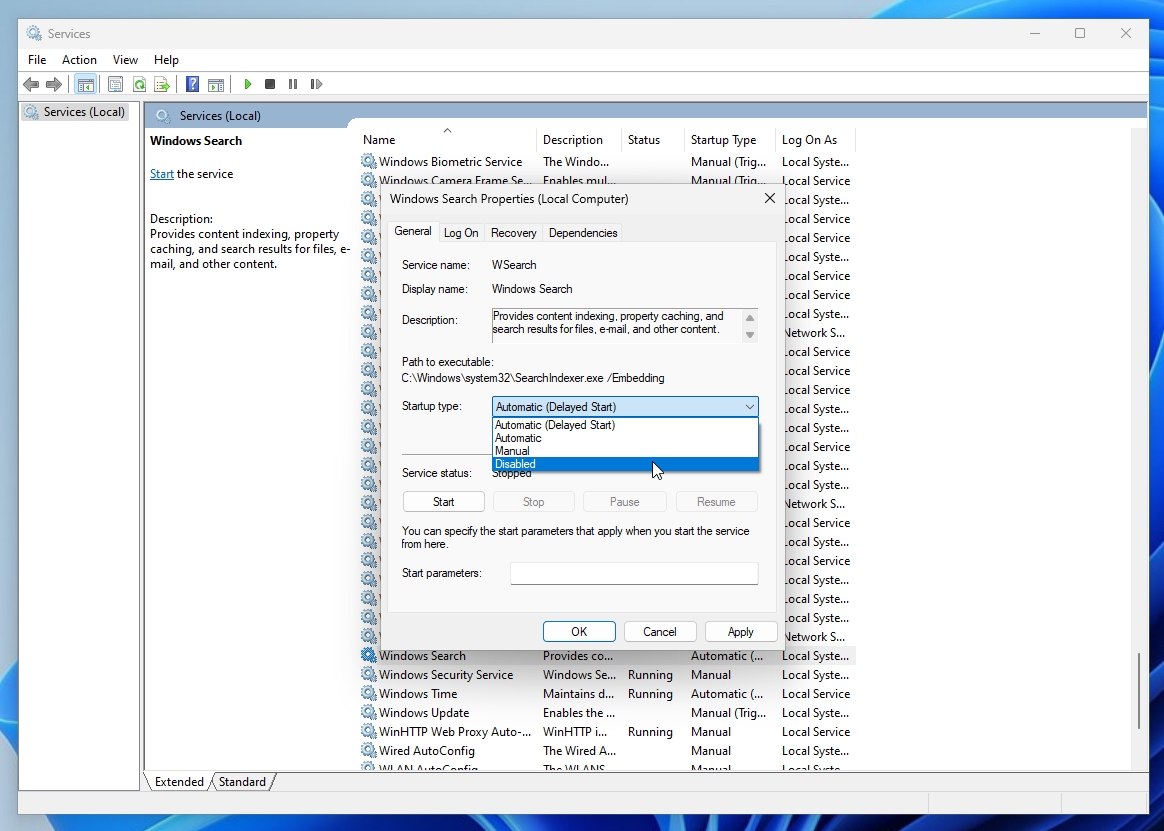
You’ll now notice that when you perform a search, a little warning message in the bottom left corner of the window stating, “Search indexing was turned off,” and it gives you the option to turn it back on.
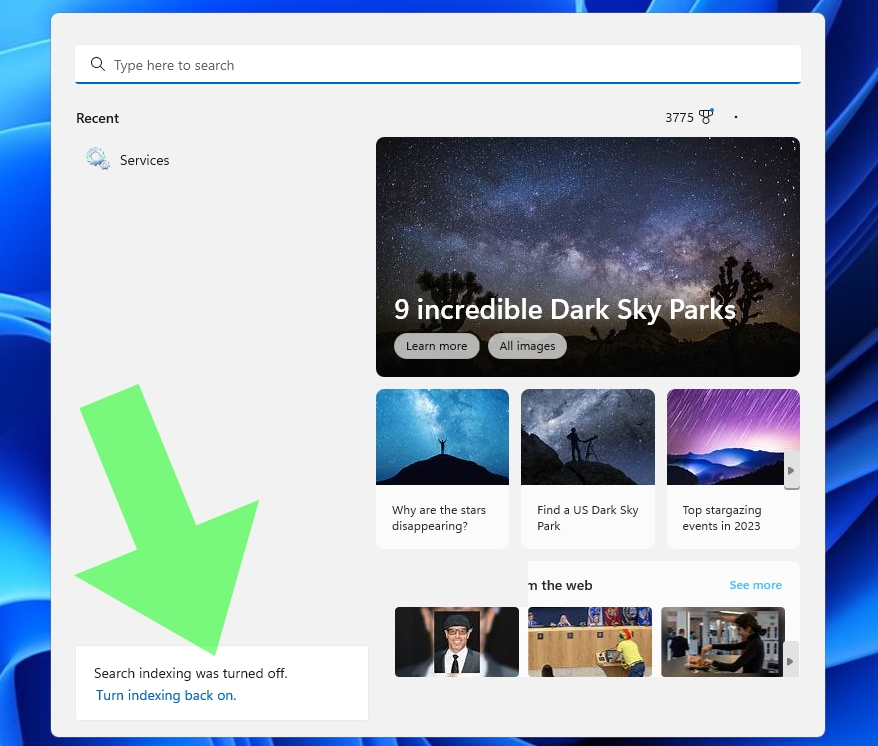
The Disk Cleanup tool scans your system to uncover unnecessary files that can be safely deleted. SSDs tend to slow down in performance as they fill up, so ensuring that you “take out the trash” is an excellent way to maintain your drive’s health.
1. Search for “disk cleanup” to open the utility
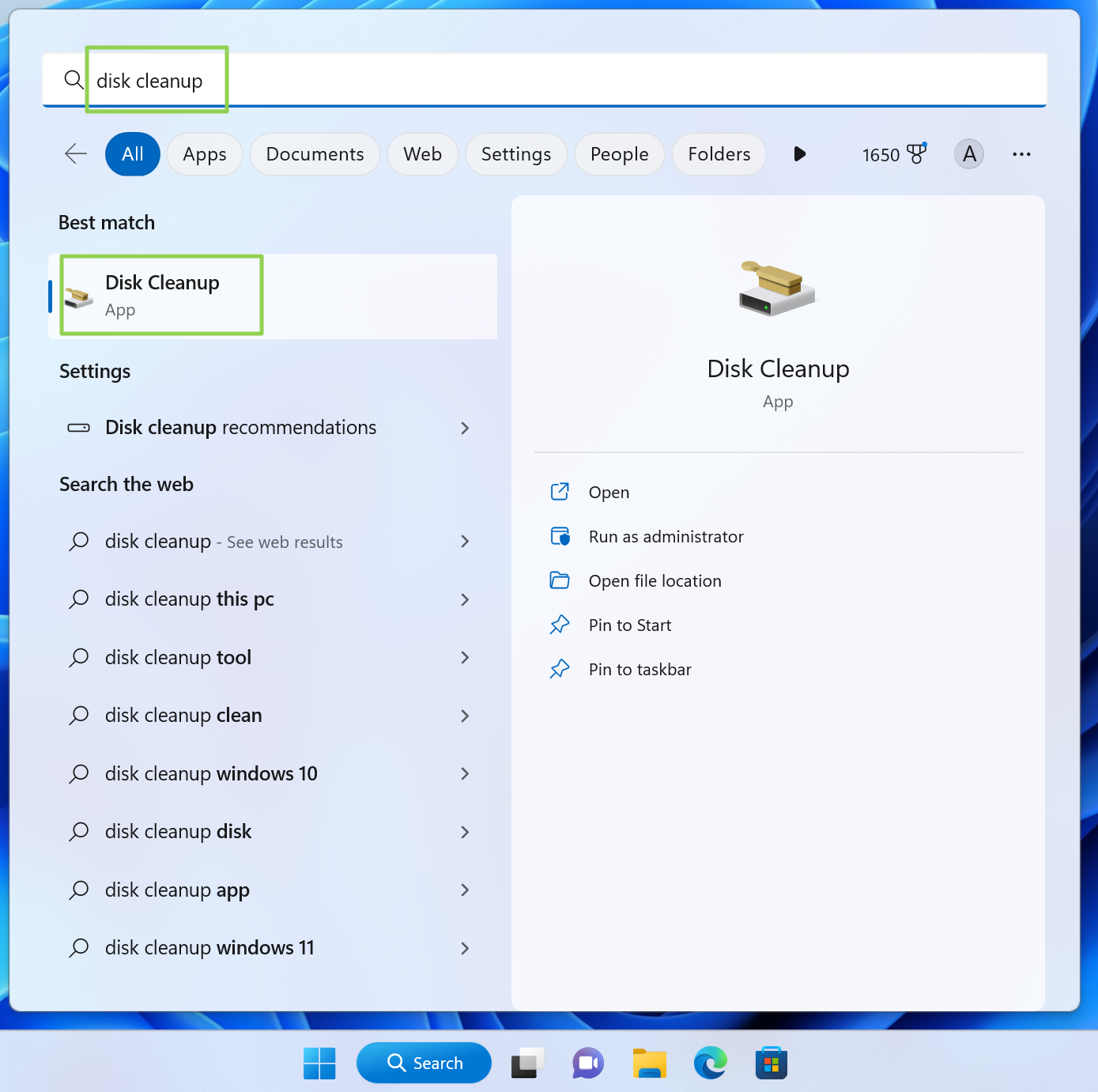
2. Click Clean up system files. The system will include all the types of data you can clean up after a brief scan.
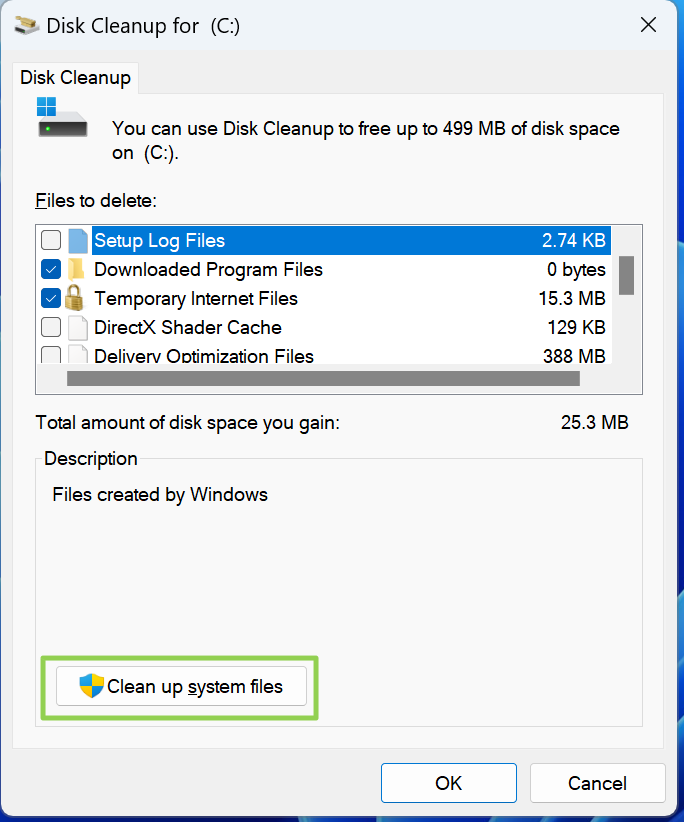
3. Choose data types to delete, including Windows Update files, Temporary Internet Files, device driver packages, and your Recycle Bin. The screenshot above shows that I have nearly 4GB that can be recovered by performing a Windows Update Cleanup.
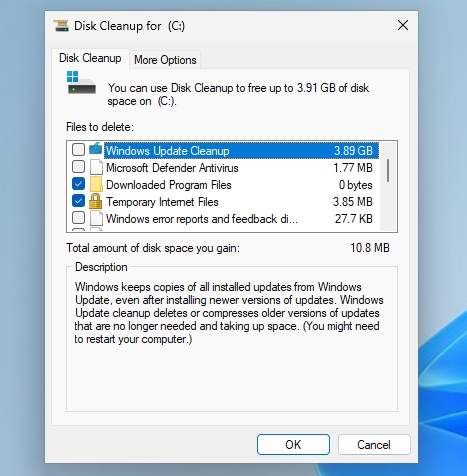
Disable Hibernation (on desktop PCs)
Hibernation is beneficial for laptops, as it saves your current computer state without consuming power. While this is great for a laptop running on battery power, desktop PCs are always plugged in and don’t necessarily require this feature.
The hibernation file consumes a significant chunk of SSD space (40 percent of your installed RAM by default). Unless you have a ton of free space on your SSD, you can disable the hibernation file and get back several GB.
1. Open the Windows Command Prompt as an Administrator. You can do it by searching for “cmd,” right clicking and selecting “Run as administrator.”
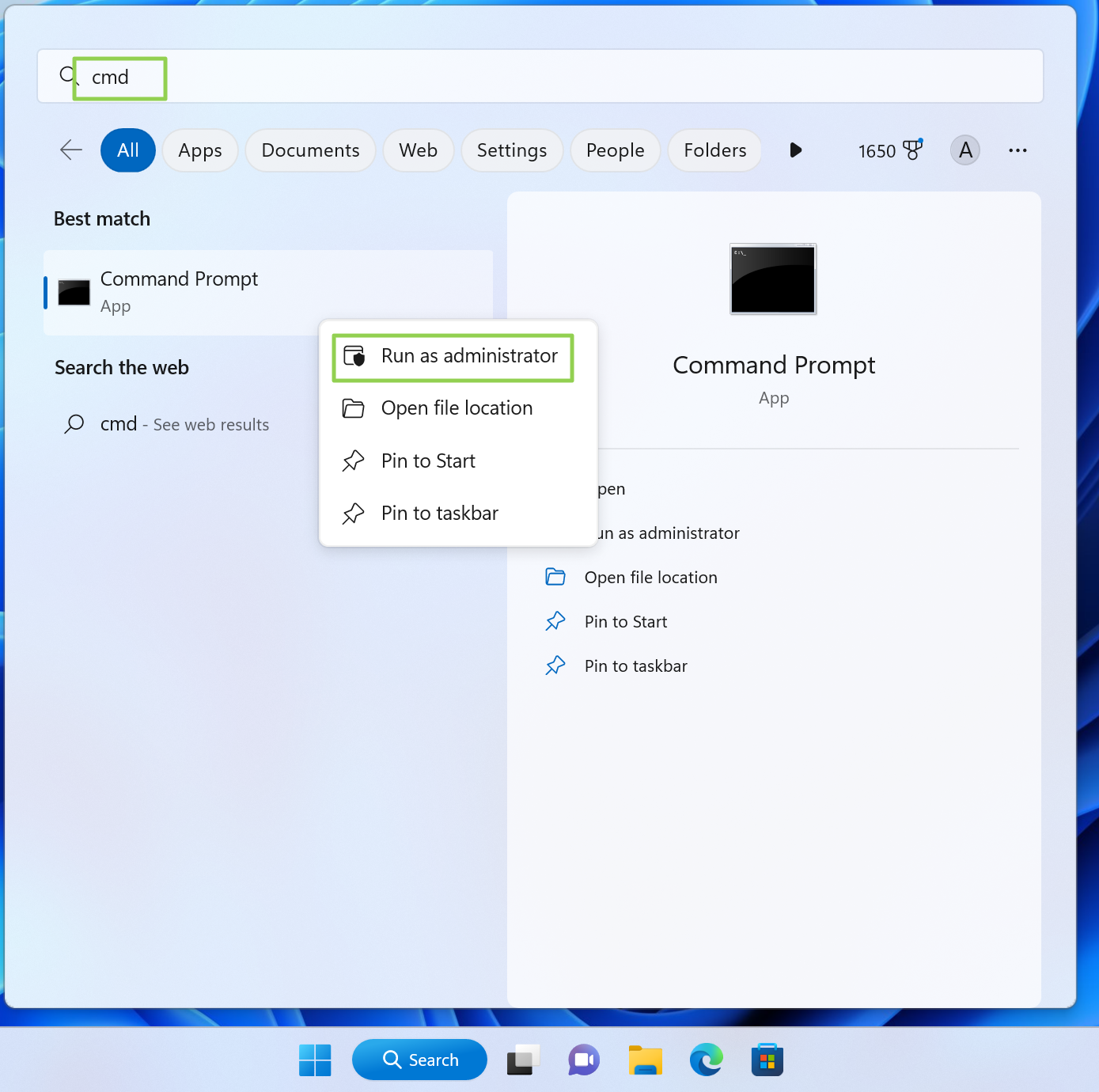
2. Type «powercfg -h off» without the quotes and press Enter.
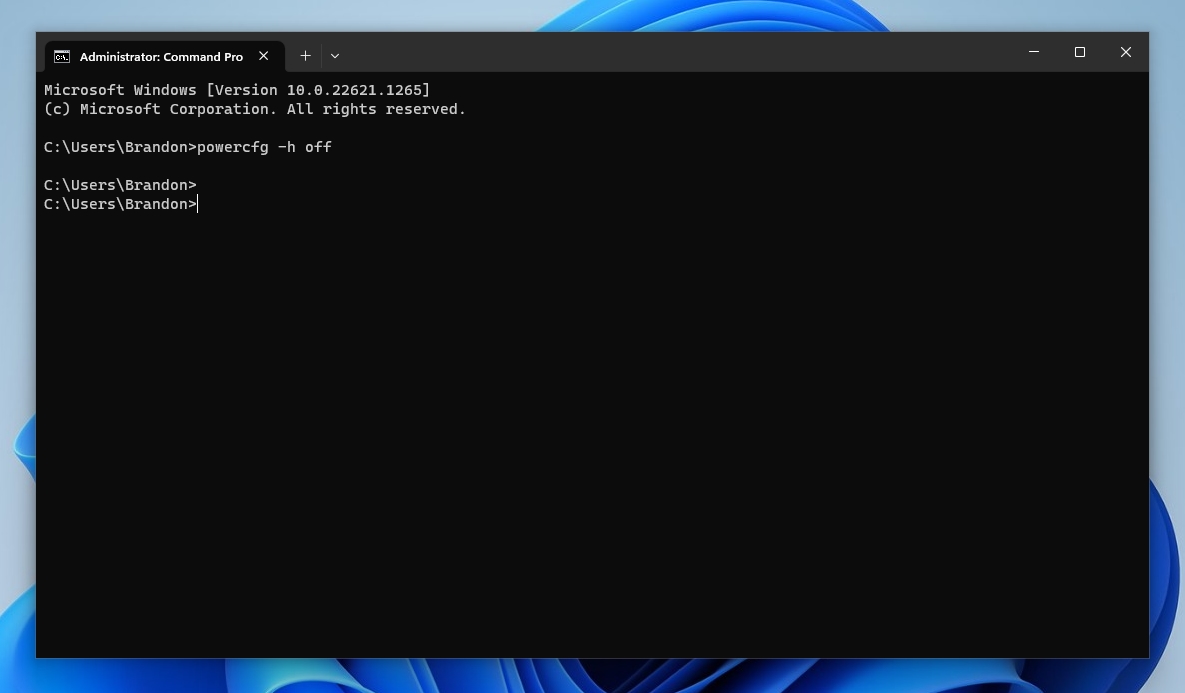
This will disable the hibernation file if it is currently enabled on your system.
Use SpaceSniffer to free up space
SSDs tend to lose performance as they fill up with large amounts of data. One way to keep your SSD in tip-top shape is to remove large, unnecessary files from the drive.
Apps like SpaceSniffer will scan your SSD and give you an easy-to-decipher map that shows which files are taking up the most space. You can get detailed information on the files, find their exact file path and even delete them right from the app if you desire.
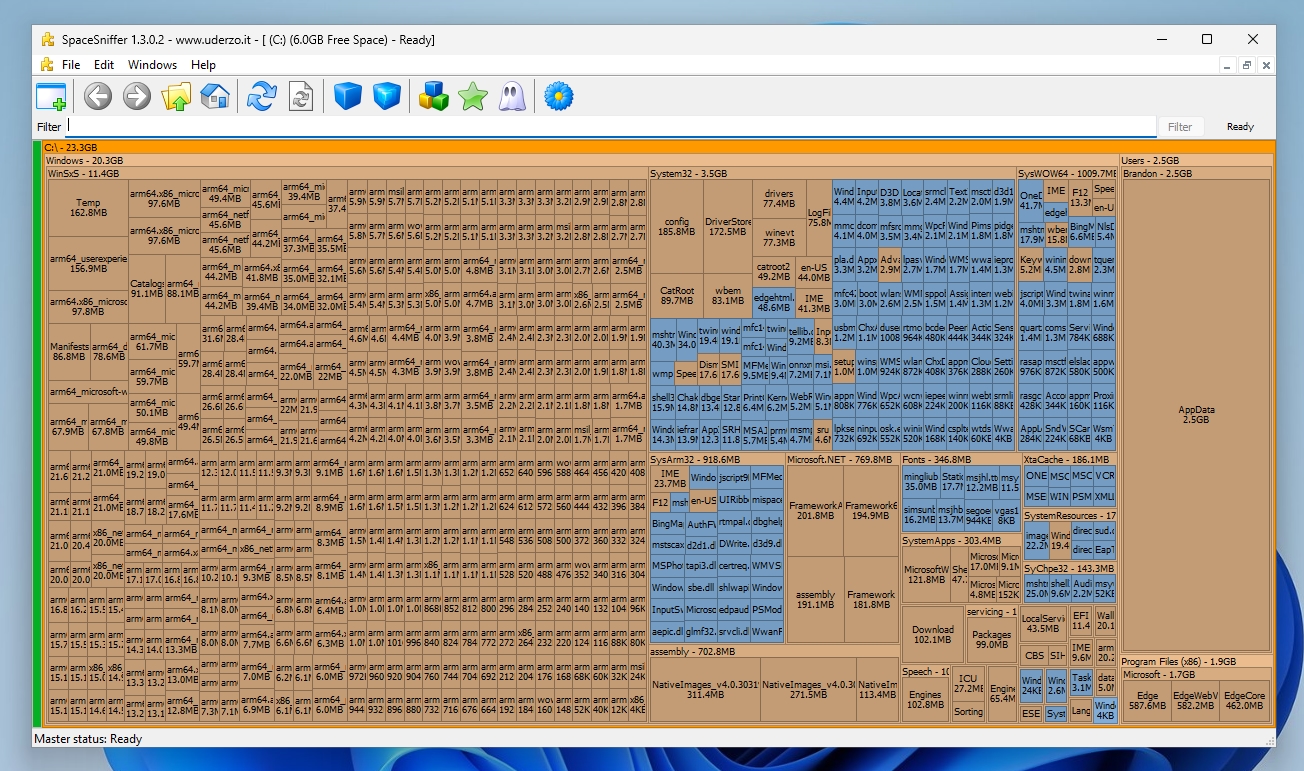
Install the Latest Firmware Update for Your SSD
Although SSD firmware updates don’t typically arrive regularly like graphics card drivers, they can sometimes provide performance updates or squash existing bugs. One notable example is the 5B2QGXA7 firmware for Samsung 980 Pro SSDs. The 5B2QGXA7 firmware resolves an issue where a 980 Pro’s health status could rapidly deteriorate, eventually leading to an SSD that reverts to read-only mode (rendering the SSD unusable).
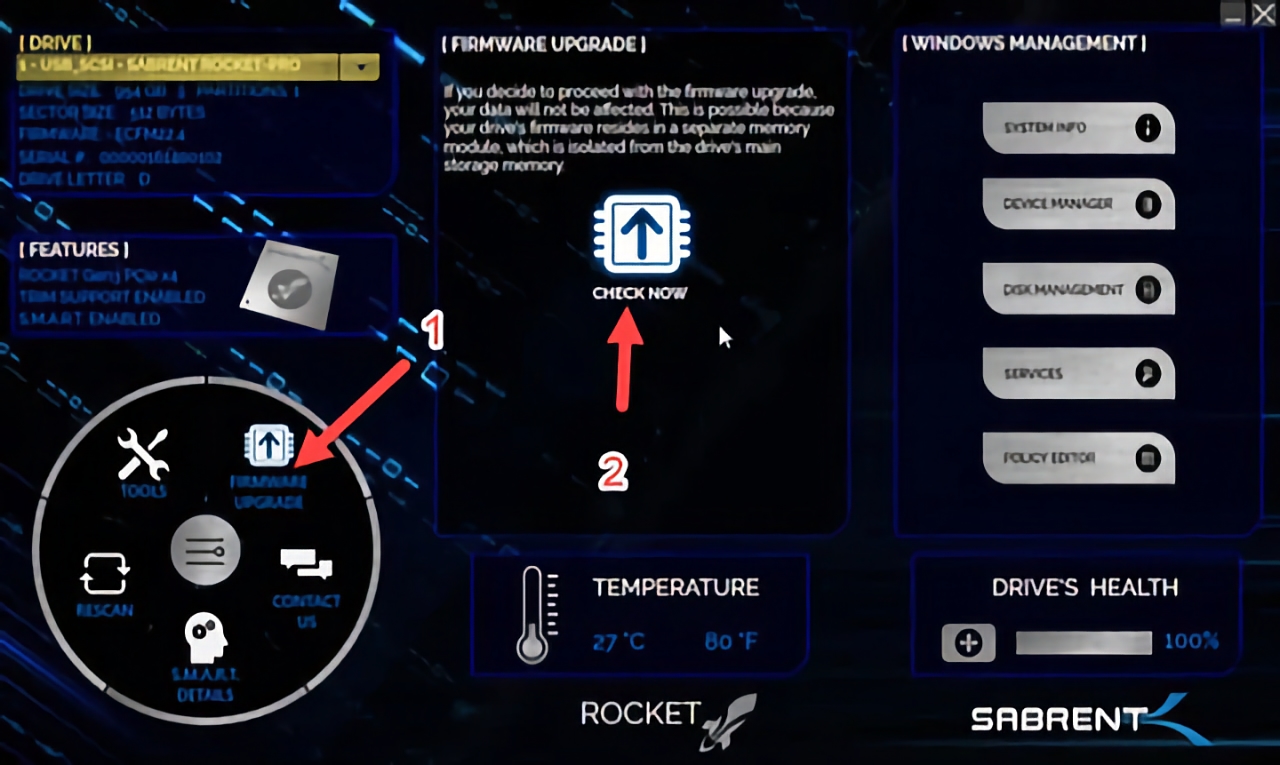
Some companies like Samsung and Western Digital provide easy-to-use utilities that allow you to update the firmware on the SSD. For Samsung SSDs, you can download the Samsung Magician app, while Western Digital has the Western Digital Dashboard. Another example is the Sabrent Rocket Panel for that manufacturer’s SSDs. If your SSD maker doesn’t provide an all-encompassing GUI, you can go to their support page to download and apply firmware updates manually.
Твердотельные накопители победно шествуют по миру. У дисков на основе флеш-памяти много достоинств, а теперь к ним добавилась еще и доступность больших накопителей емкостью до 1 Тбайт. Кроме того, устройства средней и высшей категории долговечны, о чем свидетельствует большая гарантия, указываемая производителями. И, казалось бы, остается только купить модуль, установить и перенести ОС. Однако не все так просто, как хотелось бы. Оптимальной производительности и большого срока службы накопитель может достигнуть только с правильными настройками. В первой части статьи рассказываем о параметрах наиболее популярных типов твердотельных накопителей.
Тип устройства энергонезависимой памяти определяется протоколом, обеспечивающим передачу данных. На первый взгляд разница может быть практически незаметной. С использованием обычного механизма AHCI скорость обмена данными достигает 550 Мбайт/с, а новой спецификации NVMe — до 4000, причем с более коротким откликом и улучшенным параллельным доступом. Накопители с поддержкой этих протоколов существуют в различных форм-факторах. Для AHCI это традиционный корпус форм-фактора 2,5 дюйма с разъемом SATA и модуль M.2 с так называемым ключом B. Для NVMe наиболее популярен форм-фактор M.2 с ключом M.
Во второй части статьи мы расскажем о возможностях твердотельных накопителей. Для этого мы создали массив RAID 0 из двух высокоскоростных носителей. Однако прежде чем пытаться ставить рекорды, стоит попробовать добиться оптимальной производительности на обычном твердотельном диске.
Первый порт M.2 (выделен желтым) разделяет ресурсы по полосе пропускания с портами SATA 5-6. Если второй порт M.2 (выделен красным) задействовать под накопитель AHCI, он использует полосу пропускания портов SATA 1-2 — вместе с накопителем NVMe в разъеме M.2
Оптимальное использование твердотельных накопителей M.2
Накопители формата M.2, будучи высокоскоростными и компактными (22×80 мм), идеально подходят для мобильных компьютеров. Правда, модули M.2 умещаются не во все компьютеры, кроме того, NVMe и AHCI — это два разных протокола. Если вы последовательно будете выполнять рекомендации, то быстро найдете накопитель, который оптимально подойдет именно для вашего ПК.
В руководстве пользователя или в технических характеристиках на сайте производителя материнской платы десктопа вы найдете информацию о возможности и условиях установки накопителя форм-фактора M.2.
Накопители NVMe лучше всего работают с драйверами производителя. Кроме того, нужно установить эту галочку в настройках накопителя (в диспетчере устройств)
Слот M.2 предусмотрен на платах для процессоров поколений Haswell/Broadwell (разъем LGA 1150) и выше, но, как правило, передача данных на старых платах в нем ведется только по двум линиям PCIe 2.0, из-за чего скорость не может превышать одного гигабайта в секунду. Кроме того, нередко обнаруживается, что в UEFI нет поддержки устройств NVMe или нет драйверов для них, поэтому, скорее всего, нужно будет приобрести модуль M.2 с AHCI или обычный накопитель SATA.
Начиная со Skylake чипсет материнской платы поддерживает четыре линии PCIe 3.0, которые в сумме обеспечивают скорость до 4 Гбайт/с. Если при этом на компьютер установлена Windows 10, ничего не мешает поместить модуль M.2 с поддержкой NVMe. В установщике и ОС Windows 7 и 8 отсутствуют драйверы USB для платформы Skylake, а также для накопителей NVMe, что вдвойне усложняет установку. Перед монтажом модуля обратите внимание, с какими интерфейсами слот M.2 разделяет ресурсы по полосе пропускания: разъемы SATA могут быть недоступны при подключении накопителя M.2 AHCI, а накопитель M.2 NVMe может использовать полосу пропускания одного из слотов PCIe. Сверьтесь по руководству пользователя и в случае необходимости подключите другие накопители или видеокарты в свободные слоты.
У ноутбука выявить совместимость с накопителем M.2 и его протоколом бывает сложнее, поскольку производители не публикуют такие данные. Поэтому часто приходится рыскать по Интернету, забив в поиск маркировку компьютера и «M.2». Если найдете ноутбук этой же линейки, оснащенный накопителем M.2, это можно считать признаком совместимости. Но все же модуль M.2 стоит покупать только после того, как вы разберете ноутбук и изучите слот M.2. По нему можно определить длину подходящего модуля (42, 60, 80 или 110 мм — форм-факторы обозначаются «M.2 2242», «M.2 2260» и т. д.). Если сомневаетесь, берите для вашего ноутбука модуль M.2 на AHCI. Такую память можно определить по тому, что она выпускается и в форм-факторе 2,5 дюйма с SATA, например, Samsung 850 Evo, Crucial MX300 или SanDisk X400.
Оптимизация ОС под NVMe
Несмотря на использование быстрого накопителя, ненужные программы, запускающиеся вместе с системой, замедляют процесс загрузки. В диспетчере задач (Windows 10) или из приложения «Конфигурация системы» отключите все ненужные программы в автозагрузке
Для новых накопителей, которые работают на NVMe, при любом раскладе нужен соответствующий драйвер. В Windows 10 он есть по умолчанию, так что с установкой и настройкой SSD проблем возникнуть не должно. Для наилучшей скорости загрузки и максимальной производительности нужно установить Windows 10 в чистом режиме UEFI. В меню загрузки выберите установочный носитель в режиме UEFI (вместо «USB» или «SATA»). Во время создания логических разделов системного накопителя проследите за тем, чтобы установщик создал таблицу разделов GUID. Так в настройках UEFI Boot будут доступны опции Fast Boot или Ultra Boot, позволяющие сократить время запуска до экрана приветствия до нескольких секунд.
Накопители NVMe работают с драйверами Windows 10, но по-настоящему разгоняются только с драйверами от своего производителя, поэтому такой накопитель лучше выбирать от крупного производителя с хорошей поддержкой ПО (Samsung, Intel, Toshiba, OCZ) и установить их самые свежие драйвера. Для Windows 7 и 8 установите драйвера от производителя во время переустановки.
SSD и материнские платы с портами SATA 3 Гбит/с
SSD с интерфейсом SATA может ощутимо ускорить работу ПК, даже если тот оснащен только устаревшими портами SATA 3 Гбит/с. Нужно учесть только следующие моменты:
> Скорости более 300 Мбайт/с не достигнет ни один накопитель, подключенный по SATA 3 Гбит/с. Новые накопители с разъемом SATA 6 Гбит/с обратно совместимы со старыми портами, но скорость будет ограничена до 3 Гбит/с минус накладные расходы.
> В BIOS Setup нужно активировать режим AHCI. Часто оказывающийся предустановленным на старых компьютерах режим IDE отнимает у твердотельного накопителя немало быстродействия. Во время запуска системы откройте BIOS Setup и поищите нужный параметр, например, в разделе «Peripherals…SATA Controller».
> Очень старые твердотельные накопители (например, Intel X25-E и более ранние, Samsung до 470) не поддерживают команду TRIM, поэтому диск не может физически удалить ненужные данные, что в результате интенсивного использования приводит к значительной потере производительности. Чтобы привести такой накопитель в чувство, можно создать резервную копию данных, затем при помощи Live-дистрибутива Linux откатить его на заводские настройки и перенести бэкап обратно.
Переход на накопитель NVMe
Если вы хотите перенести свою систему Windows 7 или 8 на новый компьютер с накопителем NVMe, сначала подключите старый жесткий диск как системный диск SATA к новому компьютеру, загрузитесь с него и установите отсутствующие драйвера (для чипсета, сетевых адаптеров, контроллеров USB и т. д.). Если Windows запросит повторной активации, пока не выполняйте ее.
Сначала вставьте накопитель NVMe и установите драйвера для него с сайта производителя. Затем перенесите вашу операционную систему на накопитель NVMe при помощи специальных средств переноса, предложенных производителем, или программ для создания образов. Внимательно проверьте выравнивание разделов относительно размеров блоков (см. скриншот слева), чтобы гарантировать максимальную производительность накопителя и срок его службы. И только когда компьютер без проблем запустится с накопителя NVMe, активируйте Windows.
Повышаем скорость
Материнская плата Gigabyte Z270X-Gaming 7 оснащена двумя слотами M.2, на которых мы создали массив RAID 0, состоящий из двух накопителей Samsung 960 Pro: большей скорости в настоящее время достичь не представляется возможным
После переноса Windows на твердотельный накопитель все должно работать быстрее, если только система не используется уже давно или не установлено слишком много программ. Если быстродействие системы не увеличилось даже на твердотельном накопителе, возможно, некоторые программы попали в автозагрузку и системные службы и тормозят работу ОС.
Чтобы почистить их, откройте в Windows приложение «Конфигурация системы». На вкладке «Службы» активируйте опцию «Не отображать службы Microsoft», затем уберите флажки из чекбоксов всех служб, не относящихся к вашему антивирусу или устройствам, без которых вы не сможете работать. То же самое проделайте на вкладке «Автозагрузка». В Windows 10 автозагрузка перенаправляет в диспетчер задач, где программы отключаются из контекстного меню правой кнопки мыши.
Владельцам накопителей SATA, особенно не новых, рекомендуется проверить состояние устройства при помощи инструментов производителя (например, Samsung Magician, Crucial Storage Executive, Intel SSD Toolbox) или посредством утилиты Tool SSD Life. Программы не только оценивают состояние диска, но и предсказывают время выхода его из строя, выводя на экран значение SMART. Особенно важен атрибут под названием Reallocated Sector Count (или аналогичный), отражающий число операций переназначения секторов, содержащих ошибку.
Результаты рассчитываются с учетом увеличения износа по шкале от максимального значения (100 или 255) до порога (например, 10 или 0), на котором накопитель перестает работать. Но это только предсказания и теория, поскольку в действительности неожиданно могут отказать даже накопители, чьи значения SMART были в пределах нормы, и наоборот — диски с критическими значениями (более 20-30% износа против изначальных значений) могут проработать еще очень долго.
Тем не менее следует принимать во внимание вероятность сбоя дисков и регулярно создавать резервные копии. Полезно к тому же проводить тестирование (например, посредством AS SSD Benchmark) и сравнивать результаты с данными таких же накопителей, поискав обзоры в Интернете: если ваш диск оказался значительно медленнее или система в целом работает нестабильно, возможно, накопитель нужно заменить.
В погоне за рекордами скорости
Для получения возможности загрузки с RAID-массива требуется настроить его на аппаратном уровне в UEFI
Быстрее, чем NVMe SSD, работает массив RAID 0 из двух накопителей, когда система записывает и считывает информацию одновременно с двух дисков. Если возьметесь за конфигурацию аппаратных RAID-массивов в BIOS/UEFI и пройдете через установку Windows, то на двух доступных накопителях SATA можете получить такую же скорость передачи данных, как на накопителе NVMe начального уровня. Мы же хотим объединить таким образом два высокоскоростных накопителя NVMe и побить рекорды скорости.
Создание RAID-массива
Первый барьер в погоне за RAID-массивом из накопителей NVMe — аппаратное обеспечение. На материнской плате должны быть два слота NVMe, а также возможность объединить их при помощи функции RAID чипсета Intel. К тому же система после этой процедуры должна еще и загрузиться. В принципе, справиться с этой задачей могут топовые материнские платы с чипсетами Intel Z170 и новейшим Z270 (для процессоров Kaby Lake).
На материнскую плату Gigabyte Z270X Gaming 7 мы установили два твердотельных накопителя Samsung 960 Pro. Затем нам нужно было настроить аппаратный RAID в UEFI. В ранней версии прошивки материнской платы попутно пришлось выполнить еще и небольшую задачу: нужно было сначала активировать режим RAID контроллера SATA, и только потом в пункте меню «Peripheral | EZ Raid» мы смогли объединить оба диска NVMe в массив RAID 0, который получил в два раза больше емкости, чем один накопитель.
RAID-массив был готов за несколько кликов. Для установки Windows 10 мы скопировали программу Intel Rapid Storage с прилагающегося к материнской плате диска на USB-флешку. Когда во время установки нужно было выбрать системный диск, мы загрузили драйвер, нажав соответствующую кнопку, после чего массив, связанный с контроллером Intel, определился как диск назначения.
Во время запущенного нами процесса установки UEFI система автоматически загружается из RAID-массива, который используется даже в текущем режиме работы как самый обычный накопитель. Но из-за того, что теперь операционная система обменивается данными только с контроллером Intel для RAID, а не напрямую с накопителями, мы не смогли задействовать драйвер Samsung для NVMe, благодаря которому потенциал 960 Pro мог бы полностью проявить себя, и это немного отразилось на скорости.
RAID 0: преимущества и бенчмарки
На правильных настройках UEFI наша тестовая система загружается менее чем за десять секунд. Полная установка LibreOffice вместе с записью 7000 файлов заняла 21 секунду. Бенчмарки (см. вверху) отражают в цифрах быстродействие RAID-массива, а также его предел. Предел — потому что вместо теоретического увеличения скорости на 100% по сравнению с отдельным диском мы получили только 20% прироста в скорости чтения и 32% — при записи.
Большей скорости мы смогли достичь, применив довольно бесполезный на практике метод: при помощи адаптера подключили второй твердотельный накопитель в слот PCIe для видеокарт, затем загрузились с третьего твердотельного накопителя SATA и объединили оба носителя NVMe с драйверами Samsung в Windows в один программный
При необходимости твердотельный накопитель форм-фактора M.2 можно подключить в слот PCIe x4 через переходник
RAID-массив. Такой массив (он, впрочем, не подходит для использования в качестве диска для загрузки системы) обогнал отдельно взятый накопитель на 43% по чтению и целых 82% по записи.
Результаты простого, но довольно быстрого тестирования ATTO Disk Benchmark показали, что скорость даже такой комбинации не превысит 4 Гбайт/с. Это максимальная пропускная способность шины DMI, соединяющей процессор и чипсет. Intel должна принимать срочные решения по изменению структуры платформы, чтобы она могла поддерживать огромные скорости передачи данных NVMe-совместимых накопителей.
Высокоскоростные твердотельные накопители
Еще год назад Samsung выпустила для конечных пользователей первые твердотельные накопители формата M.2 с поддержкой NVMe — модель 950 Pro. Следующее устройство — 960 Pro — по сравнению с первым значительно прибавило в скорости. С точки зрения цены за гигабайт интерес представляет накопитель 960 Evo, который почти не отстает от модели Pro.

ФОТО: CHIP Studios; компании-производители
Архитектура SSD-накопителя такова, что дефрагментация в привычном нам понимании ему не требуется. Сравним его c HDD: классические жёсткие диски основаны на кластерах, которые периодически перезаписываются, данные в них постоянно «скачут» из ячейки в ячейку. SSD работает не так, а все необходимое для него – это технология TRIM, которая сообщает системе о блоках, которые можно удалить (так как они не существуют). Как включить TRIM?
- Откройте «Проводник» Windows, выберите «Этот компьютер» (в различных версиях операционной системы приставка может меняться на «Мой» или отсутствовать вовсе), щёлкните правой кнопки по диску, в котором установлена ваша Windows (как правило, это диск C), и в появившемся контекстном меню откройте «Свойства».
- В открывшемся окне свойств откройте вкладку «Сервис» и нажмите кнопку «Оптимизировать».
- Графа «Типа носителя» показывает нам, что выбранный диск твердотельный (то есть SSD), в левом нижнем углу написано, что в системе установлена оптимизация SSD по расписанию (это и есть технология TRIM). Если эта функция выключена, переходим в «Изменить параметры» и в открывшемся окне ставим галочку напротив «Выполнять по расписанию».
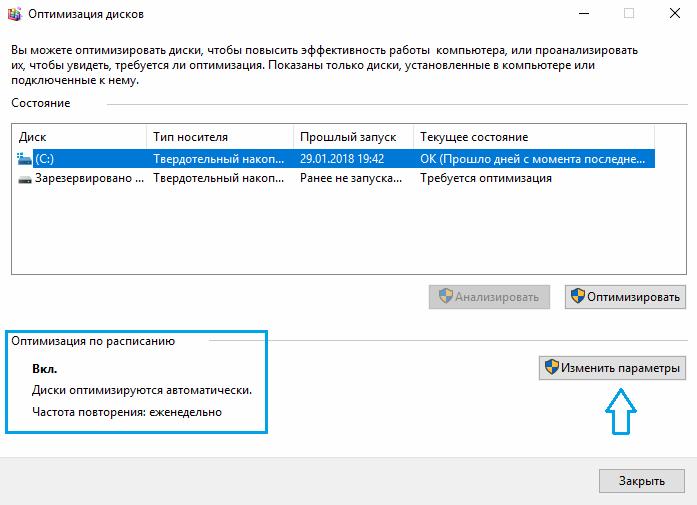
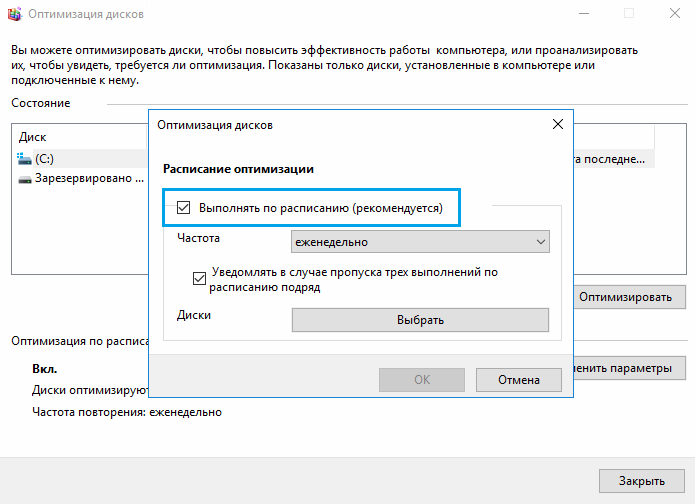
Немного информации от команды разработчиков, которые работают над накопителями в Windows по поводу того, как работает оптимизация SSD:
В Windows 10 оптимизация твердотельных накопителей дефрагментирует SSD один раз в месяц, при условии, что включена защита системы (под названием «теневое копирование тома»). Это необходимо в связи с тем, что фрагментированность SSD в отдельных случаях также может влиять на производительность. Большинство людей считает, что фрагментация – это проблема исключительно HDD, но это ошибочное мнение. Фрагментация SSD может достигнуть такого уровня, что система не сможет предоставлять новые фрагменты файлов. Как следствие – увеличение размера файла, а также возможные ошибки при попытках записи. Также нужно отметить, что чем больше фрагментов файлов, тем больше системе необходимо читать и записывать файл, что негативно сказывается на производительности системы в целом.
Дефрагментация выполняется автоматически в случае необходимости и зависит от работы команды TRIM. Когда место освобождается (при удалении файла и т. д.), файловая система Windows ставит в очередь запрос на реализацию команды TRIM. Эта очередь может вырасти слишком сильно (в операционной системе имеется ограничение нагрузки), что приведёт к игнорированию последующих запросов. В таком случае оптимизация автоматически вызовет функцию дефрагментации для очистки блоков.
Подводя итоги:
- Оптимизация SSD нужна для пометки неиспользуемых блоков.
- Дефрагментация системы на SSD автоматическая и выполняется только в случае, когда защита системы активна.
- Есть данные, что дефрагментация твердотельных накопителей происходит по иному алгоритму, нежели для HDD.
Настройка файла подкачки Windows
Часто под настройкой Windows для SSD подразумевается полное отключение файла подкачки. Это несколько неверный подход, потому что существуют программы, которые могут не работать без файла подкачки. К ним можно отнести многим известный Adobe Photoshop, а также большинство продуктов из этого семейства. Отключение файла подкачки нужно для оптимизации программ в фоновом режиме, поэтому давайте настроим его для правильной работы.
- Введите «Система» в поисковик Windows, расположенный в левом нижнем углу. В контекстном меню выберите пункт «Система», затем «Дополнительные параметры системы».
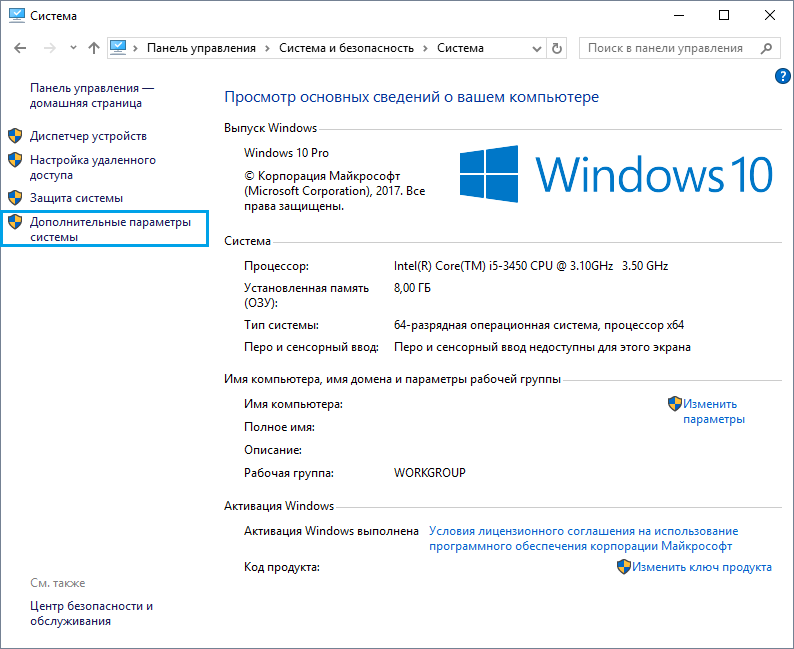
- Вкладка по умолчанию в открывшемся окне – «Дополнительно» – она-то нам и нужна. Нажимаем на кнопку «Параметры».
- В новом окне выбираем вкладку «Дополнительно» и жмём кнопку «Изменить…».
- Ставим галочку, чтобы система автоматически определяла объем файла подкачки.
Питание, ReadyBoost и Superfetch/Prefetch
Операционная система Windows автоматически использует оптимизированный план питания для вашего твердотельного накопителя, здесь менять ничего не нужно.
ReadyBoot по умолчанию отключена. Эта функция призвана анализировать часто запрашиваемые файлы, чтобы вынести их в оперативную память для их большего быстродействия в будущем. Нам это не надо.
А вот по поводу Superfetch/Prefetch однозначно сказать нельзя. По умолчанию они используются и некоторые производители, например, Intel, считают, что отключать их не нужно. Другие же, к примеру, Samsung, думают по-другому. Для вашего собственного спокойствия и долгой стабильной работы диска рекомендуем вам обратиться за советом к разработчикам конкретно вашего SSD.
Что беречь: SSD или аккумулятор?
В этом разделе речь пойдёт о режиме «Гибернация». Когда вместо выключения мы отправляем ноутбук в спящий режим, то процесс работы с памятью не прекращается. Этот бесконечный процесс работы с памятью достаточно вреден для твердотельного диска. Сперва может показаться, что перед пользователями ноутбуков стоит тяжелейший вопрос: не жалеть SSD или аккумулятор? На деле же все обстоит куда ярче. Суть спящего режима в том, чтобы как можно быстрее начать работу, ведь включение (будь то ноутбук или настольный ПК) системы на HDD тратит уйму времени. Это абсолютно не требуется в ситуации с SSD. Сама суть такого диска в том, что он в несколько раз быстрее. А значит и включаться ноутбук будет за считанные секунды.
Но даже с такими аргументами у пользователей могут возникнуть сомнения о том, нужно ли отключение гибернации. Давайте остановимся поподробнее на том, как она работает. При отправке устройства «в сон» все содержимое оперативной памяти выгружается в файл «hiberfil.sys», после чего его размер равен примерно 75% от размера всей оперативной памяти. Вспомним, что средний размер ОЗУ сегодня составляет 8–32 ГБ. Постоянно перезаписываемый массив данных такого размера сильно укоротит срок службы SSD.
Убедились? Давайте разберёмся, как отключить этот режим.
- Одновременно нажмите кнопки Win + R.
- Введите «cmd» в открывшемся окне и нажмите «Ок» или «Enter».
- Введите в консоль команду «powercfg -h off» (без кавычек) и нажмите Enter.
Индексация файлов
Ещё один ненужный владельцам SSD инструмент – индексация файлов в Windows. Суть этой функции в том, что она запоминает где находятся файлы, тем самым позволяя достаточно быстро искать эти файлы. Все бы ничего, но это сопровождается постоянной записью новых данных, а также занимает какое-то место на диске. По аналогии с предыдущим пунктом, твердотельные накопители не нуждаются в ускоряющих работу инструментах, потому что способны самостоятельно обеспечить быстрый доступ к файлам и папкам. Как отключить индексацию?
- Открываем свойства системного диска (см. пункт 1 в разделе о дефрагментации и оптимизации).
- Вас встретит вкладка по умолчанию под названием «Общие». Убираем галочку напротив текста в самом низу и нажимаем «ОК».
- Далее система попросит вас подтвердить внесённые изменения. Выберите значение «К диску C:\…» и смело нажимайте «ОК».
- Дожидаемся завершения внесения настроек.
Оптимизация при помощи сторонних программ
Не спешите закидывать камнями за то, что этот пункт стоит в самом конце статьи. Это связано с тем, что использование программ не от разработчика происходит на ваш страх и риск.
Наиболее популярные программы для Windows:
- SSD Tweaker – бесплатная лицензия и на русском языке. Очень мало весит и достаточно проста в освоении.
- Tweak-SSD – лицензия платная, но присутствует и demo-версия. Русский язык отсутствует, а функциональность несколько шире.
- SSDLife Pro – отличная программа, помогающая следить за состоянием “здоровья” вашего “пациента”, работает в фоновом режиме. Однако лицензия стоит денег, но работает программа на русском языке.
Общие правила при работе с SSD
- Чтобы максимально растянуть срок службы, а также не снизить производительность, рекомендуется всегда иметь 10-15% свободного места. Это объясняется особенностями самого SSD. У большинства производителей твердотельных накопителей есть утилиты для работы с этими продуктами. Во всех этих утилитах есть функция под названием «Over Provisioning». Она создаёт недоступный пустой раздел, из-за которого вы не сможете забивать диск более, чем на 10-15% (это значение указывается в настройках).
- Устанавливать SSD полезно в порт SATA 3 6 GB/s, который не использует сторонних чипов. Многие материнские платы имеют порты с чипсетами известных компаний (AMD, Intel), а также ещё несколько портов на сторонних контроллерах. Лучшим вариантом будет подключение к первым.
- Время от времени посещайте сайт производителя имеющегося у вас накопителя, чтобы всегда иметь актуальную версию прошивки. В большинстве случае, когда разработчик выпускает новую прошивку – это хорошо сказывается на работе его продукта в целом.
О сроках работы твердотельного накопителя
Да, SSD в сравнении с HDD имеет гораздо меньший срок службы. Но не нужно паниковать, ведь технологии неустанно идут вперёд. Можно с уверенностью сказать, что при покупке современного твердотельного накопителя (средней цены и выше), при использовании его в обычных целях – работа, игры и так далее – в современной операционной системе он прослужит гораздо дольше, чем вам нужно. Под «больше нужного» подразумевается то, что старый диск будет заменён на более современного и более ёмкого собрата.
Подводим итоги
Если вы будете выполнять все рекомендуемые советы, то это, несомненно, увеличит время работы вашего SSD. Но нужно помнить, что современные накопители и так работают сверх необходимого, поэтому решение принимайте сами.